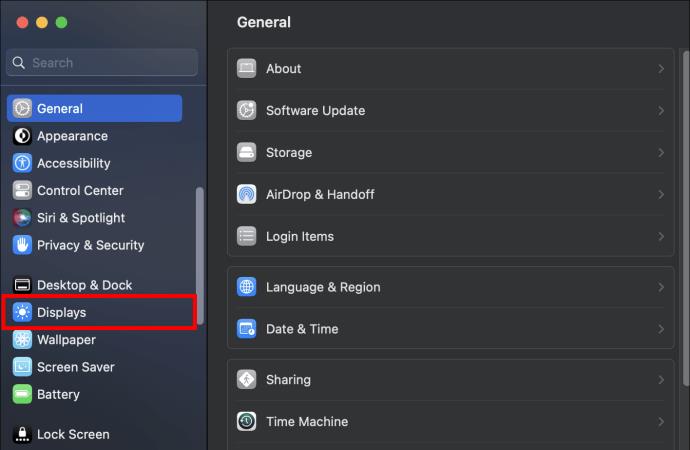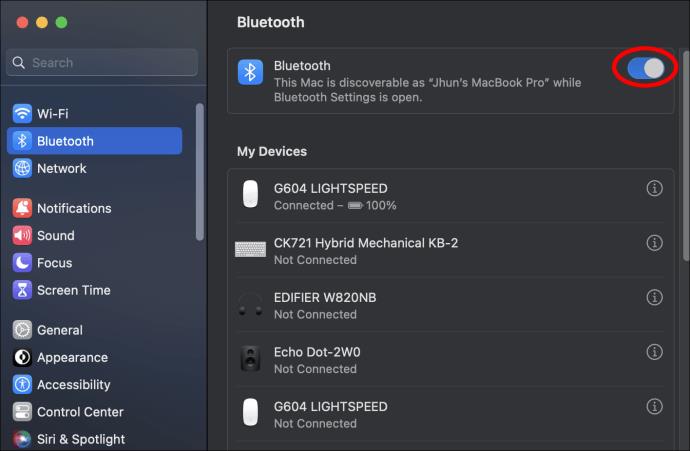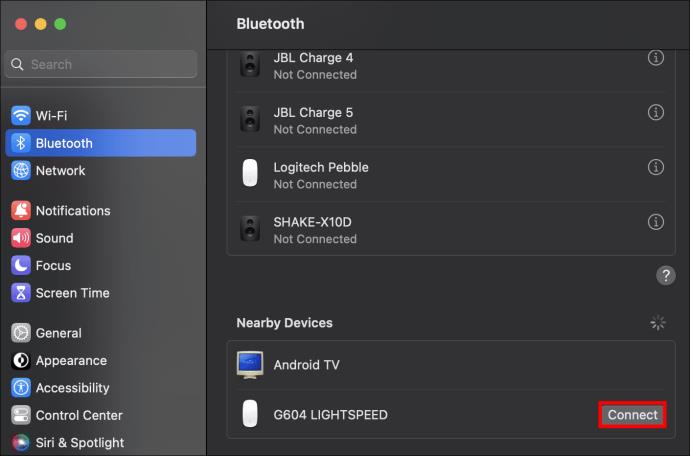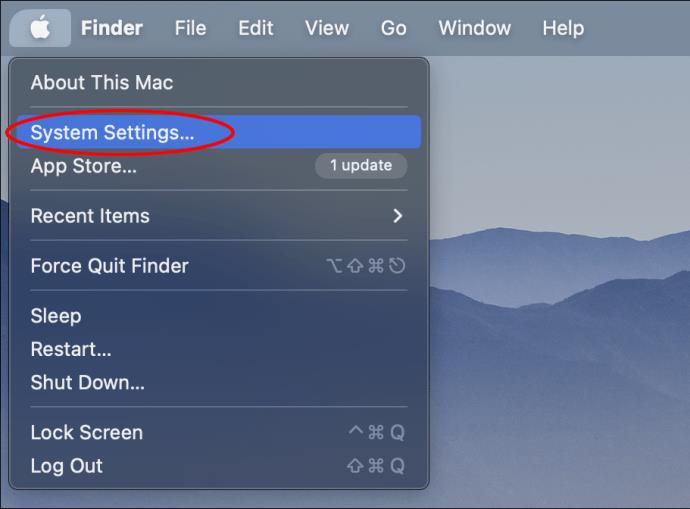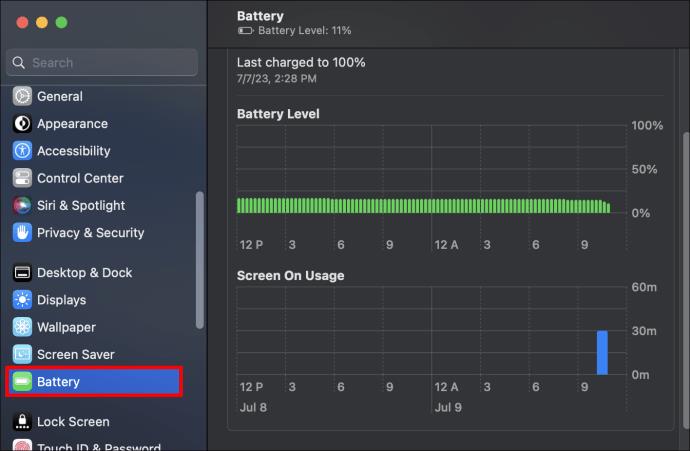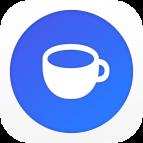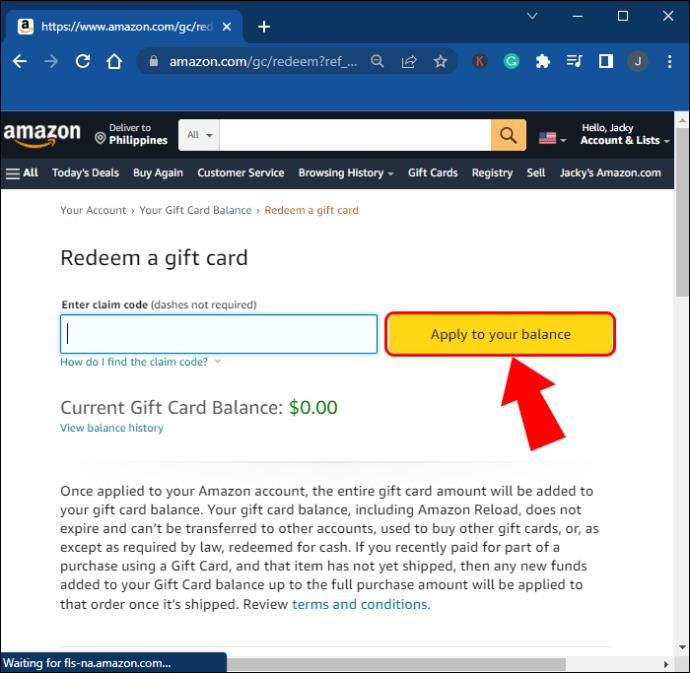Dáváte přednost větším displejům a přejete si, abyste mohli odstranit obrazovku svého MacBooku a přitom jej stále používat? Perfektní řešení nabízí režim véčkové nebo uzavřené obrazovky. Aktivace véčkového režimu vám umožní pokračovat v používání MacBooku přes externí displej, zatímco jeho víko zůstane zavřené.

Tento článek vám poskytne informace o všem, co potřebujete vědět, abyste mohli používat monitor, když je váš MacBook zavřený.
Co potřebujete k aktivaci Clamshell režimu
Zde je to, co potřebujete k aktivaci Clamshell režimu na vašem MacBooku:
- Externí myš a klávesnice
- Externí monitor
- Pokud má váš MacBook pouze porty USB-C, budete potřebovat adaptér HDMI/VGA na USB-C
- Váš Mac musí být zapojený
Stojan pro MacBook je navíc ideální při použití véčkového režimu, protože pomáhá zlepšit proudění vzduchu a zabránit přehřátí. Je to proto, že některé MacBooky používají klávesnici k distribuci tepla a to není možné, když je displej zavřený.
Myš a klávesnice Bluetooth jsou pro toto nastavení lepší volbou, i když stále můžete používat příslušenství připojené přes USB.
Aktivace Clamshell režimu na MacBooku
U novějších MacBooků (čipy M1 Pro nebo M1 Max) je režim Clamshell ve výchozím nastavení povolen. V opačném případě jej budete muset vytvořit pomocí nastavení napájení.
Se správným nastavením a příslušenstvím, zavřením víka na připojeném MacBooku přejde do režimu Clamshell namísto spánku.
Zde je návod, jak můžete svůj Mac nastavit tak, aby plynule přešel do režimu Clamshell:
- Připojte monitor ke zdroji napájení.

- Připojte svůj MacBook k AC adaptéru.

- Pomocí VGA adaptéru připojte MacBook k externímu monitoru a poté monitor zapněte.

- Otevřete „Nastavení systému“ na svém monitoru a vyberte „Zobrazení“ pro nastavení zobrazení monitoru. Povolit zrcadlení obrazovky.
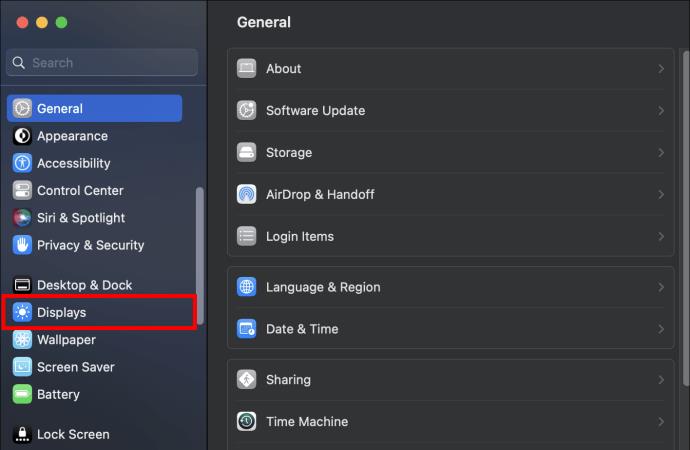
- Pokud používáte Bluetooth myš a klávesnici, povolte Bluetooth na svém MacBooku a všech dalších Bluetooth příslušenstvích. Pokud používáte kabelové příslušenství, přejděte ke kroku 7.
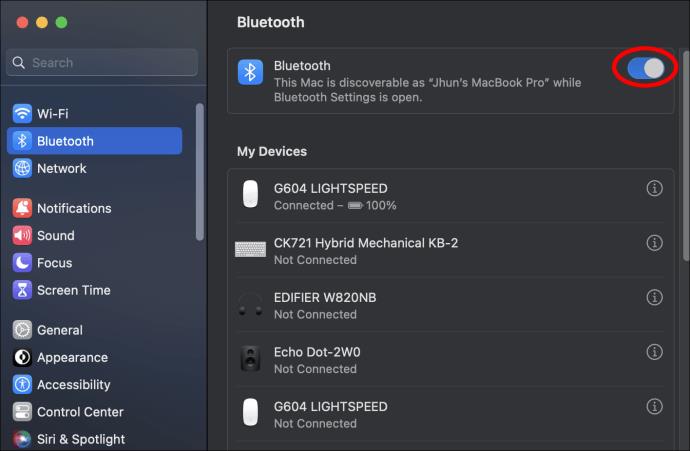
- Otevřete nabídku „Nastavení systému“ a klikněte na kartu „Bluetooth“. Spárujte svůj MacBook se vším příslušenstvím Bluetooth zobrazeným v této části.
- Připojte myš a klávesnici.
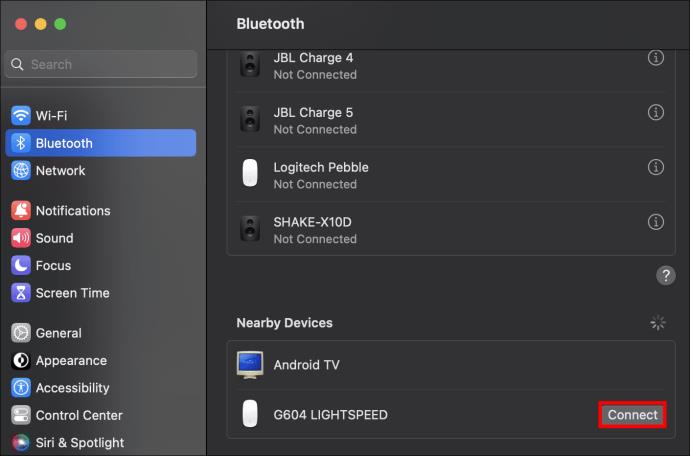
- Jakmile se na monitoru objeví plocha vašeho počítače, zavřete víko MacBooku.
MacBook můžete probudit stisknutím libovolné klávesy na klávesnici nebo pohybem myši.
Aktivace Clamshell režimu na starším MacBooku
Jak již bylo zmíněno, starší MacBooky nemají ve výchozím nastavení povolen režim Clamshell.
Po nastavení monitoru (viz pokyny v části výše) budete muset přejít do nastavení napájení, abyste zabránili vypnutí notebooku se zavřeným víkem. Zde je to, co budete muset udělat:
- Otevřete Předvolby systému.

- Přejděte na „Zamknout obrazovku“.

- Vedle položky „Vypnout displej, když není aktivní“ vyberte možnost „Nikdy“.

- V rozevíracím seznamu „Vypnout displej na napájecím adaptéru“ vyberte „Nikdy“.
Tím se zabrání vypnutí displeje a přepnutí počítače do režimu spánku, dokud je zapojený. Pokud jste správně nastavili zrcadlení obrazovky a máte příslušenství online, měli byste být schopni vidět obrazovku na volně stojícím monitoru.
Jak aktivovat Clamshell režim na MacBooku pomocí spouštění systému
Vzhledem k tomu, že novější MacBooky mají nativní podporu Clamshell, můžete je spustit v režimu Clamshell zavřením víka po jeho zapnutí. Zde je postup:
- Připojte svůj MacBook k AC adaptéru.

- Připojte externí klávesnici a myš k MacBooku.

- Spusťte svůj MacBook a zavřete víko ihned poté, co na obrazovce uvidíte logo Apple.
- Spouštěcí obrazovka vašeho MacBooku se bude zobrazovat na vašem monitoru, jak pokračuje spouštění. Véčkový režim je povolen.
Jak naplánovat spuštění, abyste zůstali v režimu Clamshell
Laptop můžete vypnout v režimu Clamshell výběrem možností na obrazovce. Obvykle však musíte otevřít víko, abyste jej mohli znovu spustit stisknutím tlačítka napájení. Pokud nastavíte svůj notebook tak, aby se automaticky spouštěl v určitou dobu, můžete tento krok přeskočit. Zde je postup:
- Klikněte na ikonu Apple v levém horním rohu a vyberte „Předvolby systému“.
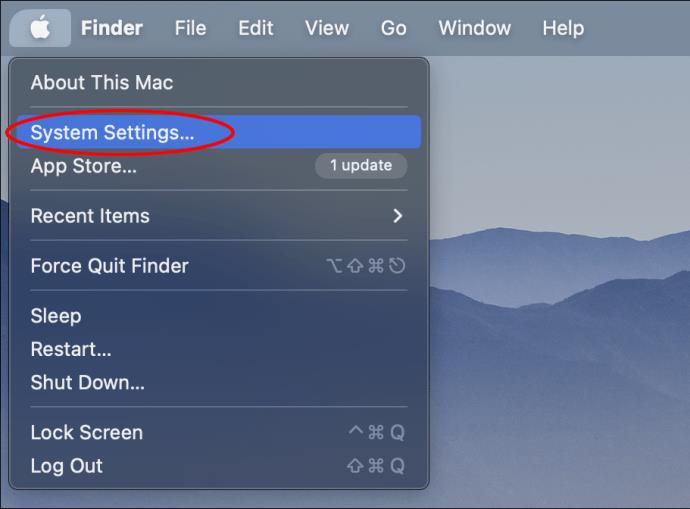
- Vyberte „Baterie“ a vyberte „Plán“ z možností uvedených v levém podokně.
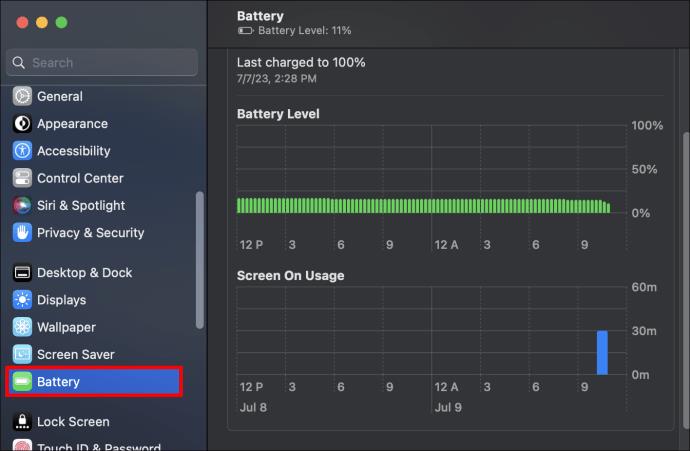
- Zaškrtněte políčko vedle „Start up or wake“ a nastavte čas, kdy se má váš MacBook každý den spouštět.
- Kliknutím na „Použít“ dokončete nastavení.
Jak vždy udržet váš MacOS Ventura vzhůru, aby podporoval režim Clamshell
Funkce MacOS Ventura tento proces značně zkomplikovaly, pokud nemáte MacBook s čipem M1 Pro. Je to proto, že prostřednictvím Nastavení systému nemůžete nastavit čas, kdy se má MacBook spustit. Následující kroky vám však pomohou zastavit váš MacBook ve spánku:
- Otevřete „Nastavení systému“.

- Vyberte „Zamknout obrazovku“ zobrazenou v levém podokně.

- U možnosti „Vypnout displej, když je neaktivní“ vyberte „Nikdy“.

- Dále zapněte přepínač pro možnost „Vypnout displej na napájecím adaptéru, když je neaktivní“.
Aplikace třetích stran, které zabrání přechodu MacBooku do režimu spánku v režimu Clamshell
Existují skvělé aplikace třetích stran, které můžete použít k tomu, abyste MacBook udrželi v bdělém stavu, když je v režimu véčka. Doporučujeme níže uvedené možnosti:
S kofeinem
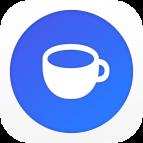
Caffeinated je nejlépe hodnocený nástroj, který si můžete stáhnout z App Store a který vám pomůže udržet váš MacBook vzhůru. Caffeinated nemá přednost před nastavením úspory energie na vašem MacBooku. Zabraňte spánku MacBooku pouhým kliknutím na ikonu kávy. Caffeinated funguje pouze pro MacOS Ventura.
Amfetamin
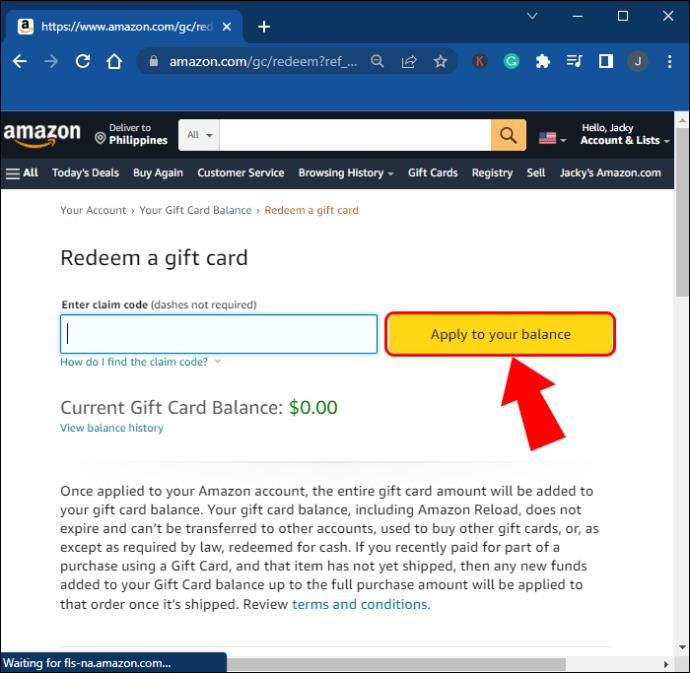
Amphetamine si můžete zdarma stáhnout prostřednictvím App Store. Zajistí, že váš MacBook zůstane vzhůru v závislosti na příkazech, které naplánujete. Tyto příkazy potlačí nastavení úspory energie a zajistí, že váš MacBook nepřejde do režimu spánku.
Ovládací centrum spánku

Sleep Control Center je pro vás dobrou volbou, pokud hledáte amfetaminovou obdobu. Aplikace je také schopna vytvořit spouštěče, které pomohou udržet váš MacBook vzhůru. Tuto aplikaci lze také zdarma stáhnout z App Store, ale budete muset zaplatit za profesionální verzi, abyste získali přístup k prémiovým funkcím v Centru kontroly spánku.
Tipy a triky, které vám pomohou orientovat se v režimu Clamshell
Níže jsou uvedeny klíčové body, které vám pomohou správně procházet véčkovým režimem při používání MacBooku:
- Véčkový režim se neaktivuje, pokud MacBook odpojíte a znovu připojíte. Obrazovku budete muset probudit kliknutím myši nebo stisknutím klávesy na klávesnici.
- Véčkový režim nepřeruší váš MacBook audio zážitek při přepnutí na externí monitor.
- Pokud chcete svůj MacBook vždy používat ve véčkovém režimu, doporučujeme vyjmout jeho baterii a ponechat jej zapojený. Pomůže to zvýšit baterii, když přepnete zpět.
Nejčastější dotazy
Jak ukončíte véčkový režim na vašem MacBooku?
Véčkový režim na MacBooku můžete ukončit zvednutím displeje MacBooku. Obrazovka MacBooku se automaticky zapne, když to uděláte.
Existují nějaká omezení, kterým čelíte při používání MacBooku v režimu Clamshell?
Váš MacBook nebude moci používat True Tone k úpravě barev obrazovky vašeho MacBooku, protože jeho víko snímá okolní světlo. Navíc se notebook může přehřívat, pokud na něm běží náročné programy kvůli nedostatečnému odvodu tepla z klávesnice.
Můžete připojit MacBook k monitoru bez HDMI?
Ano. Pokud nemáte port HDMI, můžete si zakoupit víceportový adaptér a kabel HDMI nebo vyhrazený kabel MiniDisplayPort-to-HDMI pro připojení MacBooku k monitoru.
Jakmile přejdete do režimu Véčko, není cesty zpět
Je možné používat MacBook se zavřeným víkem a procházet jeho displej a systém prostřednictvím externího monitoru. Nastavení Clamshell režimu na vašem PC poskytuje lepší zážitek ze sledování a může být pro oči jednodušší díky větší obrazovce. Uvědomte si, že váš MacBook se může v režimu Clamshell přehřát, takže si pořiďte stojánek pro váš počítač, abyste prodloužili výdrž baterie.
Už jste někdy používali svůj MacBook v režimu Clamshell? Dejte nám vědět v sekci komentářů níže.