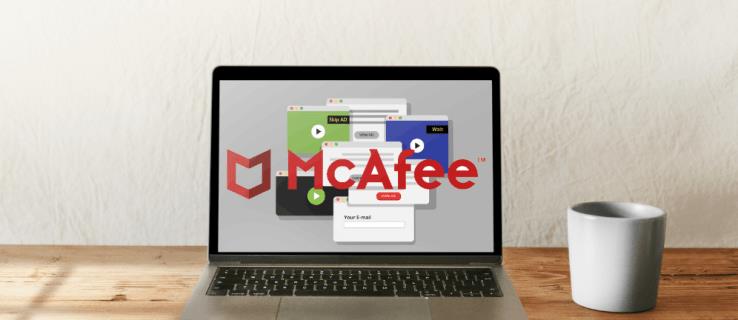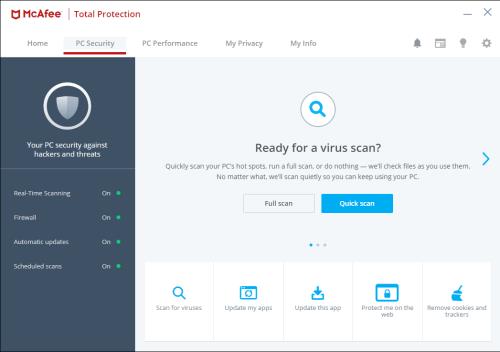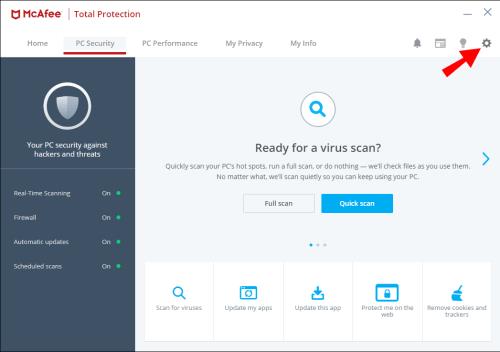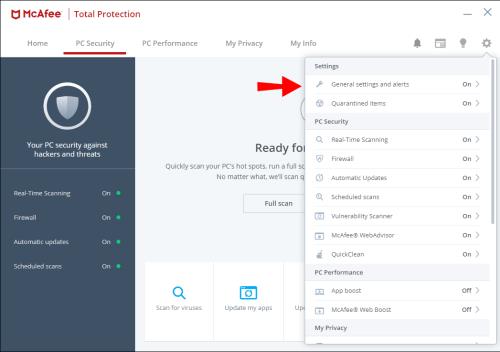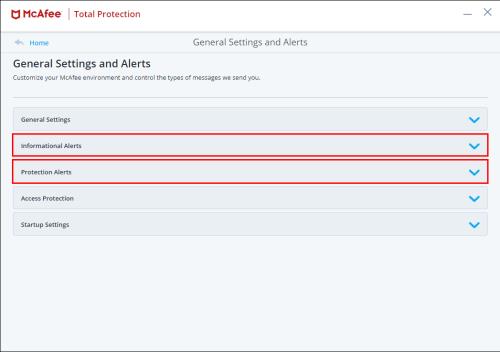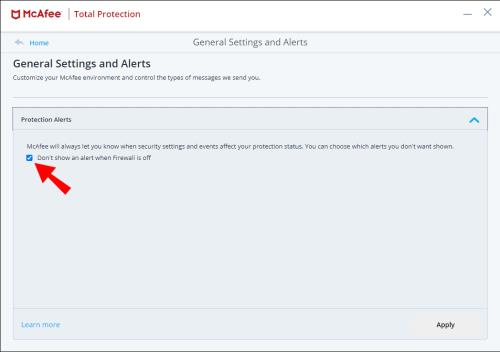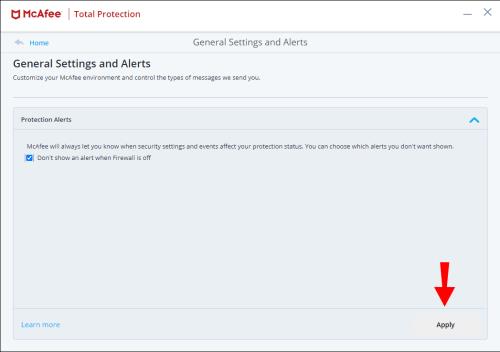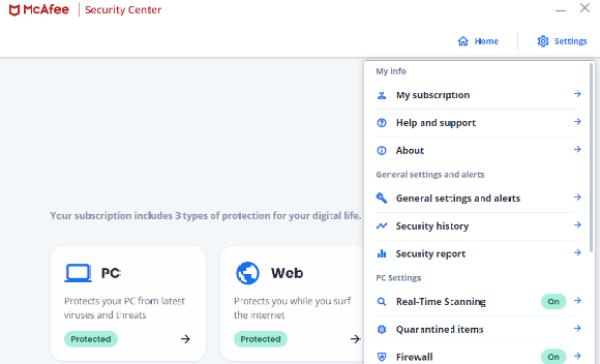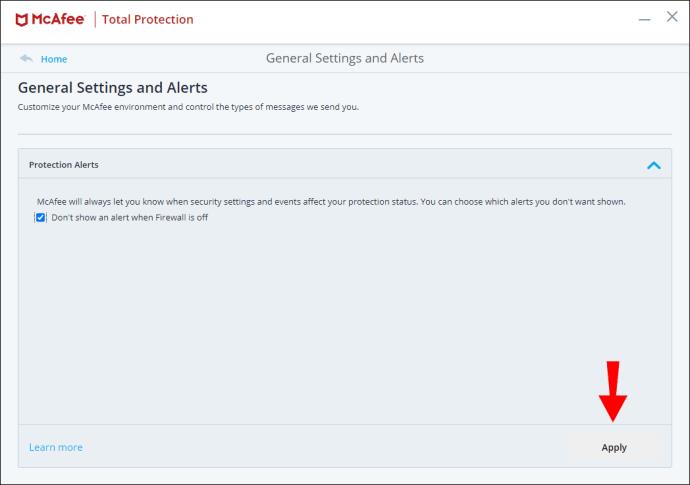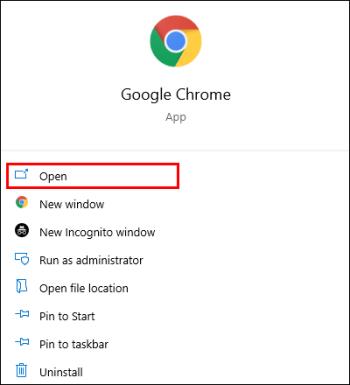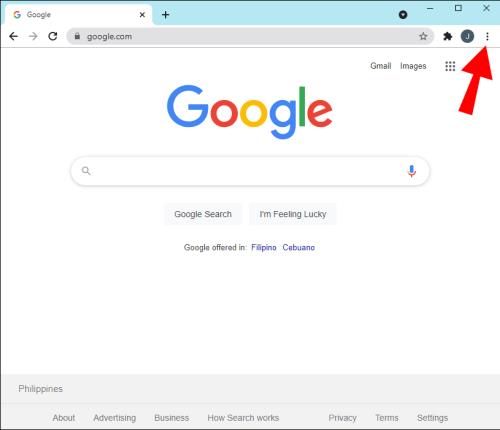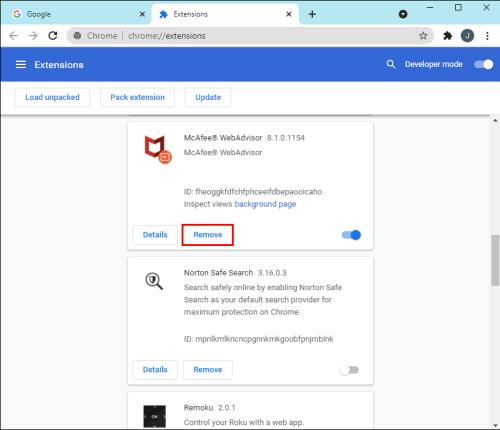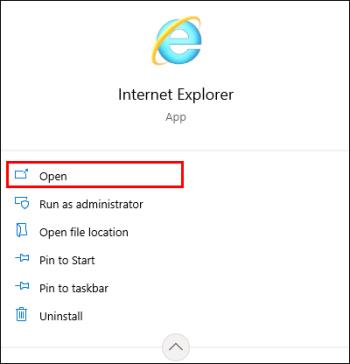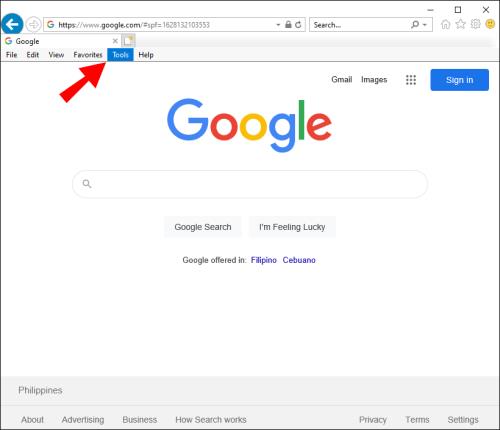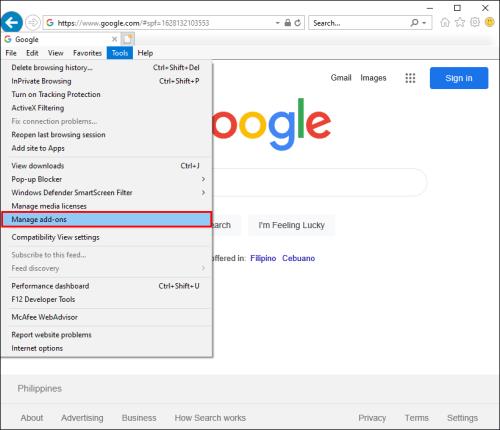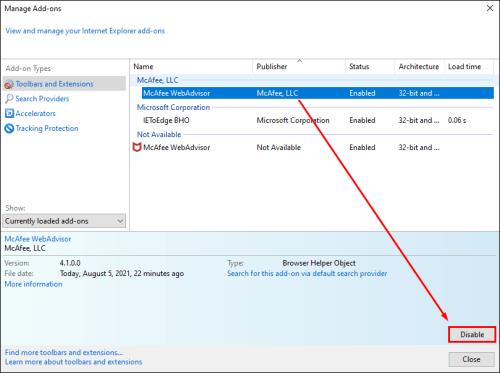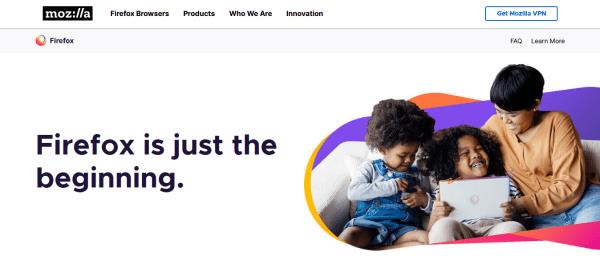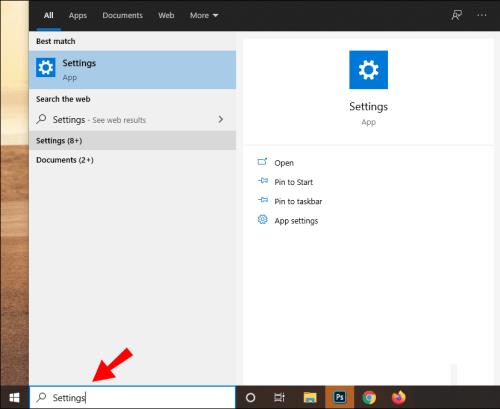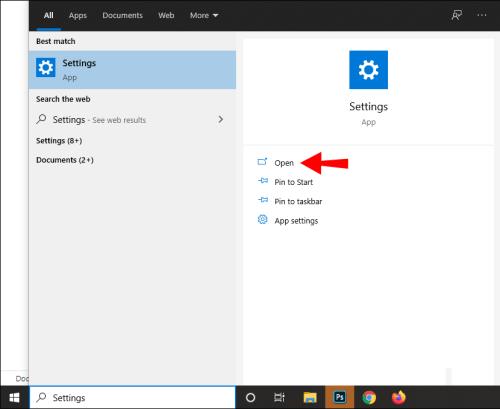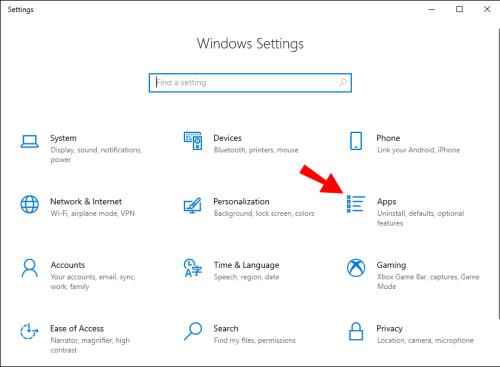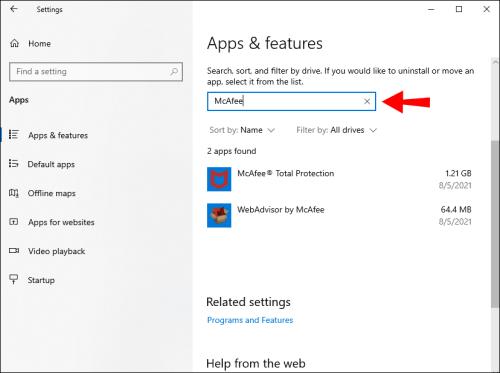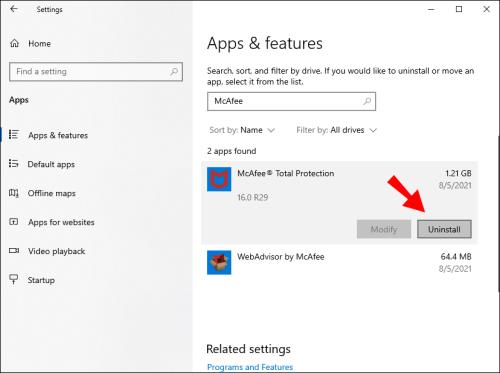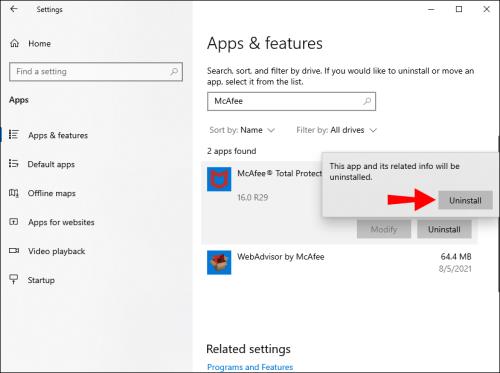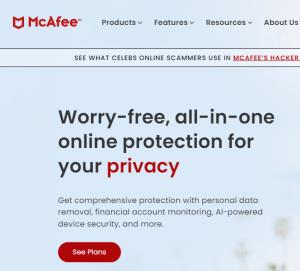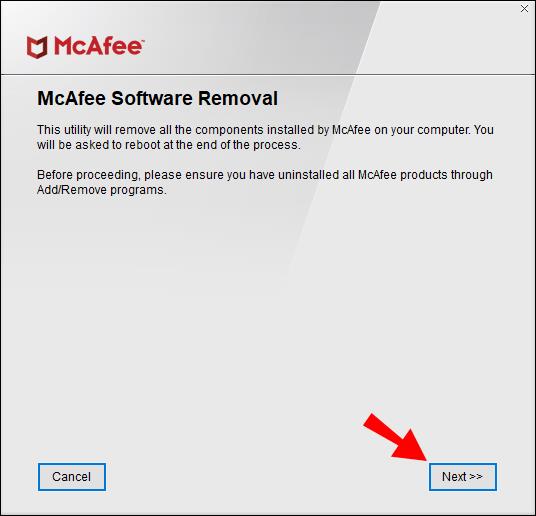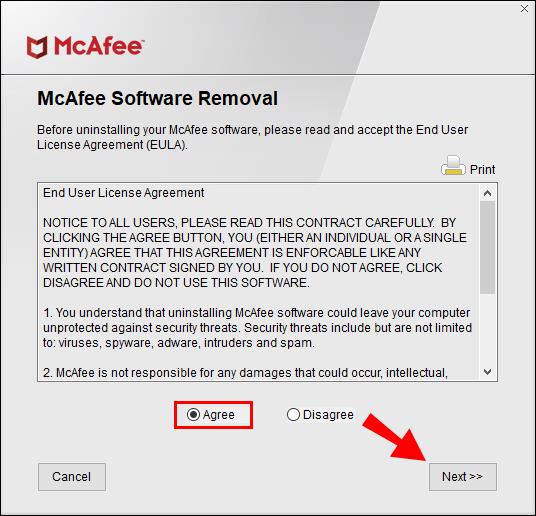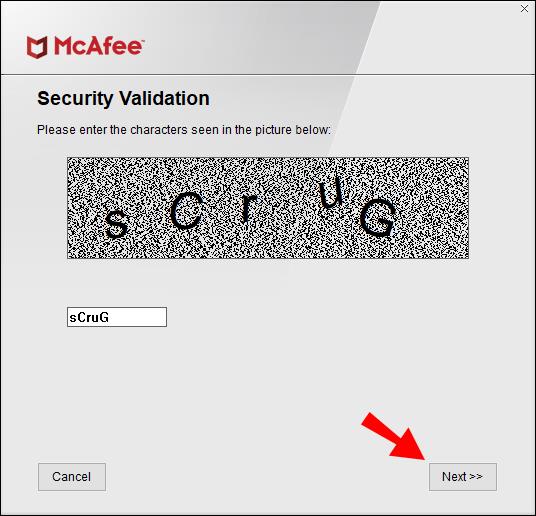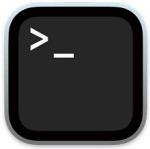Antivirový software McAfee je považován za nejlepší ve hře. Společnost pečlivým skenováním internetu zajišťuje, že její virové databáze mají aktuální informace o všech nejnovějších počítačových virech, které číhají kolem.
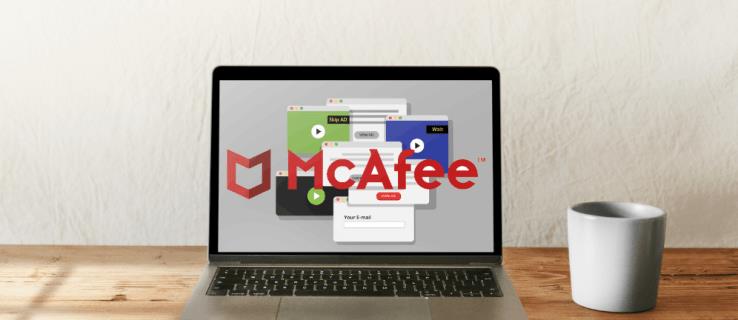
McAfee však může být také přísný při nasazování vyskakovacích oznámení. To může být nepříjemné. Pokud dáváte přednost tiché ochraně počítače od McAfee, ukážeme vám, jak omezit vyskakovací okna. Říkáme snížené, protože McAfee neumožňuje vypnout všechna vyskakovací okna. Stále vás bude muset upozornit, když potřebujete nainstalovat něco důležitého.
Kromě toho, že ukážeme, jak omezit vyskakovací okna, probereme, jak společnost McAfee chrání vaše zařízení, a budeme sdílet užitečné informace o různých typech počítačových virů.
Jak zastavit vyskakovací okna McAfee
Chcete-li omezit počet vyskakovacích oznámení McAfee:
- Přístup k řídicímu panelu McAfee .
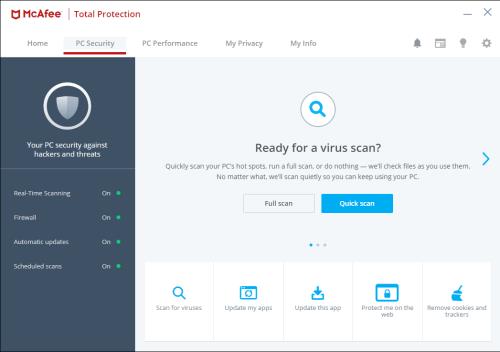
- V pravém horním rohu vyberte Navigace .
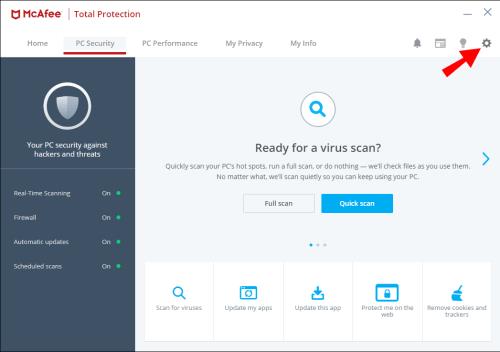
- Na kartě Další vyberte Obecná nastavení a upozornění .
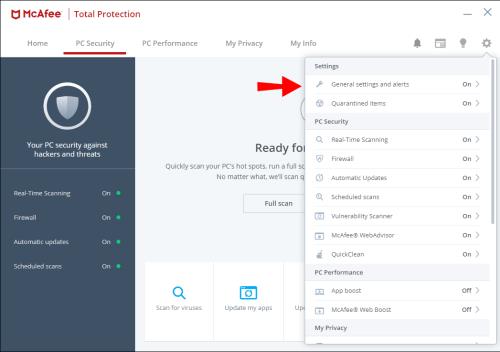
- Chcete-li ručně vypnout vyskakovací okna, vyberte možnost Informační výstrahy a výstrahy ochrany .
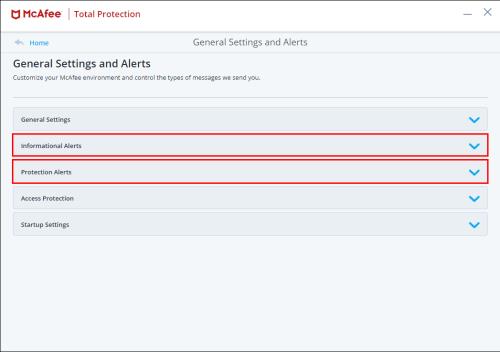
- Zrušte zaškrtnutí políček, abyste přestali dostávat vyskakovací upozornění.
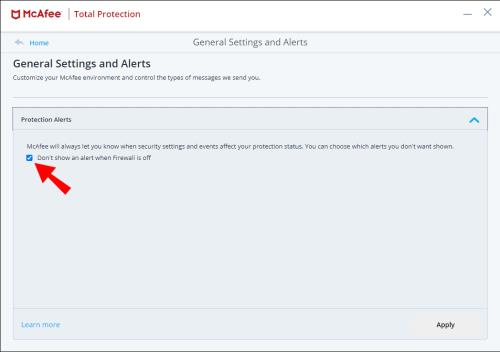
- Klepnutím na tlačítko OK uložte změny.
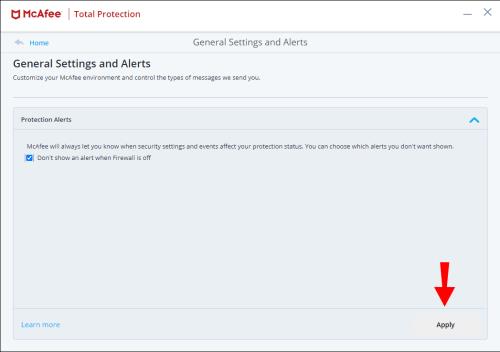
Výzvy aktivního štítu
Chcete-li zakázat upozornění Active Shield, vypněte bezpečnostní varování prostřednictvím McAfee Security Center:
- Spusťte McAfee Security Center a pod položkou Běžné úkoly klikněte na Domů .
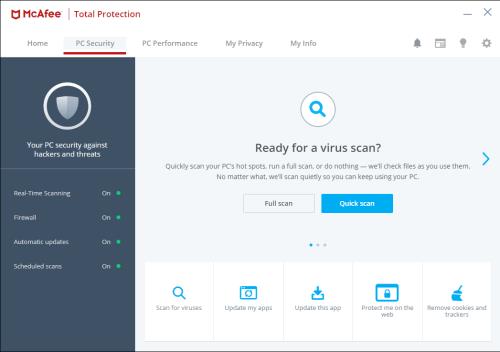
- V části Informace o centru zabezpečení vyberte možnost Konfigurovat .
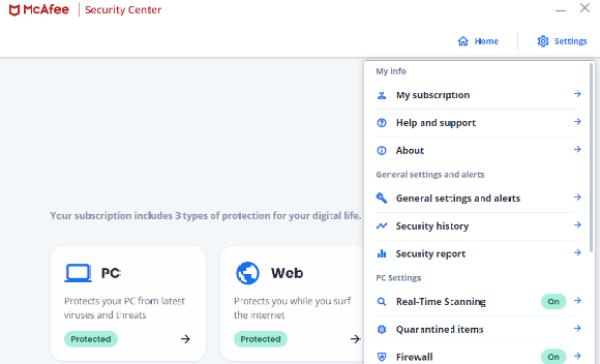
- V části Výstrahy zvolte Informační výstrahy a poté Nezobrazovat informační výstrahy .

- Klepnutím na tlačítko OK uložte změny.
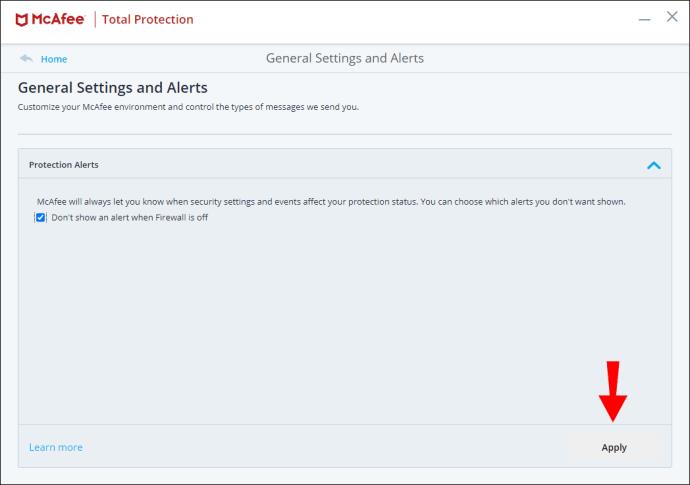
Zbavte se rozšíření McAfee WebAdvisor
Dočasné zakázání rozšíření McAfee WebAdvisor v prohlížeči Chrome:
- Spusťte Chrome .
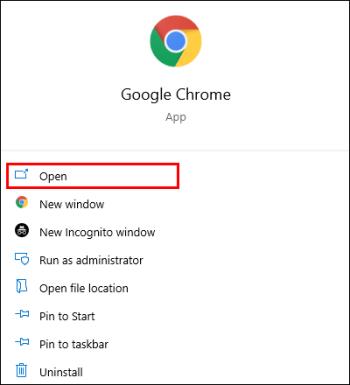
- Vpravo nahoře klikněte na ikonu nabídky se třemi tečkami .
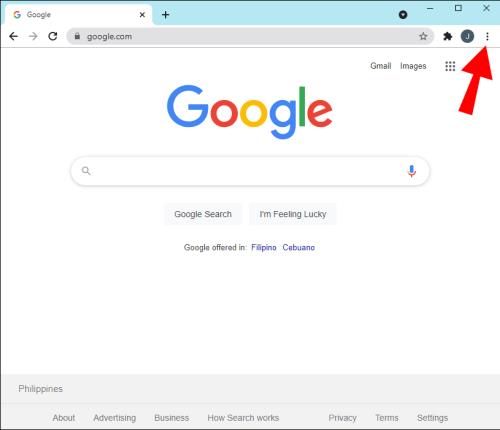
- Vyberte Další nástroje a poté Rozšíření .

- Zrušte zaškrtnutí vedle McAfee WebAdvisor .
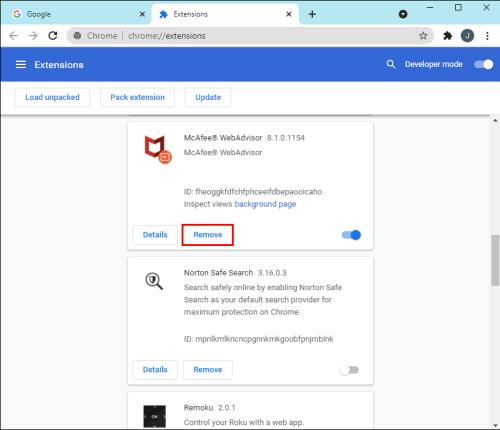
V Internet Exploreru:
- Spusťte Internet Explorer.
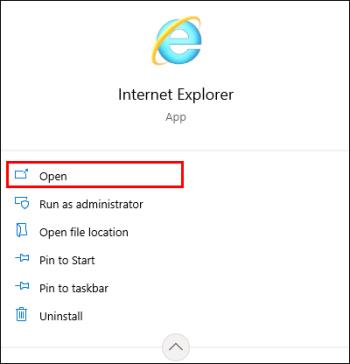
- Vyberte nabídku Nástroje .
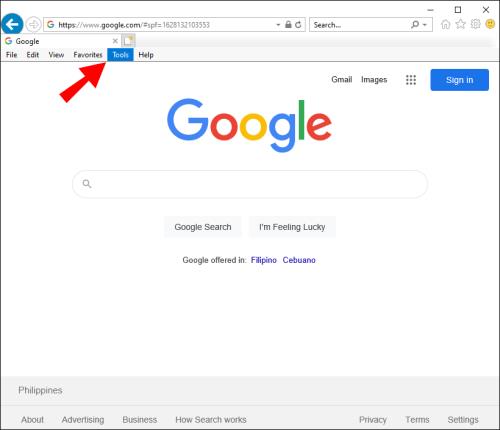
- Vyberte Spravovat doplňky .
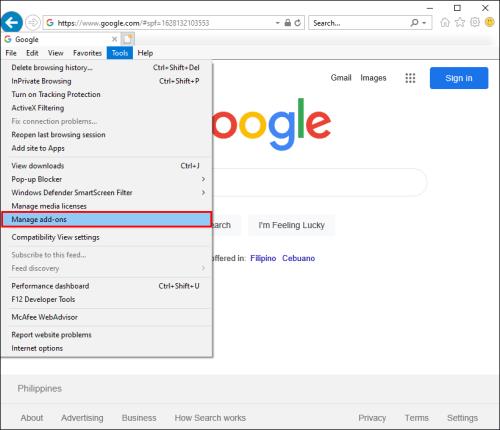
- Vyberte možnost Zakázat vedle McAfee WebAdvisor .
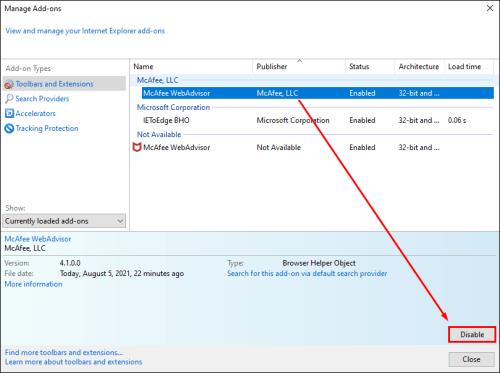
Ve Firefoxu:
- Spusťte Firefox.
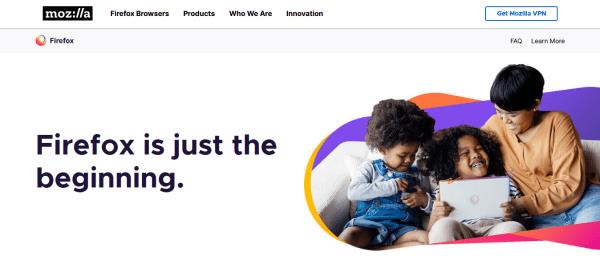
- Vpravo nahoře klikněte na ikonu nabídky se třemi tečkami.
- Klikněte na Doplňky .

- Vyberte možnost Zakázat vedle McAfee WebAdvisor .

Odinstalujte McAfee
Odinstalování softwaru McAfee v systému Windows 10:
- Do vyhledávacího pole Windows zadejte Nastavení .
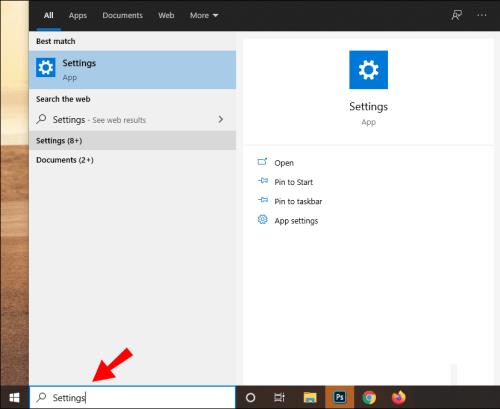
- Z výsledků vyberte Nastavení .
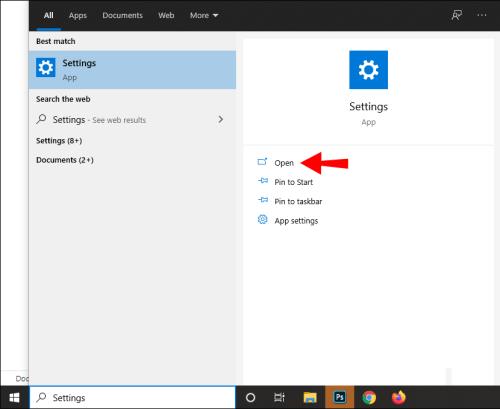
- Pod Nastavením Windows klikněte na Aplikace .
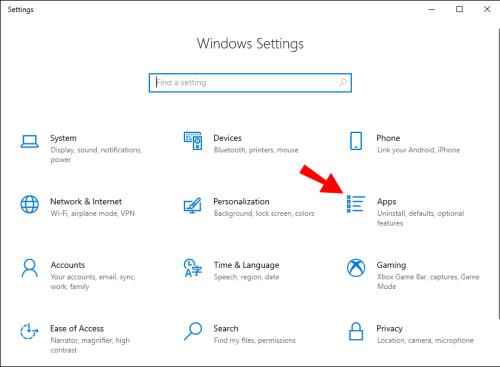
- Do vyhledávacího pole zadejte McAfee a poté vyberte produkt, který chcete odebrat.
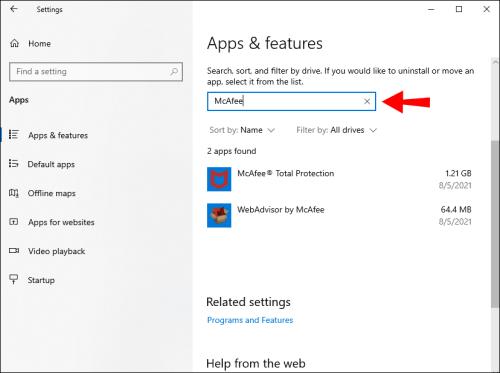
- Klikněte na Odinstalovat .
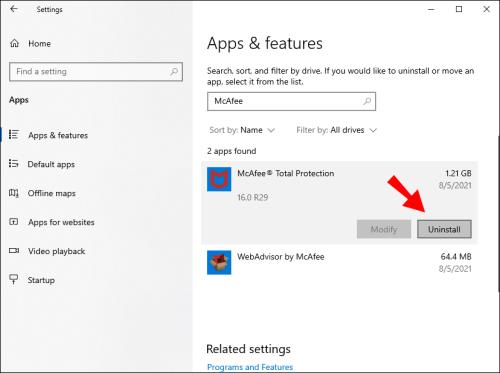
- Potvrďte znovu klepnutím na Odinstalovat .
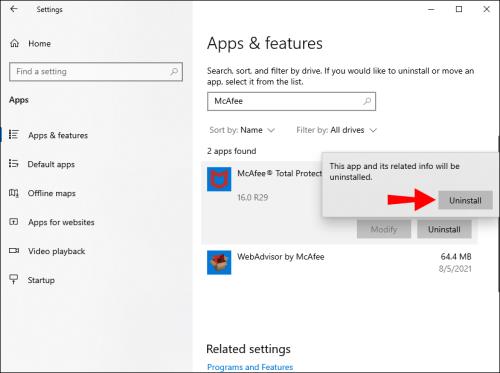
Jakmile se váš počítač restartuje, uvidíte, že program byl odinstalován.
Chcete-li odinstalovat McAfee pomocí nástroje pro odebrání McAfee v systému Windows:
- Přejděte na web McAfee a stáhněte si nástroj MCPR.
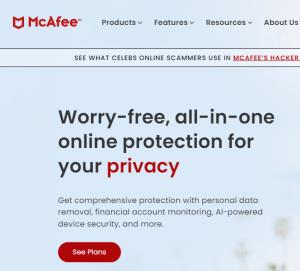
- Po stažení poklepejte na soubor MCPR.exe.

- Klikněte na Ano, pokračovat . Pokud se zobrazí bezpečnostní varování, klikněte na Spustit a poté na Další .
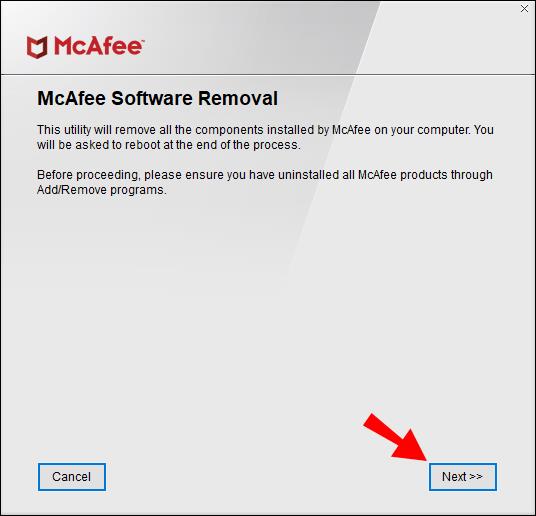
- Projděte si licenční smlouvu a pokračujte kliknutím na Souhlasím .
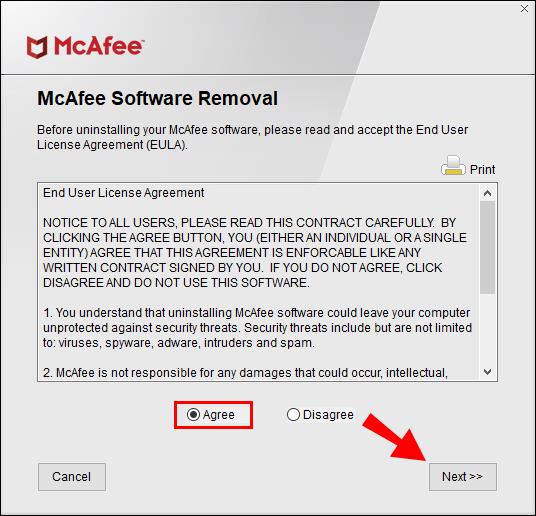
- Zadejte znaky zobrazené na obrazovce Ověření zabezpečení a poté Další .
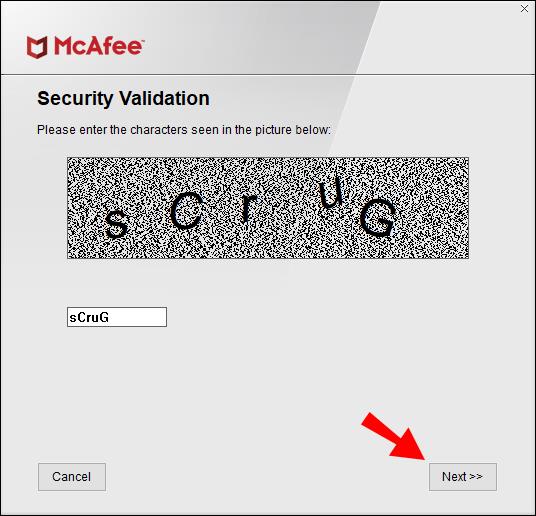
- Počkejte, než bude software odstraněn. Může to trvat několik minut.

- Jakmile se zobrazí zpráva Odstranění dokončeno , klikněte na Restartovat .

Odinstalování McAfee na Macu:
- Spusťte aplikaci Terminál .
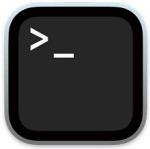
- Zadejte jeden z následujících příkazů:
- Pro verze 4.8 a starší:
sudo/Library/McAfee/sma/scripts/uninstall.ch
- Pro verze 5.0 a novější:
sudo/Library/McAfee/cma/scripts/uninstall.ch
- Na klávesnici stiskněte klávesu Return nebo Enter .

Redukce hluku společnosti McAfee
Důsledná technologie internetového skenování společnosti McAfee vás udržuje v aktuálním stavu všech počítačových virů, takže váš počítačový systém je odolný vůči malwaru. Je navržen tak, aby vás informoval o nalezených virech a akcích, které provedl, ale může to být znepokojivé, když upozornění dostáváte nepřetržitě během práce. Naštěstí vám McAfee umožňuje vypnout oznámení, o kterých nemusíte vědět.
Nyní, když jsme vám ukázali, jak snížit počet automaticky otevíraných oken McAfee, přineslo to významný rozdíl? Zažili jste někdy počítačový virus a pokud ano, co se stalo? Dejte nám vědět v sekci komentářů níže.