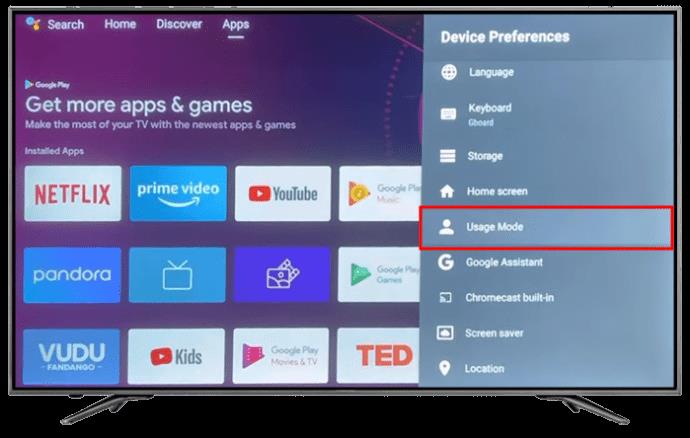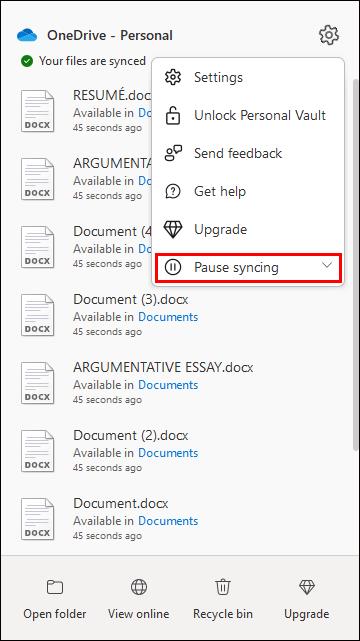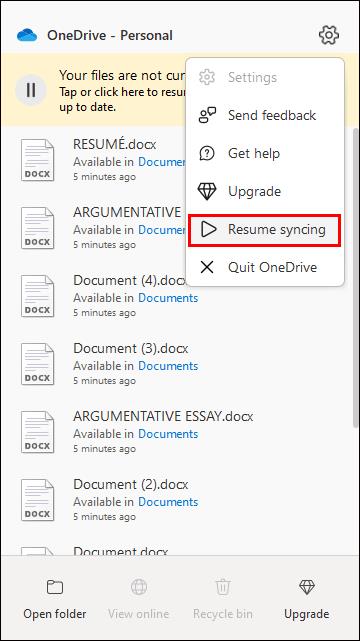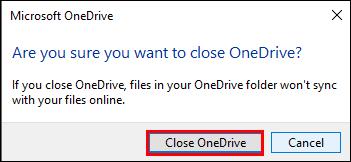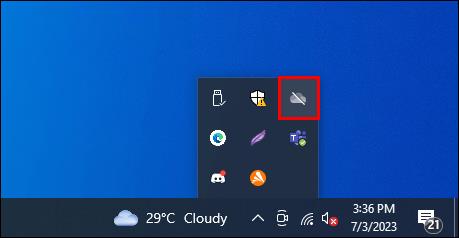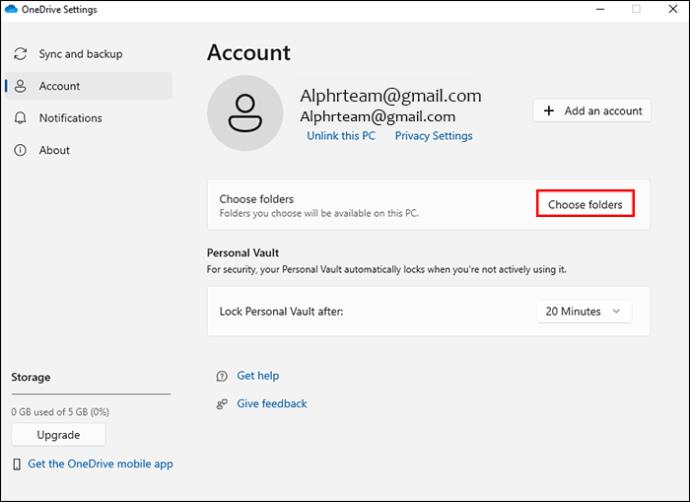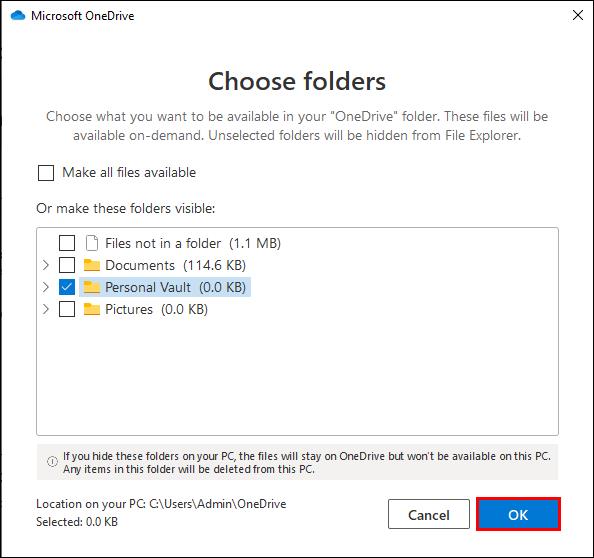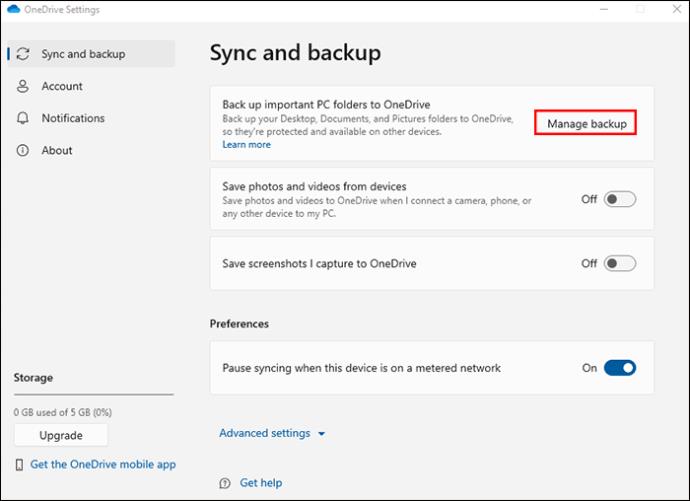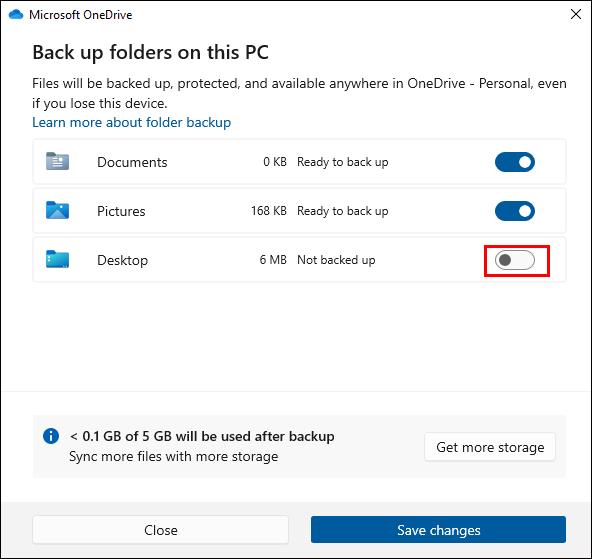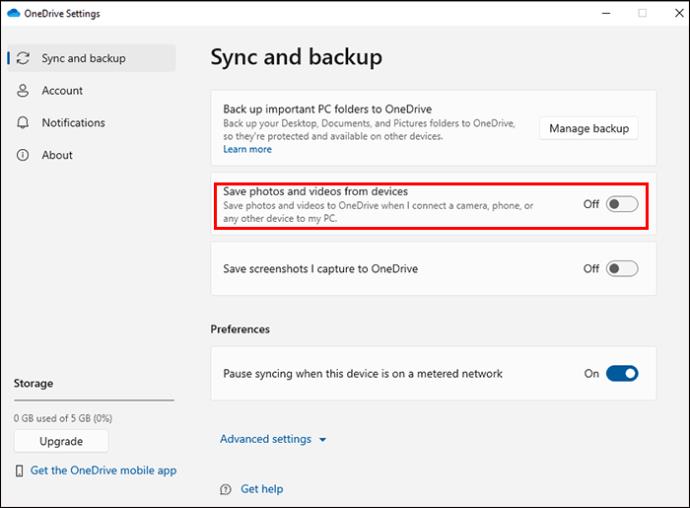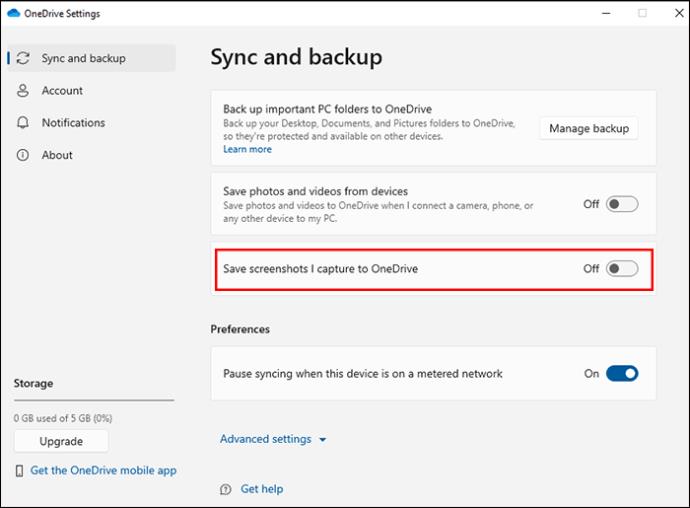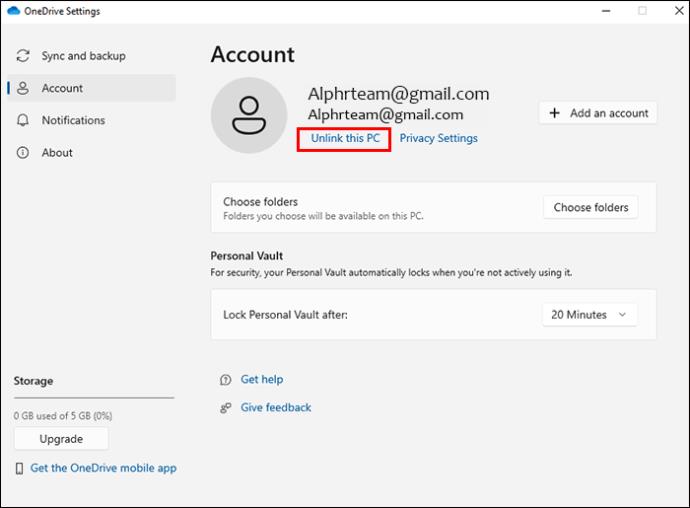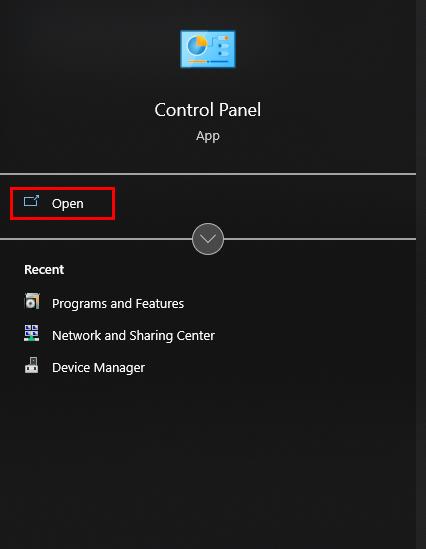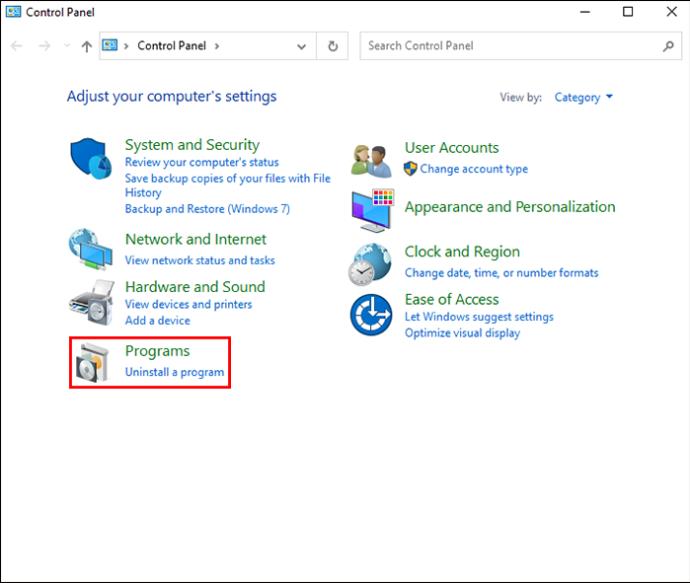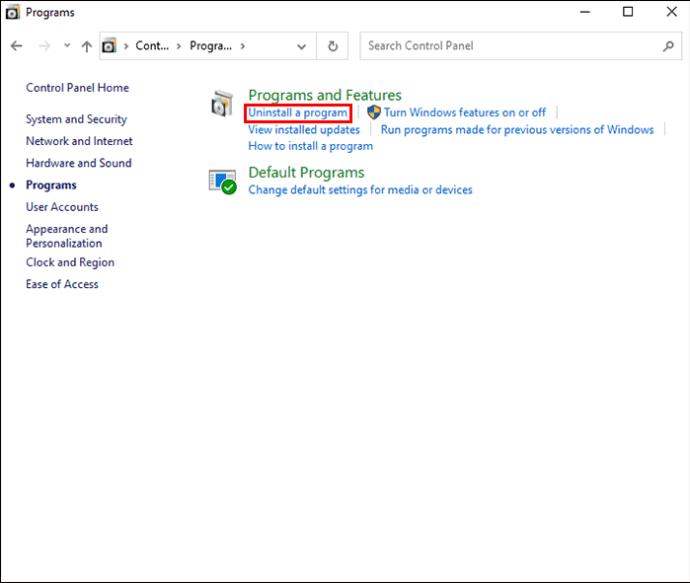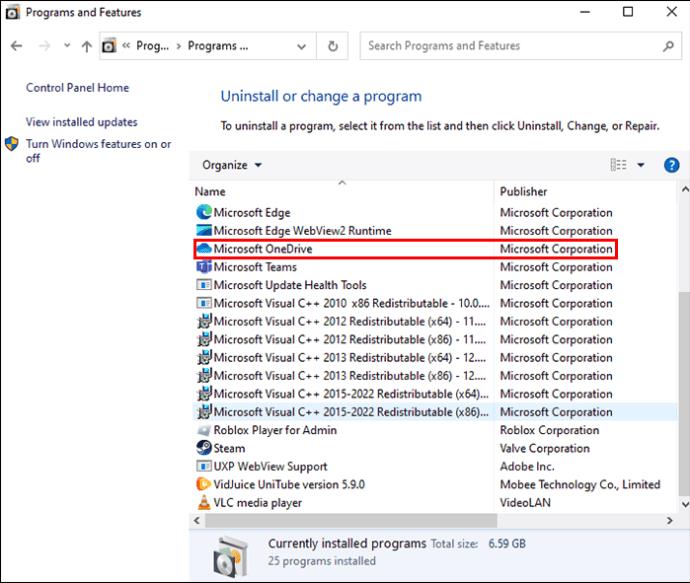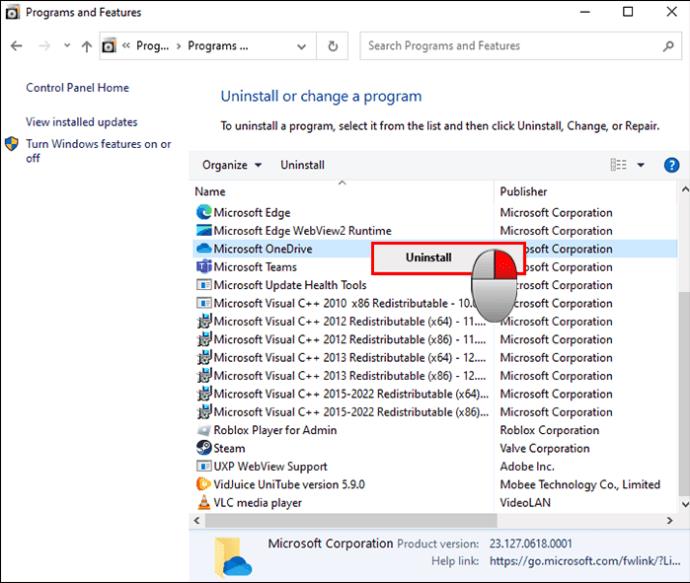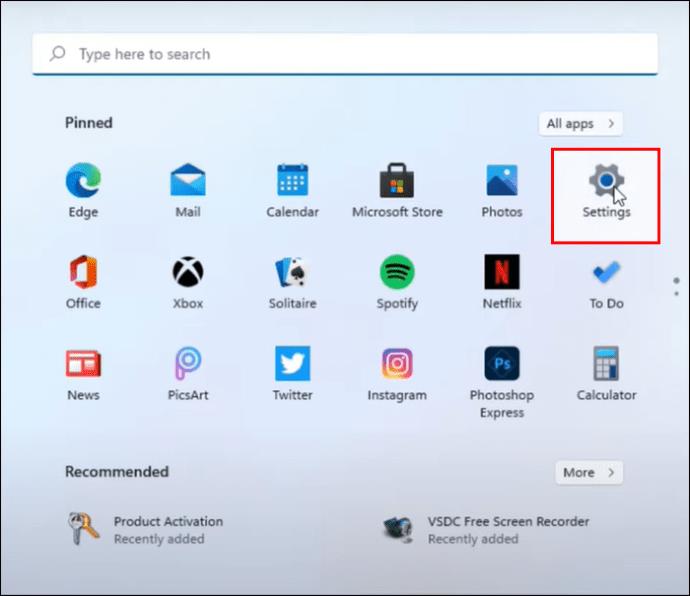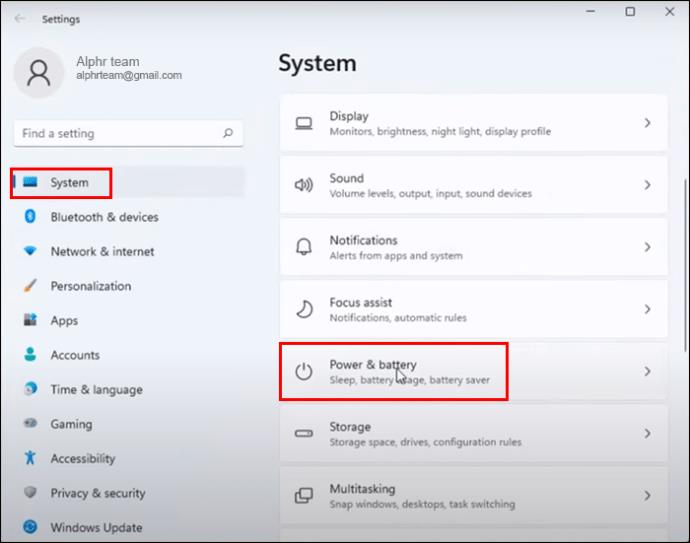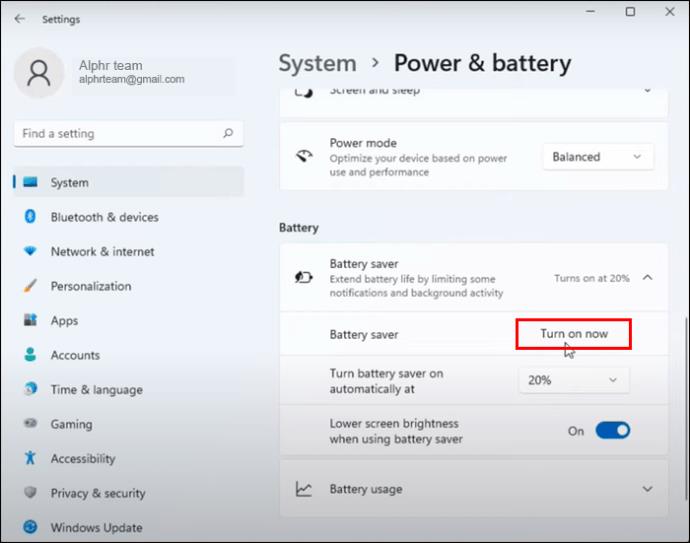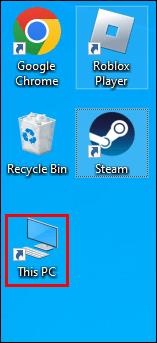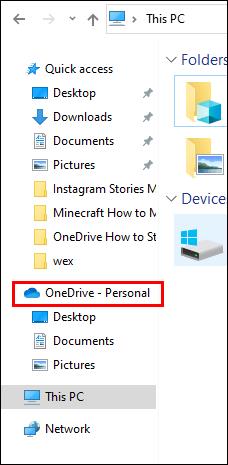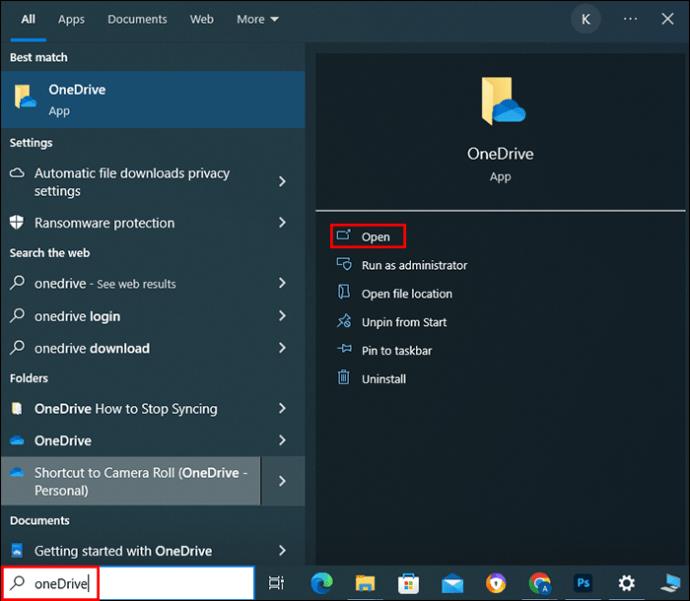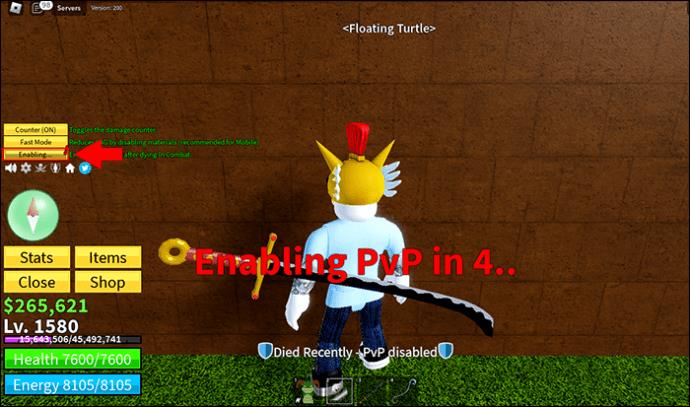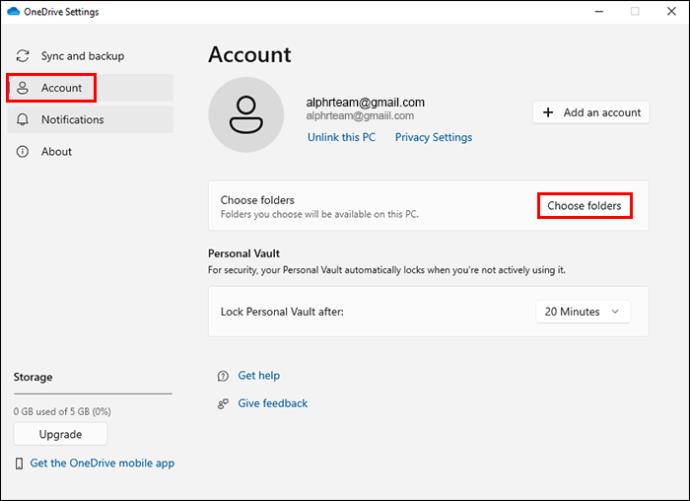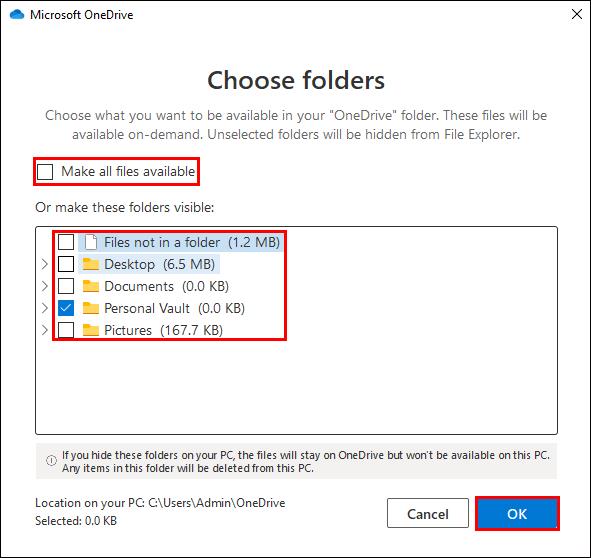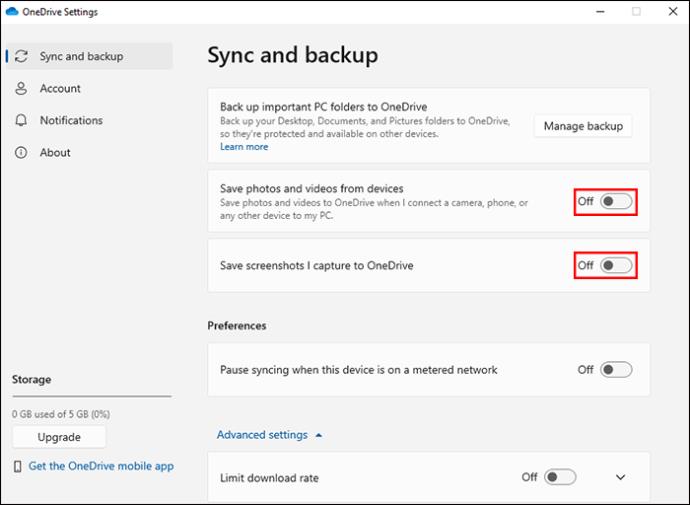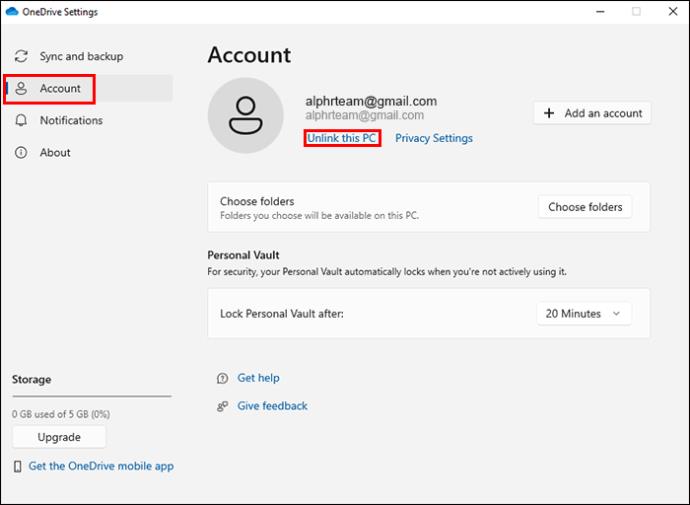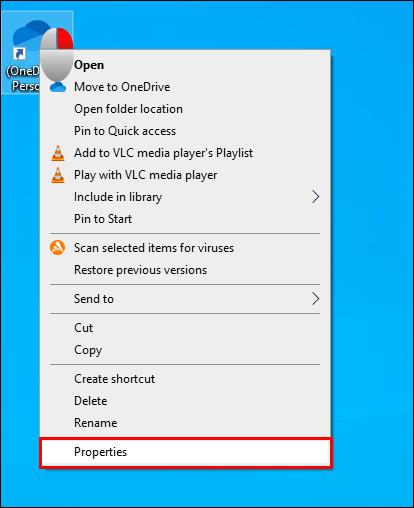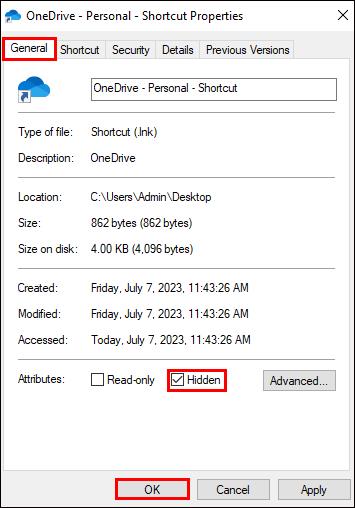OneDrive synchronizuje vaše soubory, složky, videa a fotografie pro rychlý přístup na vašem smartphonu nebo jiných počítačích. Někdy může OneDrive nepřetržitě synchronizovat složky dokumentů a fotografie a vybrat ty, které si nechcete ponechat. V tomto okamžiku se můžete rozhodnout zastavit synchronizaci.
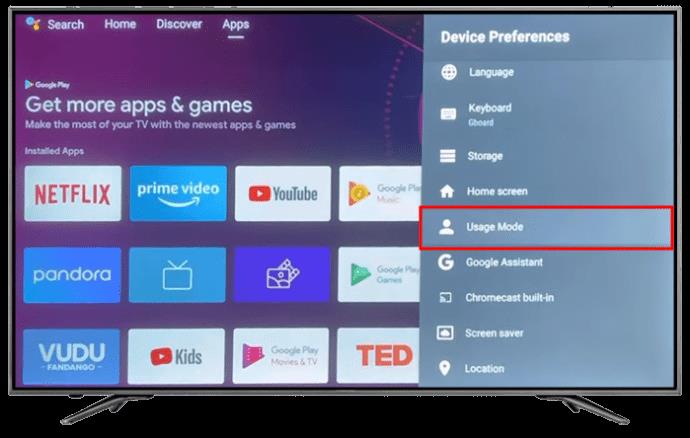
Tento článek vysvětlí, jak zabránit synchronizaci OneDrive pomocí různých přístupů.
Jak můžete zakázat synchronizaci OneDrive
K vypnutí synchronizace OneDrive můžete použít řadu technik. Níže uvedené metody jsou snadno použitelné ve Windows 10 a 11.
Pozastavit disk
Jedním ze způsobů, jak dočasně zastavit OneDrive, je pozastavit jej. Pozastaví se, i když je uprostřed synchronizace některých souborů. Můžete si vybrat dobu, po kterou chcete synchronizaci zastavit, včetně dvou, osmi nebo dvaceti čtyř hodin. Zde je návod, jak se to dělá:
- Spusťte aplikaci kliknutím na „Otevřít“.

- Vyberte ikonu ozubeného kola pro zobrazení „Nastavení“. Stiskněte „Pozastavit synchronizaci“ a vyberte, na jak dlouho chcete proces zastavit.
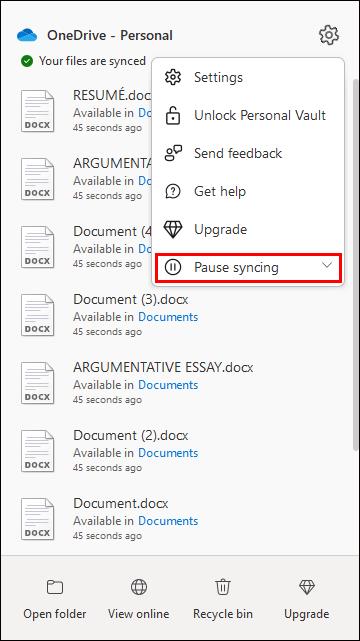
- Po uplynutí doby pauzy klikněte na „Obnovit synchronizaci“.
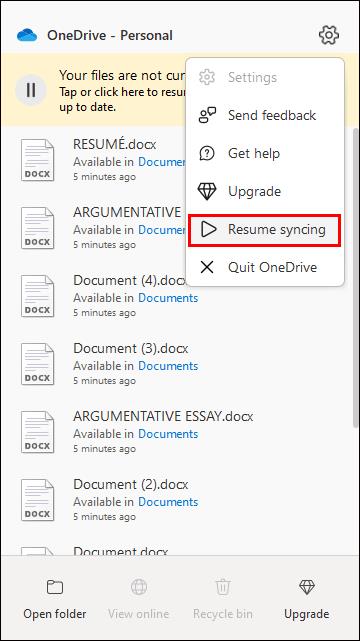
Ukončete používání OneDrive
Další metodou, kterou můžete OneDrive zastavit v synchronizaci složek a souborů, je vypnutí.
- Otevřete ikonu OneDrive.

- Přejděte na „Nápověda a nastavení“.

- Vyberte „Ukončit OneDrive“.

- Poté stiskněte tlačítko „Zavřít OneDrive“.
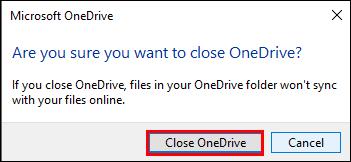
Zastavte OneDrive od synchronizace složek
Jeden problém s OneDrive je, že dokáže synchronizovat všechny složky, včetně těch, které nechcete. Naštěstí můžete omezit proces synchronizace na nejcennější složky.
- Klikněte na ikonu „OneDrive“ v pravém dolním rohu.
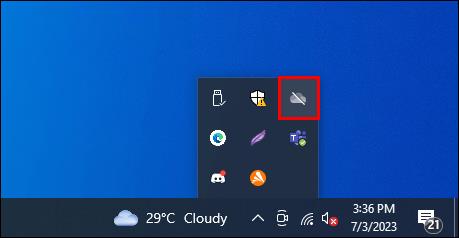
- Vyberte ikonu ozubeného kola a zobrazí se „Nápověda a nastavení“. Klepněte na „Nastavení“.

- Klikněte na „Vybrat složky“ pod záložkou „Účet“.
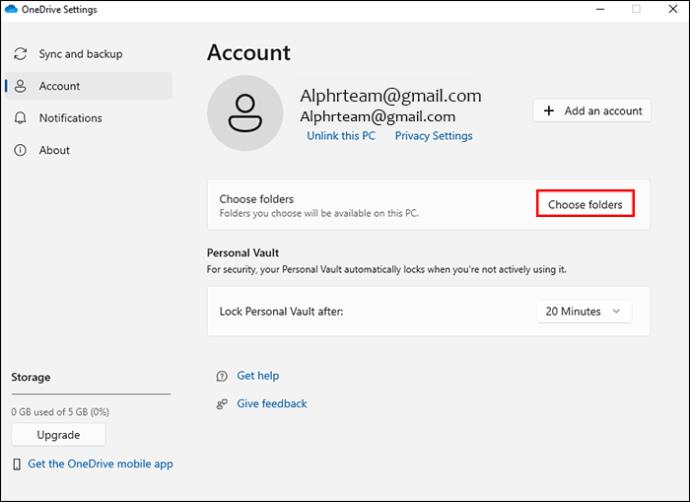
- Zobrazí se vyskakovací okno obsahující různé složky. Zrušte zaškrtnutí políček u složek, u kterých chcete, aby OneDrive zastavil synchronizaci.

- Dokončete kliknutím na „OK“.
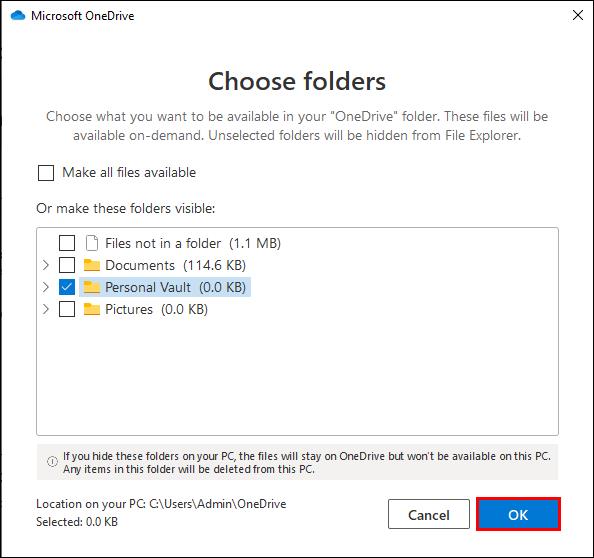
Zastavte OneDrive od synchronizace ikon na ploše
Jediný způsob, jak zabránit OneDrive v synchronizaci plochy, je spravovat záložní složky. Musíte udělat toto:
- Klikněte na ikonu „OneDrive“ a poté na ikonu ozubeného kola pro přístup k „Nápovědě a nastavení“.

- Zvolte „Nastavení“ pro spuštění okna Microsoft OneDrive.

- Klikněte na „Spravovat zálohu“ pod záložkou „Záloha“.
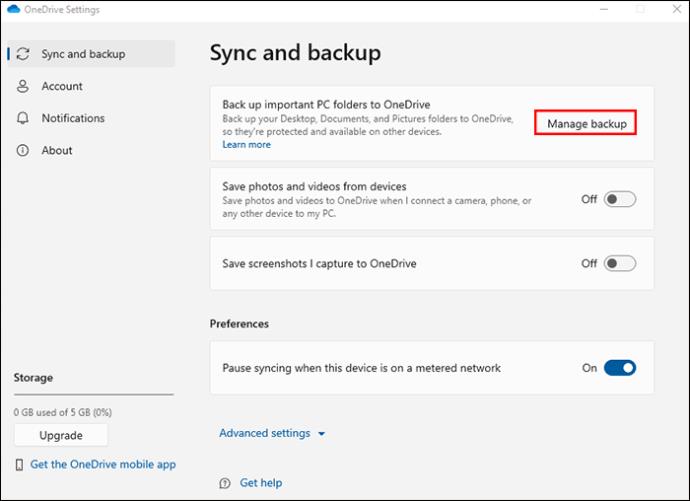
- Zrušte zaškrtnutí políčka „Složka na ploše“.
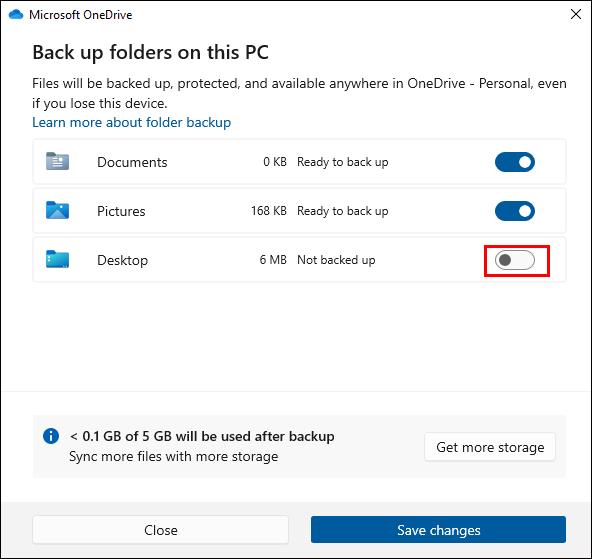
Zakázat automatickou synchronizaci složky
OneDrive dokáže automaticky nahrávat a ukládat fotografie, videa a snímky obrazovky. Pokud to chcete zastavit, postupujte takto:
- Klikněte na kartu „Záloha“ a zrušte zaškrtnutí políčka „Automaticky ukládat fotografie a videa na OneDrive, kdykoli připojím fotoaparát, telefon nebo jiné zařízení k počítači“.
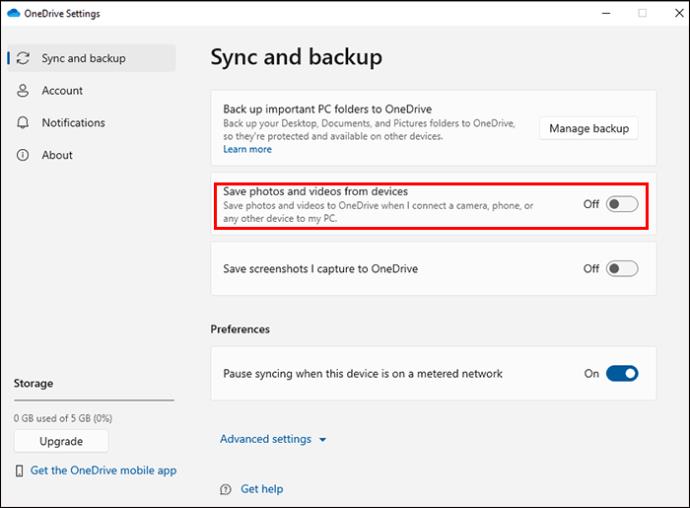
- Zrušte také zaškrtnutí políčka „Automaticky ukládat snímky obrazovky, které pořídím na OneDrive“.
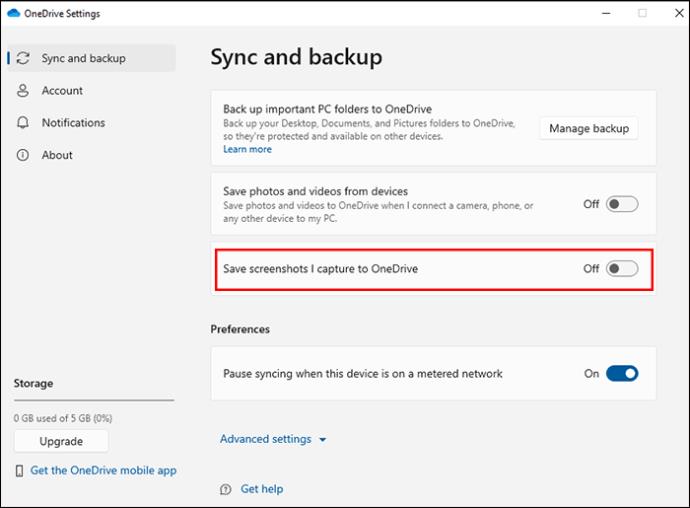
Odpojte svůj počítač a účet trvale
Dalším způsobem, jak úplně zablokovat OneDrive, je odpojení účtu. Poté již OneDrive nebude synchronizovat soubory, složky, plochu a fotografie.
- Otevřete okno Microsoft OneDrive.

- Přejděte na „Účet“ a klikněte na „Odpojit tento počítač“.
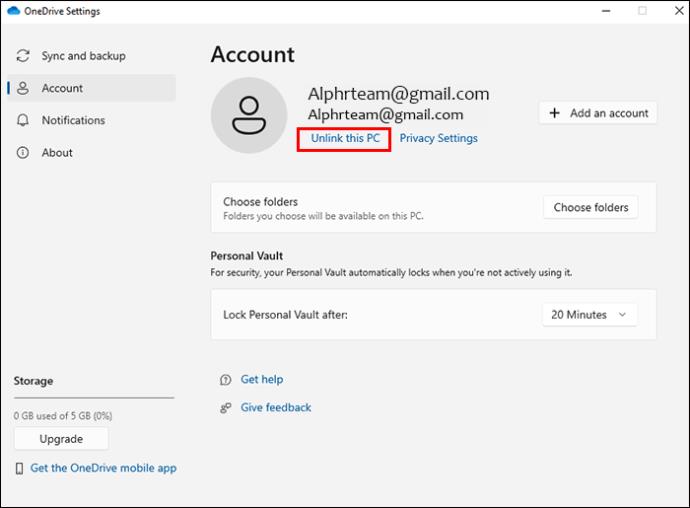
- Poté klikněte na „Odpojit účet“ v části „Odpojit účet na tomto počítači“.

Odpojte aplikace Microsoft Office od synchronizace
OneDrive bude synchronizovat i vaše kancelářské aplikace, pokud to neomezíte. Zde jsou kroky, jak to zastavit:
- Přejděte do okna Microsoft OneDrive a klikněte na ikonu nastavení.
- Vyberte kartu „Kancelář“.
- zrušte zaškrtnutí políčka „Používat aplikace Office k synchronizaci souborů Office, které otevírám“.
- Klikněte na „OK“ pro uložení a dokončení.
Odinstalujte OneDrive z počítače se systémem Windows
Dalším trvalým způsobem, jak zablokovat synchronizaci OneDrive, je jeho odinstalace.
- Do vyhledávacího pole na hlavním panelu zadejte „ovládací panel“.

- Poté kliknutím na „Otevřít“ spusťte ovládací panel.
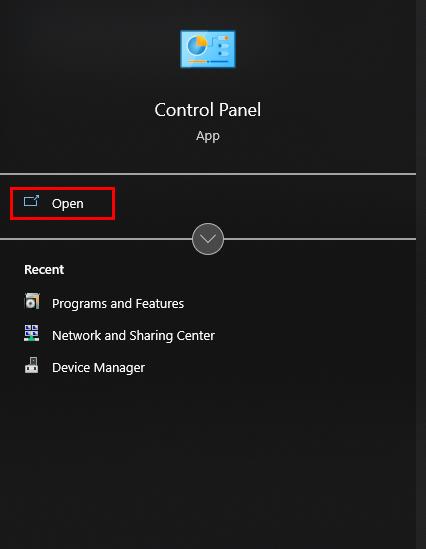
- V nabídce klikněte na „Programy“.
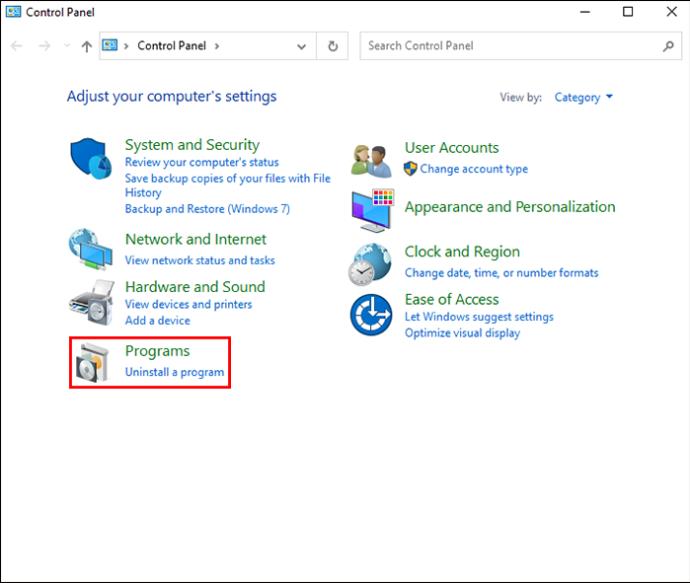
- Klikněte na „Odinstalovat program“.
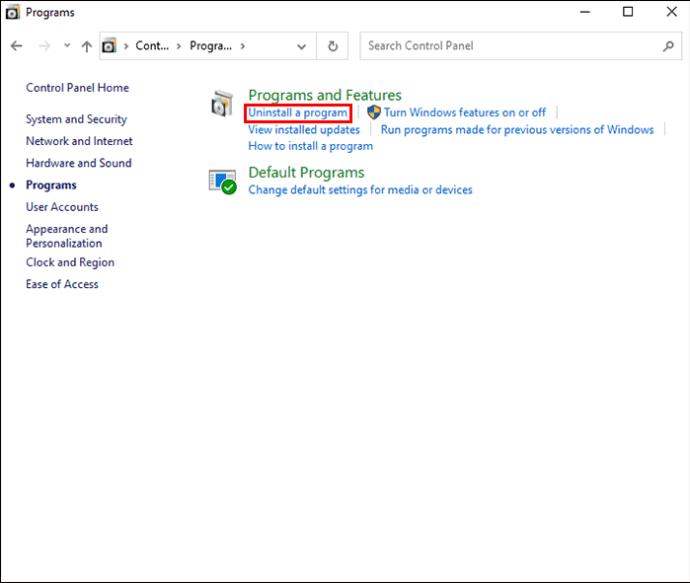
- Na kartě „Uspořádat“ přejděte dolů na místo „Microsoft OneDrive“ a vyberte „Odinstalovat“.
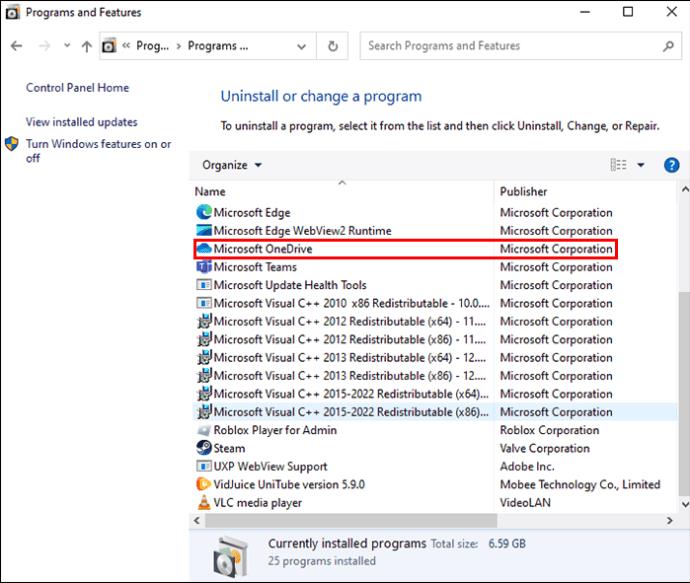
- Klikněte na něj pravým tlačítkem a klikněte na „Odinstalovat“ a počkejte, až systém program odinstaluje.
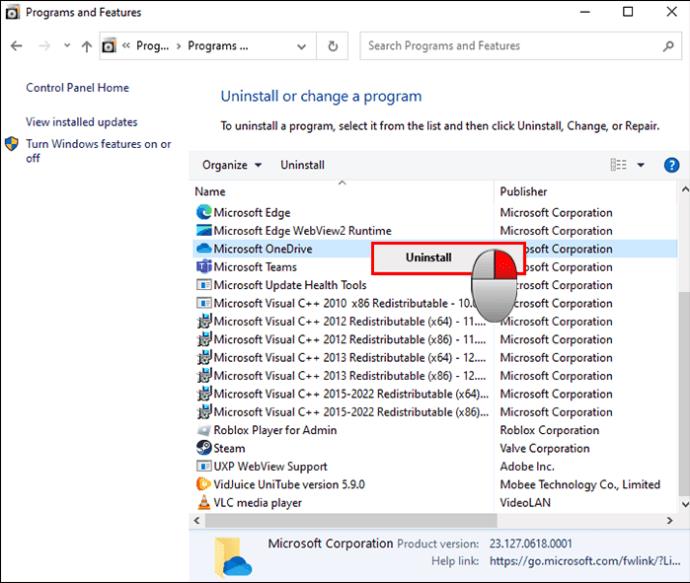
Kratší cesta znamená stisknout Win + 1 a poté kliknout na „Aplikace“. Vyberte „Aplikace a funkce“ a najděte Microsoft OneDrive. Klikněte na „Odinstalovat“ a počkejte, až proces skončí.
Zapněte režim baterie
Jednou z činností, která vyčerpává RAM a baterii vašeho počítače, je synchronizace OneDrive. Pokud je baterie plná, OneDrive se bude neustále synchronizovat. Povolení režimu baterie je tedy skvělý způsob, jak zastavit synchronizaci OneDrive.
Zde je návod, jak se to dělá:
- Otevřete aplikaci Windows „Nastavení“.
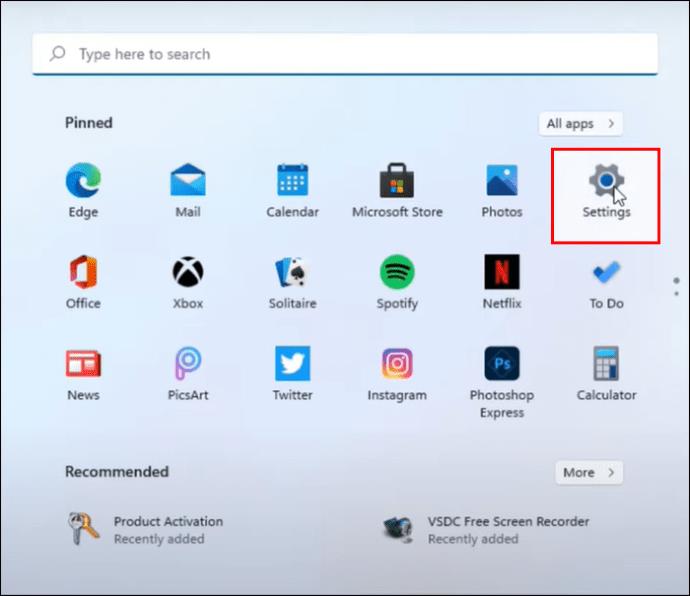
- Přejděte na „Systém“ a poté vyberte „Napájení a baterie“ ve Windows 11 nebo „Baterie“ ve Windows 10.
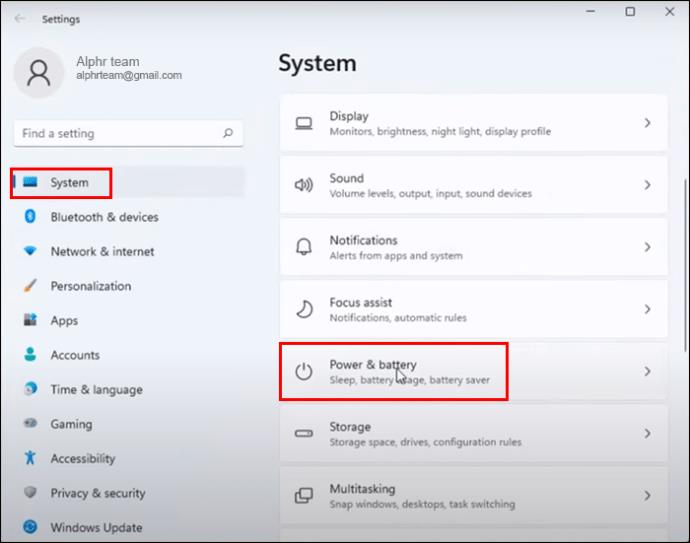
- Zapněte režim baterie na kartě „Spořič baterie“. Pokud necháte nabití baterie notebooku klesnout pod 20 %, režim baterie se sám zapne.
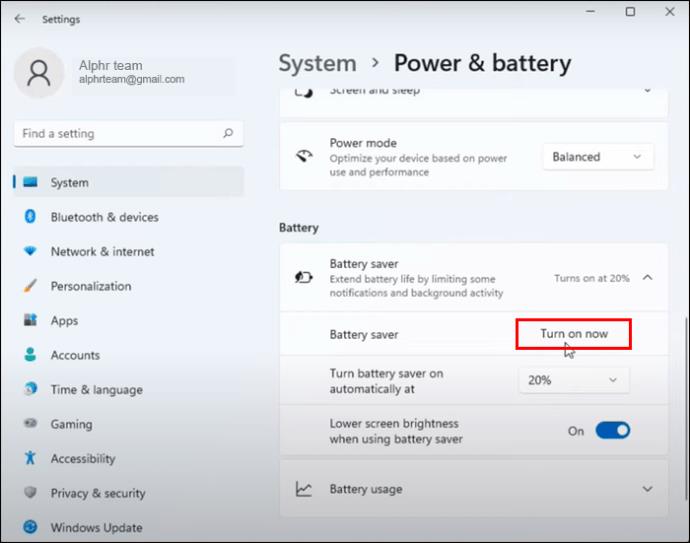
Vyprázdněte složku OneDrive
Jednoduchým způsobem, jak přerušit synchronizaci OneDrive, je vyprázdnit kritický souborový zdroj, který usnadňuje jeho práci. Říká se tomu místní složka OneDrive. Všechny soubory v místní složce OneDrive musí vstoupit do webového cloudu. Je důležité zabránit tomu, aby soubory opustily tuto složku. Pokud pro vás žádný ze souborů není důležitý, odstraňte je všechny. Ponecháte-li místní OneDrive prázdný, služba cloudového úložiště zůstane bez zdroje synchronizace.
Jak na to:
- Klikněte na „Tento počítač“ na ploše.
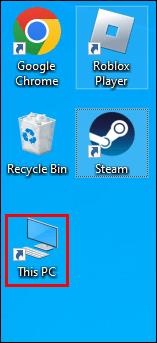
- V levém podokně Průzkumníka Windows vyberte OneDrive.
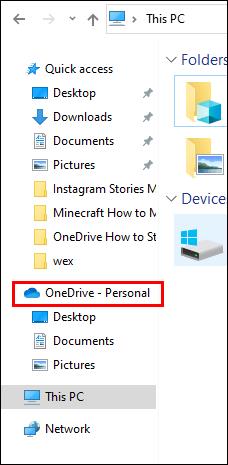
- Alternativní cestou je kliknutí na OneDrive přímo na hlavním panelu. Můžete jej také vyhledat v části „Sem zadejte vyhledávání“ na hlavním panelu. Poté klikněte na ikonu OneDrive a poté na „Otevřít“.
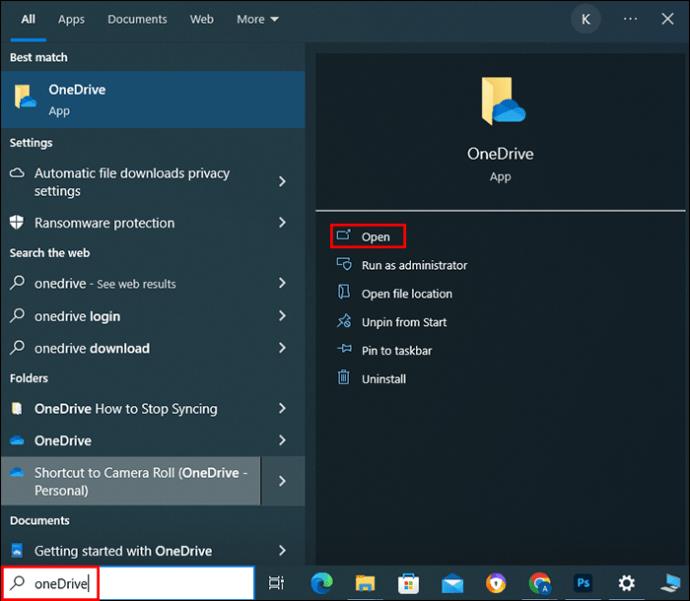
Skryjte OneDrive, pokud jej nelze odinstalovat
Operační systémy Windows se velmi liší, což znamená, že některé vám nedovolí odebrat OneDrive. Pokud váš počítač nemůže odinstalovat OneDrive, můžete jej skrýt, aby přestal fungovat.
- Otevřete MS OneDrive a přejděte na „Nastavení“.
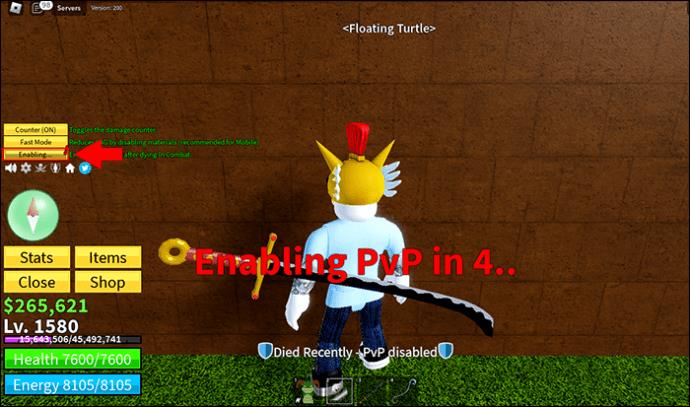
- Přejděte na „Účet“ a stiskněte „Vybrat složky“.
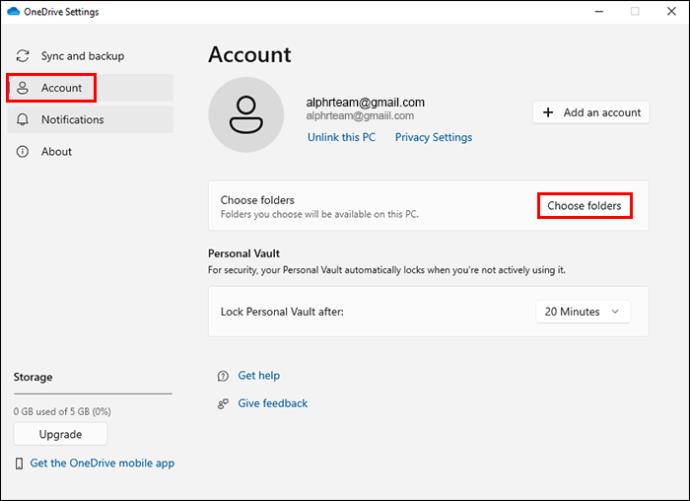
- Zobrazí se okno se složkami. Zaškrtněte a zrušte zaškrtnutí políčka „Zpřístupnit všechny soubory“. Když zaškrtnete toto políčko, vyberete všechny ostatní složky. Chcete-li zrušit výběr všech těchto položek, zrušte zaškrtnutí políčka a klikněte na „OK“.
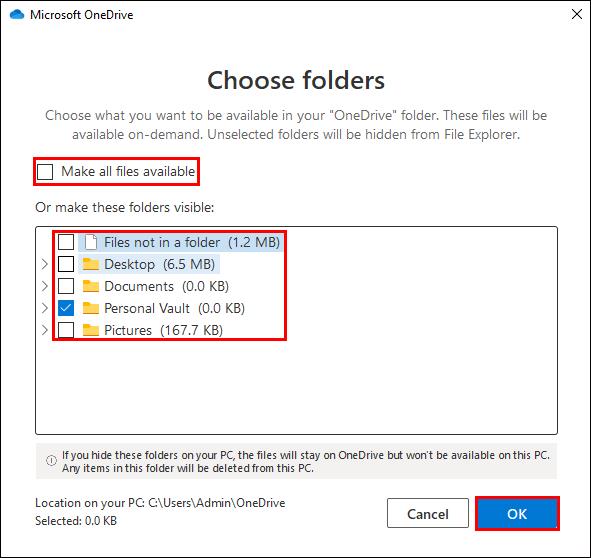
- V „Nastavení“ klikněte na „Synchronizovat a zálohovat“.

- Vyberte kartu „Ukládat fotografie a videa ze zařízení“. Poté zrušte zaškrtnutí políčka „Automaticky ukládat fotografie a videa na OneDrive, kdykoli k počítači připojím fotoaparát, telefon nebo jiné zařízení“. Zrušte zaškrtnutí políčka „Automaticky ukládat snímky obrazovky, které pořídím na OneDrive“.
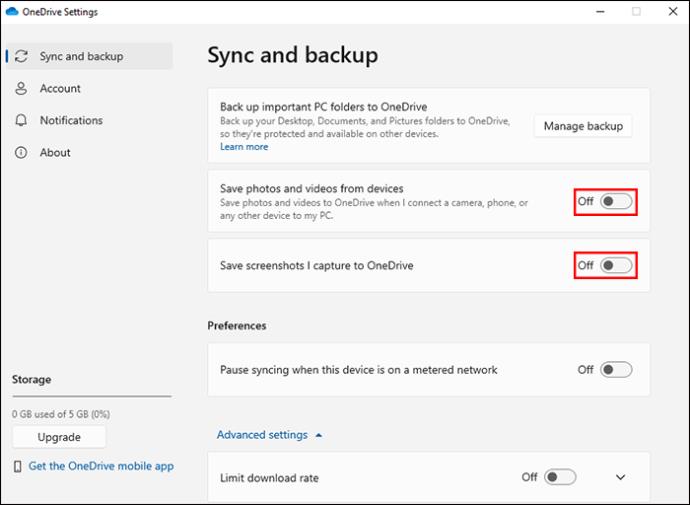
- Nyní se vraťte do „Nastavení“ a na kartě „Účet“ otevřete „Odpojit tento počítač“. Tím se přeruší připojení mezi OneDrive a počítačem se systémem Windows.
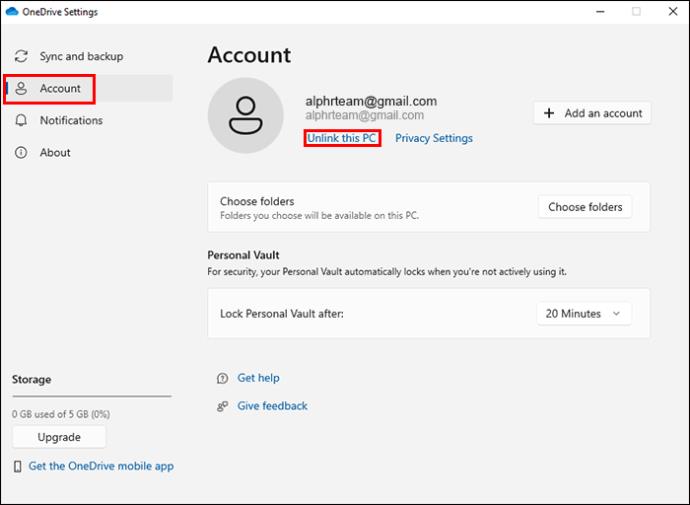
Nyní bude skrytí OneDrive jednoduchý úkol:
- Získejte přístup k OneDrive prostřednictvím Průzkumníka souborů Windows nebo plochy. Poté na něj klikněte pravým tlačítkem a vyberte „Vlastnosti“.
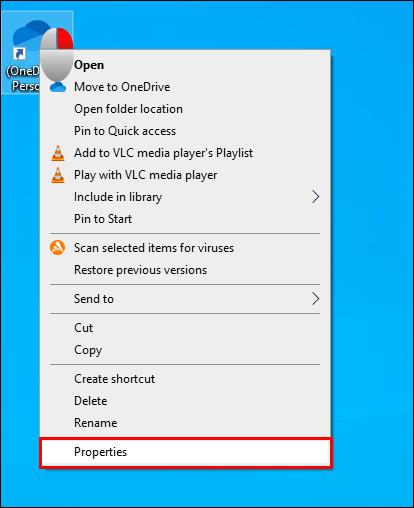
- Objeví se okno „Vlastnosti“. Pod záložkou „Obecné“ a zaškrtněte „Skryté“. a stiskněte „OK“ pro uložení změn.
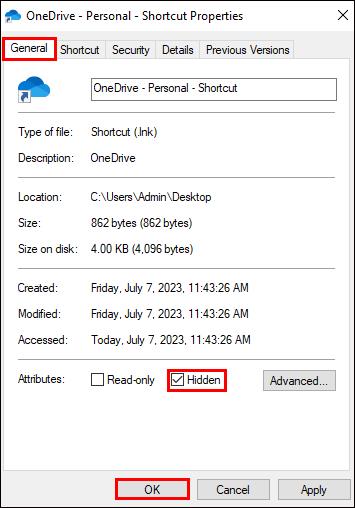
- Nakonec zastavte OneDrive na neurčito tím, že jej ukončíte.
Nejčastější dotazy
Jak můžete dočasně zastavit synchronizaci OneDrive?
Pokud je vaše zařízení většinu času offline, OneDrive nebude automaticky nahrávat a stahovat soubory a složky. Toto je dočasné řešení. OneDrive obnoví synchronizaci po připojení zařízení k internetu. OneDrive můžete také na několik hodin pozastavit.
Jaký úložný systém může nahradit OneDrive po jeho odebrání?
Tento software je podobný OneDrive. Mohou zálohovat složky, soubory a aplikace a synchronizovat je do jiného úložiště pro budoucí použití. Dobrým příkladem je MiniTool ShadowMaker .
Zakažte synchronizaci OneDrive
OneDrive zálohuje vaše důležité soubory, složky a fotografie a přenáší je do cloudového úložiště. Pokud mu chcete zabránit v synchronizaci souborů a složek, je to poměrně jednoduchý proces. Až budete připraveni na opětovnou synchronizaci, nebudete mít potíže ani s tím.
Už jste dříve zastavili synchronizaci OneDrive? Pokud ano, použili jste triky a tipy uvedené v tomto článku? Dejte nám vědět v sekci komentářů níže.