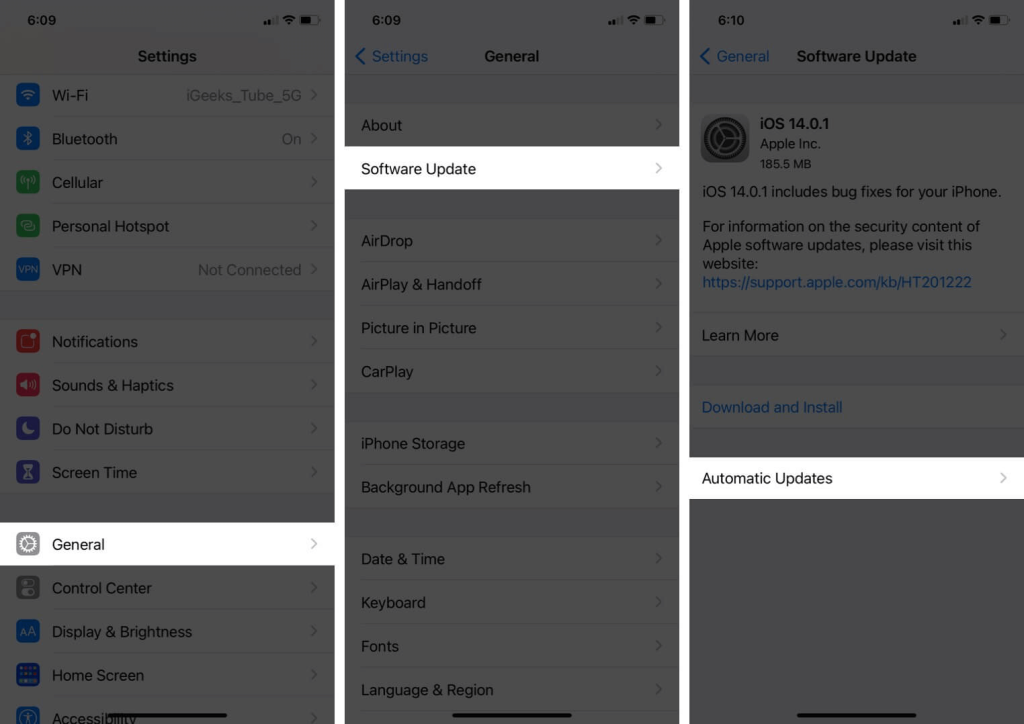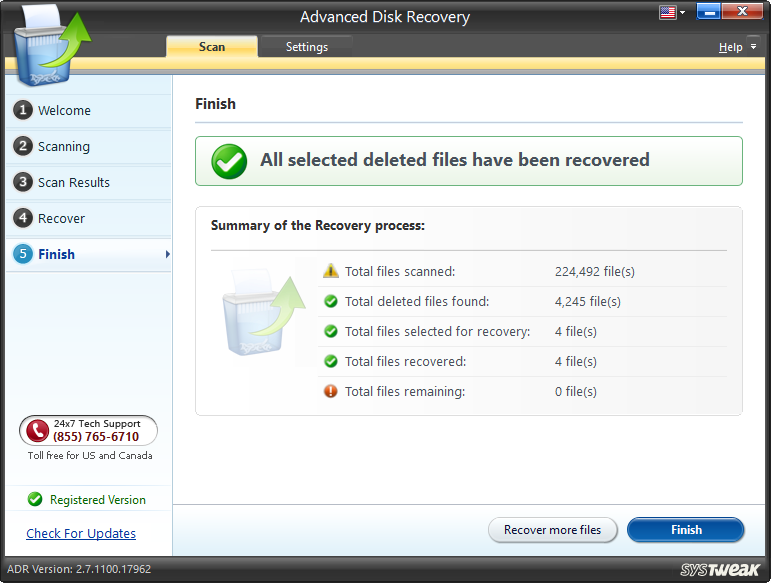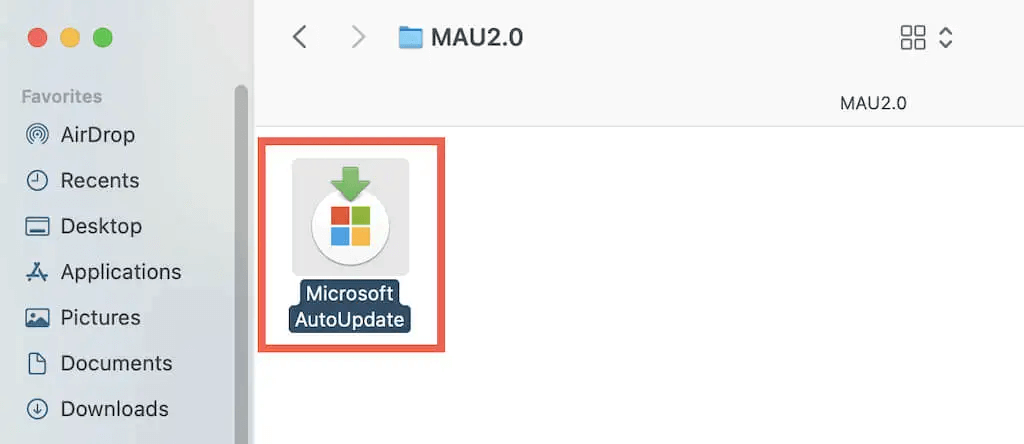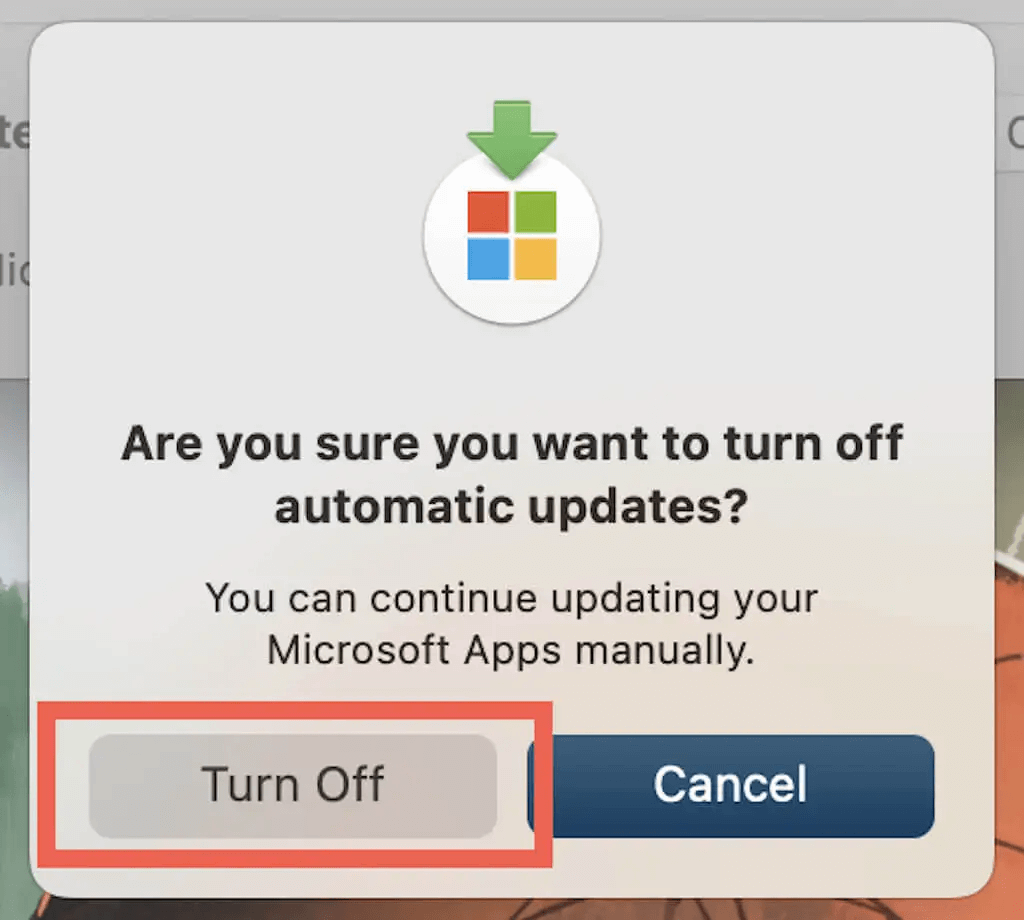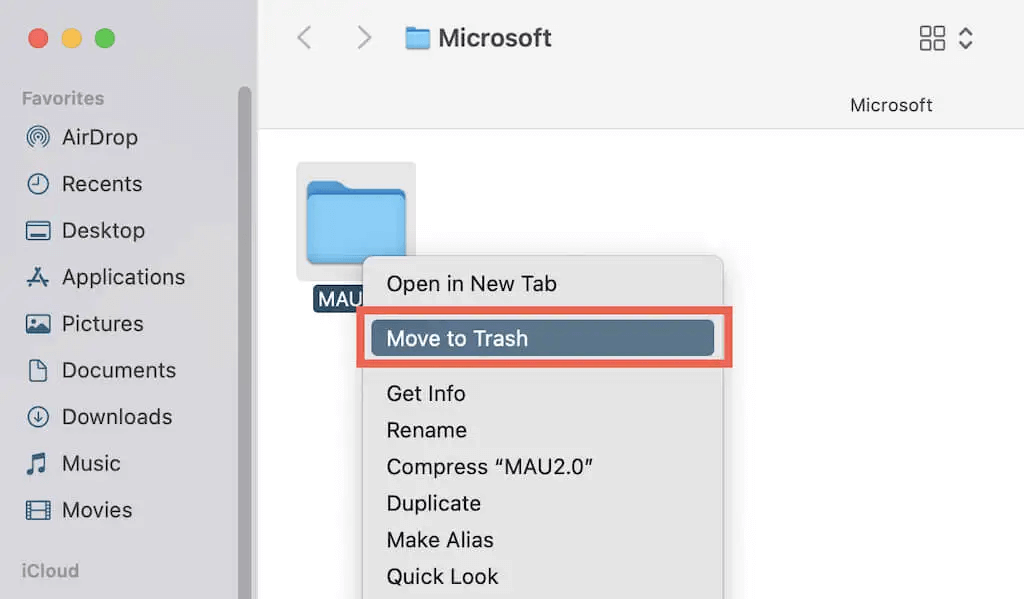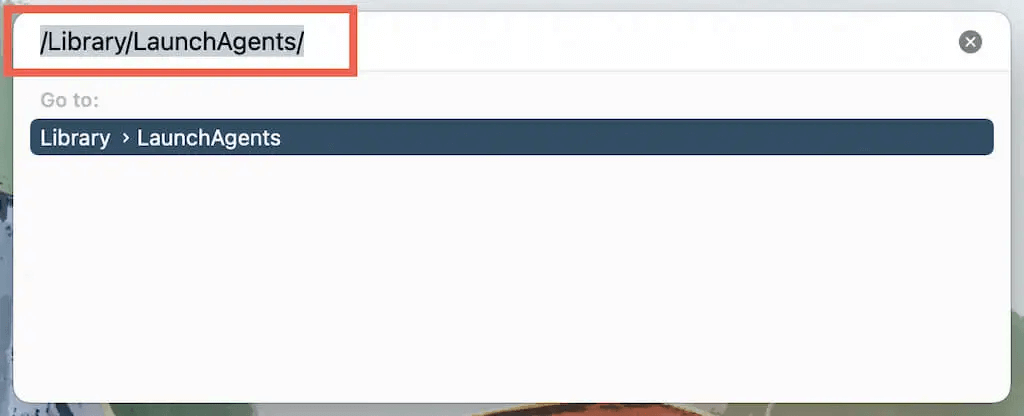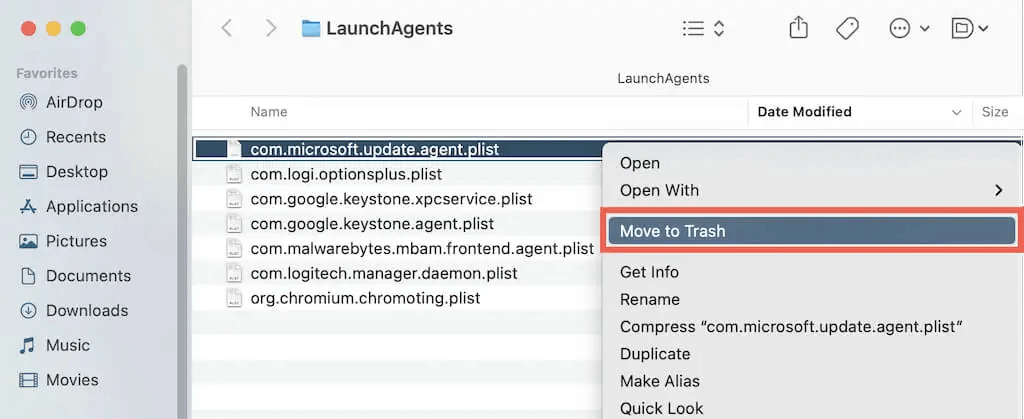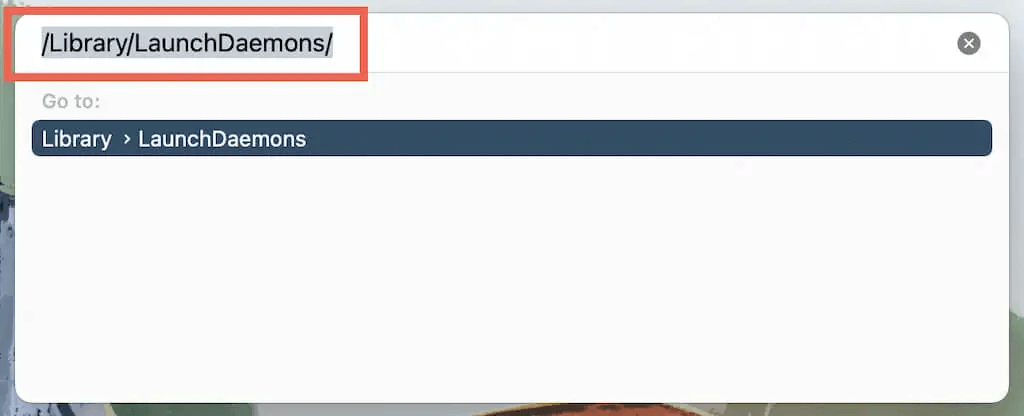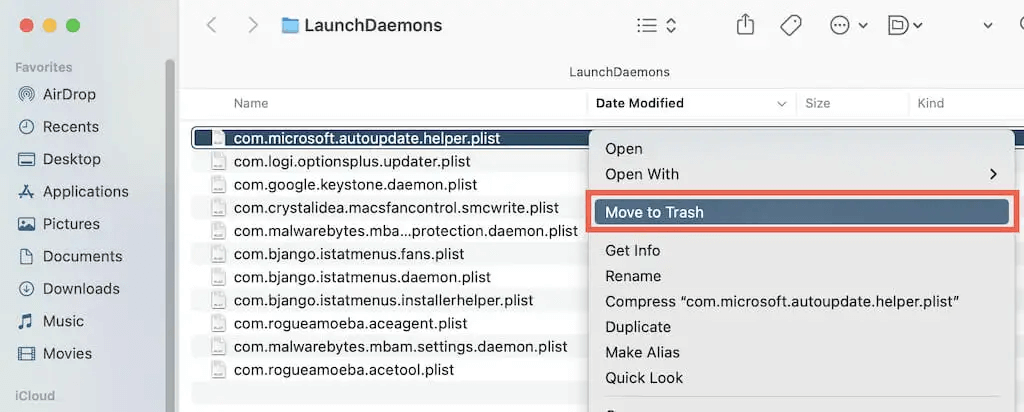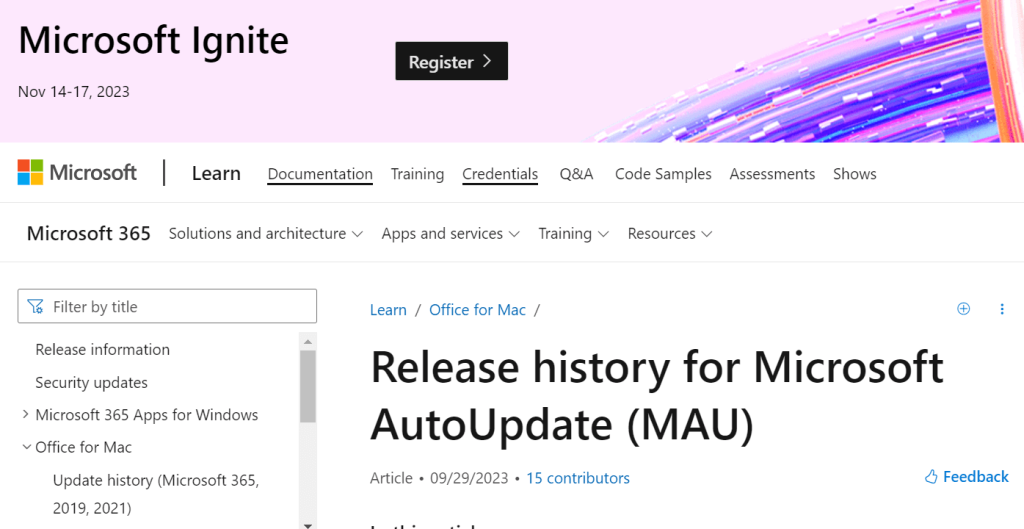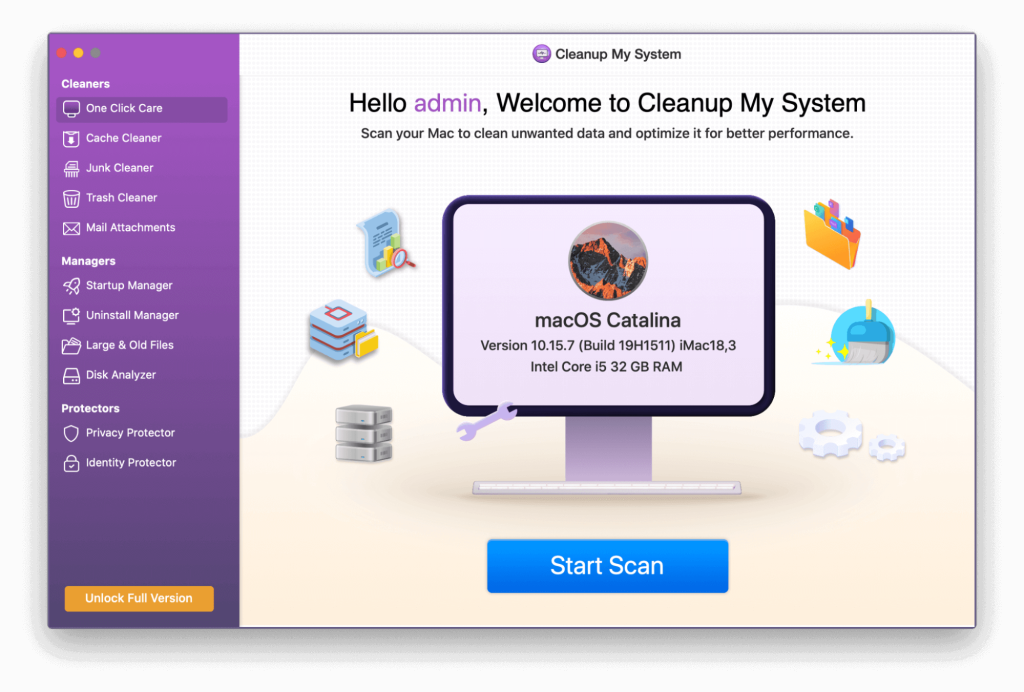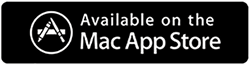Pokud najdete aplikaci s názvem Microsoft AutoUpdate spuštěnou na pozadí Activity Monitor vašeho Macu, pak se nebojte, protože je to legitimní proces. Většina uživatelů počítačů Mac by si myslela, proč je na počítači Apple proces společnosti Microsoft? Odpověď je jednoduchá! Proces Microsoft AutoUpdate aktualizuje všechny aplikace Microsoftu nainstalované na vašem Macu, jako je Microsoft Office , Skype, Teams a další samostatné aplikace Microsoftu.
Na Macu můžete zakázat Microsoft AutoUpdate, pokud způsobuje zpomalení a pády, rozptyluje vaši pozornost nebo chcete své aplikace aktualizovat sami. Pokračujte ve čtení a zjistěte, jak zastavit Microsoft AutoUpdate na Macu mini, iMacu a MacBooku.
Přečtěte si také: Jak opravit chybu při zasekávání Microsoft Outlook Mac (6 řešení)
Vysvětlení Microsoft AutoUpdate na Macu
Microsoft AutoUpdate je aplet, který aktualizuje Microsoft Office a další produkty společnosti Microsoft včetně OneNote, OneDrive a Teams. Můžete si jej stáhnout a nainstalovat nezávisle, ale je také součástí většiny programů společnosti Microsoft. Microsoft AutoUpdate ve výchozím nastavení automaticky vyhledává aktualizace a proces instalace nebo aktualizace probíhá na pozadí. To je výhodné, protože aktualizované verze softwaru společnosti Microsoft poskytují nové funkce, opravy chyb a vylepšení. Pokud si ale přejete vypnout Microsoft AutoUpdate a dáváte přednost aktualizaci aplikací pro Mac od Microsoftu vlastním tempem, pak vám tento blog pomůže.
Přečtěte si také: Jak opravit, že se Microsoft Excel neotevírá na Macu
Měli byste odebrat Microsoft AutoUpdate na Mac?
Existuje několik důvodů, proč lze odebrat Microsoft AutoUpdate na Macu.
- Na svém Macu již nepoužíváte žádné produkty společnosti Microsoft.
- Aplikace Microsoft, které používáte, mají vestavěnou funkci automatických aktualizací stejně jako Microsoft Edge
- Microsoft AutoUpdate využívá prostředky vašeho Macu při provozu na pozadí, čímž Mac zpomaluje.
- Aktualizace společnosti Microsoft mohou při aktualizaci starších verzí zavádět nové funkce. Pokud tedy chcete nadále používat starší verzi, budete muset zabránit provádění automatických aktualizací.
- Microsoft AutoUpdate může také způsobit další problémy, například vás může požádat, abyste přestali používat určité aplikace během aktualizací nebo zastavili stahování při přesunu sítí.
Přečtěte si také: Jak opravit nefunkčnost Microsoft Teams na Macu
Jak zastavit Microsoft Updates na Macu?
Microsoft AutoUpdate můžete nakonfigurovat tak, aby přestalo automaticky stahovat a instalovat aktualizace programů do vašeho Macu. Chcete-li provést tyto změny, musíte nejprve spustit aplikaci Microsoft AutoUpdate. V macOS nebo OS X však nenajdete Microsoft AutoUpdate ve složce Launchpad nebo Applications. Místo toho musíte přejít do umístění instalace, abyste k němu měli přímý přístup.
Krok 1: Stiskněte Control a klikněte na ikonu Finder na Docku.
Krok 2: Vyberte možnost Přejít do složky .
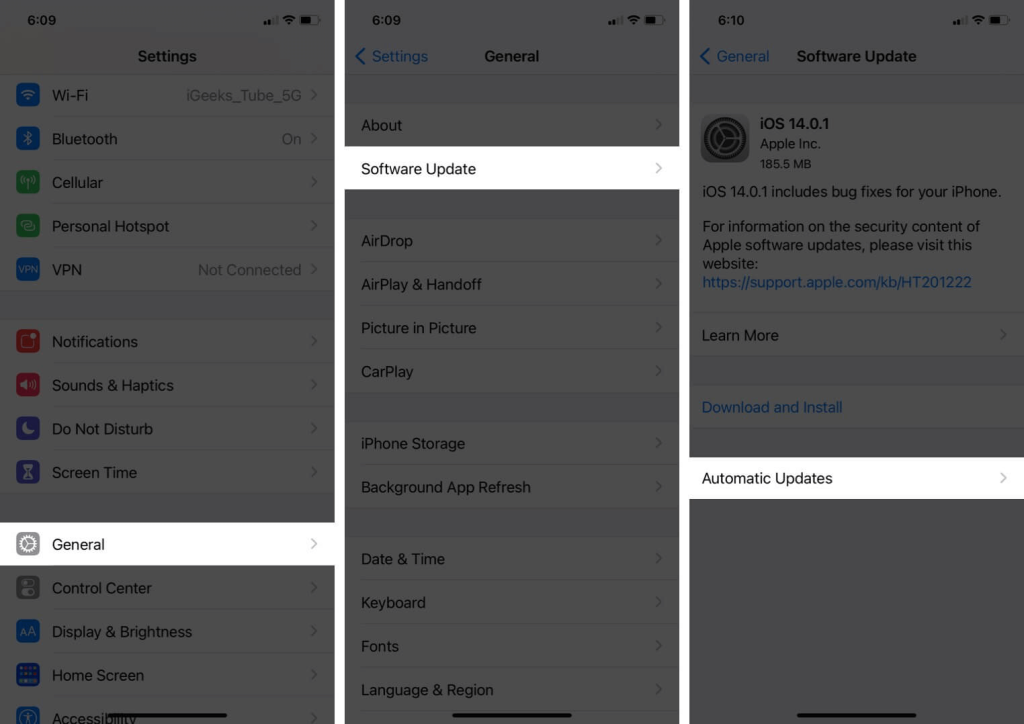
Krok 3: Zkopírujte a vložte následující cestu a poté stiskněte klávesu Enter.
/Library/Application Support/Microsoft
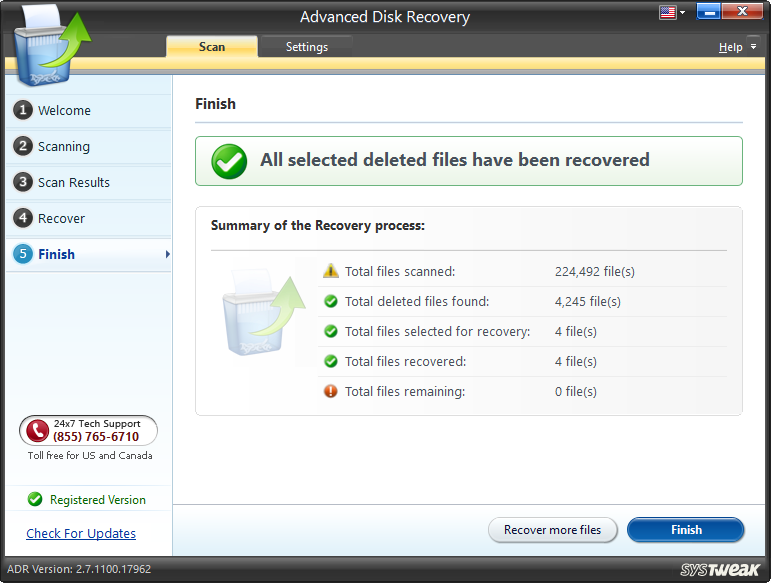
Krok 4: Nyní se otevře okno Finder , kde musíte vyhledat složku začínající na „ MAU.. “ a otevřít tuto složku.
Krok 5: Zde najdete soubor Microsoft AutoUpdate , na který musíte dvakrát kliknout, abyste jej otevřeli.
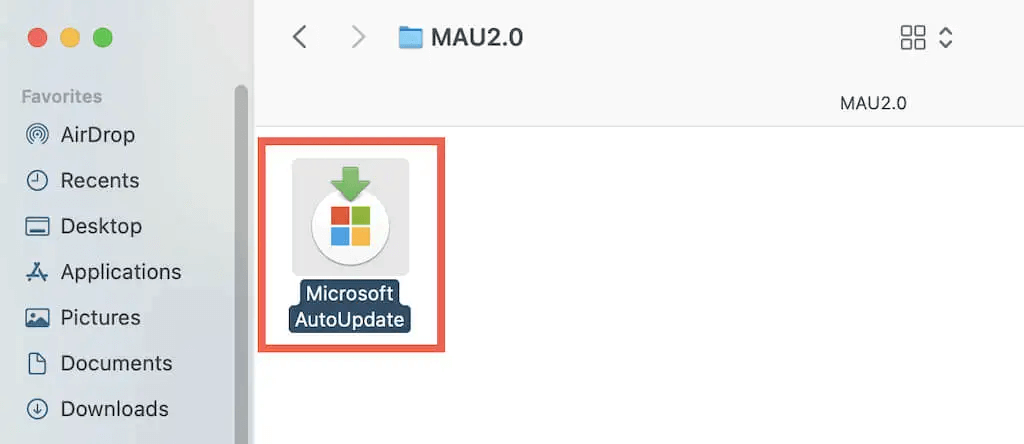
Krok 6: V okně, které se otevře, zrušte zaškrtnutí políčka vedle „ Automaticky udržovat Microsoft Apps aktuální “.

Krok 7: Nyní se zobrazí vyskakovací okno s potvrzením, kde musíte kliknout na tlačítko Vypnout .
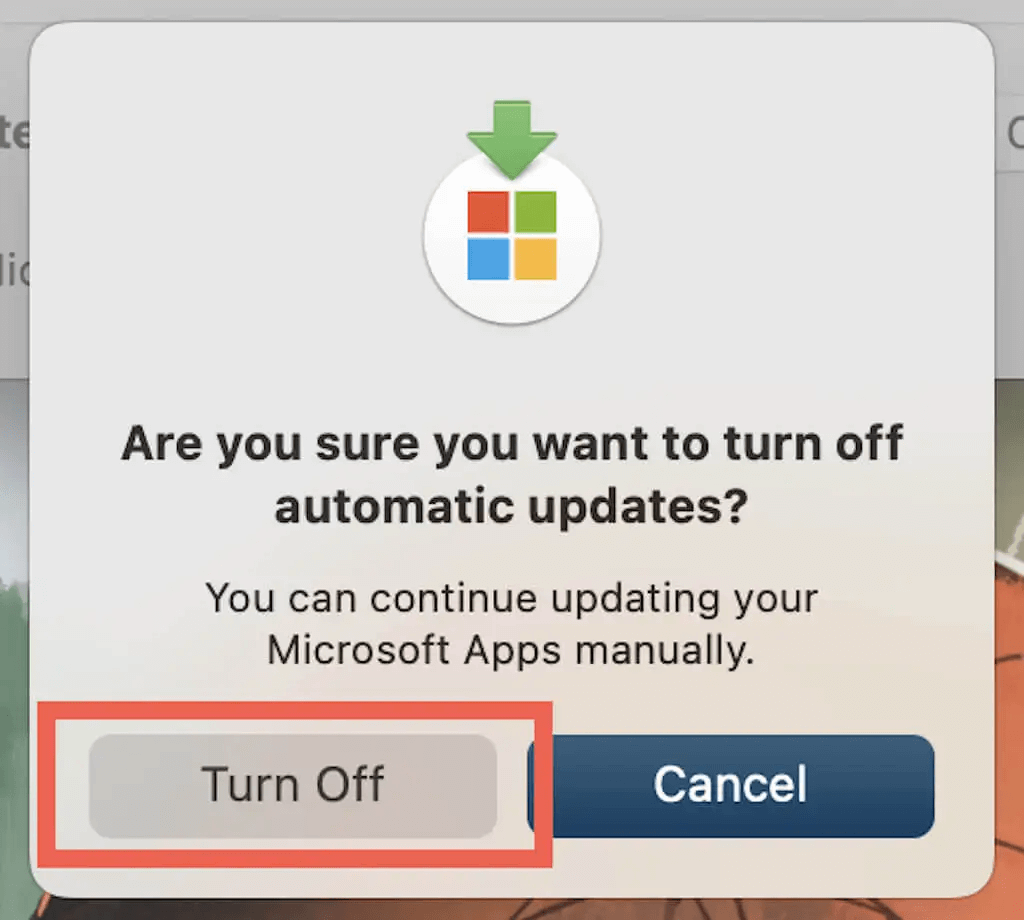
Krok 8: Zavřete okno Microsoft AutoUpdate.
Poznámka: Až budete příště chtít aktualizovat své aplikace Microsoft, otevřete Microsoft AutoUpdate a potom klikněte na tlačítko Check for Updates. Poté kliknutím na tlačítko Aktualizovat vedle aplikace nainstalujte tuto aktualizaci nebo kliknutím na Aktualizovat vše nainstalujte všechny aktuálně dostupné aktualizace. Alternativně můžete zkontrolovat aktualizace pomocí jakékoli integrované funkce aktualizace v programu společnosti Microsoft.
Čtěte také: 6 způsobů, jak opravit problém s aplikací Microsoft Word na Macu
Bonus: Jak odstranit Microsoft AutoUpdate na Macu?
Pokud na vašem Macu již nejsou nainstalované žádné programy Microsoftu, můžete z Macu odebrat Microsoft AutoUpdate. Postup zahrnuje umístění apletu do koše a smazání spouštěcího agenta programu a položek spouštěcího démona.
Krok 1: Stiskněte Control a klikněte na ikonu Finder na Docku.
Krok 2: Vyberte možnost Přejít do složky .
Krok 3: Zkopírujte a vložte následující cestu a poté stiskněte klávesu Enter .
/Library/Application Support/Microsoft
Krok 4: Najděte složku, která začíná „ Mau.. “ a klikněte na ni Control.
Krok 5: Vyberte „ Přesunout do koše “. Možná budete muset zadat přihlašovací heslo pro Mac.
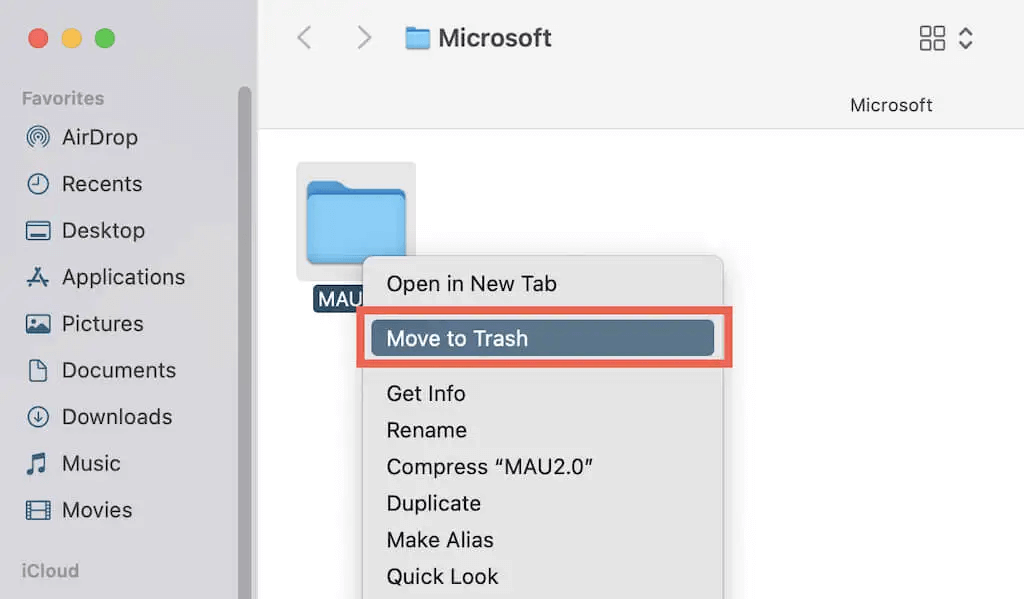
Krok 6: Dále otevřete pole Složka a přejděte do jiné složky pomocí cesty níže:
/Library/LaunchAgents/
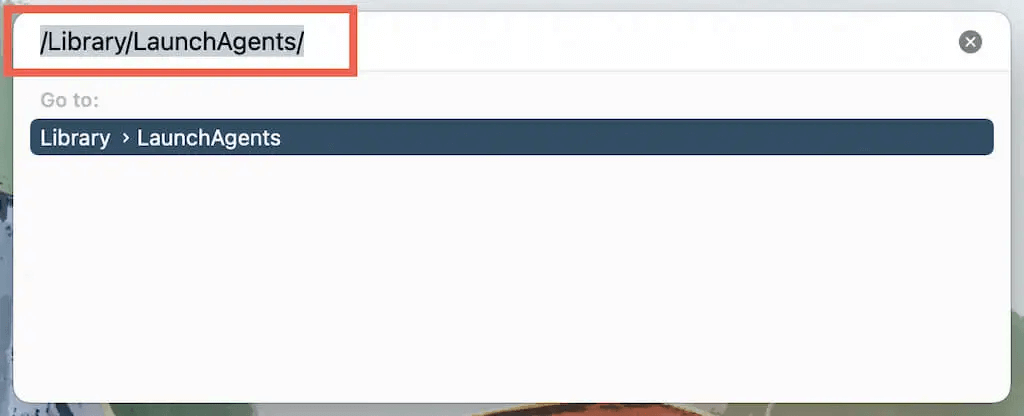
Krok 7: Vyhledejte a odstraňte následující soubor:
Com.microsoft.update.agent.plist
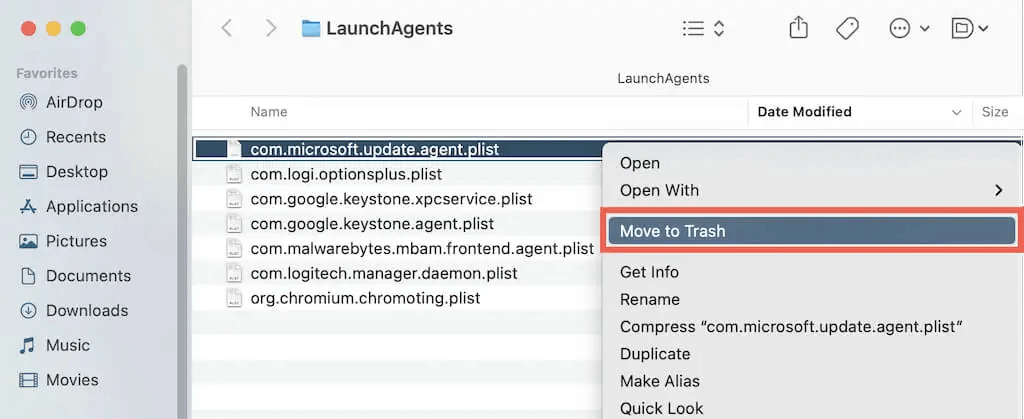
Krok 8: Nyní přejděte do další složky.
/Library/LaunchDaemons/
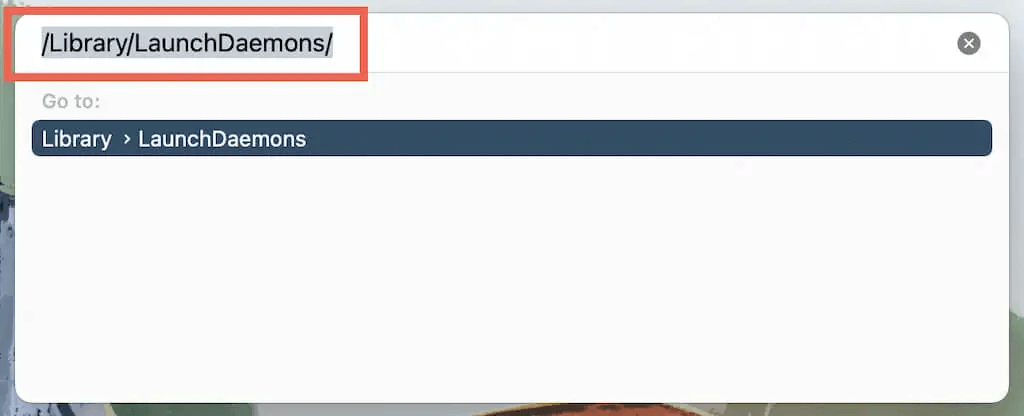
Krok 9: Odstraňte následující soubor.
com.microsoft.autoupdate.helper
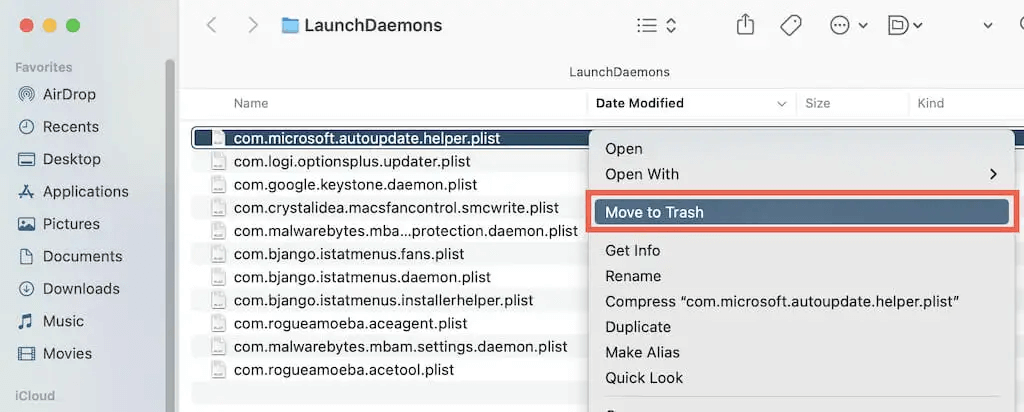
Poznámka: Aktualizaci Microsoft AutoUpdate si můžete kdykoli znovu stáhnout z oficiálního webu společnosti Microsoft .
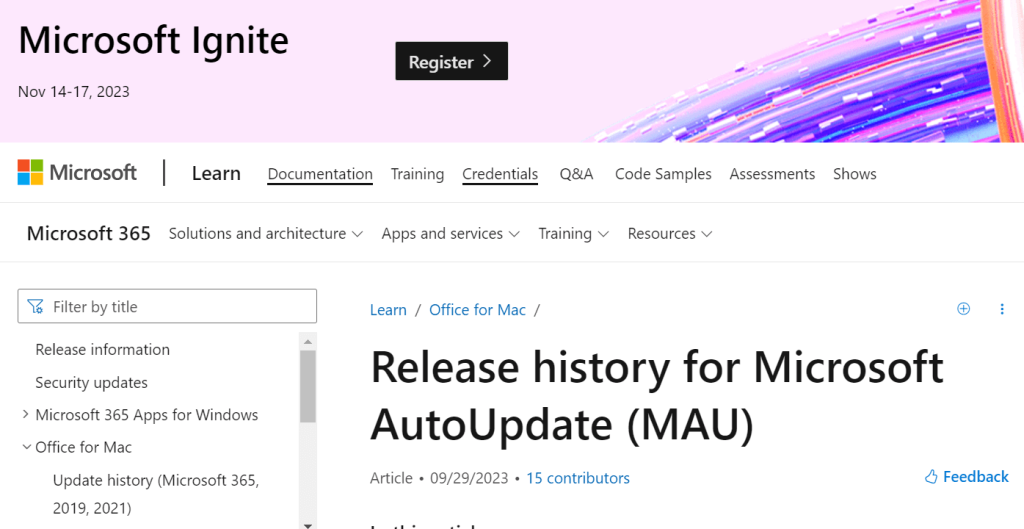
Přečtěte si také: Jak úplně odebrat Microsoft 365 z Macu
Bonusový tip: Optimalizujte svůj Mac pomocí Cleanup My System
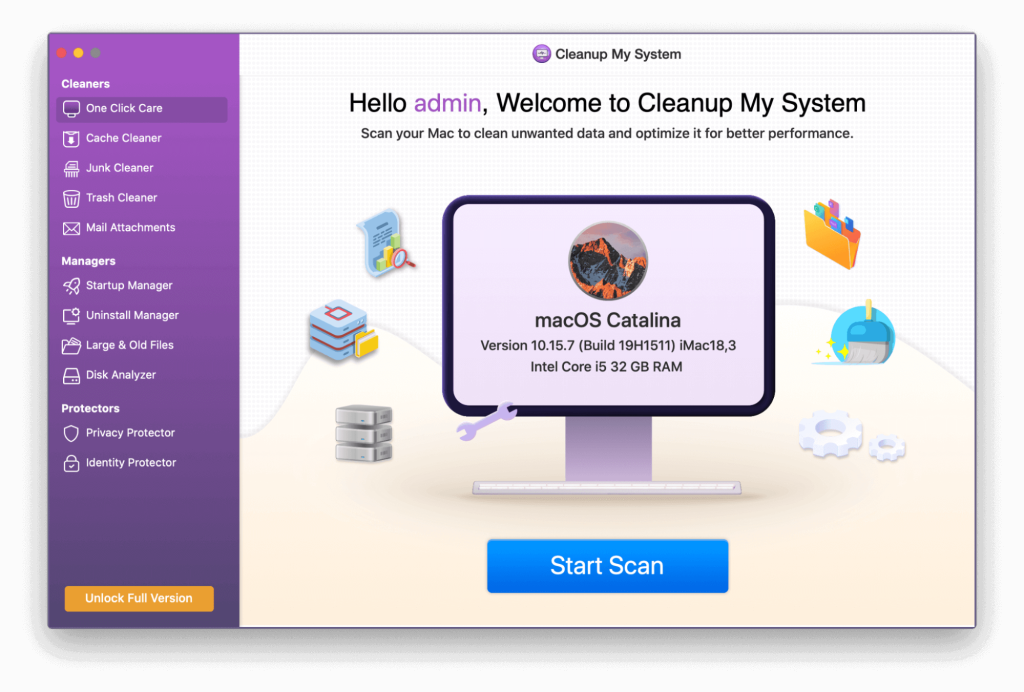
Pokud váš Mac běží pomalu a zpomaleně, měli byste obnovit rychlost systému, zvýšit produktivitu, uvolnit úložný prostor a optimalizovat výkon Macu. Pomocí Cleanup My System toho dosáhnete jediným kliknutím tím, že vyhledáte a odstraníte odpadní soubory, nevyžádané přílohy pošty, velké a zastaralé soubory a další. Toto je několik jeho atributů:
- S pomocí tohoto fantastického nástroje můžete vidět přihlašovací položky a zvolit, zda je chcete odstranit.
- Je také možná správa nainstalovaných programů a úplné odstranění nežádoucího softwaru.
- Velké a zastaralé soubory zabírající nepotřebné místo můžete najít pomocí funkce Velké soubory, kterou nabízí Cleanup My System.
- Chcete-li chránit své online soukromí a chránit se před kybernetickými útoky, narušením dat atd., pomáhá vám vymazat soubory cookie, historii stahování, historii procházení a další data, která byla uložena v prohlížeči.
- Pomocí modulu Identity Protection můžete šifrovat a mazat osobní data procházení a také odstraňovat digitální stopy.
- Prohlédněte si grafickou statistiku využití disku, abyste viděli, kolik úložného prostoru zabírají různé druhy souborů pomocí modulu Disk Analyzer.
Stáhněte si Cleanup My System
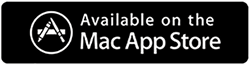
Poslední slovo o tom, jak zastavit Microsoft AutoUpdate na Mac
I když je Microsoft AutoUpdate bezpečný, ne každý má rád automatické aktualizace. Pokud jej zakážete, nezapomeňte ručně zkontrolovat a aktualizovat všechny programy společnosti Microsoft. Pokud nepotřebujete aktualizovat nic dalšího od Microsoftu, klidně jej také odinstalujte. Můžete se však potýkat s nebezpečným malwarem, který se maskuje jako originální aplikace, pokud odeberete Microsoft AutoUpdate, ale ten se na vašem Macu stále objevuje sám od sebe. V takovém případě doporučujeme použít jeden z nejlepších antivirových programů pro Mac .
Pokud máte nějaké dotazy nebo doporučení, dejte nám vědět v komentářích níže. Rádi vám poskytneme řešení. Často publikujeme rady, triky a řešení běžných problémů souvisejících s technikou. Sledujte nás na sociálních sítích – Facebook, Instagram a YouTube.
Další čtení:
Jak se zbavit viru MyFlixer na počítači Mac