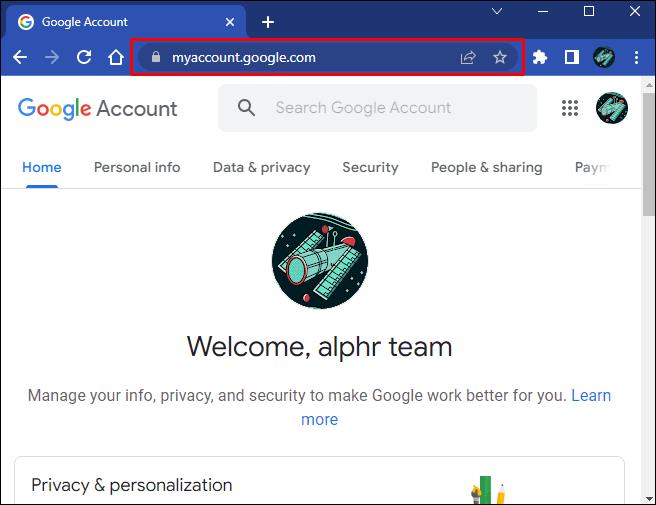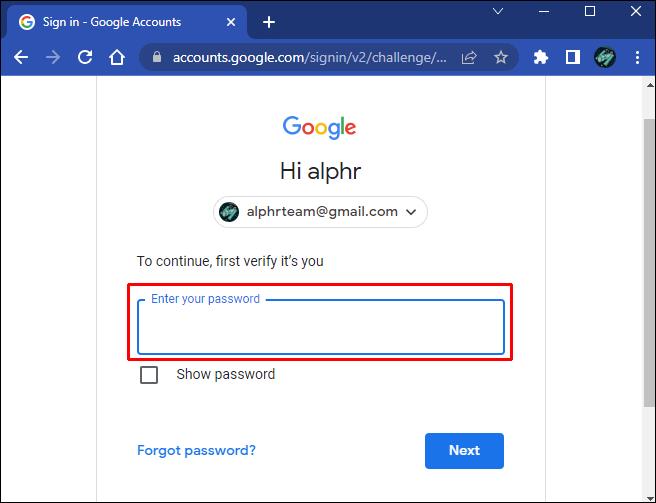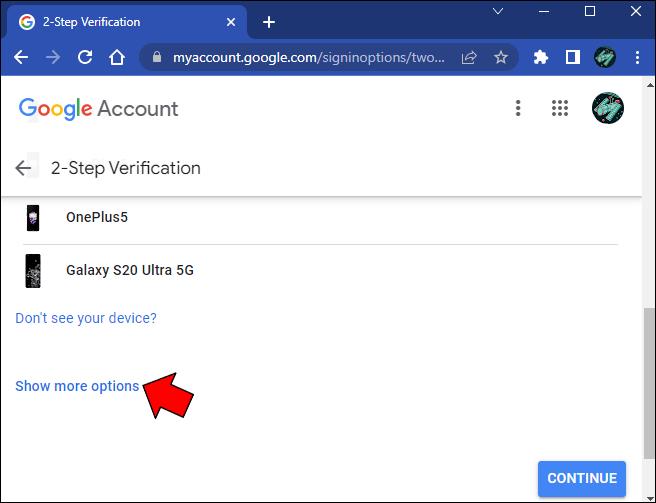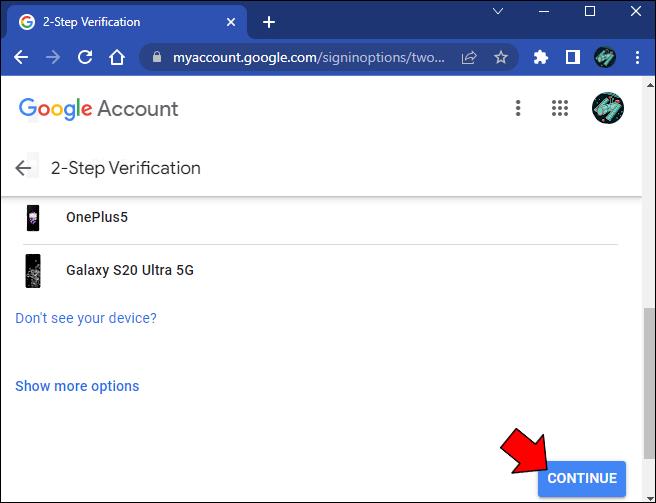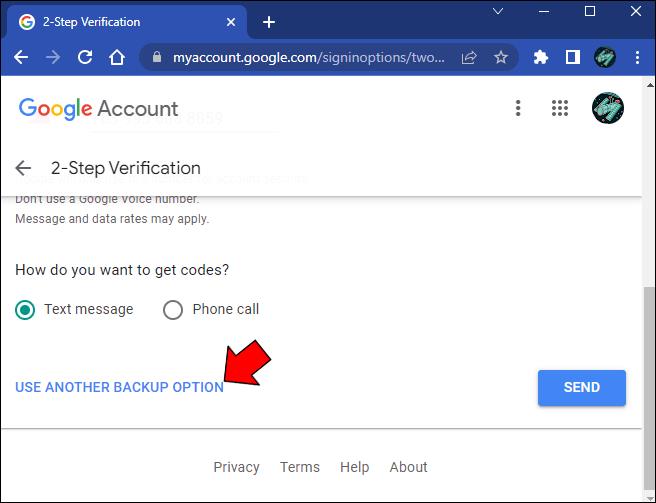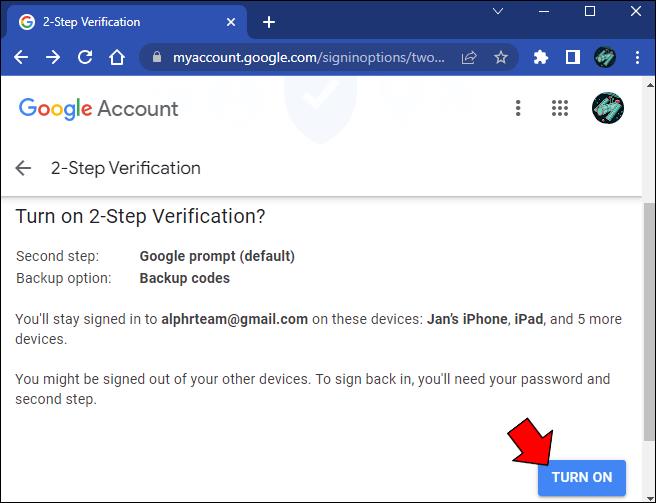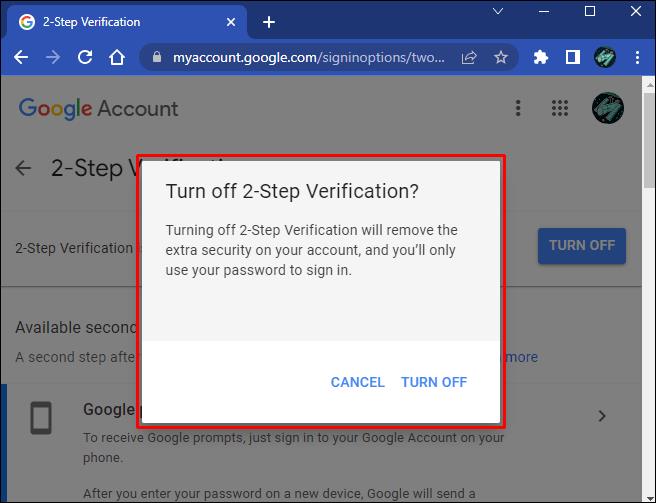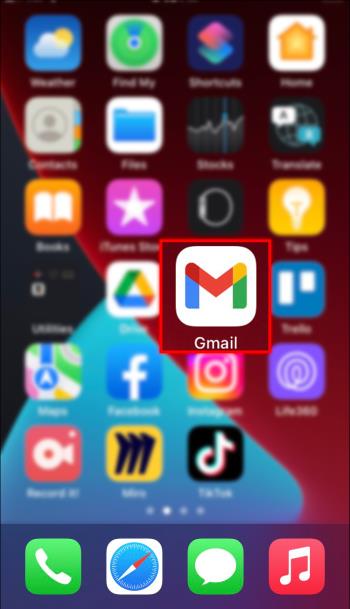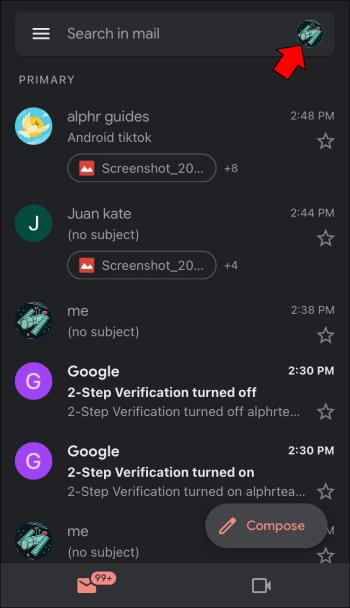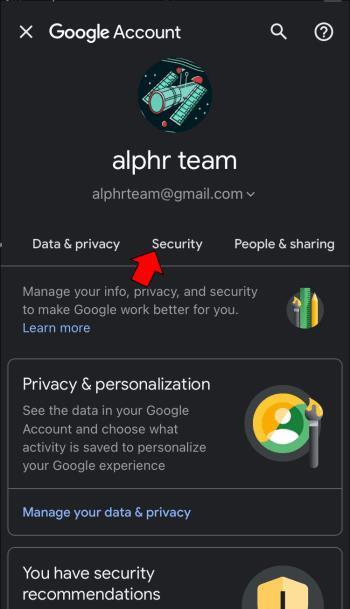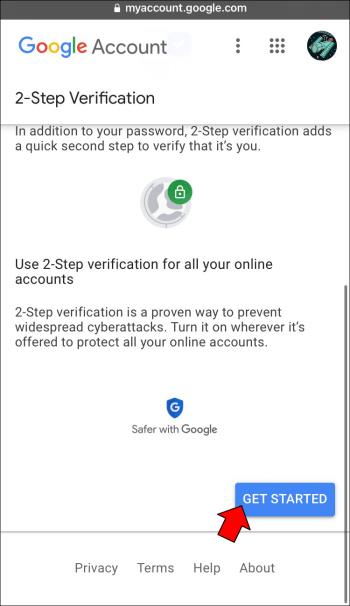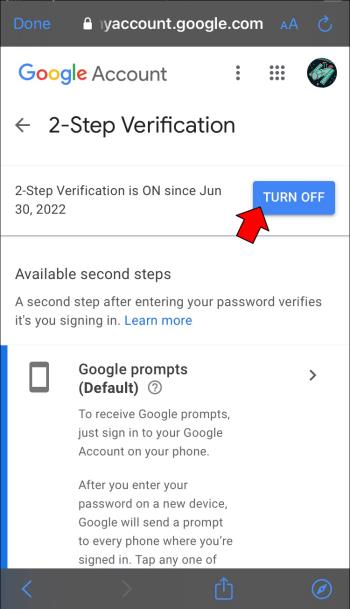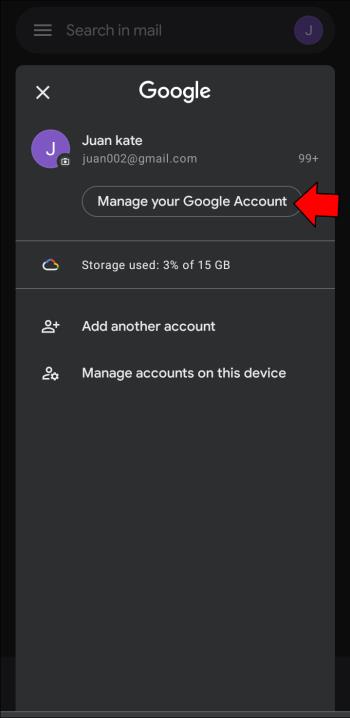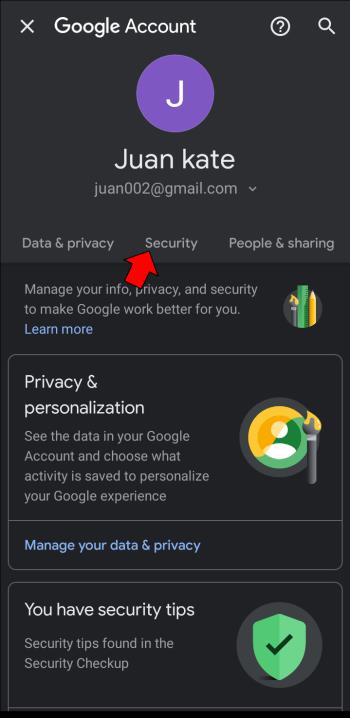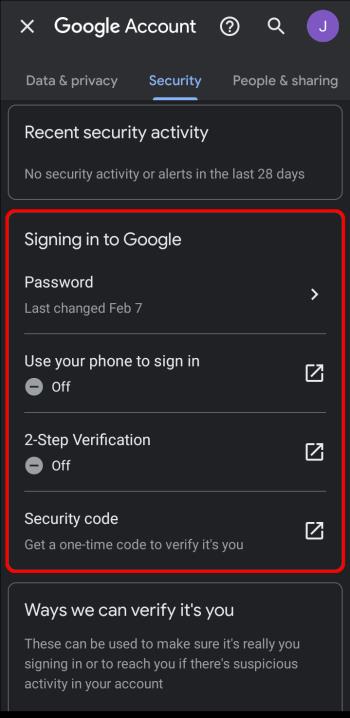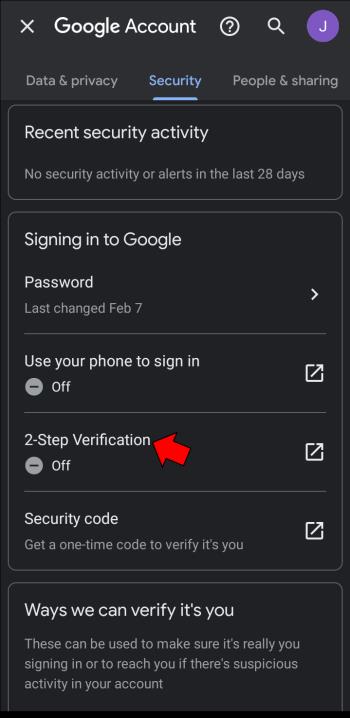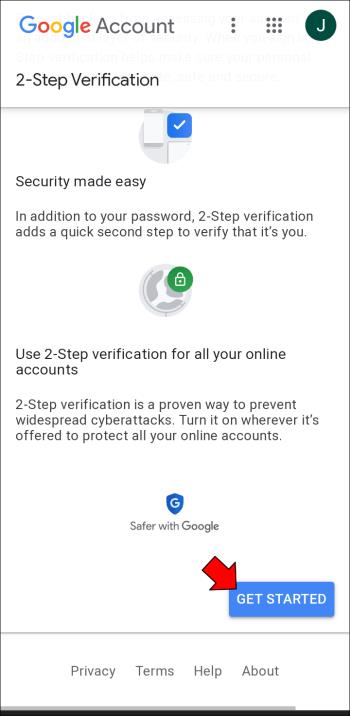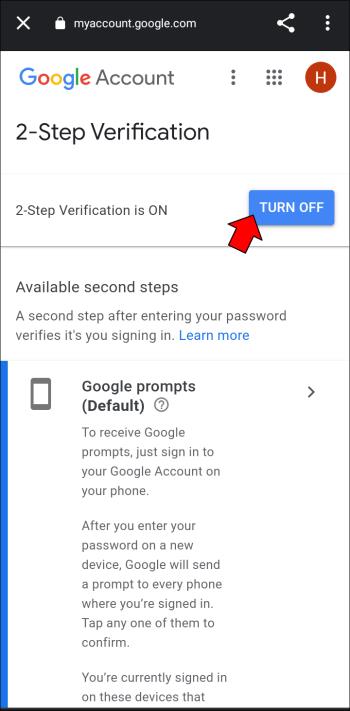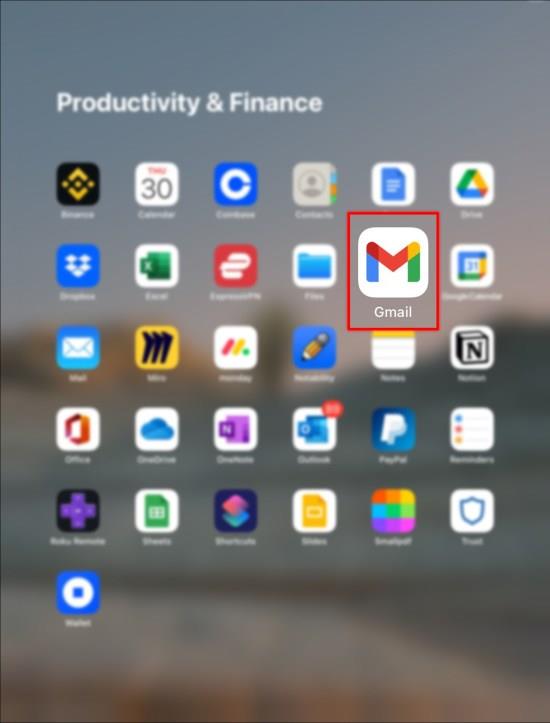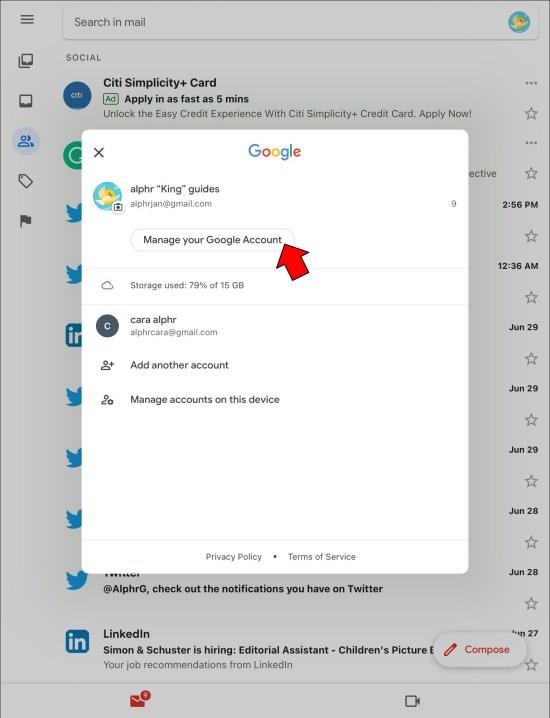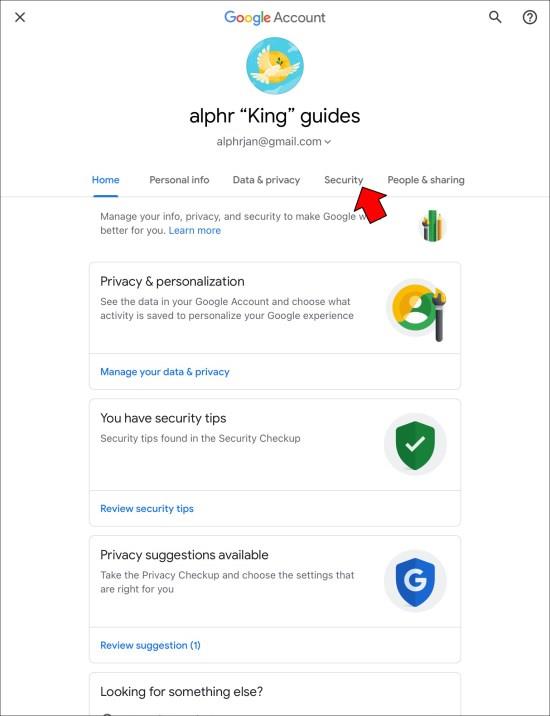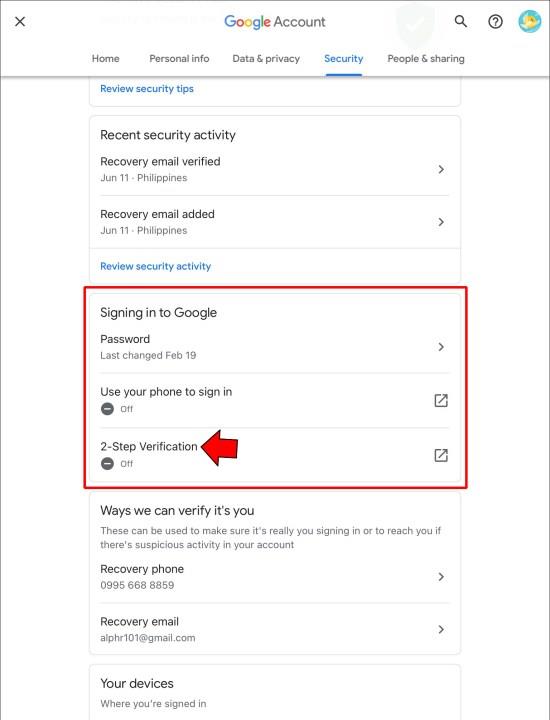Odkazy na zařízení
Ztráta přístupu k účtu Gmail zní dnes mnohem ničivější než ztráta peněženky. Naštěstí jsou k dispozici četné bezpečnostní funkce pro ochranu vašich digitálních aktiv.

Zapnutím 2FA pro váš účet Google jej pomůžete chránit před nezvanými hosty. Zde je návod, jak povolit dvoufaktorové ověřování pro vaše účty Gmail.
Dvoufázové ověření neboli dvoufaktorové ověření (2FA) je další bezpečnostní vrstvou, kterou můžete přidat do svých účtů. Po aktivaci bude proces přihlášení zahrnovat dva kroky (nebo dva faktory). První krok zahrnuje něco, co znáte (vaše přihlašovací údaje), zatímco druhý krok vyžaduje, abyste ověřili svou identitu pomocí něčeho, co máte (telefonu). Budete jediný, kdo bude mít přístup ke svému účtu, protože vlastníte oba faktory.
Přestože se důrazně doporučuje, 2FA není v Gmailu povinná. Můžete jej povolit nebo zakázat podle pokynů níže.
Jak povolit/zakázat 2FA v Gmailu na PC
Chcete-li zapnout nebo vypnout 2FA pro svůj Gmail, budete muset upravit nastavení svého účtu Google. K těmto nastavením se dostanete tak, že zamíříte přímo do svého účtu Google nebo z Gmailu následujícím způsobem:
- Otevřete v prohlížeči „ Gmail “.
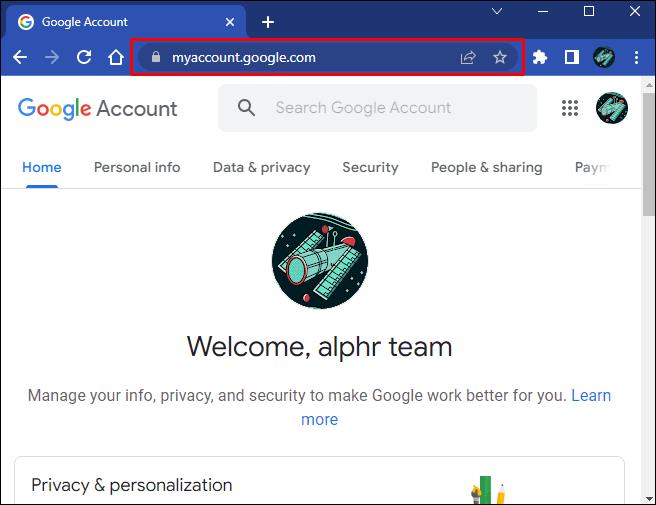
- Klikněte na svou „ikonu profilu“ v pravém horním rohu.
- Klikněte na tlačítko „Spravovat svůj účet Google“ pod informacemi o profilu a budete přesměrováni na novou kartu.
- Klikněte na možnost „Zabezpečení“ na levé straně.
- Přejděte dolů do části „Jak se přihlašujete do Googlu“.
- Klikněte na „Dvoufázové ověření“.
- Pokud jste ještě nenastavili 2FA, klikněte na tlačítko „Začít“ .
- Pokračujte zadáním hesla.
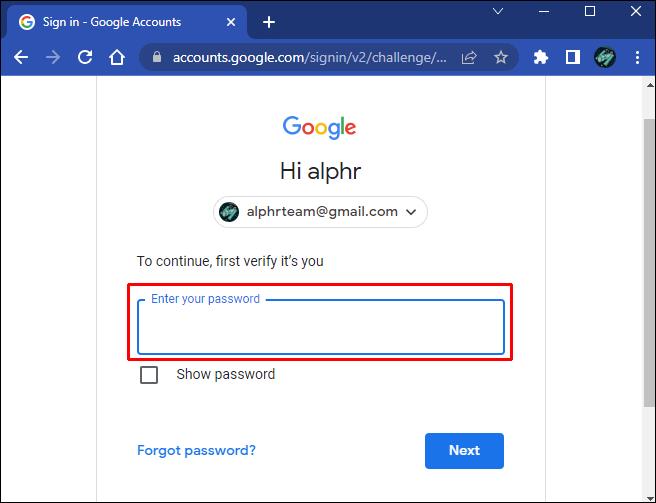
- Google navrhne „Výzvy Google“ jako vaši výchozí metodu 2FA a zobrazí vaše zařízení v seznamu. Chcete-li změnit metodu 2FA, vyberte „Zobrazit další možnosti“ .
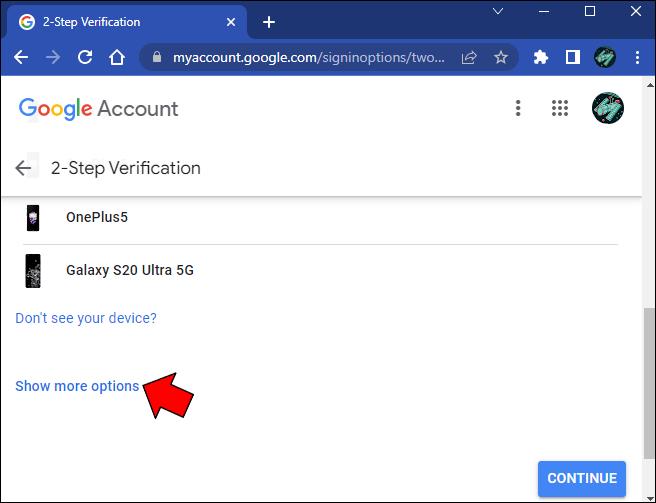
- Klikněte na „Pokračovat“ a dokončete výzvu.
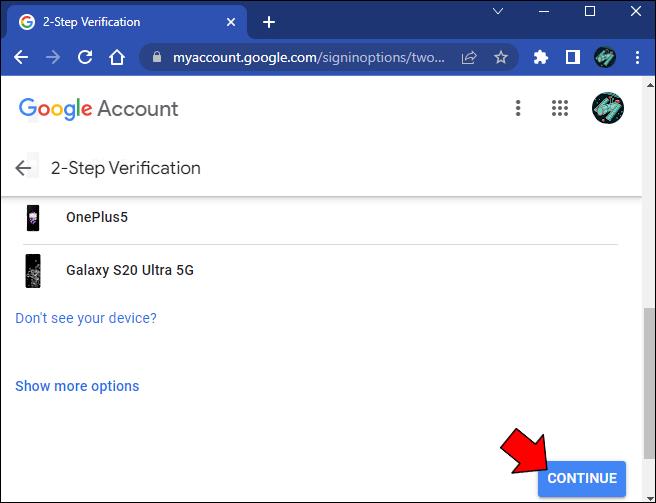
- Zálohujte svůj účet pomocí jiného telefonního čísla nebo vyberte možnost „Použít jinou možnost zálohy“ a získejte záložní kódy.
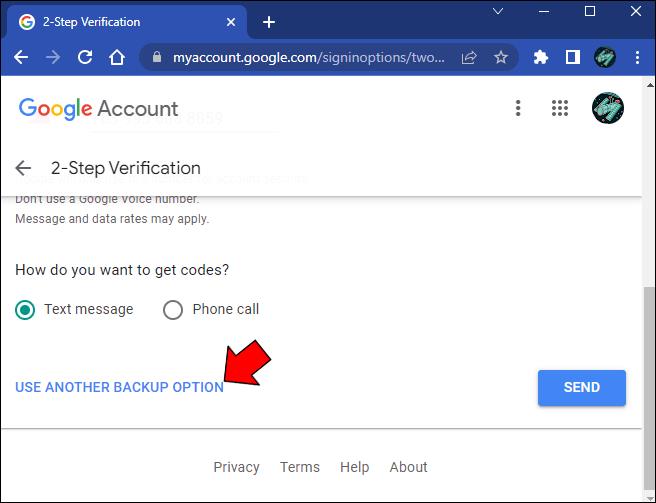
- Klikněte na „Další“ a poté proces dokončete výběrem „Zapnout“ .
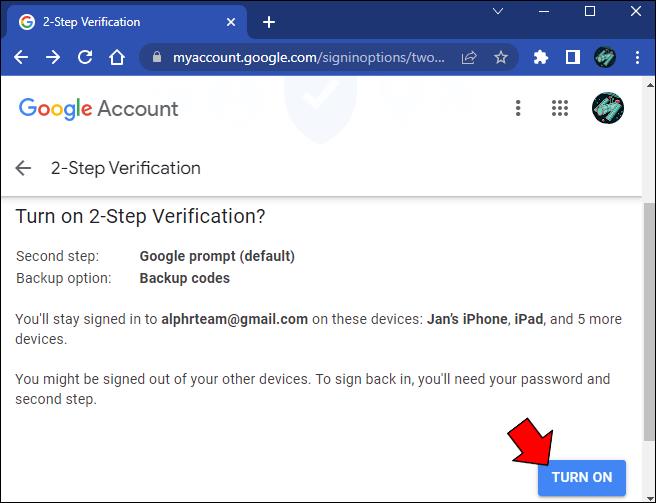
Pokud je již 2FA povoleno, můžete jej zcela vypnout následujícím způsobem:
- Klikněte na modré tlačítko „Vypnout“ v horní části stránky dvoufázového ověření.

- Pro dokončení procesu potvrďte svou volbu ve vyskakovacím okně.
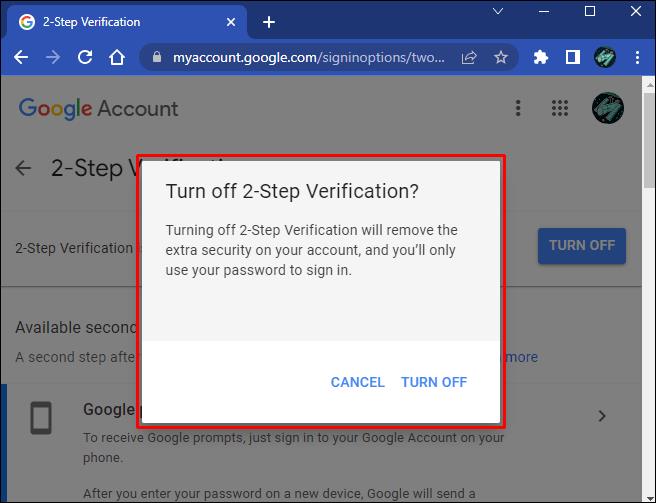
Jak povolit/zakázat 2FA v Gmailu na iOS/iPhone
Nastavení Google můžete upravit také pomocí mobilního zařízení. Chcete-li povolit nebo zakázat 2FA v Gmailu na vašem iPhone, postupujte podle pokynů níže.
- Spusťte „aplikaci Gmail“.
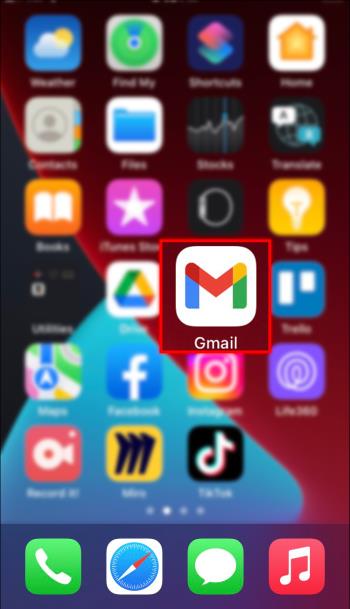
- Klepněte na svou „ikonu profilu“ v pravém horním rohu.
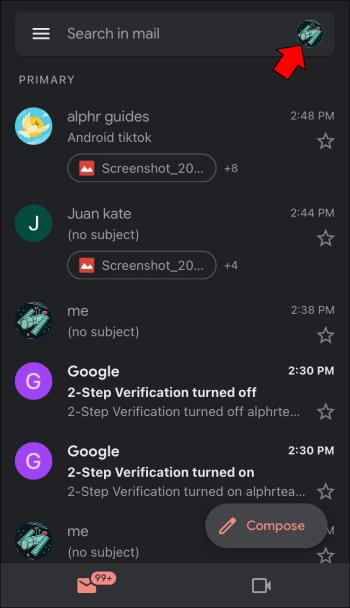
- Chcete-li zobrazit nastavení účtu, vyberte „Účet Google“ .

- Posouvejte karty v horní části doleva a jakmile se zobrazí, vyberte kartu „Zabezpečení“ .
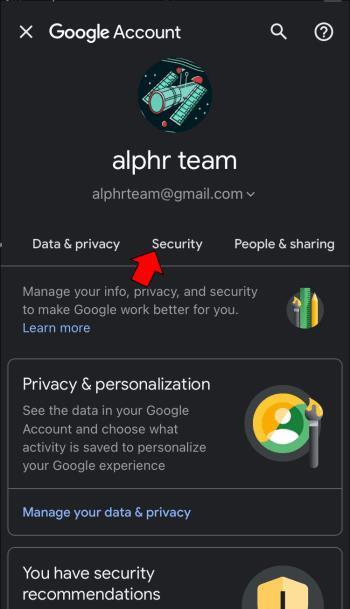
- Přejděte dolů a vyhledejte a vyberte „Dvoufázové ověření“ v části „Jak se přihlašujete do Googlu“.
- Klepnutím na „Začít“ povolte 2FA a nastavte jej podle výše uvedených pokynů.
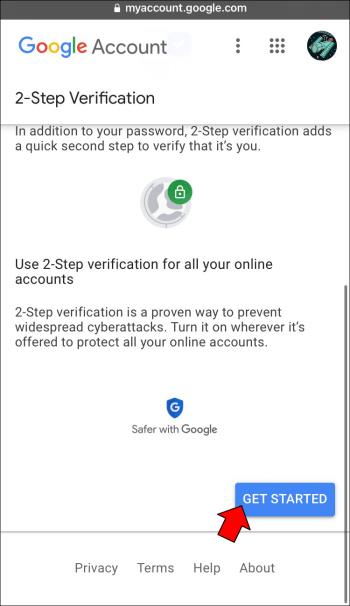
- Chcete-li deaktivovat 2FA, stiskněte modré tlačítko „Vypnout“ na stránce dvoufázového ověření.
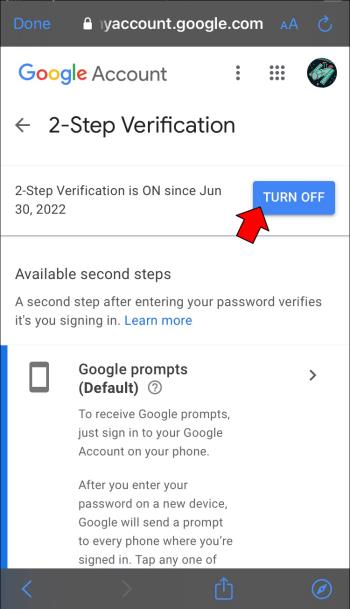
Jak povolit/zakázat 2FA v Gmailu na Androidu
Chcete-li upravit nastavení 2FA, budete se muset přihlásit ke svému účtu Google. Nastavení účtu na zařízení Android můžete najít několika způsoby:
- Otevřete „Nastavení“ a vyhledejte „Google“ a poté vyberte „Spravovat svůj účet“.
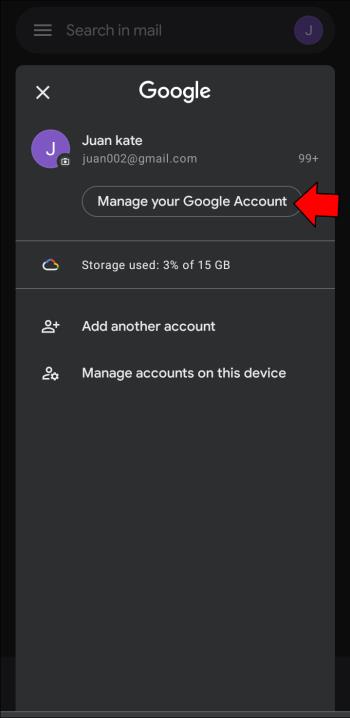
- Spusťte „Gmail“, klepněte na svou „ikonu profilu“ a vyberte tlačítko „Spravovat svůj účet“ .

V nastavení účtu Google najděte 2FA podle následujících kroků:
- V horní části přejděte na kartu „Zabezpečení“ .
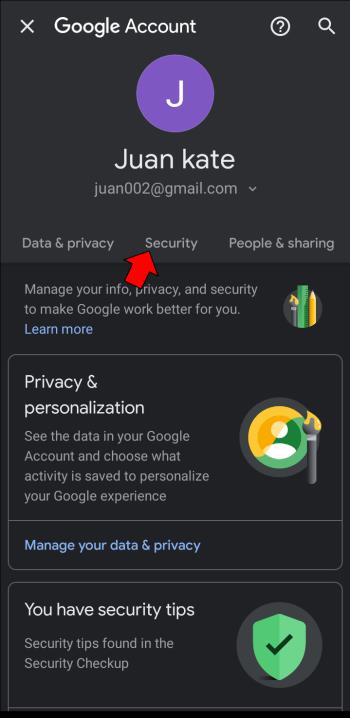
- Přejděte dolů do části „Přihlášení do Googlu“ .
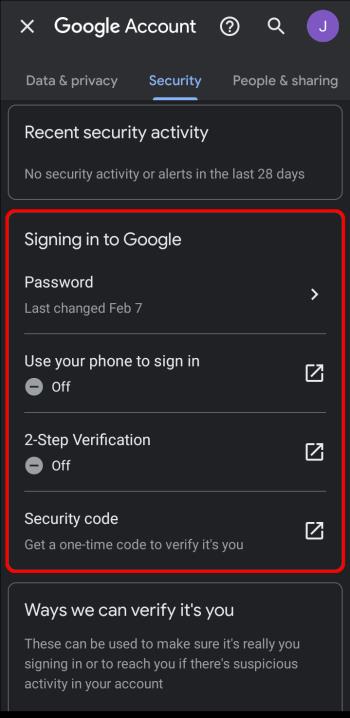
- Klepněte na „Dvoufázové ověření“.
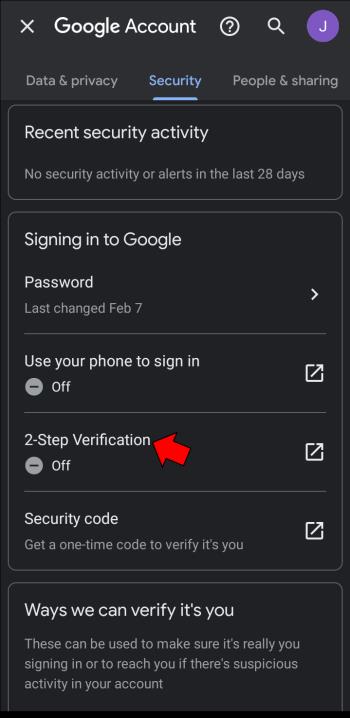
- Pokud ještě nemáte povolenou 2FA, stiskněte „Začínáme“ a postupujte podle výše uvedených kroků pro nastavení dvoufázového ověření.
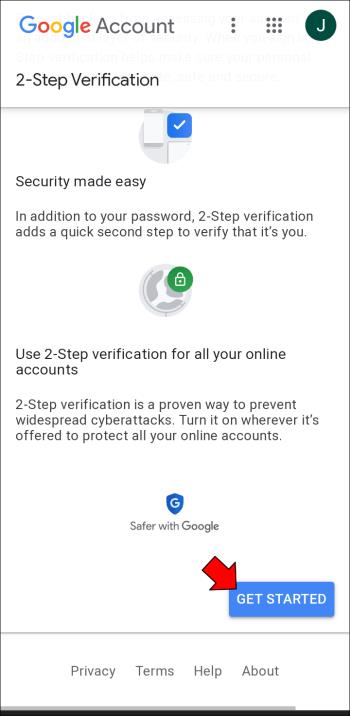
- Chcete-li vypnout 2FA, jednoduše klikněte na „Vypnout“ a potvrďte své rozhodnutí.
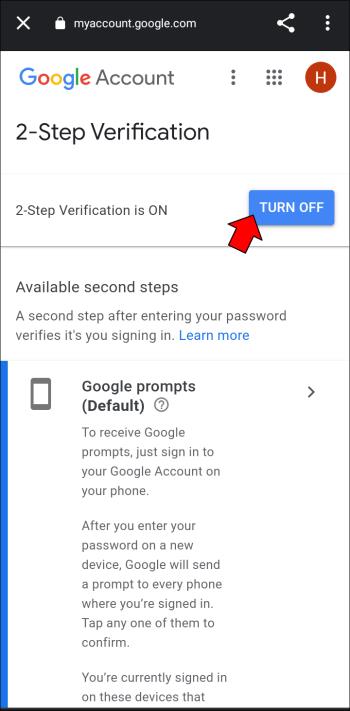
Jak povolit/zakázat 2FA v Gmailu na iPadu
Nastavení 2FA pro Gmail můžete změnit přístupem ke svému účtu Google. Chcete-li zapnout 2FA, postupujte na svém iPadu takto:
- Otevřete aplikaci Gmail.
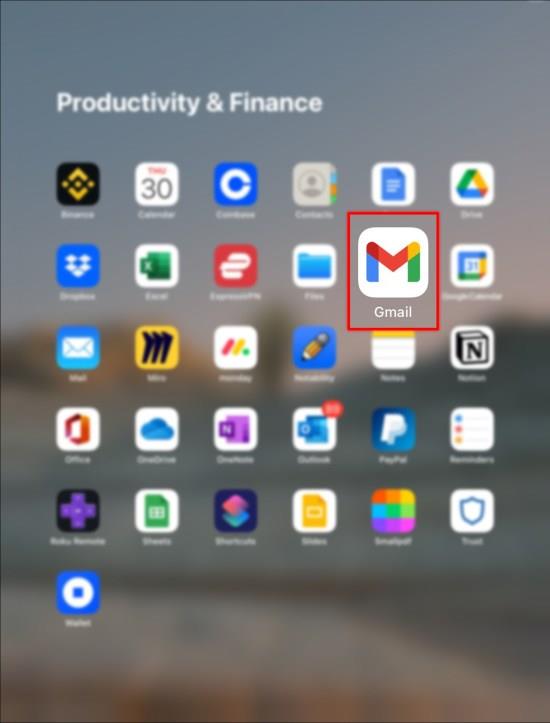
- Stiskněte svůj „profilový obrázek“ a poté „Spravovat svůj účet Google“.
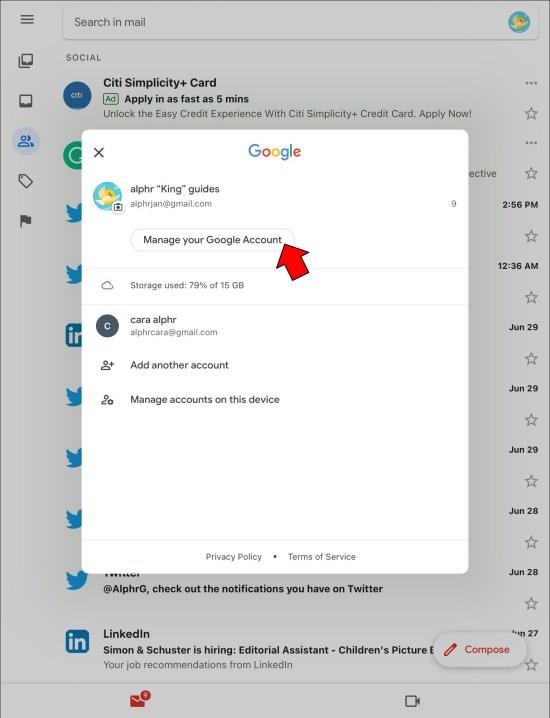
- Přejděte na kartu „Zabezpečení“ úplně nahoře na stránce.
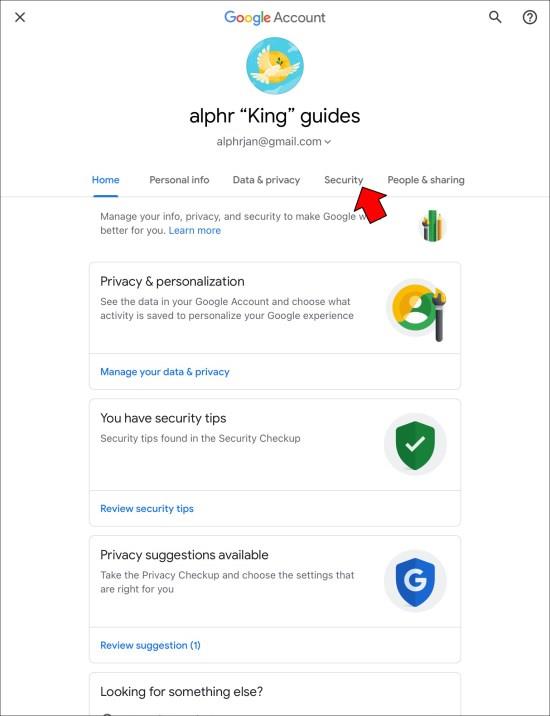
- Přejděte dolů, dokud v části Přihlášení do Googlu nenajdete „Dvoufázové ověření“ .
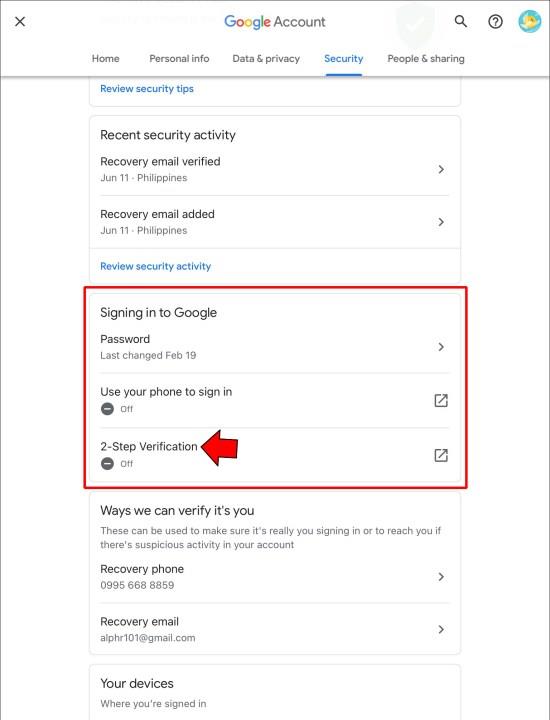
- Klepněte na „Začínáme“ v dolní části stránky a postupujte podle výše uvedených pokynů.

Na této stránce můžete také deaktivovat 2FA pomocí tlačítka „Vypnout“ .
Typy 2FA dostupné na Gmailu
Při nastavování 2FA pro váš Gmail máte několik možností. Zatímco SMS kódy jsou možná nejznámějším příkladem této bezpečnostní funkce, existuje mnoho dalších způsobů, jak ověřit vaši identitu. V Gmailu jsou k dispozici následující typy 2FA:
- Výzvy Google: Toto je výchozí metoda dvoufázového ověření společnosti Google. Kdykoli se někdo pokusí přihlásit z nového zařízení, obdržíte oznámení push na zařízení, na kterých jste již přihlášeni. Pokus můžete povolit nebo zablokovat klepnutím.
- Ověřovací kódy prostřednictvím hlasových zpráv nebo textových zpráv: Můžete společnosti Google poskytnout své telefonní číslo, na které obdržíte jednorázový kód pokaždé, když se budete chtít přihlásit ke svému účtu.
- Aplikace Authenticator: Aplikace jako Google Authenticator generují jedinečné ověřovací kódy, podobně jako kódy SMS. Autentizační aplikace jsou však bezpečnější.
- Bezpečnostní klíč: Bezpečnostní klíč je zařízení, které po připojení ověří vaši identitu. Existují také telefony se zabudovanými bezpečnostními klíči.
- Jednorázové záložní kódy: Druhým faktorem 2FA je obvykle váš mobilní telefon. Ale co když ztratíte telefon? V takovém případě vám tyto záložní kódy pomohou znovu získat přístup k vašemu účtu.
Povolení/zakázání 2FA v nejčastějších dotazech k Gmailu
Proč nemohu povolit 2FA pro svůj účet Gmail?
Pokud je váš účet Google propojen s vaší školou nebo pracovištěm, možná nemáte oprávnění přidat 2FA do svého Gmailu. V takovém případě se musíte obrátit na správce účtu, aby provedl změny. Může to být IT oddělení instituce, váš e-mail nebo správce webu nebo někdo podobný.
Mohu vypnout 2FA pro vybraná zařízení?
2FA je důležitý bezpečnostní prvek, ale nemusí být nutný ve všech případech. Pokud chcete přeskočit proces ověřování na vašem osobním počítači, přidejte jej do důvěryhodných zařízení. Chcete-li přidat důvěryhodné zařízení, klikněte po prvním zadání kódu 2FA na „Už se na tomto počítači neptat“.
Toto oprávnění můžete také odvolat následujícím způsobem:
1. Přejděte do nastavení účtu Google a vyberte „Zabezpečení“.
2. Vyberte „Dvoufázové ověření“.
3. Přejděte dolů na „Zařízení, která nepotřebují druhý krok“.
4. Klikněte na „Zrušit vše“ v části „Zařízení, kterým důvěřujete“.
Proč se nemohu přihlásit pomocí aplikace Google Authenticator?
Kódy Google Authenticator jsou závislé na čase. Pokud se zdá, že vaše kódy nefungují, může být problém se synchronizací času. Opravte tuto chybu následujícím způsobem:
1. Otevřete aplikaci Google Authenticator pro iOS nebo Android .
2. Klepněte na nabídku se třemi tečkami a vyberte „Nastavení“.
3. Stiskněte „Oprava času pro kódy“ a poté vyberte „Synchronizovat nyní“.
Vaše kódy by měly fungovat po synchronizaci času tímto způsobem.
Příště hodně štěstí, Hackeři
Důrazně doporučujeme povolit 2FA, aby byly vaše účty Gmail a Google v bezpečí. Vyberte si jakoukoli pohodlnou metodu a eliminujte možnost, že váš účet unese neoprávněná osoba. Pokud považujete 2FA za problém na důvěryhodných zařízeních, můžete pro ně vytvořit výjimku.
Jak udržujete svůj účet Gmail v bezpečí? Která z výše popsaných metod 2FA je vaše oblíbená? Dejte nám vědět v sekci komentářů níže.