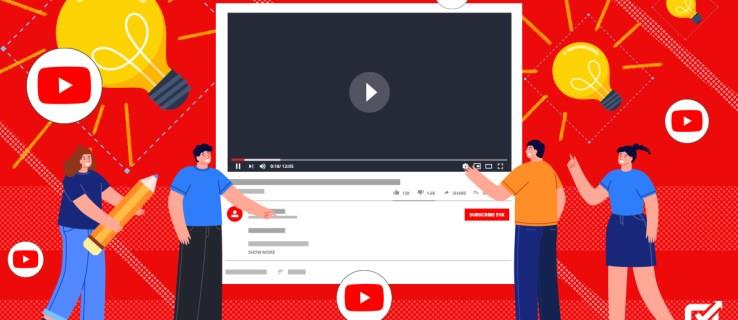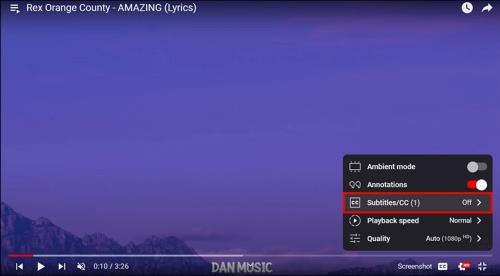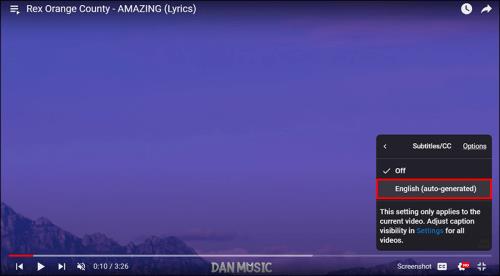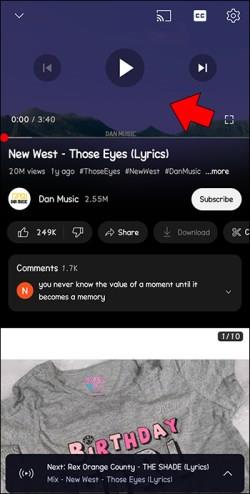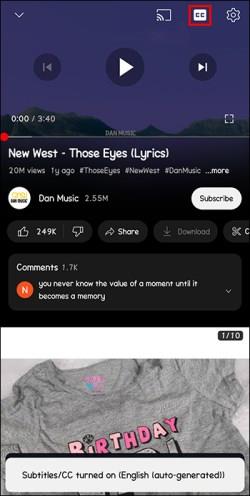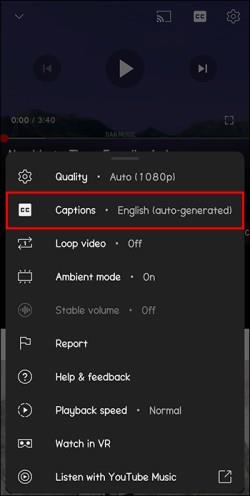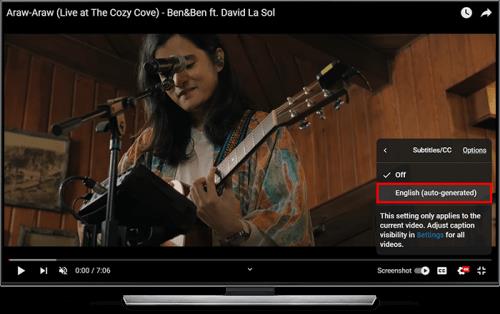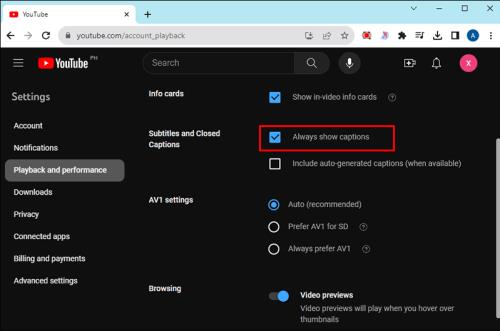YouTube nabízí divákům několik funkcí pro usnadnění, které vylepšují jejich zážitek ze sledování. Dvěma z nich jsou titulky a skryté titulky. Díky nedávným pokrokům v technologii učení AI vám stále více videí nabízí možnost titulkování vašich videí.
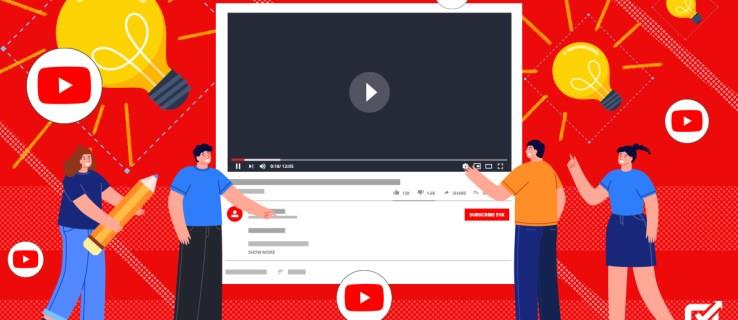
Tato dostupnost se přenesla také do YouTube TV, kde streamovací platforma nabízí titulky v různých jazycích, naformátované podle vašich představ. Tento článek vás provede aktivací titulků YouTube TV bez ohledu na platformu.
Povolení a zakázání titulků podle platformy
YouTube TV je jako streamovací služba ze zákona povinna nabízet divákům přístup ke skrytým titulkům. To poskytuje snadnou dostupnost pro diváky se sluchovým postižením. Tyto i titulky se mohou hodit také při sledování pořadů na hlučném místě. Vědět, jak je povolit, je nutností.
Naštěstí titulky a skryté titulky na YouTube TV nejsou nikdy příliš nedostupné na žádném zobrazovacím zařízení. Díky přehrávači je jejich zapínání a vypínání opravdu jednoduché. Pokud však potřebujete změnit jazyk titulků nebo titulků, budete muset provést několik dalších kroků. Zde je rozpis toho, jak provést obojí pro všechny hlavní platformy.
Webový prohlížeč
Při sledování prostřednictvím webového prohlížeče funguje YouTube TV poměrně blízko běžnému prostředí YouTube. Pokud jste vášnivým pozorovatelem, mělo by to být hračka:
- Při sledování klikněte na ikonu CC v pravém dolním rohu obrazovky a povolte nebo zakažte skryté titulky nebo titulky.

- Chcete-li změnit jazyk, klikněte na ikonu Nastavení vedle ikony CC.

- V místní nabídce vyberte možnost Titulky/CC .
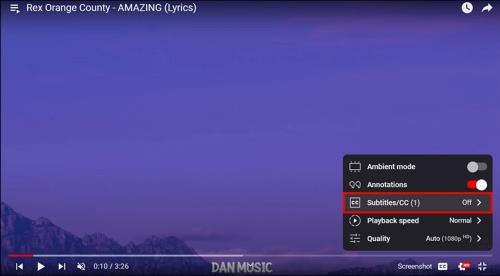
- Můžete si vybrat jazyk z nabízených možností nebo celou funkci vypnout.
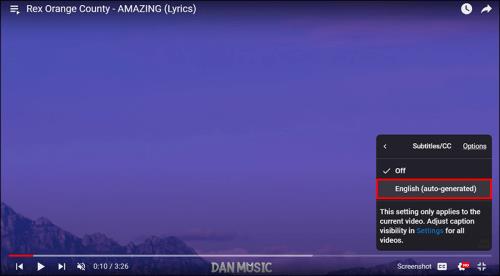
Mobilní aplikace
Aby se předešlo nepořádku na menších obrazovkách, aplikace YouTube TV při přehrávání videí skryje možnosti nabídky. Chcete-li přepnout titulky, postupujte takto:
- Při sledování streamu klepnutím na obrazovku odhalte rozhraní.
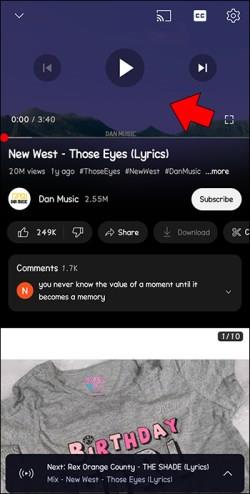
- Klepnutím na ikonu CC můžete titulky zapnout nebo vypnout.
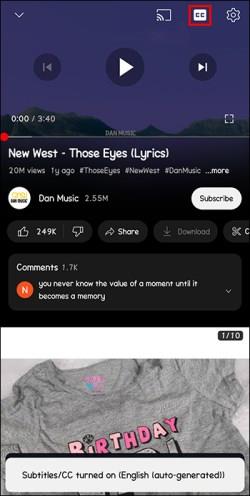
- Chcete-li změnit jazyk, klepněte na tlačítko Více (Android) nebo na ikonu Nastavení (Apple). Oba jsou umístěny v pravém horním rohu obrazovky.

- V nabídce, která se objeví, vyberte Titulky a vyberte jazyk.
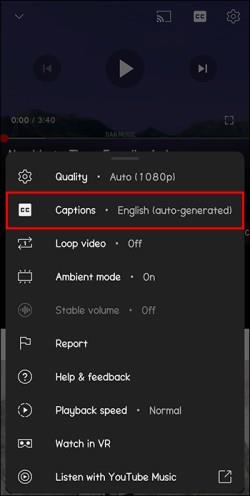
televize
Různá streamovací zařízení a chytré televizory poskytují mírně odlišné přístupové metody pro zapínání a vypínání titulků. Obecná osnova však zůstane stejná. Pokud tedy sedíte na pohovce, popadněte svůj důvěryhodný ovladač a postupujte takto:
- Stisknutím směrového tlačítka na dálkovém ovladači vyvoláte rozhraní.
- Pomocí směrových tlačítek na dálkovém ovladači procházejte ikony, dokud nedosáhnete CC . Vyberte jej tlačítkem OK . Tím zapnete nebo vypnete titulky.
- Chcete-li změnit jazyk, otevřete ikonu Nastavení a vyberte buď Titulky nebo Titulky/CC , v závislosti na vašem zařízení.

- Vyberte svůj jazyk nebo vypněte celou funkci.
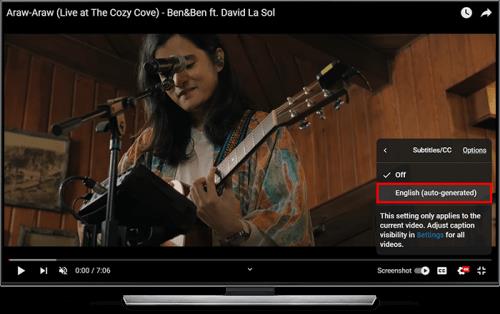
Různé chytré televizory také nabízejí rychlejší cesty k těmto nastavením pomocí speciálních tlačítek na jejich dálkových ovladačích. Zde je několik příkladů:
- Tlačítko Hvězda pro Roku TV.
- Tlačítko Menu pro Vizio TV.
- Tlačítko Nastavení na televizoru LG.
Ve výchozím nastavení povolit titulky
Pokud jste pravidelným uživatelem titulků nebo skrytých titulků, proč je nepovolit u všech videí z nastavení účtu? Změna univerzálního nastavení zajistí, že si titulky budete užívat nejen pro YouTube TV, ale pro všechna videa na platformě YouTube. Tuto změnu můžete snadno provést prostřednictvím prohlížeče nebo aplikace.
Chcete-li změnit nastavení titulků:
- Otevřete YouTube a klikněte na svůj profilový avatar v pravém horním rohu obrazovky.
- Z rozbalovací nabídky vyberte Nastavení a poté Přehrávání a výkon .

- V části Titulky a skryté titulky uvidíte možnost zobrazit titulky a také zahrnout automaticky generované titulky. To druhé je na vás, ale rozhodně zaškrtněte Vždy zobrazovat titulky .
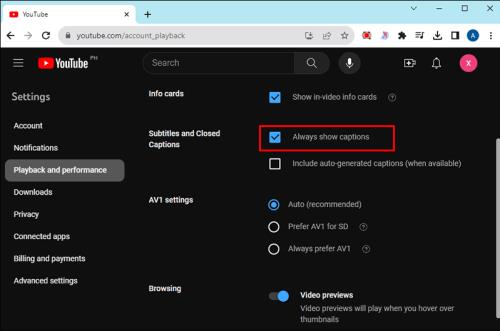
- Nyní byste měli mít titulky pro všechna svá videa na YouTube.
Změňte si titulky
YouTube TV vám také dává možnost přizpůsobit si velikost a vzhled vašich titulků. Stejně jako u standardní platformy můžete své možnosti přístupnosti dále vylepšit prostřednictvím Nastavení při sledování jakéhokoli videa.
V nabídce titulků nebo titulků (v závislosti na vaší platformě) vyberte „Možnosti“ a uvidíte několik nastavení. Zde je rychlý rozpis:
- Rodina písem : Zde můžete změnit písmo. Patková písma obsahují zúžení a vypadají elegantněji, zatímco bezpatková písma jsou jednodušší a snáze čitelná z dálky. Můžete si také vybrat mezi širšími mezerami mezi písmeny (neproporcionální) nebo těsnějším seskupením (proporcionální).
- Barva písma : Vyberte barvu písma. Zkuste se vyhnout jasným barvám na světlých videích.
- Velikost písma : Zvětšete své titulky pro čitelnost.
- Barva pozadí : Vyberte barvu pozadí přímo za titulky. Je dobré to kontrastovat s barvou písma.
- Neprůhlednost pozadí : Změňte průhlednost tohoto pozadí.
- Barva okna : Změna barvy celého okna titulků. Toto je celá oblast, na které se mohou zobrazit titulky.
- Neprůhlednost okna : Řídí, zda jsou titulky obklopeny tmavým textovým polem. Ve výchozím nastavení je to 0 %, tedy plně průhledné.
- Styl okrajů znaků : Pokud je viditelnost problém, můžete zkusit do písma přidat různá nastavení okrajů, například vržený stín.
- Neprůhlednost písma : Průhlednost všech nápisů.
- Reset : Resetuje všechna nastavení zpět na výchozí a začněte znovu.
Omezení titulků a titulků
Možnosti titulků YouTube TV odrážejí úžasný technologický pokrok v posledních letech. Zatímco starší skryté titulky se spoléhaly na to, že někdo píše skryté titulky v reálném čase (manuální stenografie), nebo titulky vytvářejí produkční společnosti (postprodukční titulky), mnoho společností se nyní při vytváření titulků pro videa obrací na sílu AI. . Automatické generování je jednou z takových možností, kterou YouTube TV nabízí, a přestože jsou výsledky někdy trochu nervózní, jsou v lepším prostoru než v předchozích letech.
Zatímco YouTube TV nabízí uživatelům možnost aktivovat titulky, ne každé video nabídne širokou škálu jazyků nebo dokonce možnost změnit nastavení. Titulky jsou navíc často špatně přizpůsobené pro zachycení více hlasů na obrazovce najednou.
Živé televizní vysílání je notoricky nejisté, pokud jde o možnosti titulků, a to, co je nabízeno, nemůže divák upravit. Předtočené pořady, filmy nebo seriály mají obvykle slušný výběr titulků a jazyků, ale živé sporty nebo zprávy nemusí. Dostaneš, co ti bylo dáno, bohužel. Naštěstí by pokroky v AI měly v nadcházejících letech učinit titulky živé televize běžnější.
Neodstraňujte titulky
YouTube TV umožnila snadné a pohodlné kabelové streamování na více platformách. Funkce titulků není výjimkou z tohoto pravidla. Zatímco titulky mohou být omezeny různými videi a typy TV, streamovací platforma vám vždy usnadní jejich aktivaci, deaktivaci a přizpůsobení, kdykoli to bude možné. Takže je čas vrátit se na pohovku. Vaše představení čekají.
Jak často dáváte titulky a k čemu je používáte? Dejte nám vědět v sekci komentářů níže.