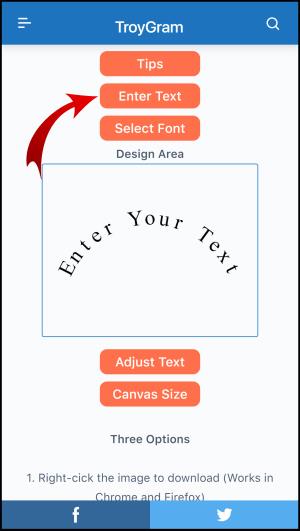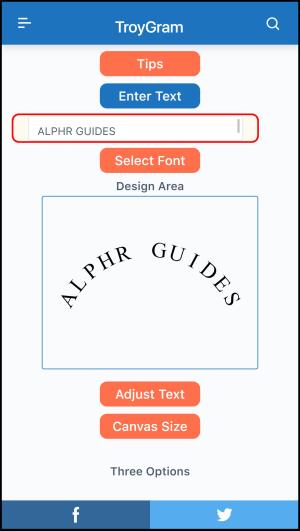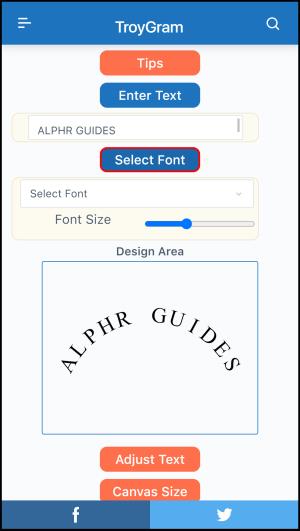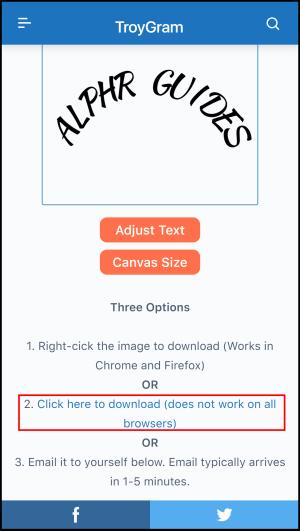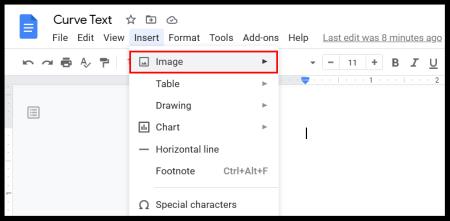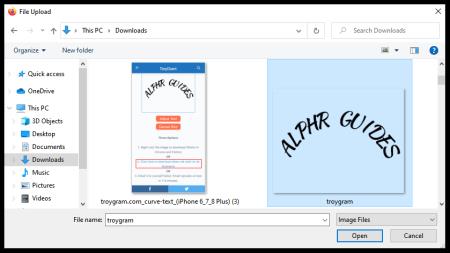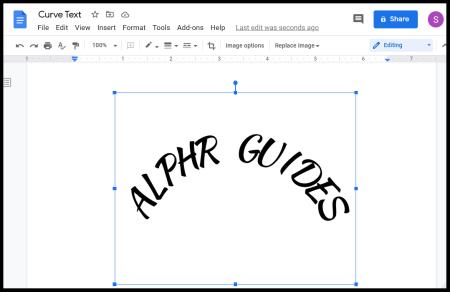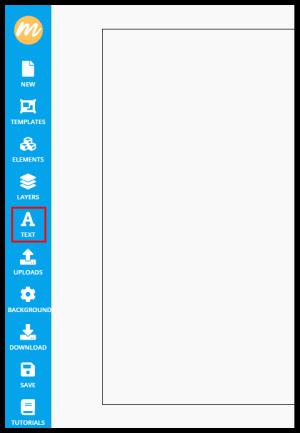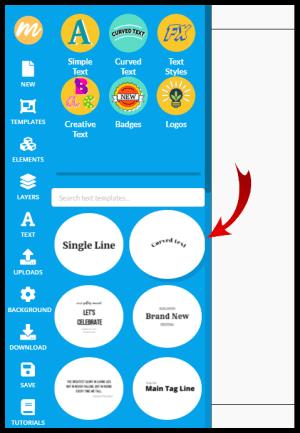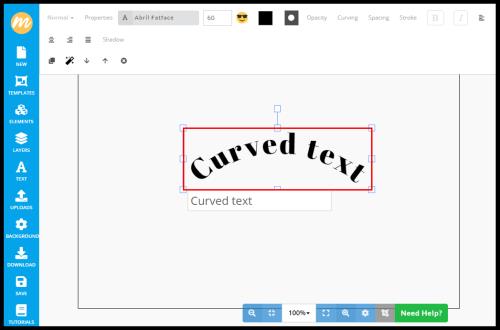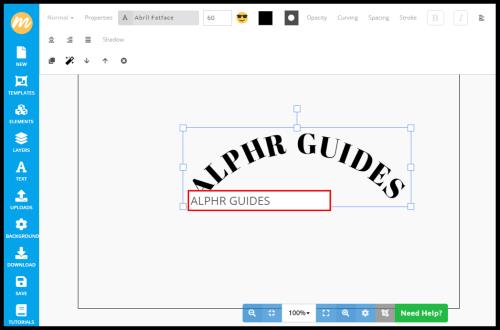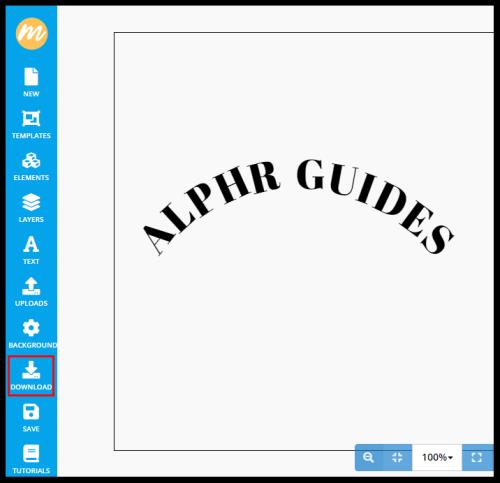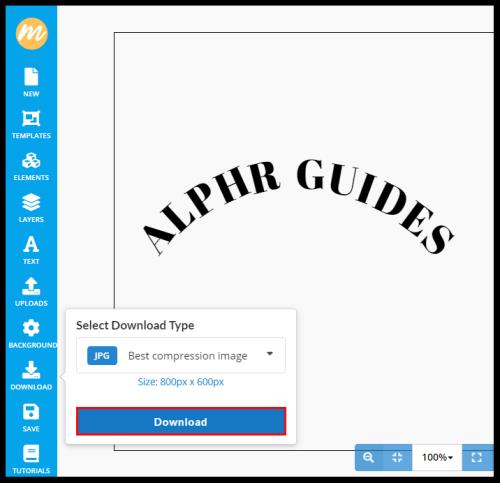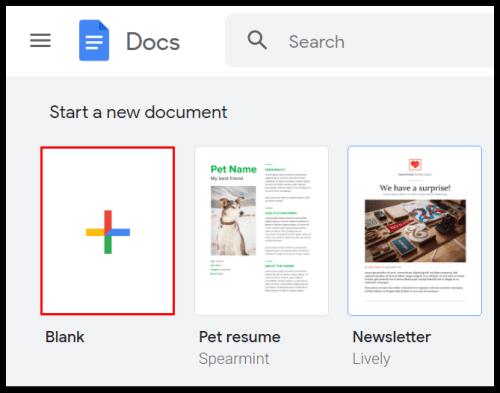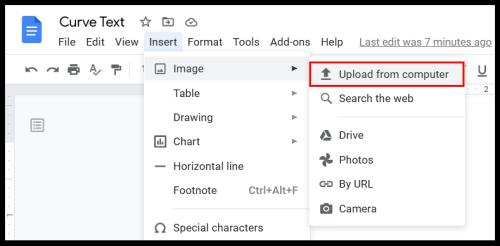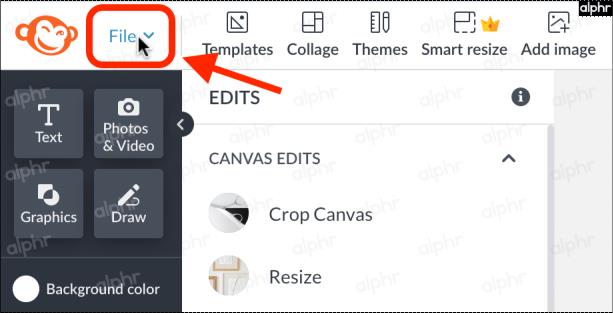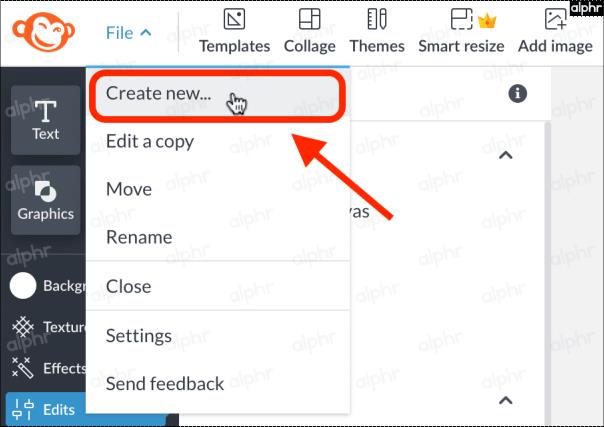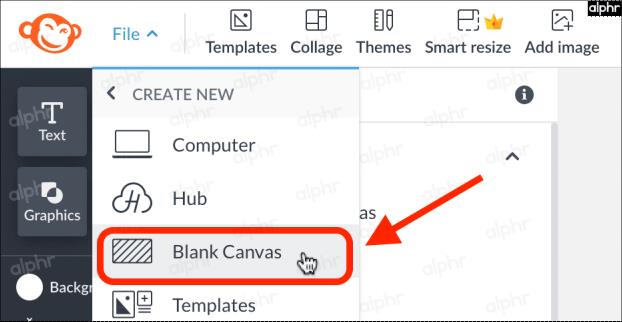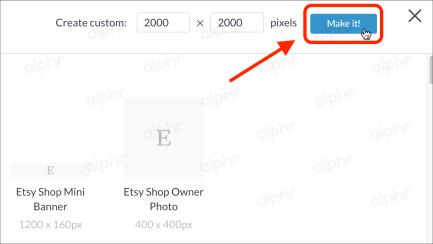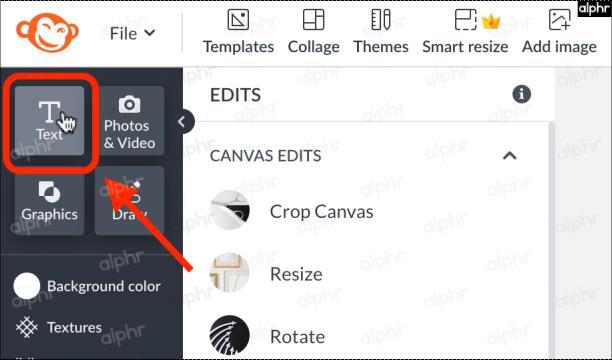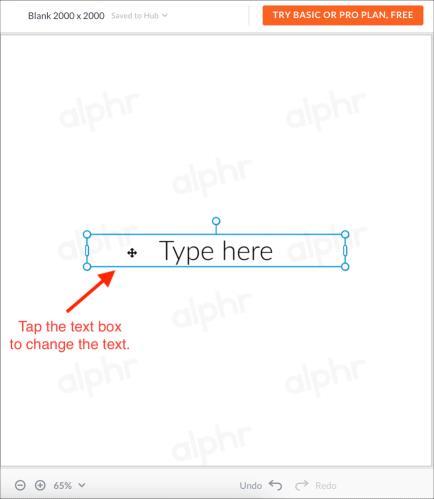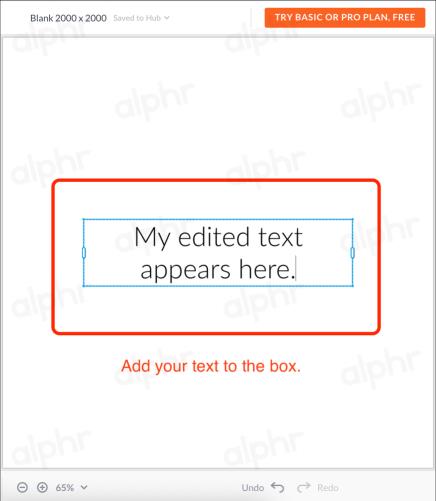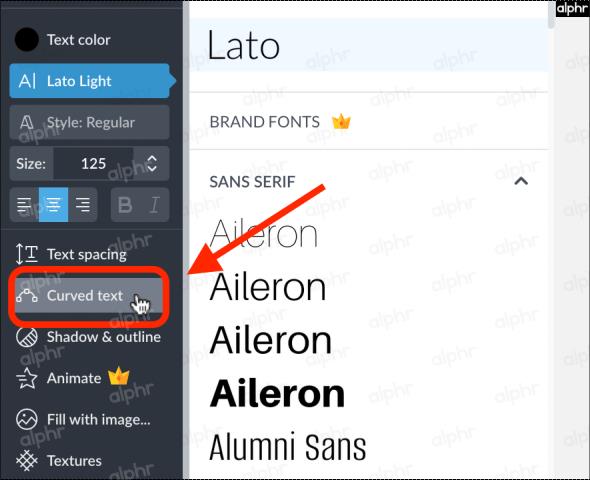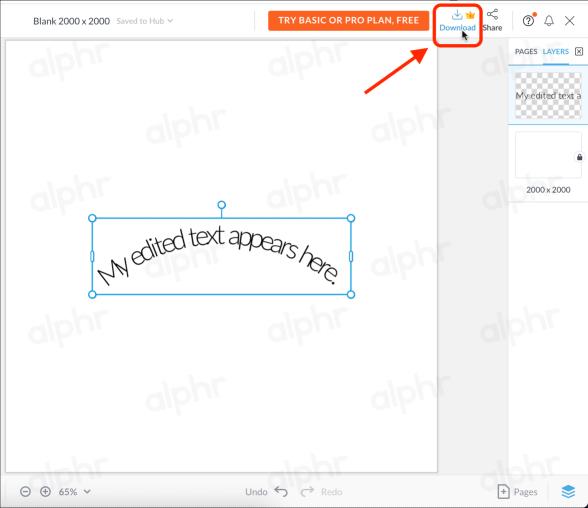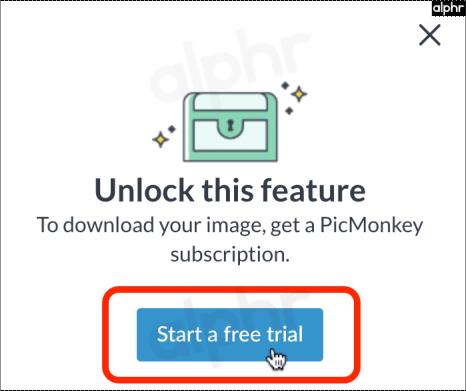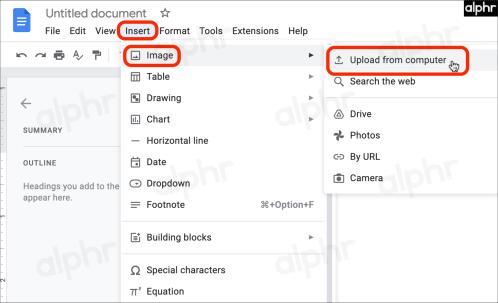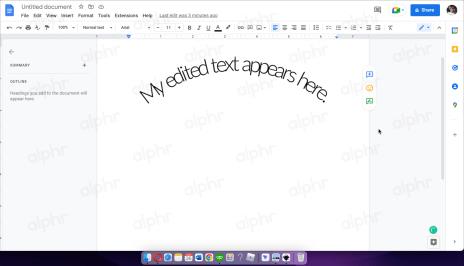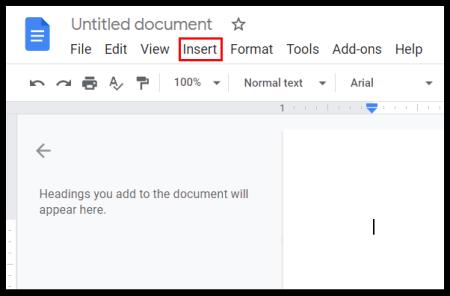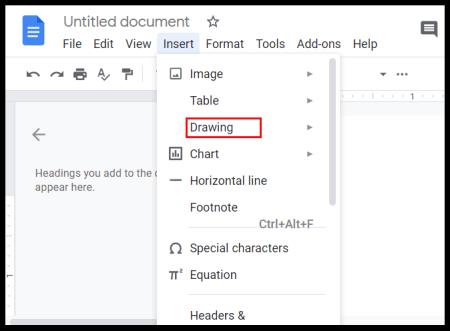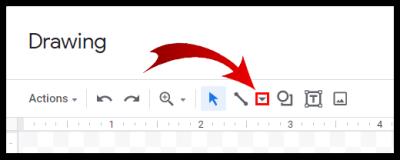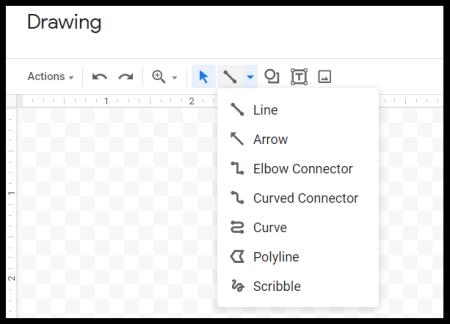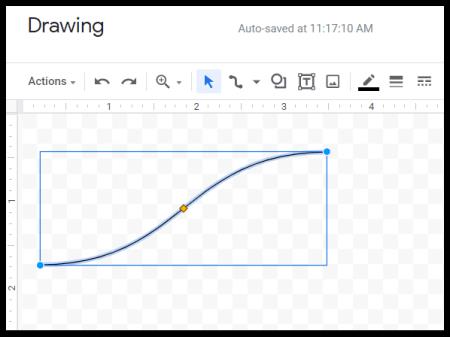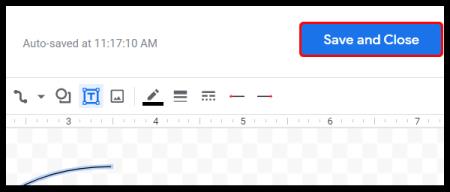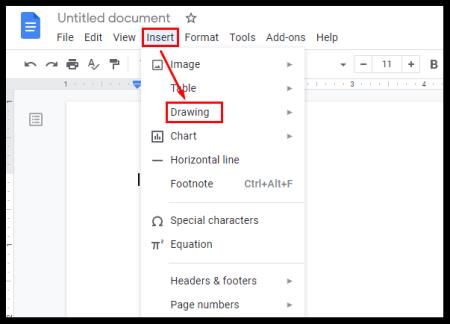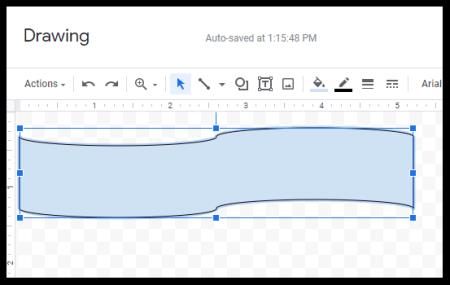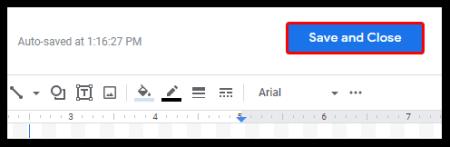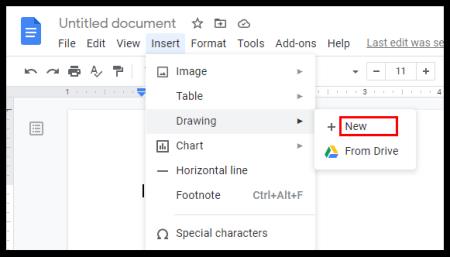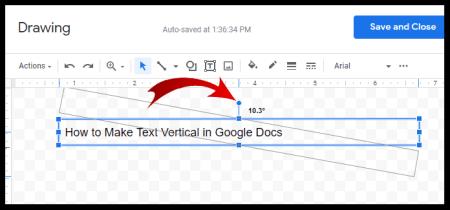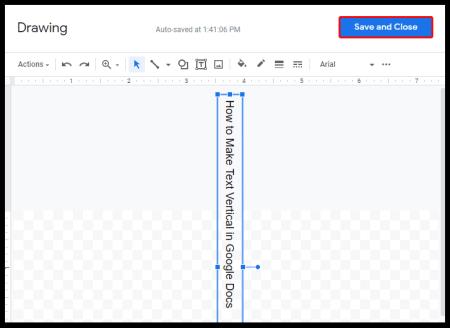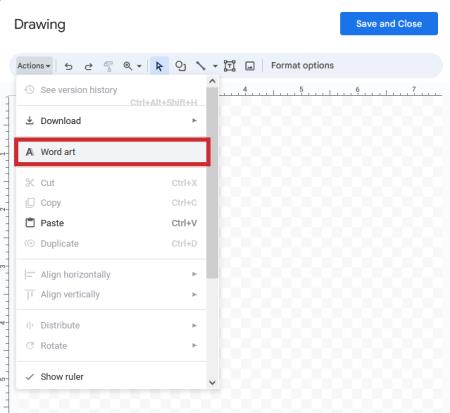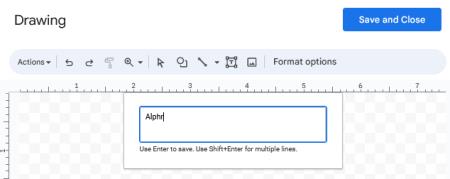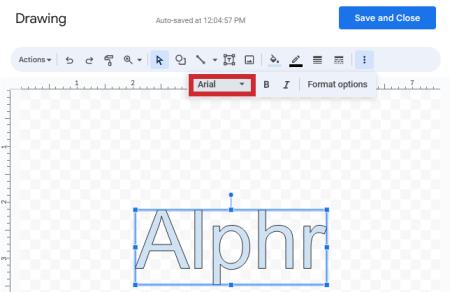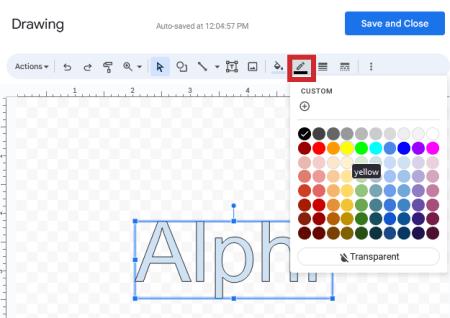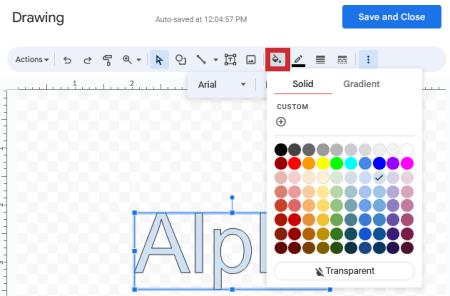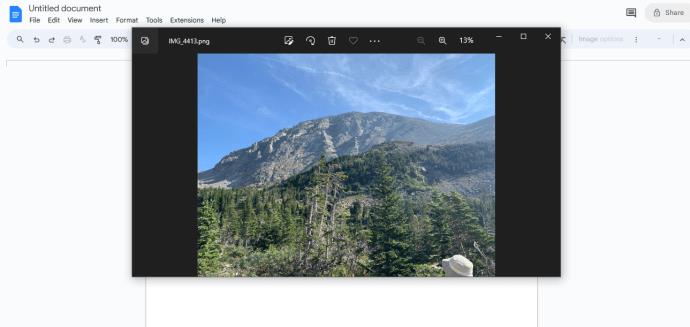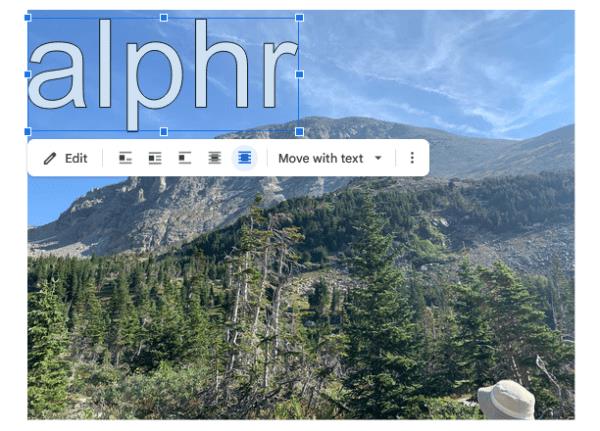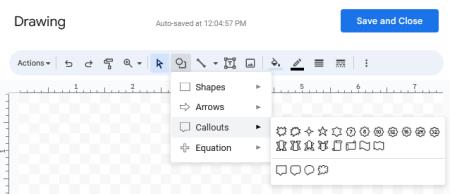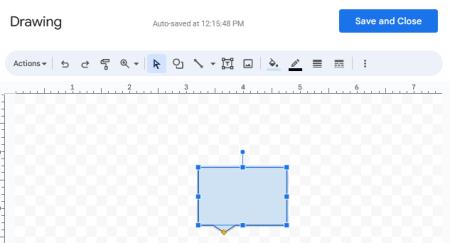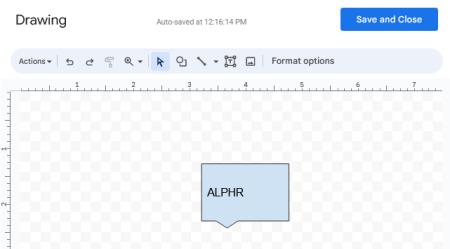Dokumenty Google urazily dlouhou cestu od jednoduchého textového procesoru k výkonnému nástroji, který zahrnuje kreativní textové funkce. Existují například způsoby, jak vytvořit zakřivený rámeček a přidat tam text, upravit text svisle a dokonce pomocí programů přidat zakřivený text. Ať už používáte Dokumenty Google pro práci nebo zábavu, toto je jen několik způsobů, jak vytvořit kreativní text.
Pokud se chcete dozvědět, jak zakřivit text v Dokumentech Google, pokračujte ve čtení.
Jak zakřivit text v Dokumentech Google
Na rozdíl od Wordu nemají Dokumenty Google vestavěný způsob zakřivení textu. Existuje však několik způsobů, jak to udělat. Na hlavní kartě „Vložit“ můžete použít některé fantastické, uživatelsky přívětivé nástroje, které vám pomohou vytvořit zakřivený text a poté jej zkopírovat do Dokumentů Google.
K zakřivení textu použijte trojgram
Troygram je jednoduchý online program, který svým uživatelům umožňuje bez námahy zakřivovat text. Jediné, co musíte udělat, je skočit na jejich webové stránky. Zde je návod, jak zakřivit text:
- Klikněte na pole „Zadejte text“ pod „Tipy“.
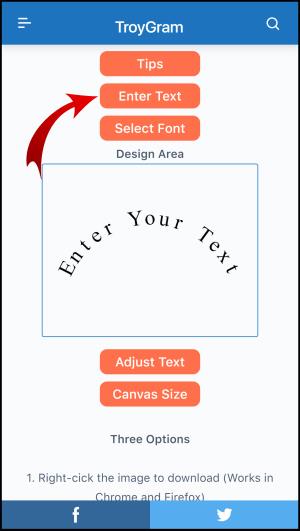
- Vymažte stávající text a začněte psát svůj vlastní.
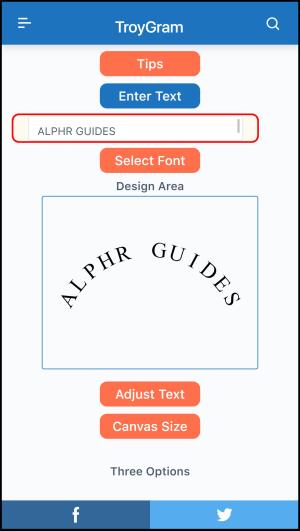
- Po dokončení klepněte na „Vybrat písmo“ a upravte typ a velikost písma.
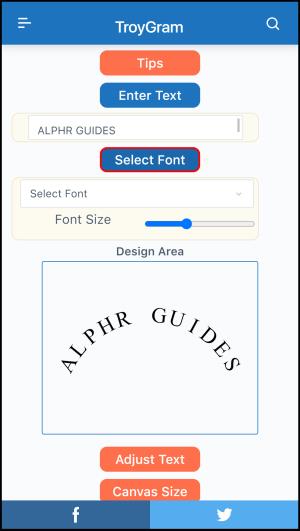
- Až budete s textem spokojeni, klikněte na něj pravým tlačítkem myši a vyberte „Uložit obrázek jako“ nebo vyberte „Kliknutím sem stáhněte“ a vyberte, kam jej chcete uložit.
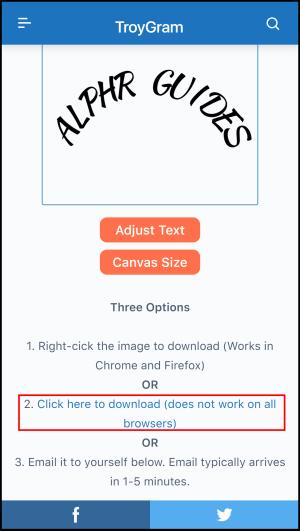
- Nyní, když jste uložili obrázek se zakřiveným textem, můžete jej použít v Dokumentech Google. Umístěte kurzor na místo, kam jej chcete vložit, a klikněte na kartu „Vložit“ .

- Vyberte „Obrázek“.
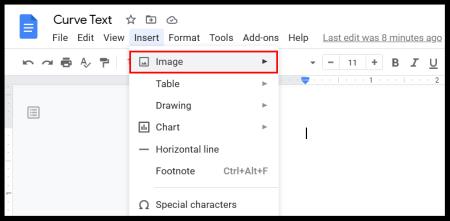
- Poté klikněte na „Nahrát z počítače“.
- Najděte obrázek se zakřiveným textem v počítači a nahrajte jej do Dokumentů Google.
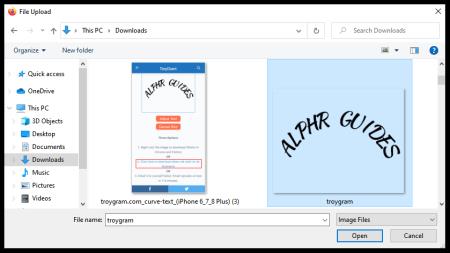
- Umístěte jej tak, jak chcete.
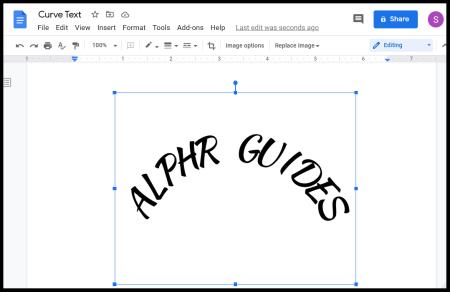
Nyní máte ve svém dokumentu Google zakřivený text.
Použijte MockoFun ke zakřivení textu
Stejně jako ostatní nástroje na seznamu je MockoFun zdarma, ale musíte se zaregistrovat. Jakmile to uděláte, budete moci program prozkoumat. Takto zakřivit text:
- Klikněte na „Text“ z nabídky postranního panelu vlevo.
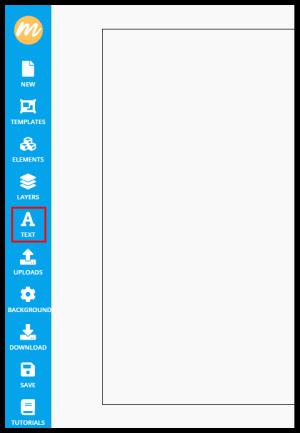
- Vyberte „Zakřivený text“.
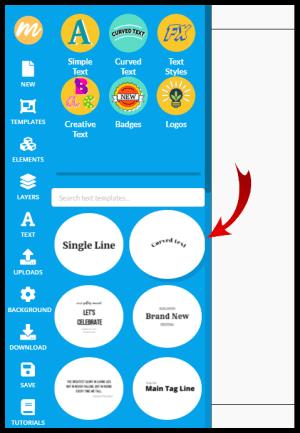
- Jakmile to uděláte, zobrazí se na bílém pozadí. Poklepejte na něj.
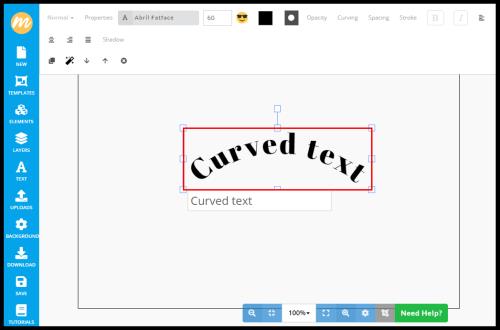
- Odstraňte slova z pole pod zakřiveným textem a poté začněte psát text.
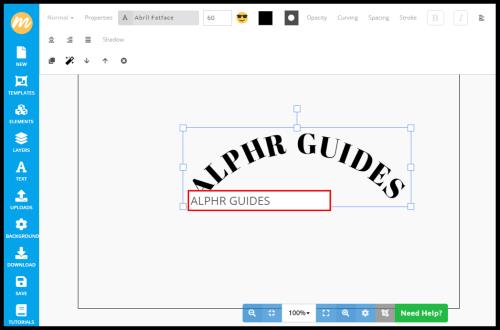
- Pokud vám to stačí, stačí obrázek uložit a nahrát do Dokumentů Google. Klepněte na „Stáhnout“ z nabídky postranního panelu vlevo.
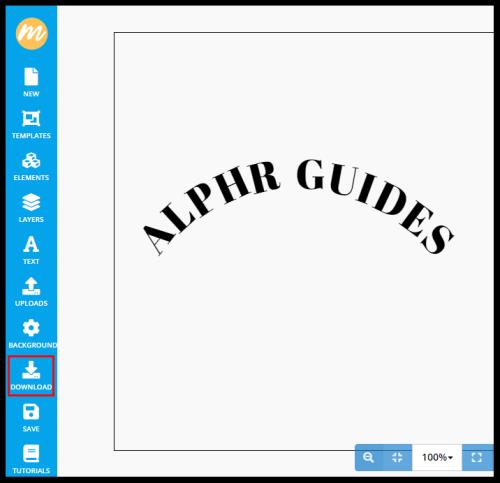
- Potvrďte ještě jednou kliknutím na „Stáhnout“ .
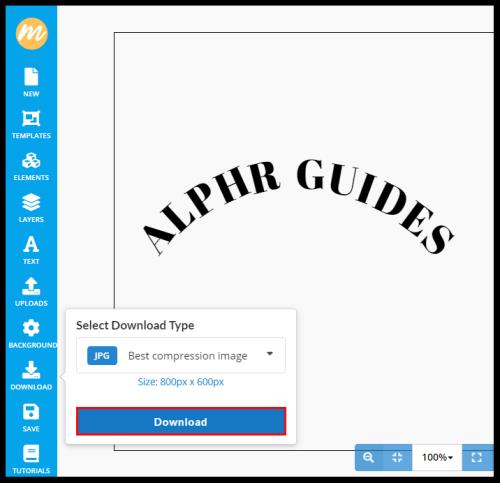
- Otevřete „Dokumenty Google“.
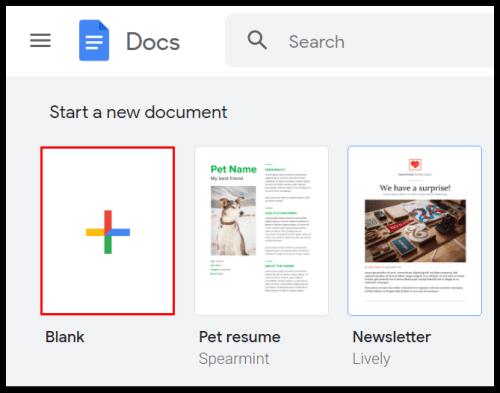
- Klikněte na „Vložit“ a poté na „Nahrát z počítače“.
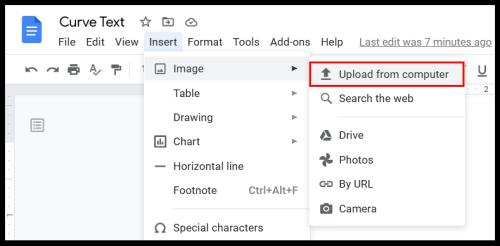
Pokud však chcete, aby byl zakřivený text ještě zajímavější, prozkoumejte další možnosti MockoFun. Například karta „Curving“ umožňuje uživatelům vybrat typ křivky z rozbalovací nabídky a velikost. „Spacing“ umožňuje upravit mezery mezi písmeny.
Ke zakřivení textu použijte PicMonkey
PicMonkey je další slavný editační nástroj, který můžete použít k vytvoření zakřiveného textu. Nabízejí 7denní bezplatnou zkušební verzi. Jakmile navštívíte web, měli byste udělat toto:
- Na webu PicMonkey klikněte na „Soubor“ v levé horní části.
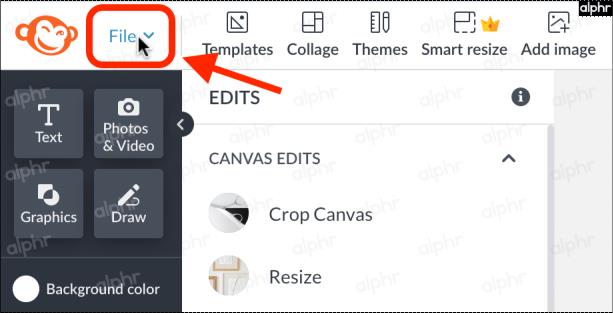
- Vyberte „Vytvořit nový…“
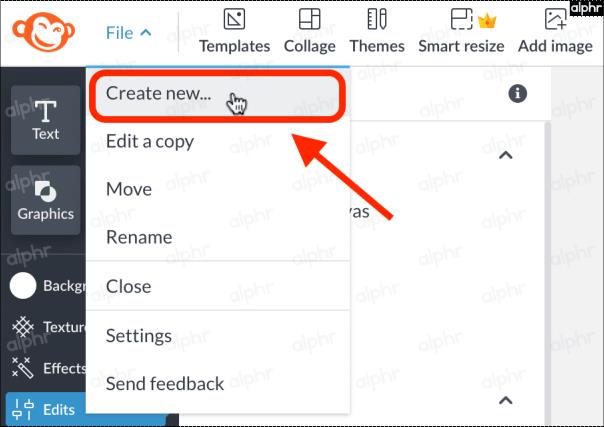
- Vyberte „Prázdné plátno“.
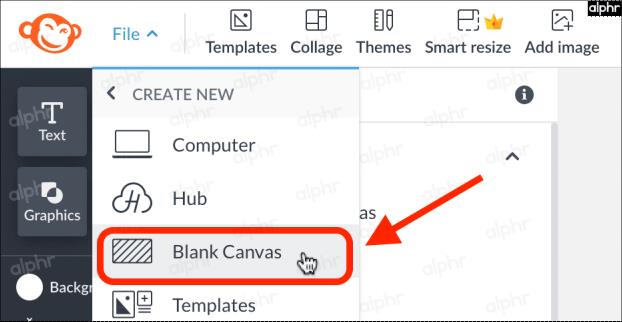
- Klikněte na "Vyrobte to!" v pravé horní části.
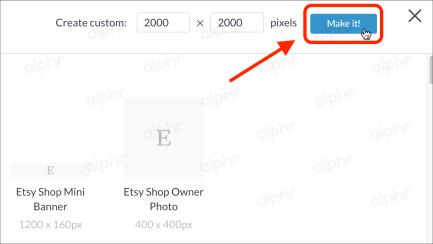
- V nabídce možností obrázku na levé straně vyberte „Text“.
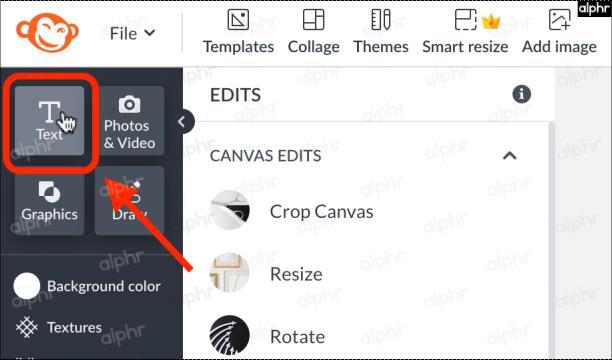
- Klikněte na „Přidat text“ v rámečku vedle nabídky možností obrázku.

- V okně pro úpravy obrázku se zobrazí textové pole s textem „Sem napište“. Klepnutím na textové pole jej upravíte.
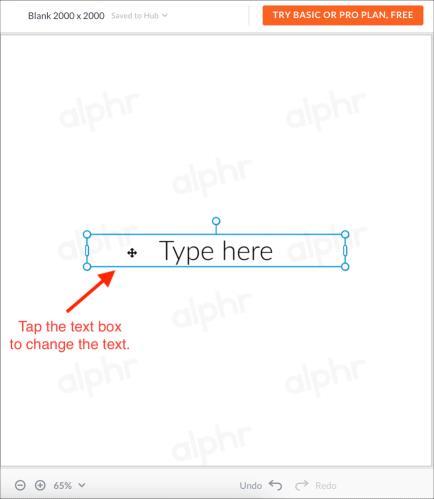
- Do zobrazeného pole zadejte nový text.
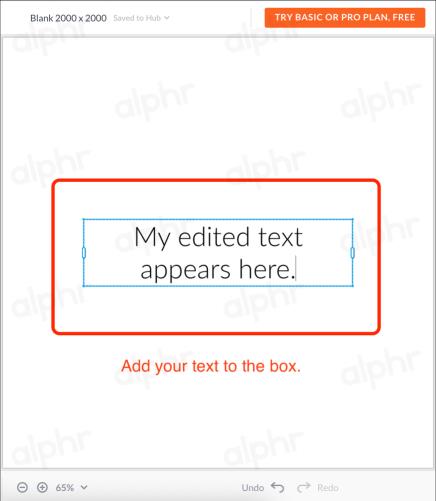
- V textové nabídce, která se zobrazí na levé straně obrazovky, vyberte „Zakřivený text“.
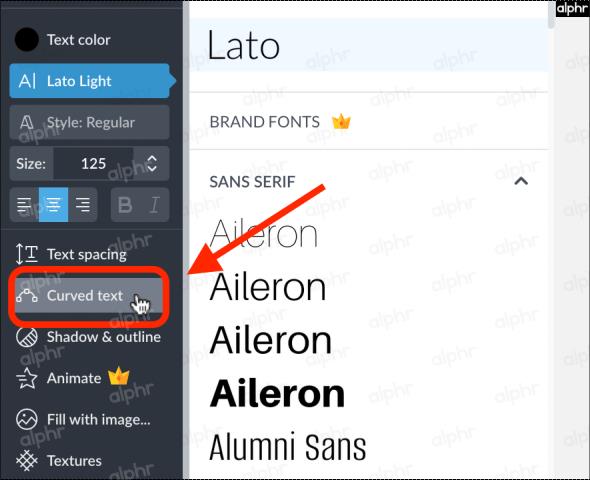
- Až budete se svým zakřiveným textem spokojeni, klikněte v pravé horní části na „Stáhnout“ .
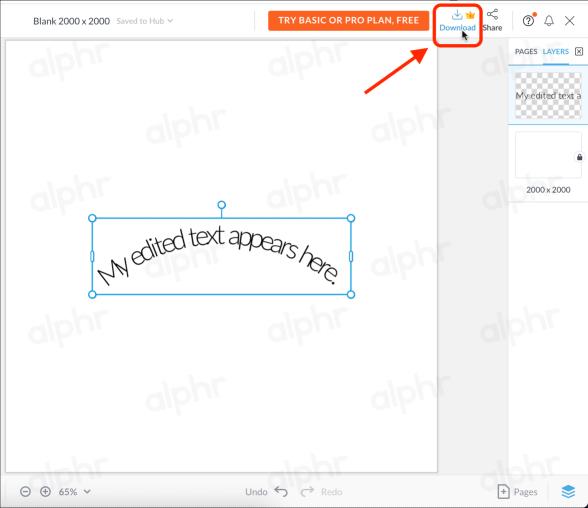
- Pokud jste provedli novou instalaci PicMonkey, přijměte vyskakovací okno pro bezplatnou zkušební verzi. Je vyžadována platná kreditní karta, ale v případě potřeby ji můžete zrušit před koncem 7denní zkušební verze.
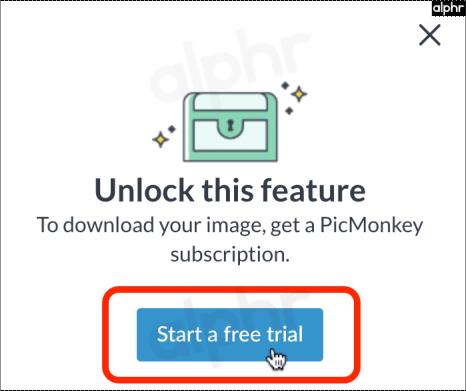
- Pokračujte ve stahování souboru do počítače a poté jej nahrajte do Dokumentů Google kliknutím na „Vložit -> Obrázek -> Nahrát z počítače“.
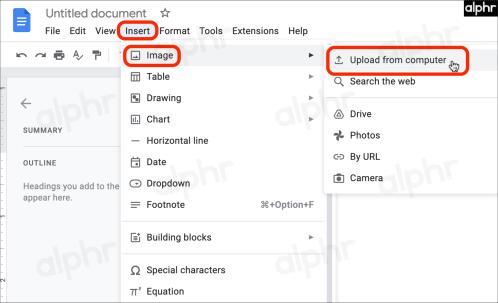
Váš zakřivený textový obrázek by se nyní měl objevit ve vašem dokumentu Google.
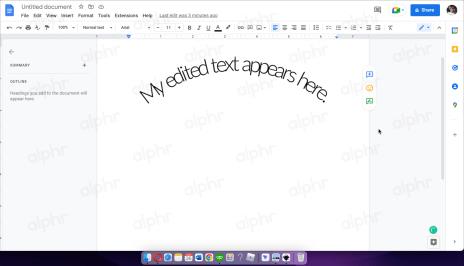
Připomenutí : Stahování pomocí PicMonkey není možné, pokud nezahájíte bezplatnou zkušební verzi, takže na to pamatujte.
Jak vytvořit textové pole v Dokumentech Google
Dokumenty Google umožňují svým uživatelům vkládat textová pole a tvary a vytvářet zábavné a jedinečné dokumenty. Textové pole může oddělit jednu část textu od druhé a upozornit na ni.
- Otevřete Dokumenty Google.

- V hlavní nabídce klikněte na kartu „Vložit“.
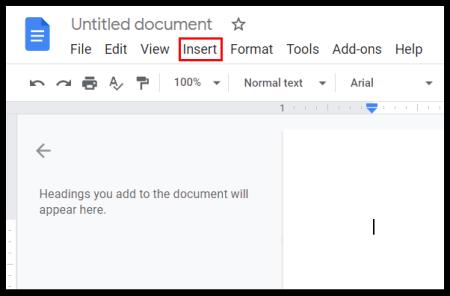
- Vyberte „Kresba“.
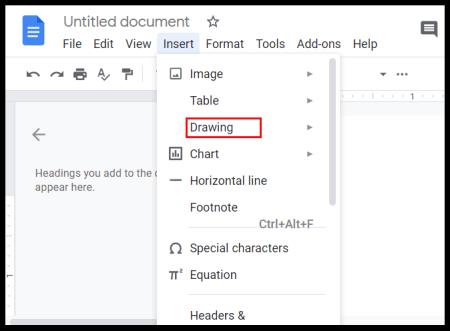
- Klepněte na „Nový“.

- Uvidíte nové pozadí. Klikněte na šipku dolů vedle ikony „Čára“ .
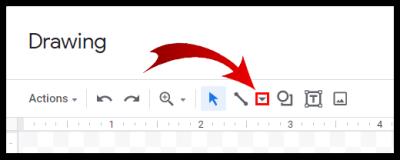
- Vyberte typ čáry.
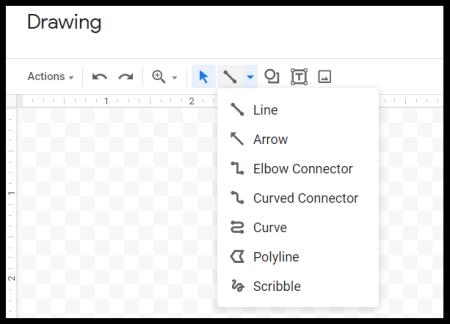
- Nakreslete textové pole přetažením myši a po dokončení jej uvolněte.
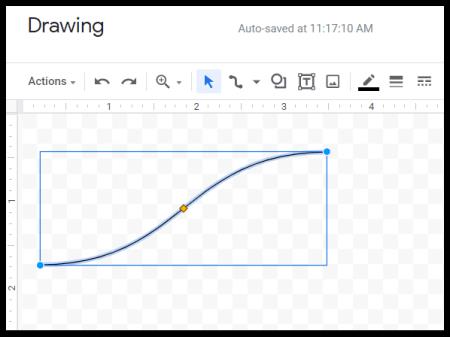
- Chcete-li zadat text, vyberte „T“ .

- Dokončete kliknutím na „Uložit a zavřít“.
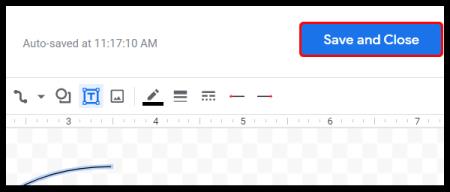
- Textové pole se nyní zobrazí v dokumentu.
Ale proč se tam zastavit? Řekněme, že chcete jako textové pole použít konkrétní tvar:
- Spusťte Dokumenty Google.

- Klepněte na „Vložit“ a poté na „Výkres“.
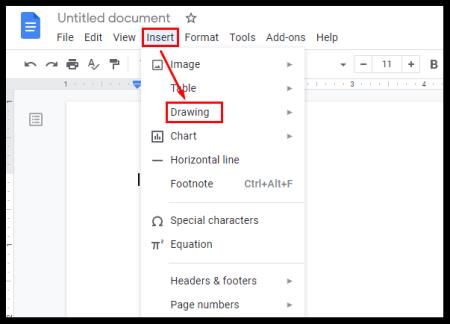
- Vyberte „Nový“.

- Klikněte na ikonu „Tvar“ .

- Vyberte tvar, který se vám líbí.

- Pomocí myši jej nakreslete na pozadí.
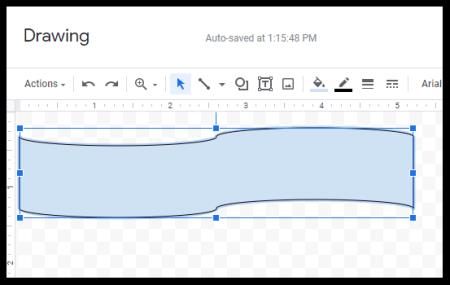
- Dvojitým klepnutím přidáte text.
- Kliknutím na „Uložit a zavřít“ přidáte do Dokumentů Google.
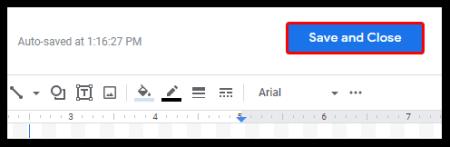
Jak nastavit svislý text v Google Dos
Věděli jste, že v Dokumentech Google je možné změnit orientaci textu? To je správně; je to užitečná možnost, pokud k vytváření letáků používáte Dokumenty Google. Chcete-li, aby byl text svislý, postupujte takto:
- Otevřete Dokumenty Google.

- Klikněte na „Vložit“, „Výkres“ a poté na „Nový“.
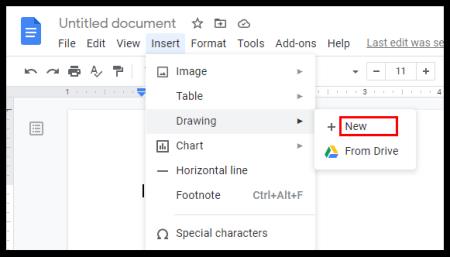
- Dvakrát klikněte na „T“.

- Napište text.
- Klepnutím na tečku nad textem text otočíte.
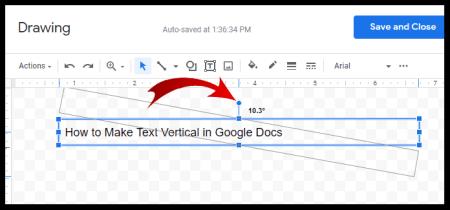
- Opatrně otočte text tak, aby byl svislý. Klepnutím na „Uložit a zavřít“ jej přidáte do Dokumentů Google.
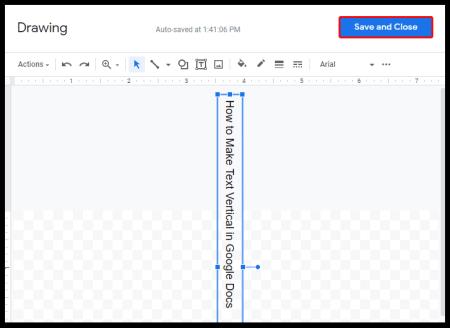
Další často kladené dotazy
Chcete se dozvědět více o skvělých textových funkcích v Dokumentech Google? Podívejte se na další část.
Jak vytvoříte skvělý text v Dokumentech Google?
Text v Dokumentech Google může vypadat cool různými způsoby.
Jednou ze snadných metod je použití Word Art:
1. Otevřete Dokumenty Google.

2. Vyberte „Vložit“, „Výkres“ a poté „Nový“.

3. Klikněte na „Akce“. Vyberte „Word Art“.
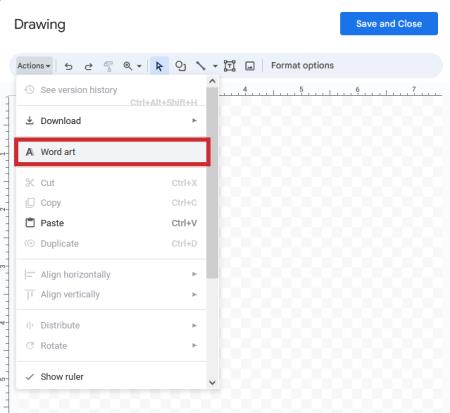
5. Zadejte text do textového pole.
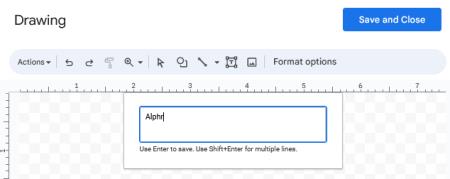
6. Změňte písmo kliknutím na záložku „Font“ .
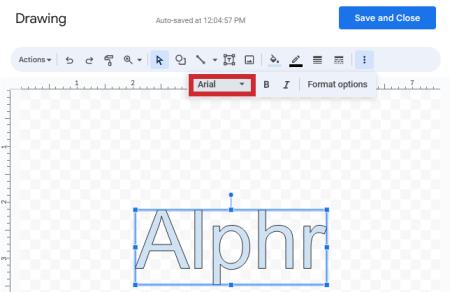
7. Vyberte barvu textu klepnutím na ikonu kbelíku barvy.
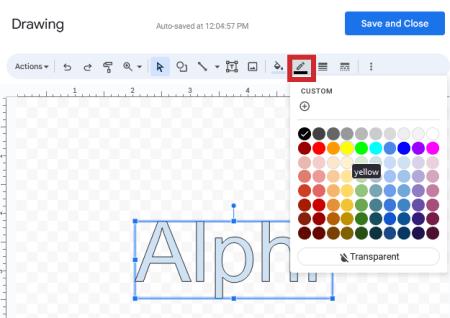
8. Klepnutím na pero vedle něj vyberte barvu okraje.
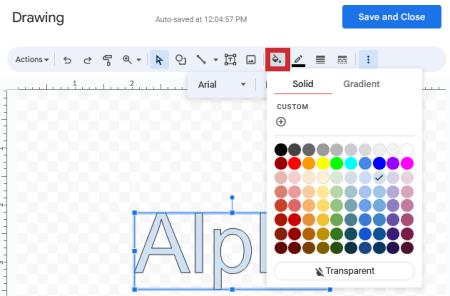
9. Dokončete kliknutím na „Uložit a zavřít“.

Zde uvidíte různé možnosti. Slova se mohou stát duhovou barvou namísto standardních barev. Mohou být vzhůru nohama a dokonce mohou vypadat jako středověký text, pokud v části „Postavy“ vyberete „Začarovaný“. Prozkoumejte všechny vzrušující funkce tohoto doplňku!
Jak vložím obrázek za text v Dokumentech Google?
Chcete-li umístit obrázek za text, postupujte takto:
1. Otevřete Dokumenty Google.

2. Zvolte „Vložit“ a poté „Výkres“. Vyberte „Nový“.

5. Otevřete obrázek, který chcete použít, a přetáhněte jej na pozadí.
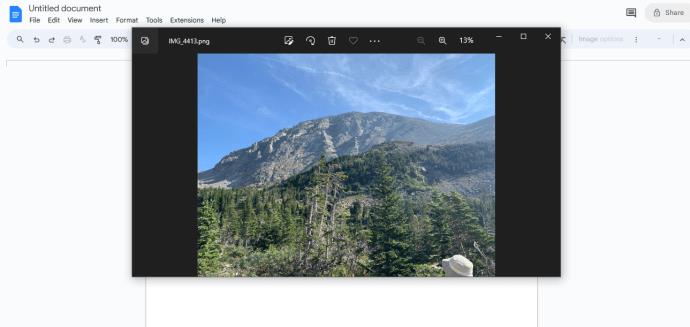
6. Přetažením myši přes obrázek vytvořte textové pole.
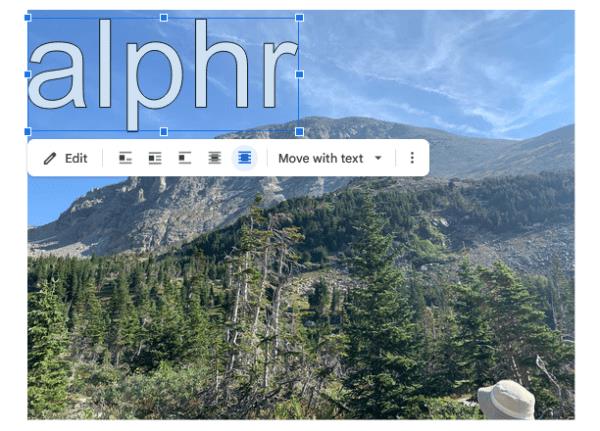
9. Klepnutím na „Uložit a zavřít“ se zobrazí v Dokumentech Google.

Jak mohu vytvořit textovou bublinu v Dokumentech Google?
Dokumenty Google mohou také přidat textovou bublinu, což se může hodit, pokud tento program používáte k psaní komiksu. Jak na to:
1. Otevřete Dokumenty Google.

2. Klikněte na „Vložit“, „Výkres“ a poté na „Nový“.

3. Klepněte na ikonu „Shape“ a poté na „Callouts“.
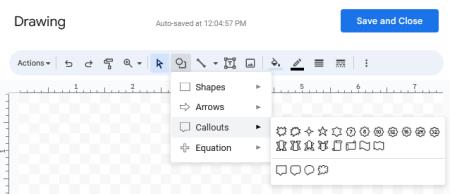
4. Najděte textovou bublinu a klepněte na ni. Pomocí myši nakreslete tvar.
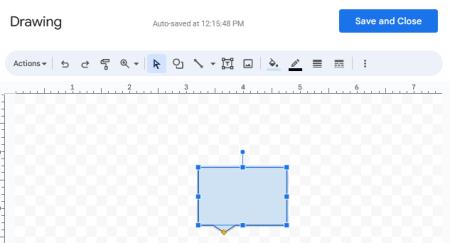
6. Dvojitým klepnutím přidáte text.
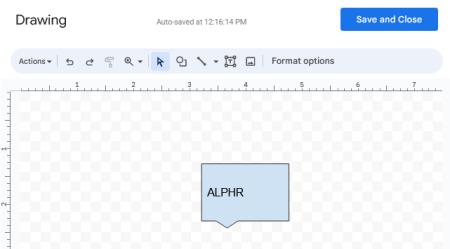
7. Kliknutím na „Uložit a zavřít“ jej přidáte do Dokumentů Google.

Bavte se objevováním Dokumentů Google
S tolika zábavnými možnostmi, které nabízí Dokumenty Google pro úpravu textu, stačí si jen začít hrát s různými funkcemi. Pokud plánujete používat Dokumenty Google pro psaní komiksů, můžete přidat textové bubliny nebo nastavit svislý text pro letáky. Přestože Dokumenty Google nemají vestavěnou možnost zakřivení textu, lze to snadno provést pomocí jiných programů.
Vyzkoušeli jste některou z metod, které jsme zde uvedli? Které se vám nejvíce líbilo? Podělte se o své zkušenosti v sekci komentářů níže.