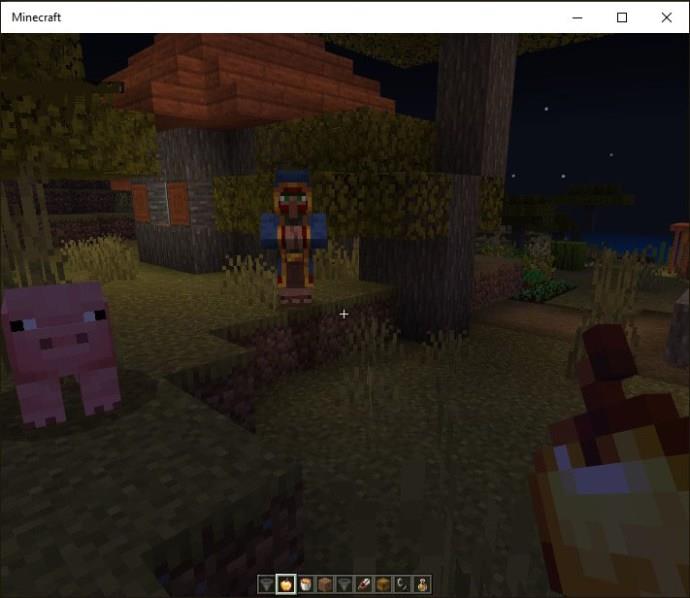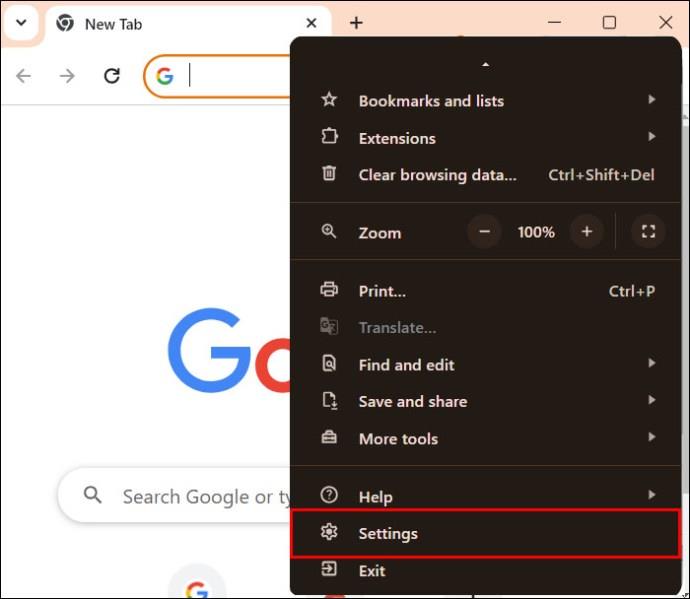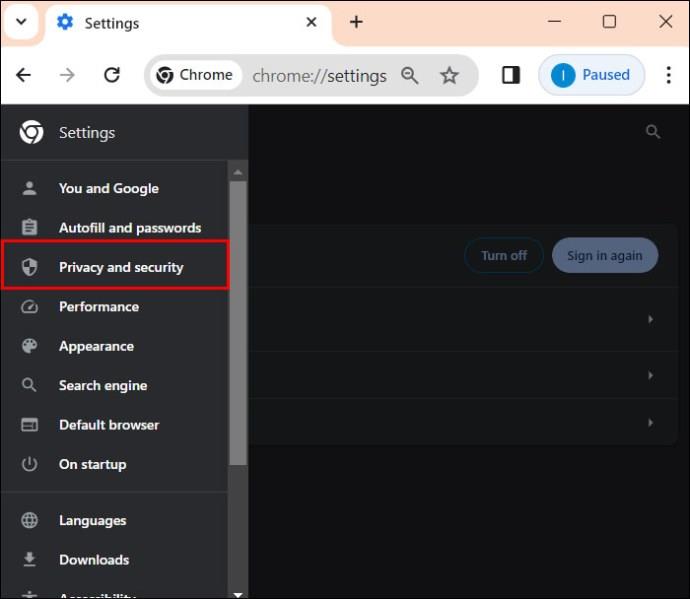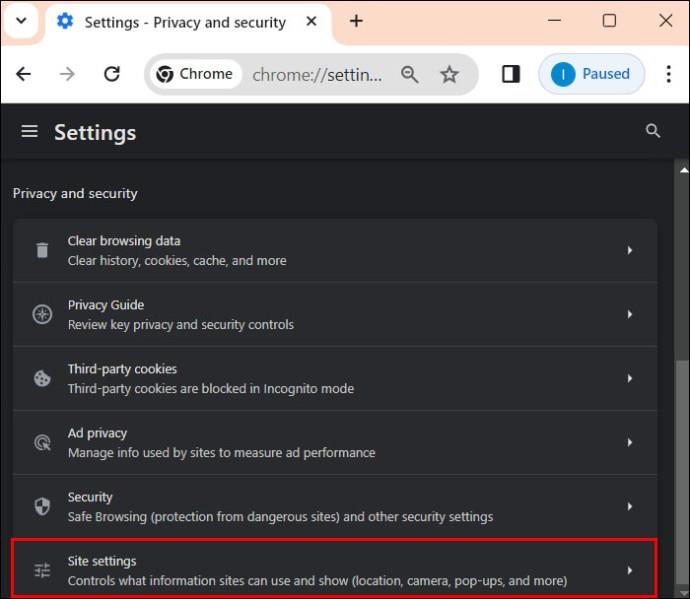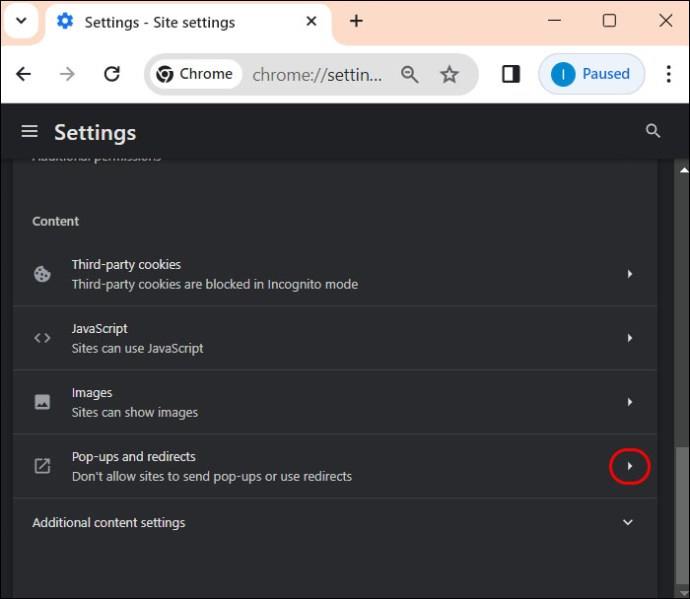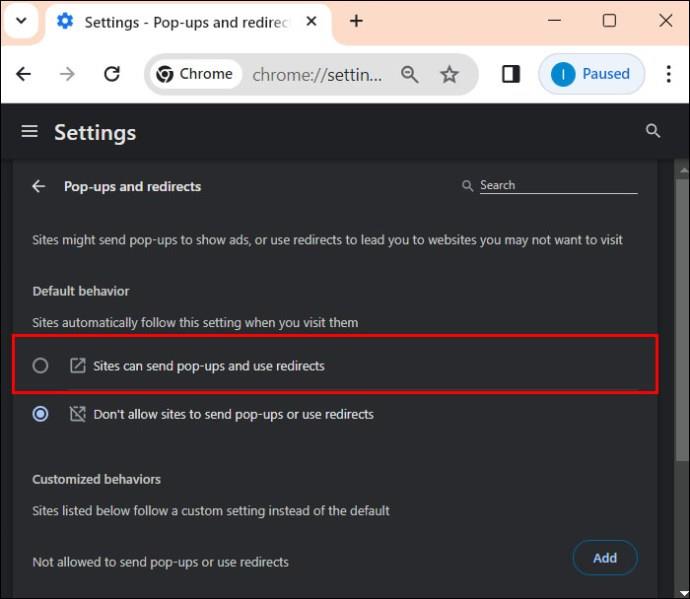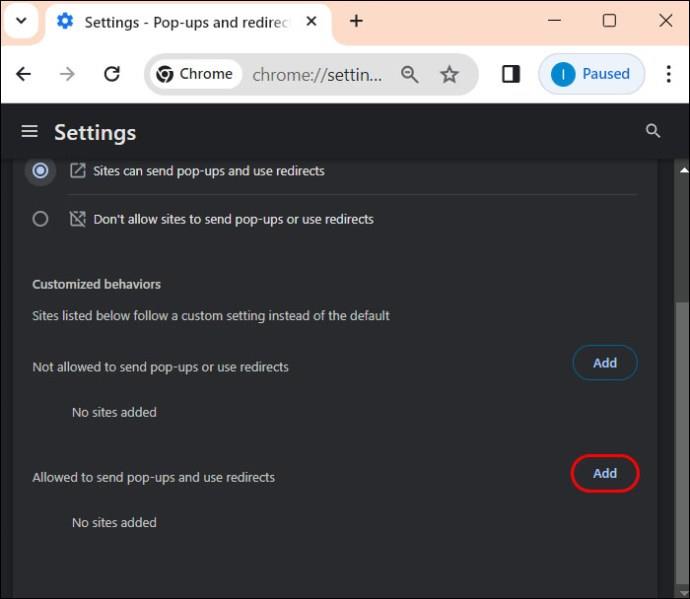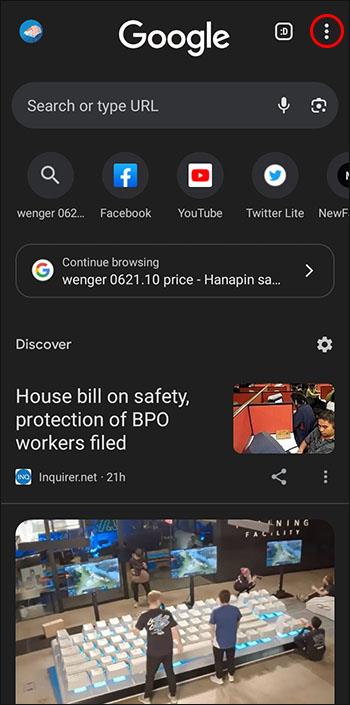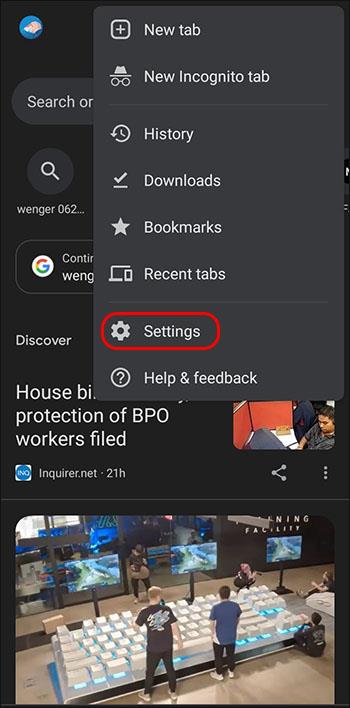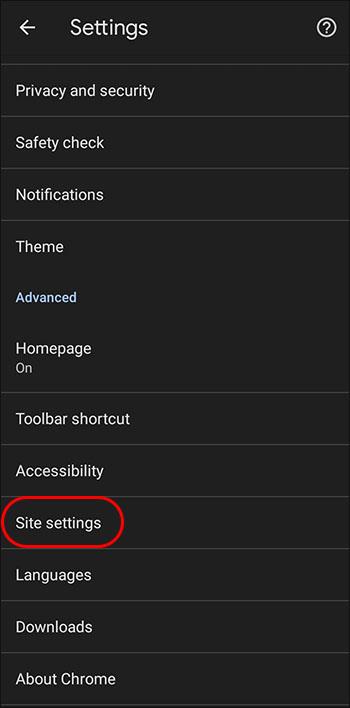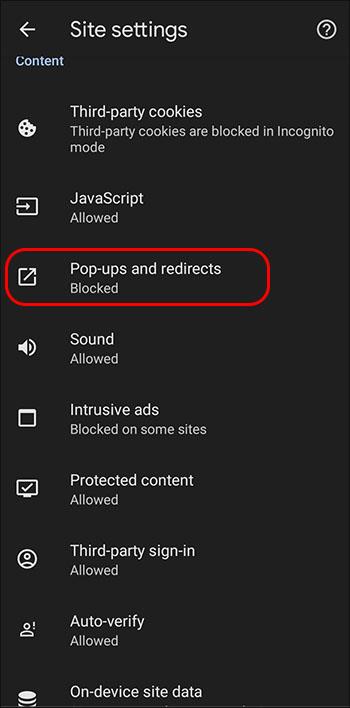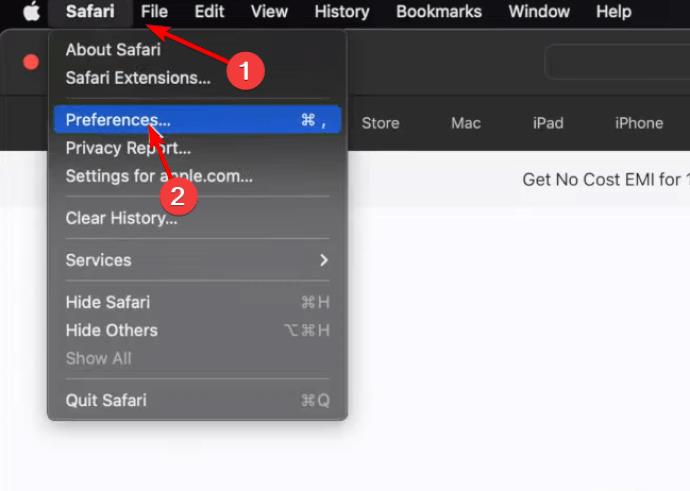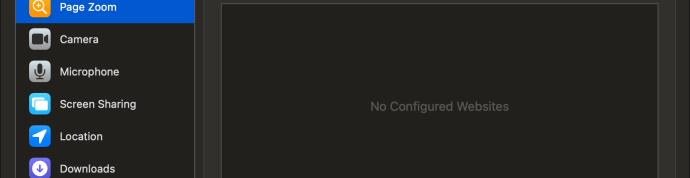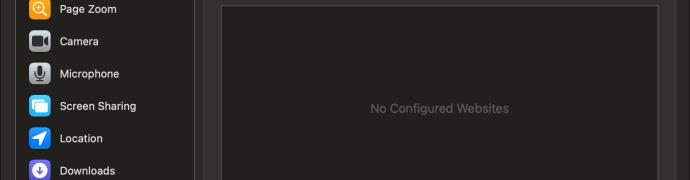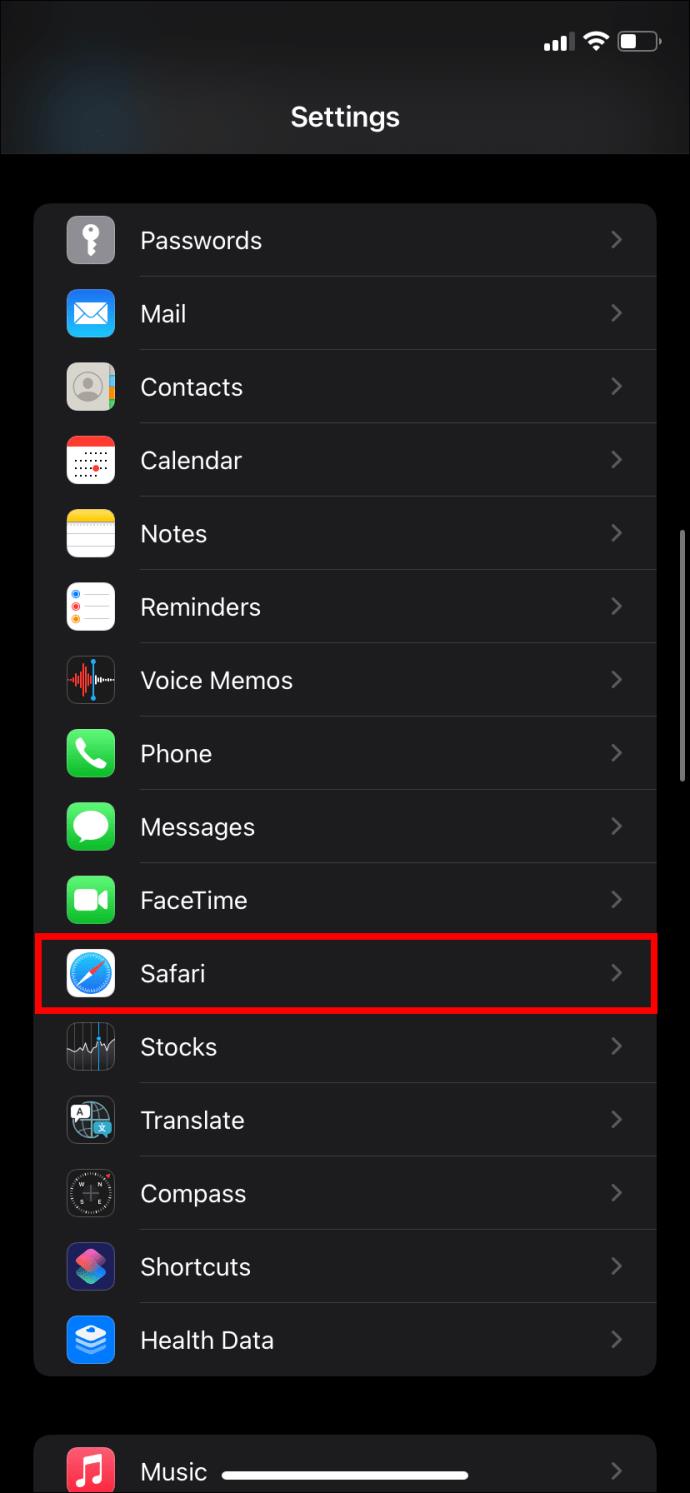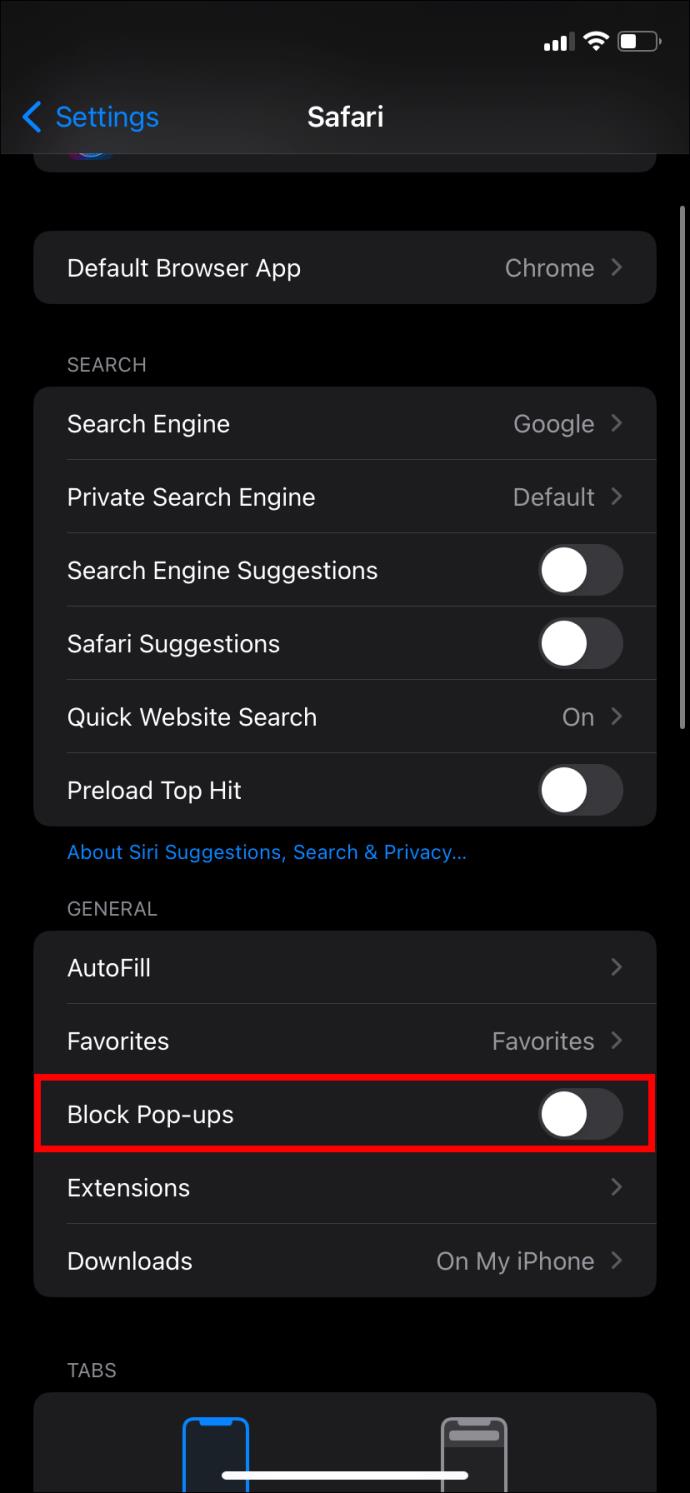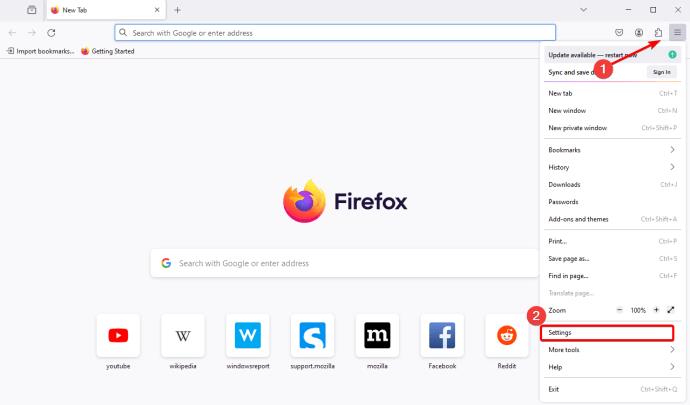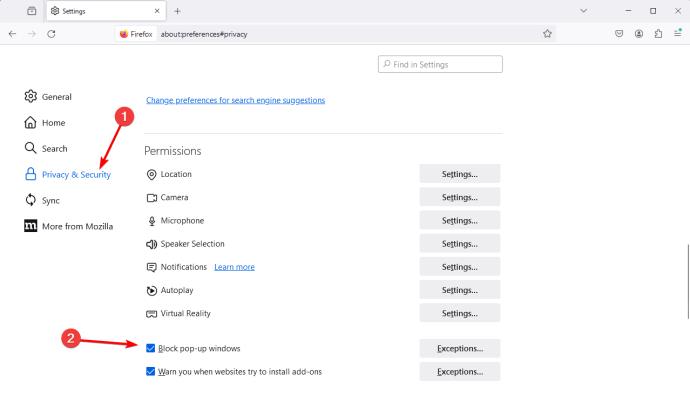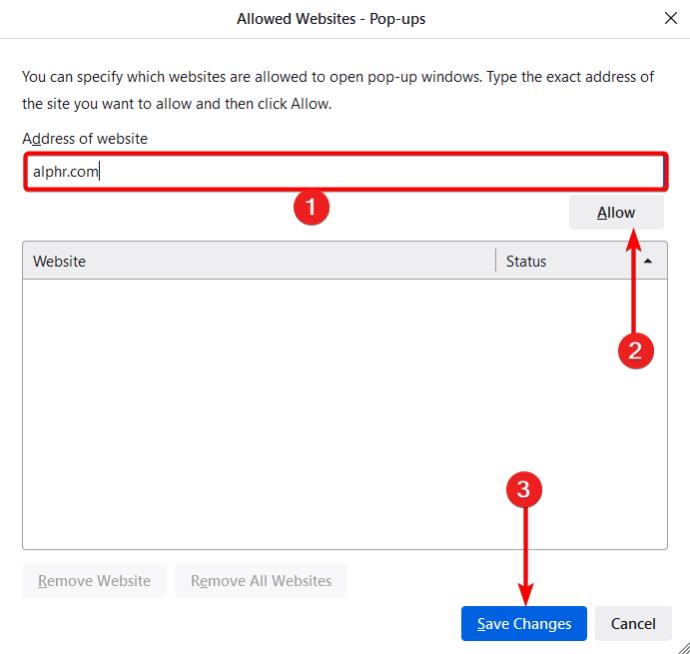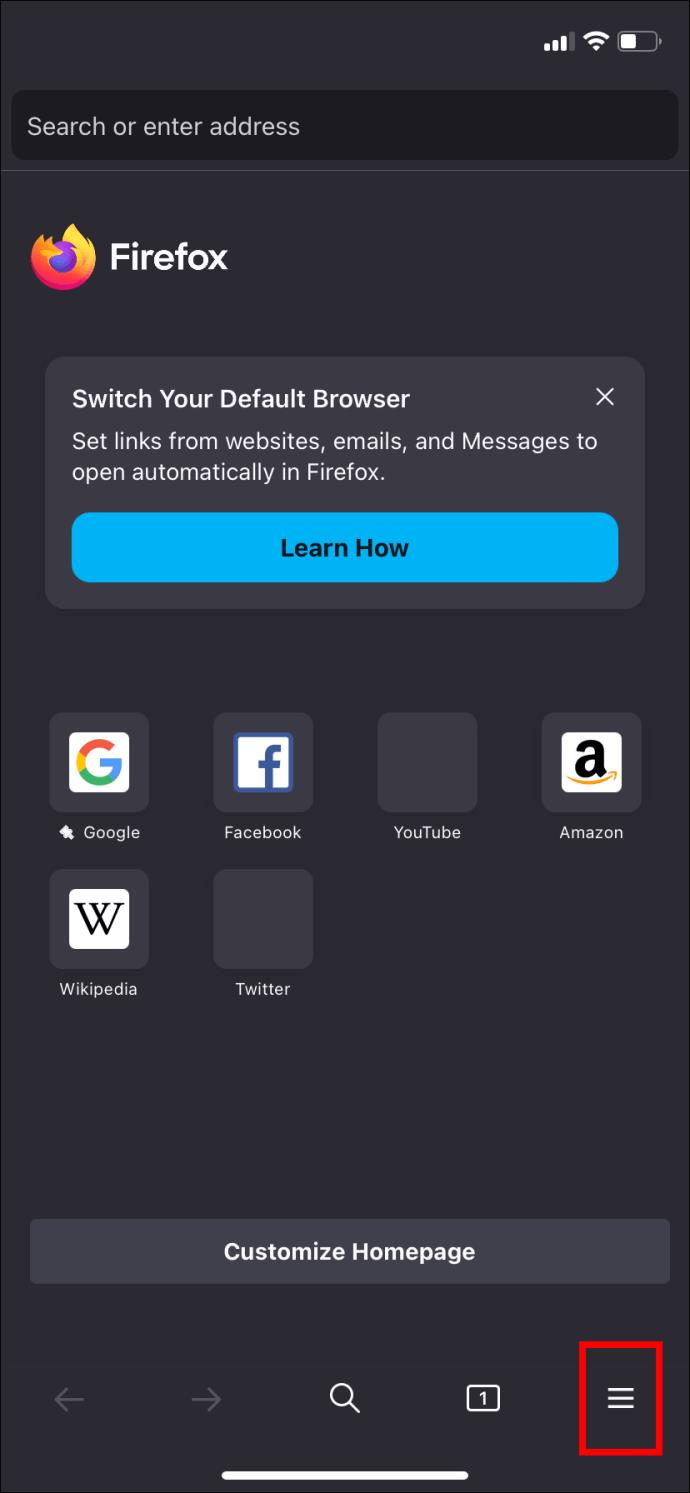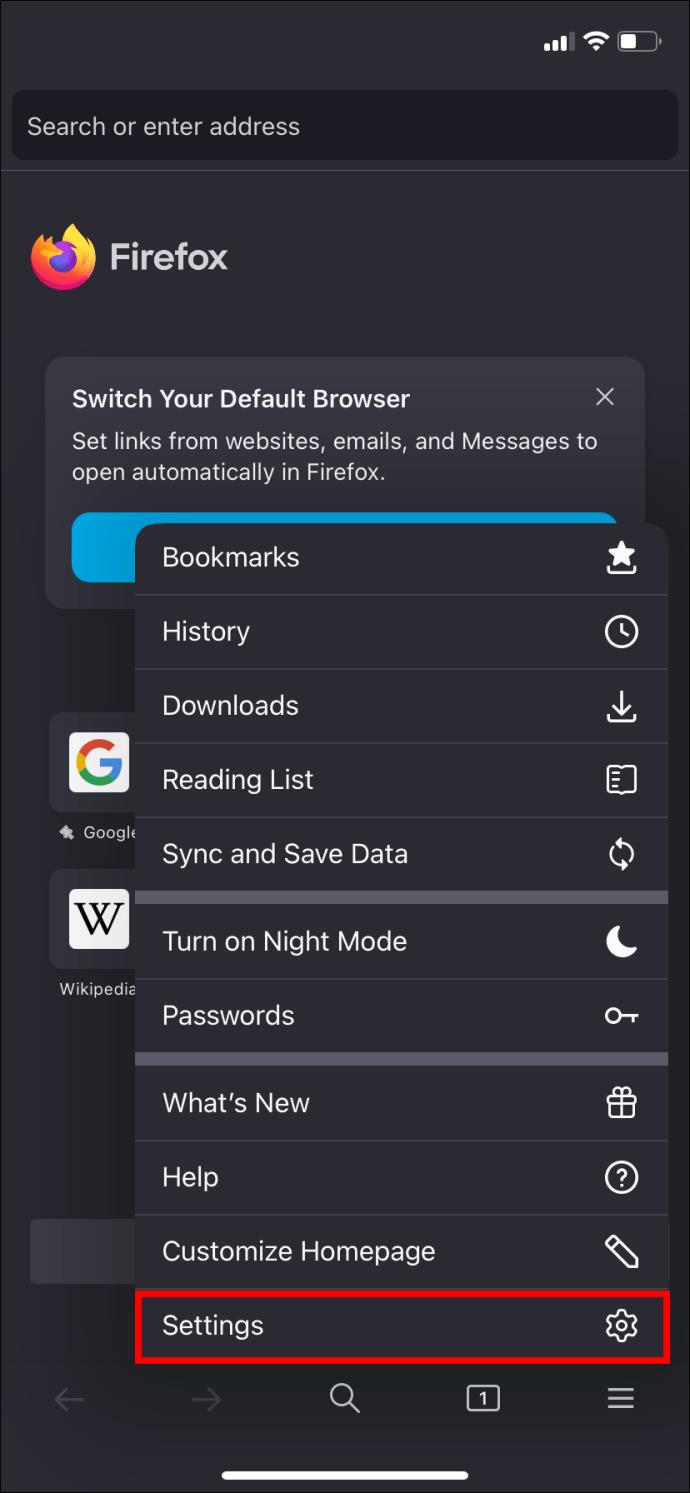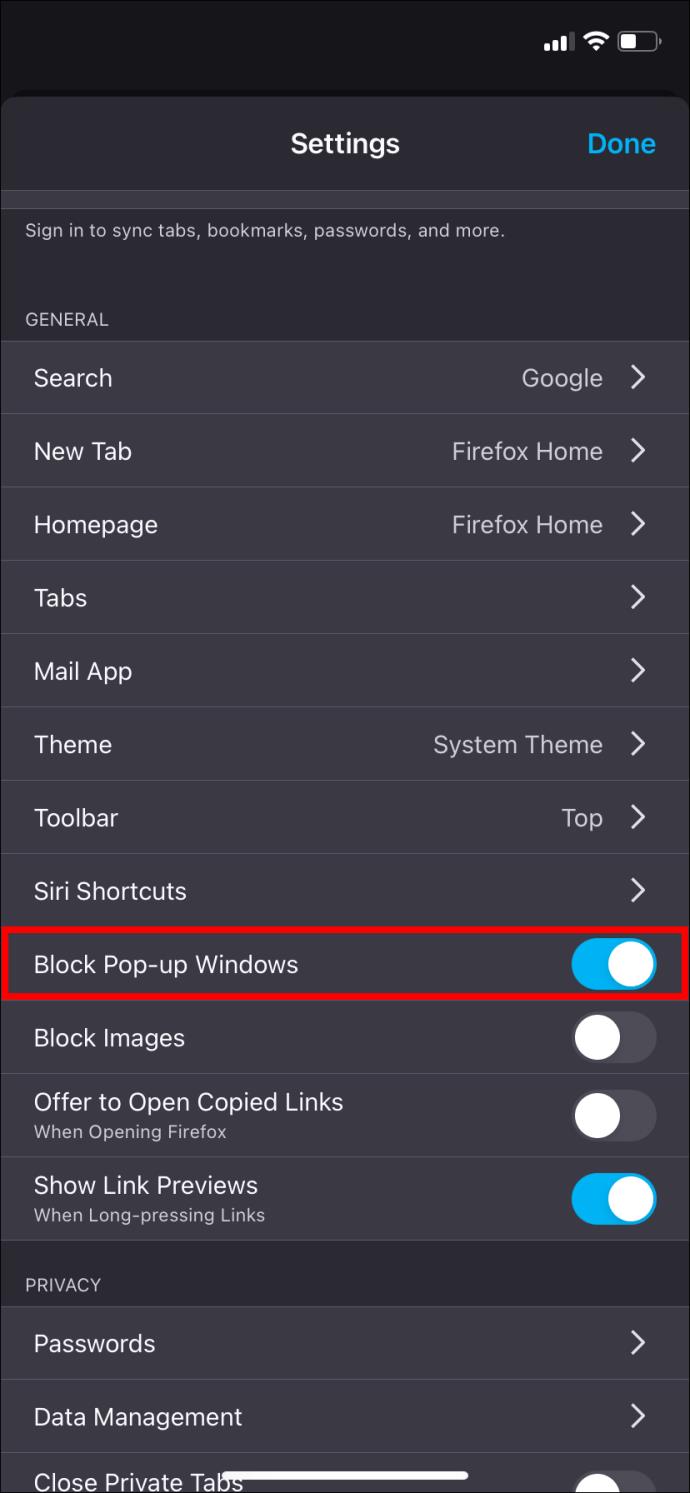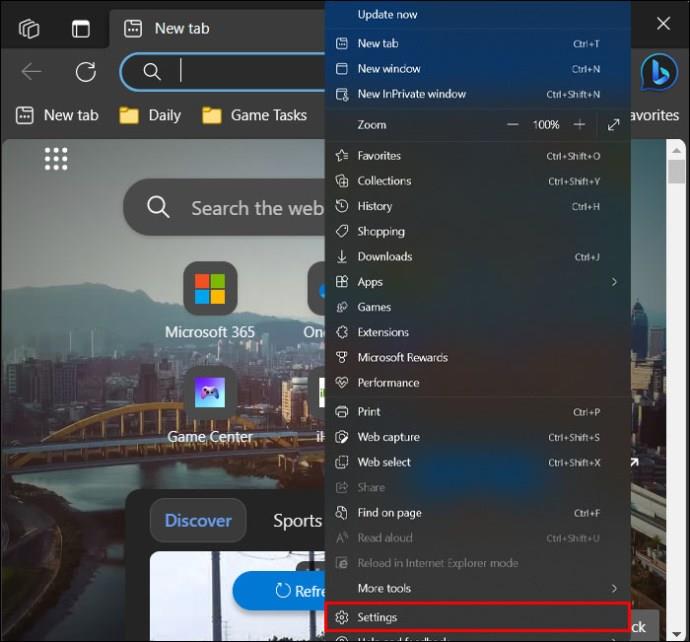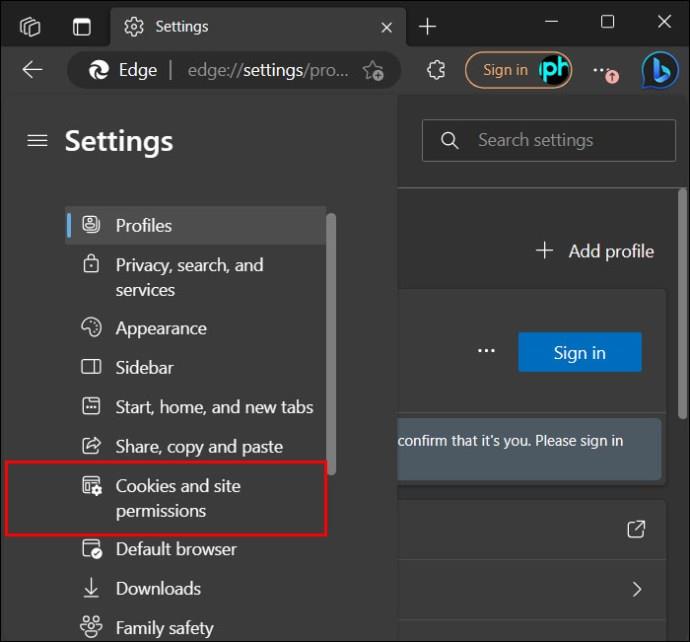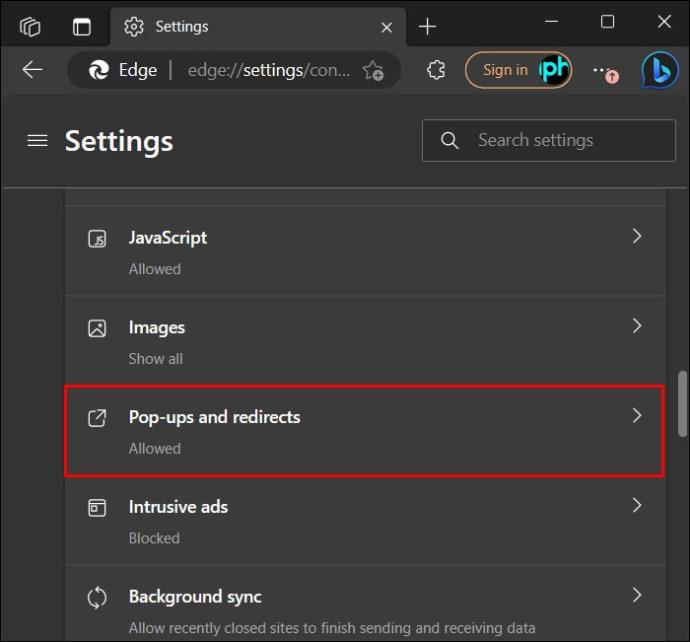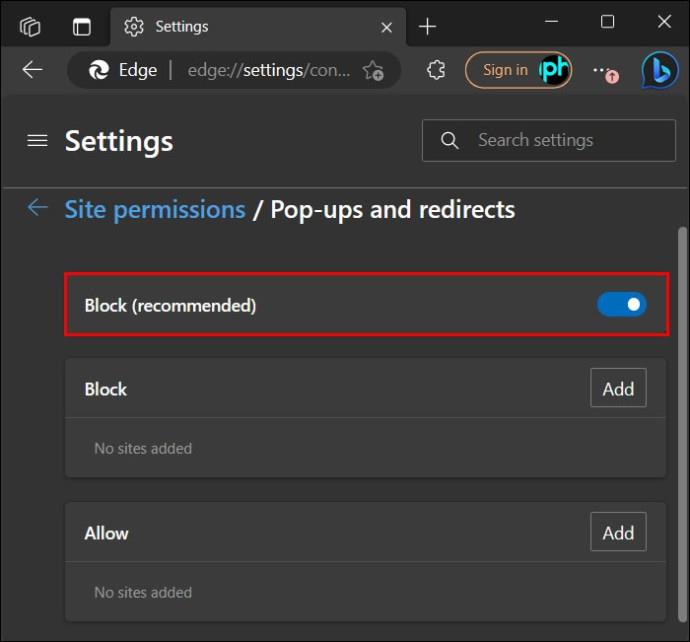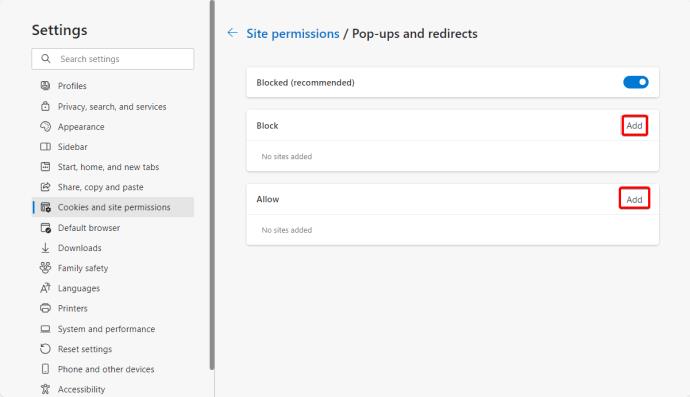Odkazy na zařízení
Všechny oblíbené webové prohlížeče na všech platformách jsou vybaveny vestavěným blokováním vyskakovacích oken. Obvykle jsou dostatečně chytré na to, aby blokovaly nežádoucí vyskakovací okna, která by jinak zničila váš zážitek z prohlížení. V některých případech však může být nutné dočasně deaktivovat blokování vyskakovacích oken v prohlížeči. Pokud je tomu tak, jste na správném místě.
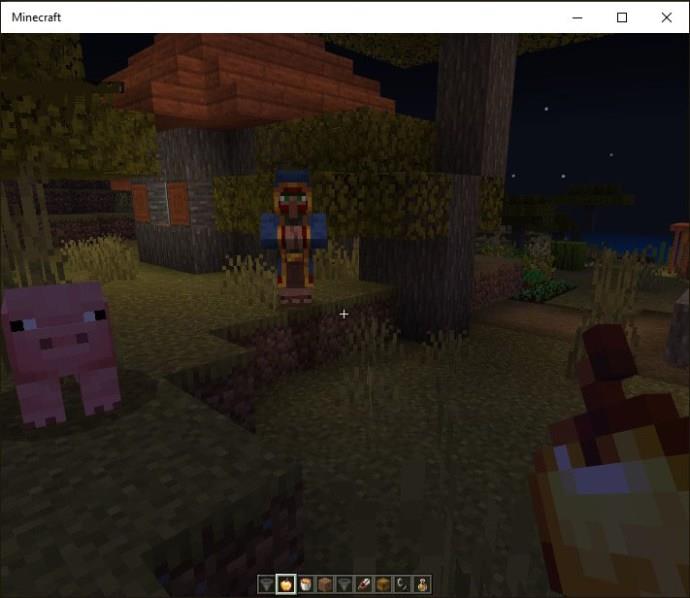
Podle tohoto průvodce se dozvíte, jak deaktivovat blokování vyskakovacích oken v prohlížečích Google Chrome, Microsoft Edge, Safari a Firefox.
Upozorňujeme, že byste měli také dočasně deaktivovat blokování reklam , protože by to mohlo ovlivnit funkčnost webu.
Jak zakázat blokování automaticky otevíraných oken v prohlížeči Google Chrome v systému Windows nebo Mac
Pokud jako výchozí prohlížeč používáte Chrome, vyskakovací okna jsou ve výchozím nastavení blokována. To znamená, že pokaždé, když se při procházení pokusí zobrazit vyskakovací okno, Chrome zabrání otevření vyskakovacího okna. Když k tomu dojde, obvykle se v adresním řádku zobrazí zpráva „Vyskakovací okno zablokováno“.
Naštěstí je vypnutí blokování pop-blokování v prohlížeči Google Chrome snadné.
- Otevřete Google Chrome a klikněte na elipsy (v pravém horním rohu se zobrazí tři tečky).
- Klikněte na Nastavení z kontextové nabídky.
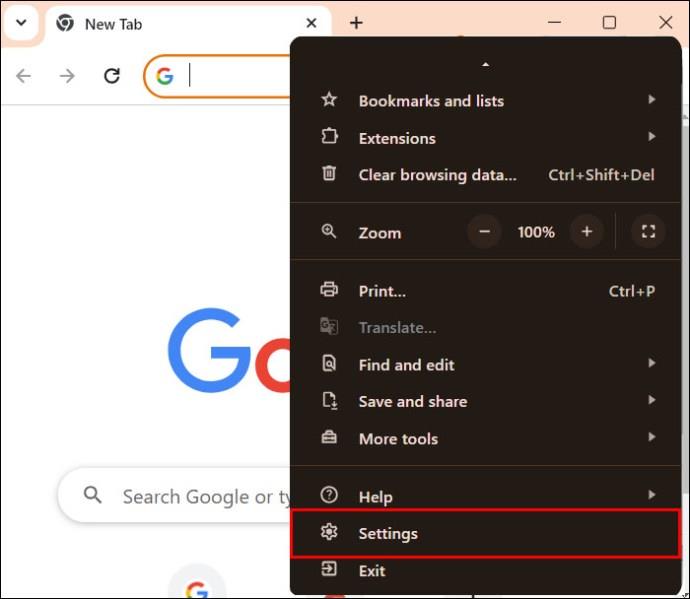
- Přejděte na Soukromí a zabezpečení .
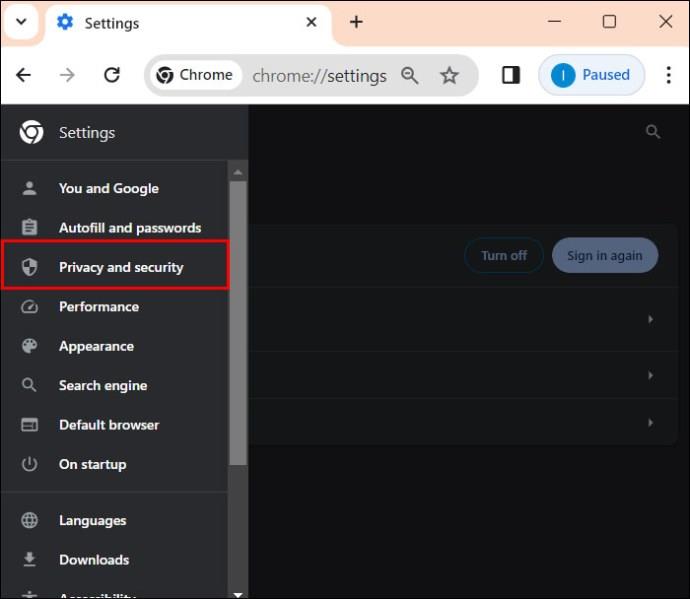
- Klikněte na možnost Nastavení webu .
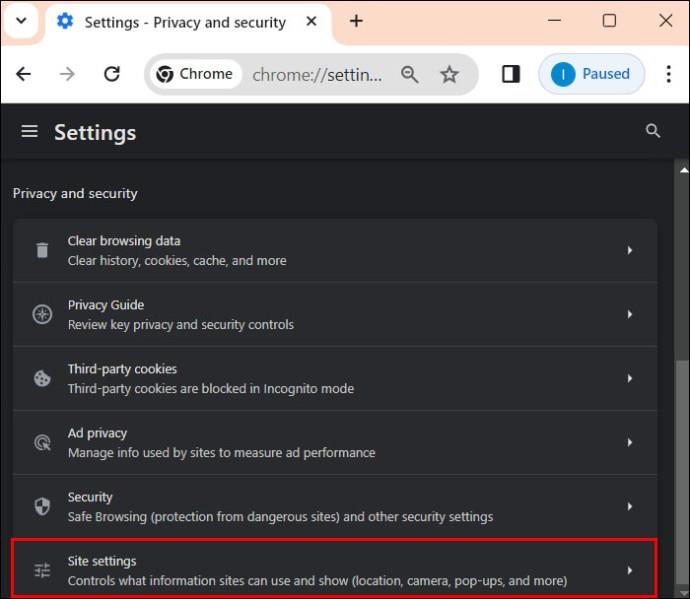
- Přejděte dolů na Vyskakovací okna a přesměrování a kliknutím na šipku vpravo otevřete nabídku, kde můžete nastavit své předvolby.
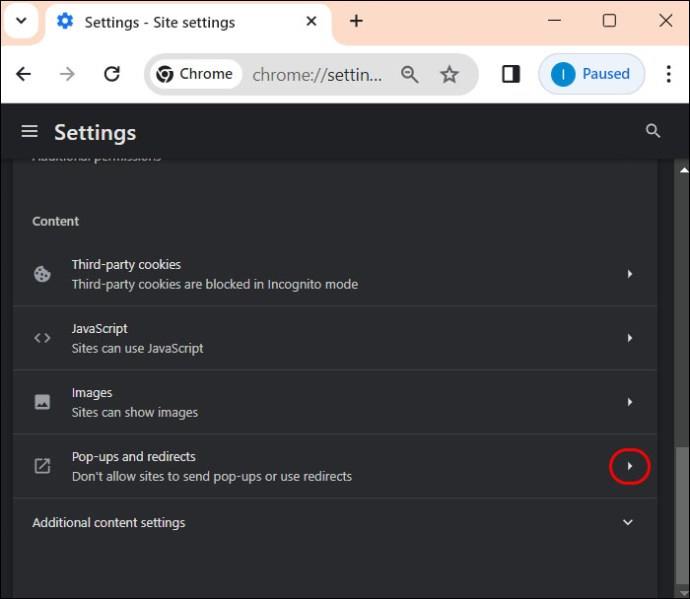
- Klikněte na kroužek vedle položky Weby mohou odesílat vyskakovací okna a používat přesměrování . Tím deaktivujete blokování vyskakovacích oken.
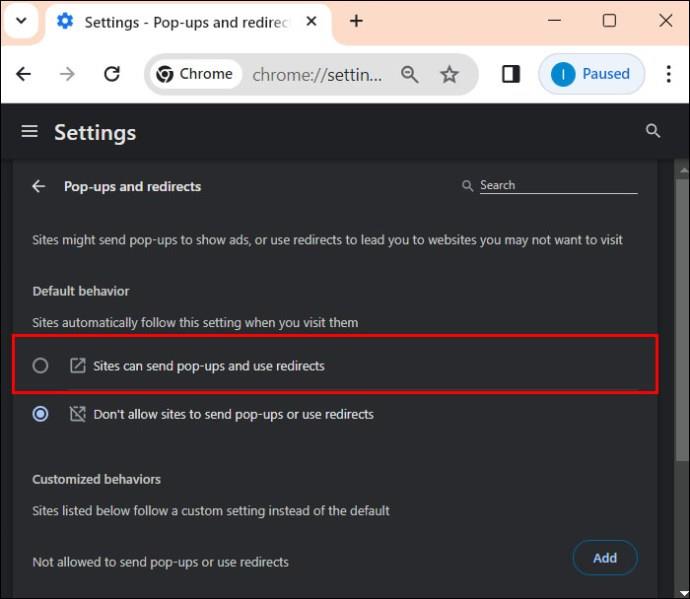
Pokud chcete povolit vyskakovací okna pro konkrétní weby, postupujte podle výše uvedených kroků a poté přejděte na možnost Povoleno k odesílání vyskakovacích oken a používání přesměrování .
- Klikněte na Přidat .
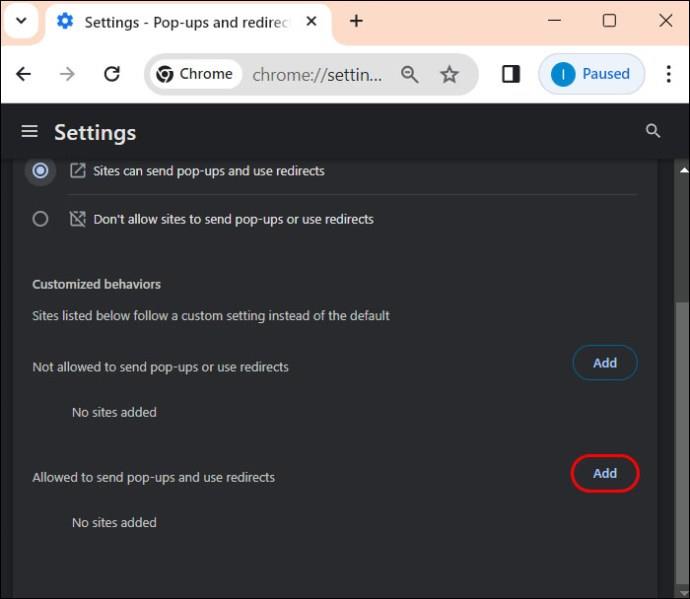
- Zadejte název webu do textového pole v okně Přidat web a poté jej uložte kliknutím na tlačítko Přidat .

Pamatujte, že pokud odinstalujete a znovu nainstalujete Chrome , budete muset znovu potvrdit nastavení blokování vyskakovacích oken.
Jak zakázat blokování vyskakovacích oken v prohlížeči Google Chrome v systému Android
Blokování vyskakovacích oken můžete deaktivovat také v Chrome pro Android. Nedoporučujeme to dělat, protože vaše prohlížení může mít negativní dopad. Přesto, pokud chcete, postupujte podle níže uvedených kroků. Upozorňujeme, že na rozdíl od verze pro stolní počítače nemůžete povolit vyskakovací okna pro konkrétní weby.
- Otevřete Google Chrome v telefonu Android.
- Klepněte na tři tečky zobrazené v pravém horním rohu obrazovky vašeho zařízení.
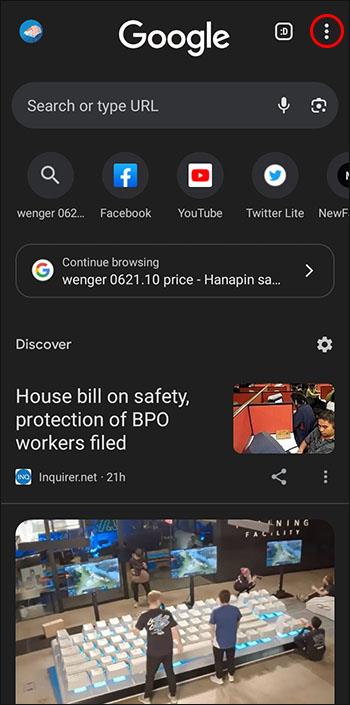
- Přejděte dolů a klepněte na možnost Nastavení .
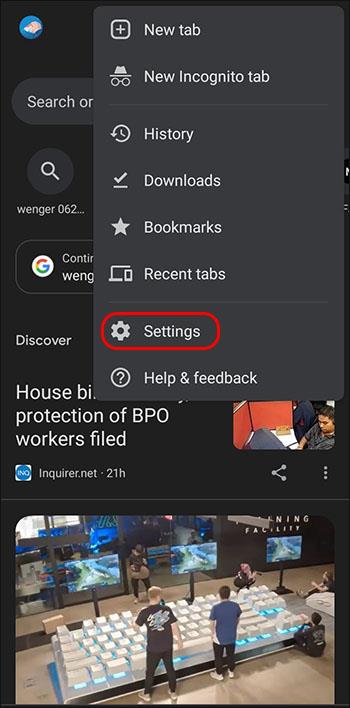
- Přejděte dolů a klepněte na Nastavení webu .
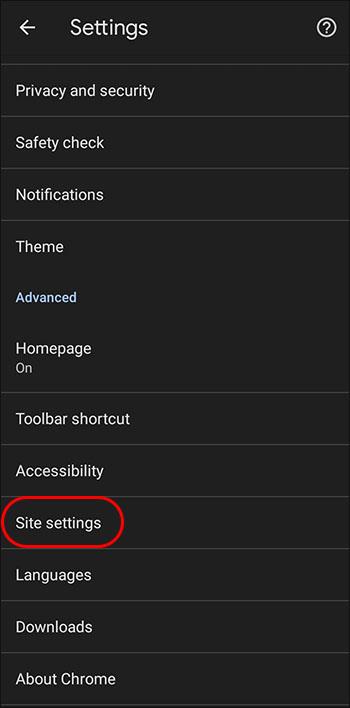
- Klepněte na možnost Vyskakovací okna a přesměrování .
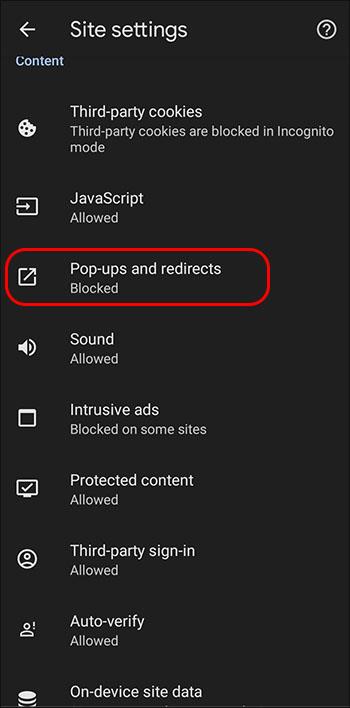
- Vypněte možnost Vyskakovací okna a přesměrování .

Pamatujte, že zakázáním blokování vyskakovacích oken v prohlížeči Chrome nezastavíte zobrazování vyskakovacích reklam na vašem telefonu Android .
Jak zakázat blokování vyskakovacích oken v Safari na Macu
Bohužel, stejně jako Chrome, i Safari ve výchozím nastavení blokuje vyskakovací okna. Toto nastavení však můžete upravit podle svých preferencí.
- Otevřete Safari na vašem Macu.
- V levém horním rohu vyberte Safari a klikněte na Předvolby .
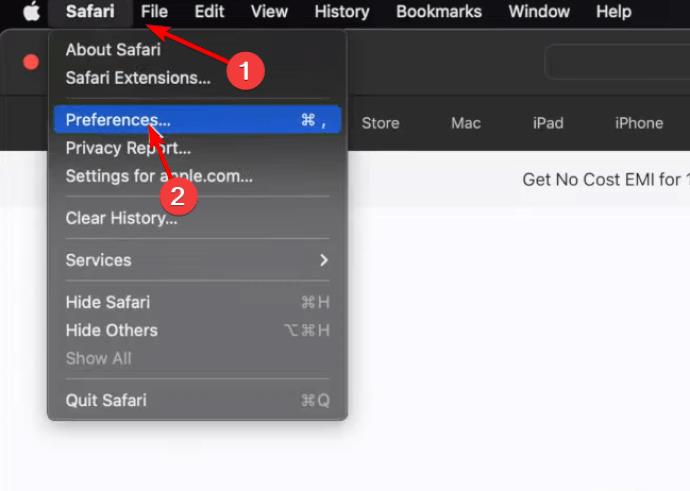
- Vyberte Webové stránky .

- Klikněte na Pop-up Windows v levém navigačním panelu.
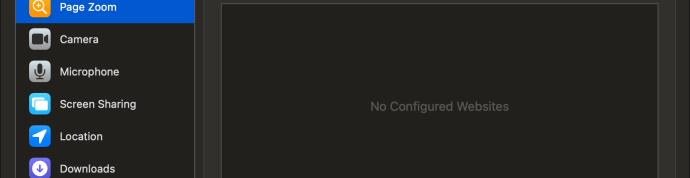
- Najděte rozbalovací nabídku Při návštěvě jiných webů a rozevírací nabídku, kde najdete další možnosti.
- Výběrem možnosti Povolit povolíte vyskakovací okna pro všechny webové stránky.
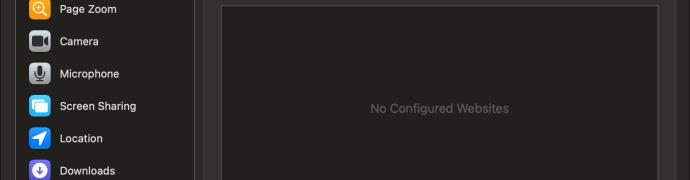
Stejně jako v případě prohlížeče Chrome si také můžete vybrat, na kterých webech chcete povolit vyskakovací okna. Ujistěte se pouze, že jste na příslušném webu. Zde je to, co musíte udělat:
- Otevřete webovou stránku v prohlížeči Safari, pro kterou chcete povolit vyskakovací okna.
- Přejděte na Předvolby .
- Vyberte Webové stránky a klikněte na Vyskakovací okna (Web, na kterém se právě nacházíte, se automaticky zobrazí v seznamu aktuálně otevřených webových stránek).
- Kliknutím na rozevírací nabídku a výběrem možnosti Povolit povolíte na daném webu vyskakovací okna.

Jak zakázat blokování vyskakovacích oken v Safari na iPhone
U některých webových stránek může být nutné deaktivovat blokování vyskakovacích oken Safari na iPhone. I když blokování vyskakovacích oken poskytuje zabezpečení před rušivými reklamami, musíte pochopit, jak tato nastavení spravovat, abyste mohli hladce procházet.
- Otevřete na svém iPhone nabídku Nastavení .
- Přejděte dolů a klepněte na Safari.
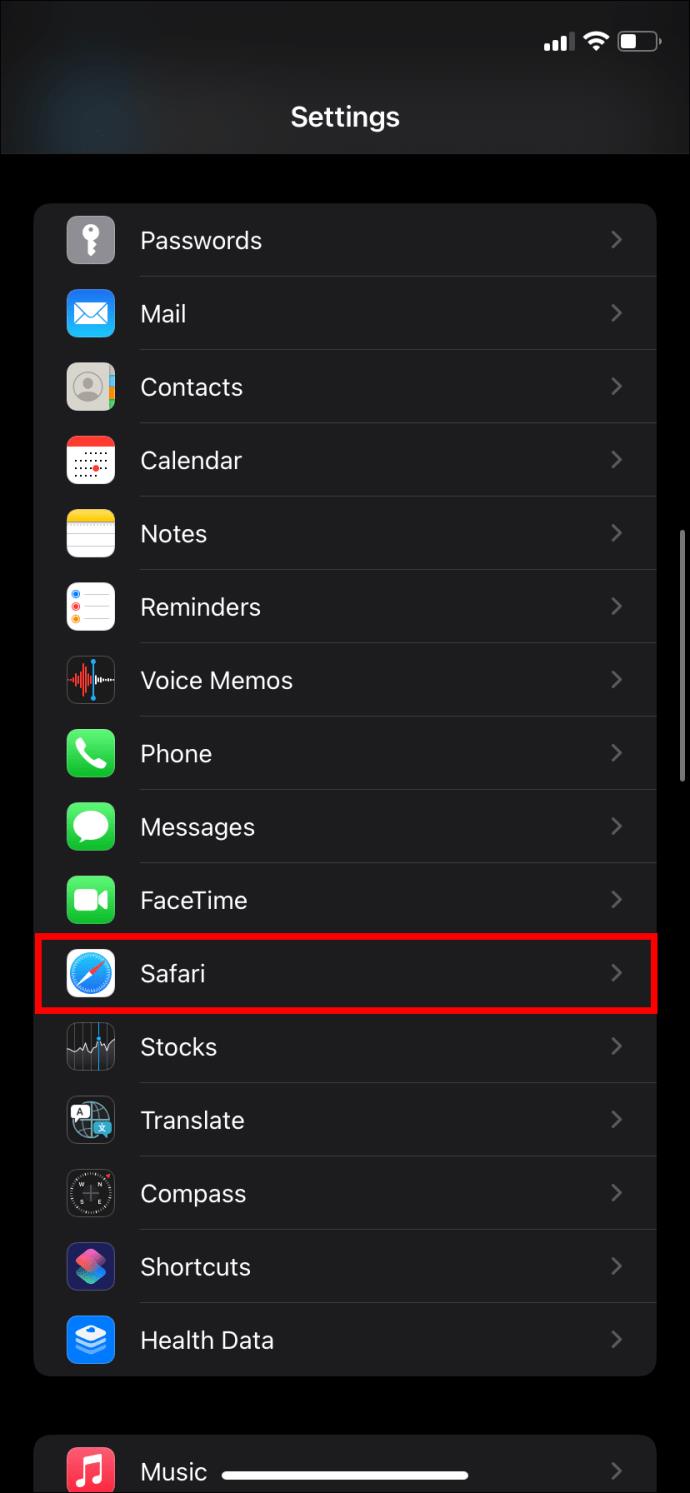
- V dolní části sekce Obecné vypněte Blokovat vyskakovací okna .
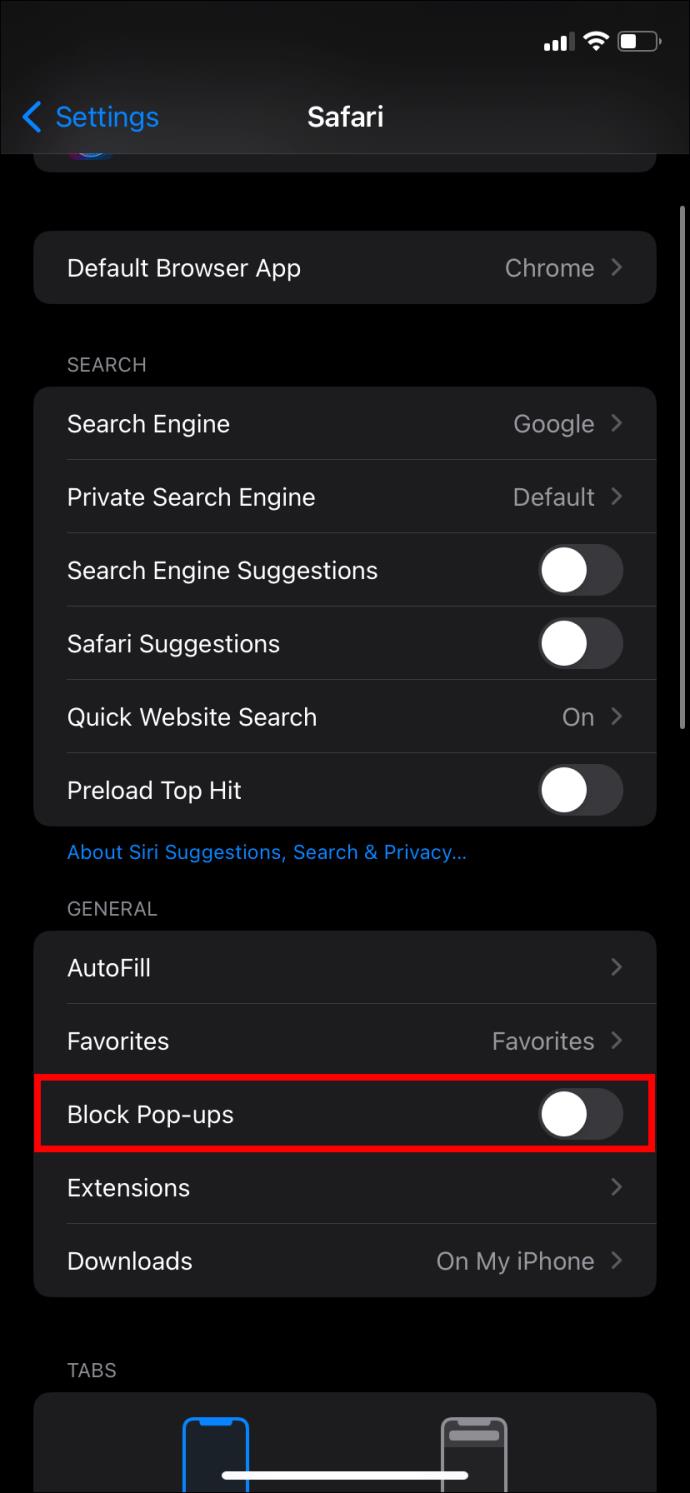
Na rozdíl od Safari na Macu nemůžete v Safari na iPhonu povolit vyskakovací okna pro jednotlivé weby.
Jak zakázat blokování vyskakovacích oken ve Firefoxu na ploše
Mozilla Firefox ve výchozím nastavení blokuje všechna vyskakovací okna na webových stránkách, které otevřete. Stále je však můžete deaktivovat na počítačích Mac, Windows, Linux nebo Chromebook. Všimněte si, že kroky jsou stejné bez ohledu na to, kterou verzi prohlížeče pro stolní počítače používáte.
- Otevřete Firefox na ploše.
- Klikněte na tři vodorovné čáry v pravém horním rohu obrazovky a vyberte Nastavení .
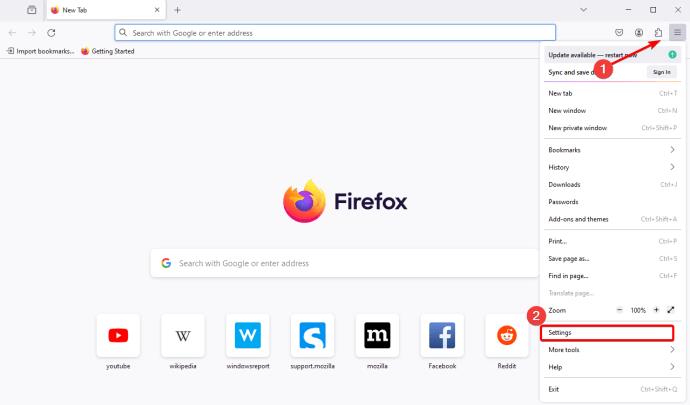
- Klikněte na Soukromí a zabezpečení na levém postranním panelu.
- V pravém podokně přejděte dolů na Oprávnění a zrušte zaškrtnutí políčka Blokovat vyskakovací okna .
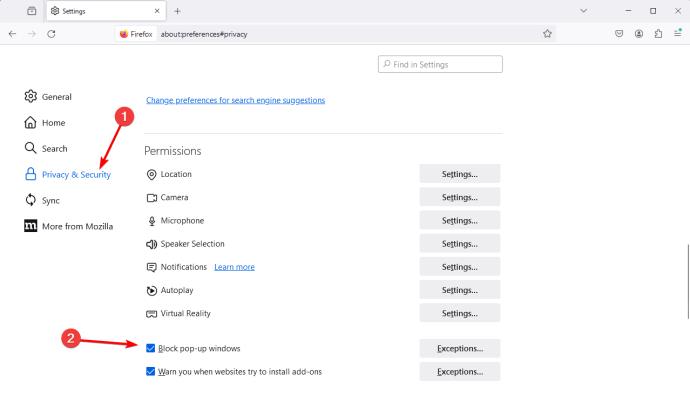
Stejně jako u desktopové verze Safari a Google Chrome můžete v Safari povolit vyskakovací okna z konkrétních stránek.
- Zaškrtněte volbu Blokovat vyskakovací okna a poté klikněte na Výjimky .
- Zadejte adresu URL webu, klikněte na Povolit a poté na Uložit změny .
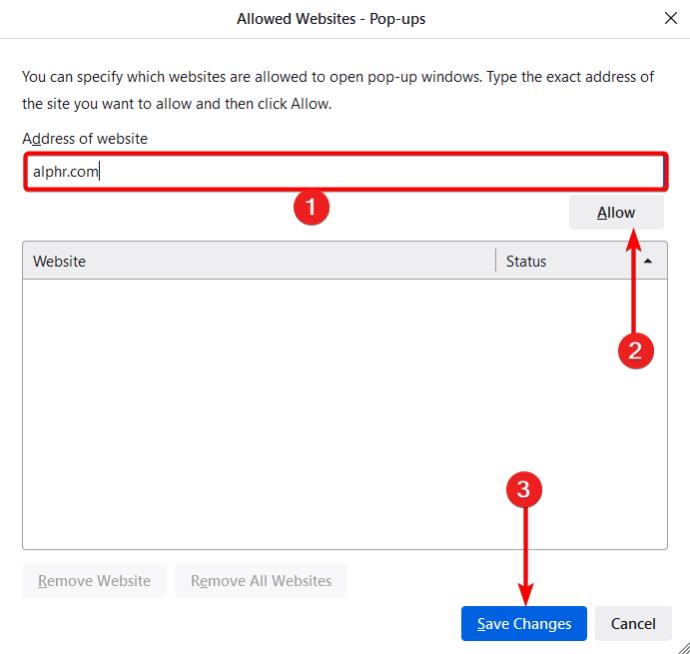
Jak zakázat blokování vyskakovacích oken ve Firefoxu na iPhone
Pokud máte potíže s přístupem k určitému obsahu nebo funkcím webových stránek při používání Firefoxu na vašem iPhone, možná budete muset dočasně vypnout blokování vyskakovacích oken. Všimněte si, že na rozdíl od verze pro stolní počítače nemůžete povolit vyskakovací okna pro konkrétní web.
- Otevřete Firefox na svém iPhone.
- Klepněte na tři vodorovné čáry na obrazovce.
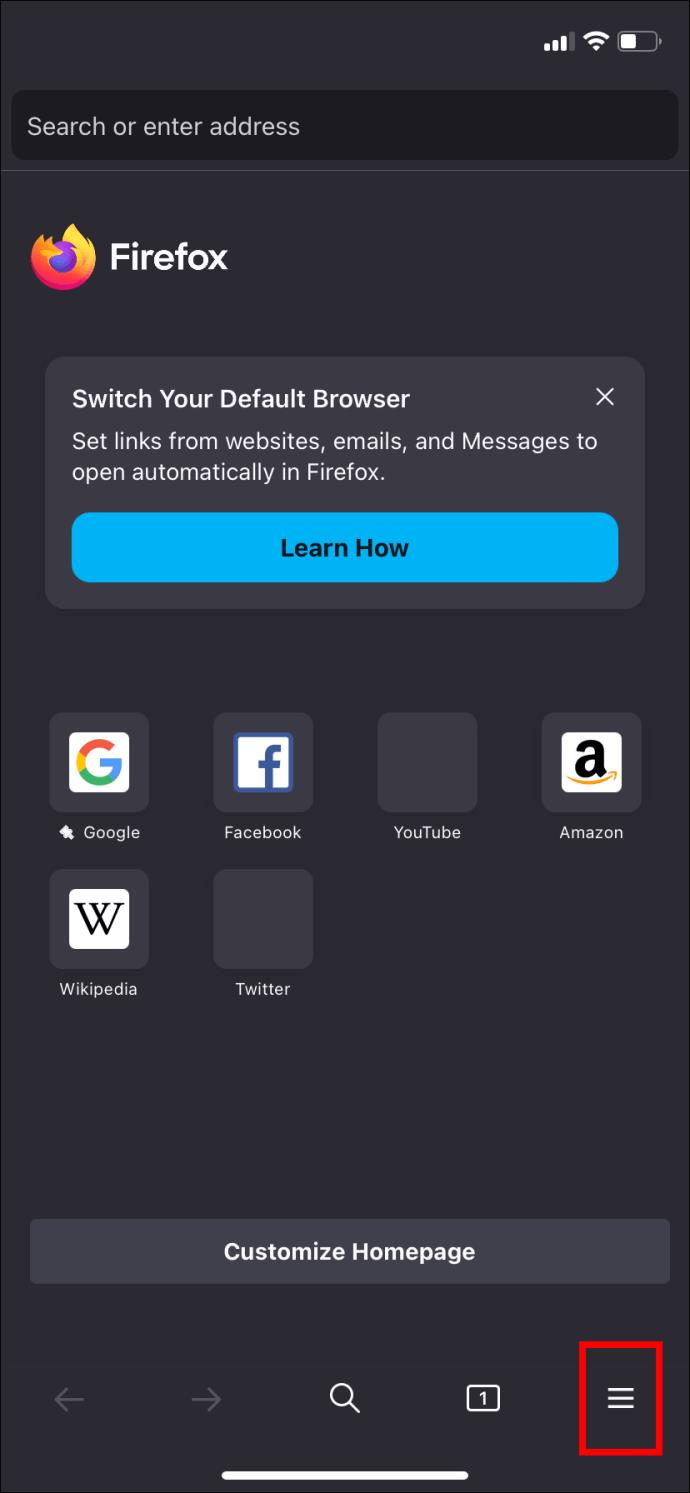
- Vyberte Nastavení .
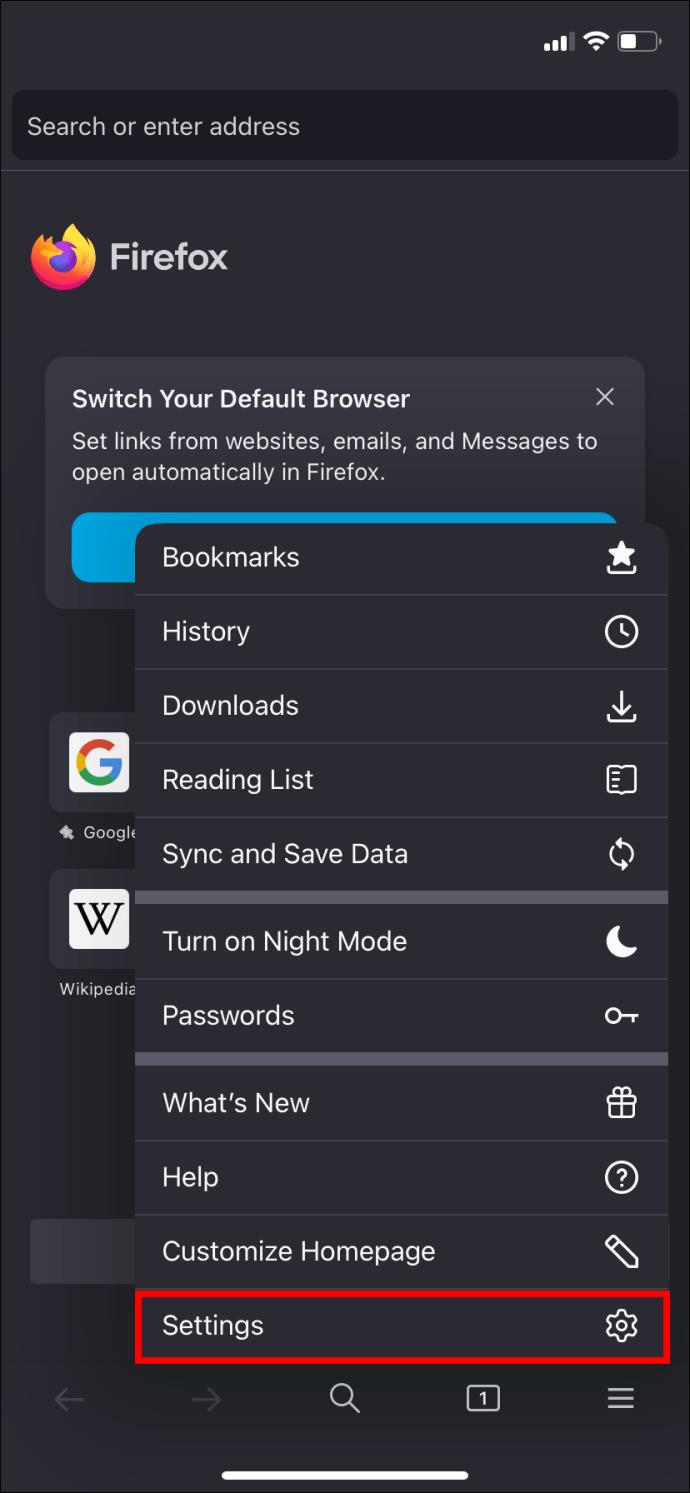
- Přejděte dolů a vypněte možnost Blokovat vyskakovací okna .
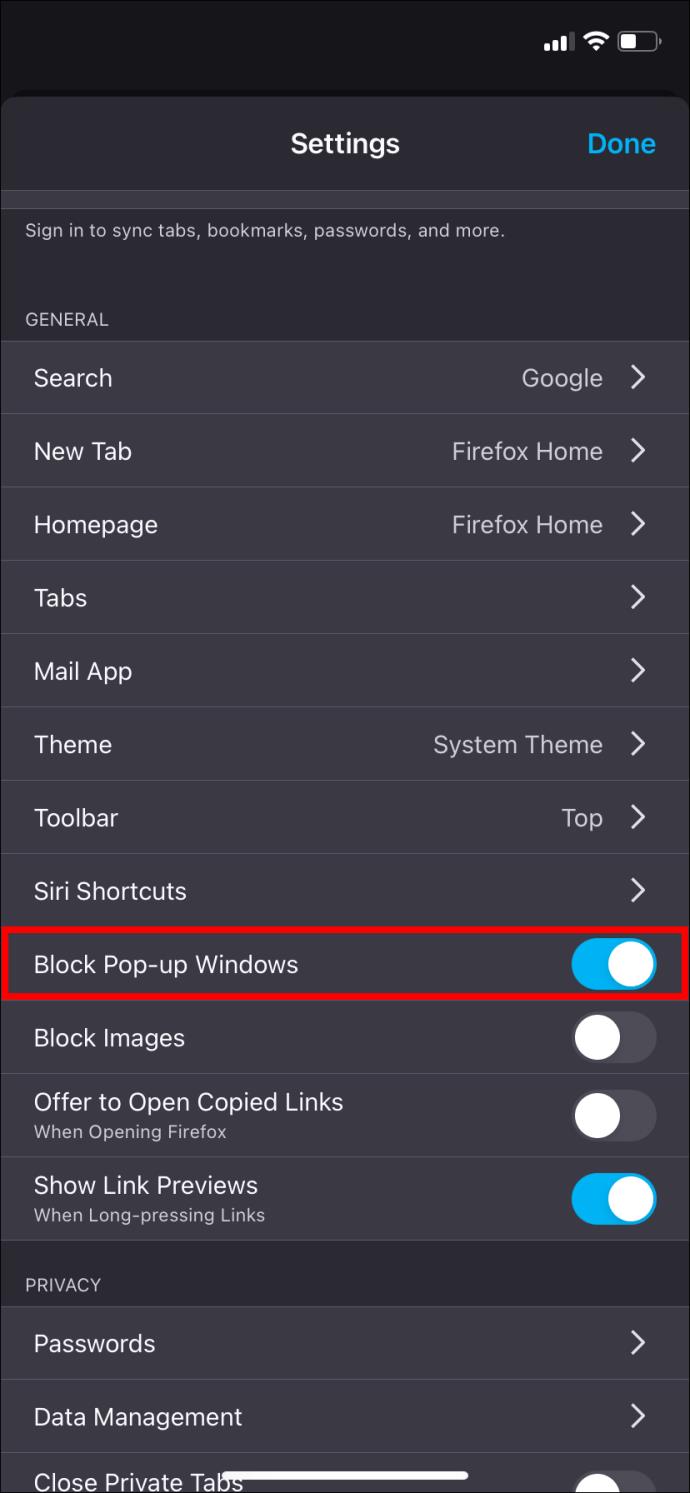
A jste připraveni procházet své oblíbené webové stránky, které nejlépe fungují s vyskakovacími okny.
Jak zakázat blokování vyskakovacích oken v Microsoft Edge
Zakázání blokování vyskakovacích oken v Microsoft Edge není tak obtížné, jak si myslíte. Postupujte podle kroků, které uvádíme níže.
- Otevřete Edge v počítači
- Klikněte na tři body v horní části prohlížeče.
- Vyberte Nastavení .
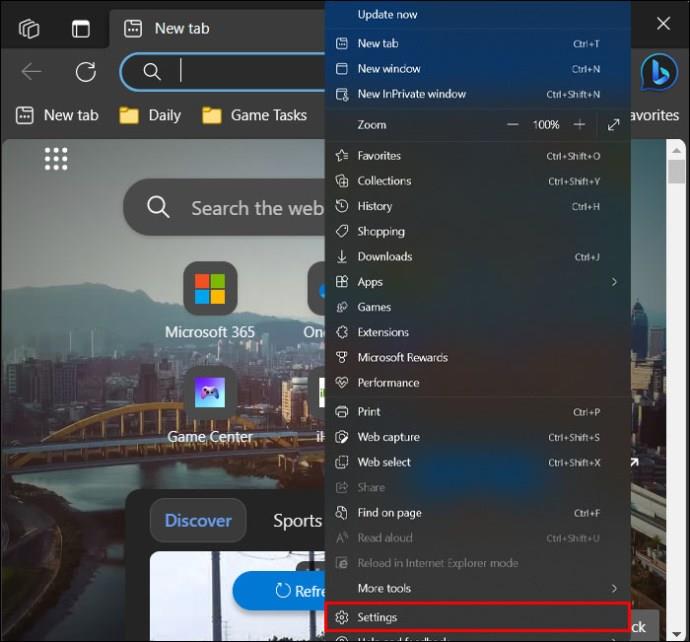
- Klikněte na Soubory cookie a oprávnění webu .
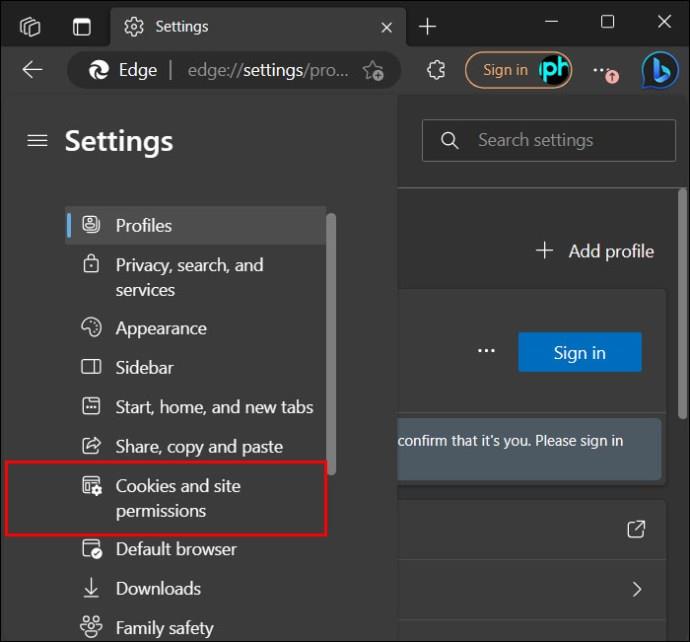
- V části Všechna oprávnění vyberte možnost Vyskakovací okna a přesměrování .
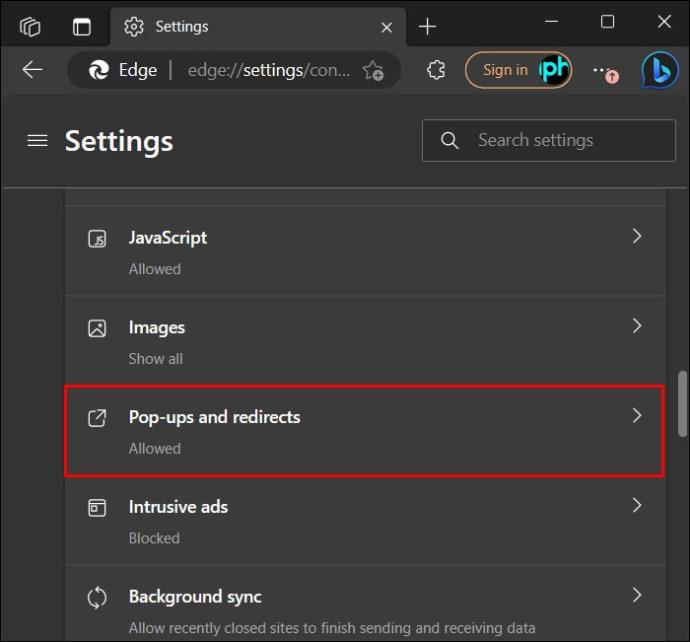
- Vypněte blokování (doporučeno) .
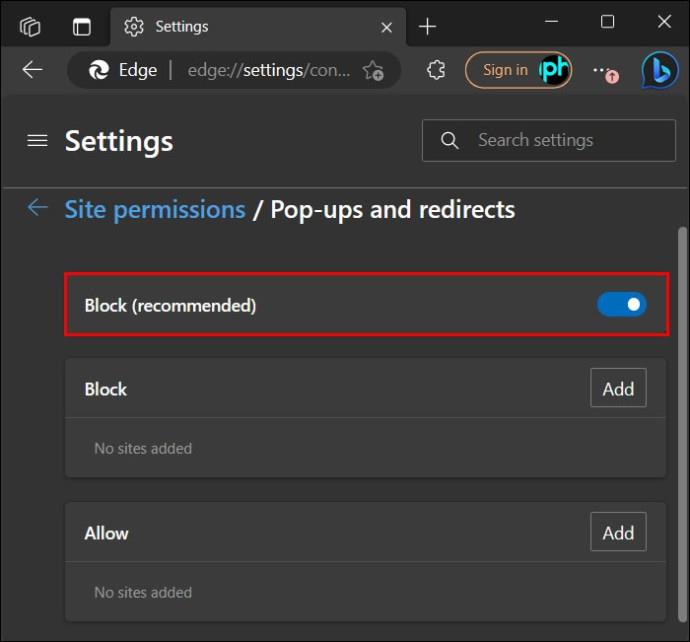
- Volitelně můžete do seznamu blokování přidat výjimky kliknutím na tlačítka Povolit nebo Blokovat Přidat a přidáním adres URL pro povolení nebo zakázání vyskakovacích oken pro konkrétní weby.
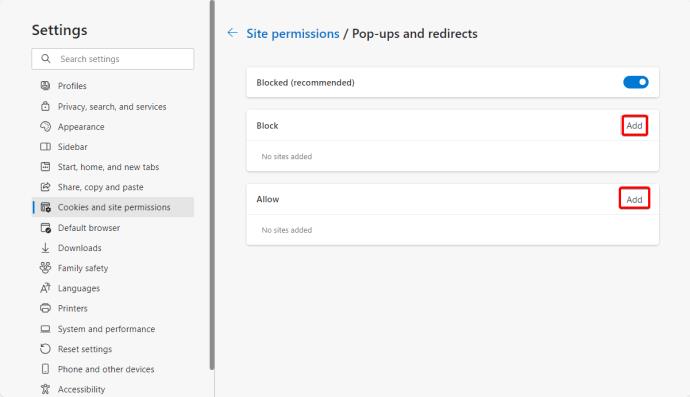
Proč byste měli vypnout blokování automaticky otevíraných oken?
Víme, že vyskakovací okna mohou být otravná, ale stále mají své využití. Zde je několik důvodů, proč byste měli vypnout blokování vyskakovacích oken.
- Některé webové stránky potřebují vyskakovací okna k aktivaci funkcí, jako jsou přihlašovací okna, platební brány nebo jiné interaktivní prvky. Zakázání blokování vyskakovacích oken na vašem zařízení vám umožní snadný přístup k těmto funkcím a jejich používání.
- Některé webové aplikace spoléhají na vyskakovací okna k odesílání výstrah a upozornění. Vypnutí blokování vyskakovacích oken ve webovém prohlížeči může pomoci těmto aplikacím správně fungovat.
Vyskakovací okna mohou být otravná, ale stále jsou užitečná!
Vyskakovací okna mohou být otravná, zvláště když se zobrazují pokaždé, když prohlížíte své oblíbené stránky. Jsou to však základní nástroje, které pomáhají webům, jako jsou ty spravované bankami, správně fungovat. Povolení vyskakovacích oken ve vašich prohlížečích může být náročné, pokud jste to nikdy předtím neudělali. Není to však těžké, když víte, jak na to.
Dále se možná budete chtít naučit, jak přejít do režimu inkognito v prohlížečích Google Chrome, Firefox a Safari a získat tak soukromí při prohlížení.
Nejčastější dotazy
Co je to vyskakovací oznámení?
Vyskakovací oznámení je zpráva, která se často zobrazuje v prohlížeči nebo na ploše uživatele. Představte si vyskakovací okno jako zprávu navrženou tak, aby přilákala vaši pozornost a zaujala vás při procházení. Vyskakovací oznámení jsou vizuálně přitažlivá a často se používají k zapojení uživatelů internetu, vytvoření povědomí o značce a zlepšení zážitku z prohlížení.
Jaký je rozdíl mezi vyskakovacím oknem a oznámením?
Vyskakovací oznámení jsou zprávy, které se často objevují na obrazovce při procházení. Na druhou stranu jsou oznámení upozornění odeslaná do vašeho zařízení. Oznámení vás informují o důležitých aktualizacích, zprávách nebo propagačních akcích.