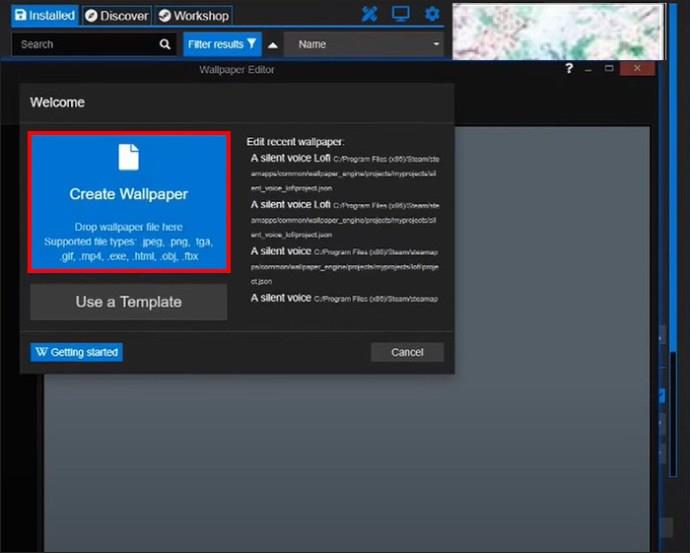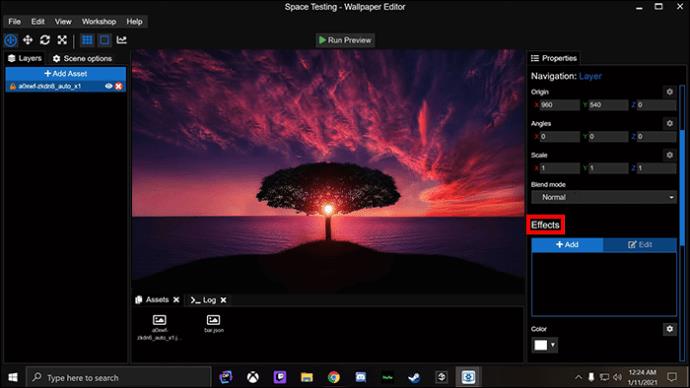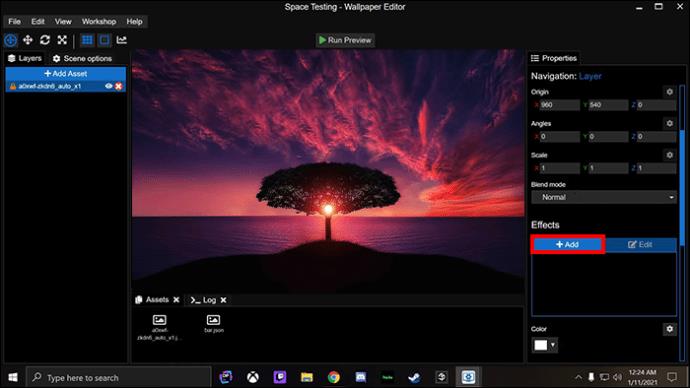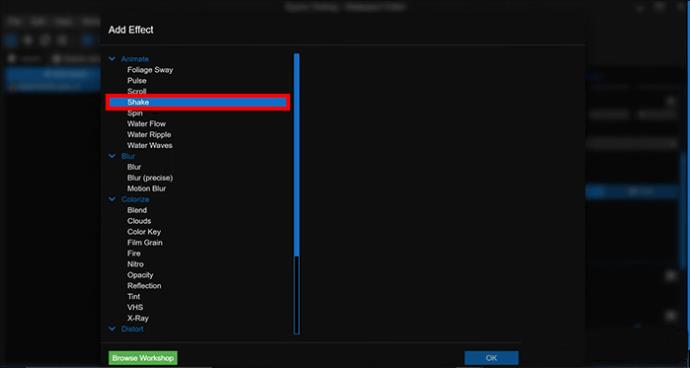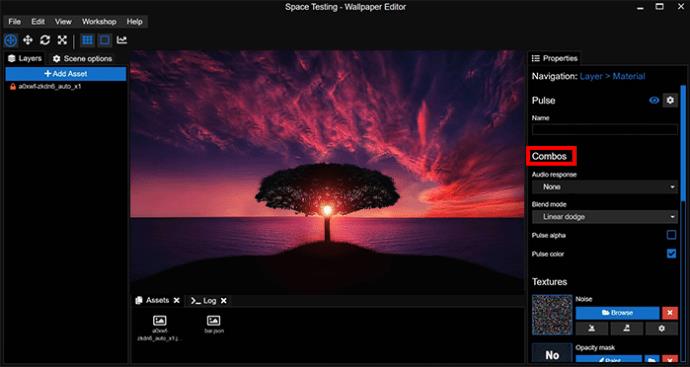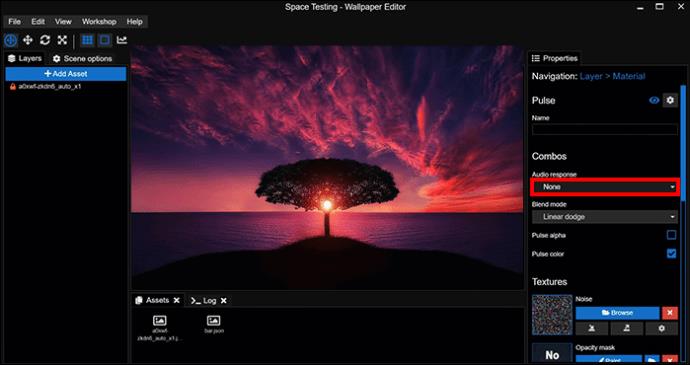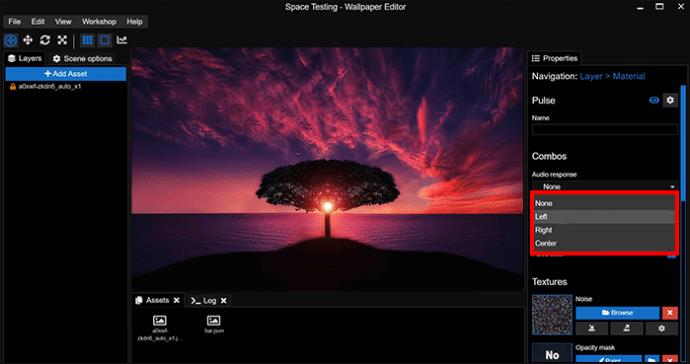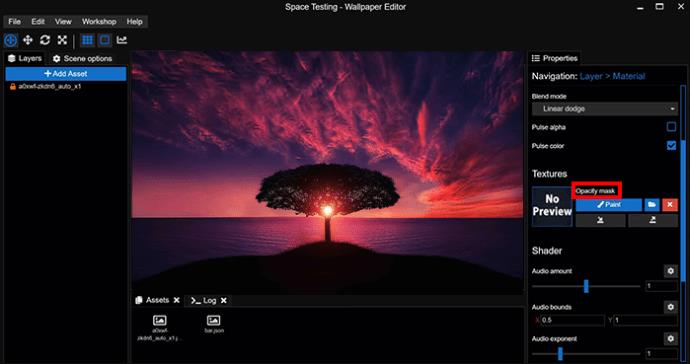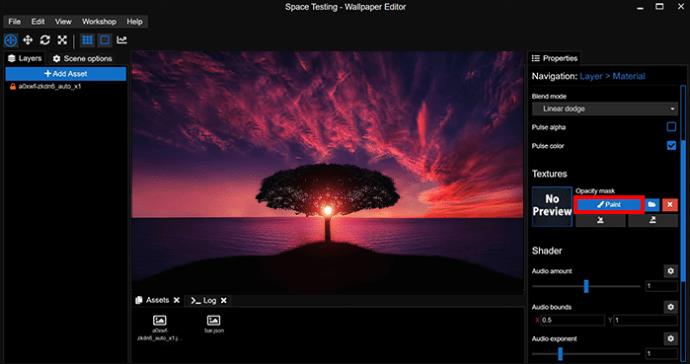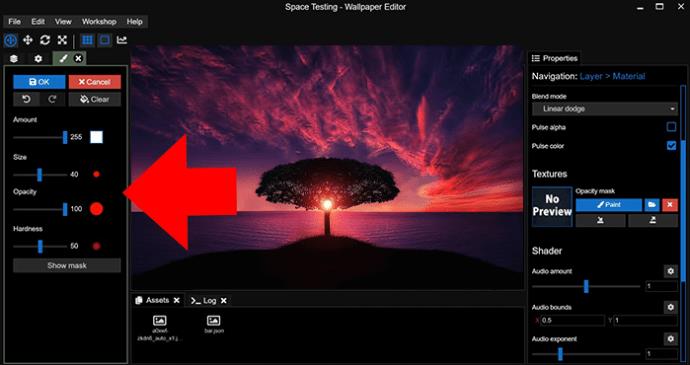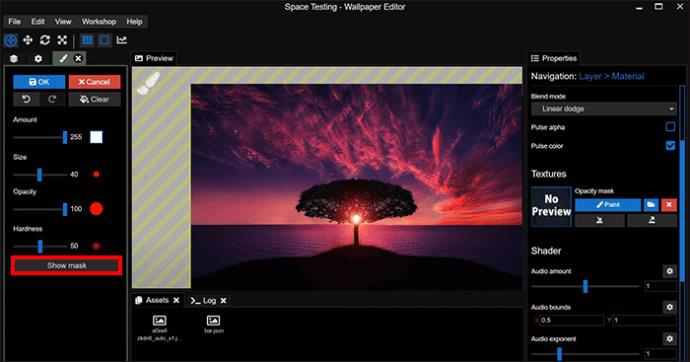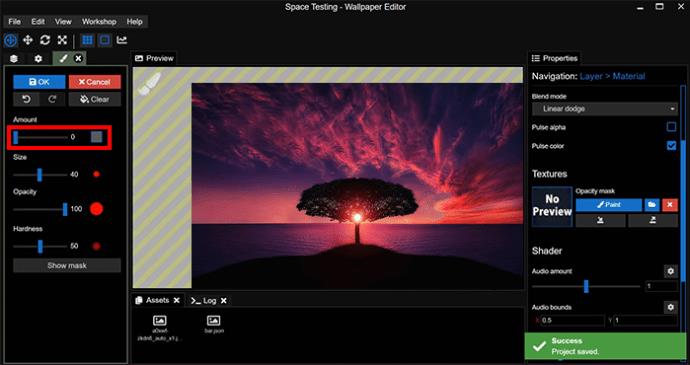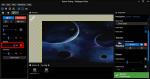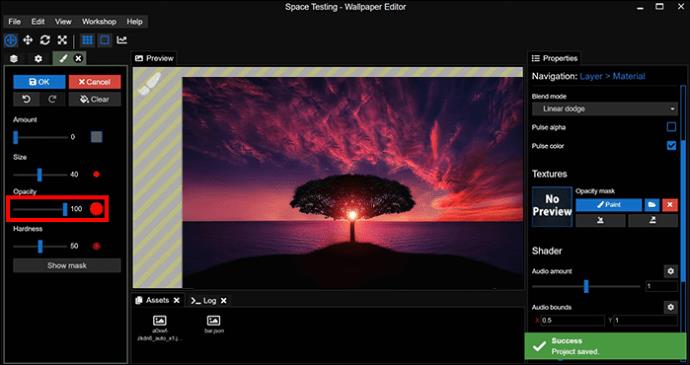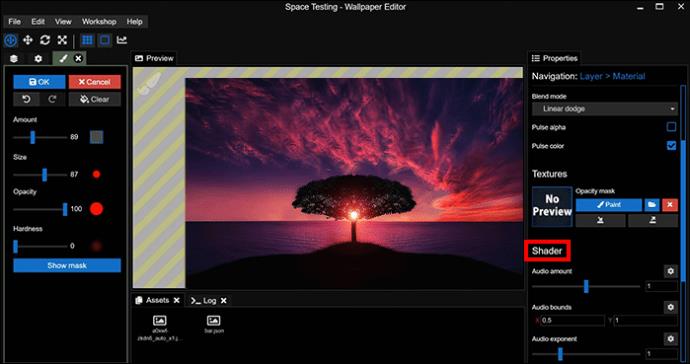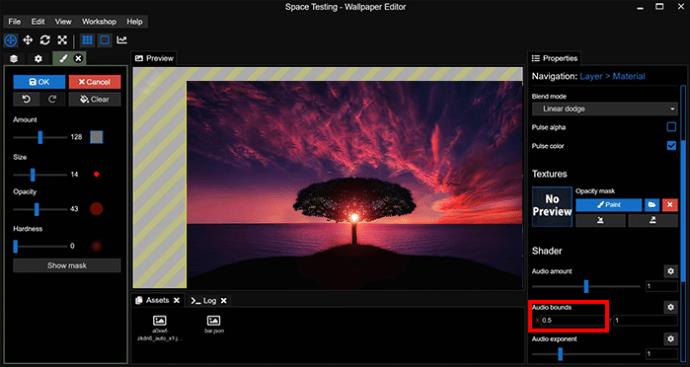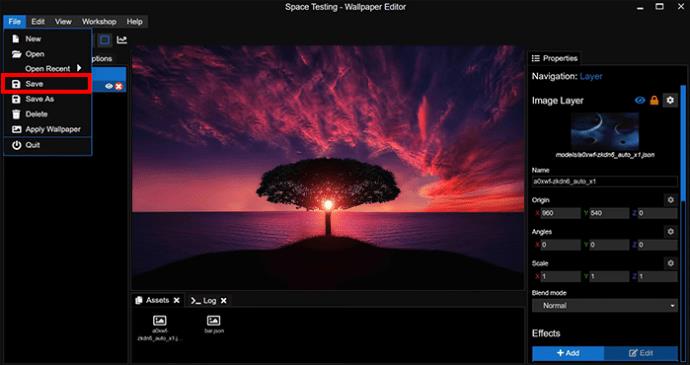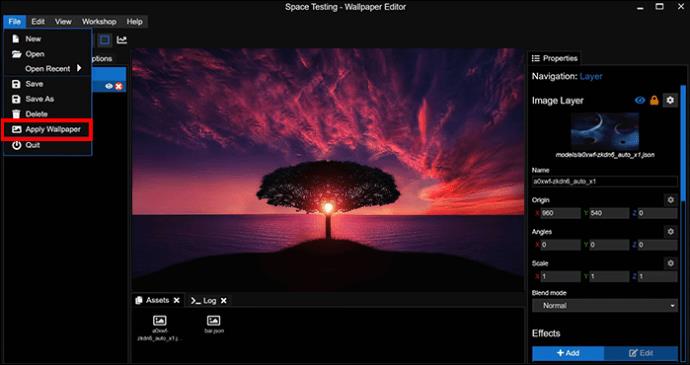Pokud chcete vdechnout nový život nudné staré obrazovce plochy, Wallpaper Engine je způsob, jak to udělat. Aplikace vám umožňuje vytvářet animované tapety, které můžete naplnit spoustou vizuálních a zvukových efektů, a proměnit tak svou nudnou plochu v interaktivní říši divů.
Ale ty chceš víc. Chcete vytvořit interaktivní tapetu, která také reaguje na zvuk, což znamená, že tapeta bude reagovat na základě zvukových podnětů, které nastavíte v aplikaci Wallpaper Engine. Tento článek vám řekne vše, co potřebujete vědět
Krok 1 – Vytvořte nebo upravte tapetu
Doufejme, že první krok je nejjednodušší – vytvořte tapetu, kterou chcete, aby zvuk reagovala, nebo upravte stávající tapetu. Obojí by měl být jednoduchý úkol pro někoho, kdo se dobře vyzná v Wallpaper Engine. Ale pokud jste v aplikaci noví, vytvořte si základní tapetu takto:
- Otevřete Wallpaper Engine a uvidíte vyskakovací okno „Vítejte“.

- Přetáhněte obrázek ze zařízení a pusťte jej na tlačítko „Vytvořit tapetu“.
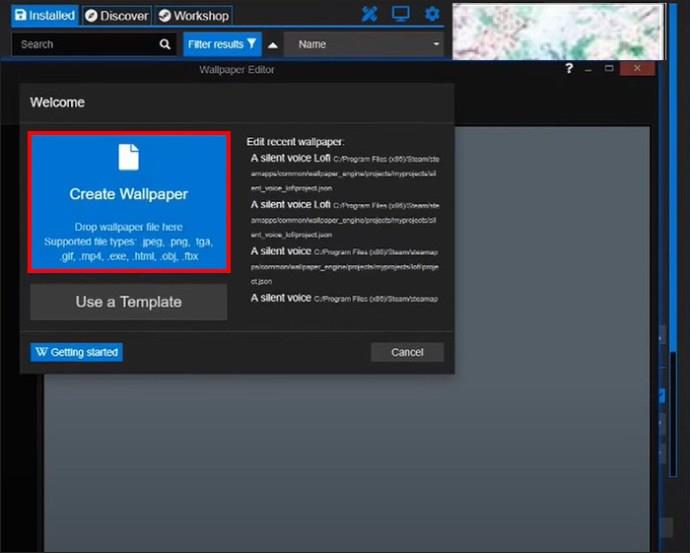
Wallpaper Engine poté otevře obrazovku úprav, prostřednictvím které můžete přidávat efekty a hrát si s importovaným obrázkem.
Pokud jste již importovali obrázek a chcete jej upravit, vyskakovací okno „Vítejte“ vám také pomůže. Klikněte na „Upravit poslední tapetu“ a vyberte soubor, který chcete, aby zvuk reagoval.
Krok 2 – Přidejte své zvukové efekty
Dále musíte přidat efekt „Shake“ zmíněný dříve:
- Na pravé straně obrazovky vyhledejte a klikněte na „Efekty“.
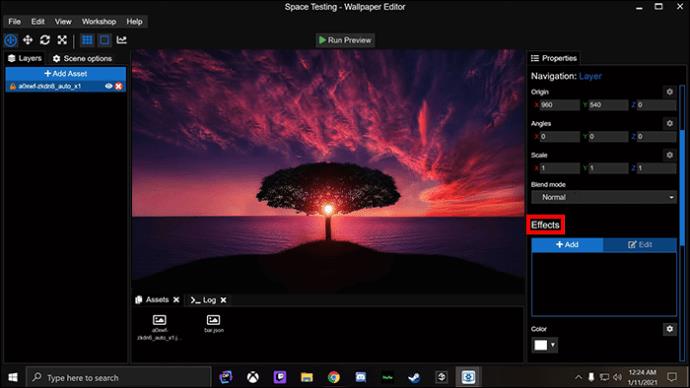
- Vyberte „+ Přidat“ z nabídky „Efekty“.
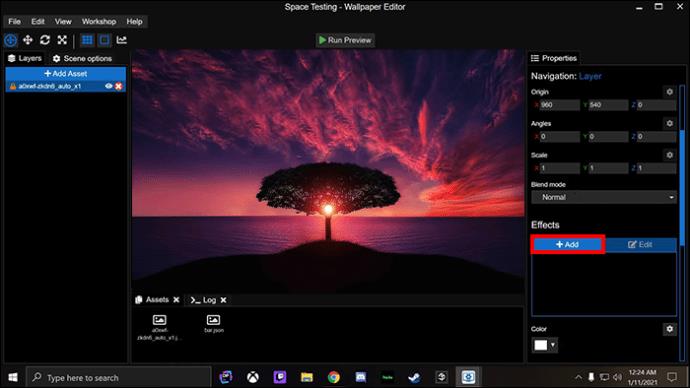
- Přejděte na „Animate“ a vyberte „Shake“.
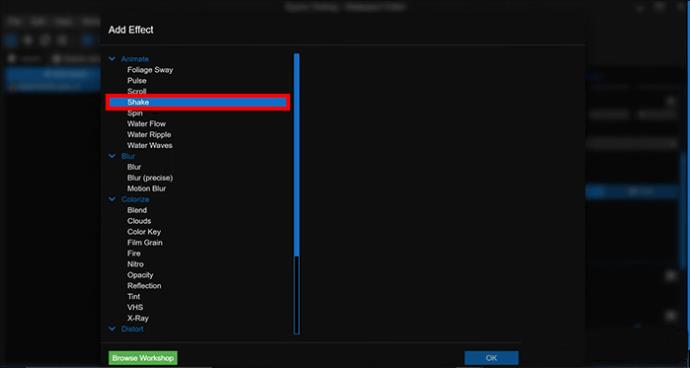
Všimněte si, že v nabídce „Animate“ najdete další animované efekty, z nichž každý můžete použít místo „Shake“, pokud chcete. Mezi další příklady patří „Pulse“, díky kterému obraz pulsuje nahoru a dolů, a „Blur“, což je skvělé pro rozmazání dvou částí obrázku dohromady. Shake dělá to, co je napsáno na plechovce – zatřese vybranou částí obrazu.
Za zmínku také stojí, že nejste omezeni na přednastavené efekty, které Wallpaper Engine nabízí. Komunitní workshop má spoustu uživatelsky vytvořených efektů, které si můžete stáhnout pomocí tlačítka „Add Asset“ na levé straně obrazovky.
Krok 3 – Zapněte zvukovou odezvu
Efekt máte povolený, ale ještě není připraven reagovat na audio vstupy. Můžete to udělat prostřednictvím nabídky „Combos“ v aplikaci Wallpaper Engine.
- Najděte a vyberte „Komba“, která se nachází na pravé straně obrazovky.
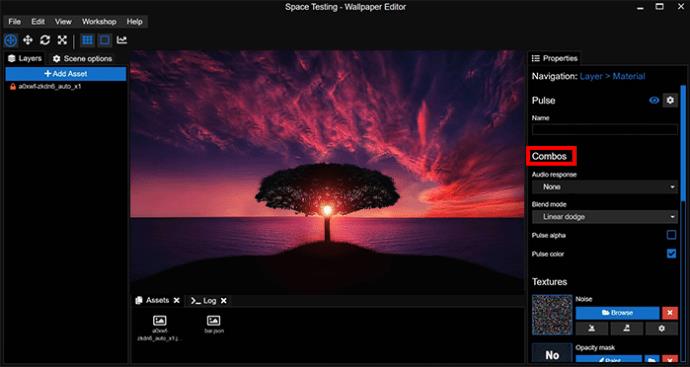
- Vyberte „Zvuková odezva“.
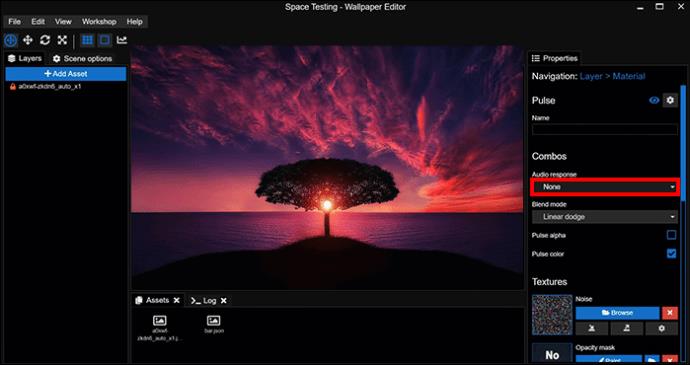
- Vyberte si mezi reakcemi „Uprostřed“, „Vlevo“ a „Vpravo“, které určují, kde se na tapetě objeví zvuková odezva.
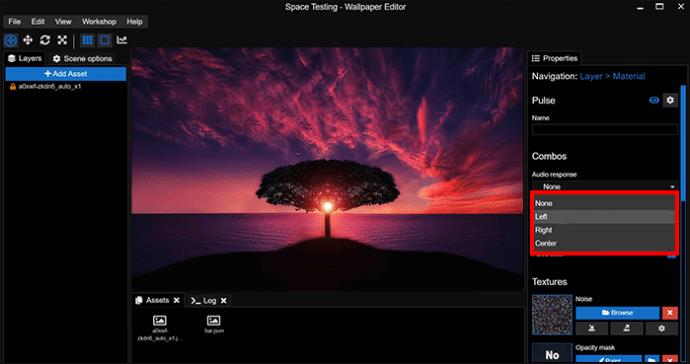
Zde můžete mít další možnosti k vyladění v závislosti na tom, jaký efekt zvolíte. Například efekt „Pulse“ má možnost „Barva pulzu“, která změní barvu pulzu, když je aktivován.
Krok 4 – Vyberte roztřesené oblasti
Když je zvuková odezva zapnutá, vaším dalším úkolem je určit, které části vaší tapety reagují na zvukový signál. S efektem „Shake“ to znamená vybrat oblasti, které se chvějí při přehrávání relevantního zvuku.
Použijte funkci malování Wallpaper Engine k označení požadovaných oblastí:
- Přejděte na „Textures“ na pravé straně obrazovky a vyhledejte „Opacity Mask“.
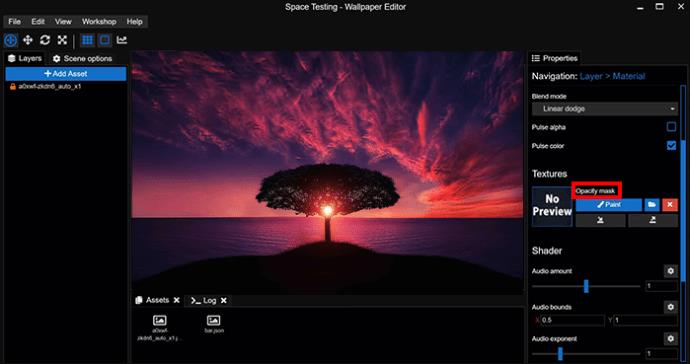
- Chcete-li otevřít nové okno, vyberte „Paint“ pod „Maska krytí“.
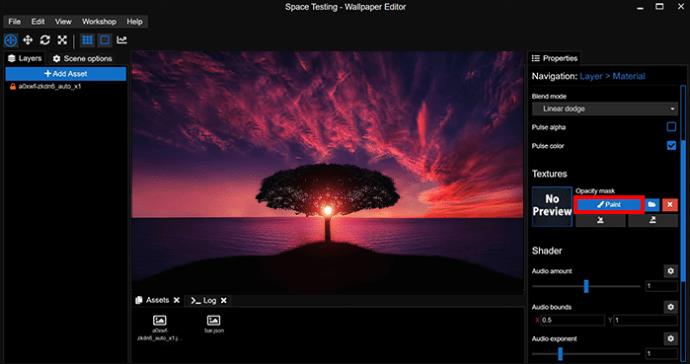
- V novém okně vyberte jakékoli funkce, které chcete, aby váš štětec měl.
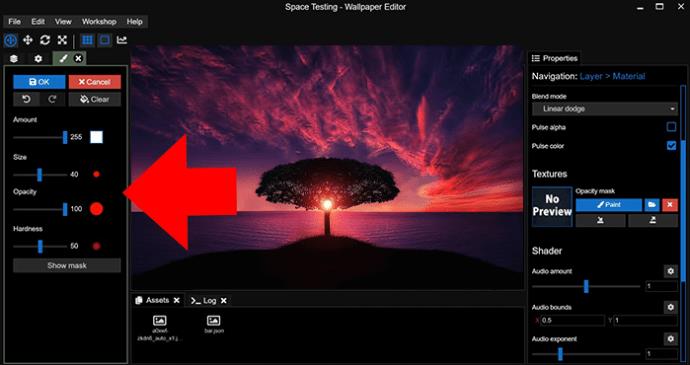
- „Tvrdost“ a „Neprůhlednost“ jsou obvykle nejlepší pro tapety citlivé na zvuk.
- Opusťte okno a pomocí ikony štětce namalujte oblasti, na které chcete použít vybraný efekt.

- Chcete-li zvýraznit oblasti, které jste namalovali, vyberte v libovolném bodě „Zobrazit masku“.
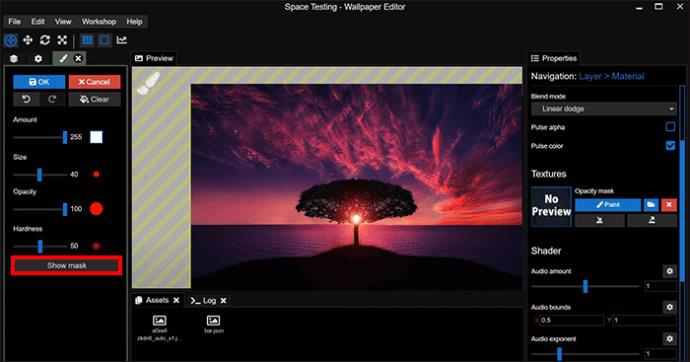
Při digitálním malování se samozřejmě mohou stát chyby. Uklouznutí myši může způsobit, že budete malovat přes oblast, na kterou nechcete použít svůj efekt. Řešení tohoto problému vyžaduje plnou neprůhlednost.
- Otevřete okno funkcí štětce a nastavte „Částku“ na 0.
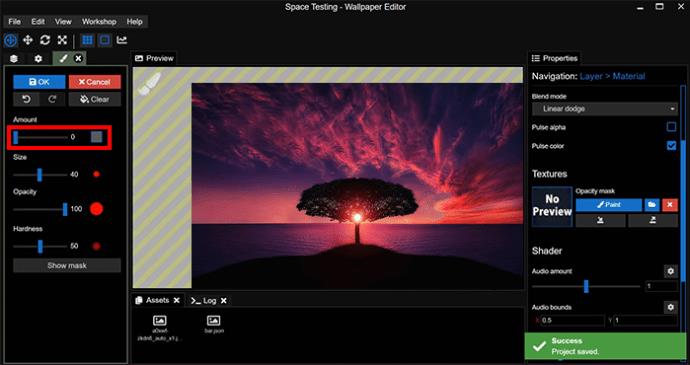
- Zvyšte „Opacity“ na 100.
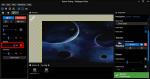
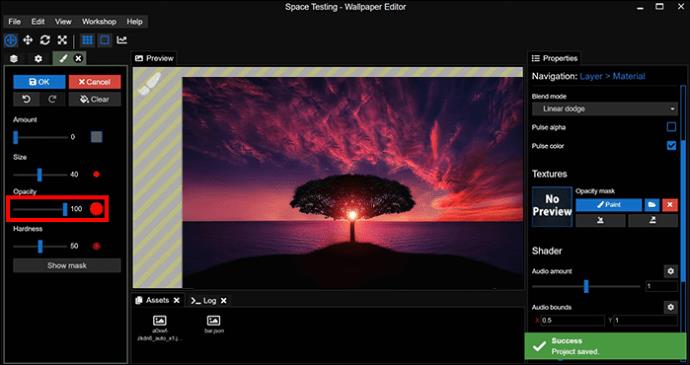
- Nakreslete všechny oblasti obrázku, u kterých chcete efekt odstranit.
Krok 5 – Přehrajte nějakou hudbu
Dále – rychlý test.
Chcete vidět, jak vaše tapeta reaguje na hudbu, kterou hrajete na ploše. Otevřete svou hudební aplikaci a přehrajte skladbu. Měli byste vidět, jak vaše tapeta reaguje na rytmus, přičemž oblasti, které jste namalovali v kroku 4, se třesou spolu s hudbou.
Pokud svůj efekt nevidíte v akci, zkontrolujte nastavení „Zobrazit masku“. Vypněte ji, pokud je aktuálně zapnutá, protože aktivovaná maska brání správnému fungování vašeho efektu.
Krok 6 – Vylaďte odezvu efektu na výšku tónu
V tomto okamžiku vaše tapeta reaguje na každý aspekt hudby, kterou hrajete. Nízké, střední a vysoké rozsahy způsobují chvění (nebo jakýkoli efekt, který jste zvolili), díky čemuž je tapeta příliš reaktivní a rušivá.
Naštěstí můžete vyladit odezvu zvuku, takže váš efekt se aktivuje pouze při přehrávání konkrétních frekvencí.
- Přejděte na „Shader“, který najdete na levé straně obrazovky.
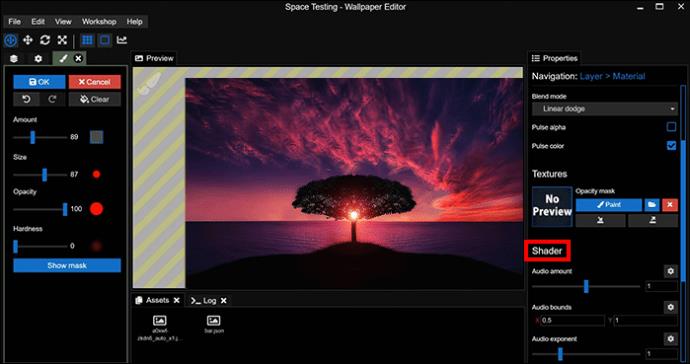
- Přejděte na „Hranice zvuku“ a upravte výšky, na které vaše tapeta reaguje.
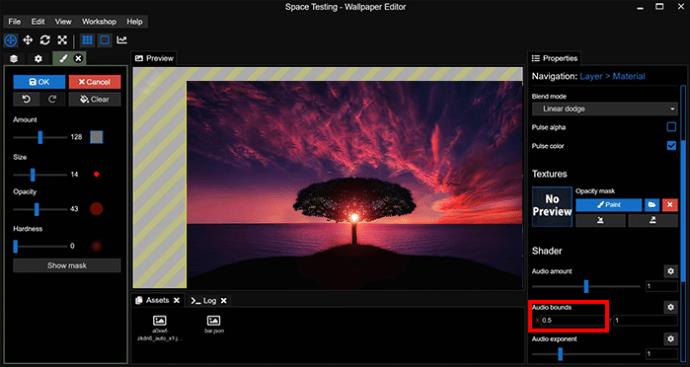
V nabídce „Audio Bounds“ najdete posuvník rozsahu výšky tónu. Nastavení rozsahu mezi 0,2 a 0,5 znamená, že vaše tapeta reaguje pouze na vysoké zvuky. Mezi 0,6 a 0,8 vytváří odezvy pro střední výšky, 0,8 až 1 vytváří odezvy na nízké výšky.
Krok 7 – Vylaďte sílu svého efektu
Máte nastavenou výšku tónu přesně tak, jak chcete, ale efekt nefunguje tak, jak jste si představovali. Může být příliš slabý, takže je při přehrávání zvuku sotva viditelný, nebo tak silný, že máte pocit, že se celá obrazovka třese rytmem.
Wallpaper Engine vám také umožňuje upravit sílu vašeho efektu prostřednictvím nabídky „Shader“:
- Vyberte „Shader“ z nabídky na levé straně obrazovky.
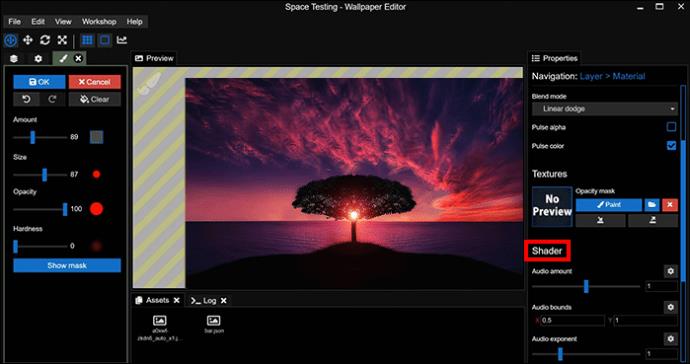
- Přejděte na „Částka zvuku“.

- Upravte nastavení a zkontrolujte, jak ovlivní vaši tapetu, opakujte tyto kroky, dokud nebudete spokojeni se silou efektu.
Krok 8 – Uložit a použít
Máte přizpůsobenou tapetu, která reaguje na hudbu a další zvuk. Zbývá pouze použít jej na plochu:
- Přejděte do nabídky „Soubor“ a kliknutím na „Uložit“ uložte tapetu.
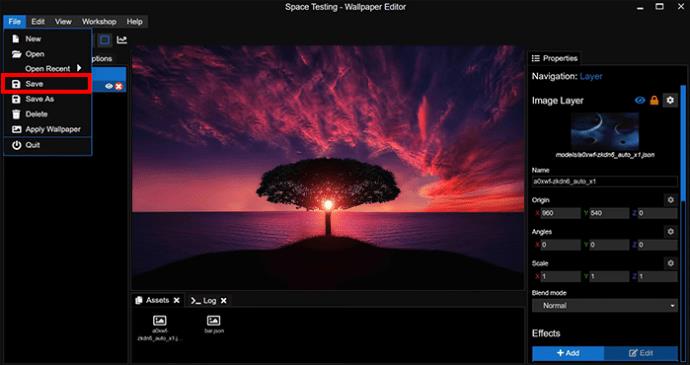
- V nabídce „Soubor“ vyberte „Použít tapetu“.
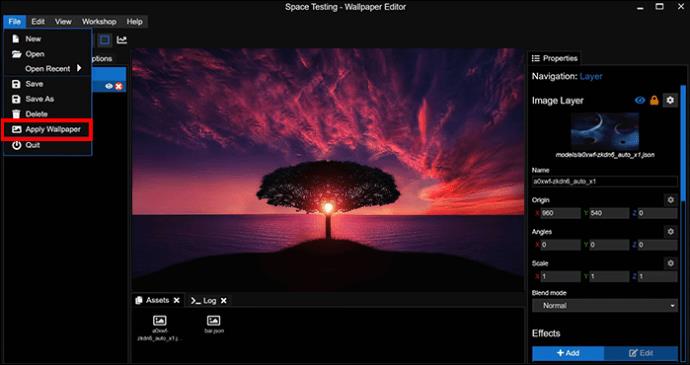
Tapeta by se měla zobrazit jako pozadí plochy. Zkuste přehrát melodii a měla by reagovat tak, jako když jste ji měli otevřenou v Wallpaper Engine.
Designové tapety, které tančí
Čím více interaktivních prvků na tapetu plochy přidáte, tím zajímavější bude při přehrávání hudby. A zde je užitečná poznámka – tyto kroky můžete opakovat s různými efekty pro stejnou tapetu, což znamená, že získáte tapetu, která reaguje různými způsoby na zvuk. Například můžete mít část tapety, která se třese při nízkých tónech, a další část, která pulzuje, když výška stoupá.
Udělali jste někdy svou tapetu tak, aby reagovala na zvuk pomocí Wallpaper Engine? Pokud ano, použili jste některý z tipů a triků uvedených v tomto článku? Řekněte nám to v sekci komentářů níže.