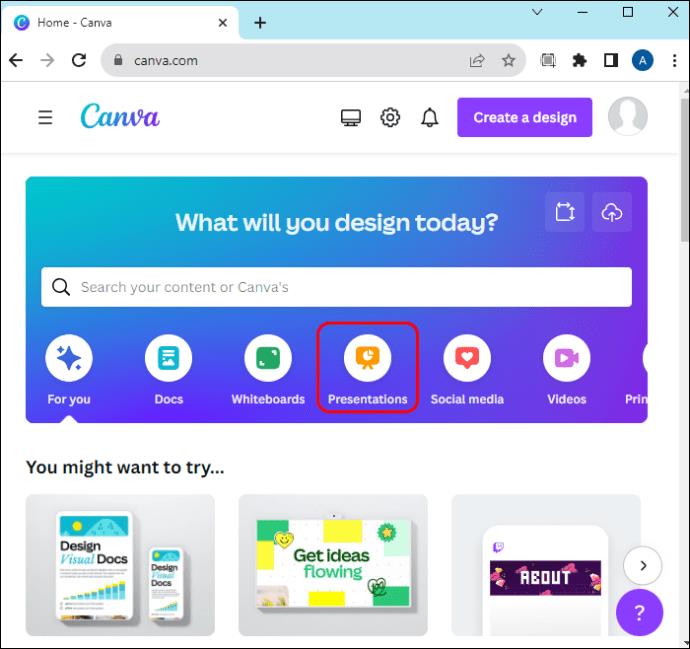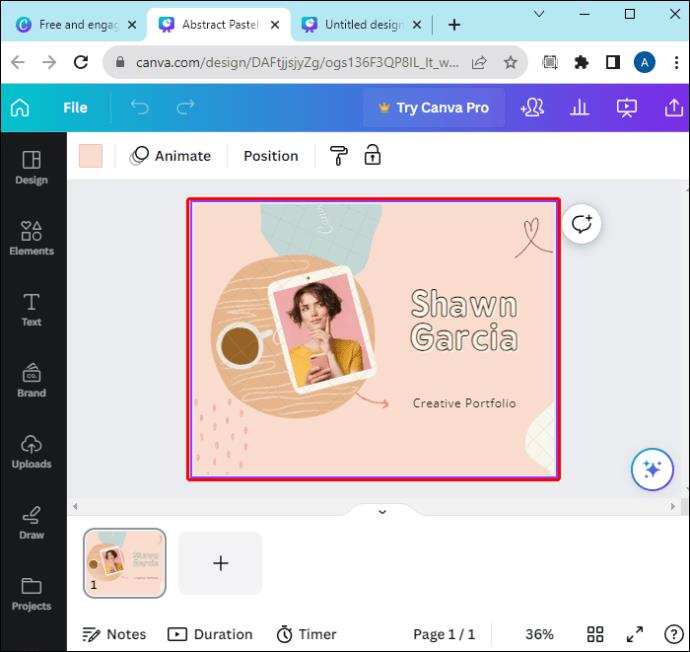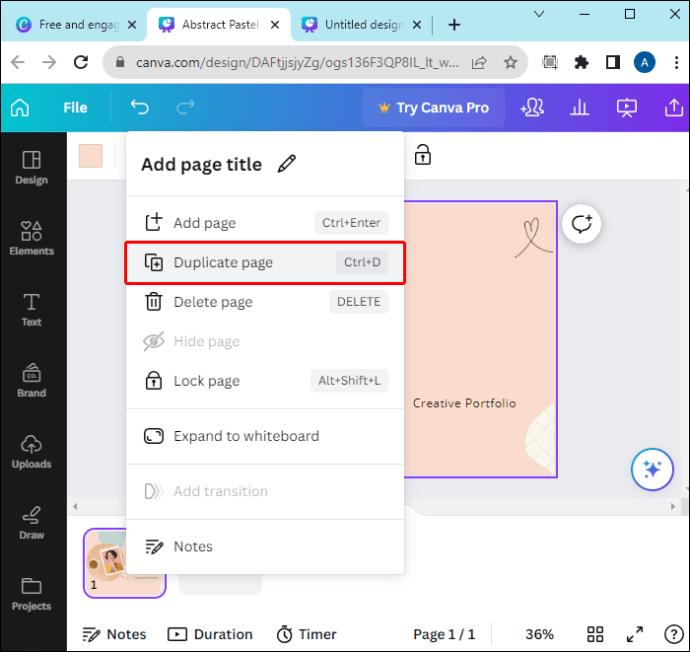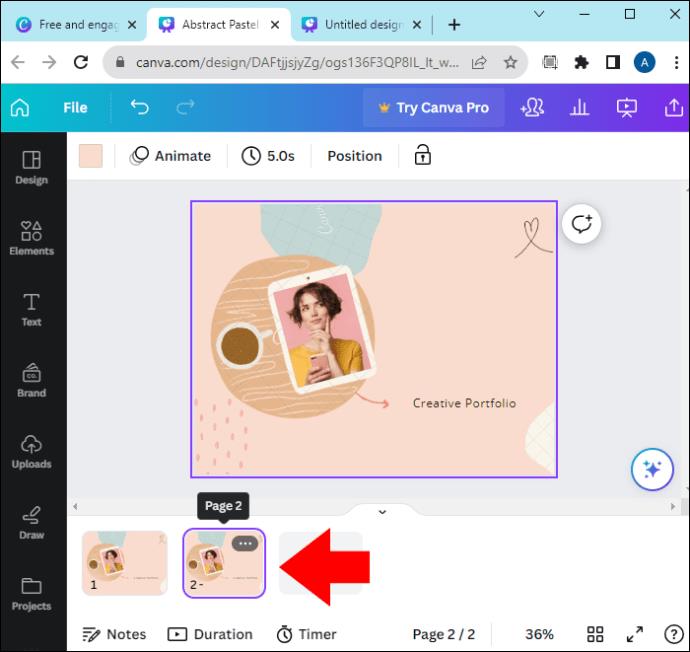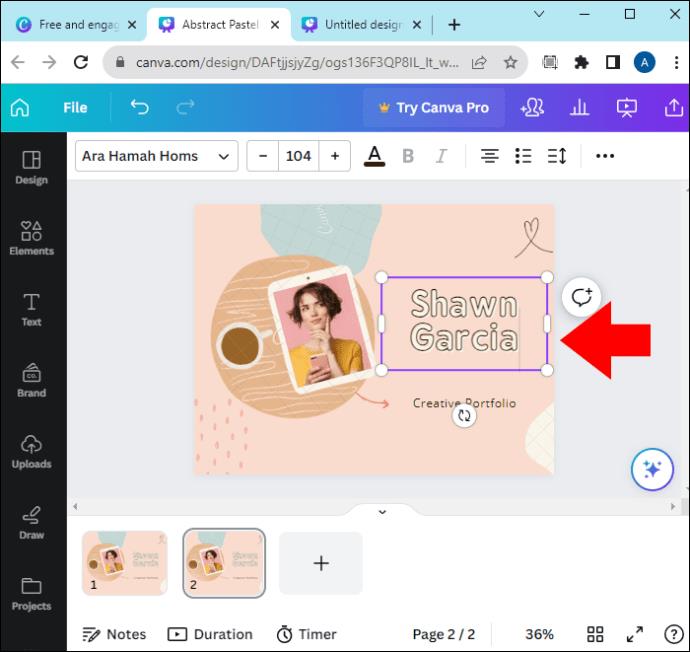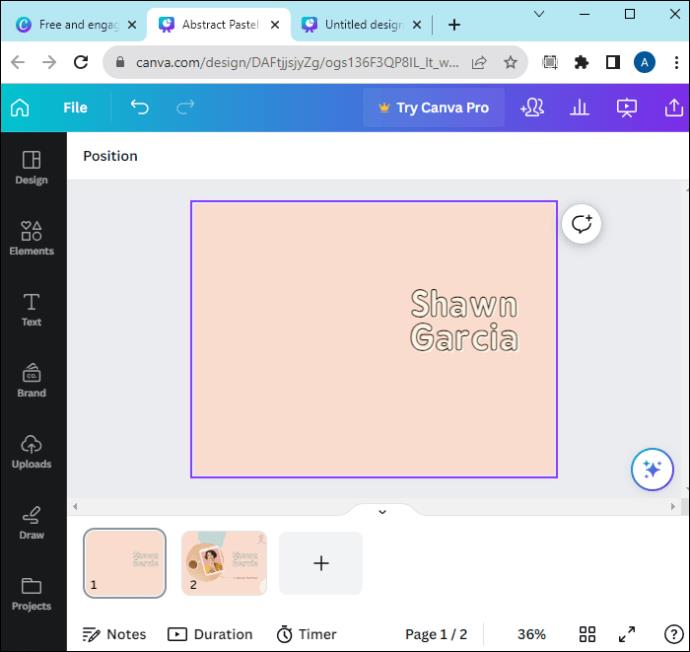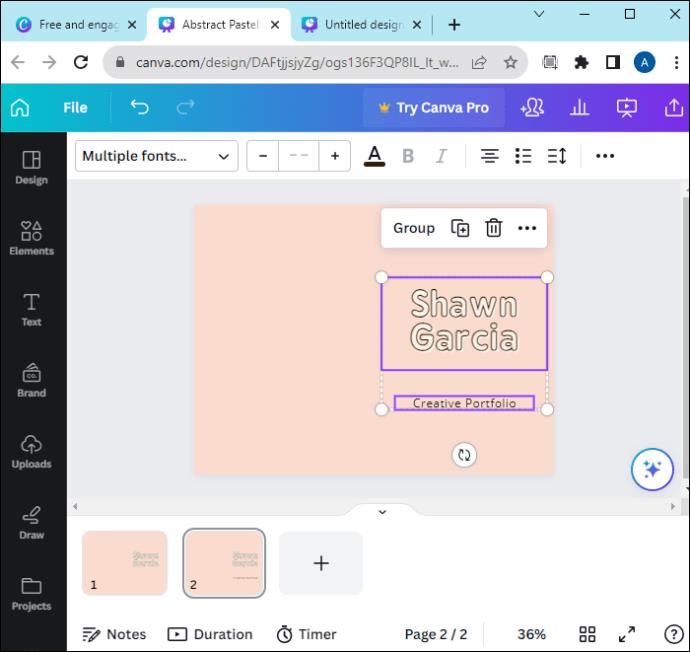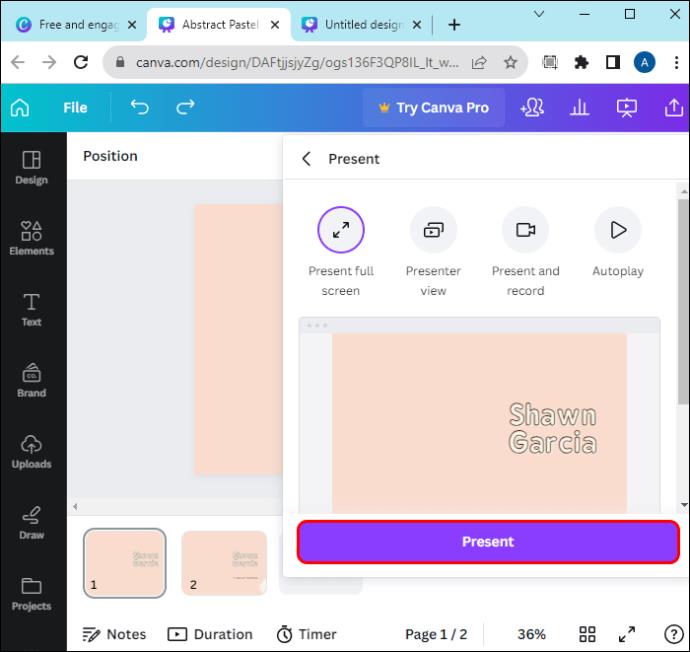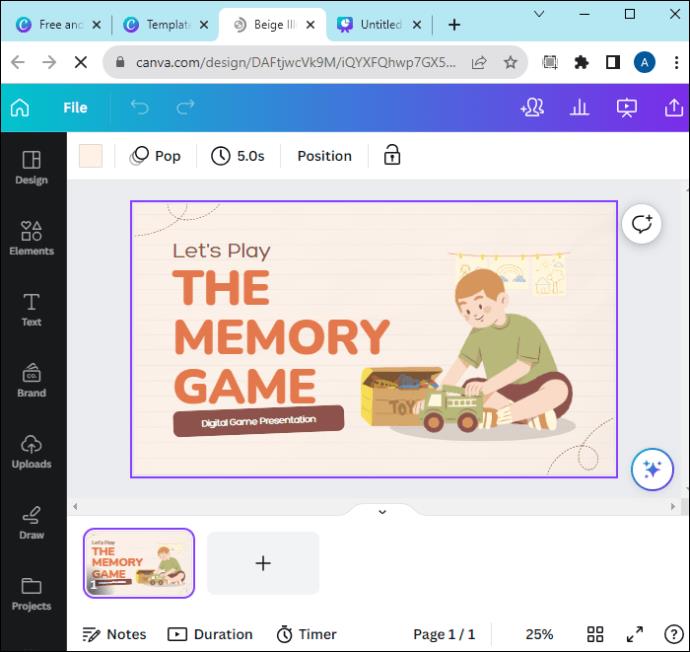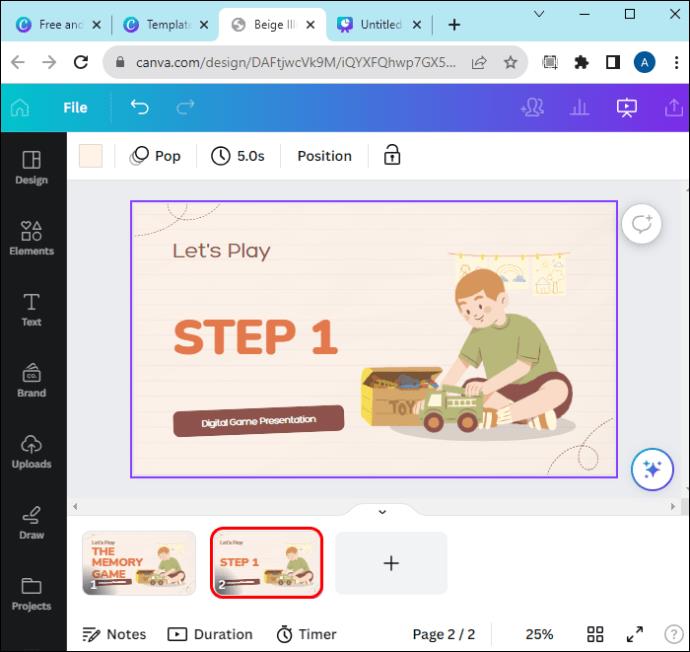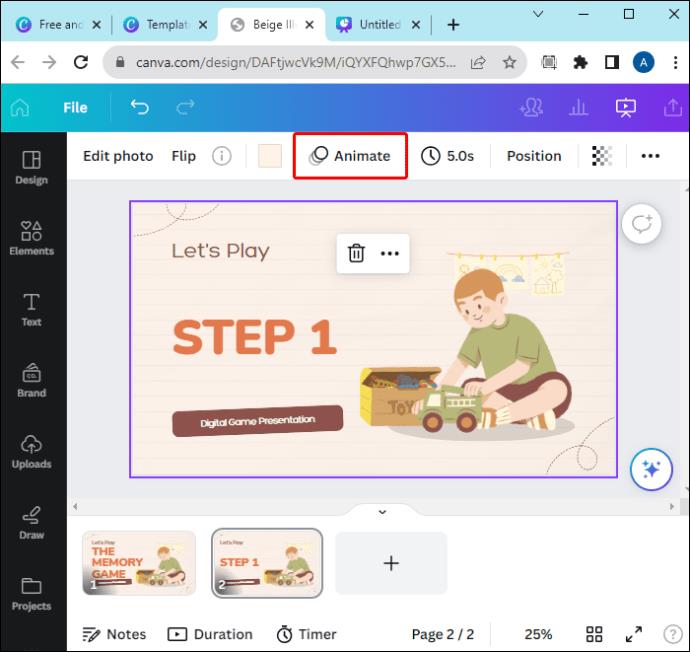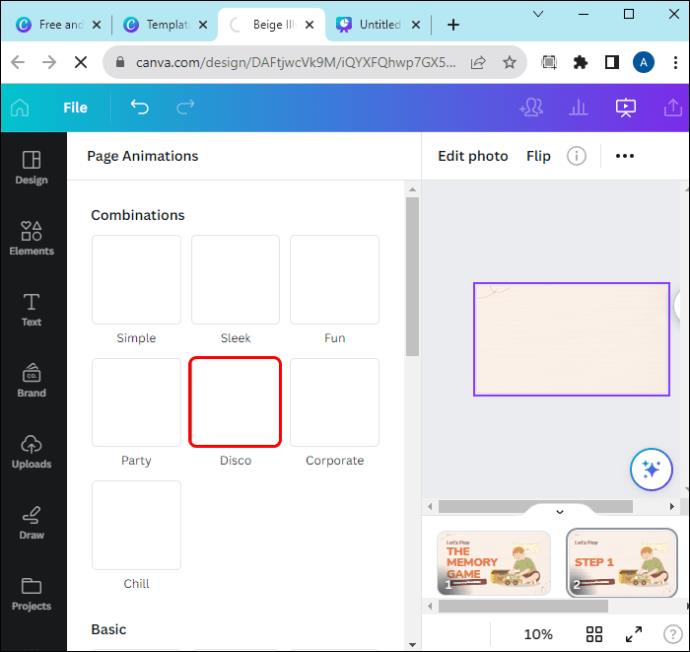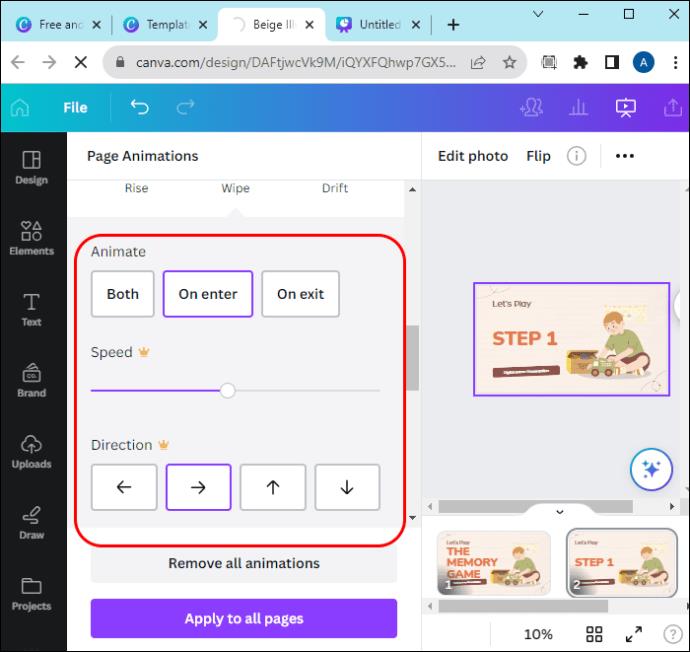Prezentace na Canva se dělají poměrně snadno. Platforma však postrádá některé pokročilejší funkce běžné pro jiné nástroje pro tvorbu prezentací, jako je PowerPoint. To zahrnuje pokročilé animace a vyskakování textu na snímku.

Pokud jste v Canva noví nebo dokonce středně pokročilí uživatelé, kteří se potýkají s tím, aby se text zobrazil po kliknutí, je tento článek určen právě vám. Čtěte dále a zjistěte, jak navrhovat prezentace Canva a zobrazovat text po kliknutí.
Jak zajistit, aby se text zobrazil po kliknutí v Canva
Canva nemá výchozí možnost, která umožňuje zobrazení textu po kliknutí. Můžete si však pohrát s dostupnými funkcemi a vytvořit podrobnou prezentaci, která tuto funkci napodobuje prostřednictvím jemných změn snímků.
Nejprve budete muset nastavit prezentaci pro nadaci:
- Otevřete Canva a přejděte na "Presentations" ve vyhledávací liště. Pokud začínáte od začátku, vyberte si šablonu, která se vám líbí. Pokud již máte prezentaci, kterou chcete upravit, vyberte ji ze stávajících návrhů.
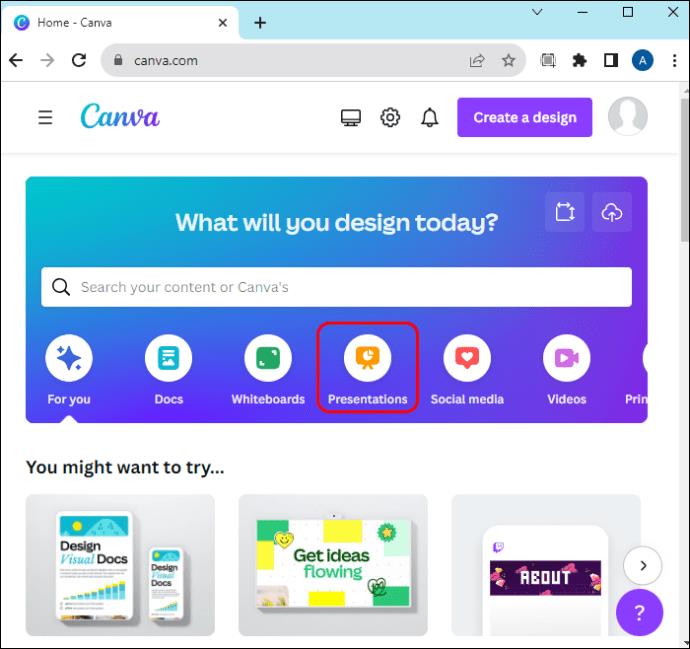
- Vyberte snímek, na kterém chcete nechat vyskakovat text. Toto bude základní snímek.
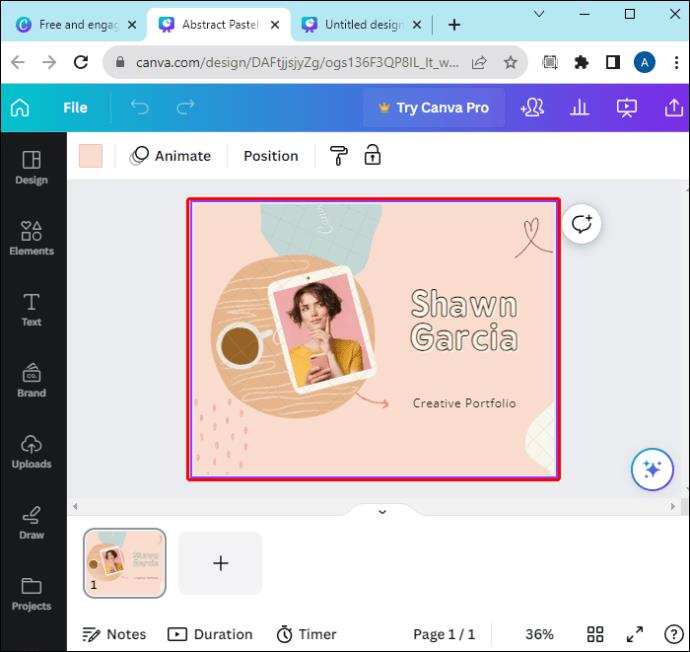
- V případě potřeby odstraňte ze snímku všechny přebytečné vzory nebo prvky.
Nyní můžete začít vytvářet „animaci“. Toto nebude skutečná animace, protože Canva nepodporuje vyskakování textu po kliknutí (alespoň zatím ne). Místo toho uděláte nové snímky, které budou obsahovat informace ze snímku účaří s přidaným textem. V prezentaci se kliknutím na snímky změní na další, takže text bude vypadat, jako by byl vytvořen kliknutím. Zde je návod.
- Zkopírujte snímek základní linie pomocí tlačítka Duplikovat vpravo nahoře.
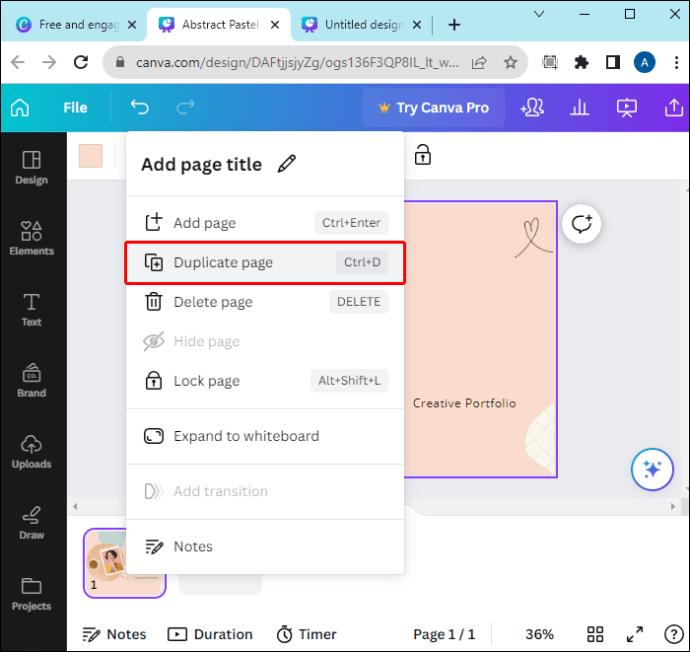
- Vyberte duplikovaný snímek, který jste vytvořili v předchozích krocích.
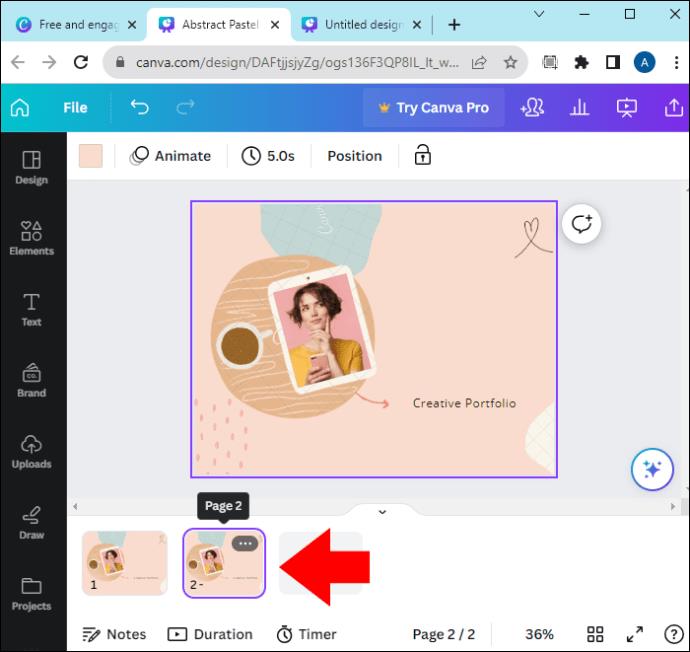
- Vytvořte nové textové pole a vyplňte ho.
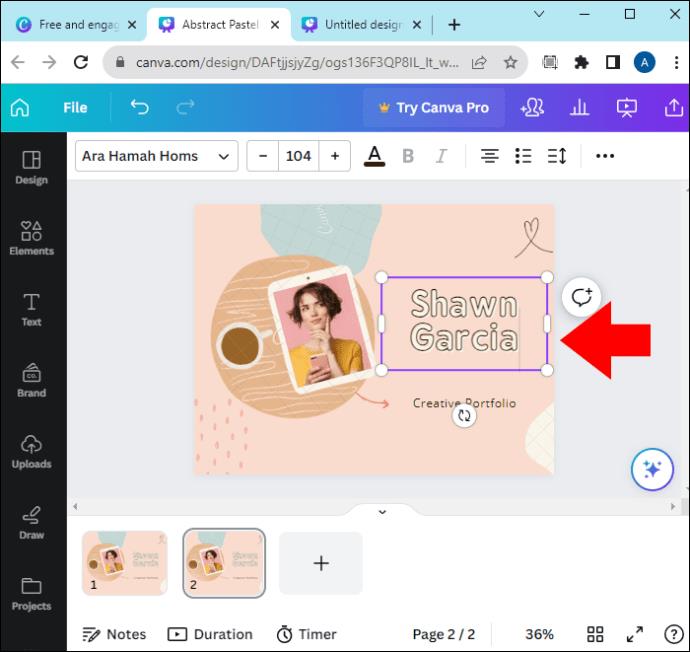
- Všechny ostatní prvky ponechte stejné jako u předchozího snímku.
Můžete to udělat vícekrát, pokud chcete, aby se více textu objevovalo jeden po druhém. Pokaždé, když to uděláte, vytvoříte novou kopii. Kromě toho se změní váš výchozí snímek. Řekněme například, že chcete dvě různá textová pole:
- První snímek, A, bude mít pouze základní text.
- Zkopírováním snímku A do B a přidáním jednoho textového pole se dostanete do poloviny.
- Zkopírujte snímek B do C a přidejte další textové pole do C.
- Když kliknete na prezentaci, snímky se přesunou z A do B do C a pokaždé přidají jeden kus textu.
Jak zajistit, aby se text zobrazil po kliknutí na plátno na existující stránce
Výše uvedený proces můžete provést i obráceně. Pokud například již máte snímek, který je plný informací, ale chcete jej oddělit, můžete jej duplikovat a oddělit tak text.
Řekněme, že chcete začít s jedním blokem textu a přidat další blok pro každé kliknutí. Můžete to udělat takto:
- Vyberte stránku, kterou chcete duplikovat.
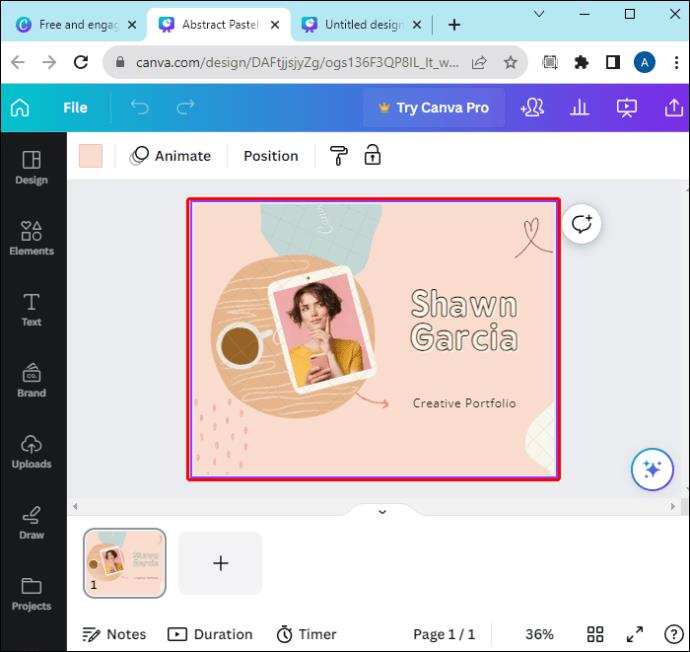
- Použijte tlačítko Duplikovat vpravo nahoře tolikrát, kolikrát je na snímku bloků textů.
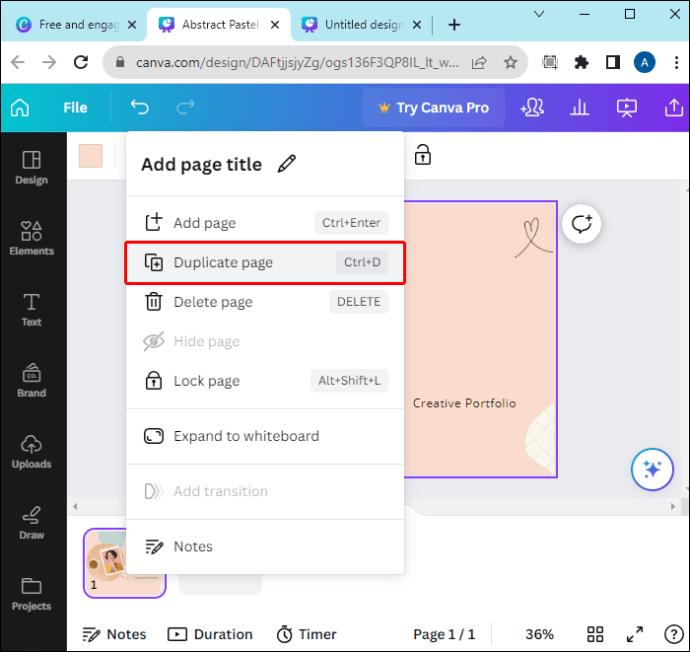
- Přejděte na první snímek a odstraňte všechny prvky návrhu kromě prvního bloku textu.
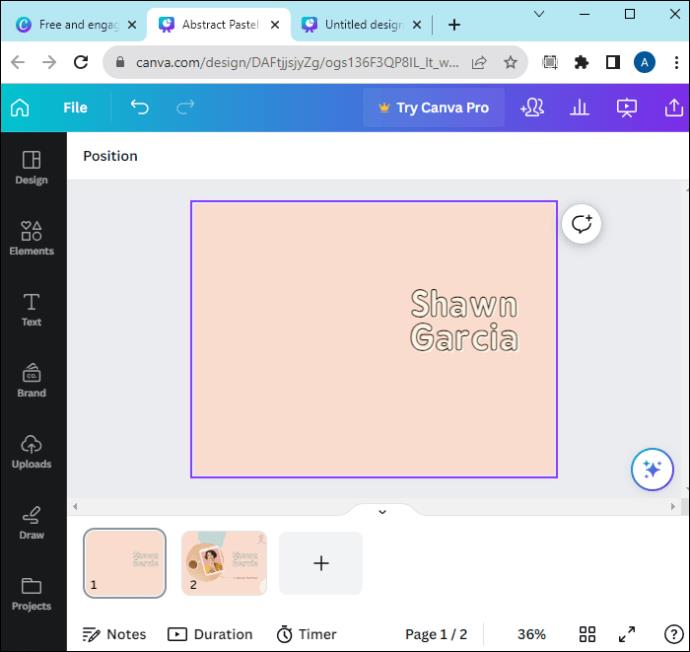
- Odstraňte všechny prvky návrhu na druhé stránce (první duplicitní stránka) a ponechte první dva bloky textu.
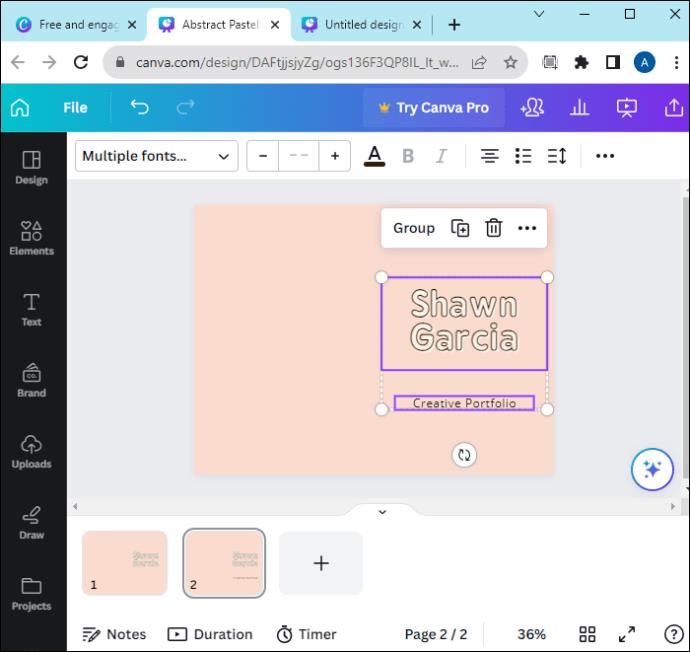
- Opakujte proces na všech zbývajících duplicitních stránkách a ujistěte se, že na každou další stránku přidáte další blok textu, dokud nebudete mít poslední stránku se všemi prvky návrhu.
Když se dostanete na poslední stránku, budete mít na stránce všechny textové komponenty, jako byla původní kopie.
Odstraňování problémů
V tomto okamžiku musíte zkontrolovat, zda se text zobrazí po kliknutí:
- Přejděte do hlavní nabídky a klikněte na tlačítko „Present“.

- Klepnutím na tlačítko „Present“ zobrazíte svou prezentaci Canva.
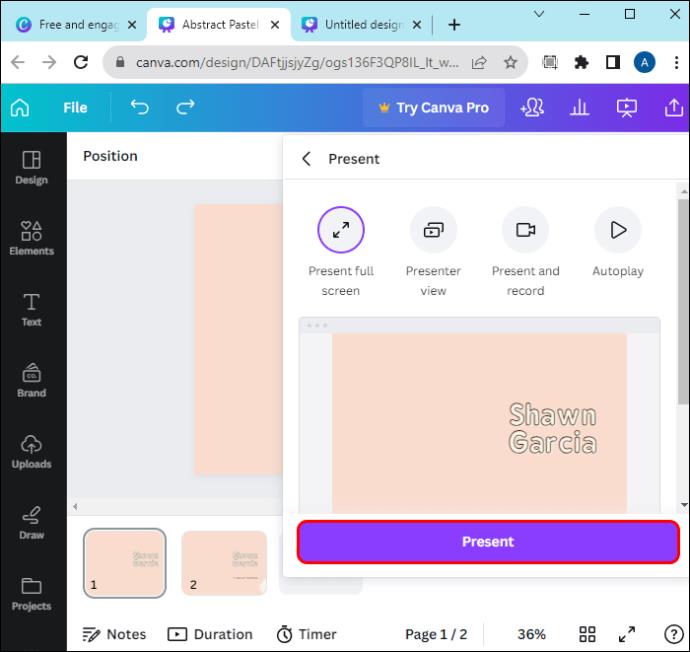
- Kliknutím na snímek se v prezentaci posunete vpřed.
Stisknutím šipek doleva a doprava můžete přejít na předchozí nebo následující snímek pomocí kláves na klávesnici.
Jak animovat kliknutím na Canva
Pokud chcete prezentaci přidat trochu šmrncu, můžete textová pole animovat. To je trochu složitější, protože Canva má omezené možnosti animace stránek. Zde je návod, jak zajistit, aby se text po kliknutí zobrazil s animacemi:
- Vytvořte prezentaci a zahrňte všechny své preferované prvky a návrhy.
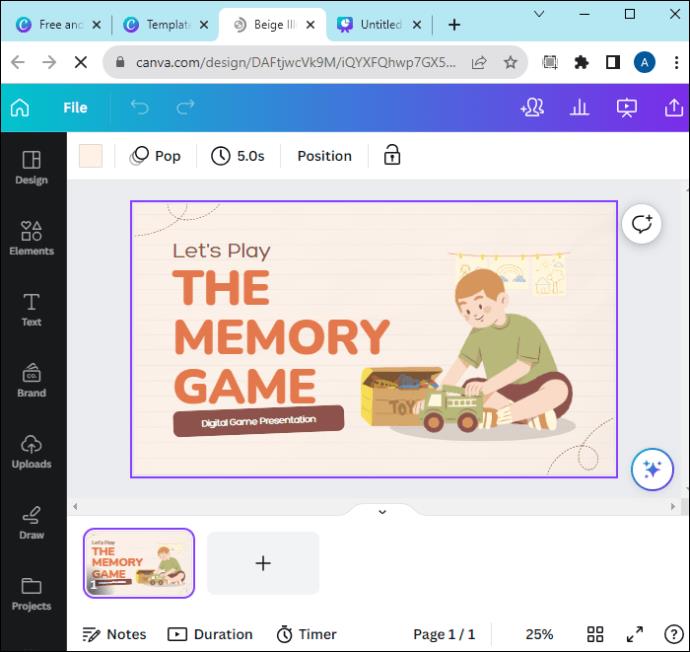
- Chcete-li duplikovat obsah na stránkách, postupujte podle kroků v části výše.
- Vyberte stránku, kde chcete animaci.
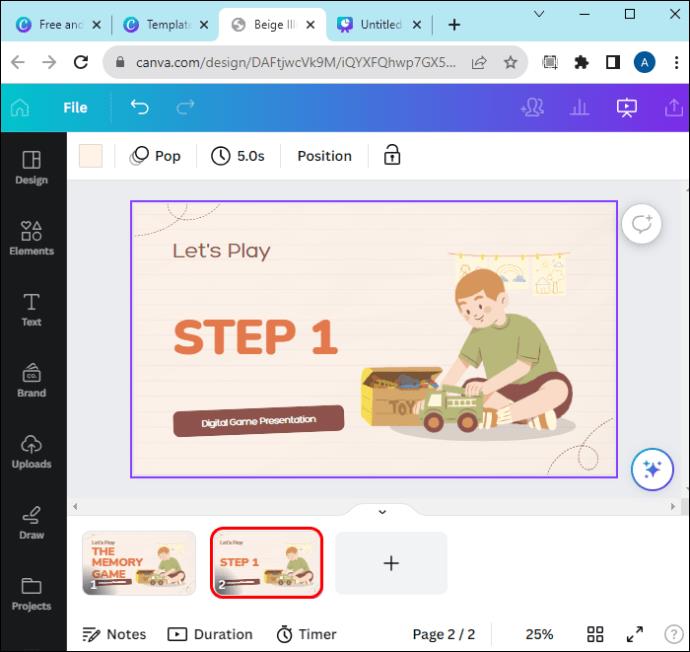
- Klikněte na „Animovat“ na panelu nástrojů.
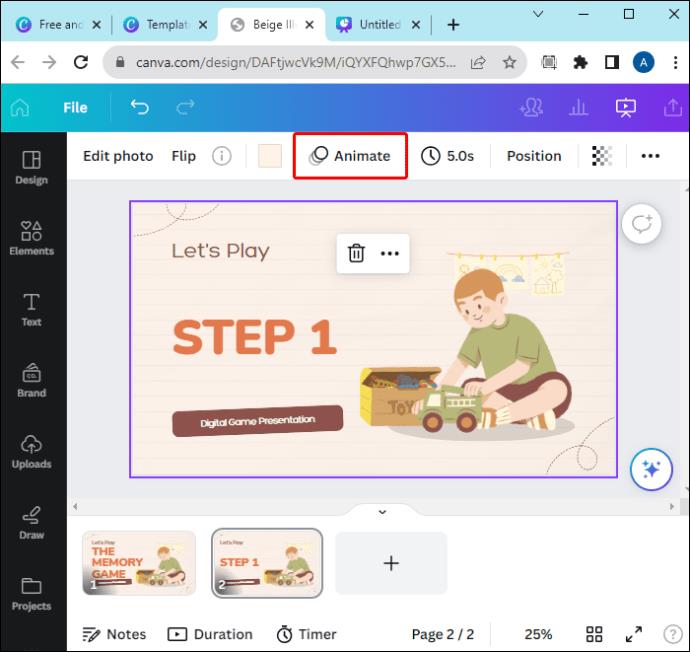
- Vyberte animaci ze šablon (na kartě Animace prvků) a použijte ji.
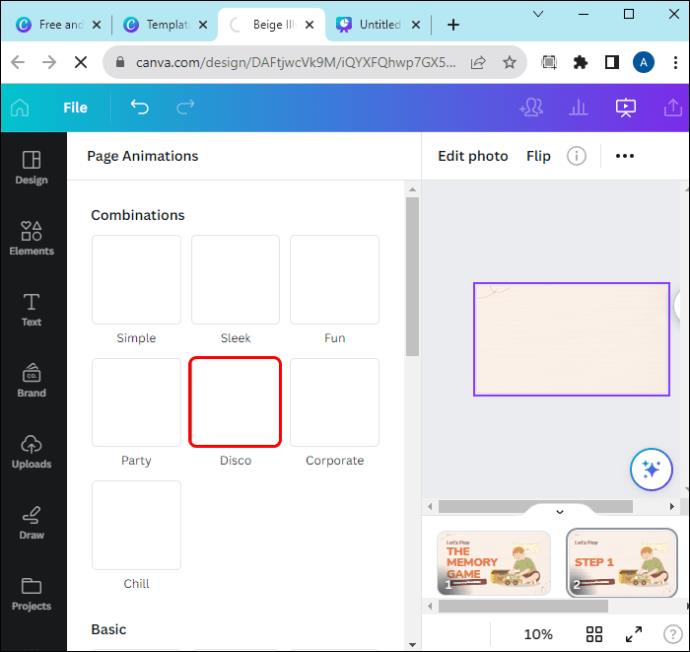
- Upravte nastavení animace na panelu nástrojů vlevo.
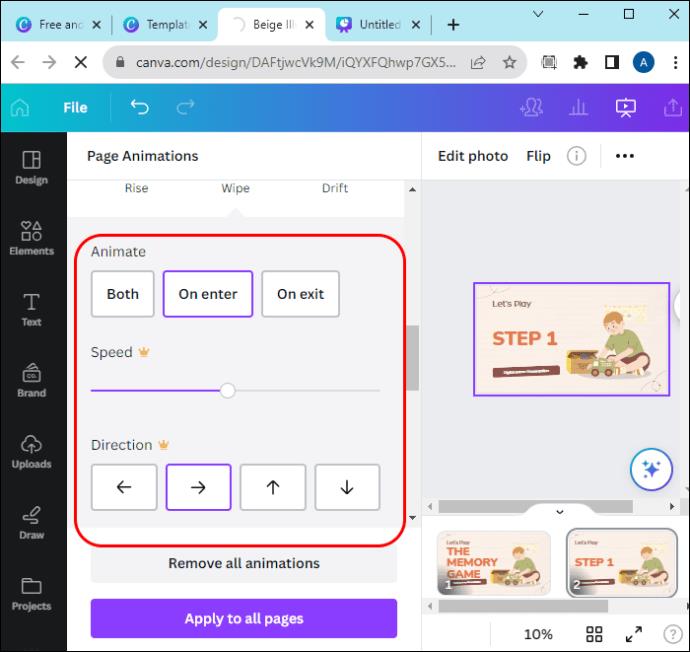
Existují různé „vstupní“ animace, které můžete použít k tomu, aby se text dostal ze strany, objevil se ze středu nebo se kolébal nahoru a dolů.
Pamatujte, že Canva neumí časovat animace, takže pokud je na stránce více animovaných prvků, všechny začnou svou animací shora dolů. Pokud však používáte více snímků jako v příkladech z tohoto článku, stačí animovat nejnovější prvek pro každý snímek. Tímto způsobem budou staré snímky statické, jakmile se spustí nové prezentace a animace.
Nejčastější dotazy
Jak změnit čas a pořadí animací?
Bohužel nemůžete změnit délku trvání animace, ale můžete nechat prezentaci automaticky posouvat na snímek. Pomocí ikony „Hodiny“ v horní části nastavte, jak dlouho bude prezentace na aktuálním snímku, než se přesune dál. Pokud jej úplně zakážete, budete muset postupovat ručně, což může být lepší, pokud nastavíte vzhled textu po kliknutí podle pokynů v článku.
Dokážete v Canvě vytvořit něco, na co se dá kliknout?
Poklepejte na textové pole a zvýrazněte část textu, na kterou chcete přidat odkaz. Klikněte na „Více“ na plovoucí nástrojové liště a vyberte „Odkaz“. Vložte odkaz do poskytnutého prostoru a kliknutím kamkoli v nabídce editoru uložte změny.
Jak zajistím, aby se věci zobrazily v Canva kliknutím na tlačítko?
Jakmile dokončíte vytváření návrhu v Canva, přidejte do něj prvek tlačítka. Klikněte na tlačítko a z rozbalovací nabídky vyberte „Link“. Vložte odkaz na stránku, na kterou chcete odkazovat, a uložte změny kliknutím na „OK“.
Zajistěte, aby se text objevil po kliknutí v plátně během několika minut
Canva je dobrá ve vytváření prezentací, pokud máte jasnou představu o tom, na koho cílíte. Když se text zobrazí po kliknutí, dodá vaší prezentaci chuť a váš obsah bude jedinečný. Pomocí postupu popsaného v tomto článku můžete jednoduše nechat text zobrazit po kliknutí v Canva.
Jak plánujete využít své nově nabyté znalosti Canva? Dejte nám vědět v sekci komentářů.