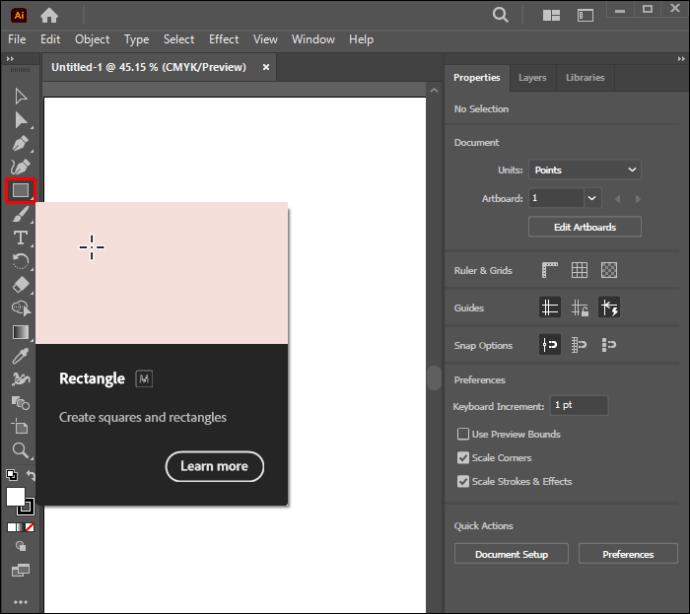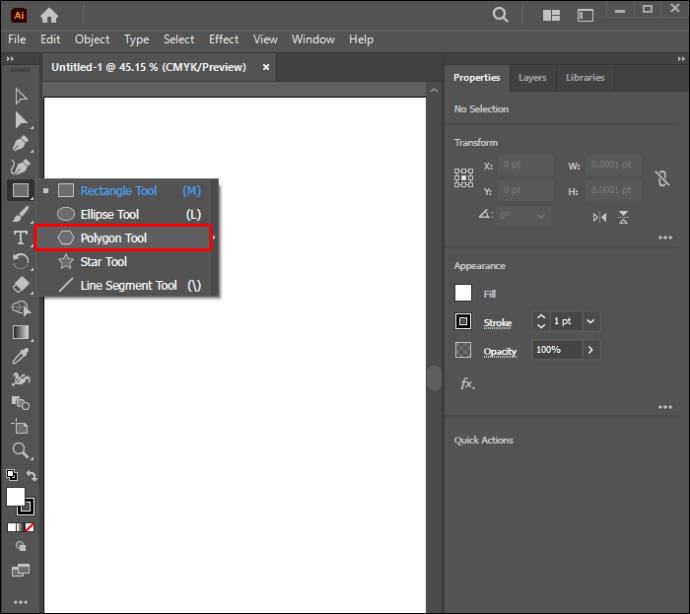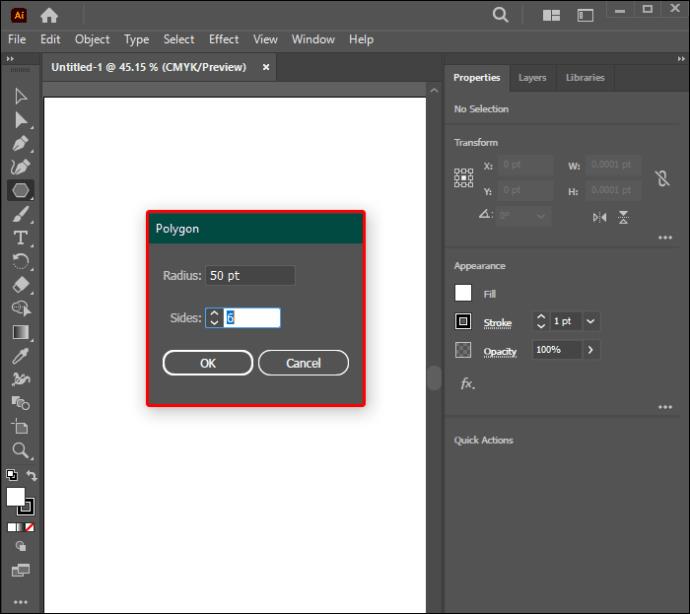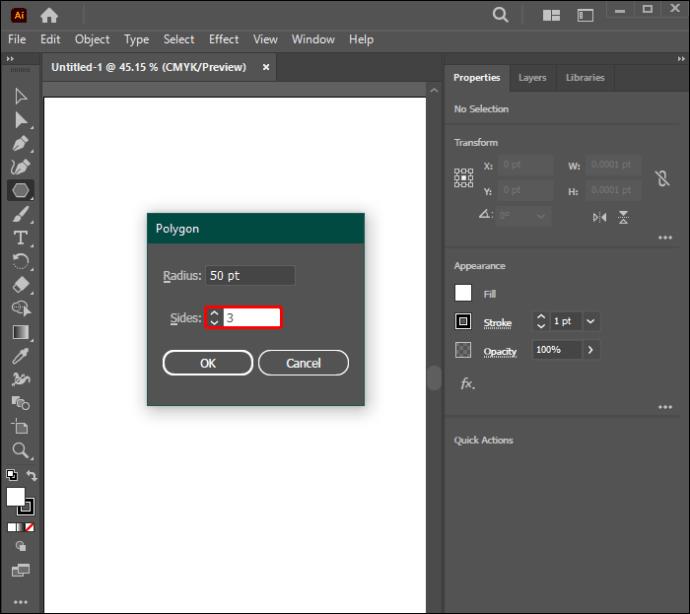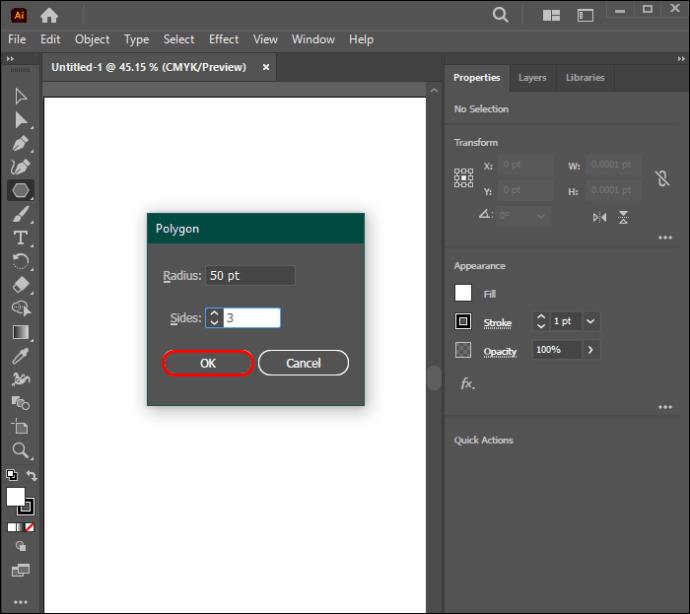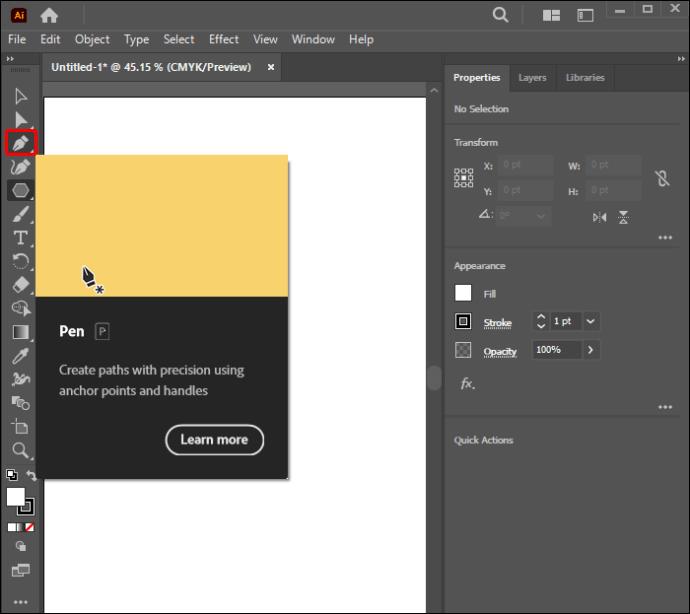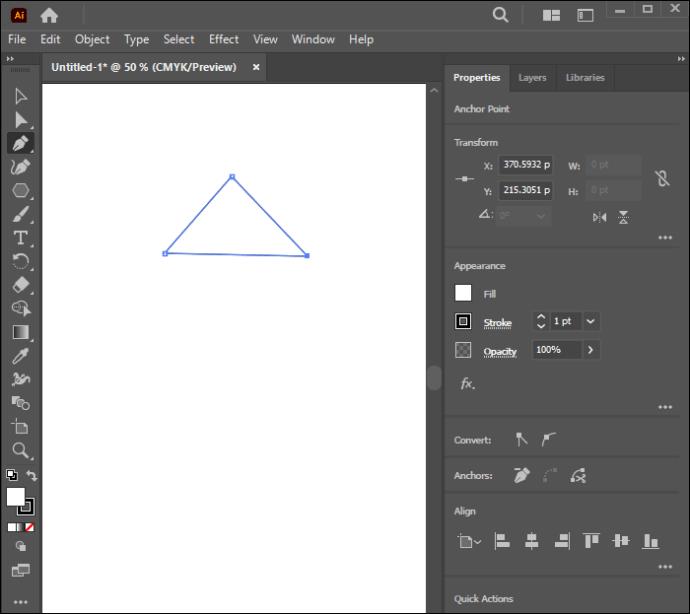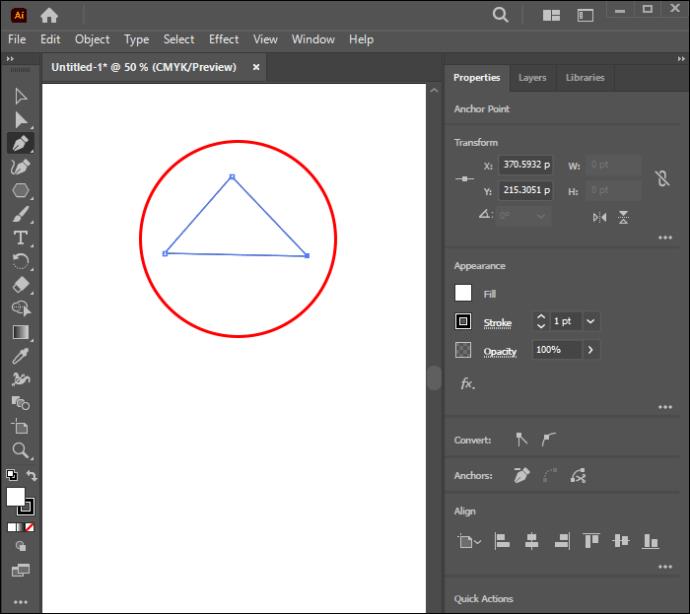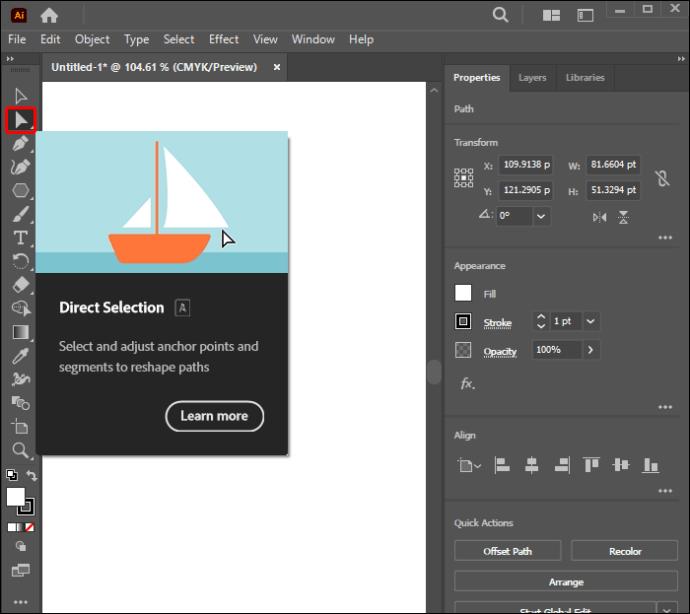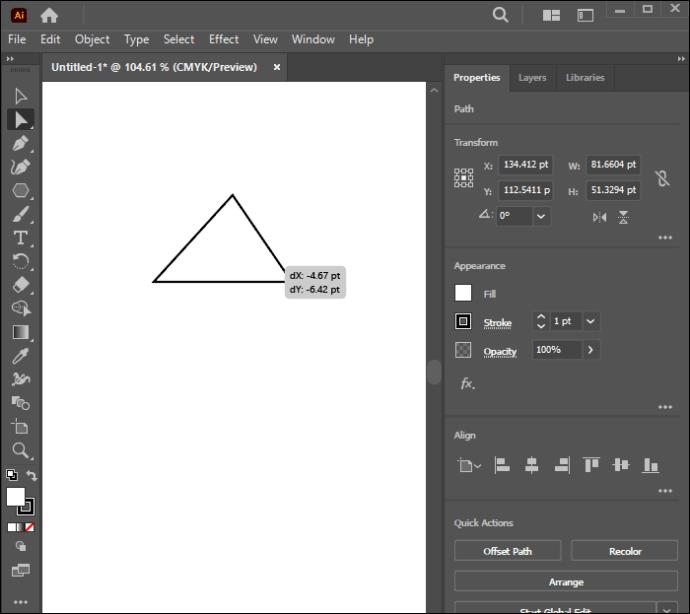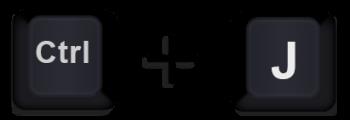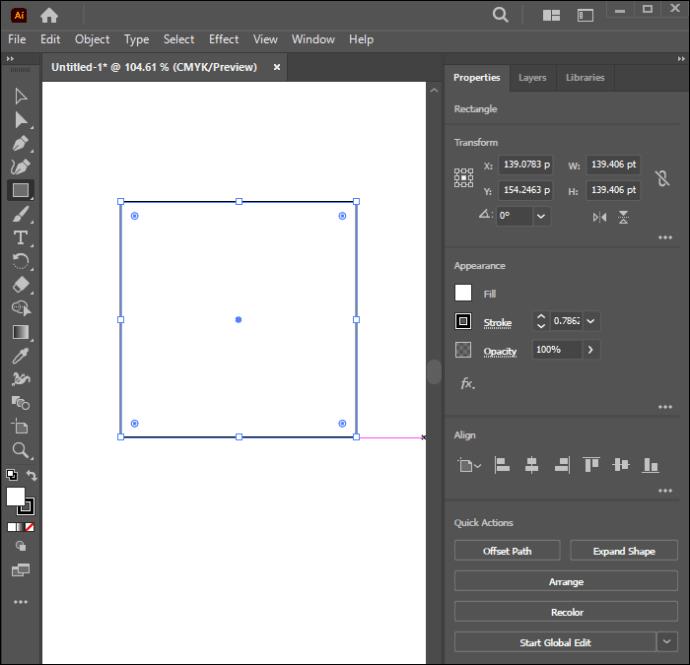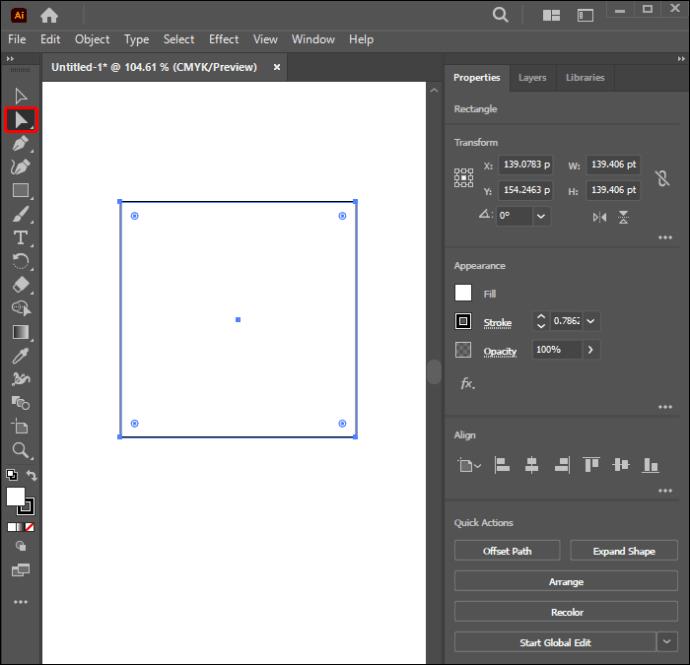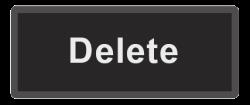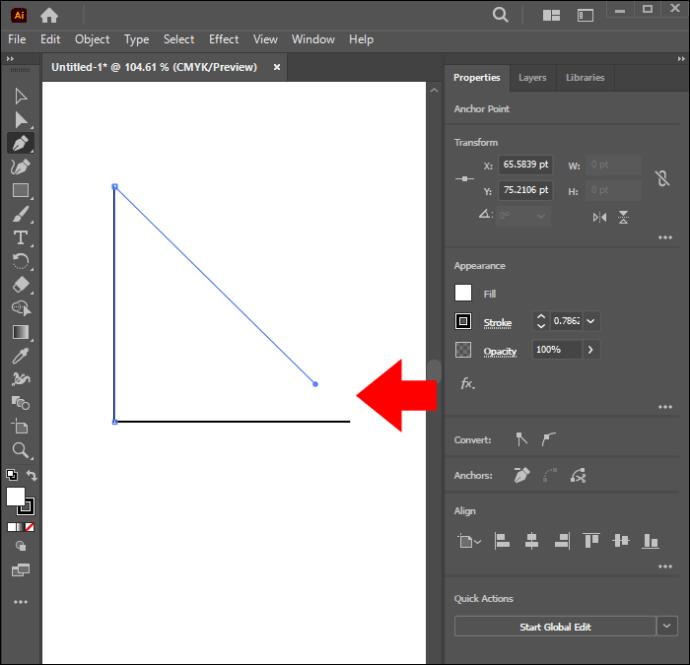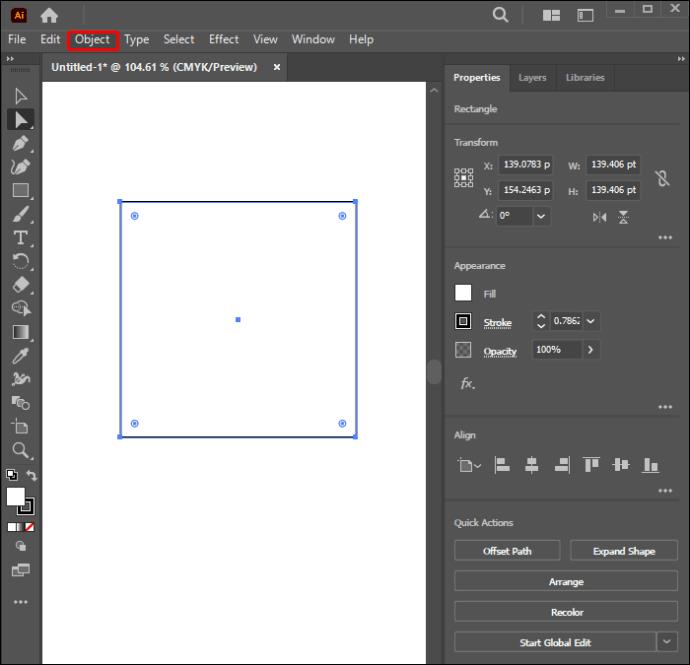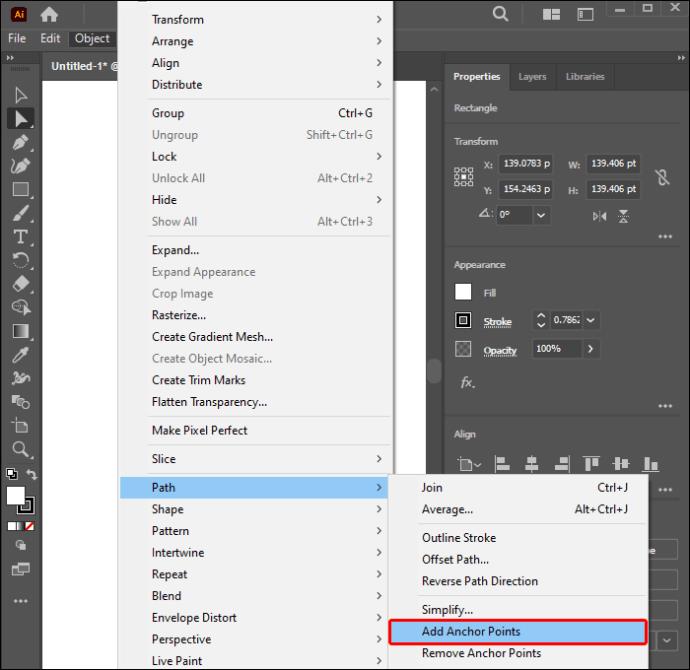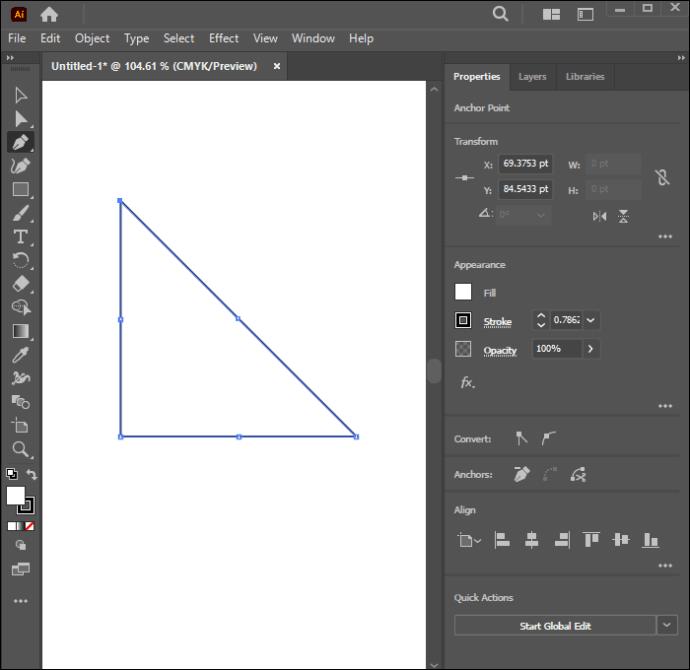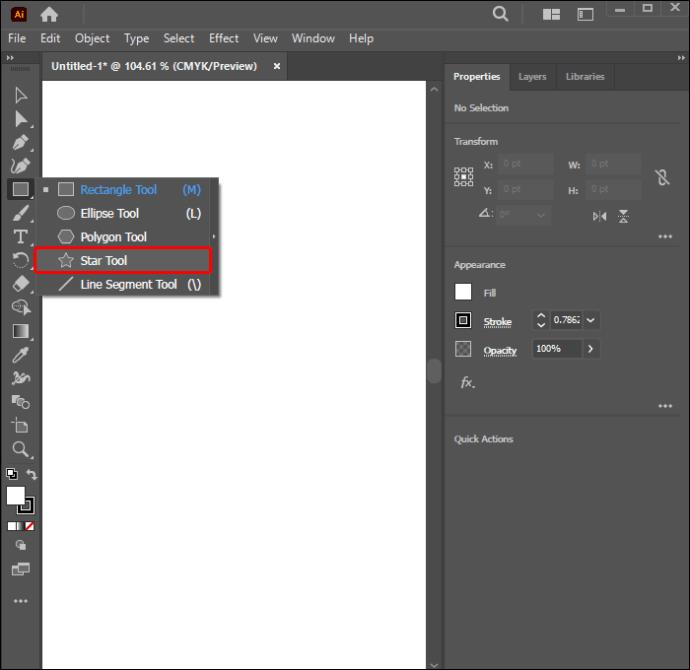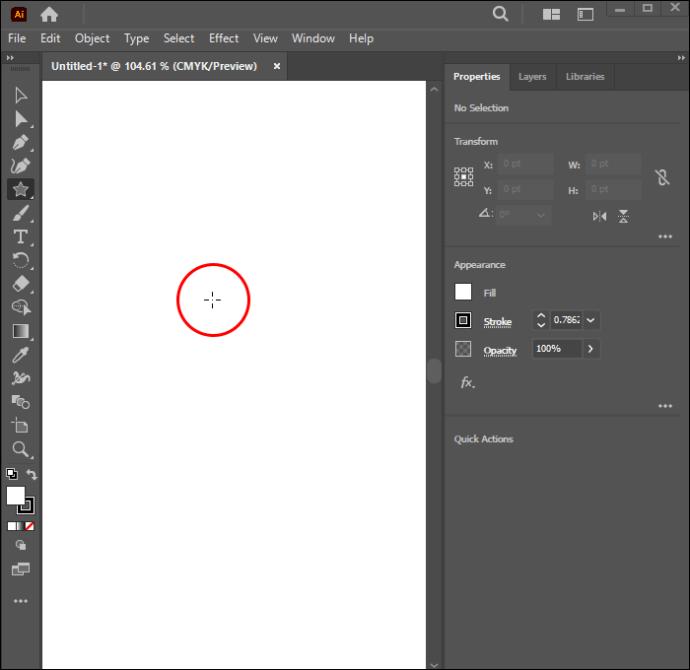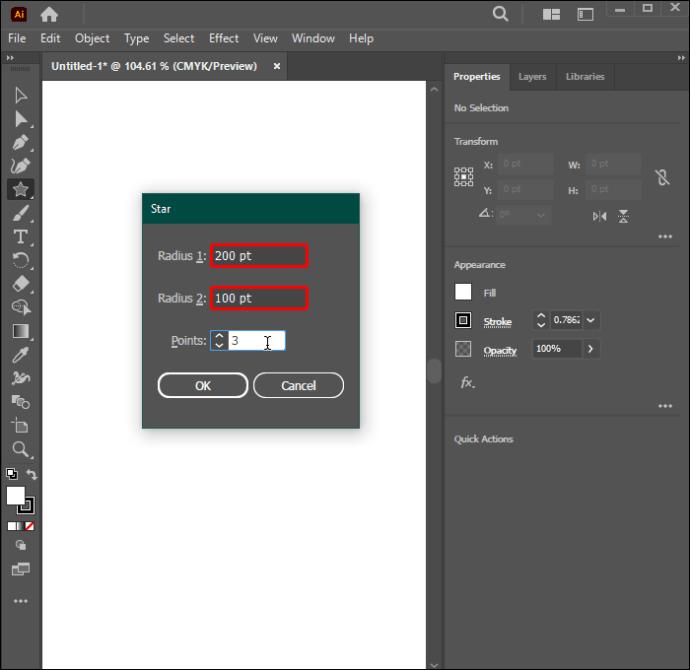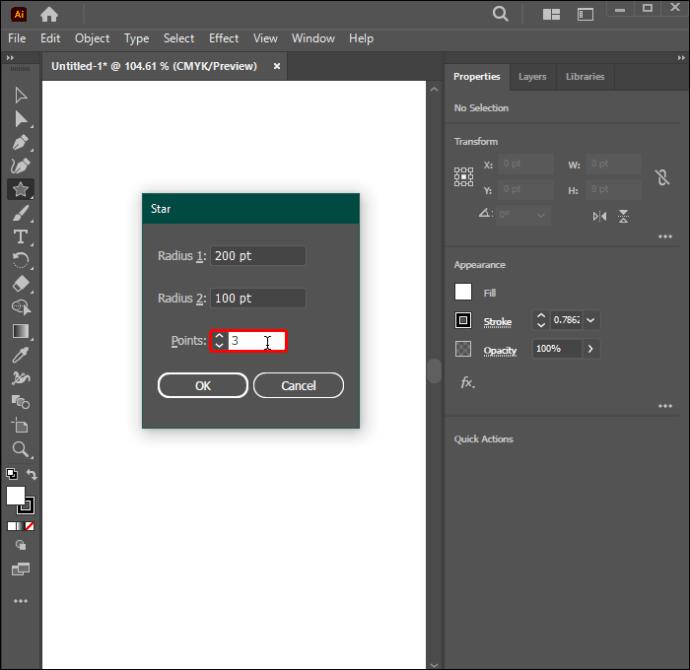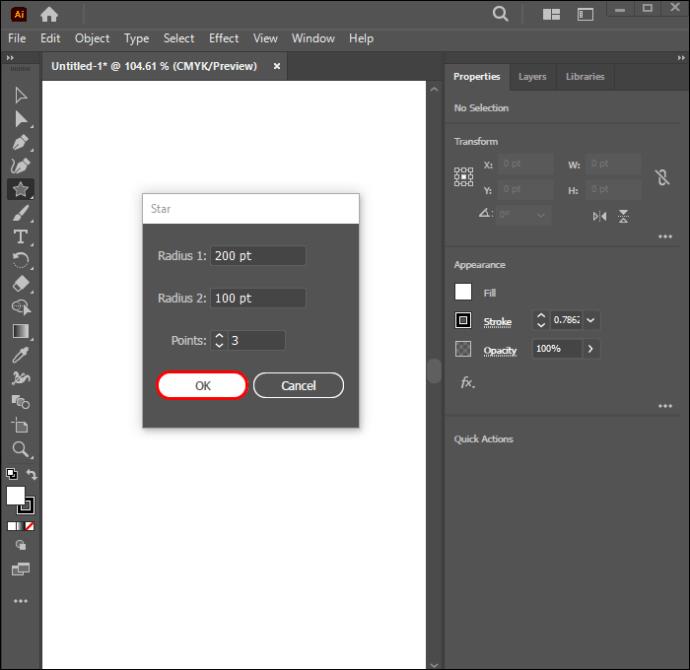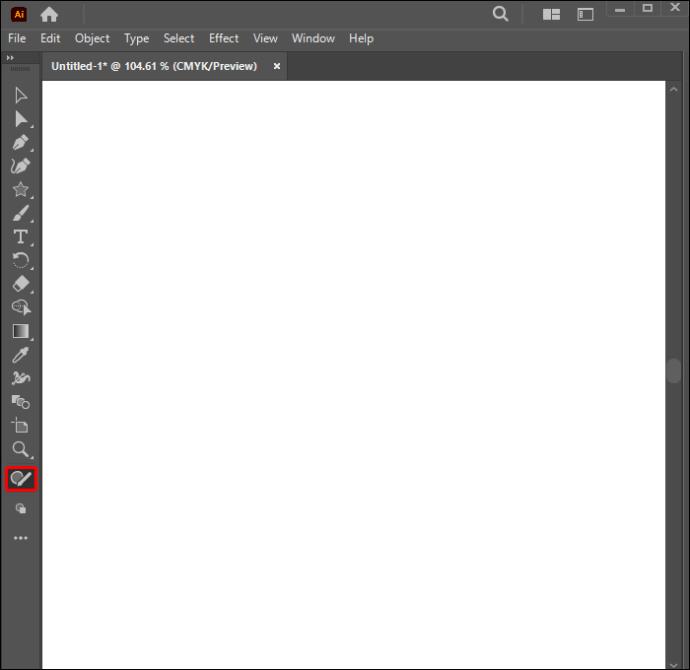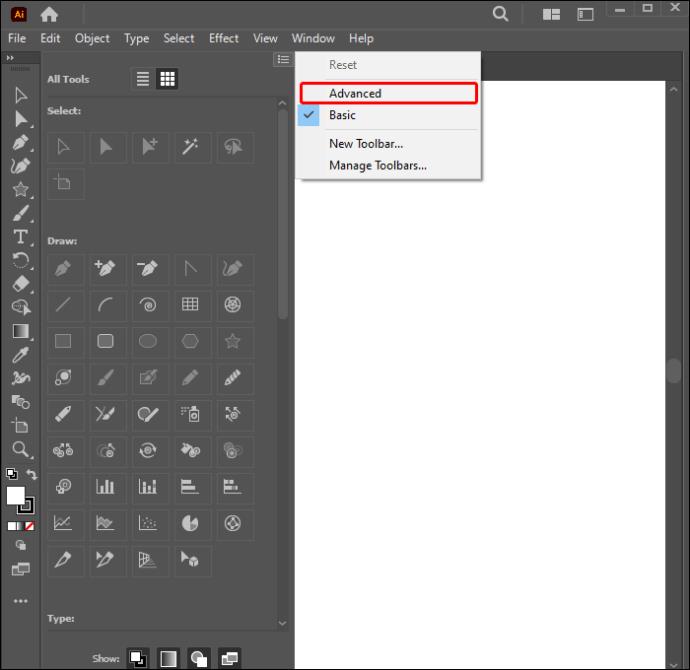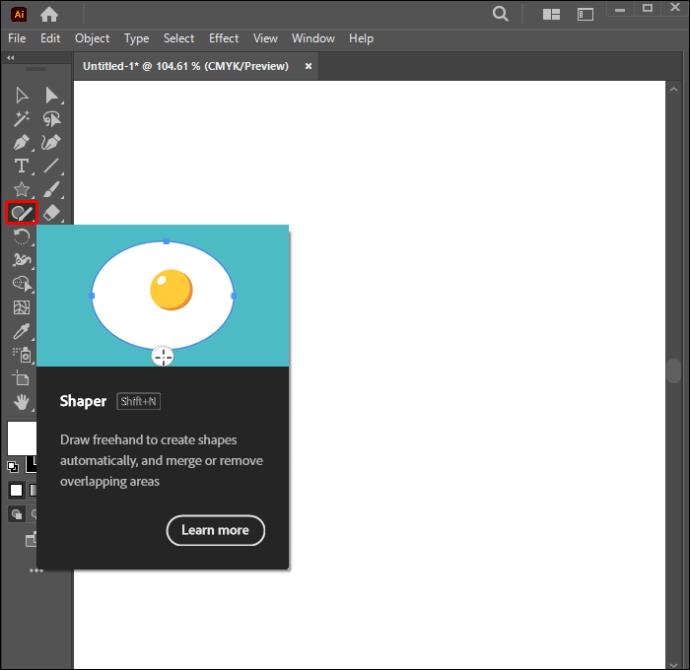Adobe Illustrator je jedním z charakteristických znaků digitálního umění. Zjistit, jak vytvořit trojúhelník v aplikaci, však může být složité. Nemá žádný vyhrazený nástroj pro vytváření trojúhelníků, na rozdíl od jiných běžných tvarů, jako jsou obdélníky a kruhy. Naštěstí trojúhelníky nebudou dlouho mimo váš dosah.

Tento článek ukazuje čtyři způsoby, jak vytvořit trojúhelníky v Illustratoru.
Kreslení trojúhelníků pomocí nástroje Mnohoúhelník
Snad nejpřímější způsob, jak vytvořit trojúhelník, je pomocí nástroje Mnohoúhelník:
- Vytvořte novou stránku ilustrátoru a klikněte na ikonu nástroje „Obdélník“.
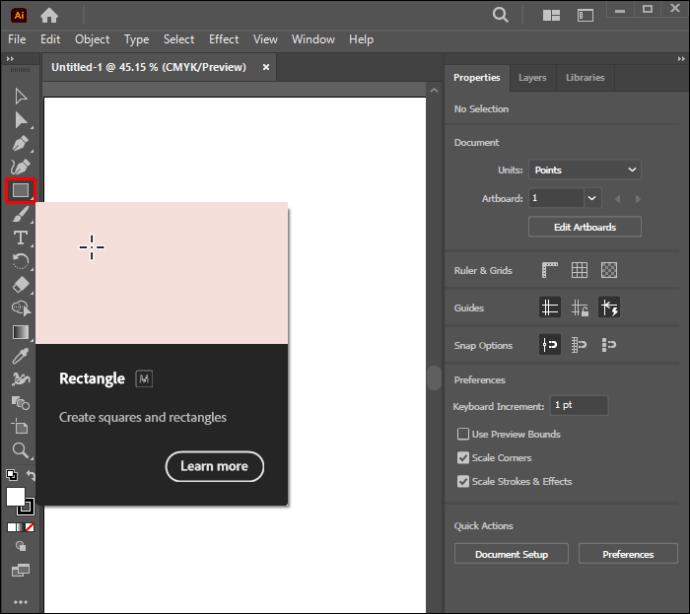
- Přejděte dolů v rozevírací nabídce a vyberte nástroj „Mnohoúhelník“.
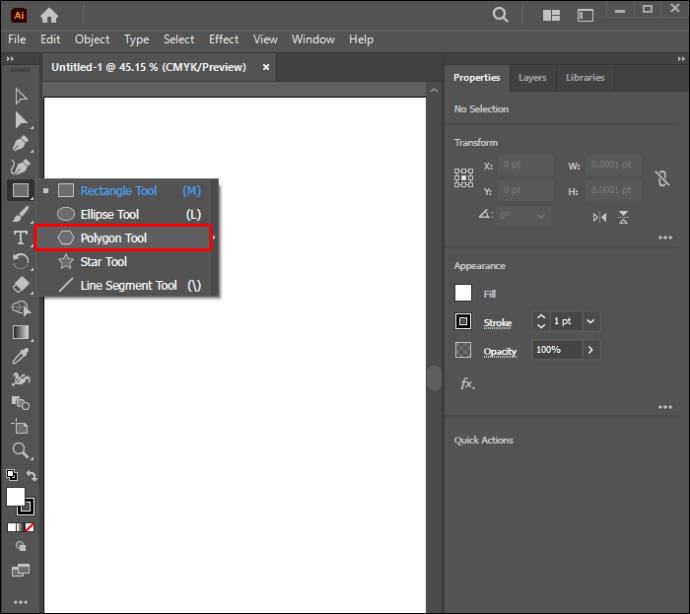
- Kliknutím na prázdnou stránku otevřete nabídku nastavení polygonu.
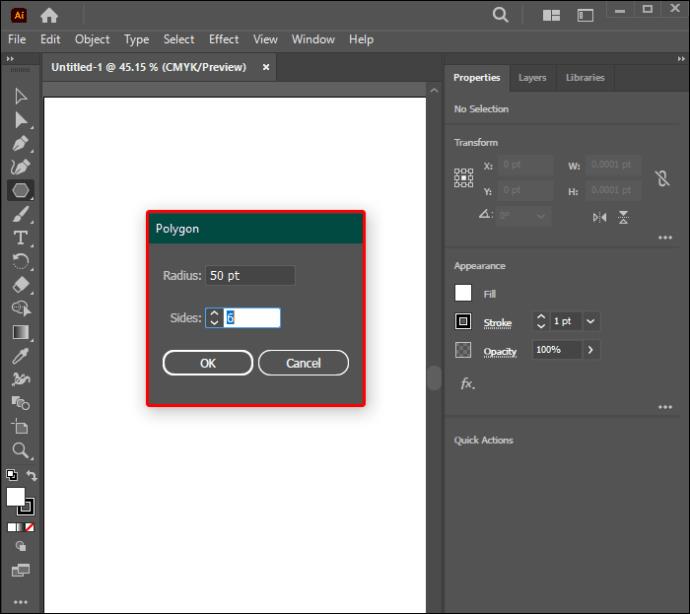
- Přejděte do nastavení „Strany“ a zadejte hodnotu 3 představující tři strany trojúhelníku.
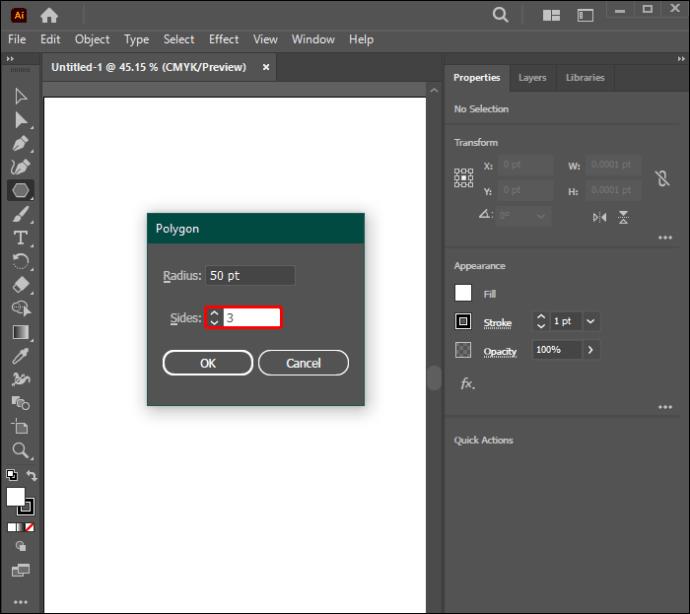
- Klikněte na „OK“ a na prázdné stránce se objeví rovnostranný trojúhelník.
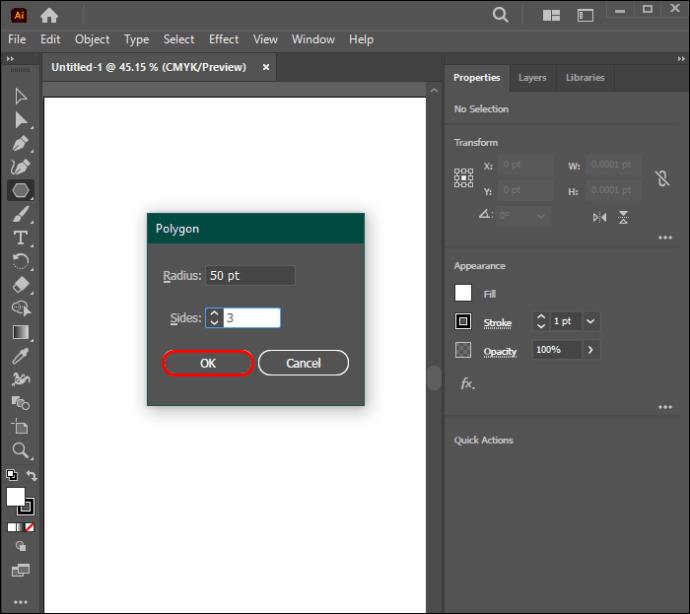
Vytvoření trojúhelníku pomocí nástroje Pero
Nejjednodušší způsob, jak vytvořit trojúhelník od ruky, je pomocí nástroje Pero. Tato funkce funguje velmi podobně jako její protějšek v aplikaci Adobe Photoshop . Při použití této metody budete také muset ručně nastavit rohy, což není případ nástroje Polygon. Níže uvedené pokyny vám pomohou vytvořit trojúhelník:
- Vyberte nástroj Pero na panelu nástrojů a aktivujte jej.
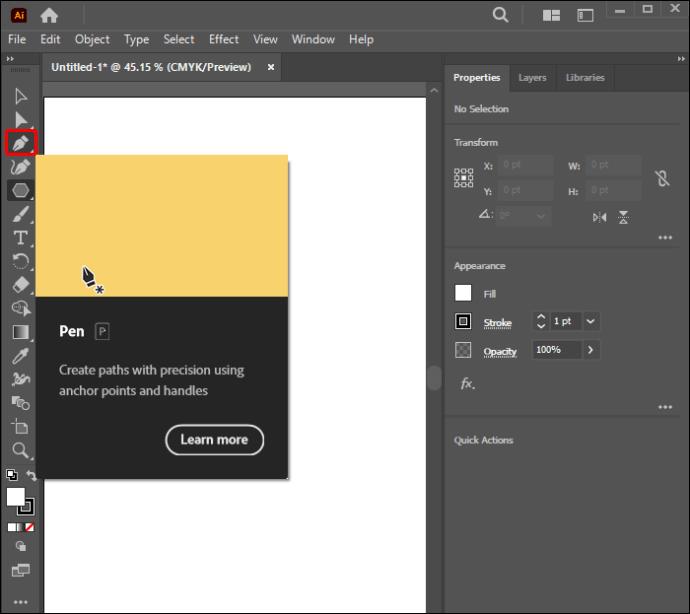
- Pomocí nástroje klikněte čtyřikrát na plátno. První tři kliknutí označí tři body trojúhelníku a čtvrté by mělo přejít na první vytvořený bod pro uzavření tvaru.
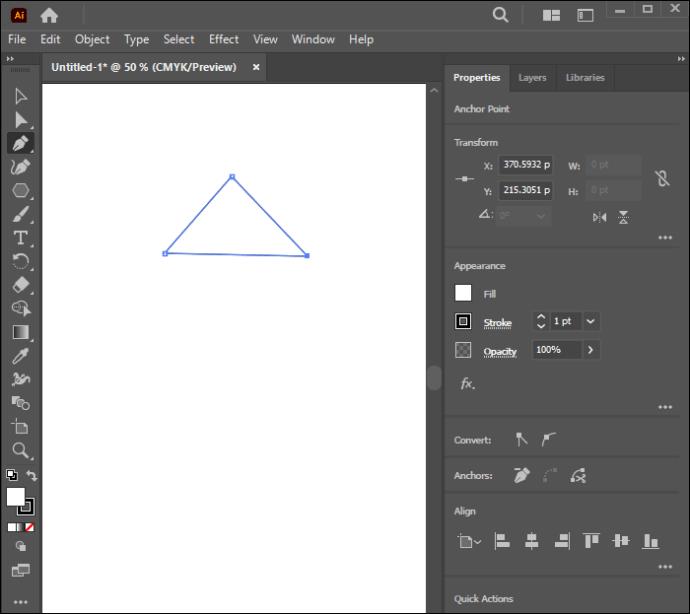
Případně můžete:
- Klepněte na nástroj Pero na panelu nástrojů.
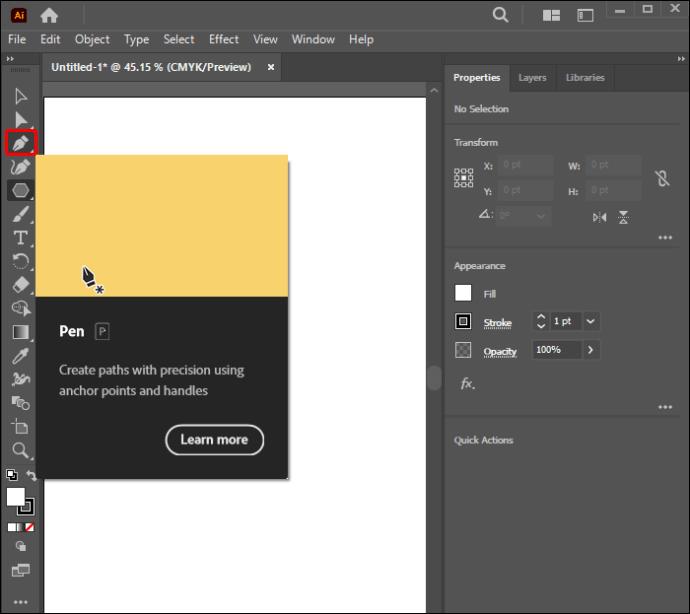
- Pomocí nástroje vyberte tři body, kde chcete, aby byly rohy trojúhelníků.
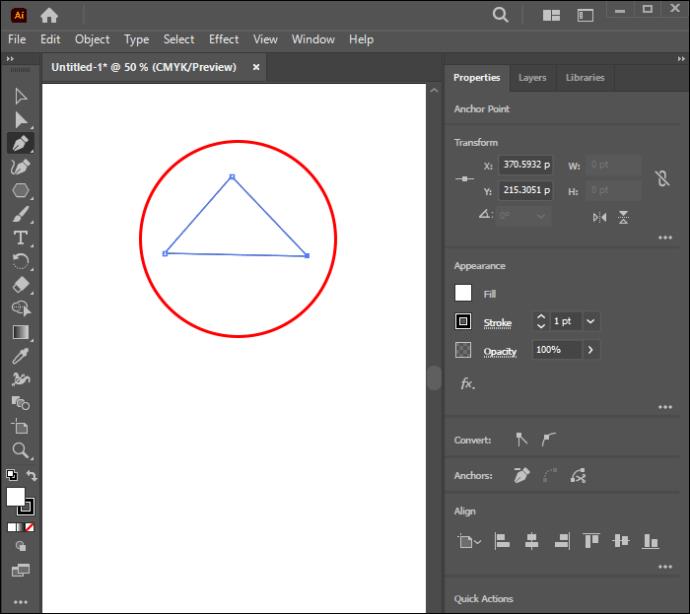
- Klikněte na nástroj „Přímý výběr“.
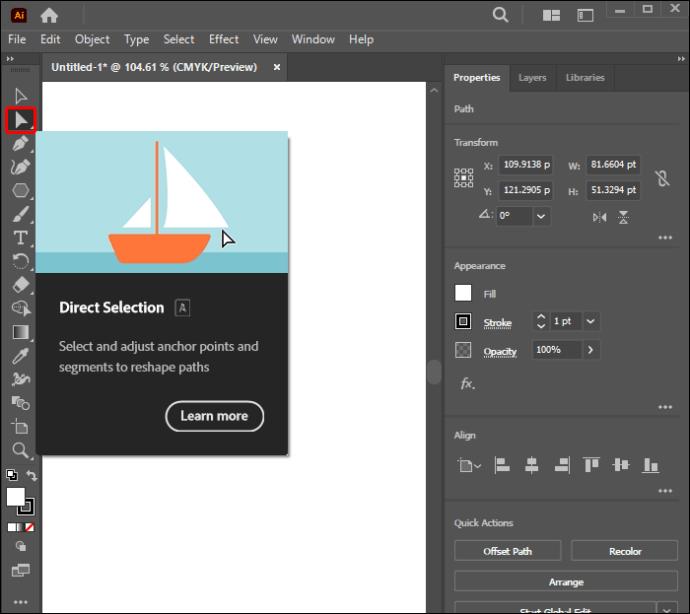
- Použijte jej k výběru dvou otevřených koncových bodů trojúhelníku.
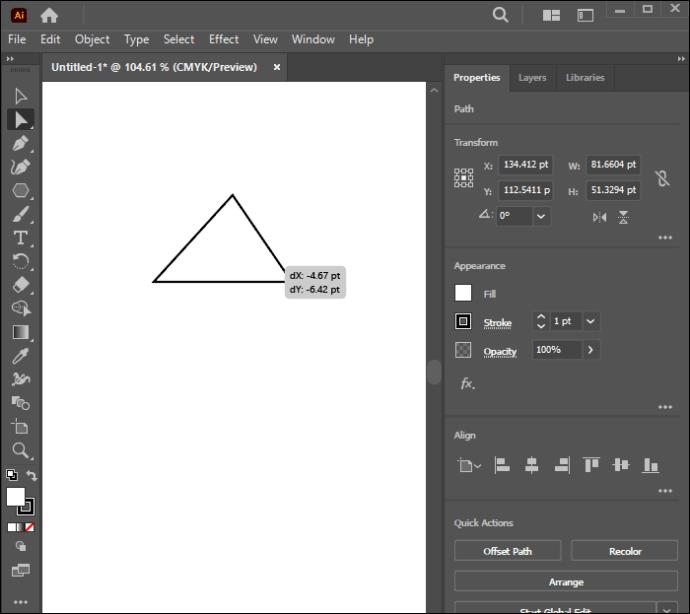
- Stisknutím kláves Ctrl+J na klávesnici tvar zavřete.
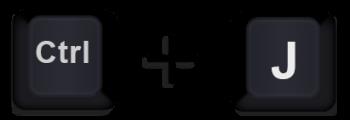
Nástroj Pero umožňuje neuvěřitelnou flexibilitu a je vynikající volbou, pokud nepotřebujete, aby úhly trojúhelníku měly určitou velikost. Dlouhým stisknutím klávesy Shift při použití alternativní metody však vytvoříte tvar s úhly po 450 krocích.
Vytvoření pravoúhlého trojúhelníku z obdélníku
Pravoúhlé trojúhelníky mohou být trochu těžkopádné, ale můžete je vytvořit zmenšením obdélníku na tři body. Níže jsou uvedeny kroky, které vám pomohou vytvořit tento tvar:
- Z panelu nástrojů vyberte nástroj Obdélník.
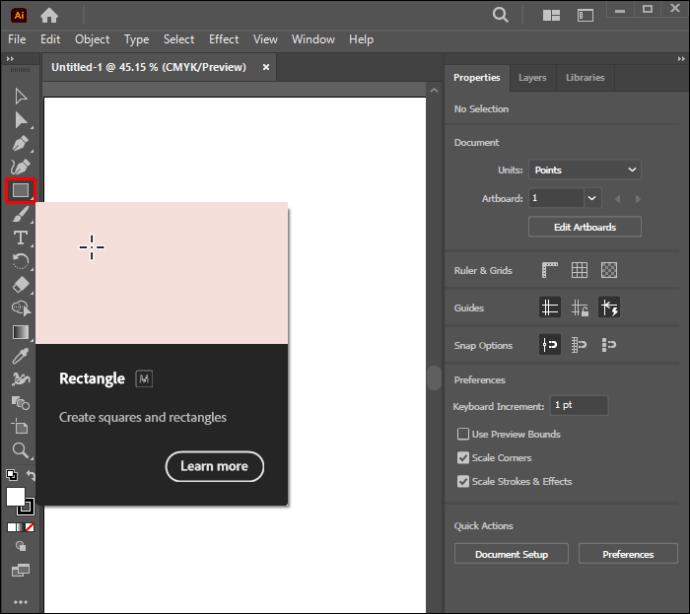
- Přetažením kurzoru vytvořte úhlopříčku, kterou Illustrator automaticky doplní jako obdélník. Případně stiskněte a podržte klávesu Shift a klepejte na prázdnou stránku a tažením vytvořte čtverec.
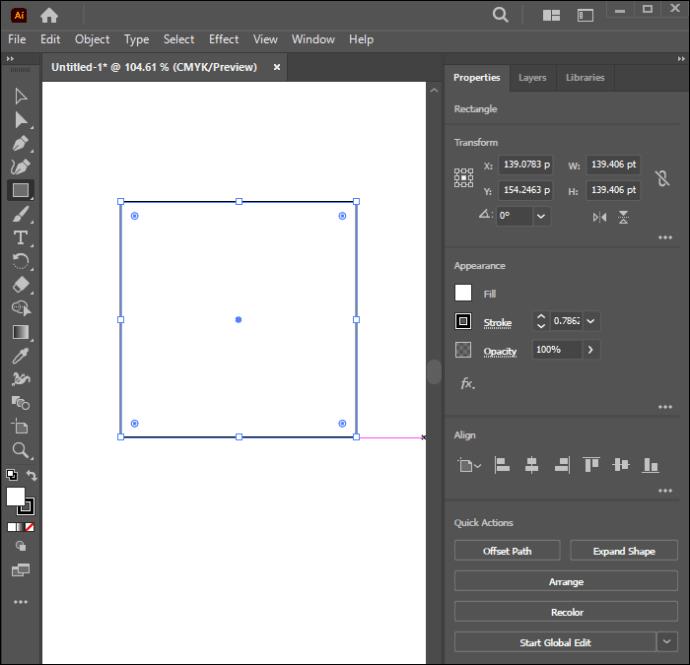
- Aktivujte nástroj „Přímý výběr“.
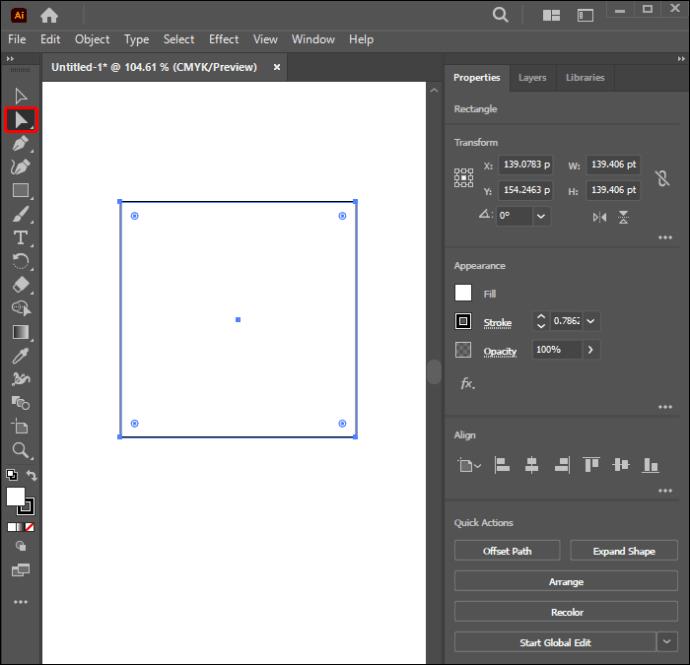
- Použijte jej k výběru jednoho ze čtvercových rohů a poté kliknutím na „Odstranit“ vymažte vybraný kotevní bod.
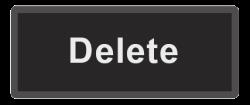
- Připojte zbývající body k dokončení trojúhelníku.
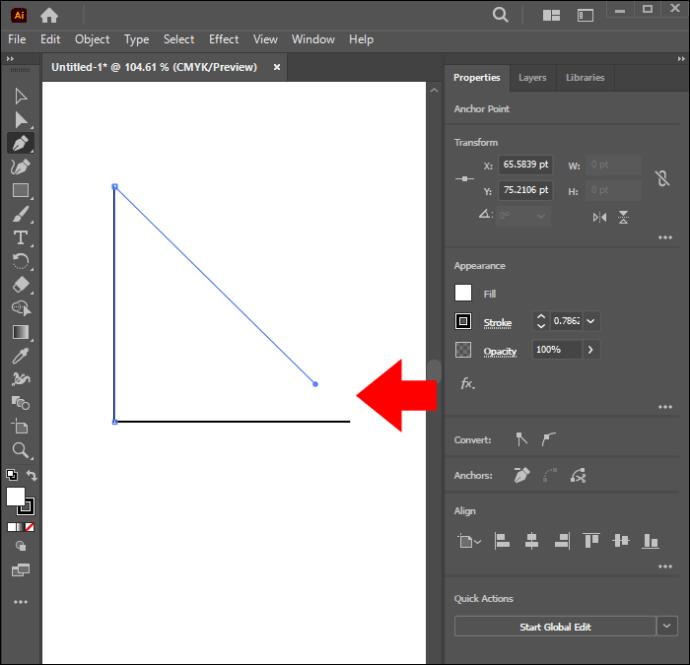
Ze čtverce můžete také vytvořit rovnoramenný pravoúhlý trojúhelník. Můžete to udělat takto:
- Vyberte nástroj Obdélník na panelu nástrojů.
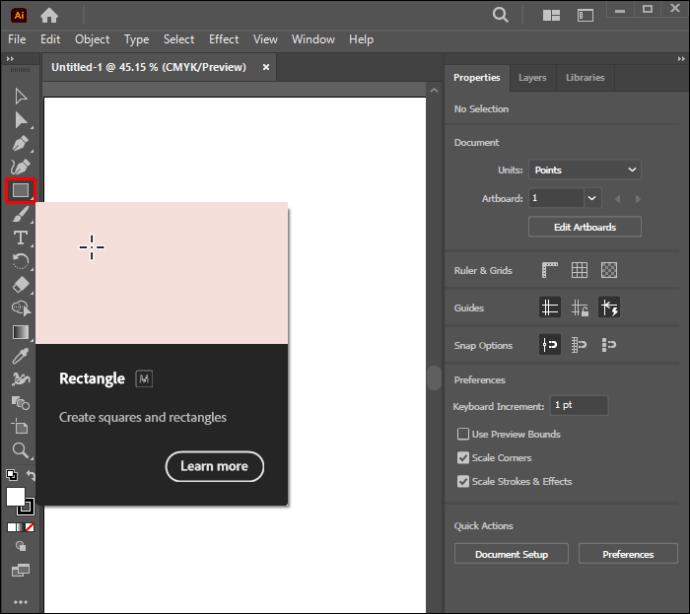
- Dlouze stiskněte Shift a přetáhněte nástroj na plátno, abyste vytvořili jednotný čtverec.
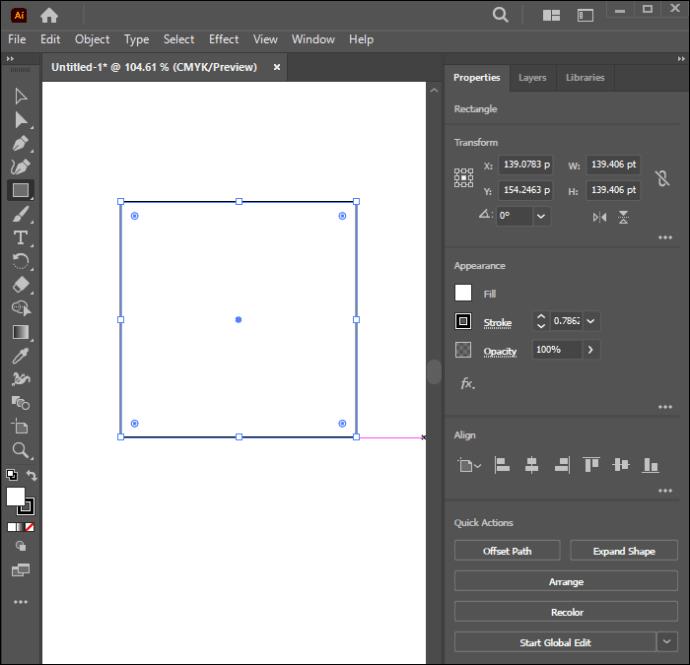
- Vyberte čtverec a klikněte na „Objekt“ na horním navigačním panelu.
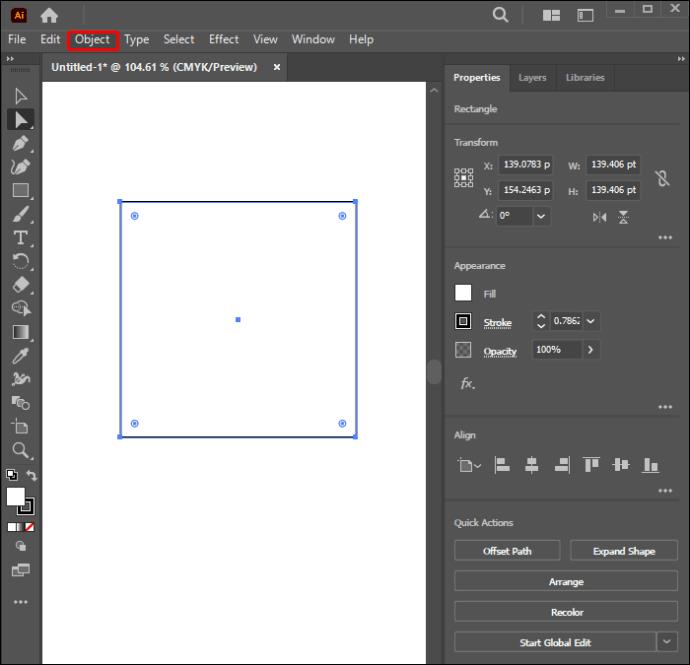
- Z rozbalovací nabídky vyberte „Cesta“.

- V rozbalovací nabídce klikněte na „Přidat kotevní body“.
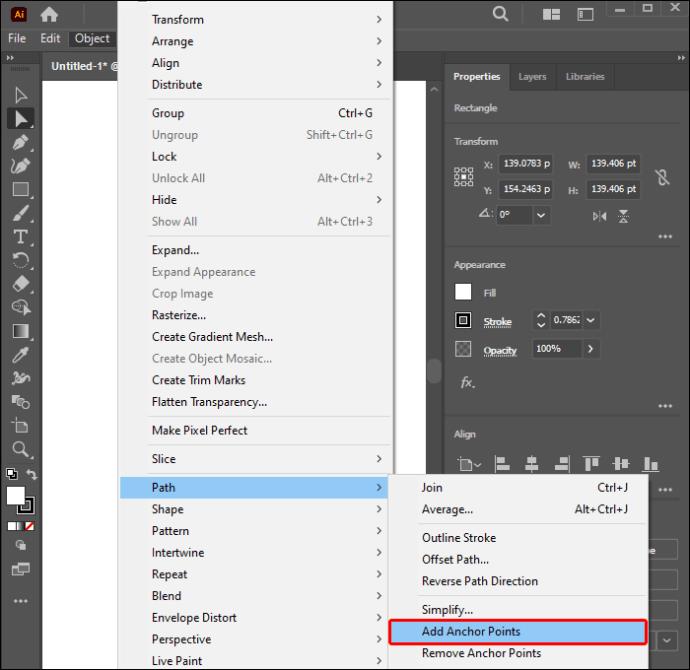
- Vyberte „Nástroj pero“ a přesuňte jej podél pravého horního rohu čtverce, dokud se neobjeví znak „-“.
- Kliknutím na něj odstraníte rohovou kotvu. Opakujte postup pro kotvu na pravé horní, pravé střední a levé střední straně.

- Vytvoří se nový rovnoramenný trojúhelník.
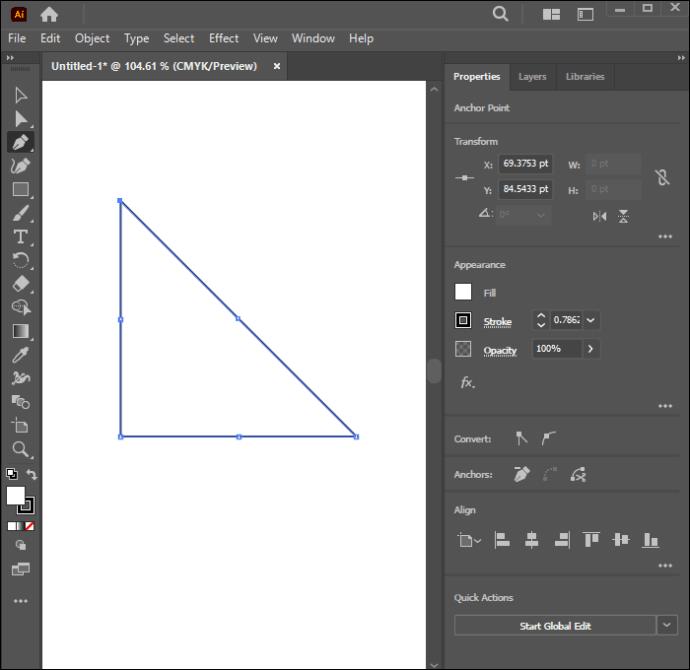
Můžete také odstranit kotevní bod na spodní střední straně, abyste dosáhli hladkého dokončení na všech stranách.
Vytvoření trojúhelníku pomocí nástroje Hvězda
Nástroj Hvězda se podobá nástroji Mnohoúhelník, pokud jde o jejich funkci. Nástroj Hvězda však poskytuje větší flexibilitu při vytváření více variací trojúhelníků. Níže jsou uvedeny kroky, které vás provedou vytvořením tohoto tvaru pomocí nástroje Hvězda:
- Přejděte na panel nástrojů a klikněte na ikonu „Obdélník“.
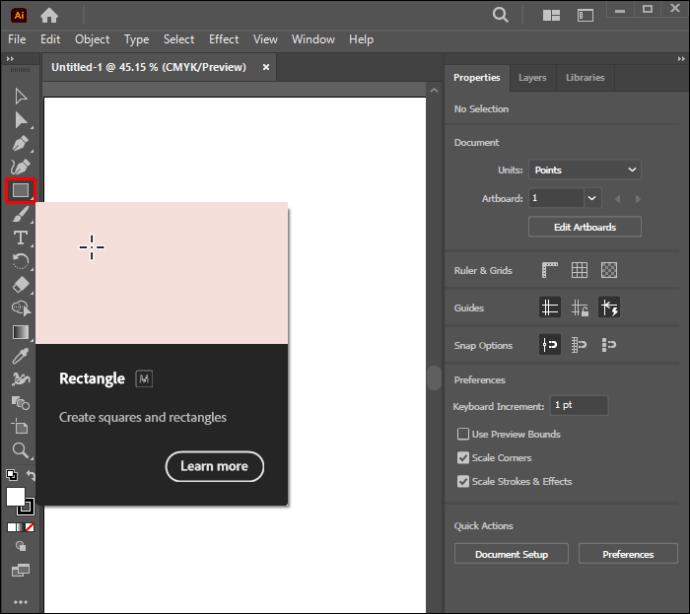
- Z rozbalovací nabídky vyberte „Start Tool“.
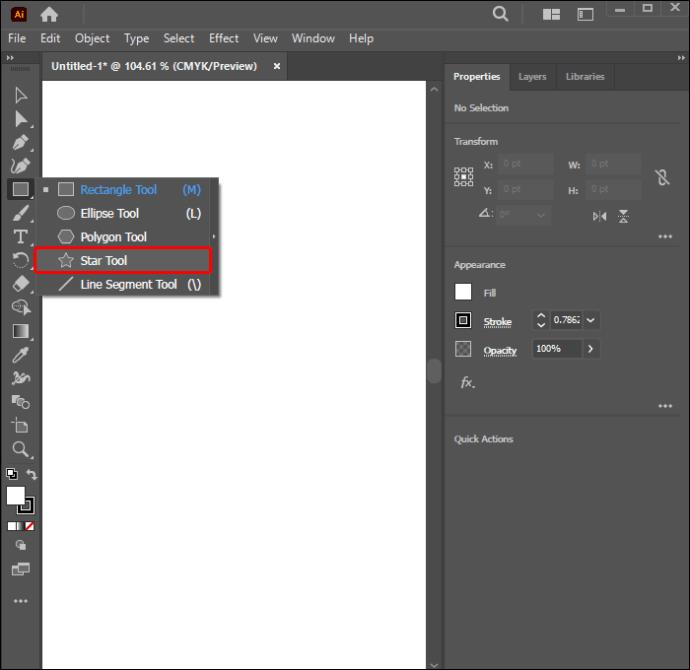
- Všimnete si, že váš kurzor má symbol „+“ s tečkou uprostřed. Přetáhněte jej na plátno a jednou klikněte.
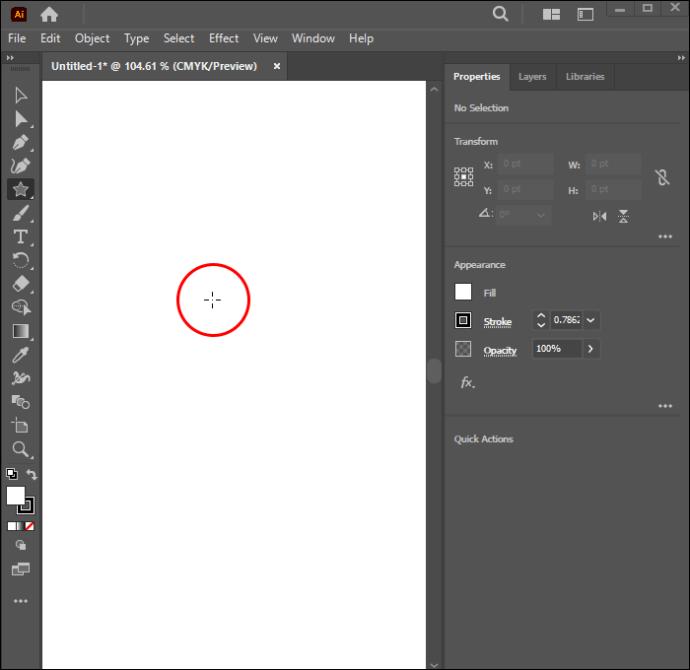
- Zadejte hodnotu 200 do pole „Radius 1“ a 100 do pole „Radius 2“ v dialogovém okně „Star“.
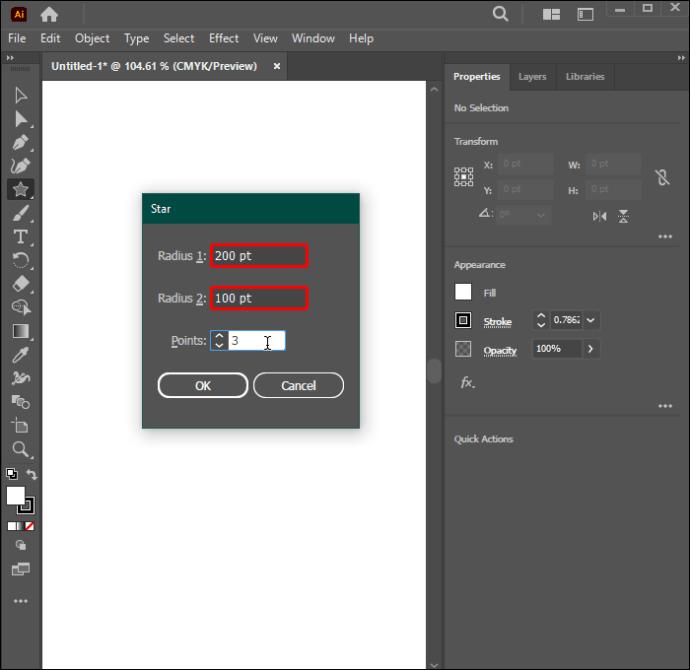
- Do pole „Body“ zadejte hodnotu 3.
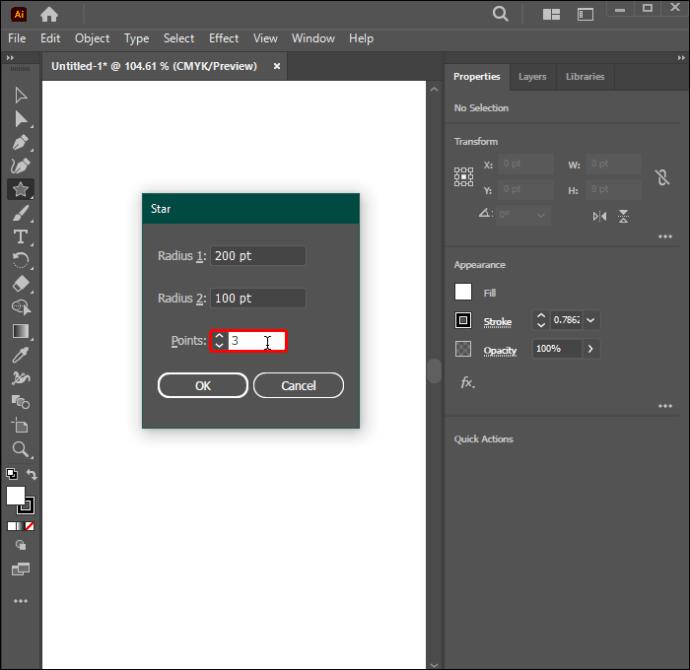
- Kliknutím na „OK“ vytvoříte trojúhelník.
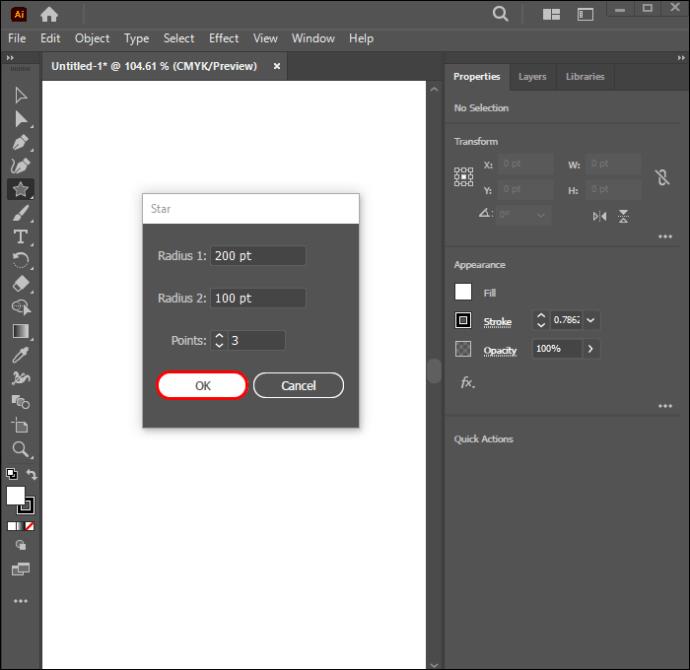
Můžete zadat různé hodnoty, abyste viděli jejich účinek na trojúhelník. Také si všimnete, že trojúhelník, který vytvoříte pomocí nástroje Hvězda, nese více bodů cesty než trojúhelník vytvořený pomocí nástroje Mnohoúhelník. To vám umožní rychle transformovat tvar.
Vytváření trojúhelníků pomocí nástroje Shaper Tool
Nástroj Shaper Tool lze použít k vytvoření různých tvarů. Zde je návod, jak jej můžete použít k vytvoření trojúhelníku:
- Přejděte na panel nástrojů a vyberte nástroj. Symbolizuje ho hůl s nepravidelným tvarem pod ní.
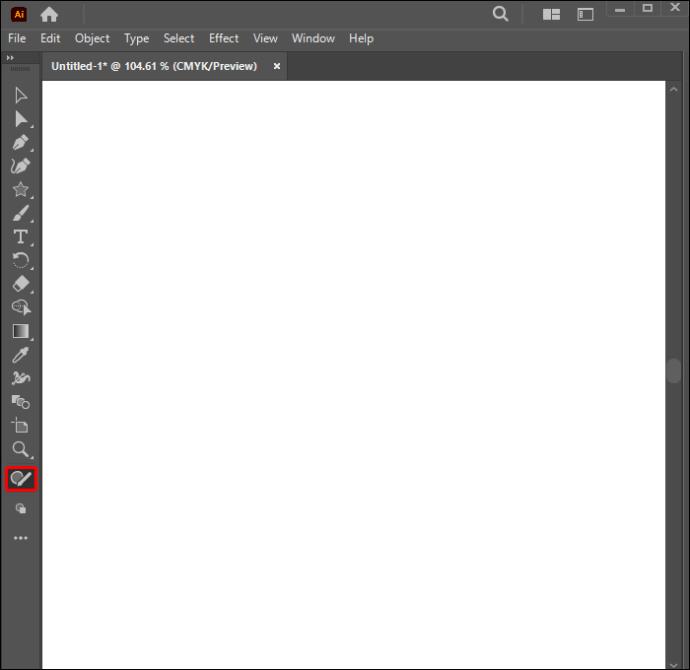
- Pokud ji na základní liště nevidíte, přepněte na rozšířenou lištu kliknutím na ikonu nabídky „Maskařská koule“.

- Klikněte na ikonu kontrolního seznamu v pravém horním rohu rozbalovací nabídky a na zobrazeném panelu vyberte pokročilé.
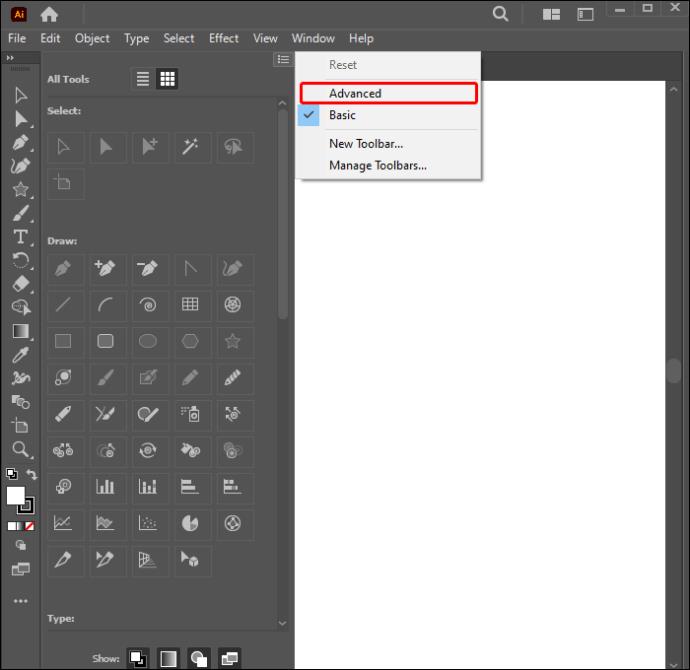
- Pomocí nástroje Shaper můžete volně nakreslit tvar trojúhelníku.
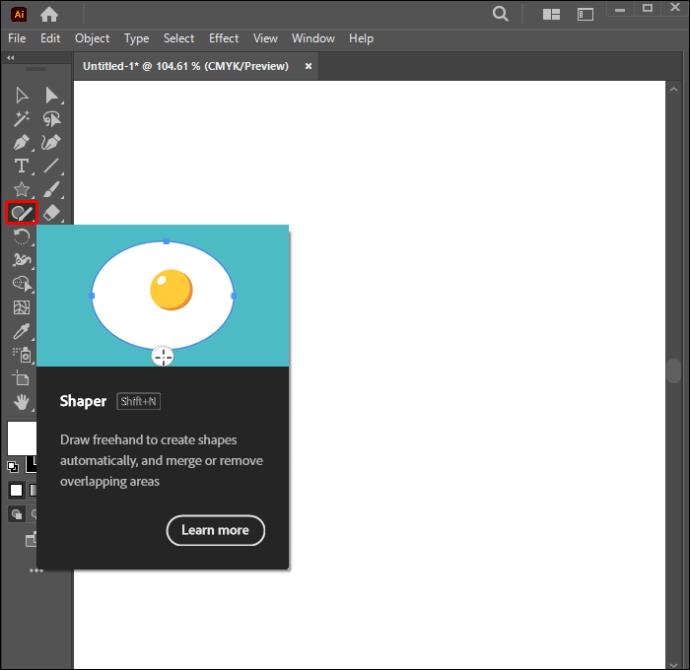
Další transformace, které můžete provést na standardním trojúhelníku
Illustrator nabízí řadu nástrojů a funkcí, které vám umožní experimentovat s různými návrhy. V tomto trojúhelníku můžete provést několik dalších transformací, jak je vysvětleno níže:
- Rovnoramenný trojúhelník: Tento trojúhelník má pouze dvě stejné hrany. Chcete-li přeměnit pravidelný trojúhelník na rovnoramenný, budete potřebovat pomoc „nástroje pro výběr“. Umožňuje vám manipulovat s tvarem výběrem a přetažením stran, dokud nedosáhnete požadovaného designu.
- Scalene Triangle: Žádná ze tří stran tohoto trojúhelníku neodpovídá. Nástroj „Přímý výběr“ vám pomůže převést trojúhelník do zmenšeného tvaru. Pomocí nástroje upravte strany nebo rohy trojúhelníku na požadované úhly.
Navrhněte variace nekonečného trojúhelníku s Illustratorem
Naučit se vytvářet trojúhelníky v Illustratoru je základní dovedností, která vám pomůže pozvednout návrhy vašich uměleckých děl. Nejlepší a nejjednodušší způsob, jak vytvořit trojúhelník, je pomocí nástroje Shaper Tool, protože design je vysoce flexibilní a od začátku můžete získat dokonalý trojúhelník. Použití nástroje Pero je ideální, pokud chcete vytvářet dynamické trojúhelníky. Celkově vzato jsou tyto metody užitečné při vytváření trojúhelníků v Illustratoru, protože neexistuje žádný vyhrazený nástroj pro kreslení trojúhelníků.
Kterou metodu v tomto seznamu byste doporučili začínajícím grafickým designérům? Existuje lepší metoda, která nebyla uvedena v článku? Dejte nám vědět v sekci komentářů níže.