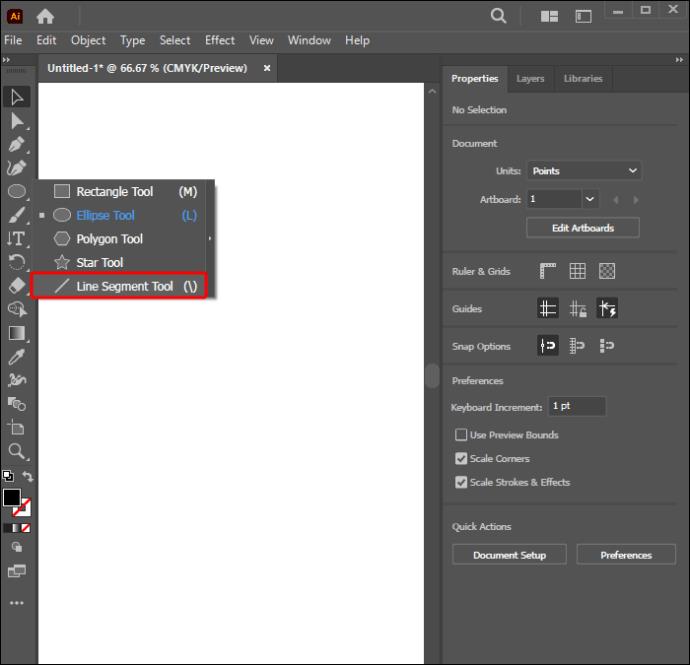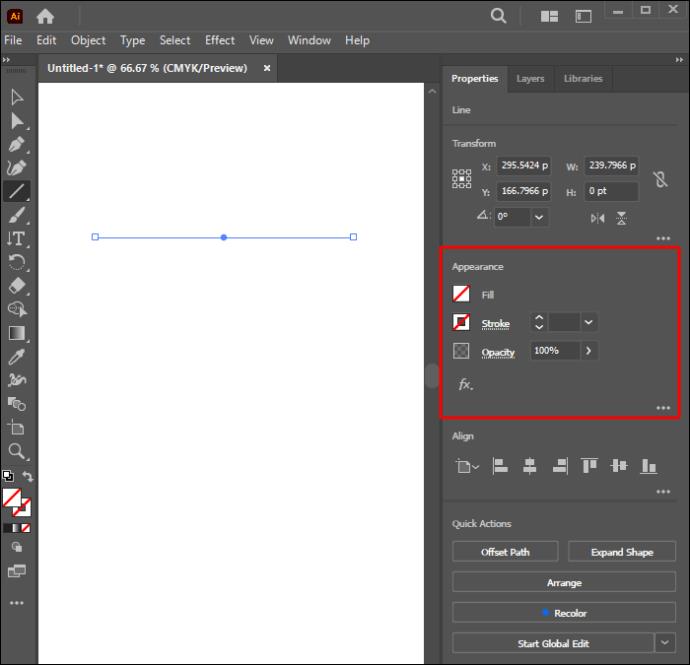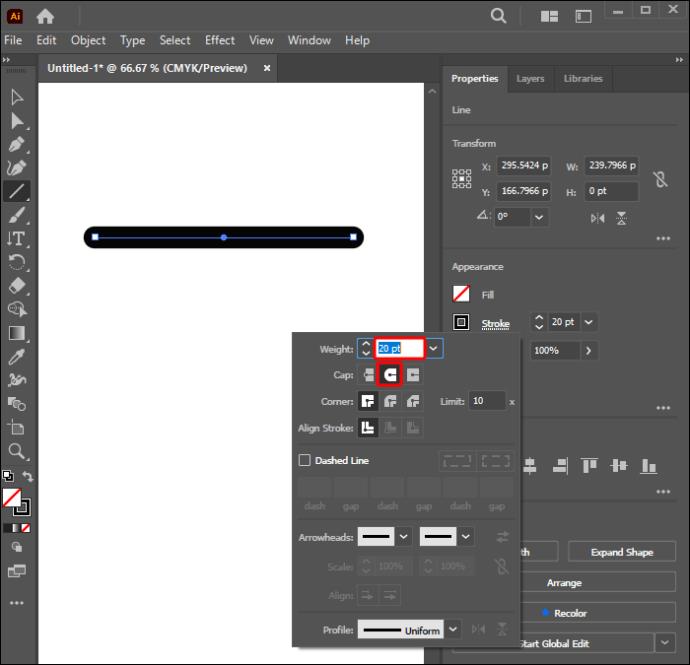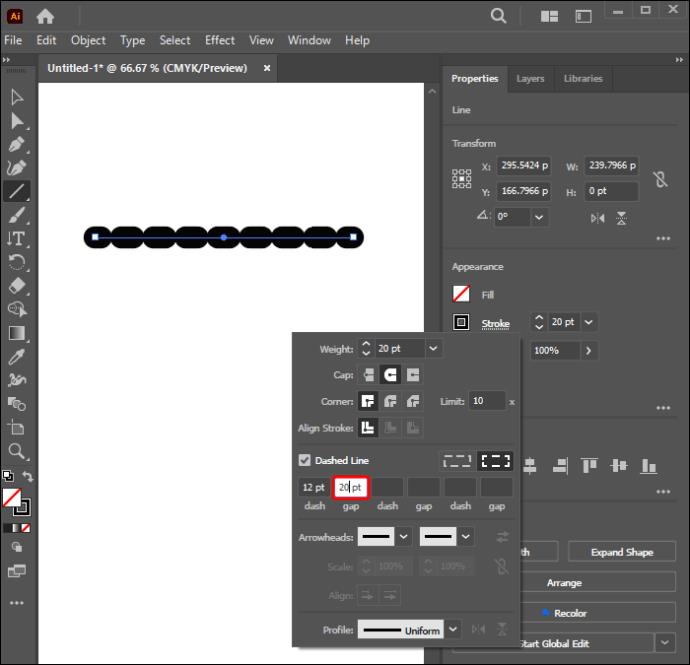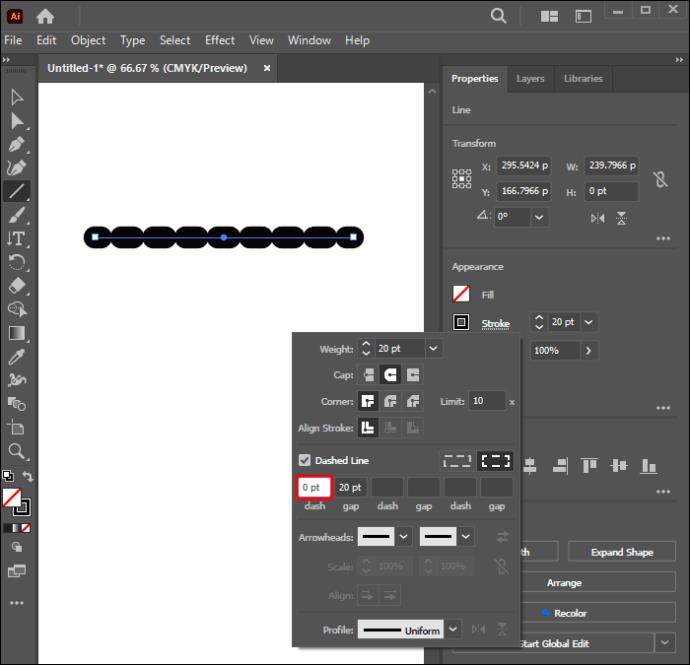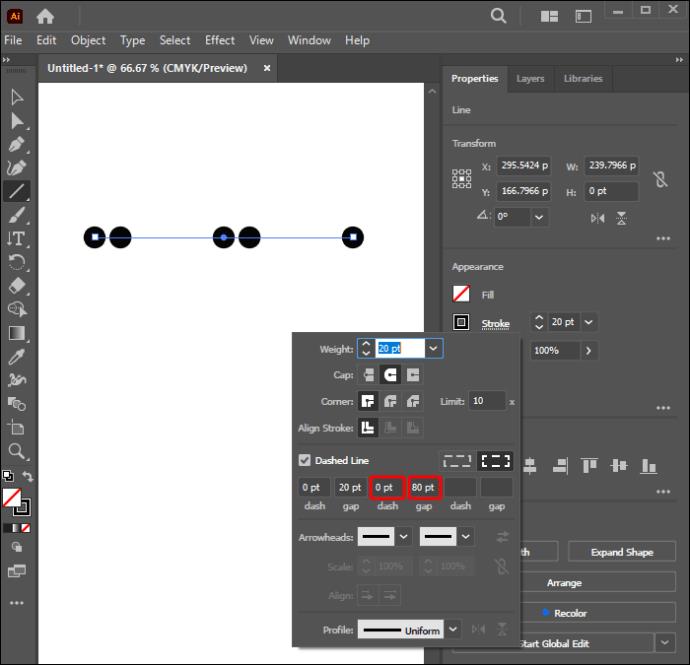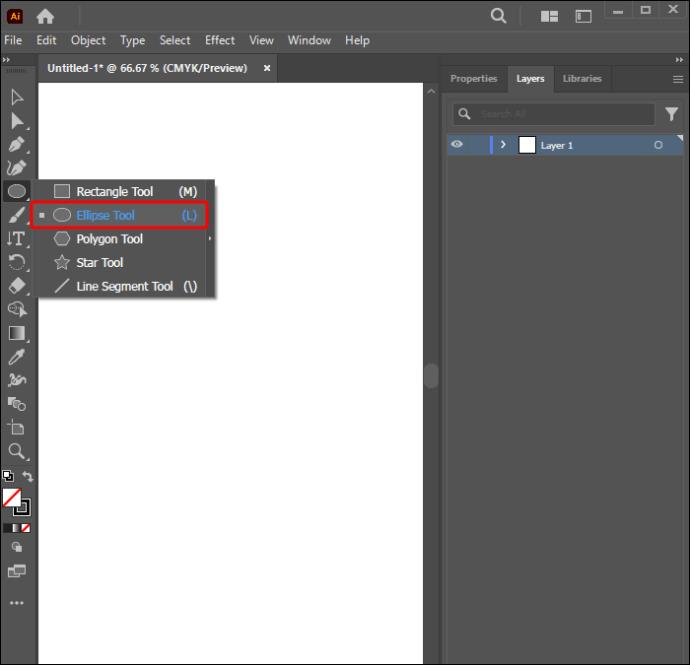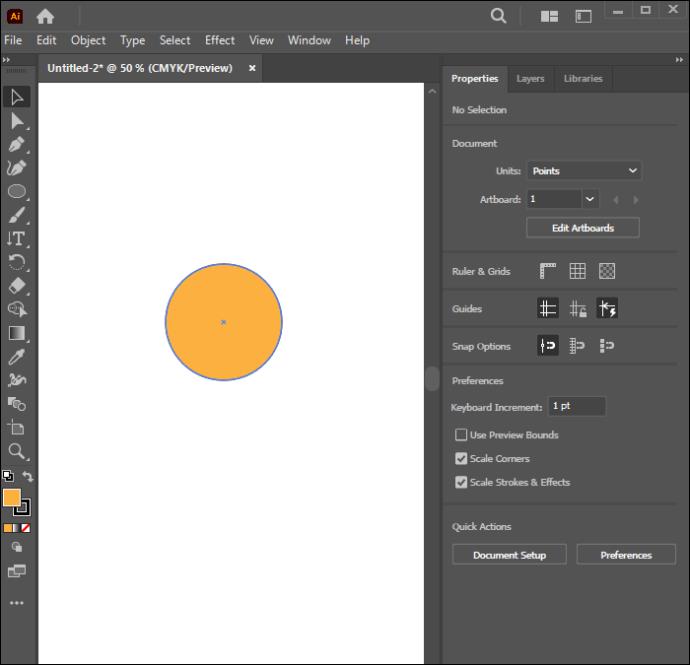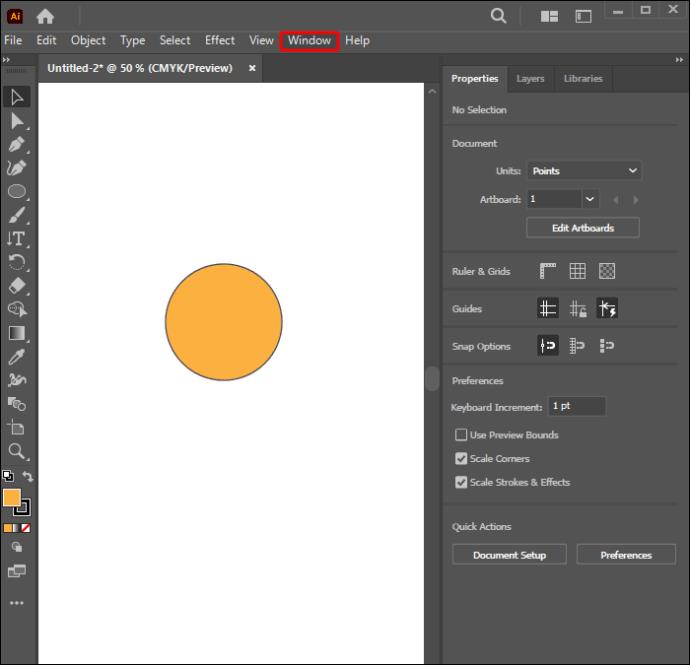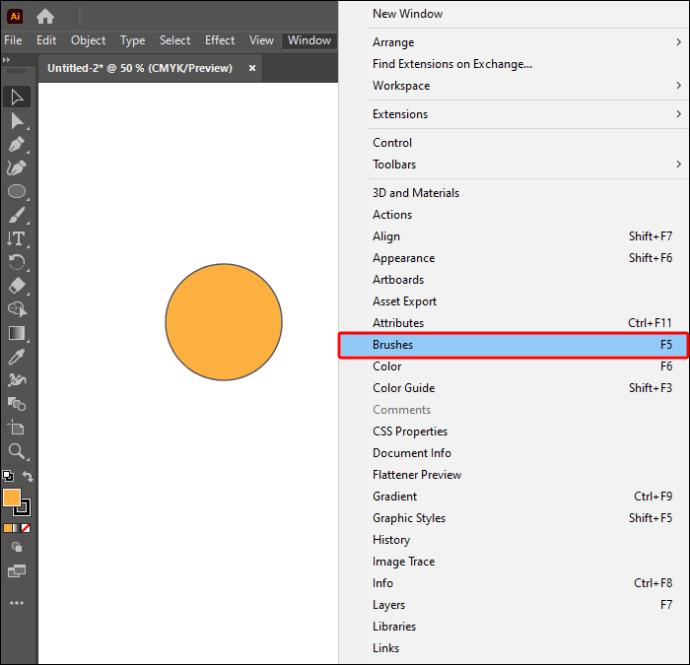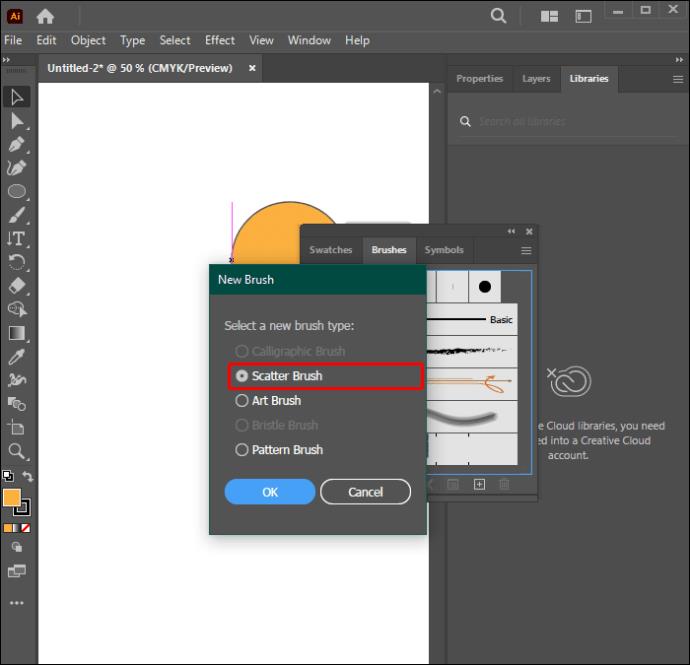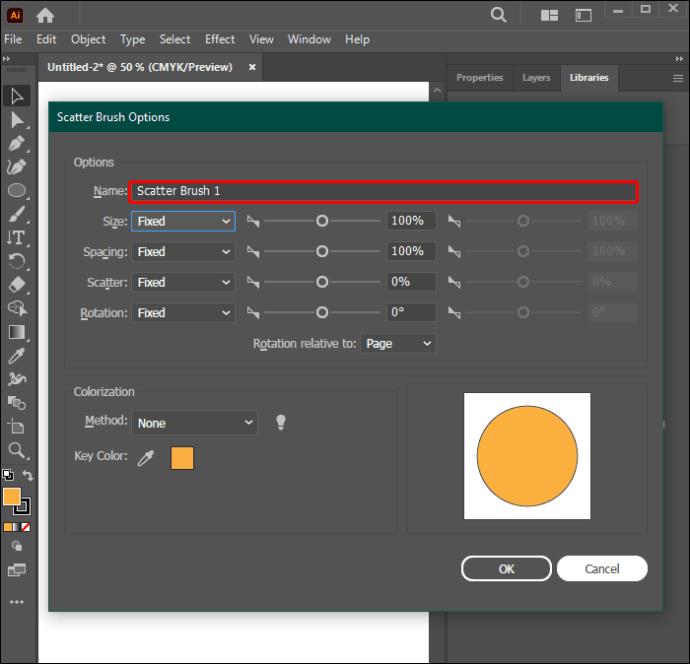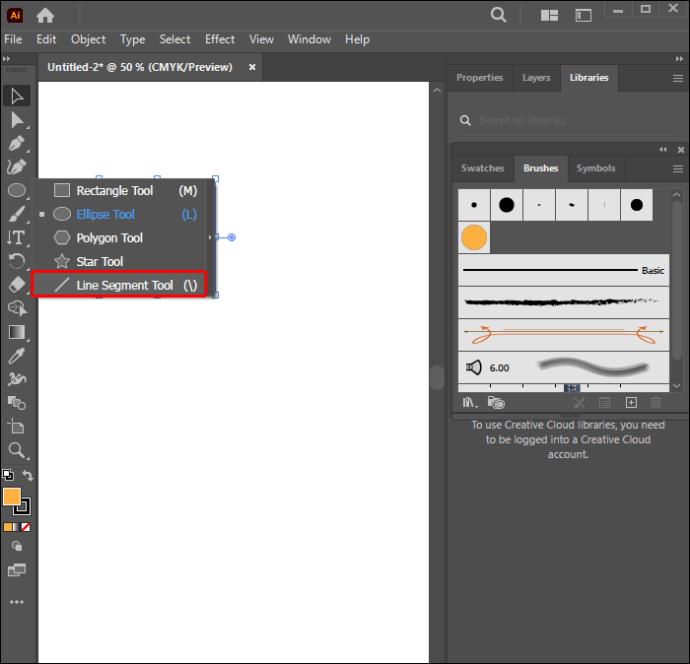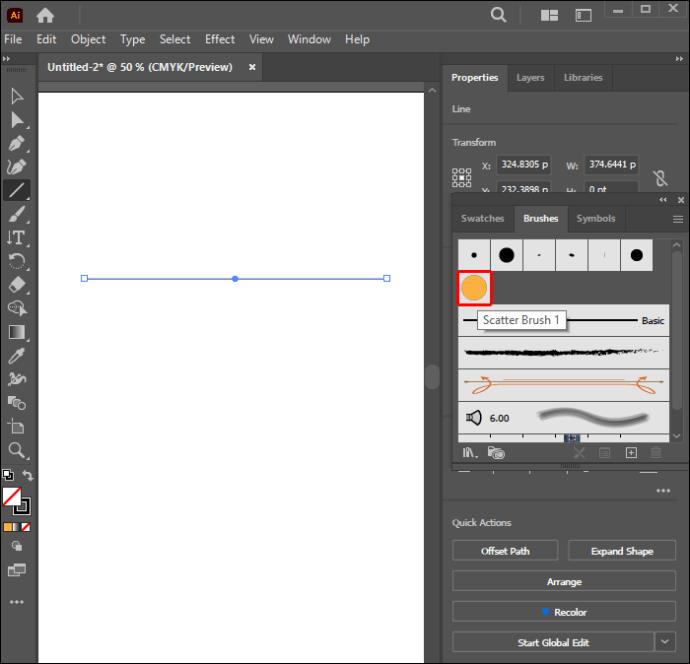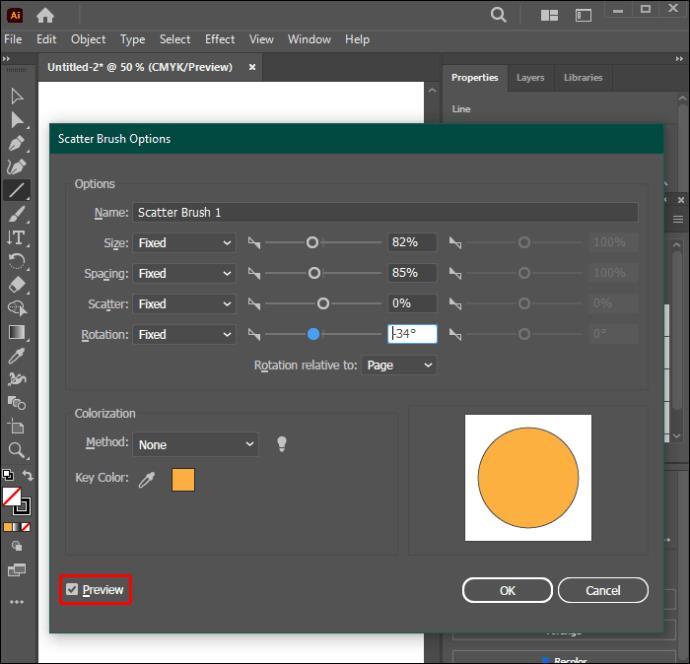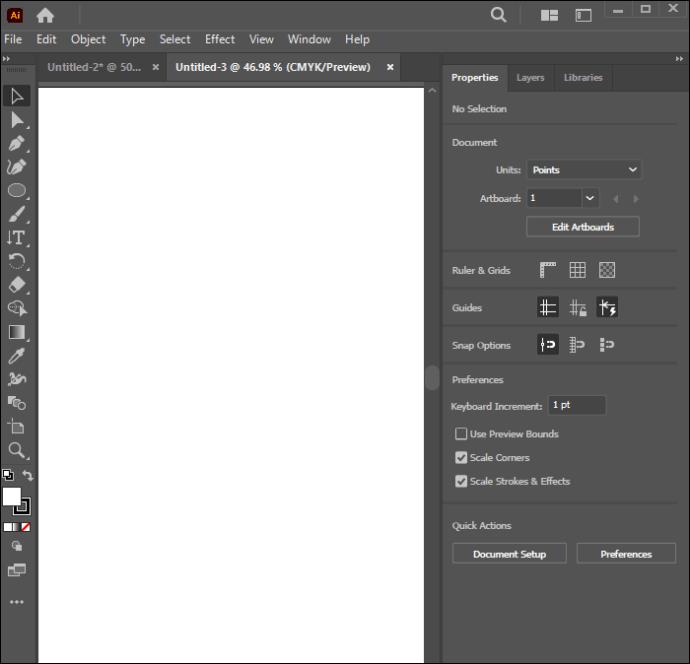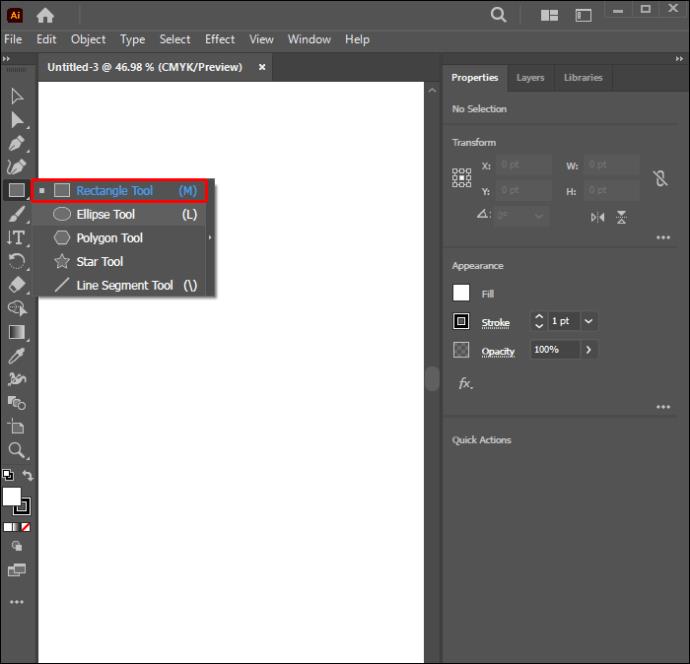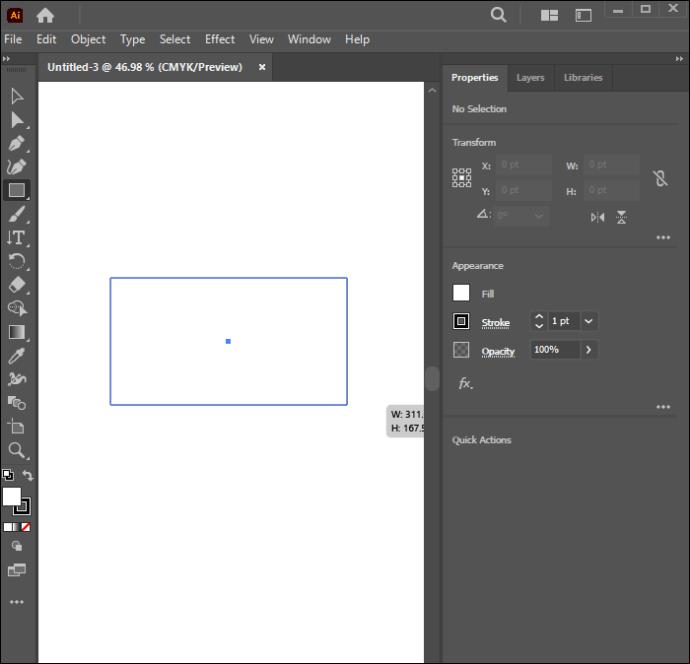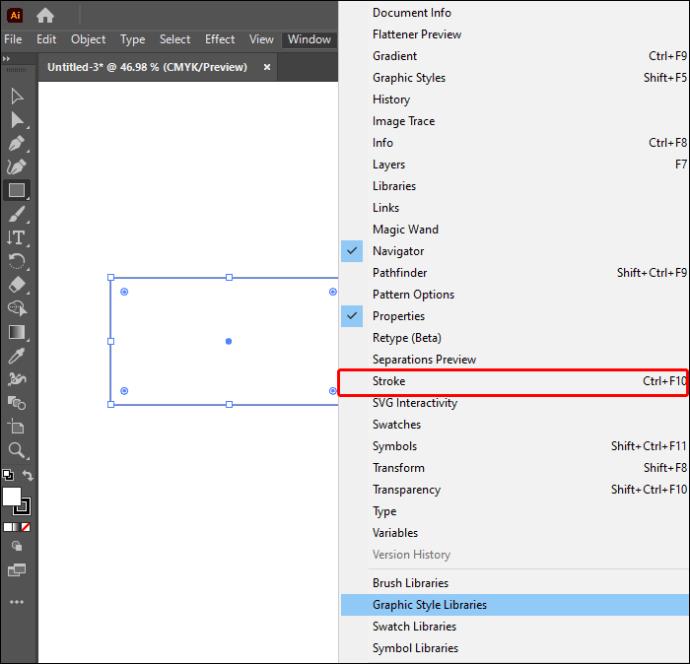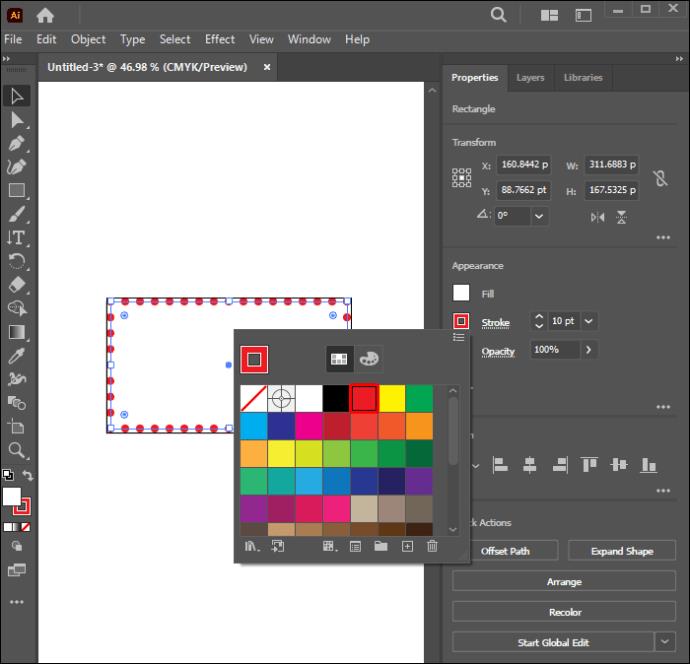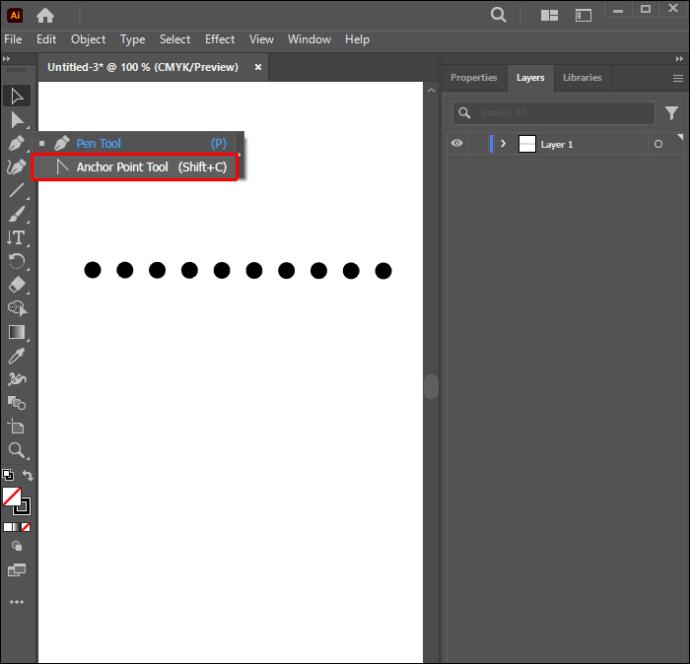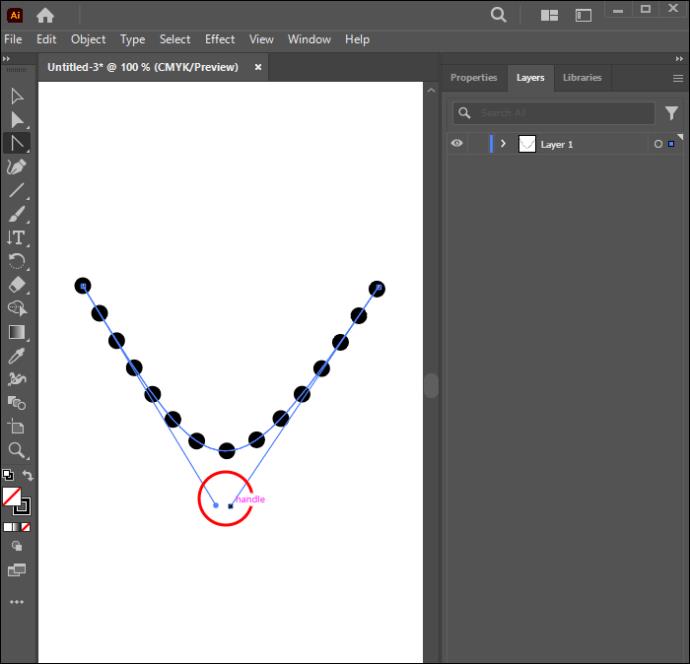Přemýšleli jste o tom, jak vytvořit tečkované čáry v aplikaci Adobe Illustrator? Je to užitečná dovednost v mnoha aplikacích, jako je web, nápisy a návrhy postav. Naštěstí není vytváření tečkovaných čar v Illustratoru tak obtížné, jak se zdá. Je možné stáhnout tečkované čáry prostřednictvím aplikací třetích stran nebo webů designérských klipartů. Na rozdíl od Illustratoru ale neumožňují žádné úpravy v designu.

Tato příručka ukáže, jak vytvořit tečkované čáry v Illustratoru. Naučíte se také nástroje, které vám pomohou v procesu navrhování.
Vytváření tečkovaných čar v Illustratoru
Pomocí tečkovaných čar můžete vytvářet obrysy, vlastní efekty tahu štětcem nebo zvýraznit okraje návrhu. Vnesou do vašeho uměleckého díla rozměr a texturu. V aplikaci Illustrator můžete vytvořit tečkovanou čáru takto:
- Vytvořte čáru nebo tvar pomocí nástroje segment čáry. Zadejte požadované „Úhel“ a „Délku“ a klikněte na „OK“.
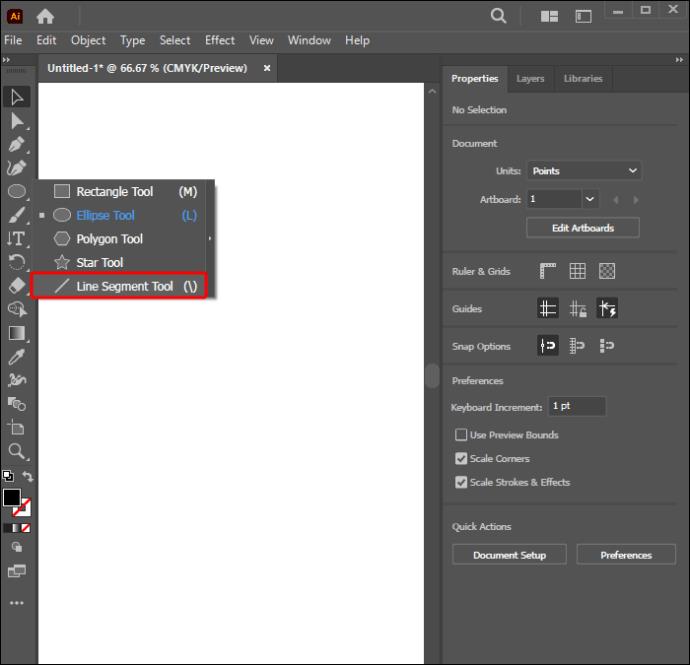
- Chcete-li zobrazit možnosti stylu, přejděte na panel „Vzhled“ na kartě „Vlastnosti“.
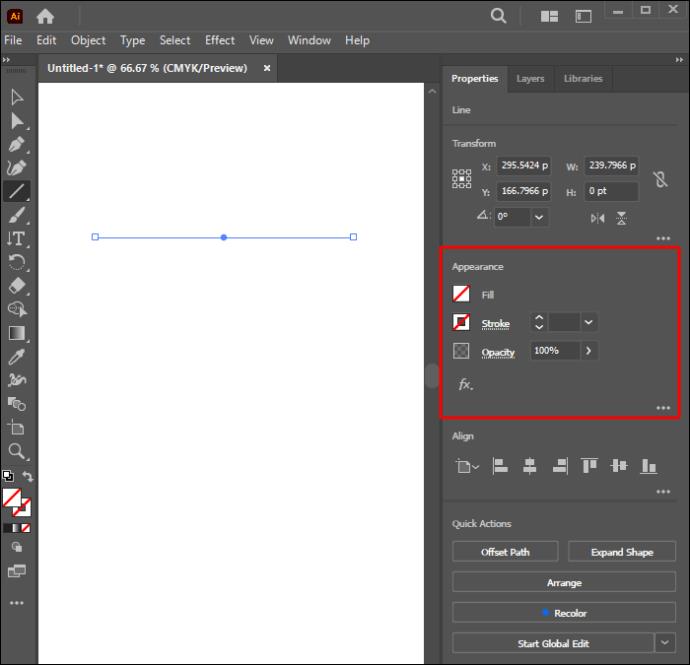
- Vyberte „Zdvih“ pro rozbalení a zaškrtnutí možností. Přejděte na možnost „Hmotnost“, vložte pro čáru hodnotu tloušťky 20 bodů (bodů) a zvolte provedení „Kulatá čepice“.
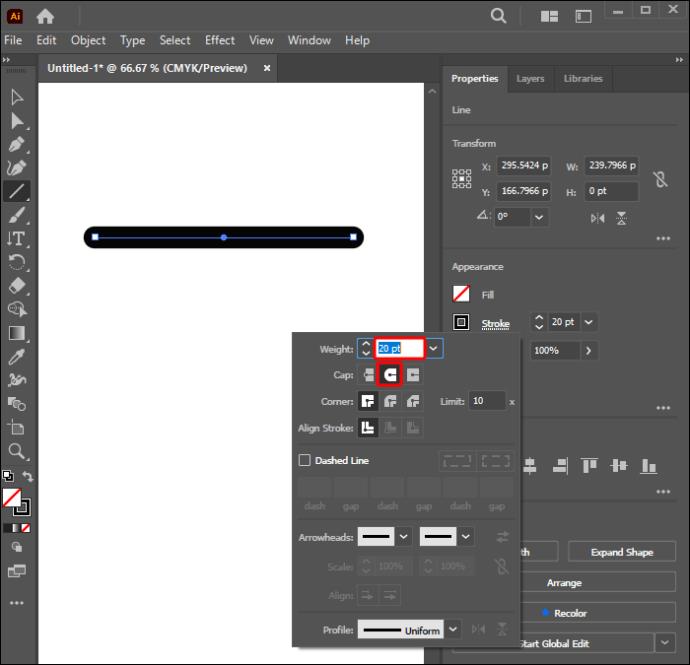
- Zaškrtněte políčko „Přerušovaná čára“.

- Vložte hodnoty délky pro čárky a mezery. Nastavte hodnotu první mezery alespoň na 20 bodů. pro vytvoření viditelné přerušované čáry.
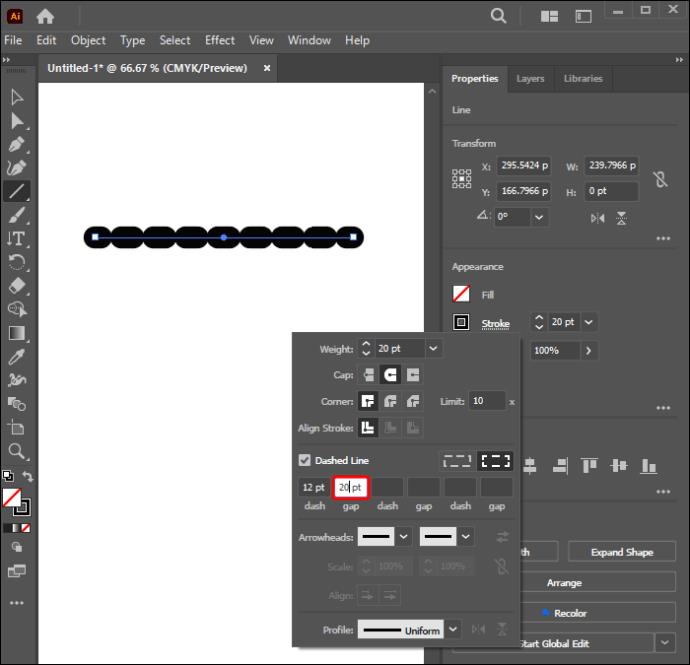
- Vyberte hodnotu „dash“ vedle „gap“ a změňte ji na 0 bodů. pro změnu přerušované čáry na tečkovanou. Vložení vyšší hodnoty mezery pomůže zvětšit rozestup bodů.
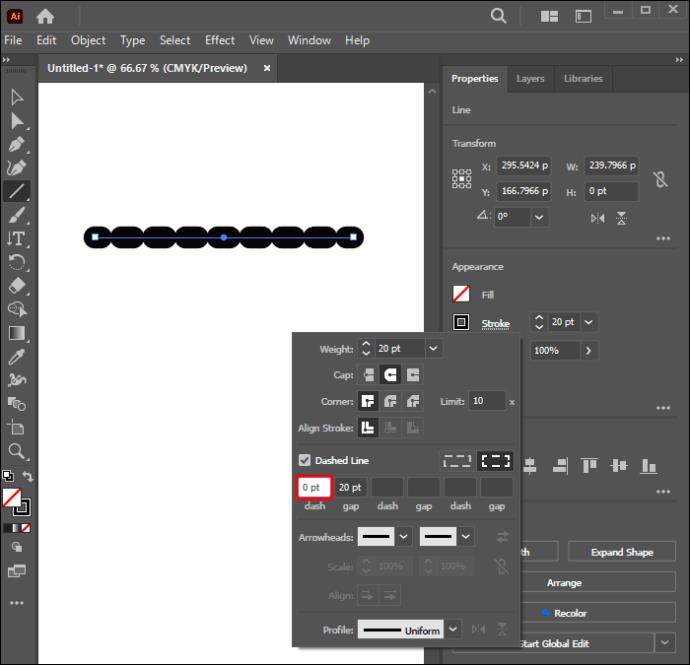
- Přejděte do pole na pravé straně zaškrtnutého pole „Přerušovaná čára“ a zaškrtněte políčko. Tím se tečky rovnoměrně zarovnají ke konci cesty a zarovnají se tak, aby se vešly na celou cestu.

- Chcete-li vytvořit druhou sekvenci čárek pro tečkovanou čáru, vyberte 0 bodů. pro druhou „pomlčku“ a poté zadejte hodnotu 80 bodů. pro druhou hodnotu „mezery“.
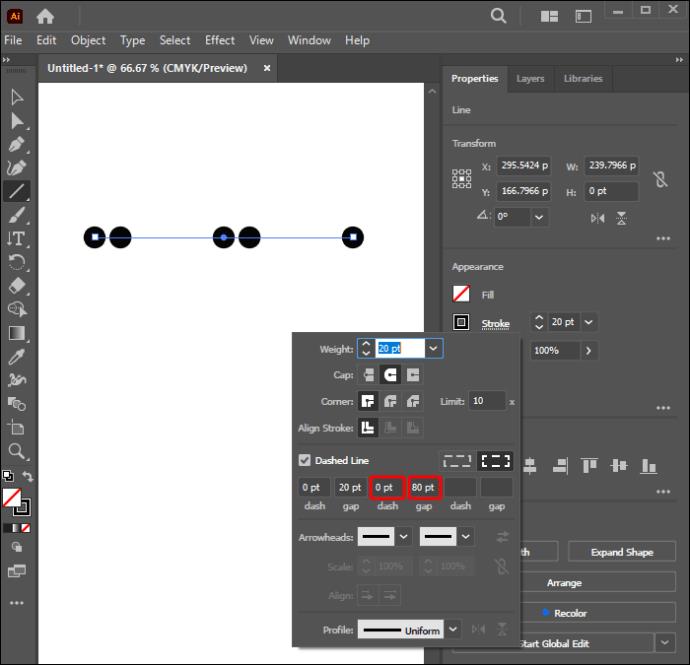
K vytvoření čáry můžete také použít nástroje Čára nebo Pero. Vybraný designový prvek Caps určuje tvar koncového bodu na čárkách. Vždy si můžete pohrávat s hodnotami, dokud nedosáhnete tečkovaného designu, který chcete.
Vytváření tečkovaných čar pomocí nástroje Elipsa
- Přejděte do levého panelu nástrojů (L) a vyberte nástroj Elipsa.
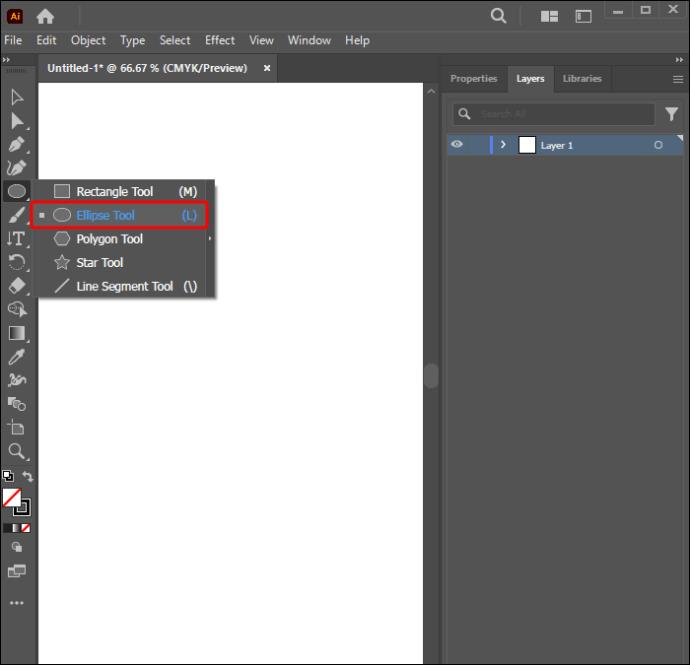
- Pomocí nástroje vytvořte kruh.
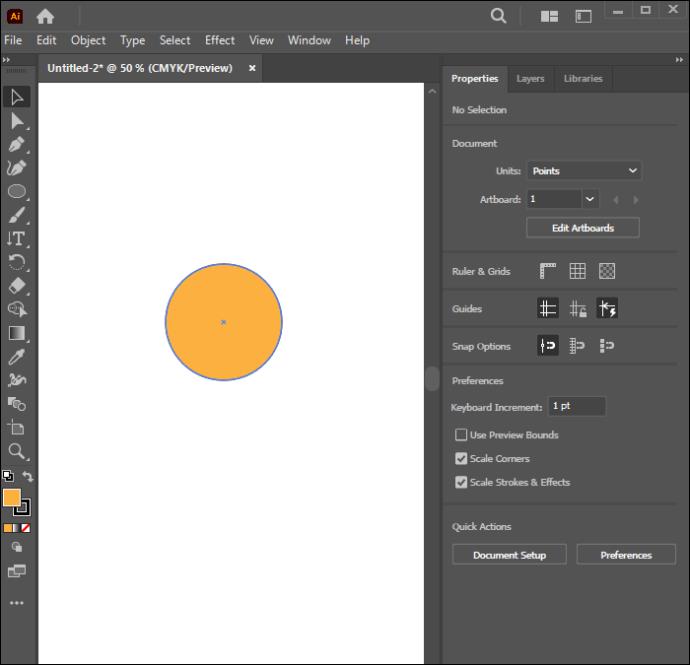
- Přejděte do horní nabídky a vyberte „Windows“.
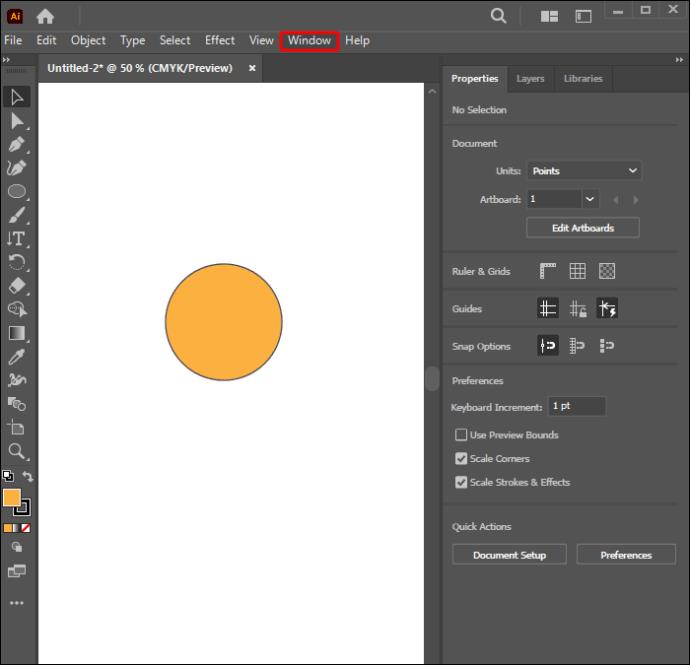
- Vyberte „Štětce“.
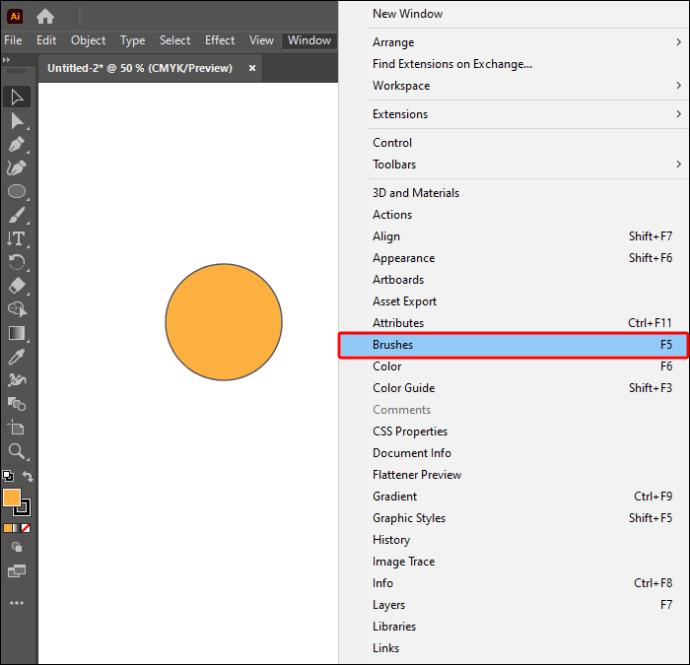
- Přetáhněte kruh na panel Štětce.

- Zobrazí se dialogové okno „Nový štětec“. Výchozí možností štětce aplikace Illustrators je „Rozptylový štětec“.
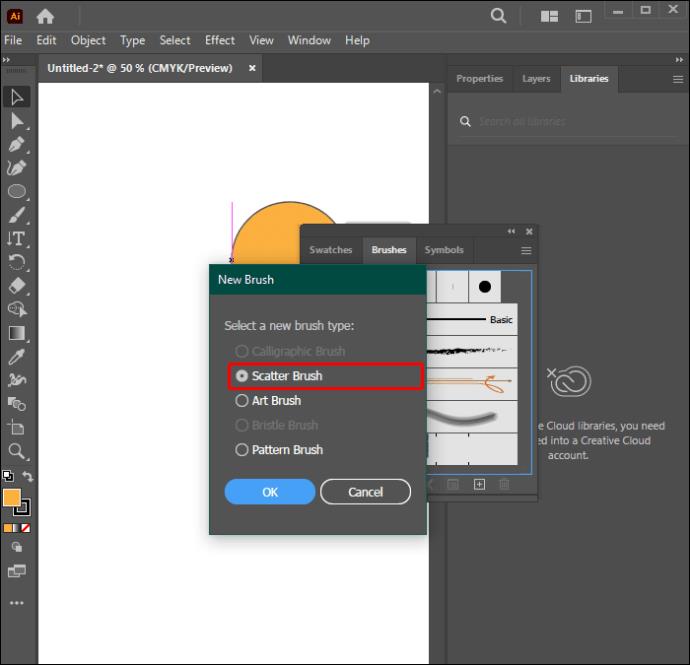
- Klikněte na „OK“. Zadejte název na panelu „Možnosti“ v části „Možnosti rozptylového štětce“.
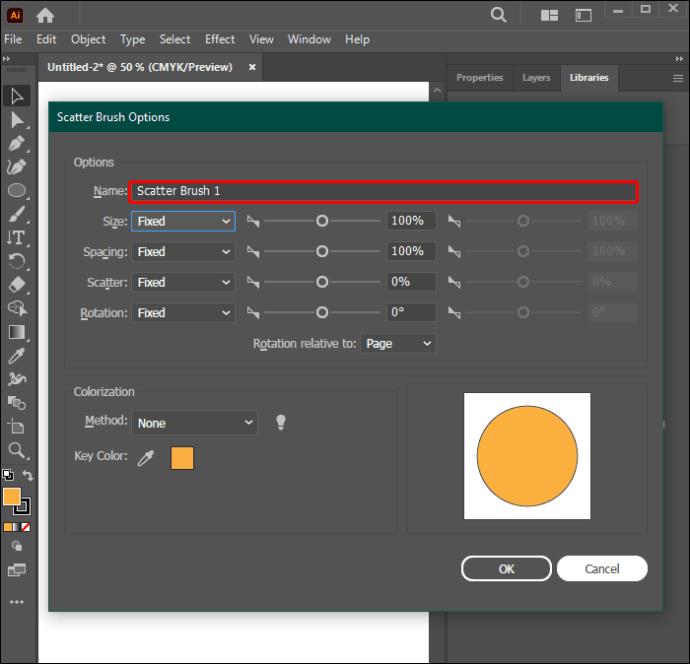
- K vytvoření čáry použijte nástroj „Segment čáry“.
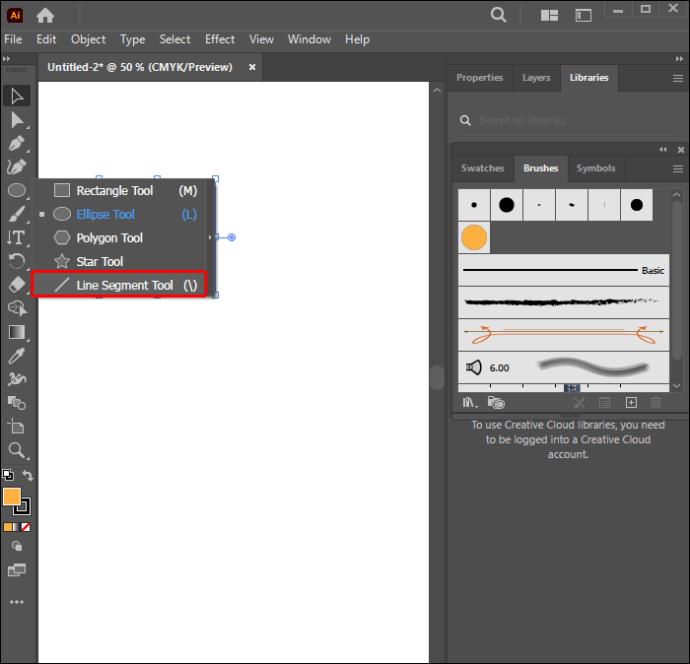
- Vraťte se na panel „Štětce“ a vyberte štětec s tečkovanými čarami.
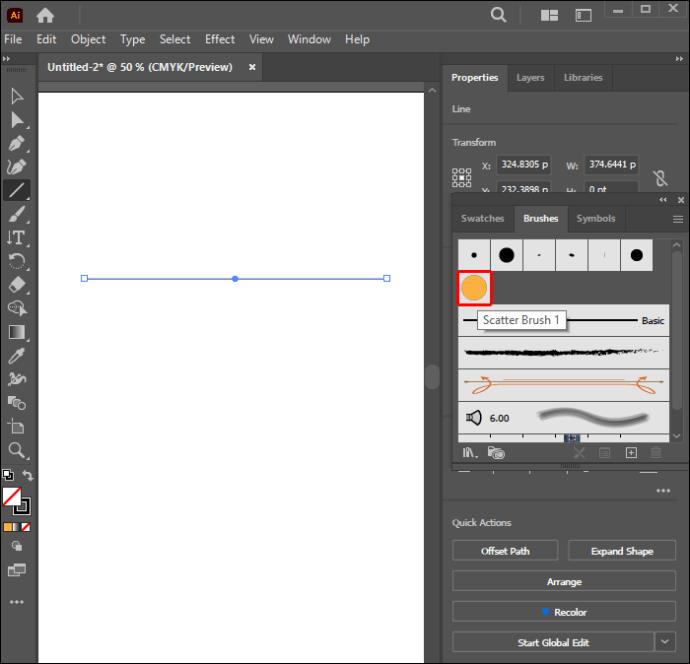
- Znovu otevřete okno „Možnosti rozptylového štětce“. Vyberte pole „Náhled“ a upravujte nastavení „Velikost“ a „Rozteč“, dokud nedosáhnete požadovaného designu tečkované čáry.
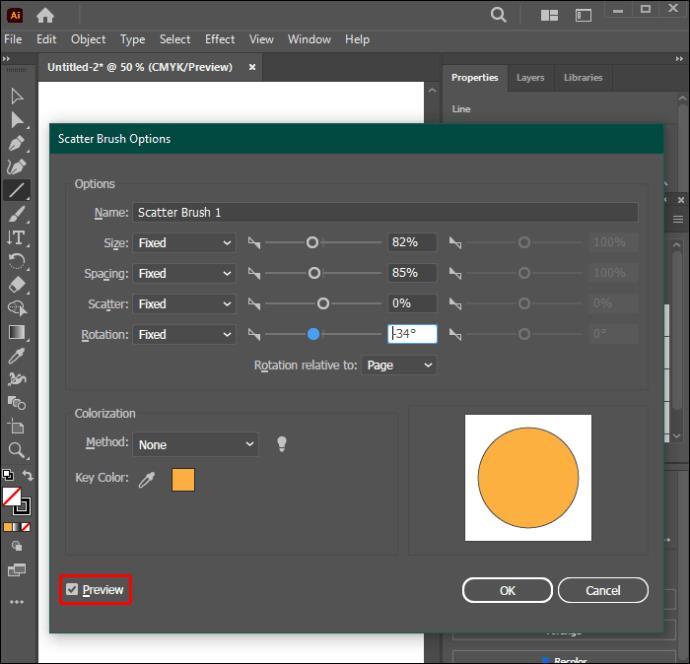
Vytváření tvarů pomocí tečkovaných čar
Illustrator umožňuje vytvořit tečkovanou čáru pro jakýkoli návrh cesty. Níže uvedené kroky vám pomohou používat tečkované čáry na různých tvarech:
- Spusťte nový dokument v Illustratoru.
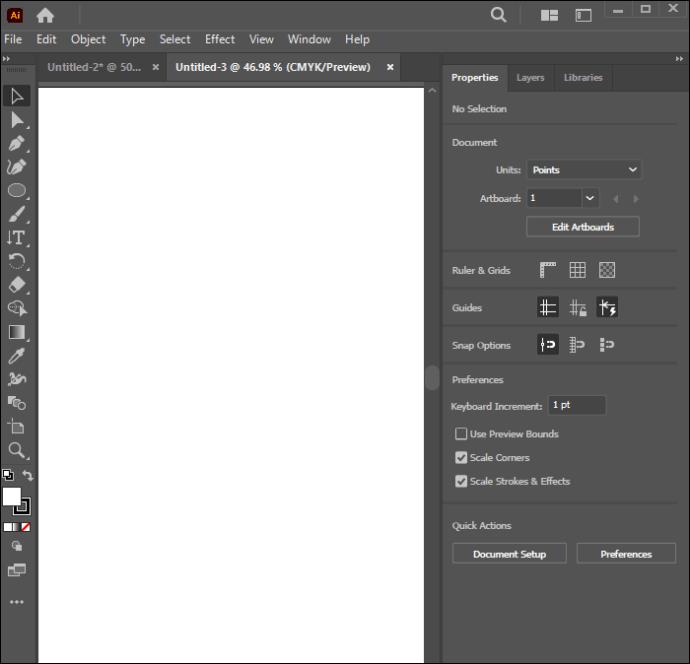
- Z rozevírací nabídky vyberte nástroj Tvar.
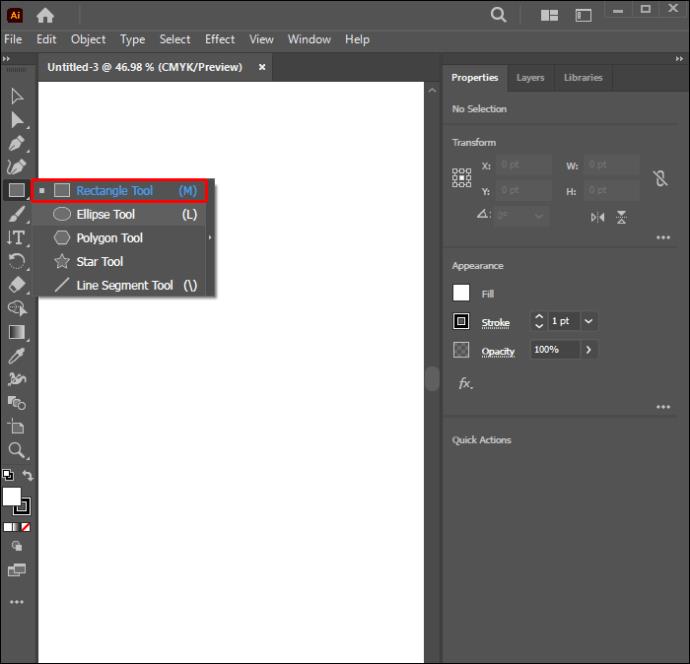
- Podržte nástroj Shift, klikněte levým tlačítkem myši, podržte a přetáhněte tvar tečkované čáry, který chcete vytvořit.
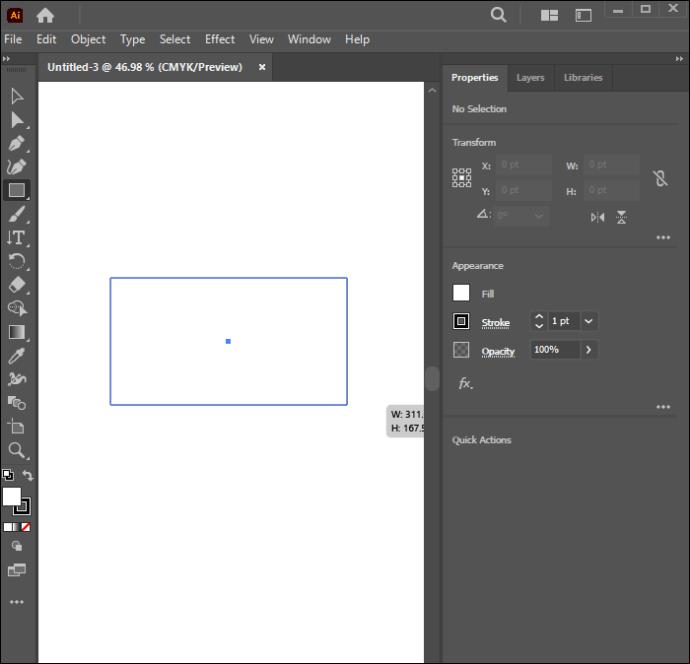
- Přejděte na „Okno“ na panelu Stroke a vyberte „Stroke“. Váš tvar tečkované čáry je připraven.
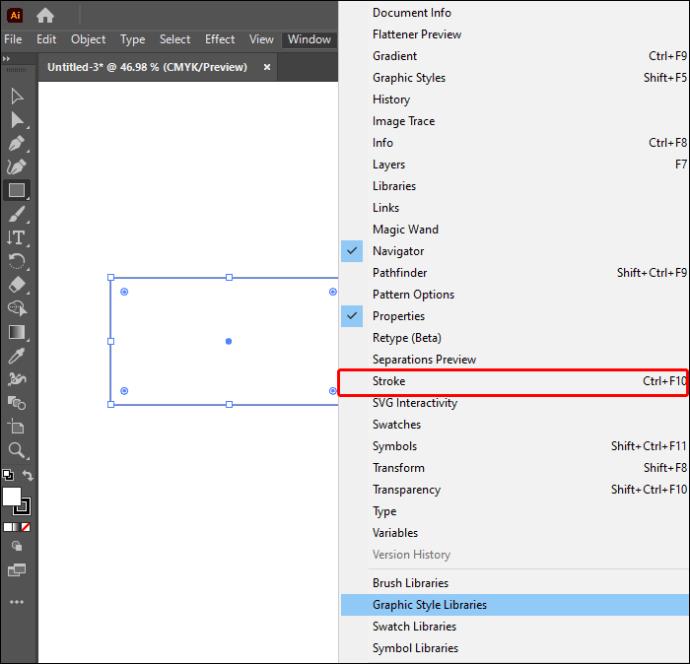
Pamatujte, že hodnota, kterou přiřadíte mezeru při vytváření tečkované čáry v Illustratoru, by měla být alespoň dvojnásobkem měření šířky.
Barvení tečkovaných čar
Jakmile budete vědět, jak vytvořit tečkované čáry, můžete tento návrh dále prozkoumat použitím různých transformací. Výchozí nastavení barvy pro tečkované čáry je černá. Následující kroky vám pomohou změnit barvu tečkované čáry:
- Spusťte příkaz Shift + X.

- Přejděte na panel barev napravo.

- Vyberte si barevnou variantu. Barva bude aplikována na tečkovanou čáru.
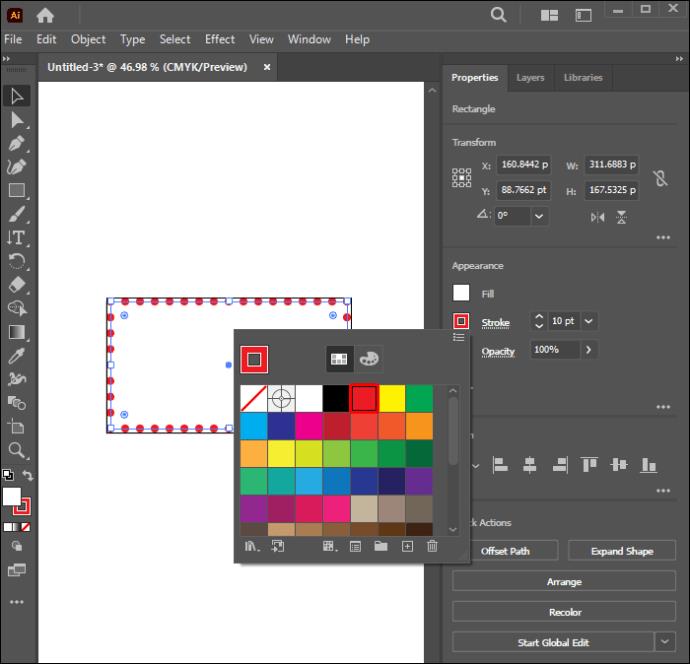
Aplikace obrysu na rovnou tečkovanou čáru
Tato část je užitečná, pokud hledáte způsob, jak vytvořit tečkované čáry s křivkami. Zde je návod, jak můžete dosáhnout návrhu obrysu:
- Vyberte „Nástroj Kotevní bod“.
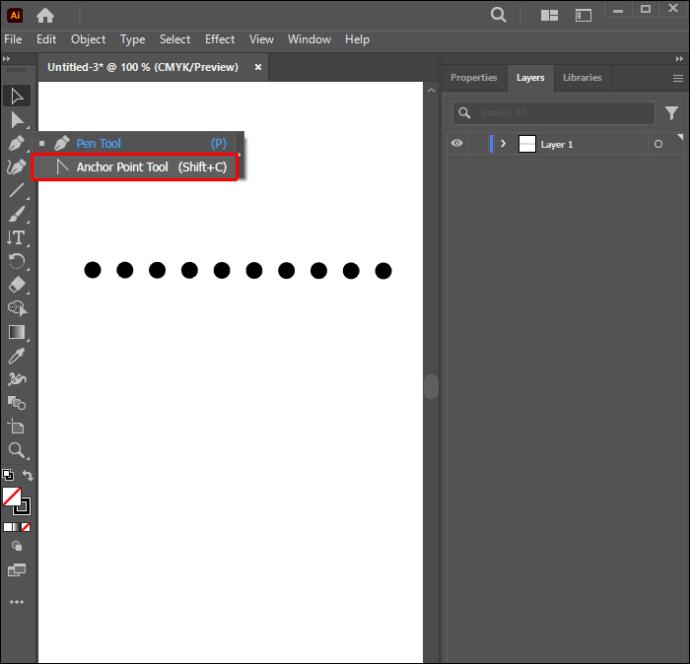
- Pomocí nástroje klikněte a přetáhněte body, na které chcete použít křivku.

- K dalšímu zostření kontur použijte úchyty na křivkách.
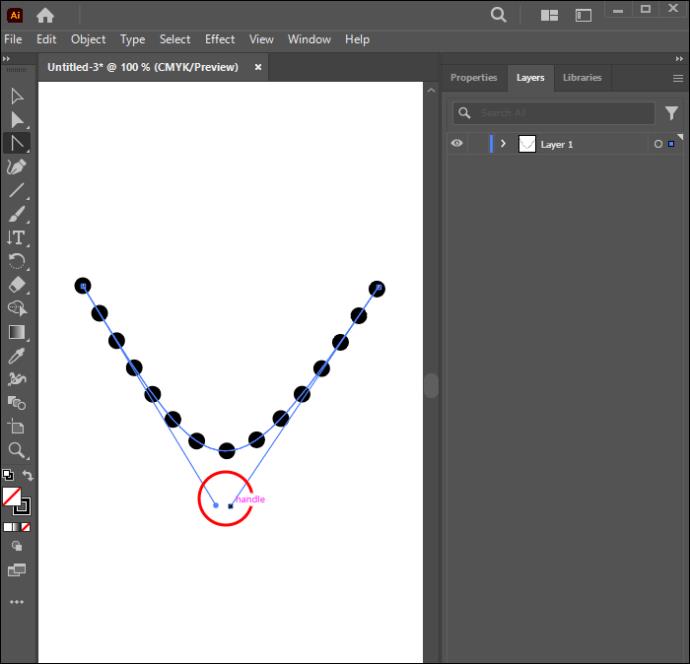
Základní nástroje pro vytváření tečkovaných čar
Illustrator poskytuje užitečné nástroje, které vám pomohou rychle vytvářet tečkované čáry. Některé ze základních nástrojů nezbytných pro tento proces návrhu jsou uvedeny níže:
Nástroj Elipsa
Tento nástroj můžete použít k vytváření kruhových tvarů. Tento nástroj najdete v levém panelu nástrojů aplikace Illustrator. Je součástí nabídky „Nástroj obdélníku“. Klávesová zkratka je (L).
Nástroj Segment čáry
Vytváření rovných čar v Illustratoru je při použití tohoto prvku snadné. Je přístupný přes levý panel nástrojů. Klávesová zkratka je (\).
Panel zdvihu
Tento panel poskytuje různé možnosti stylu pro návrh a přizpůsobení tahu. Je součástí nabídky Vzhled.
Panel štětce
Tento panel najdete na pravém panelu aplikace Illustrator. Můžete použít různá nastavení štětce na panelu, která můžete upravit, abyste dosáhli zamýšleného designu.
Všechny tyto nástroje spolupracují, aby vám pomohly dosáhnout nejlepších návrhů tečkovaných čar.
Nejčastější dotazy
Můžete zkopírovat tečkovanou čáru do jiných tvarů?
Ano. Použití nástroje kapátko v Illustratoru vám pomůže duplikovat tečkované čáry do jiných tvarů. Chcete-li nástroj použít, klikněte na tečkovanou čáru, když je vybrán váš nový tvar, a bude zkopírován.
Proč vaše přerušovaná čára odmítá pracovat na Illustratoru?
Budete se muset ujistit, že na panelu vrstvy není uzamčen žádný prvek a že jste vybrali správnou položku. Zkontrolujte také panel Vzhled, abyste se ujistili, že zde není příliš mnoho možností stylu tahu, protože mohou vytvářet interference.
Zdokonalte svou kreativitu
Naučit se vytvářet tečkované čáry je skvělý způsob, jak zlepšit své kreativní dovednosti v Illustratoru. Přidání tečkovaných čar může sloužit jako vodítko k dalším informacím ve vašem uměleckém díle nebo jako atraktivní designový prvek. A můžete toho dosáhnout pomocí vestavěných nástrojů v Illustratoru. S několika úpravami přerušované čáry můžete získat konkrétní designový efekt, který chcete. Pamatujte, že zdokonalování tečkované čáry může vyžadovat trochu cviku, takže buďte trpěliví a počítejte s chybami.
Jaký typ vzorů očekáváte, že budou obsahovat tečkovanou čáru? Existuje jiný způsob, jak vytvořit tečkovanou čáru, kterou jsme nepokryli? Dejte nám vědět v sekci komentářů níže.