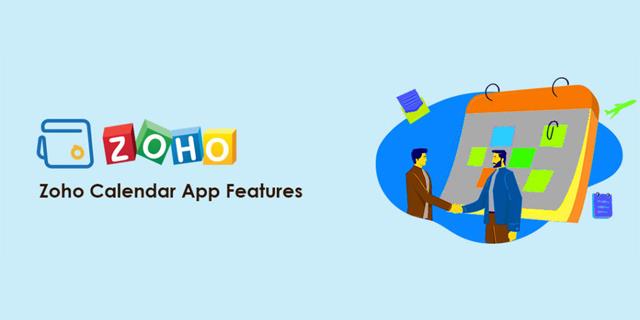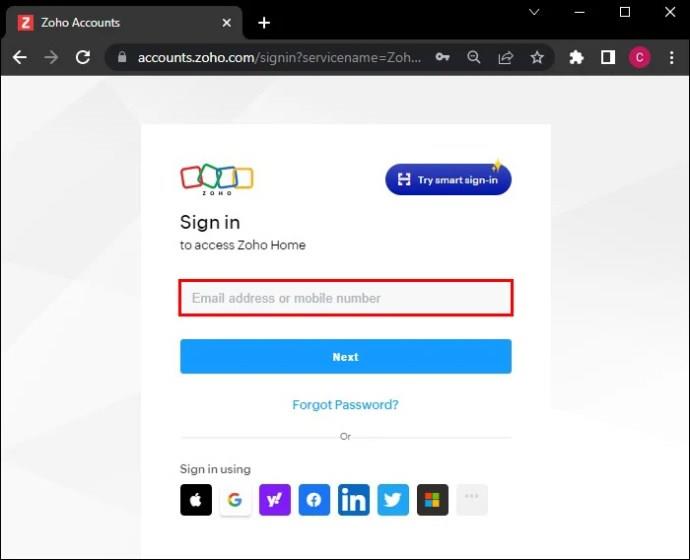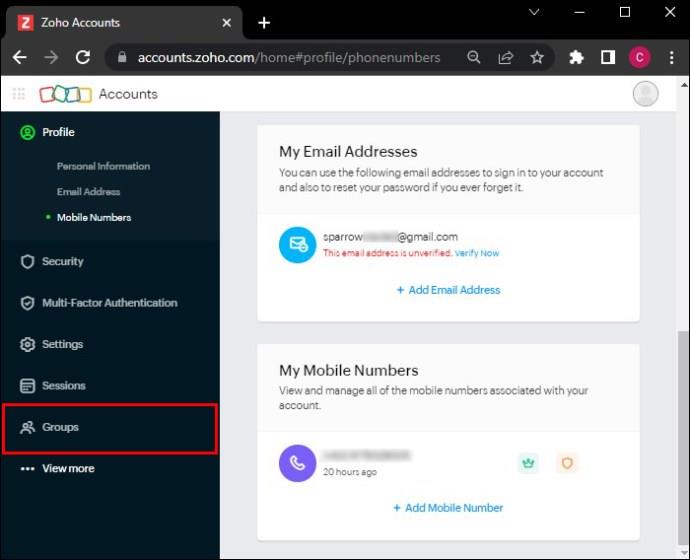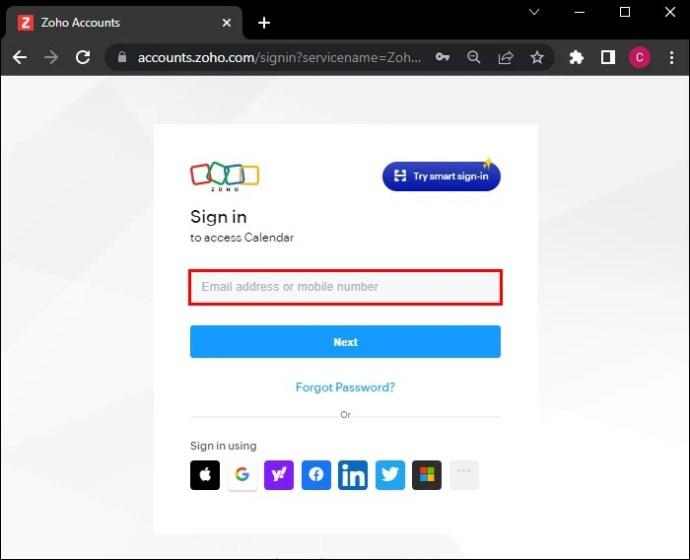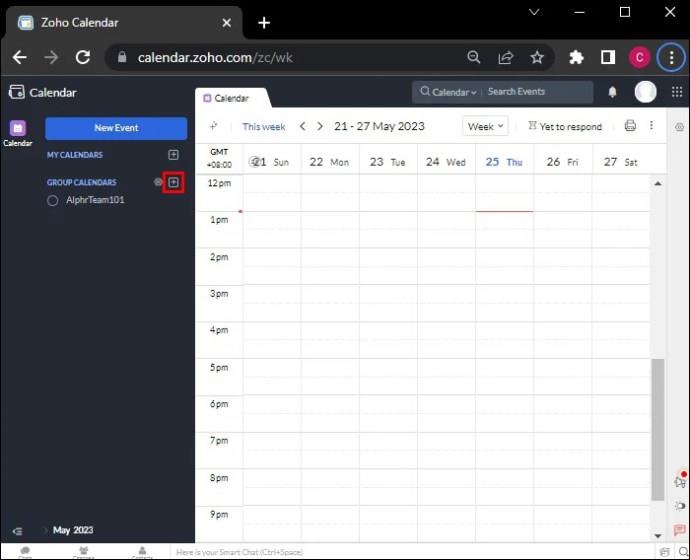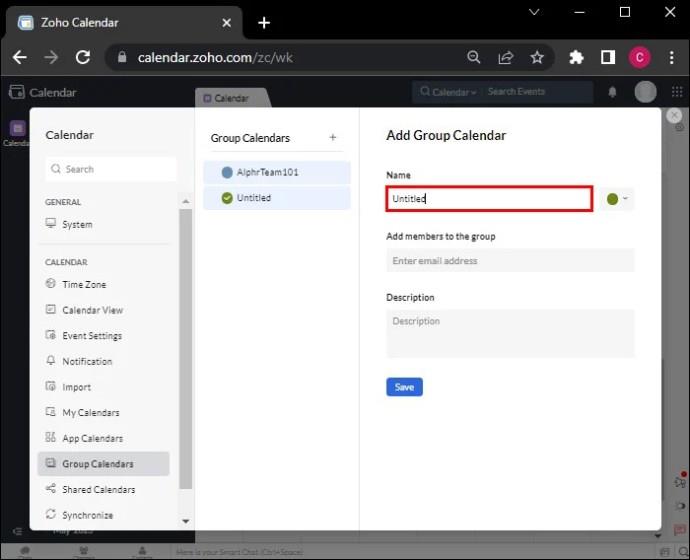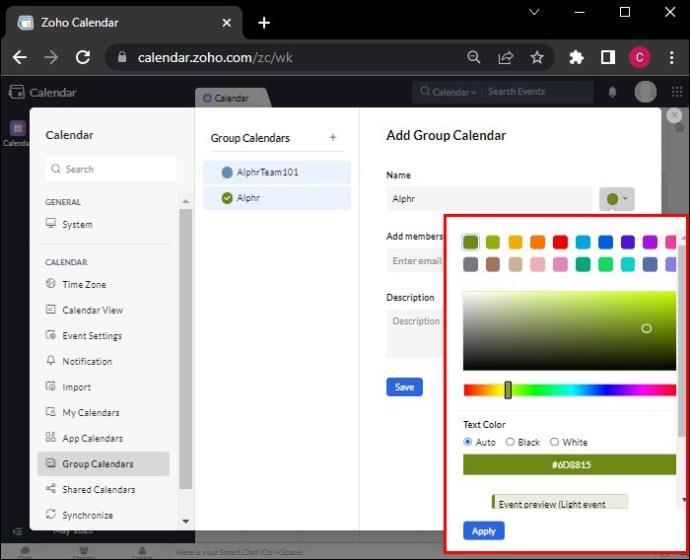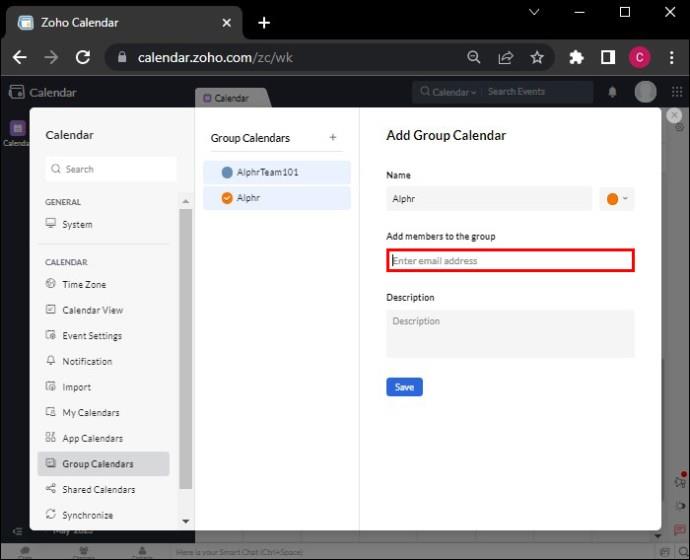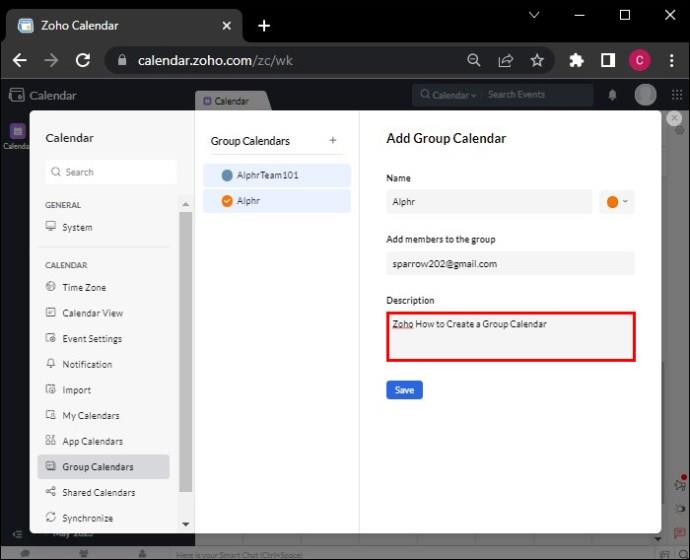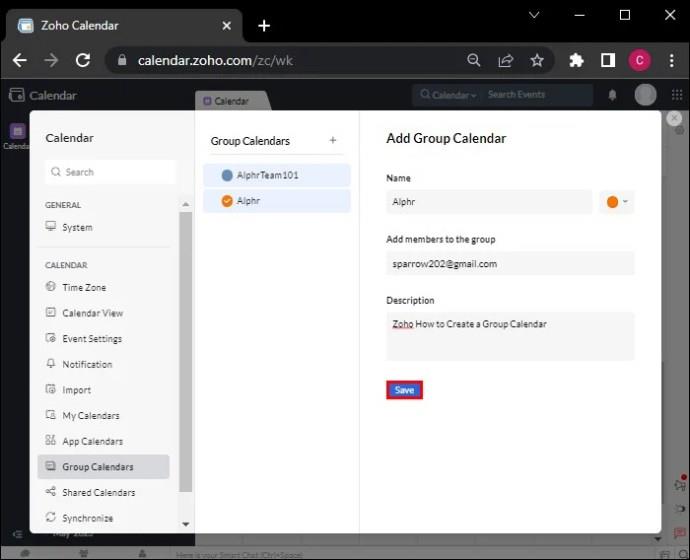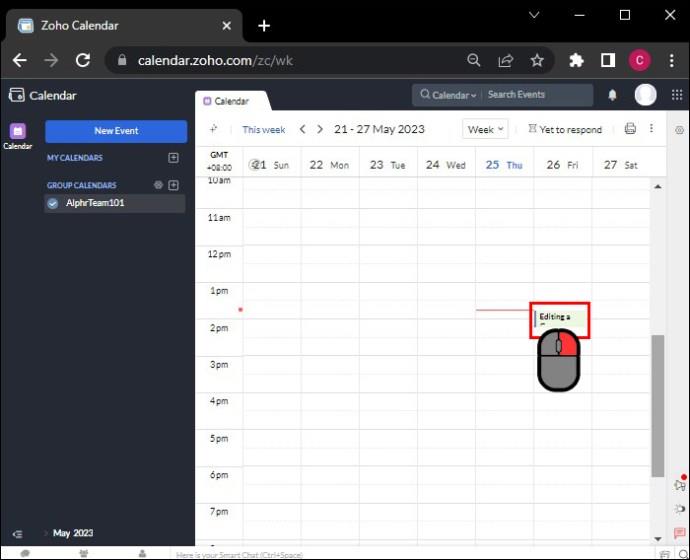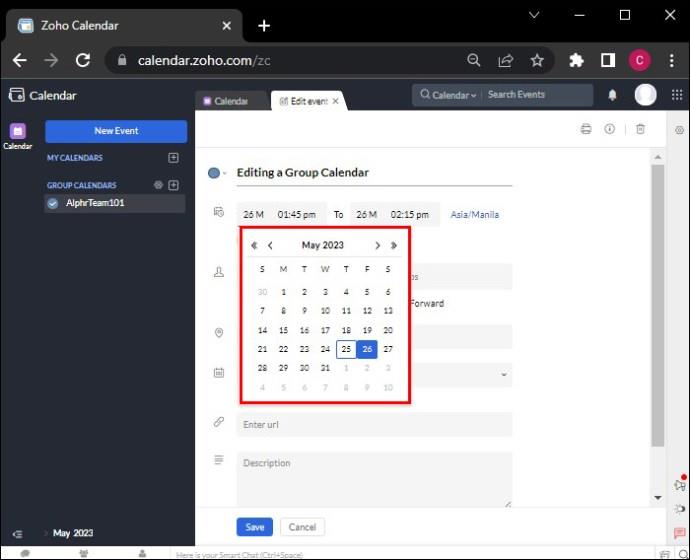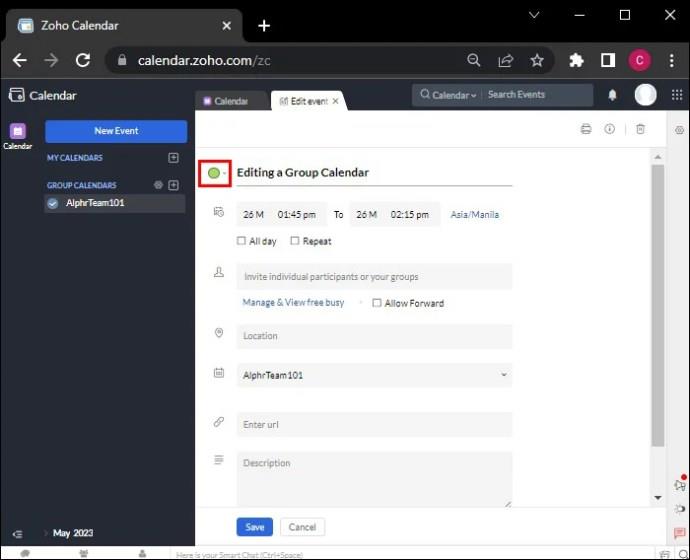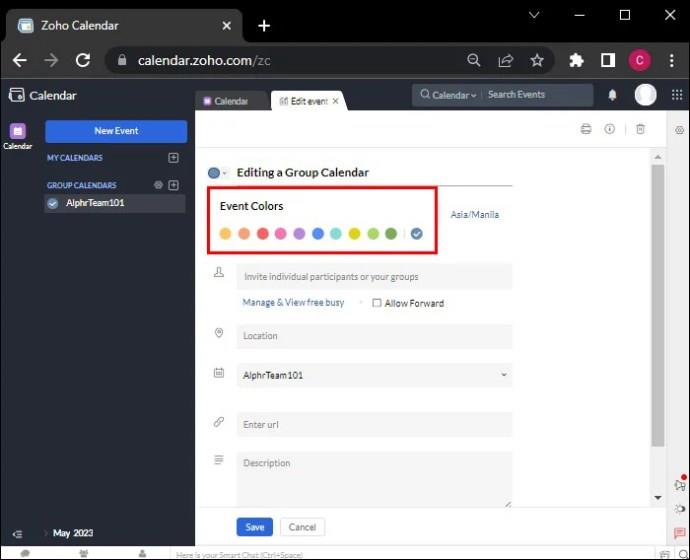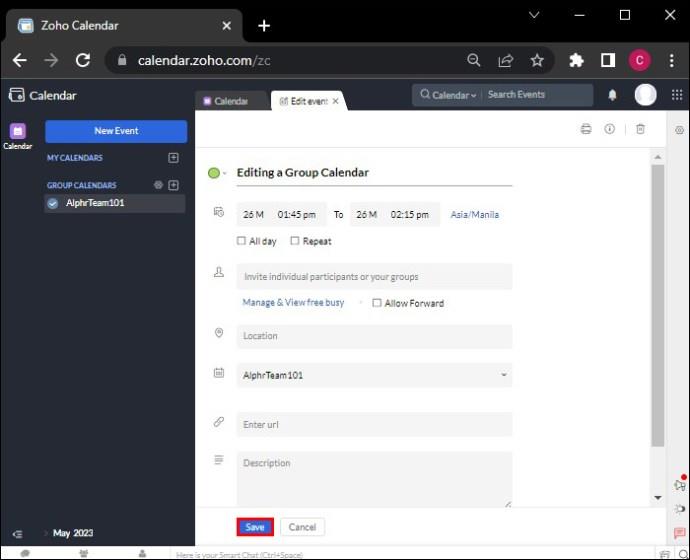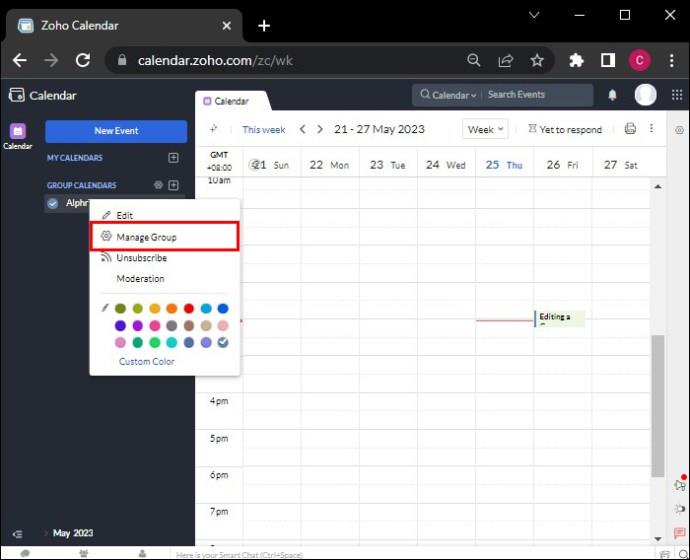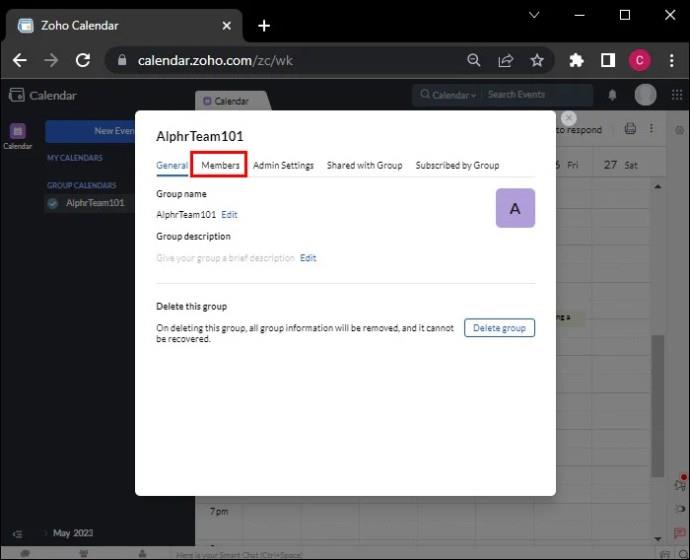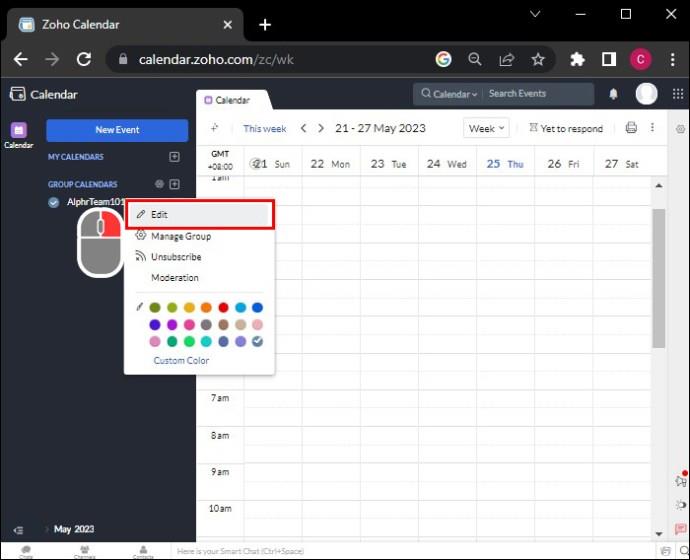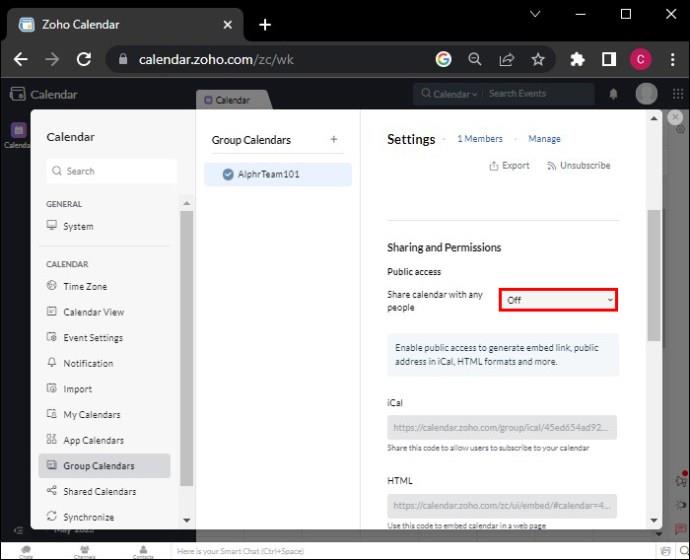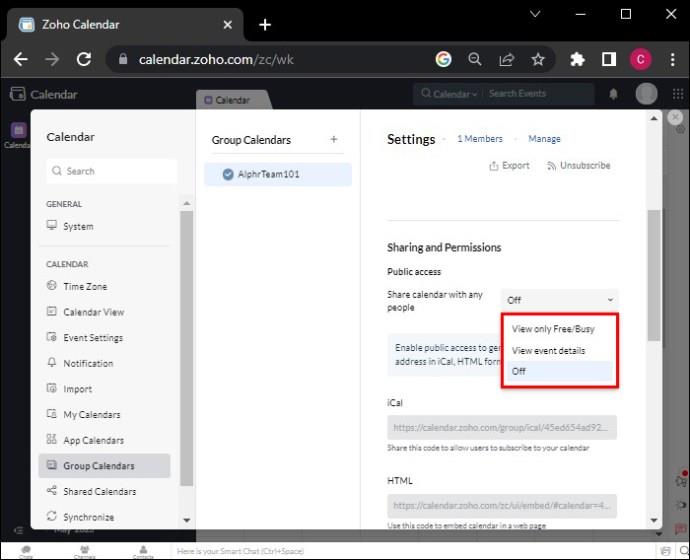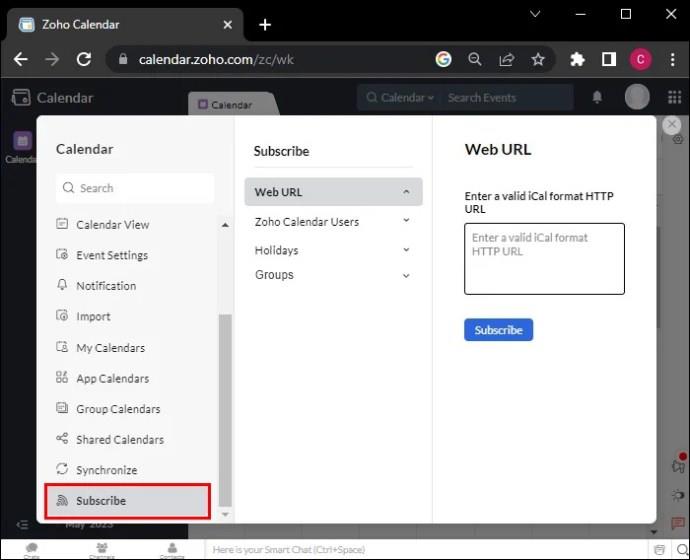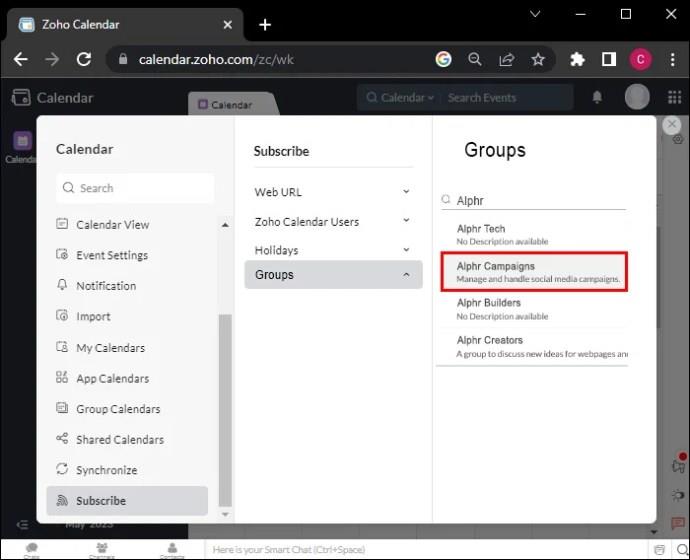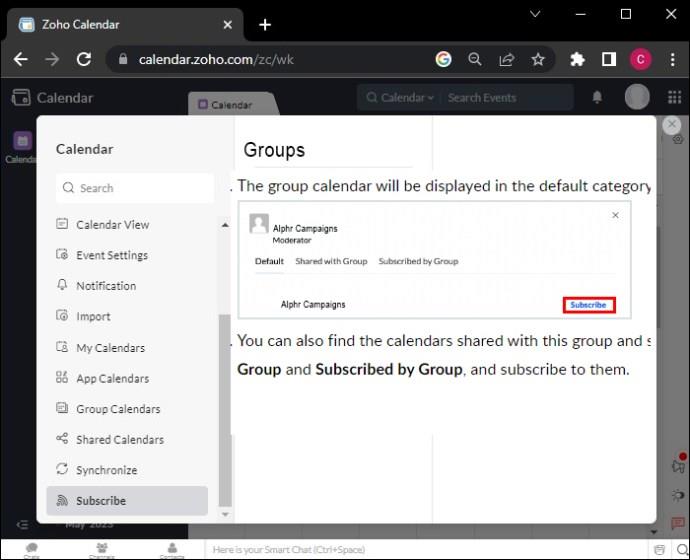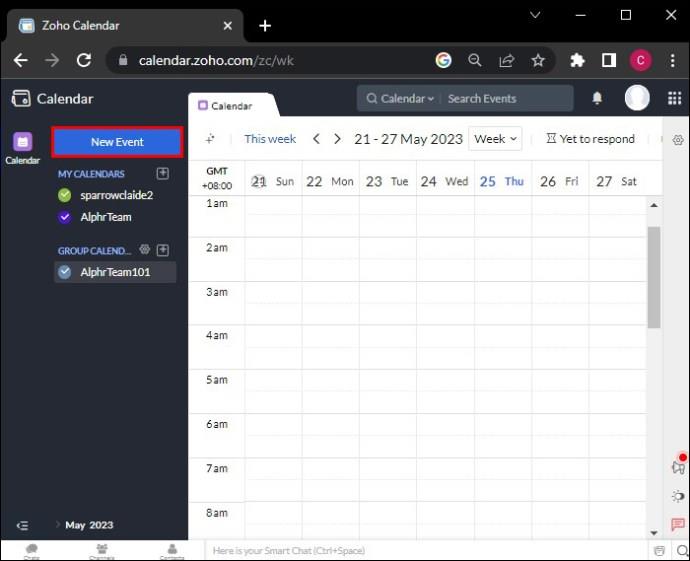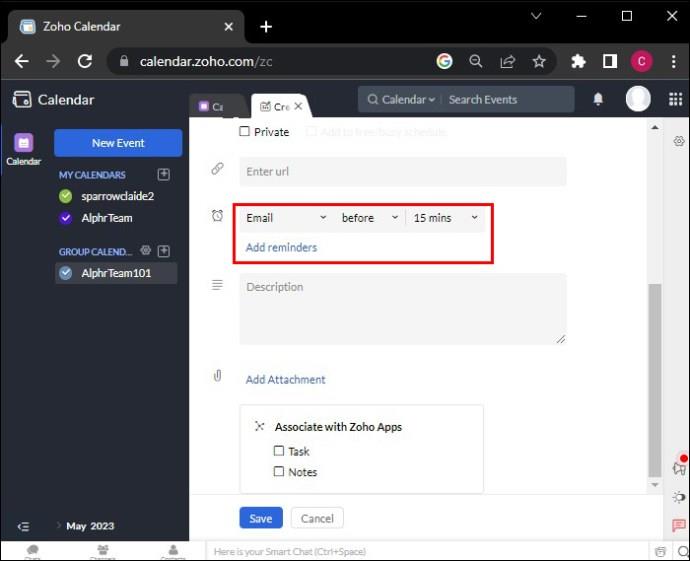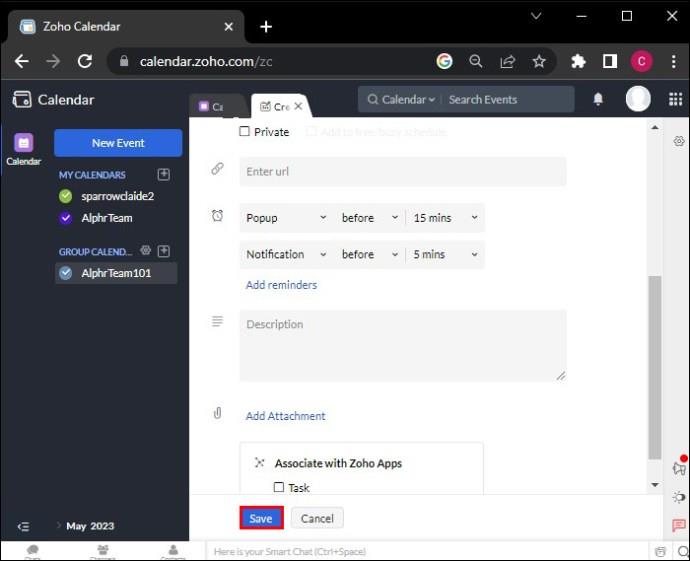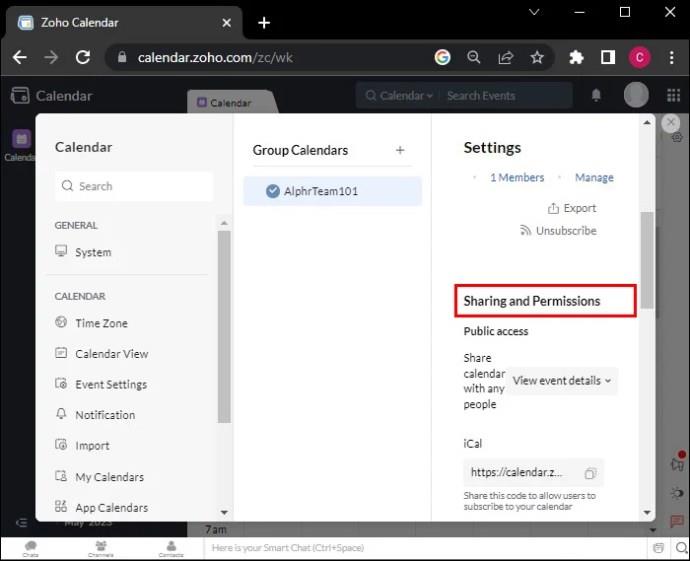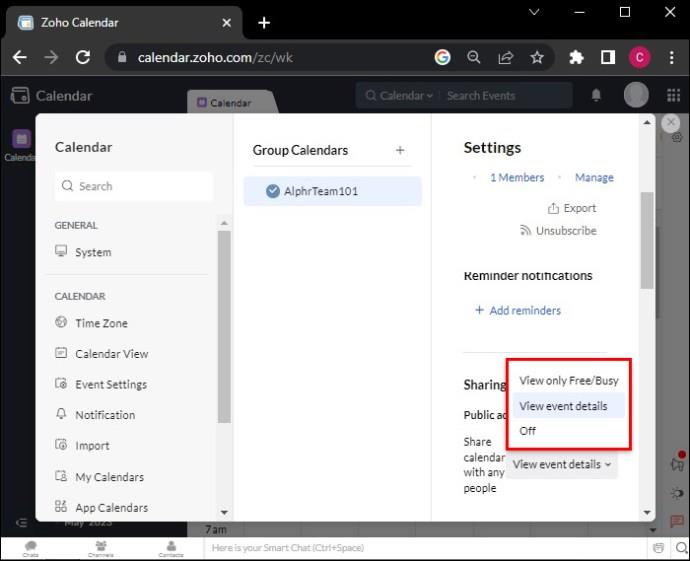Správa rozvrhu vašeho týmu nebyla nikdy důležitější v rychle se měnícím světě obchodu a digitalizace. Zoho Calendar je perfektní nástroj pro vytváření skupinových kalendářů a aranžování událostí. Zoho umožňuje svým uživatelům přidělovat schůzky a sdílet skupinový kalendář s ostatními z jednoho centrálního centra.
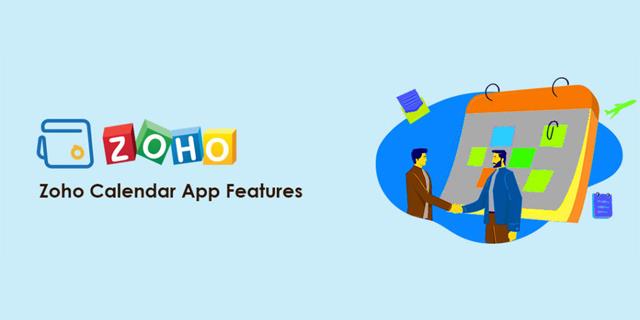
Tento článek vysvětlí, jak vytvořit skupinový kalendář v Zoho a prozkoumat další funkce, které máte k dispozici.
Vytvoření kalendáře skupiny Zoho
Nastavení skupinového kalendáře v Zoho vyžaduje několik kroků, které se mohou zdát trochu zastrašující. Kroky však slouží k vytvoření kalendáře, který může vyhovět každému týmu bez ohledu na jeho strukturu nebo povahu práce. Zde je to, co musíte udělat:
- Přihlaste se ke svému účtu Zoho. Zoho nabízí přihlášení přes e-mail, různé platformy sociálních médií nebo pomocí QR kódu a mobilní aplikace.
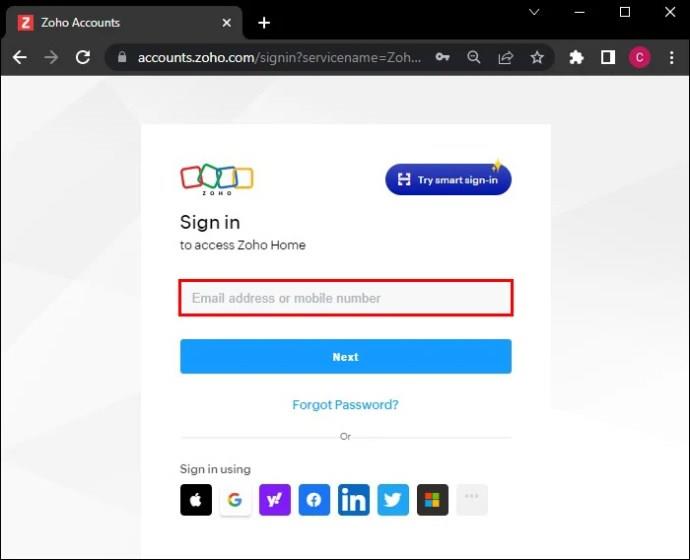
- Přejděte na „Nastavení“, poté na „Skupiny“ a „Osobní skupiny“ a vytvořte skupinu. Skupina se poté objeví zde.
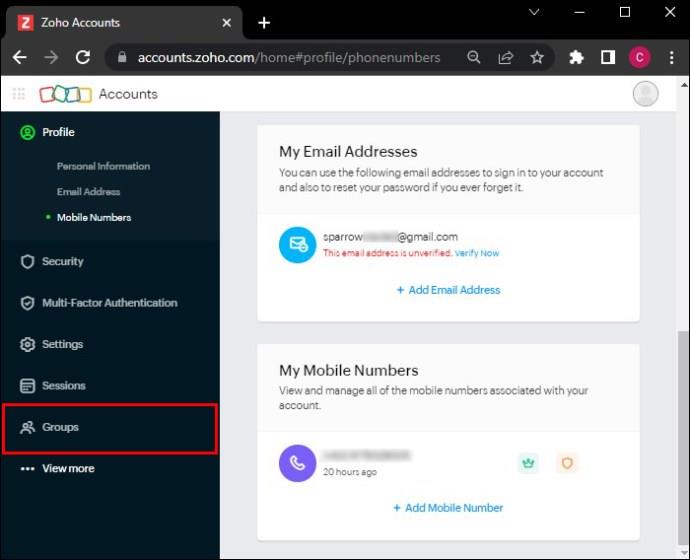
- Přihlaste se do kalendáře Zoho.
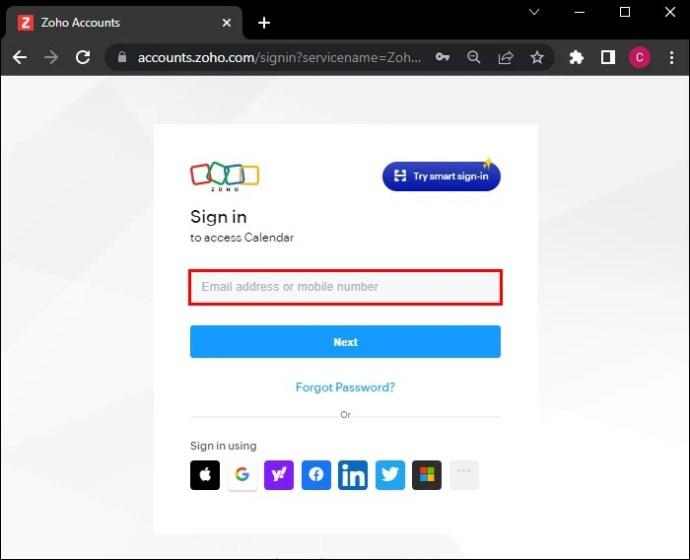
- Klikněte na znaménko + vedle položky „Skupinové kalendáře“.
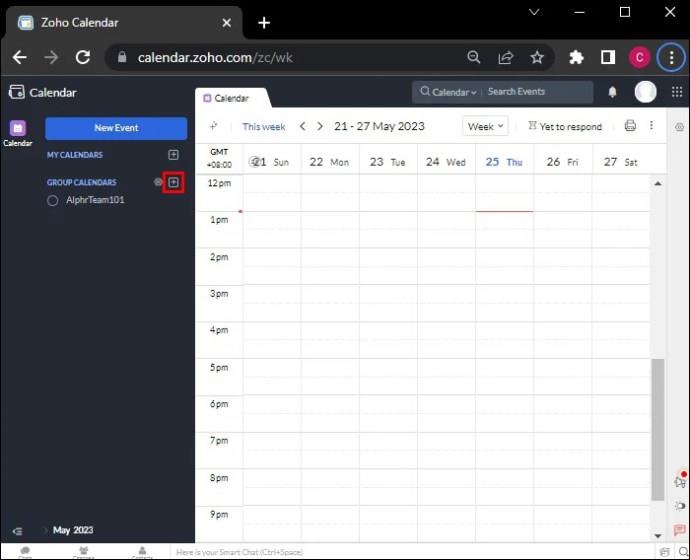
- Zadejte název, který má mít kalendář skupiny.
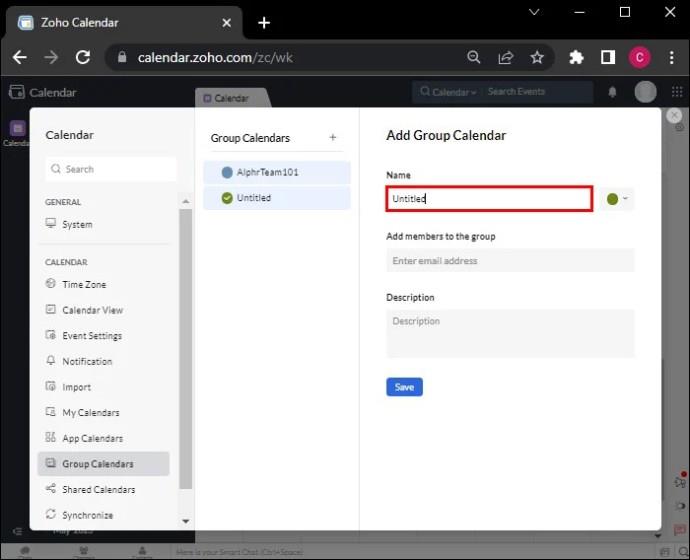
- Vyberte si hezkou, padnoucí barvu kalendáře a textu z palety. Můžete si také vybrat vlastní barvu pomocí posuvníku pro výběr barvy, pokud se vám výchozí barvy nelíbí.
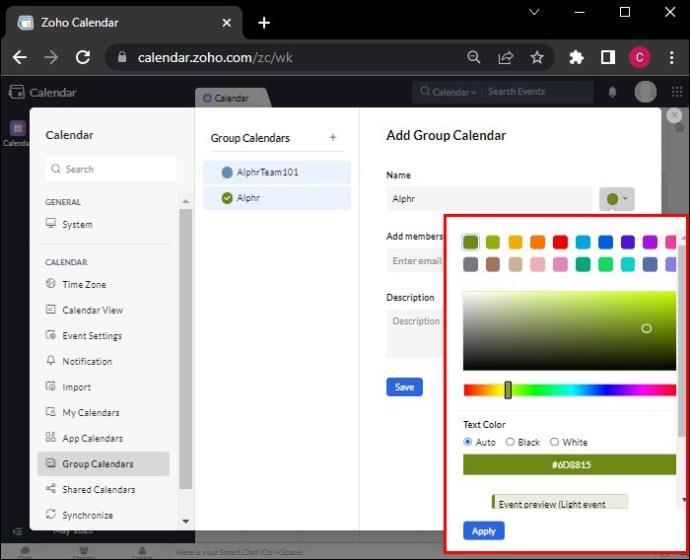
- Chcete-li přidat členy do kalendáře skupiny, zadejte jejich jména nebo e-mailové adresy.
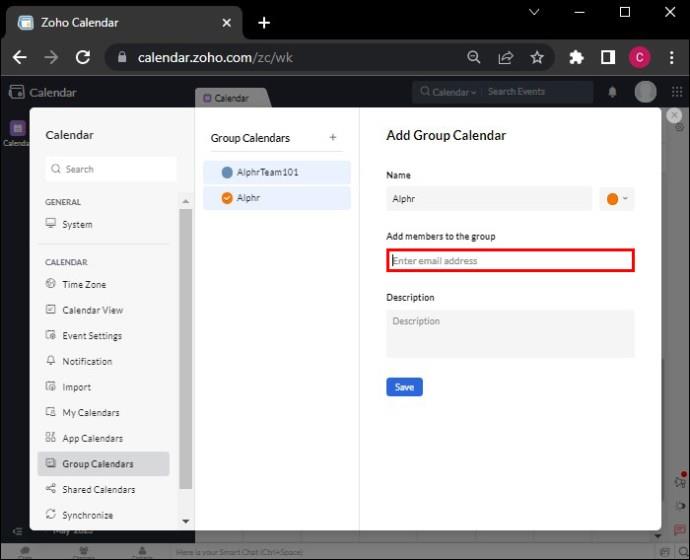
- Ke kalendáři můžete také přidat stručný popis úpravou pole „Popis“, abyste lépe vysvětlili účel kalendáře.
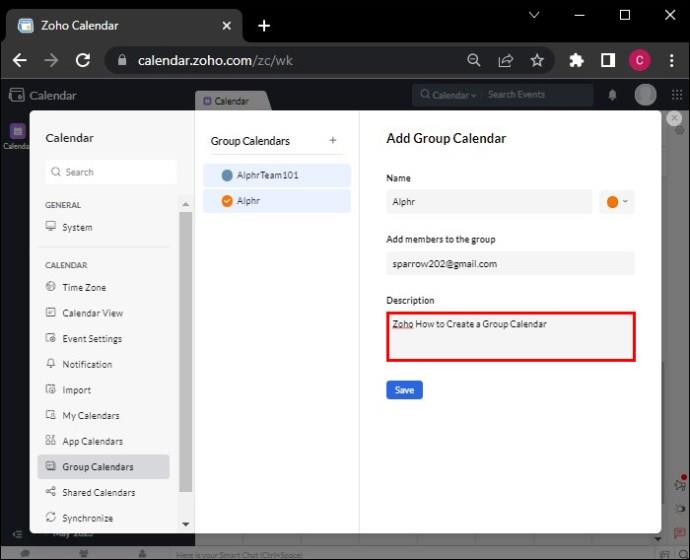
- Kliknutím na „Uložit“ vytvoříte kalendář skupiny.
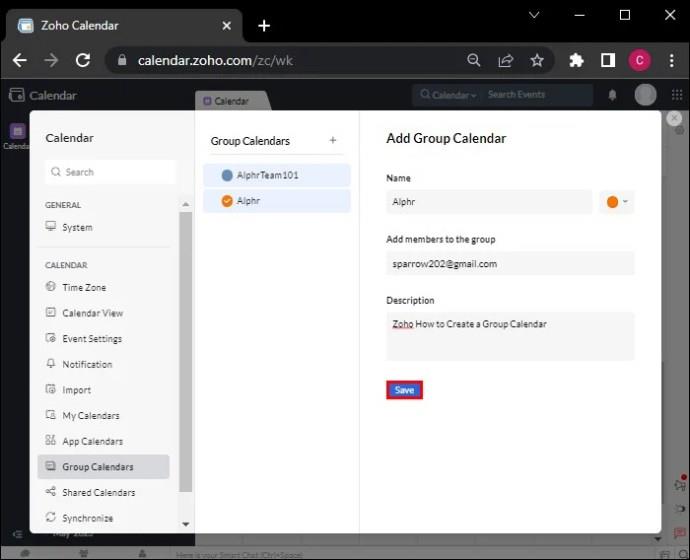
Každý člen se bude muset přihlásit ke skupinovému kalendáři samostatně. Nemůžete automaticky přihlásit členy vašeho týmu, aniž by právě teď provedli nějakou akci.
Úprava skupinového kalendáře
Když je skupinový kalendář nastavený a připravený, pojďme prozkoumat některé funkce a funkce kalendáře Zoho. Upravte skupinový kalendář tak, aby přesněji odpovídal cílům týmu, když se objeví potřeba, zvláště pokud členové týmu nechávají v kalendáři zpětnou vazbu.
Na skupinovém kalendáři můžete změnit téměř cokoli pomocí možnosti „Upravit“. Toto nastavení vám umožňuje upravit název skupiny, přidat popis nebo přidat či odebrat členy skupiny.
- Přihlaste se do kalendáře Zoho.
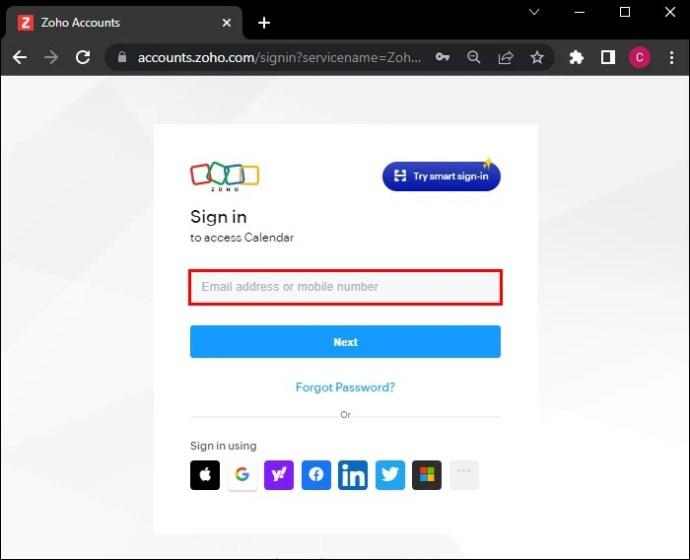
- Klikněte pravým tlačítkem na kalendář skupiny, který chcete upravit, nebo klikněte na „Další možnosti“ umístěním ukazatele myši na kalendář skupiny v levém podokně.
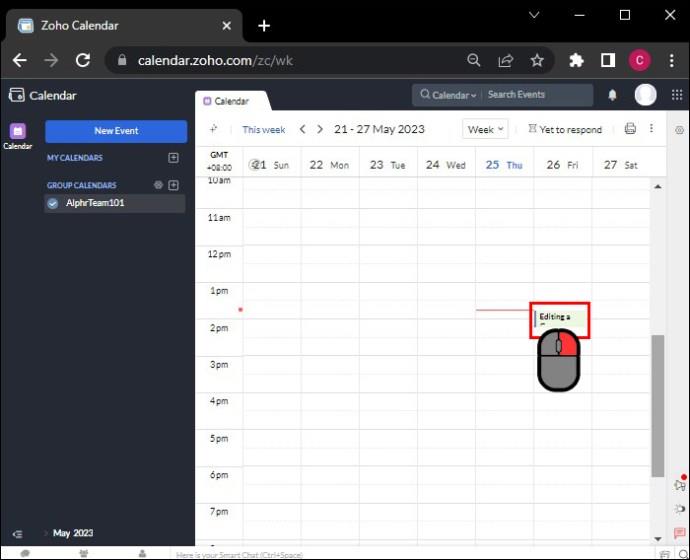
- Vyberte „Upravit“.

- Otevřete okno „Upravit kalendář“ a změňte svůj skupinový kalendář podle potřeby, například změňte jeho název, připomenutí a popis.
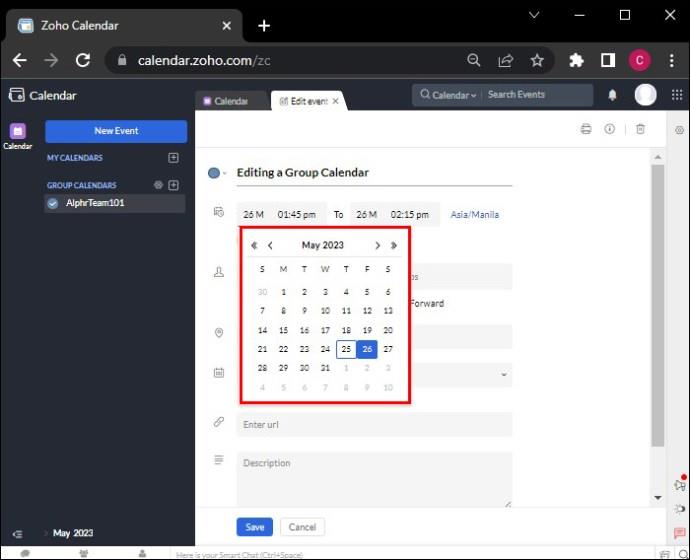
- Chcete-li upravit barvu kalendáře nebo textu, kliknutím na barvu vedle názvu kalendáře otevřete paletu barev.
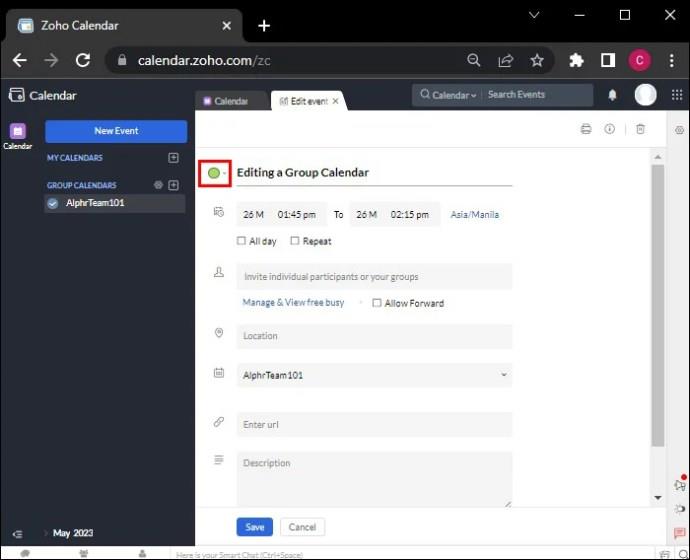
- Vyberte barvu. Pomocí nástroje pro výběr barvy můžete vybrat vlastní kalendář nebo barvu textu.
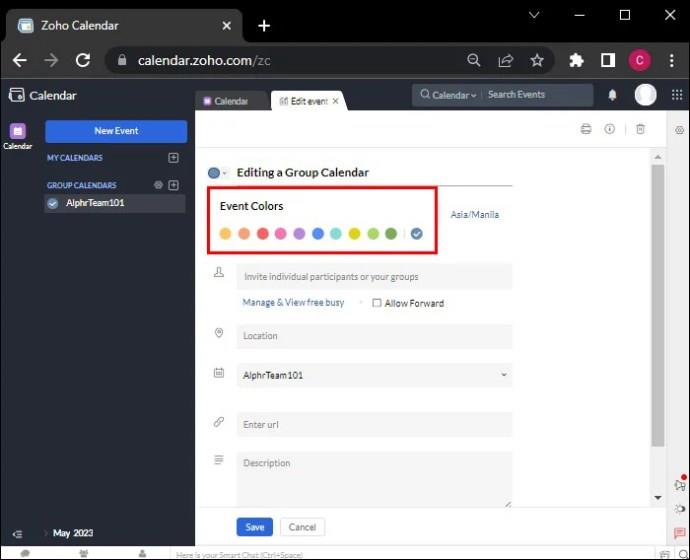
- Klikněte na „Uložit“ a budete hotovi.
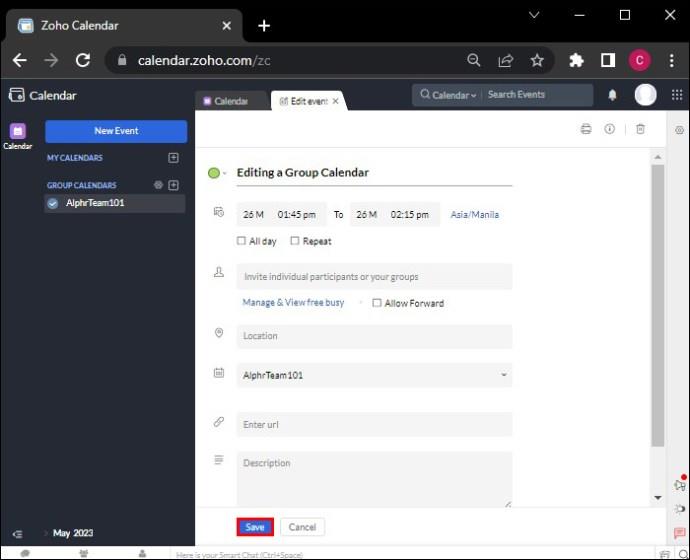
Všechny změny, které v kalendáři provedete, se okamžitě automaticky uloží.
Přidání členů do kalendáře skupiny
Jako vlastník nebo moderátor skupinového kalendáře můžete přidávat členy do skupinového kalendáře. Zde je postup:
- Klikněte pravým tlačítkem nebo najeďte myší na kalendář skupiny, do kterého chcete přidat nové členy z levého panelu.

- Vyberte „Spravovat skupinu“.
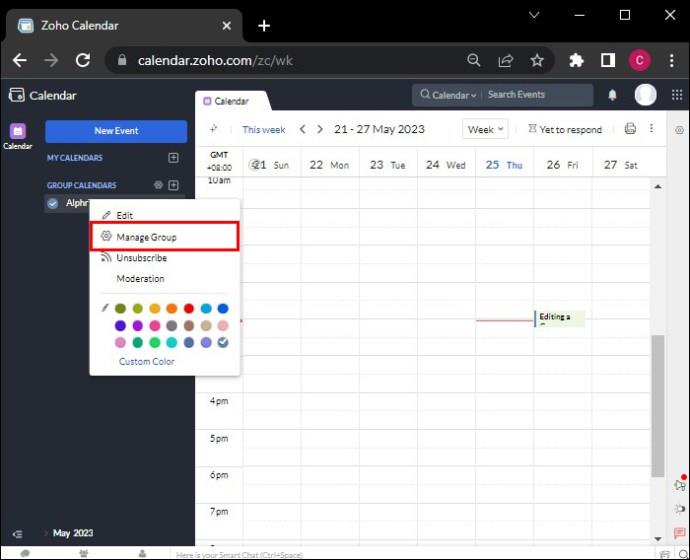
- Případně přejděte na „Nastavení“, „Kalendář“, „Kalendáře“, „Skupinové kalendáře“ a poté klikněte na „Spravovat“ vedle kalendáře skupiny.
- Najděte možnost „Členové“ a zadejte jméno nebo e-mailovou adresu člena, který by se měl ke skupině připojit.
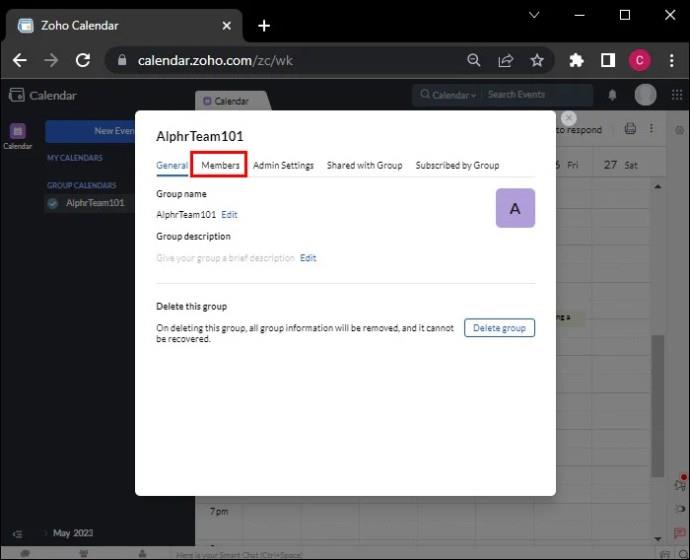
- Kliknutím na + vedle člena v seznamu ho přidáte do kalendáře.
Sdílení skupinového kalendáře
Skupinový kalendář můžete také sdílet s ostatními, pokud jste vlastníkem nebo moderátorem skupiny. Nejlepší by bylo, kdybyste kalendář před sdílením zveřejnili, aby ostatní mohli zobrazit podrobnosti kalendáře.
- Klikněte pravým tlačítkem na kalendář skupiny, který chcete upravit, nebo klikněte na „Další možnosti“ umístěním ukazatele myši na kalendář skupiny a kliknutím na „Upravit“ v levém podokně.
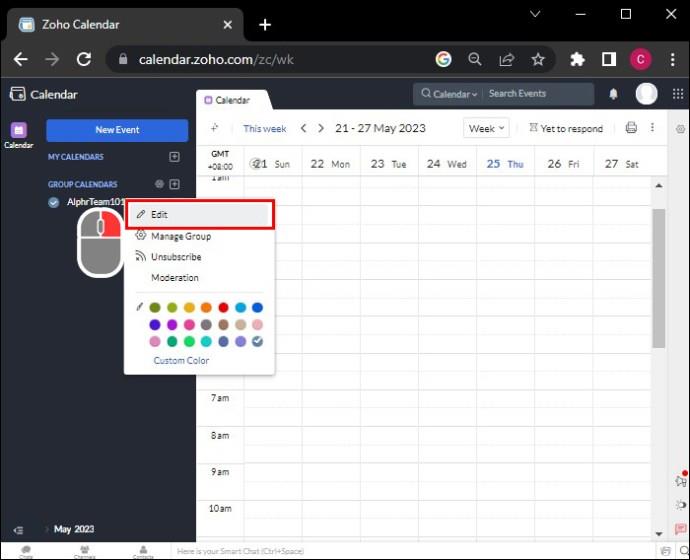
- Vyberte „Sdílet kalendář s libovolnými lidmi“ klikněte na rozbalovací nabídku.
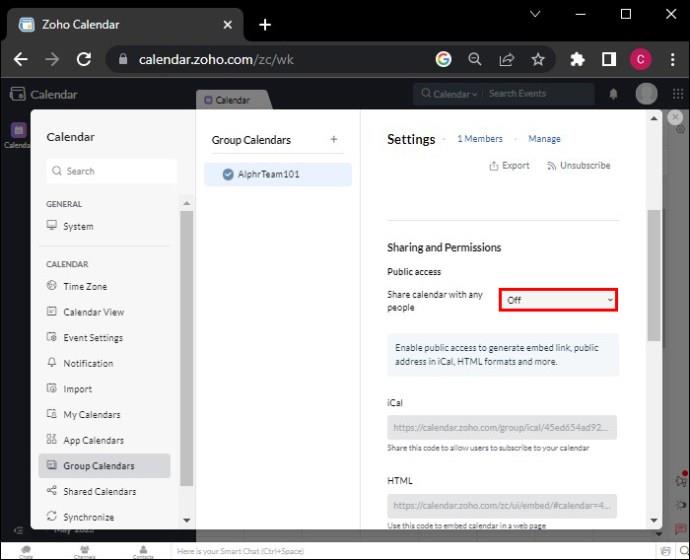
- Vyberte, zda chcete zobrazovat pouze informace o volném čase nebo zaneprázdnění, nebo zda chcete uživatelům umožnit zobrazit podrobnosti o událostech skupinového kalendáře.
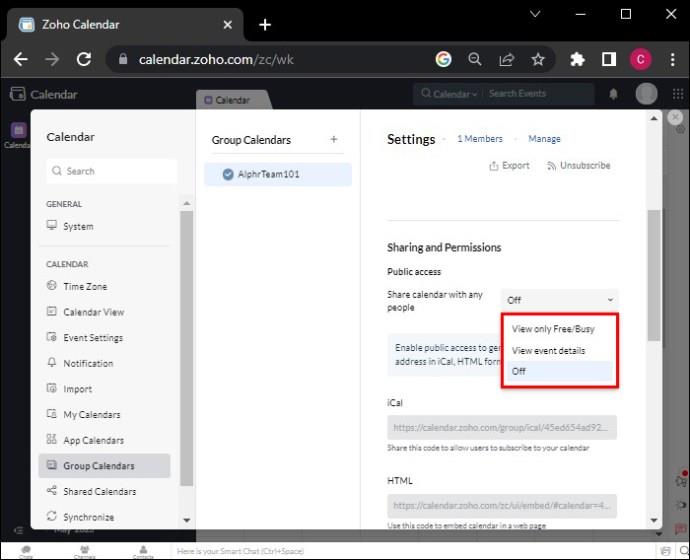
Adresu URL skupinového kalendáře můžete sdílet, pokud kliknete na tlačítko „Kopírovat adresu URL“ a vložíte ji kamkoli chcete.
Přihlášení k odběru skupinového kalendáře
Pokud jste členem skupinového kalendáře, budete se muset nejprve přihlásit k jeho odběru, jinak jej nebudete moci prohlížet ani s ním pracovat.
- Přihlaste se do kalendáře Zoho.
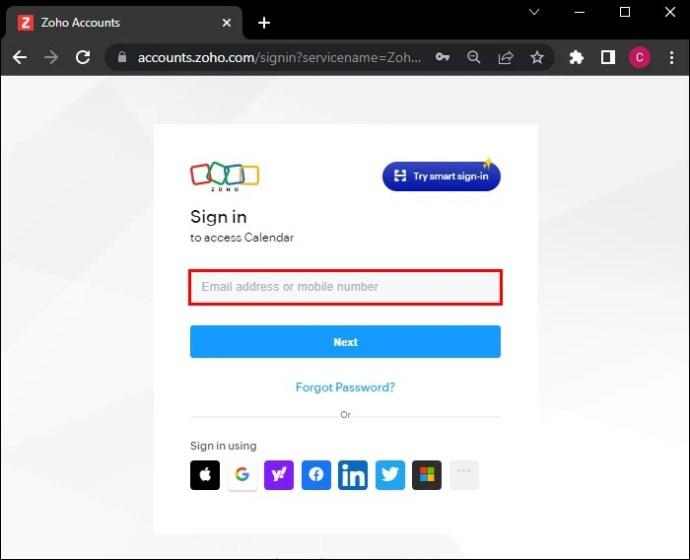
- Přejděte na „Nastavení“, „Kalendář“ a klikněte na „Přihlásit se k odběru“.
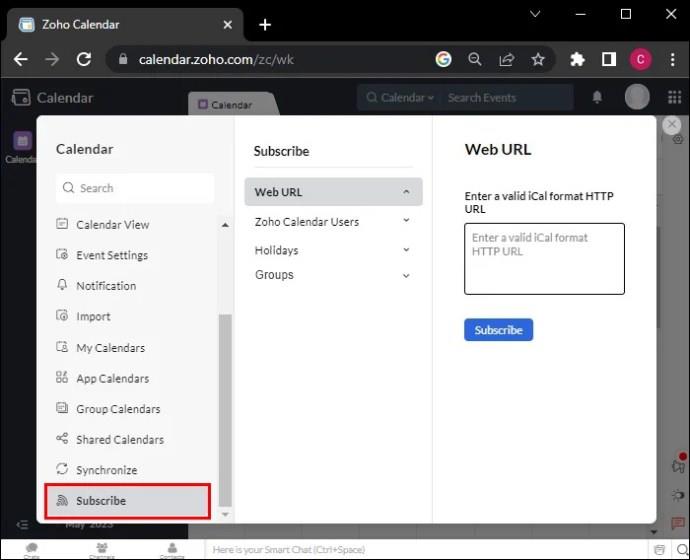
- Odtud přejděte na „Skupiny“.

- Najděte skupinový kalendář, ke kterému se chcete přihlásit, a klikněte na něj. Kalendář se zobrazí ve výchozí kategorii.
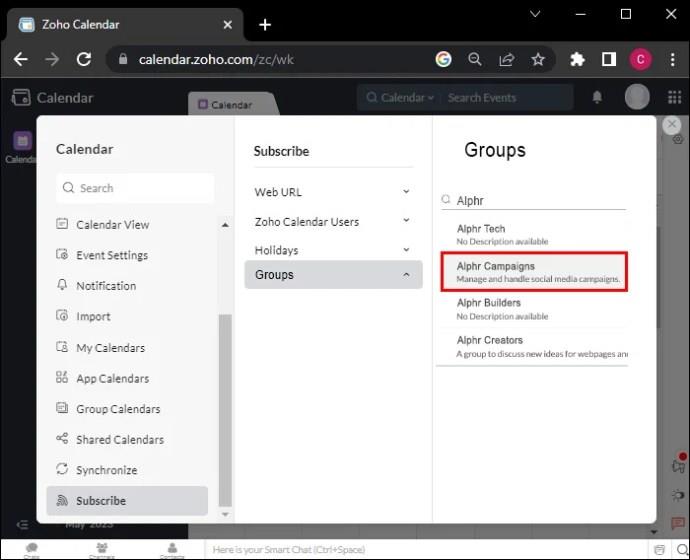
- Klikněte na „Přihlásit se k odběru“ a budete moci kalendář prohlížet a pracovat s ním.
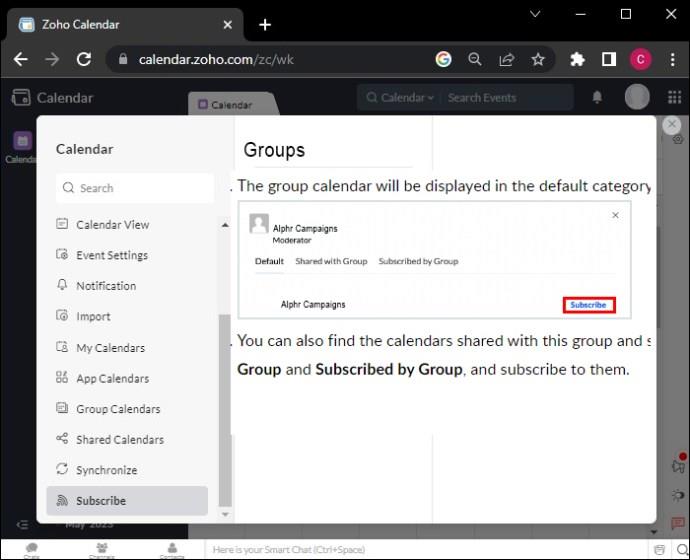
Spolu s přihlášením k odběru skupinového kalendáře si můžete prohlížet kalendáře sdílené se skupinou a odebírané skupinou. Najdete je v sekcích „Sdíleno se skupinou“ a „Přihlášeno skupinou“. Poté se můžete přihlásit k odběru těchto kalendářů také.
Správa událostí skupinového kalendáře
Vytváření, úpravy a mazání událostí ve skupinovém kalendáři je velmi podobné správě událostí v osobním kalendáři. Pamatujte však, že viditelnost události a oprávnění k úpravám závisí na vaší roli (vlastník, moderátor nebo člen).
- Vyberte kalendář skupiny z rozevíracího seznamu „Kalendář“ v okně „Nová událost“.
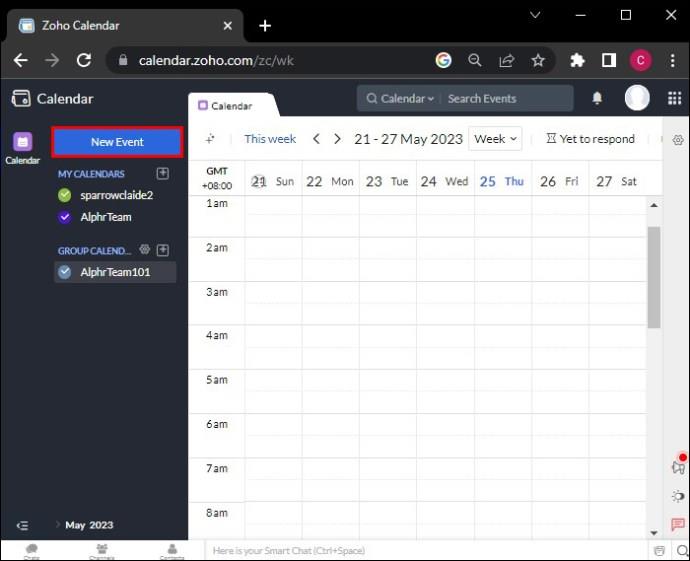
- Kliknutím na datum nebo časový úsek v zobrazení kalendáře vytvoříte událost. Vyplňte podrobnosti o této události (název, datum, čas a místo).

- Můžete také nastavit připomenutí, pozvat účastníky a přidat přílohy.
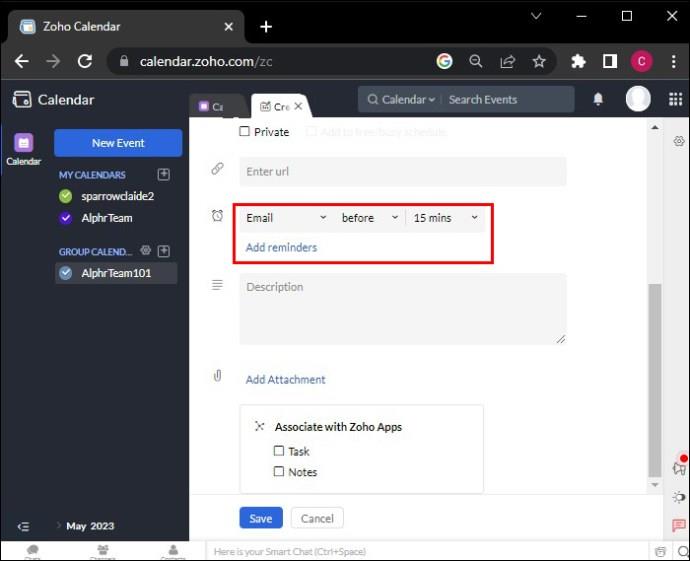
- Klikněte na „Uložit“.
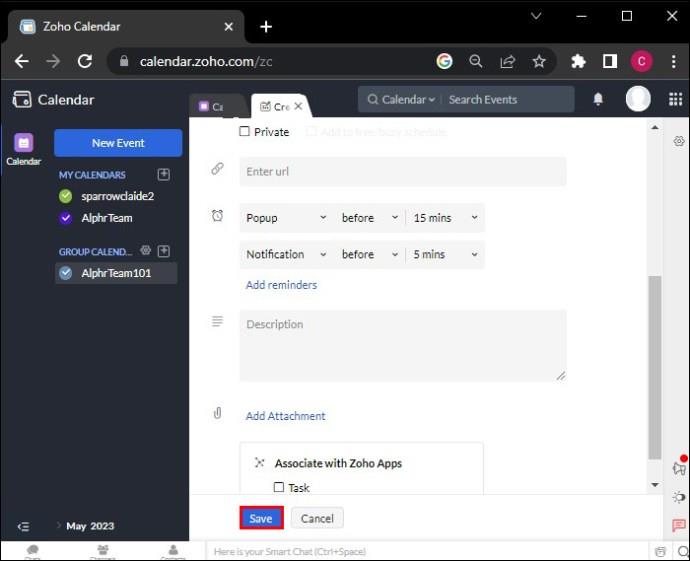
Oprávnění skupinového kalendáře
Oprávnění skupinového kalendáře vám umožňují řídit, kdo může zobrazovat, vytvářet, upravovat nebo mazat události v kalendáři. Jako vlastník nebo moderátor kalendáře můžete nastavit přístupová oprávnění pro členy skupiny. Správa oprávnění vám také umožňuje přidat moderátory, kteří budou sledovat a upravovat kalendář, když jste pryč nebo zaneprázdněni.
- Klikněte na „ikonu nastavení“.

- Přejděte na kartu „Sdílení a oprávnění“.
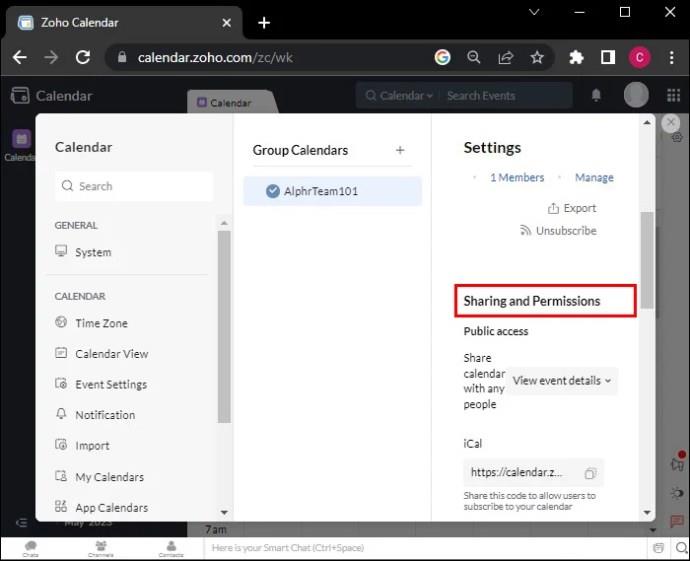
- Vyberte úroveň přístupu, kterou chcete udělit členům skupiny, z jedné z těchto dostupných možností (Pouze zobrazit, Zobrazit a vytvořit nebo Zobrazit, Vytvořit a Upravit/Odstranit).
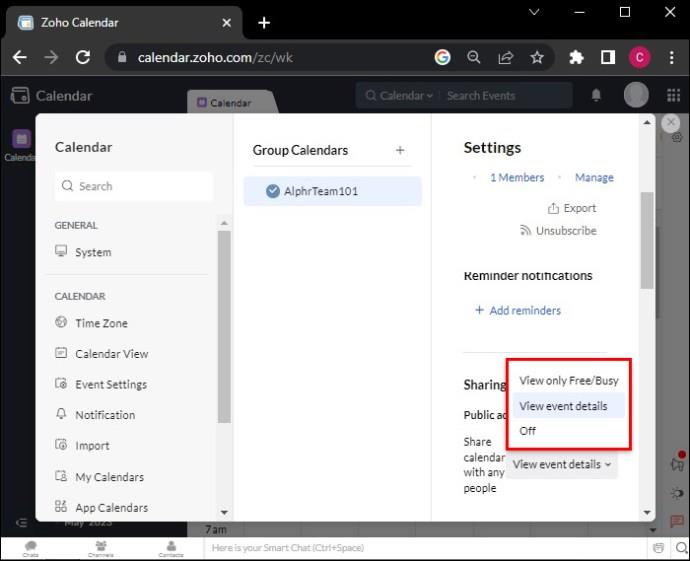
Každá možnost poskytuje členům skupiny a moderátorům různé úrovně přístupu:
- Pouze zobrazit – Členové skupiny mohou vidět události a podrobnosti, aniž by je přidávali nebo upravovali. To je ideální, pokud potřebujete pouze sdílet informace.
- Zobrazit a vytvořit – Členové mohou prohlížet existující události a vytvářet nové, ale nemohou je upravovat ani mazat.
- Zobrazit, vytvořit a upravit/smazat – Tato možnost poskytuje plný přístup. Členové skupiny s tímto oprávněním mohou prohlížet, vytvářet, upravovat a mazat události.
Týmová spolupráce snadný způsob
Skupinové kalendáře společnosti Zoho jsou mocným nástrojem pro podporu skvělé spolupráce v jakémkoli týmu. Vytváření a správa skupinových kalendářů zajistí, že všichni ve vašem týmu budou mít přehled o nadcházejících kritických událostech, termínech a schůzkách. Flexibilní vytváření událostí, sdílení a nastavení oprávnění v Zoho Calendar navíc zbaví starostí s plánováním a uvolní čas na důležitější práci. Sledujte, jak týmová produktivita stoupá se skupinovými kalendáři Zoho.
Už jste někdy vytvořili skupinový kalendář v Zoho? Považujete tuto funkci za užitečnou? Dejte nám vědět v sekci komentářů níže.