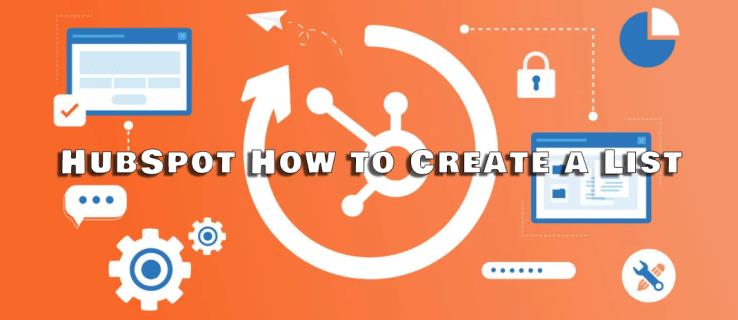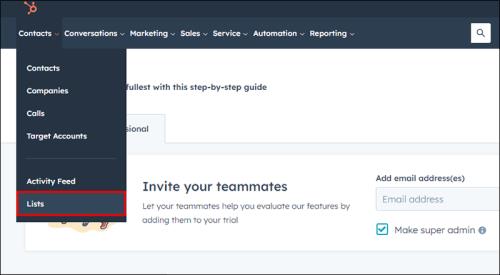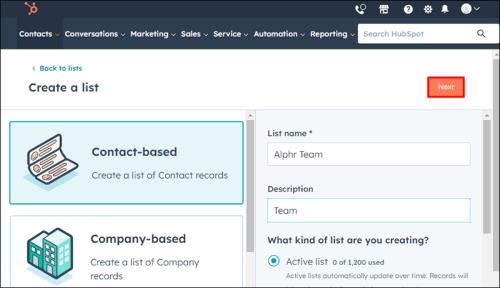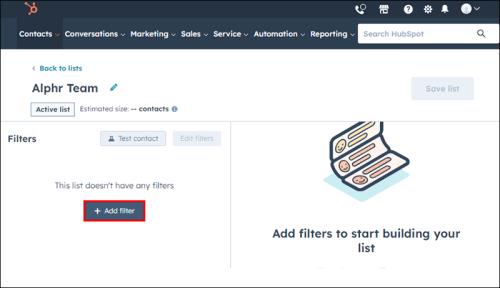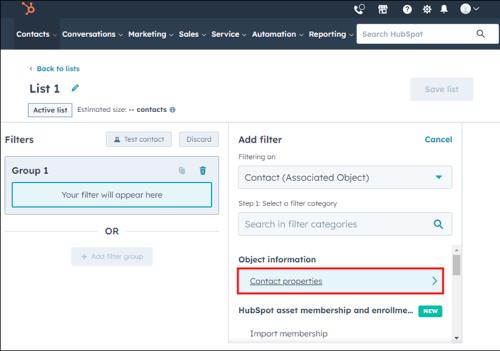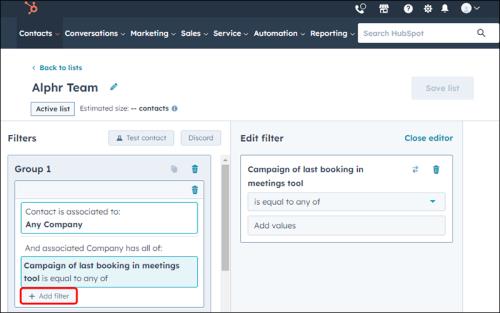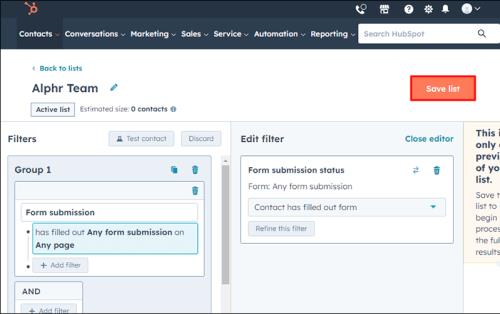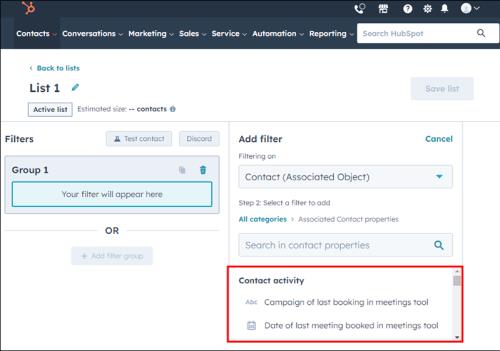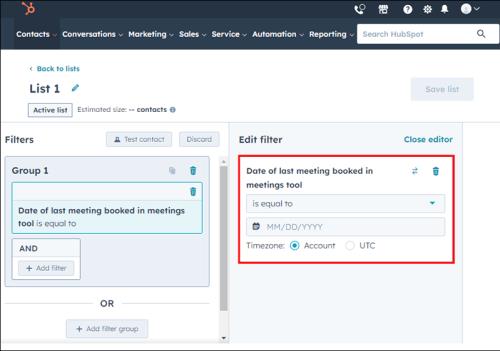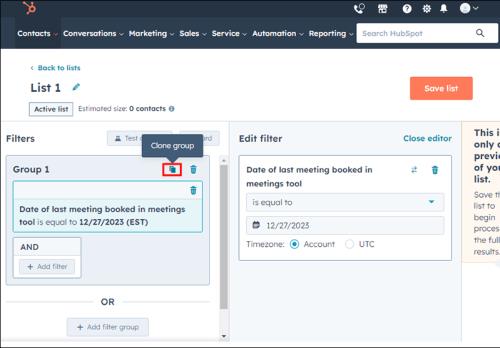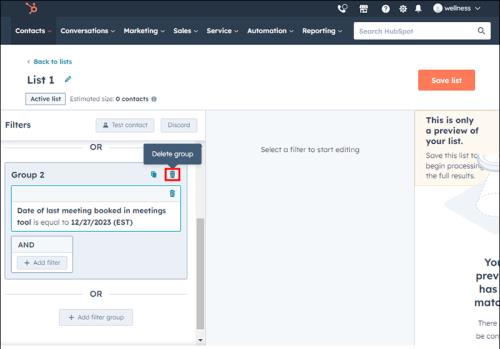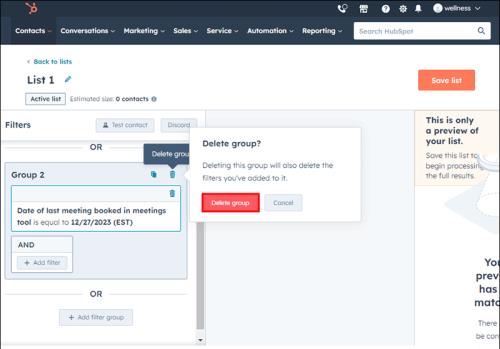Pokud chcete zefektivnit své prostředí HubSpot, budete muset své kontakty, společnosti, nabídky nebo vlastní objekty spravovat a segmentovat organizovaněji a efektivněji. Naštěstí vám HubSpot umožňuje vytvářet seznamy podle různých kritérií, což pomáhá při odesílání cílených e-mailů, vytváření přizpůsobených pracovních postupů a generování zpráv.
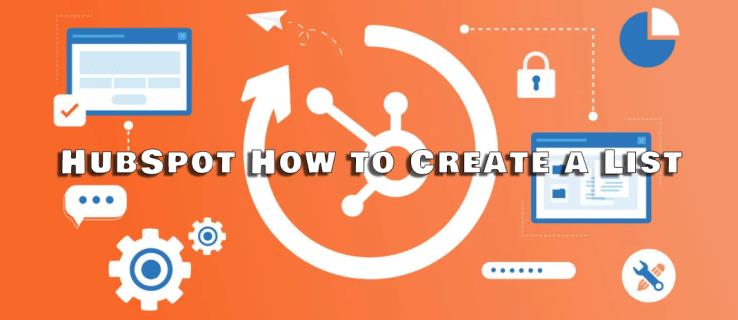
Jednoduše řečeno, seznamy HubSpot jsou zásadní změnou pro efektivní správu vašich dat. Tento článek vysvětlí vše, co potřebujete vědět.
HubSpot Jak vytvořit seznam
Seznamy v HubSpot nabízejí cílený přístup k uspořádání dat mezi kontakty, společnostmi, nabídkami a vlastními objekty. Seznámení s tímto procesem je zásadní, ať už chcete posílat personalizované e-maily, vytvářet vlastní pracovní postupy nebo vytvářet komplexní zprávy.
Zde je návod, jak vytvořit seznam v HubSpot:
- Otevřete svůj účet HubSpot a přejděte do nabídky Kontakty .

- V rozbalovací nabídce klikněte na Seznamy .
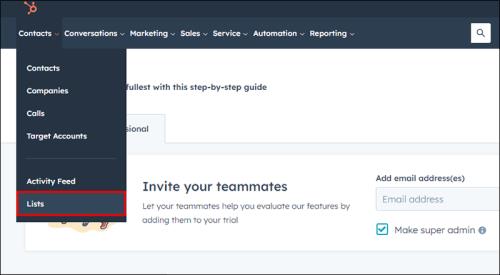
- V pravé horní oblasti stiskněte Vytvořit seznam .

- Na pravém panelu vyplňte podrobnosti seznamu, jako je název seznamu (povinné), popis a zda se jedná o aktivní nebo statický seznam.
- Chcete-li pokračovat, klepněte na tlačítko Další .
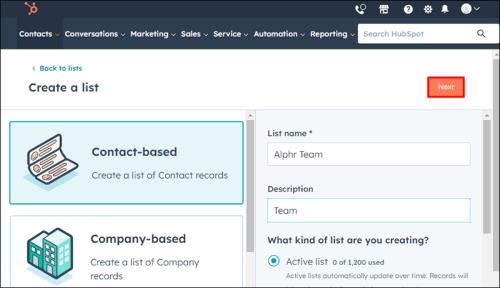
- Pokud potřebujete stanovit nějaká kritéria, stiskněte tlačítko Přidat filtr na levém panelu.
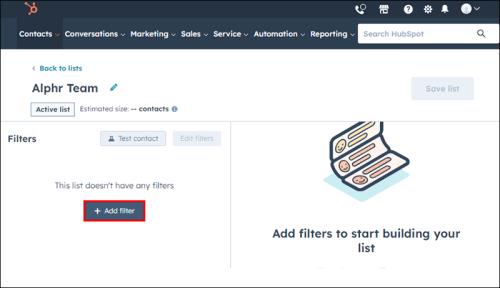
- Zvolte Vlastnosti kontaktu nebo Aktivita kontaktu .
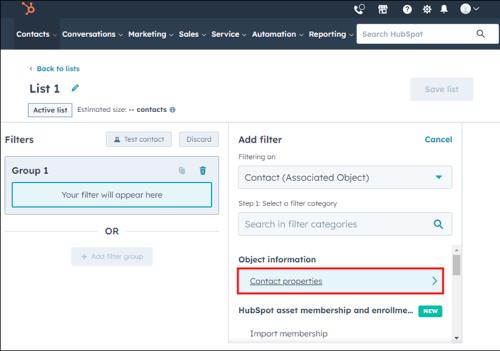
- Nyní se můžete rozhodnout pro určitou vlastnost nebo činnost a nastavit podmínky.
- Pokud je potřeba více filtrů, klikněte na Přidat filtr a pomocí filtru je uspořádejte do skupin.
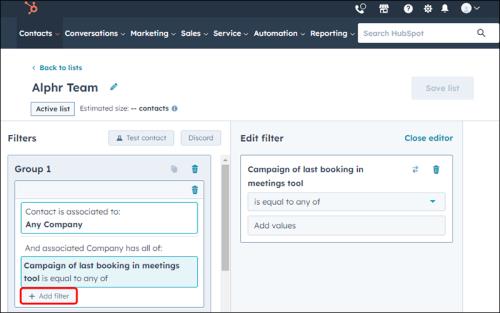
- Po vytvoření kritérií klikněte na Uložit seznam . Název vašeho seznamu zobrazí konečný počet záznamů splňujících tato kritéria.
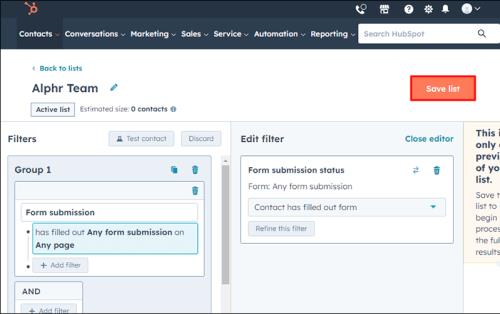
Typy seznamů v HubSpot
V HubSpotu můžete vytvořit dva typy seznamů – aktivní seznamy a statické seznamy. Rozdíl spočívá v tom, jak jsou aktualizovány v průběhu času.
Aktivní seznamy
Aktivní seznamy lze automaticky aktualizovat na základě nastavených kritérií. Například nastavením kritérií, která určí, zda mají být záznamy přidány nebo odstraněny. Takové případy jsou běžné při odesílání marketingových e-mailů dynamické skupině kontaktů nebo při segmentaci kontaktů na základě vlastností, které se často mění.
Statické seznamy
Statické seznamy zůstávají statické a v průběhu času se neaktualizují. To znamená, že obsahují pouze záznamy, které odpovídaly kritériím při prvním uložení seznamu. Z tohoto důvodu se statické seznamy používají v situacích, kdy potřebujete seznam pro jednorázovou komunikaci, chcete ručně přidat záznam do pracovního postupu nebo vytvořit skupinu, která nemá nic společného.
Chcete-li zajistit efektivní správu kontaktů, uvědomte si, kdy použít aktivní nebo statické seznamy. Aktivní seznamy se automaticky aktualizují, zatímco statické seznamy umožňují praktickou kontrolu členství.
Přechod do nástroje Seznamy
Pomocí nástroje seznamy můžete vytvářet segmenty na základě různých kritérií, jako jsou kontakty, společnosti, nabídky nebo vlastní objekty. V tomto okně můžete vytvářet aktivní i statické seznamy pro seskupování záznamů používaných pro cílené e-maily, sestavy pracovních postupů atd.
Nastavení seznamu kritérií
Nástroj seznamy vám umožňuje přidávat kontakty, společnosti, nabídky a objekty do seznamu na základě určitých kritérií. V kritériích seznamu můžete mít maximálně 250 různých filtrů.
Chcete-li nastavit kritéria, postupujte takto:
- Klikněte na tlačítko Přidat filtr na levém panelu .
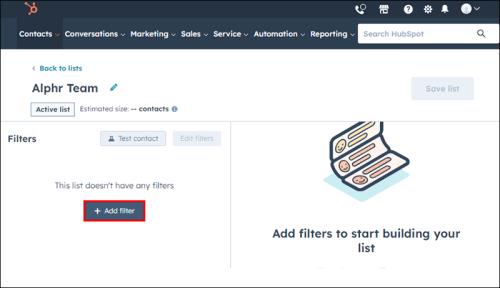
- Vyberte kategorii, jako jsou Vlastnosti kontaktu nebo Aktivity kontaktu .
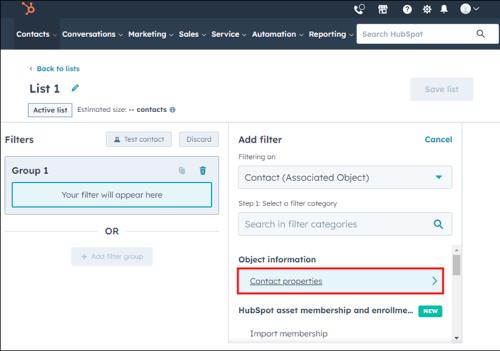
- Vyberte konkrétní vlastnost nebo aktivitu pro filtrování.
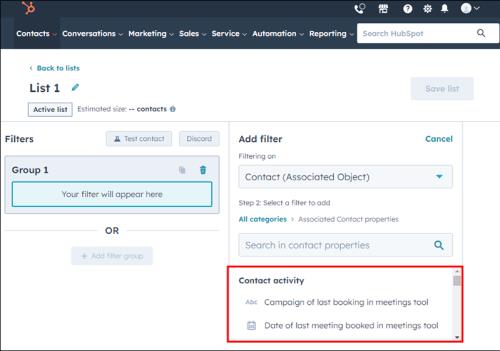
- Nastavte kritéria pro tuto vlastnost nebo aktivitu, jako je výběr konkrétních hodnot zaškrtávacích políček, zadání textu, datum výběru atd.
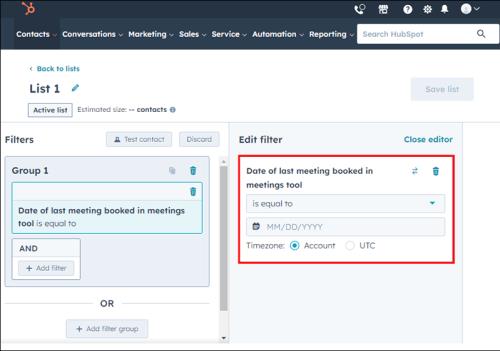
Ve stejné kategorii používají filtry logiku AND – všechny podmínky v této skupině filtrů musí platit, aby byl záznam zahrnut.
Chcete-li vytvořit další skupinu filtrů, vyberte „+ Přidat skupinu filtrů“. Mezi skupinami se používá logika NEBO. Všimněte si, že k tomu, aby se záznamy vešly do této kategorie, bude potřeba pouze jedna z těchto dvou skupin.
Pomocí logiky AND a OR můžete používat složitá kritéria a doladit obsah seznamu.
Klonování a mazání filtrů
Uživatelé HubSpot mohou klonovat nebo smazat skupinu filtrů, aby mohli spravovat její kritéria.
Klonování
Chcete-li klonovat nebo duplikovat skupinu filtrů, postupujte podle následujících kroků:
- Ve skupině filtrů přejděte do rozevírací nabídky Akce a vyberte možnost Klonovat .
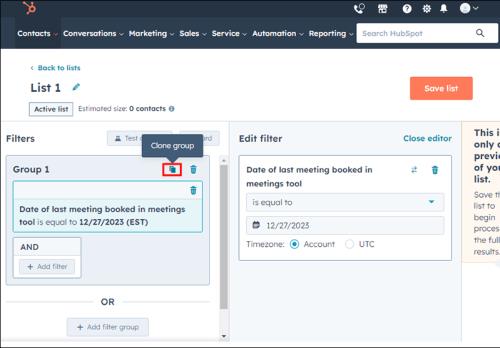
- Tím se zkopíruje vše ve skupině filtrů, abyste to mohli dále upravovat.
- Klonovaná verze se zobrazí pod původním filtrem. Nyní jej můžete upravit přidáním, úpravou nebo odebráním filtrů.

Když potřebujete nový filtr, který je stejný jako ten, který již existuje, klonování je užitečné, protože vás zbaví nutnosti vytvářet další celou skupinu.
Mazání
Chcete-li trvale odstranit skupinu filtrů, postupujte takto:
- V pravém horním rohu zvolené skupiny filtrů klikněte na rozbalovací nabídku Akce a vyberte možnost Smazat .
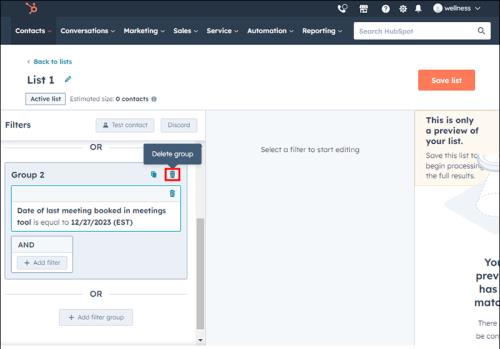
- Potvrďte kliknutím na Smazat skupinu ve vyskakovacím okně, které se objeví.
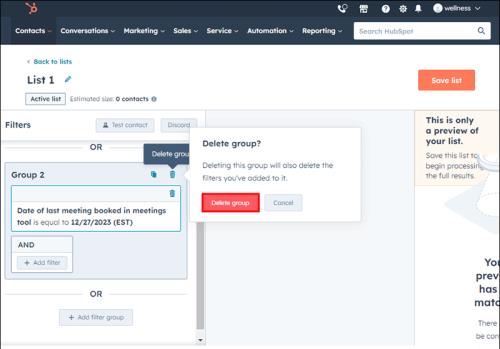
- Tím se vymažou všechny informace o této skupině filtrů včetně jejích kritérií.
Odstraněním všech nežádoucích filtrů jsou kritéria seznamu jednodušší a čistší než kdykoli předtím.
Nejčastější dotazy
Jaký je hlavní účel seznamů HubSpot?
Hlavním cílem seznamů HubSpot je umožnit vám organizovanějším způsobem segmentovat vaše kontakty, společnosti, nabídky nebo vlastní objekty. Tímto způsobem můžete seskupovat kontakty na základě různých kritérií pro snadné odesílání cílených e-mailů, vytváření přizpůsobených pracovních postupů a generování zpráv.
Jak se liší aktivní seznamy od statických seznamů v HubSpot?
Aktivní seznamy se automaticky aktualizují na základě nastavených kritérií při vytváření seznamu. Pokud jakýkoli počet záznamů splňuje tato kritéria, budou přidány nebo odstraněny ze seznamu. Na druhou stranu statické seznamy obsahují pouze záznamy, které v době ukládání splňovaly kritéria, aniž by se automaticky aktualizovaly. Aktivní seznamy jsou ideální pro kontakty, které se neustále mění, zatímco statické seznamy jsou nejlepší pro jednorázovou komunikaci nebo skupiny bez společného jmenovatele.
Jak se dostanu k nástroji seznamů v HubSpot?
K nástroji seznamů v HubSpot se dostanete přes nabídku Kontakty a výběrem Seznamy . Zde můžete vidět všechny své seznamy, vytvářet nové a také je spravovat.
Jaký druh kritérií lze nastavit v HubSpot pro seznamy?
K vytvoření seznamu na HubSpot lze použít mnoho typů kritérií, mimo jiné včetně vlastností kontaktů, aktivit kontaktů a vlastních vlastností. Máte možnost přidat do podmínek seznamu až 250 různých filtrů.
Proč byste měli vytvářet aktivní seznamy v HubSpot?
Aktivní seznamy jsou vhodné pro zasílání marketingových e-mailů dynamické skupině kontaktů, segmentaci kontaktů na základě vlastností, které se často mění, a správu kontaktů, které splňují konkrétní, průběžná kritéria.
Využití síly seznamů HubSpot
Nástroj seznamu HubSpot je výkonná funkce, která pomáhá zefektivnit pracovní postupy organizace. Díky aktivním a statickým seznamům lze snadno cílit na vaše e-maily, pracovní postupy a sestavy. Tímto způsobem můžete svá data uspořádat tak, aby vyhovovala vašim potřebám, pomocí různých filtrů a řízením logiky za těmito filtry.
Používáte funkci seznamů na HubSpot? Jak vám to pomohlo zlepšit správu dat a cílený marketing? Dejte nám vědět v sekci komentářů níže.