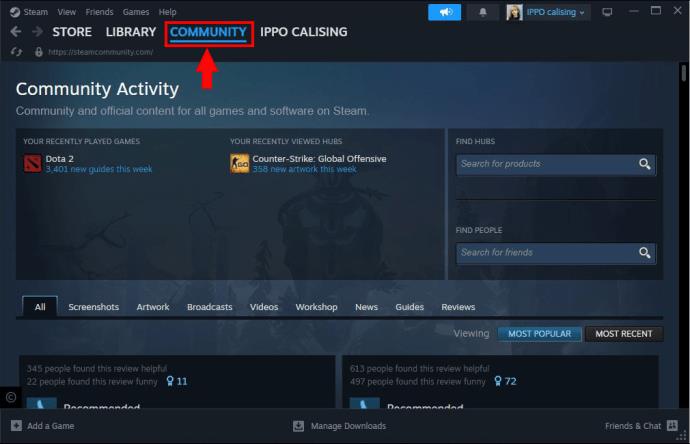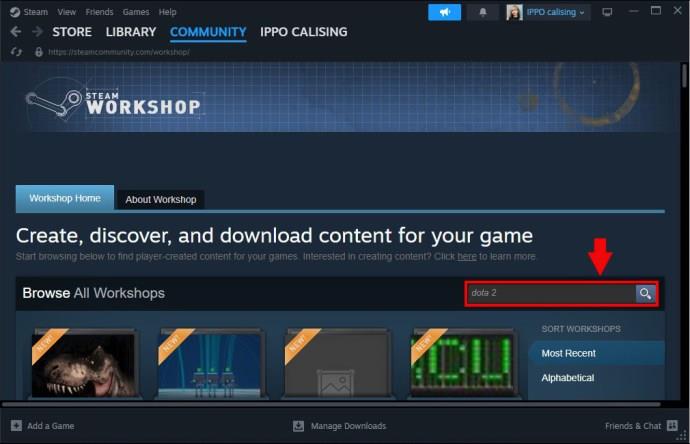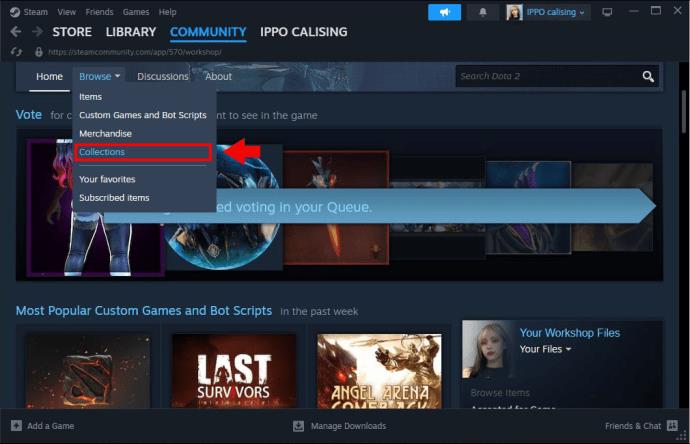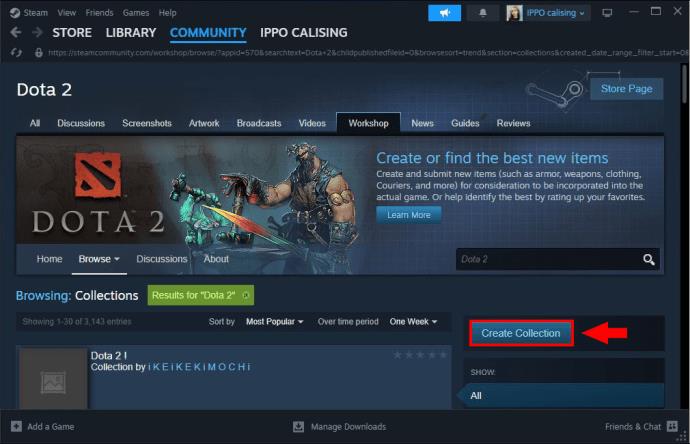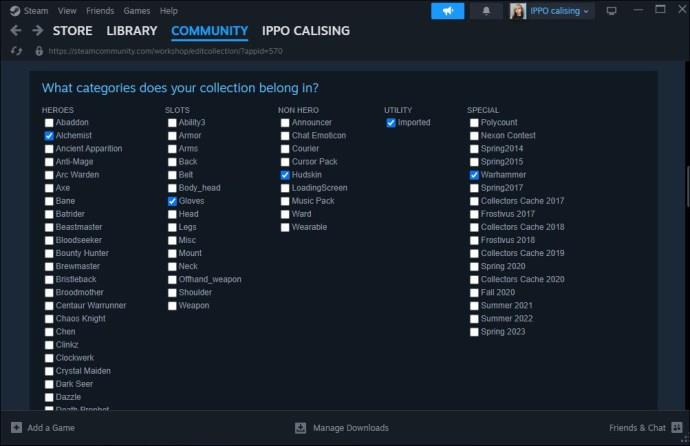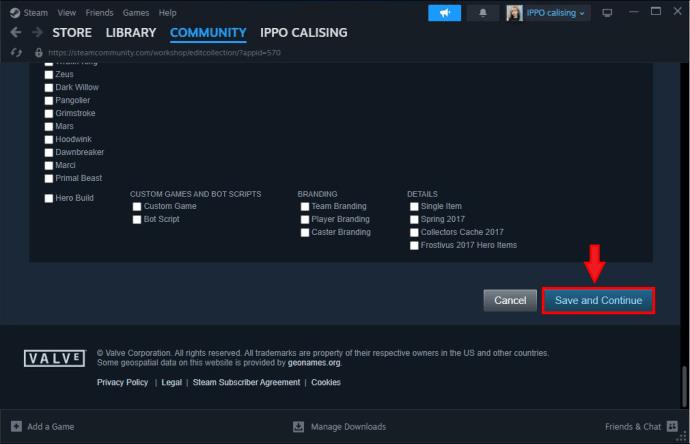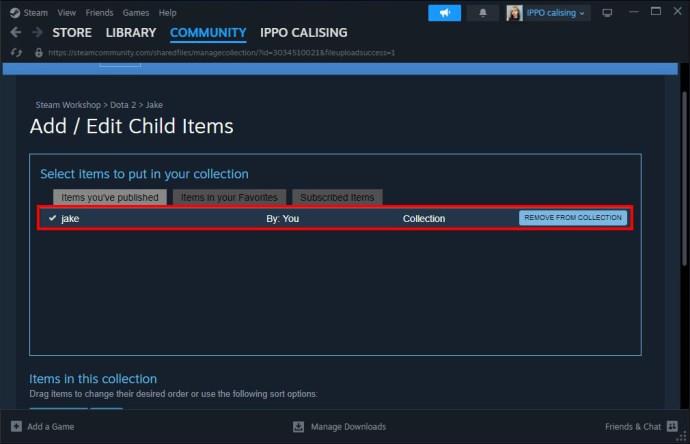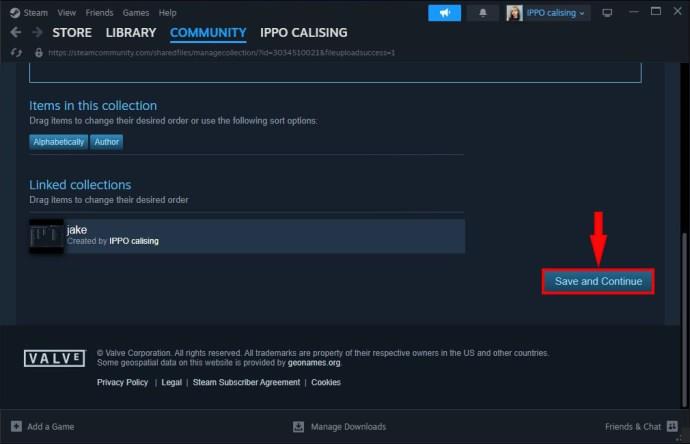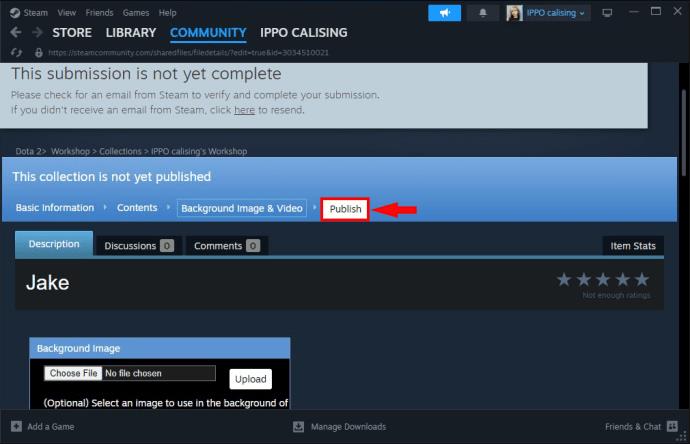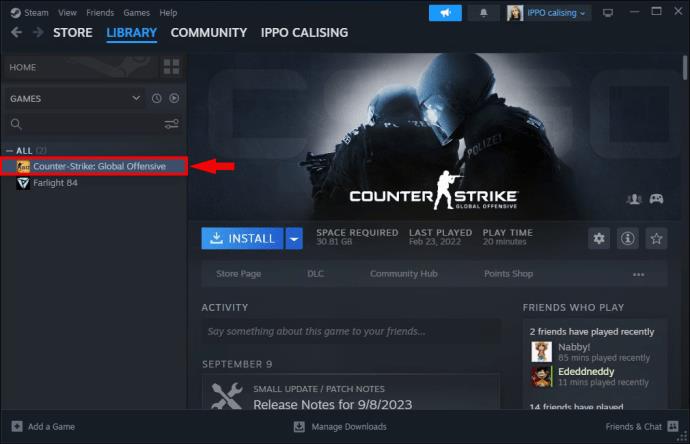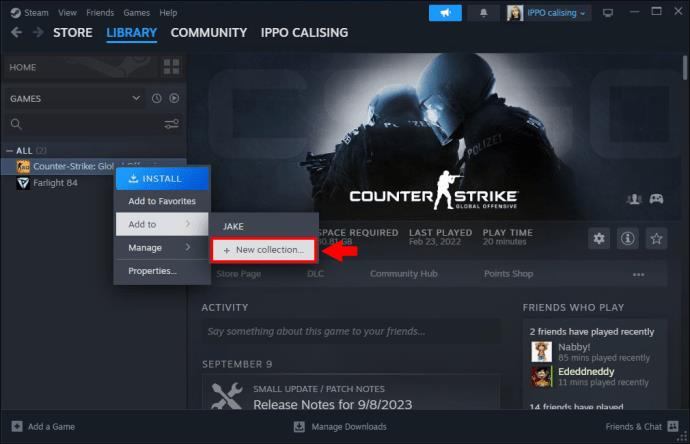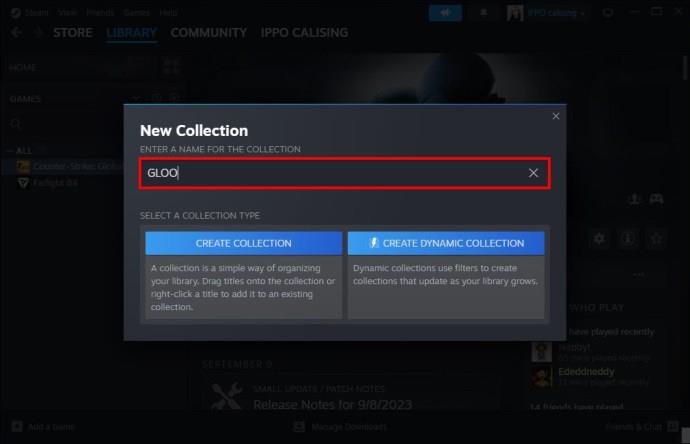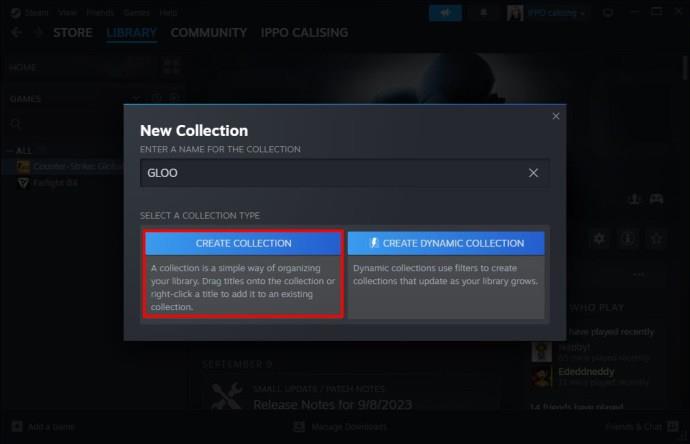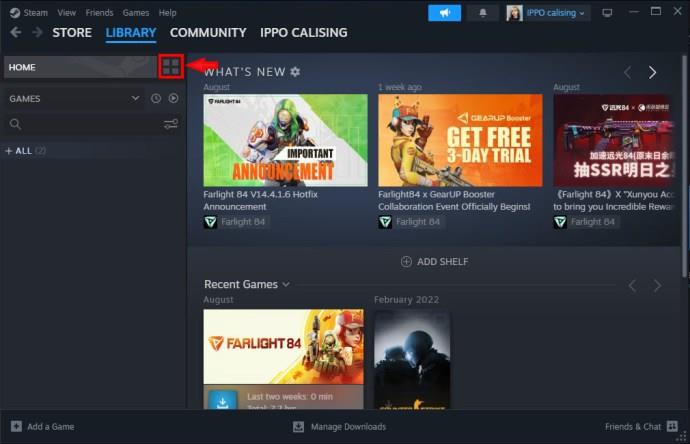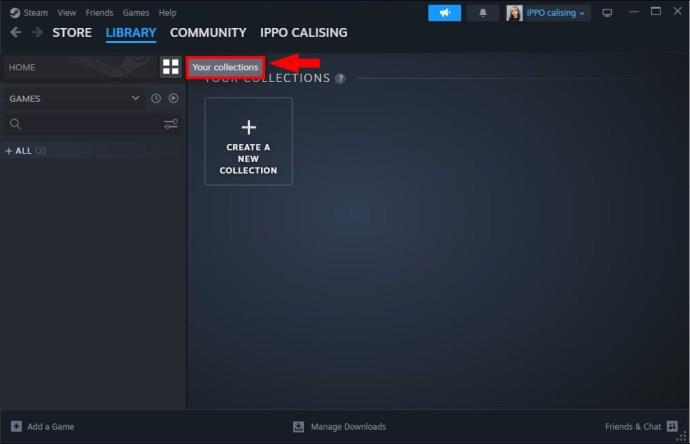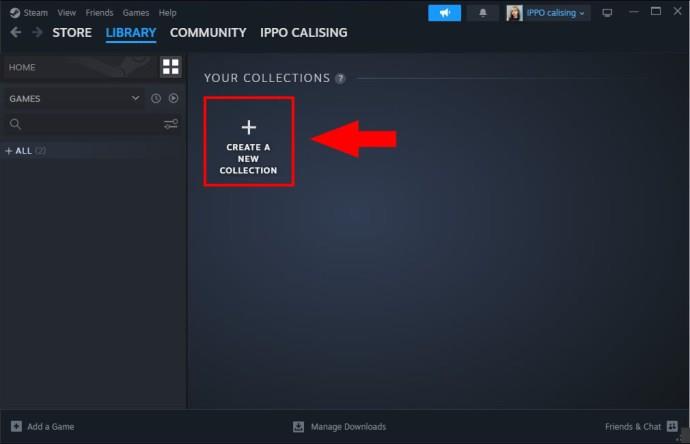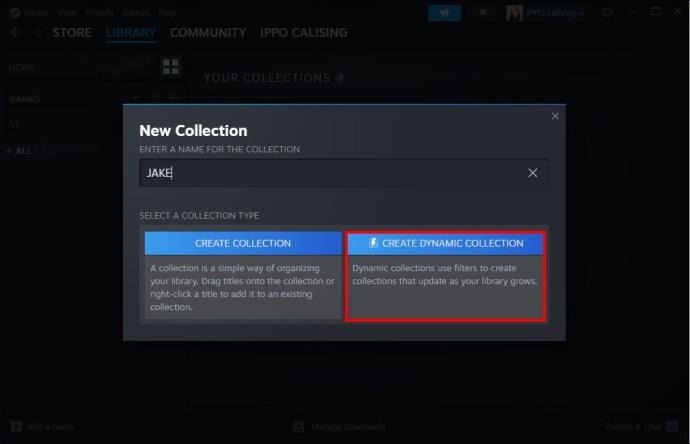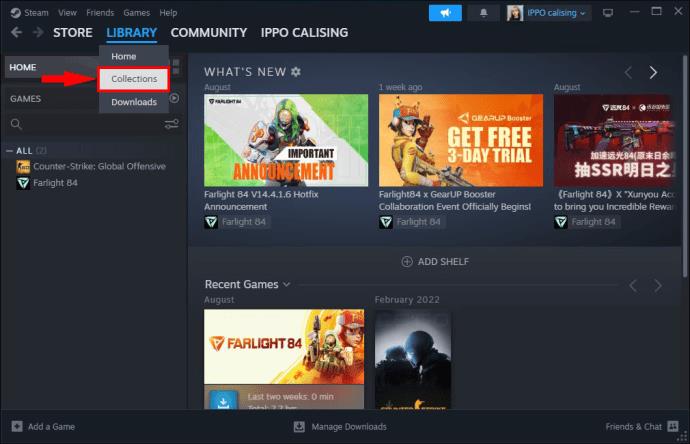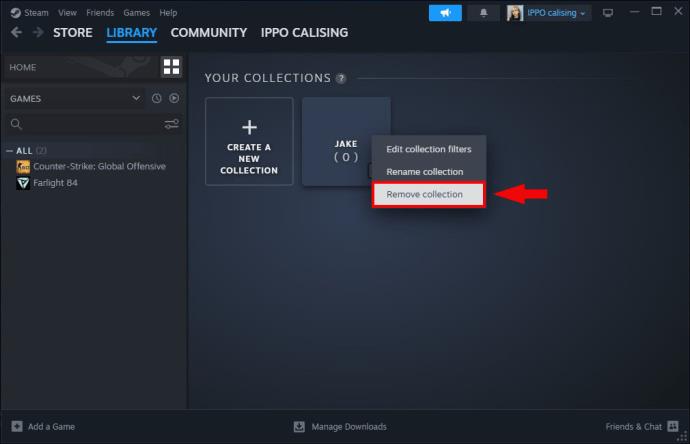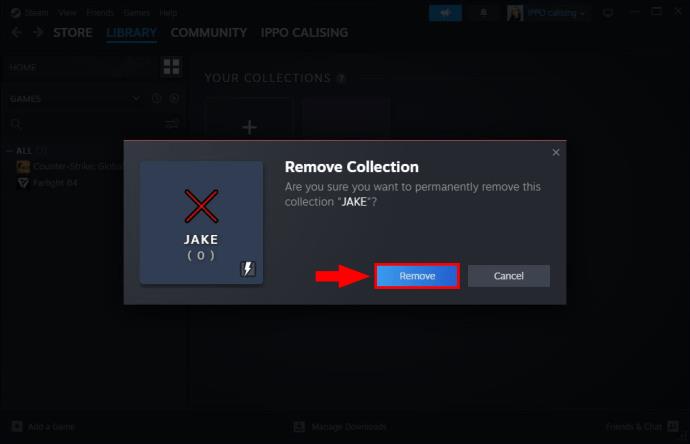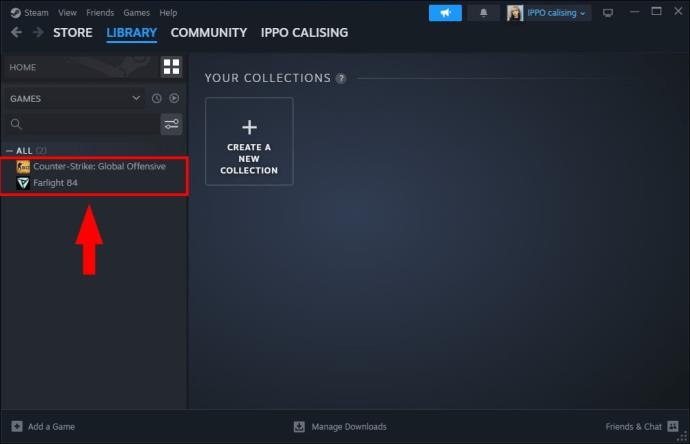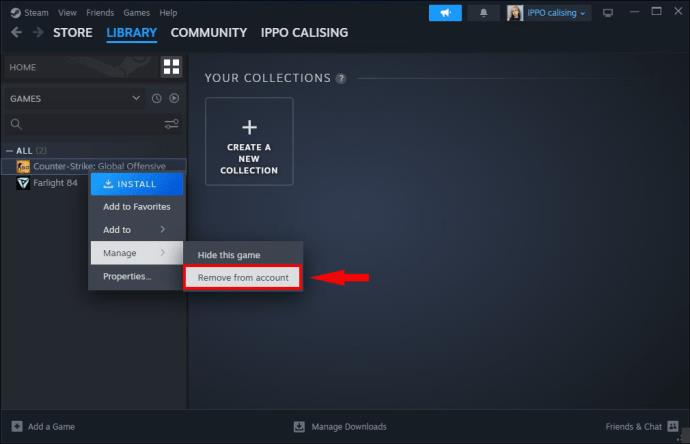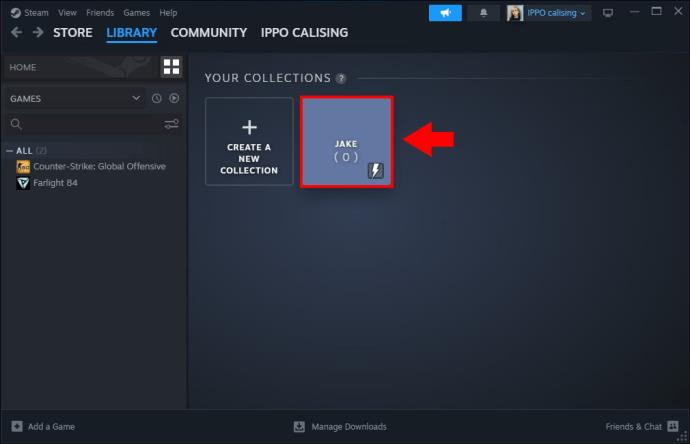Jak se vaše knihovna Steam rozrůstá, snaha procházet všechny vaše hry a mody je únavná, zejména proto, že výchozí nastavení jednoduše zobrazuje úplný seznam v abecedním pořadí. Chcete větší kontrolu. A tuto kontrolu můžete získat vytvářením sbírek modů a her ve službě Steam, takže můžete získat, co chcete, kdy to chcete.

Máte tři možnosti – dílenské kolekce, standardní kolekce a dynamické kolekce. Tento článek ukazuje, jak vytvořit každý typ sbírky, abyste se stali mistrem své knihovny Steam.
Jak vytvořit sbírku workshopu ve službě Steam
Kolekce Steam Workshop jsou přizpůsobené kompilace modů, které jste si stáhli z oficiálního Steam Workshopu. Jsou ideální pro sledování vašich modů. Navíc mnoho hráčů používá kolekce Steam Workshop k vytváření vlastních „balíčků modů“ – sbírek modů, které používají a sdílejí s ostatními.
Steam usnadňuje toto sdílení tím, že umožňuje prohlížečům kolekce Steam Workshop stahovat konkrétní mody (nebo celé kolekce) kliknutím myši. Než se však vaši přátelé budou moci zúčastnit vašeho mistrovství v modu, musíte si vytvořit svou sbírku:
- Otevřete Steam a přejděte na „Komunita“.
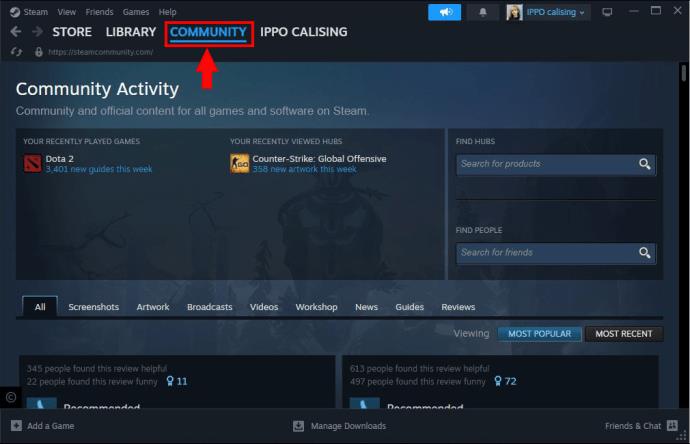
- Z nabídky vyberte „Workshop“ a pomocí vyhledávacího pole najděte hru, pro kterou chcete sestavit sbírku modů.
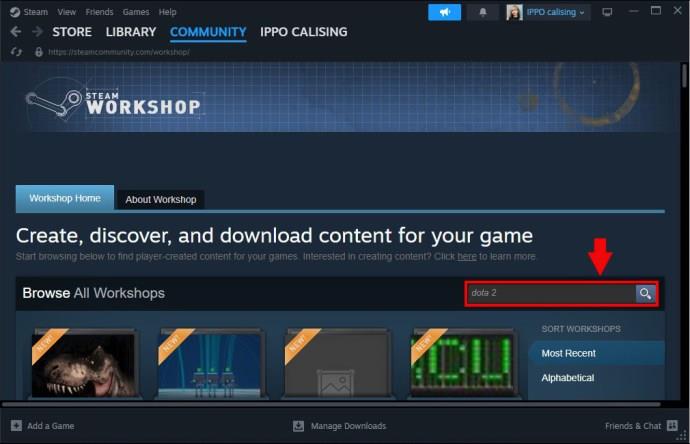
- S vybranou hrou přejděte na „Procházet“ a klikněte na „Sbírky“.
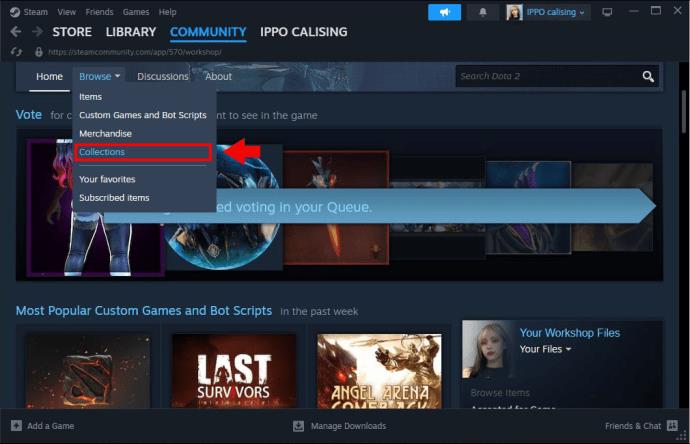
- Klikněte na tlačítko „Vytvořit sbírku“.
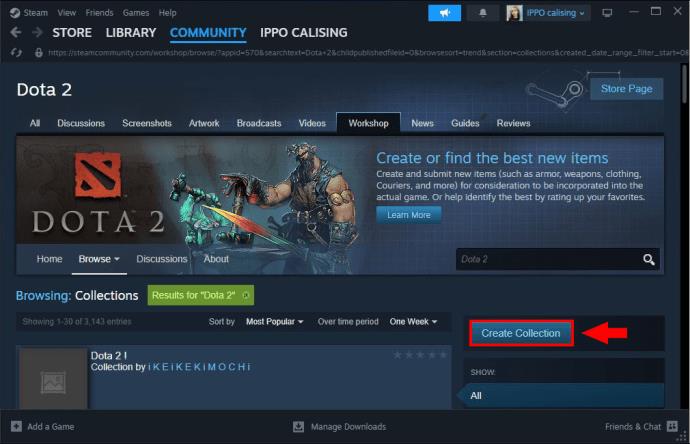
Steam otevře obrazovku, která vám umožní vytvořit základní nastavení a popisy pro vaši sbírku Workshop. Můžete zadat název a popsat, co sbírka obsahuje, a dokonce můžete nahrát obrázek, který bude vaši sbírku reprezentovat.
Až to všechno uděláte, můžete sbírku zviditelnit svým přátelům:
- Přejděte na „Do jakých kategorií patří vaše sbírka?“ a vyberte „ServerContent“.
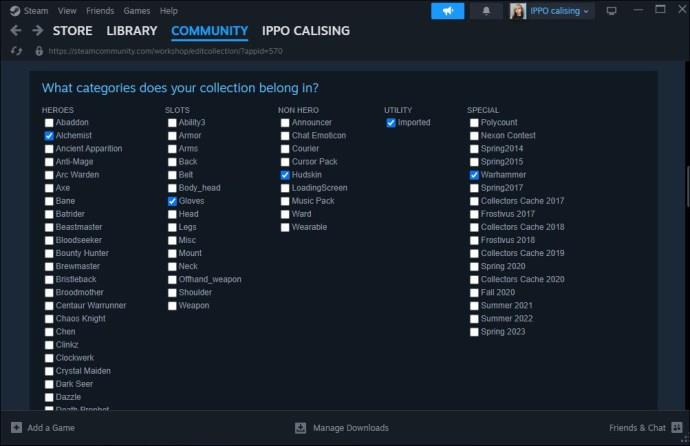
- Klikněte na tlačítko „Uložit a pokračovat“.
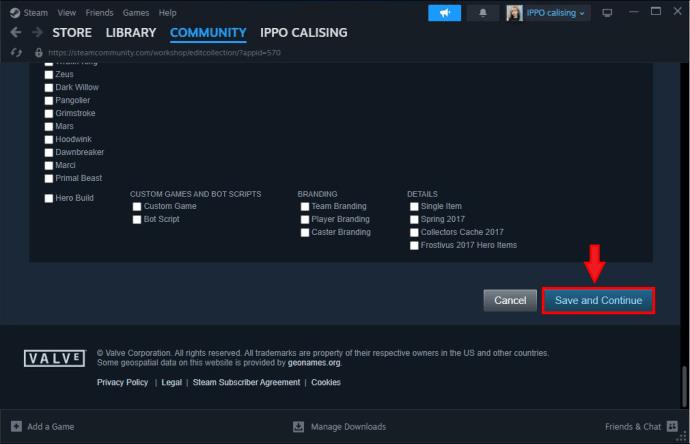
- V části „Vyberte položky, které chcete vložit do sbírky“ vyberte mody, které chcete přidat do své nové sbírky.
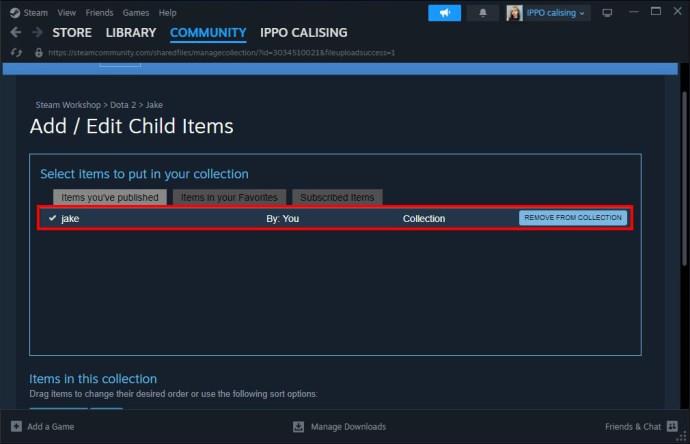
- Znovu klikněte na „Uložit a pokračovat“.
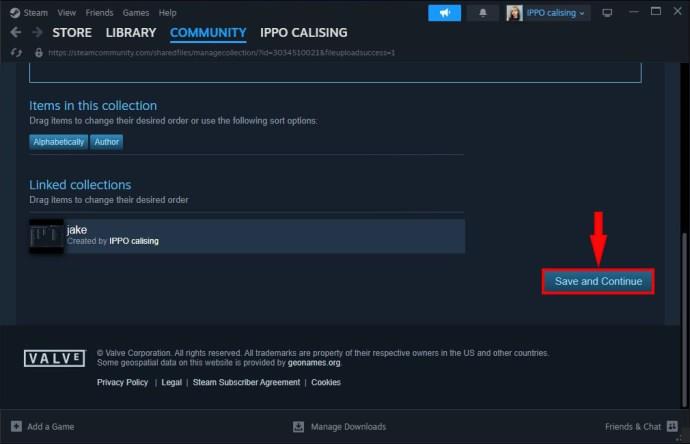
- Klikněte na tlačítko „Publikovat“ a nastavte „Změnit viditelnost“ na „Veřejné“, abyste svou sbírku zpřístupnili svým přátelům.
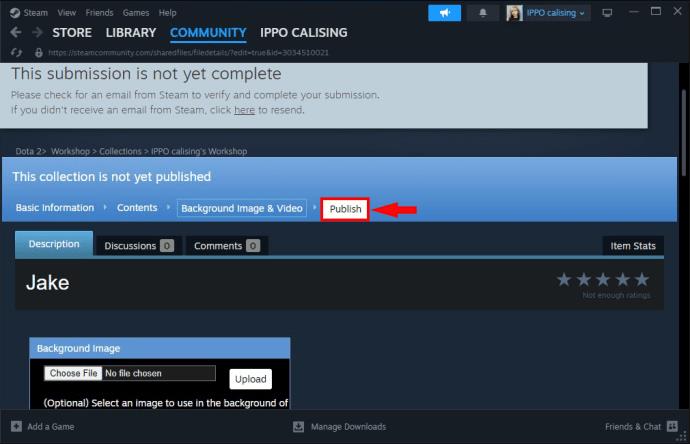
Pokud chcete, aby vaši přátelé získali snadný přístup k vaší sbírce Steam Workshop, dejte jim jedinečné jméno, které jste jim při vytváření přiřadili. K nalezení vašich modů mohou použít vyhledávací funkci Steamu a název.
Jak vytvořit standardní sbírku her na Steamu
Steam má výchozí kategorii pro celou vaši sbírku her – „Nekategorizováno“.
Jak název napovídá, tato kategorie je pouze seznamem všech her ve vaší knihovně, obvykle seřazených v abecedním pořadí. Je to v pořádku pro ty, kteří mají hrstku her. Ale jak se vaše knihovna rozrůstá, možná budete chtít rozdělit své hry do samostatných kategorií, jako jsou sbírky dokončených her, hry, které chcete hrát, a hry doporučené přáteli.
Funkce „Vytvořit sbírku“ na Steamu vám umožňuje:
- Otevřete Steam a vyberte hru, kterou chcete použít k zahájení procesu vytváření kategorie.
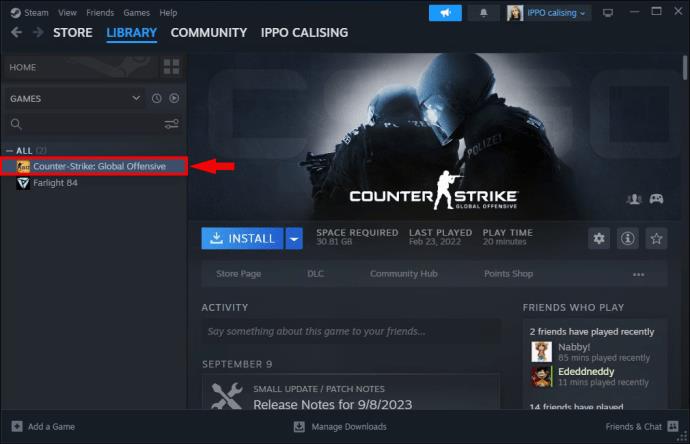
- Klikněte pravým tlačítkem na hru a vyberte „Přidat do“ a poté „Nová kolekce…“
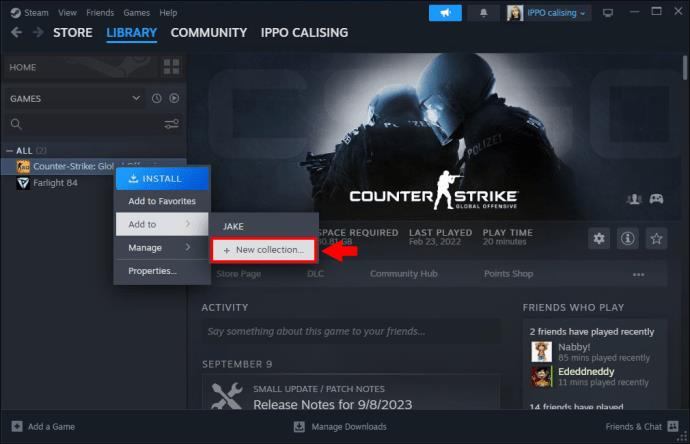
- Do výzvy Steam zadejte název své sbírky.
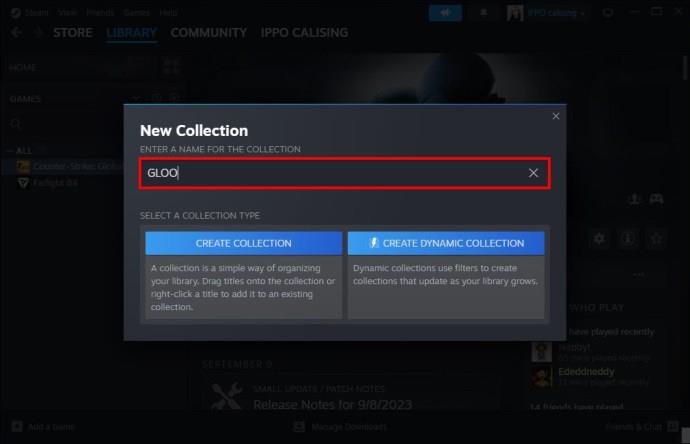
- Z výzvy vyberte „Vytvořit sbírku“.
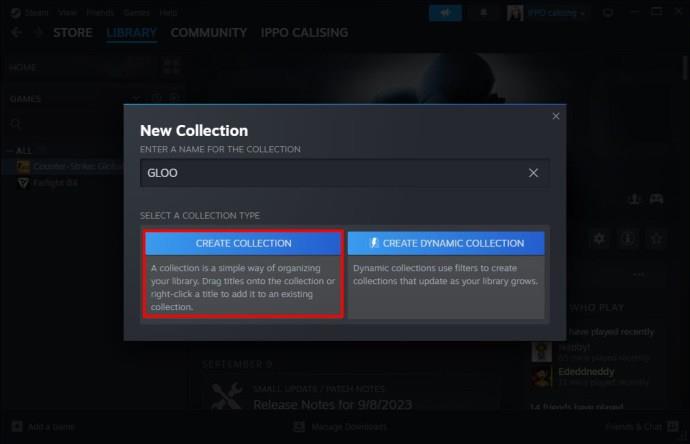
Voila – máte standardní sbírku. Měli byste to vidět v levé nabídce v knihovně Steam. Odtud můžete přetáhnout a pustit hru ze své nezařazené sbírky do své nové standardní sbírky a kliknutím na název sbírky zobrazit všechny hry, které obsahuje.
Jak vytvořit dynamickou kolekci
Tam, kde vás standardní kolekce Steam nutí ručně přetahovat jakoukoli hru, kterou do nich chcete přidat, dynamické kolekce přinášejí do mixu automatizaci. Jsou ideální pro rozdělení vaší knihovny Steam na splavné kousky, aniž byste museli trávit hodiny přetahováním myší tam a zpět.
Dynamické kolekce nabízejí výběr z předem vytvořených kategorií a pro organizační účely používají štítky, které na vaše hry používají jejich vývojáři. Chcete-li vytvořit dynamickou kolekci, postupujte takto:
- Najděte ikonu se čtyřmi čtverečky v levé horní části stránky knihovny Steam a najeďte na ni.
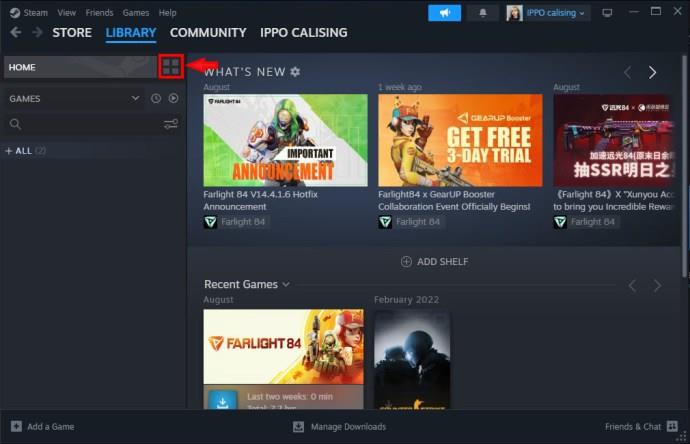
- V zobrazeném poli vyberte „Vaše sbírky“.
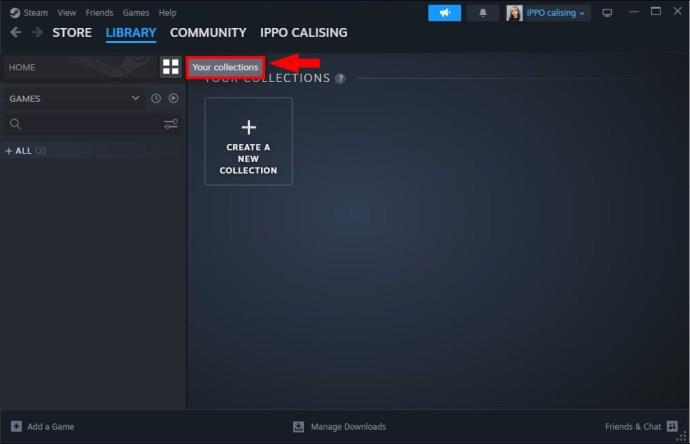
- Stiskněte symbol „+“ nad „Vytvořit novou sbírku“ v nabídce „Vaše sbírky“.
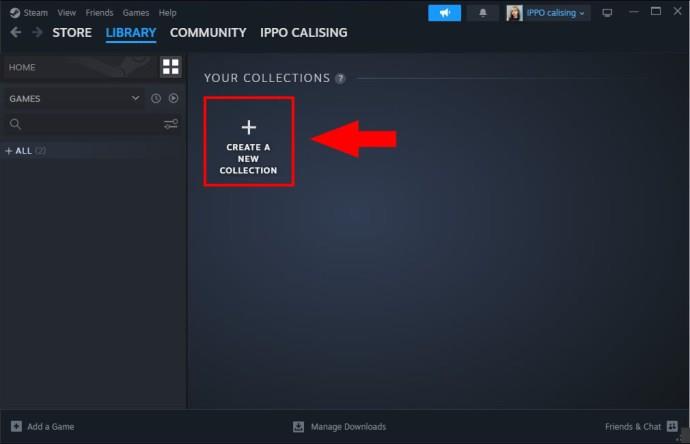
- Do pole v horní části obrazovky zadejte název své sbírky.

- Vyberte „Vytvořit dynamickou sbírku“.
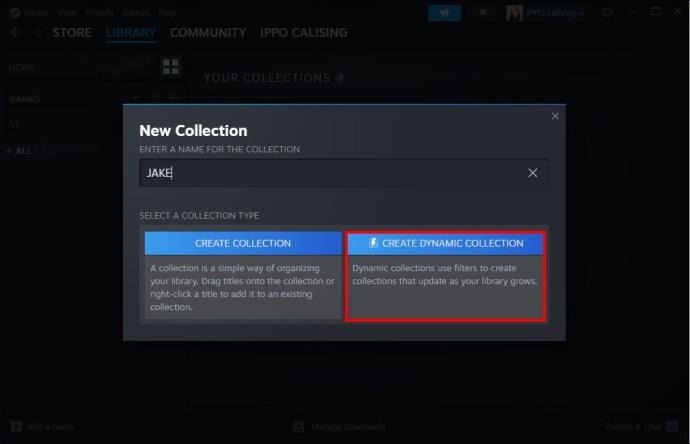
Zde máte možnost vybrat, jak bude vaše sbírka uspořádána na základě několika možností:
- Play State
- Žánr
- Hardwarová podpora
- Funkce
- Hráči
- Značky obchodu
Můžete například použít možnost „Multiplayer“ v kategorii „Hráči“ k vytvoření dynamické sbírky všech vašich her pro více hráčů. Pak můžete kopat hlouběji. Možná budete chtít sbírku sportovních titulů pro více hráčů. To vám umožní výběr „Multiplayer“ z „Hráči“ a „Sporty“ z „Žánru“.
Stručně řečeno – parametry se mohou křížit. Vyberte parametry, které se vztahují na sbírku, a na obrazovce sbírky se zobrazí hry podle vašeho výběru. Klikněte na tlačítko „Vytvořit sbírku“ a sbírka se přidá do vaší knihovny Steam.
Na dynamických kolekcích je skvělé, že do nich Steam automaticky přidává hry. Při použití výše zmíněné sportovní kategorie pro více hráčů bude každá zakoupená sportovní hra, která podporuje alespoň dva hráče, přidána do této kategorie, jakmile vstoupí do vaší knihovny.
Jak odstranit standardní nebo dynamickou sbírku
Možná vás již nebaví kolekce, kterou jste již vytvořili, nebo chcete své hry reorganizovat pomocí nového systému evidence. Smazání sbírky vám to umožní a uvolní místo na navigačním panelu vaší knihovny.
- Přejděte do své knihovny Steam a přejděte na seznam her a sbírek na levé straně.
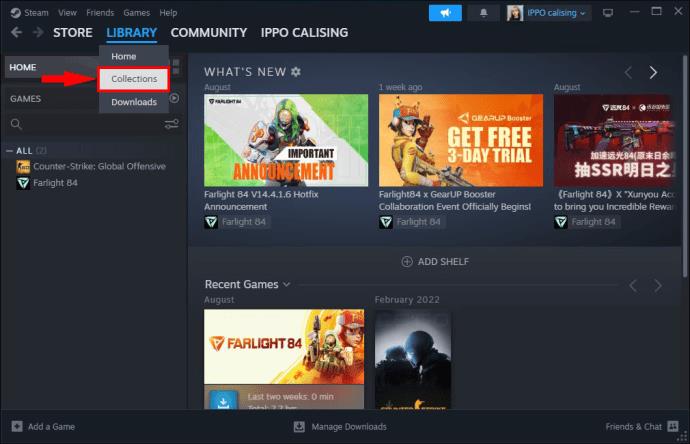
- Přejděte na kategorii, kterou chcete odstranit, a klikněte pravým tlačítkem.

- Vyberte „Odebrat sbírku“.
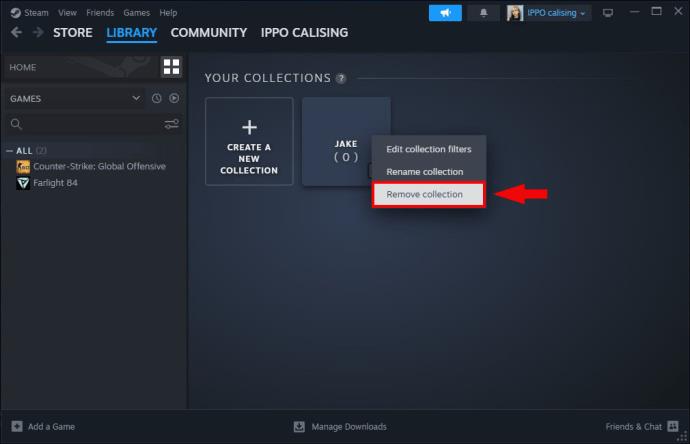
- Ve výsledné výzvě klikněte na „Odstranit“.
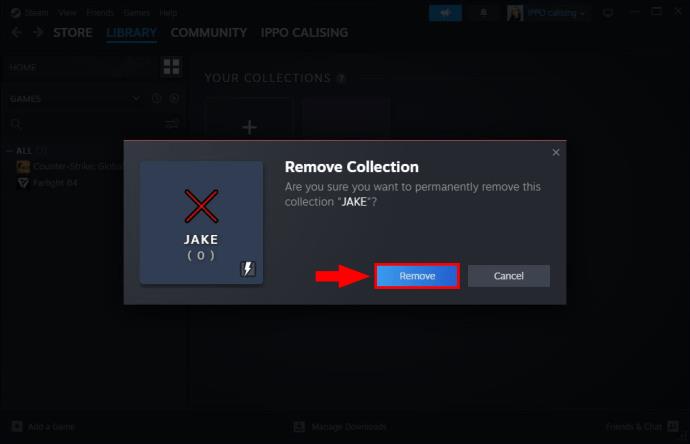
Sbírka zmizí a v navigačním panelu knihovny Steam máte trochu více místa.
Jak odstranit konkrétní hru ze standardní nebo dynamické sbírky
Možná jste omylem přetáhli hru do své standardní sbírky a chcete se jí zbavit. Nebo se vaše dynamická sbírka zahlcuje hrami, které už nehrajete, a chcete se zbavit tuku. V každém případě můžete hru ze své sbírky snadno odstranit pomocí následujících kroků:
- Otevřete svou knihovnu Steam a klikněte na název své sbírky.
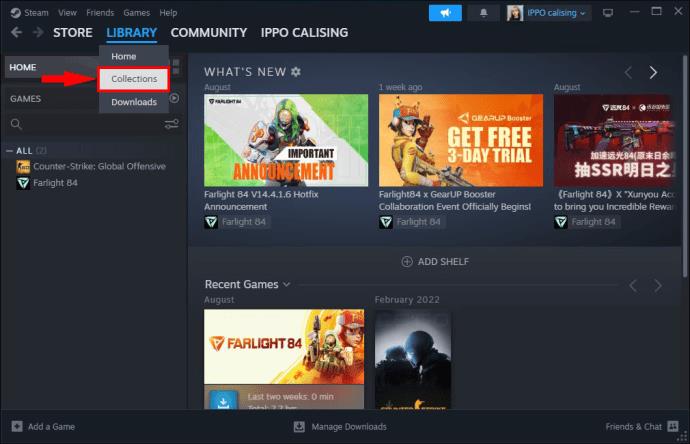
- Najděte hru, kterou chcete smazat, buď v liště menu vlevo, nebo pomocí jejího banneru v hlavním okně Steam Library.
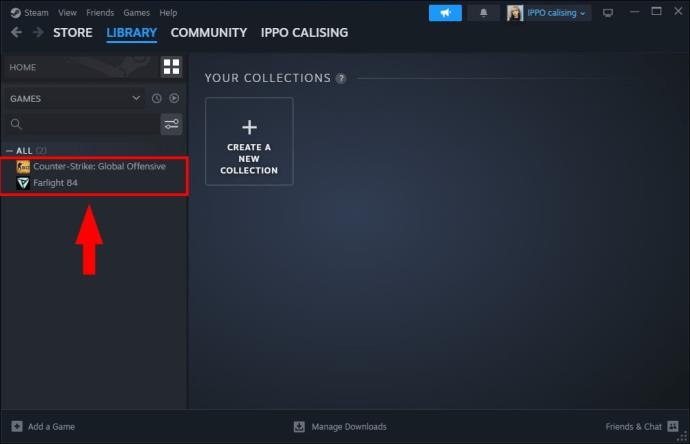
- Klikněte na hru pravým tlačítkem a vyberte „Odebrat z“.
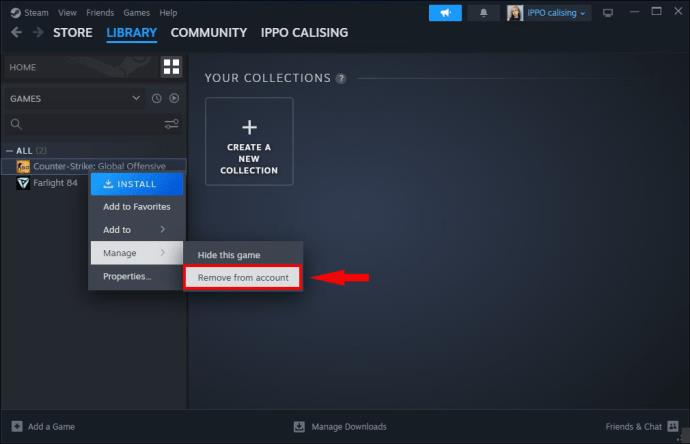
- Z rozevíracího seznamu vyberte název sbírky.
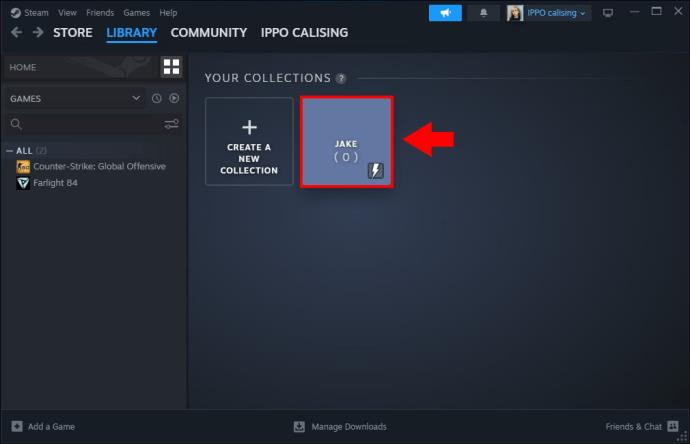
Uspořádejte si hry a mody ve službě Steam
Sbírky slouží ve službě Steam k několika účelům.
U her je kolekce skvělým způsobem, jak organizovat tituly na základě jakýchkoli kritérií, která si zvolíte. A co je ještě lepší, můžete automatizovat proces vytváření kolekce pomocí dynamických kolekcí a dokonce odstranit hry, které v kolekci nechcete.
Na straně modů vám kolekce Steam Workshop poskytují praktický způsob, jak shromáždit všechny mody, které používáte pro hru, na jednom místě. Možnost sdílení je třešničkou na dortu, protože svou sbírku můžete zpřístupnit přátelům a široké veřejnosti.
Udělali jste někdy sbírku na Steamu? Použili jste některé z tipů a triků uvedených v tomto článku? Dejte nám vědět v sekci komentářů níže.