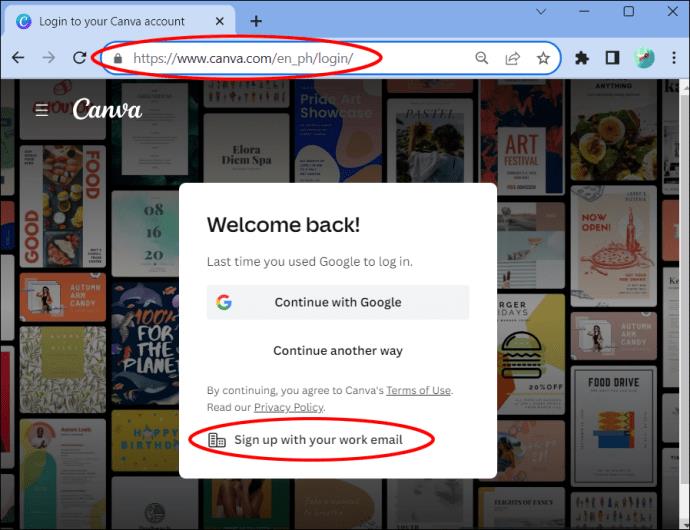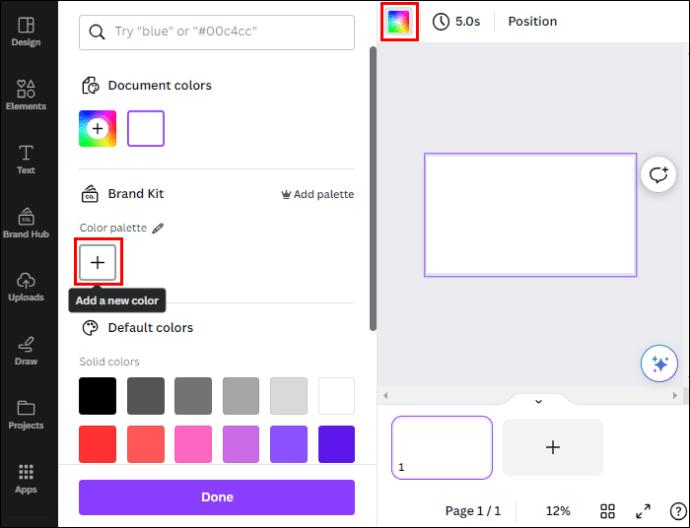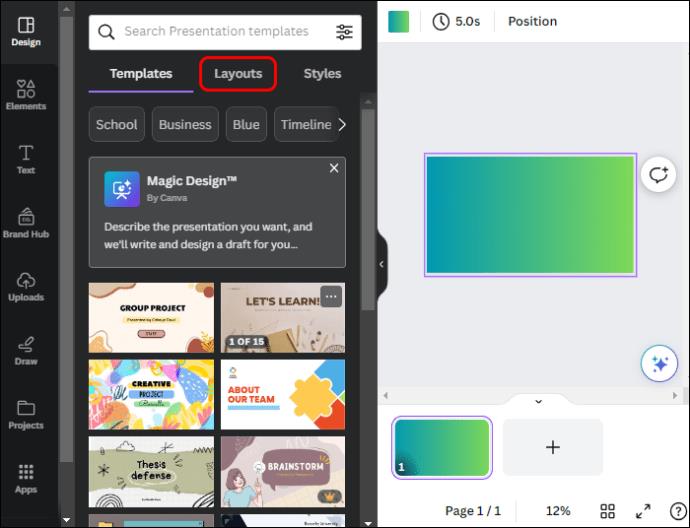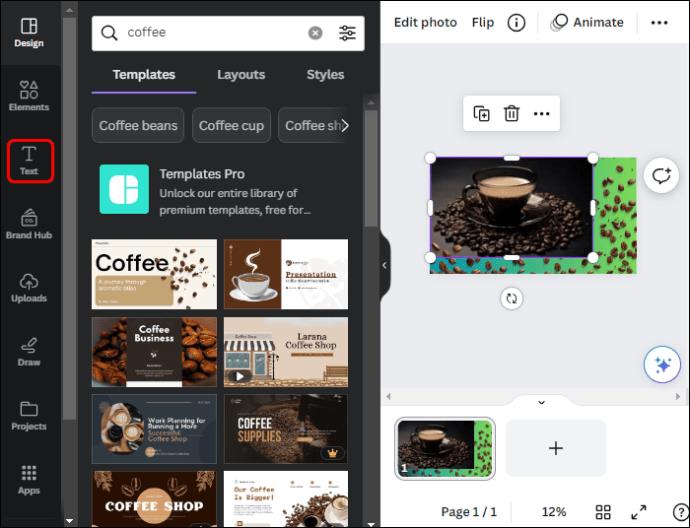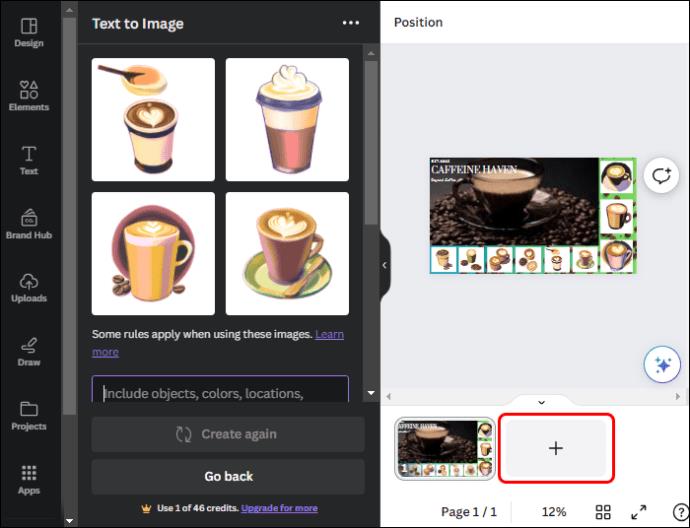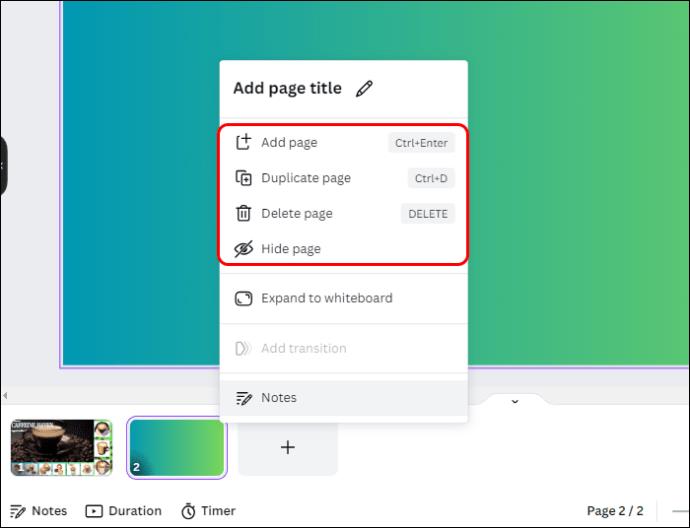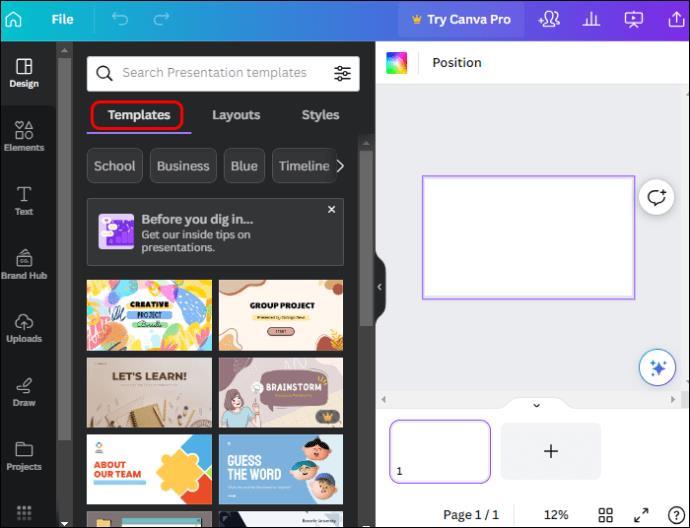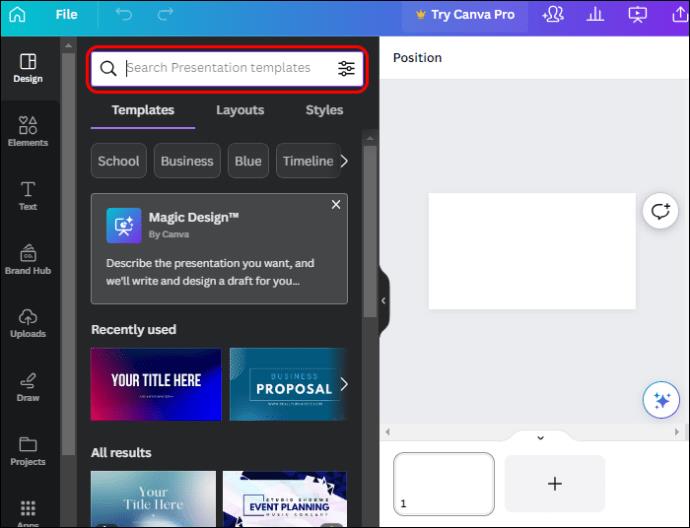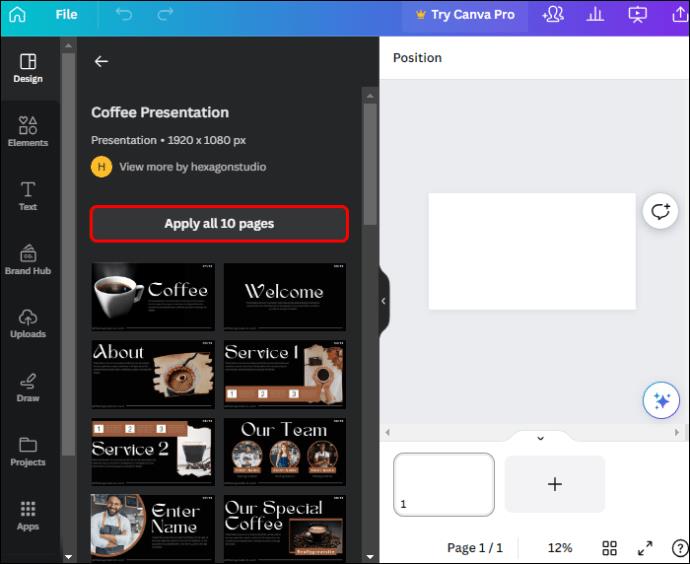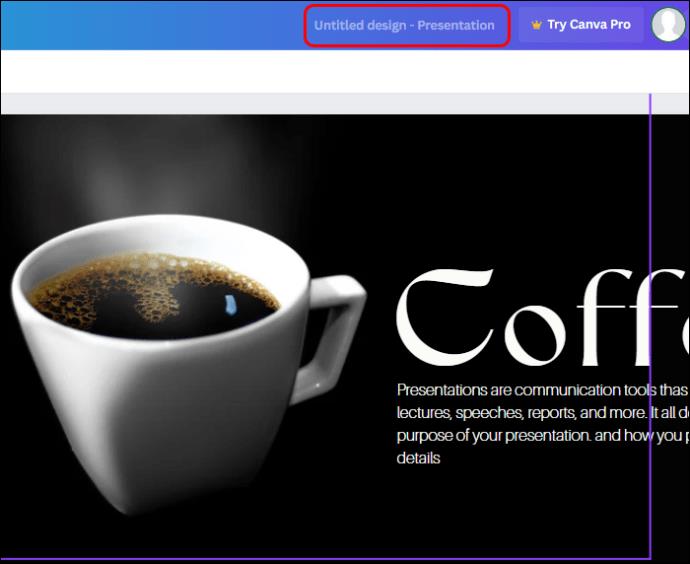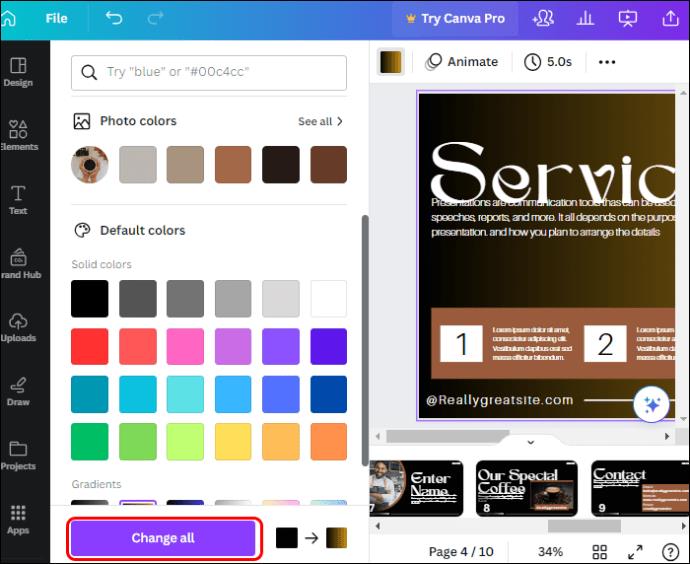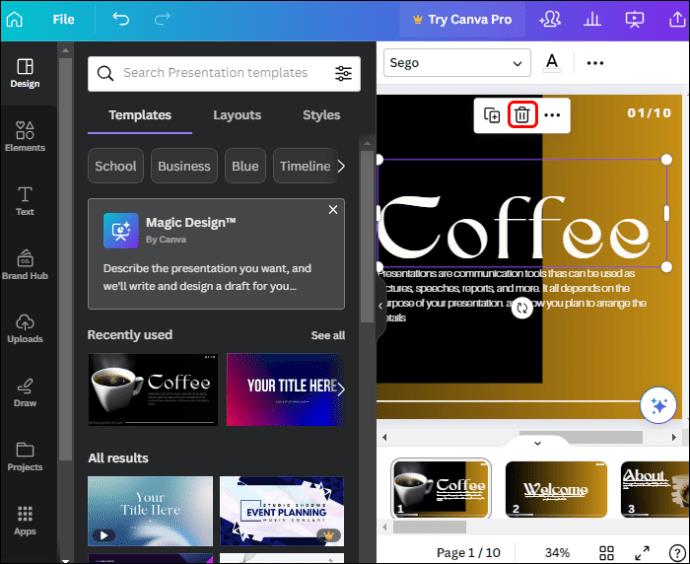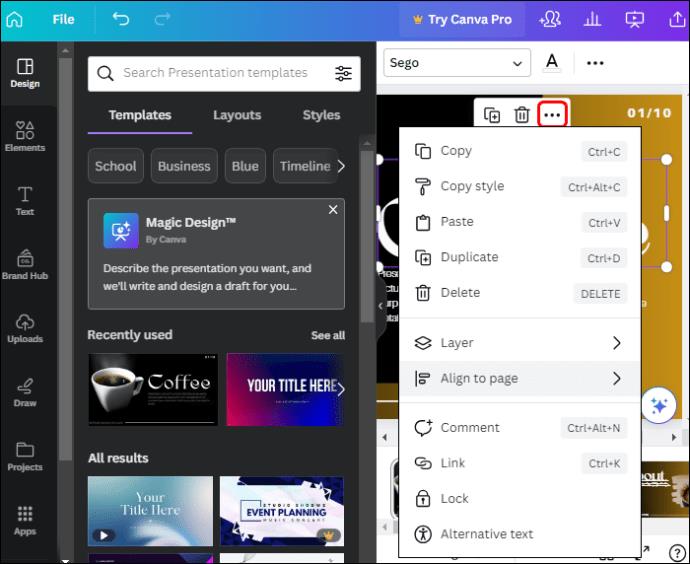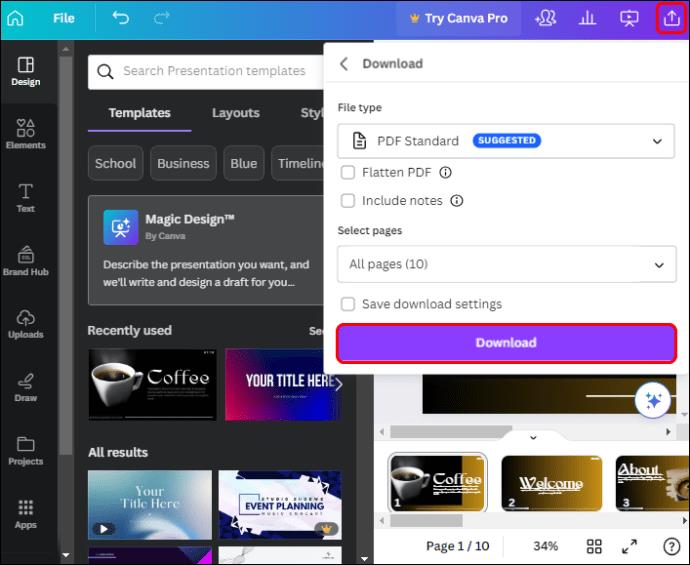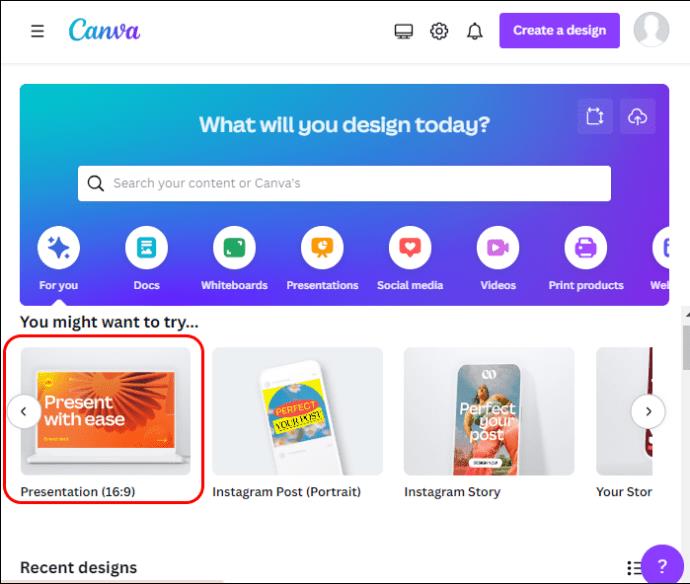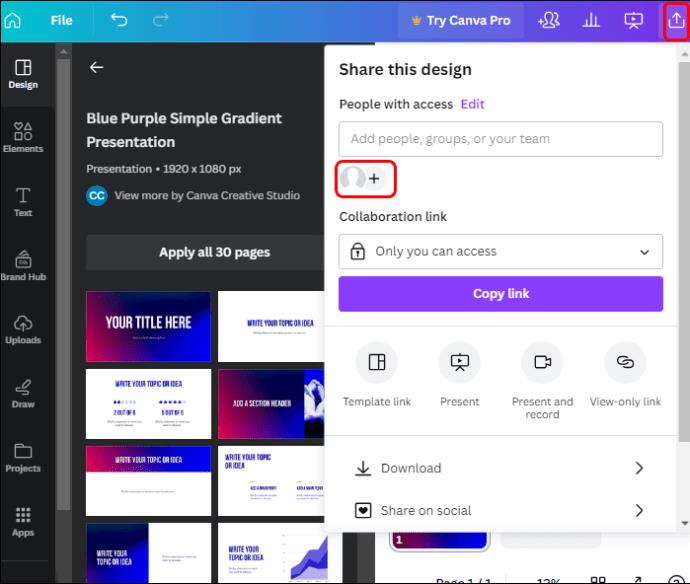Prezentace Canva vám umožní přetvořit a vytvořit informativní a vizuálně přitažlivé prezentace. Je to díky rozsáhlé knihovně médií a široké řadě snadno použitelných vlastních prezentačních šablon. A vytváření prezentací je relativně snadné díky intuitivnímu uživatelskému rozhraní.

Tento článek zkoumá všechny podrobnosti, které potřebujete k vytvoření prezentace na profesionální úrovni, i když jste na Canvě nováčkem.
Jak vytvořit prezentaci na plátně
Studie ukazuje, že 46 % lidí ztrácí koncentraci během prezentace. Ale s návrhy Canva můžete upoutat pozornost publika během vaší prezentace tím, že spojíte své sdělení s poutavými vizuálními prvky. Přestože můžete svou prezentaci navrhnout od začátku, Canva má také neomezené množství upravitelných šablon, které zjednodušují proces návrhu.
Některé z nástrojů pro úpravu snímků, které najdete na řídicím panelu prezentace, zahrnují:
- Prvky: Patří sem animované a statické tvary, čáry, mřížky, grafy a přechody, které můžete přidat do snímků.
- Text: Když chcete do snímku vložit hlavní text, nadpisy a podnadpisy, můžete sem přidat textové pole a vybrat styly písma.
- Nahrání: Zde zůstanou všechna média, která jste importovali ze zařízení do Canva. Je to také místo, kde do Canva přidáváte nové obrázky, videa a zvuk.
Tvorba prezentací na plátně od nuly
Předformátované snímky vám pomohou připravit prezentaci během několika minut, pokud spěcháte. Odepírají vám však možnost vyzkoušet různé možnosti. Naštěstí vám prezentace Canva umožňují využít vaše designérské dovednosti a kreativitu k vytvoření prezentace z prázdné stránky. Zde je postup:
- Přihlaste se do Canva, pokud již máte účet. Pokud ne, zaregistrujte se zdarma na webu Canva.
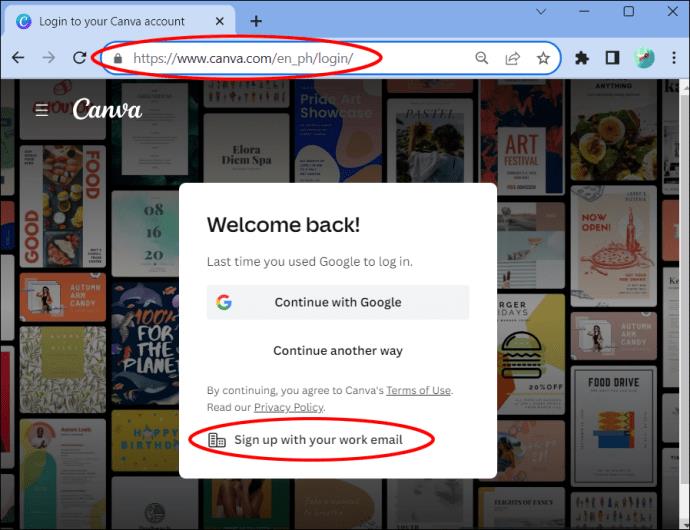
- Přejděte na domovské stránce do sekce „Možná budete chtít vyzkoušet“ a vyberte „Prezentace“.

- Po načtení stránky prezentace se na vašem pracovním prostoru objeví prázdný snímek, který použijete k vytvoření návrhu prezentace.

- Začněte přidáním barvy pozadí na snímek. Přejděte do levého horního rohu a klepněte na „Barevná dlaždice“. Pokud výchozí barvy neodpovídají vašemu vkusu, klepnutím na ikonu „Přidat“ vytvořte svou barevnou paletu.
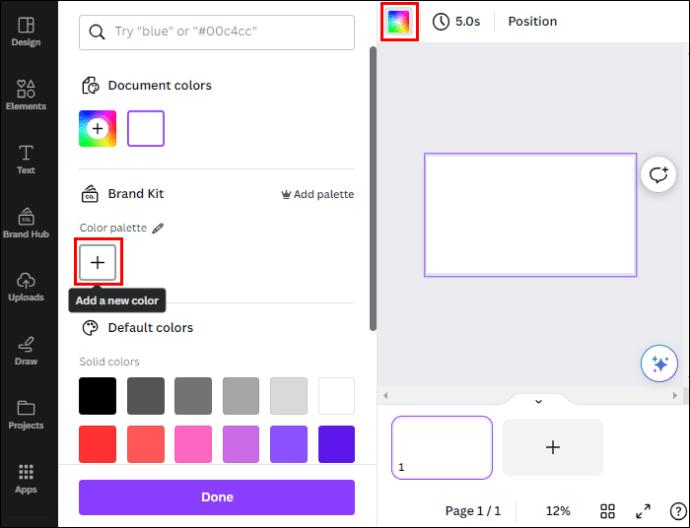
- Nyní můžete začít plnit svůj snímek obsahem tak, že přejdete na levý postranní panel a klepnete na „Rozvržení“ v horizontální nabídce.
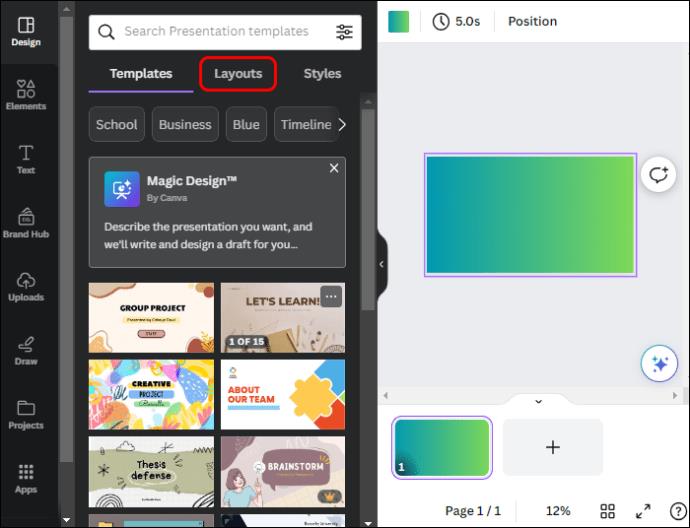
- Klepnutím na „Přidat fotografii“ přidáte na snímek obrázek z nahraných souborů zařízení nebo z knihovny Canva.

- Chcete-li přidat textový prvek, do kterého můžete zadat požadovaný text, zvolte „Přidat nějaký text“. Případně přejděte na konec stránky rozvržení a vyberte upravitelné rozvržení, které vyhovuje vašim potřebám.
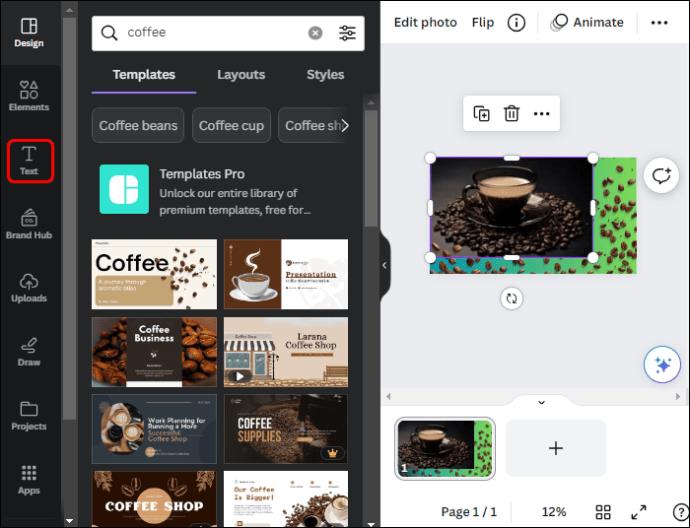
- Chcete-li přidat novou stránku, klepněte na ikonu „Přidat“ ve spodní části stránky. Opakujte krok 6, abyste jej naplnili obsahem. Vyberte první snímek, klepněte na ikonu „Štětec“ a otevřete další snímek, abyste přenesli všechny efekty úprav.
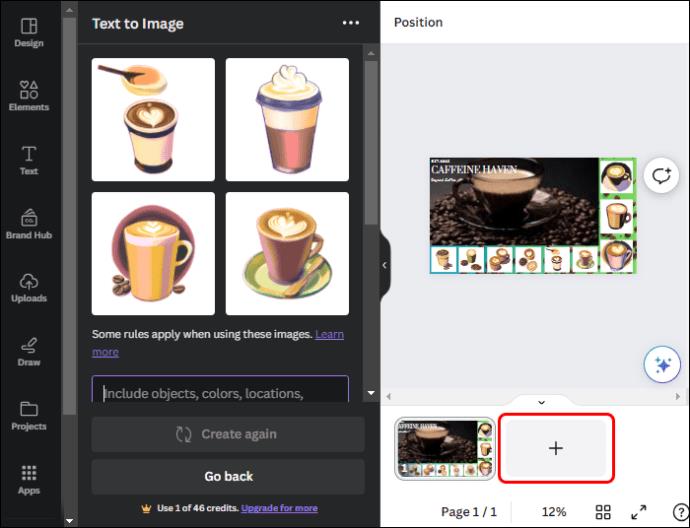
- Umístěte ukazatel myši na libovolný snímek v dolní části a klepnutím na nabídku „Elipsy“ (…) jej smažte, duplikujte, skryjte nebo uzamkněte.
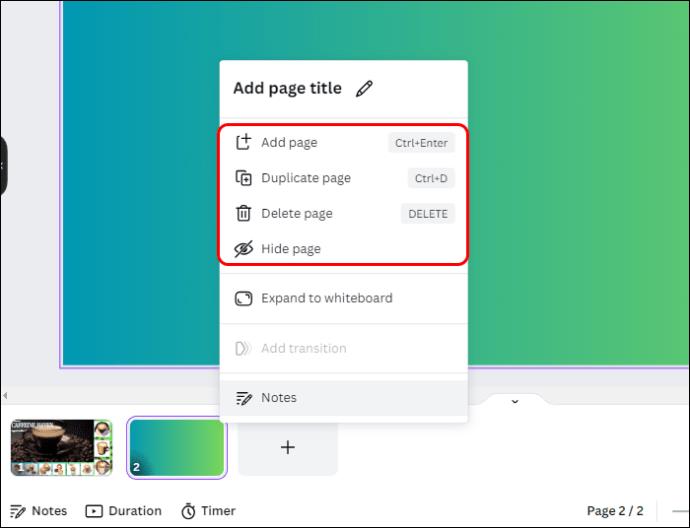
- Po dokončení klepněte na tlačítko „Present“ v horní části a začněte prezentovat. Případně klepněte na ikonu „Sdílet“ v pravém rohu, vyberte „Stáhnout“ a klepnutím na rozbalovací nabídku stáhněte prezentaci ve formátu, který si přejete: PDF, MP4 video, PowerPoint nebo GIF.

Tvorba prezentací na plátně pomocí šablon
- Na domovské stránce přejděte do sekce „Možná budete chtít vyzkoušet“ a vyberte „Prezentace“.

- Přejděte do vodorovné nabídky levého bočního panelu a klepněte na „Šablona“. Canva zobrazí řadu předem navržených šablon, které jsou uspořádány do různých kategorií.
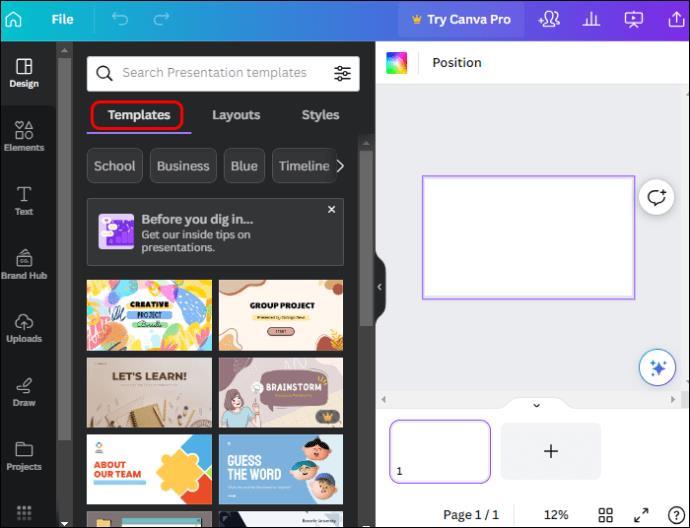
- Přejděte dolů a zobrazte dostupné šablony a vyberte si tu, která se hodí k tématu nebo tématu vašeho návrhu. Případně zadejte název nebo kategorii své prezentace do vyhledávacího pole a vyhledejte související šablony.
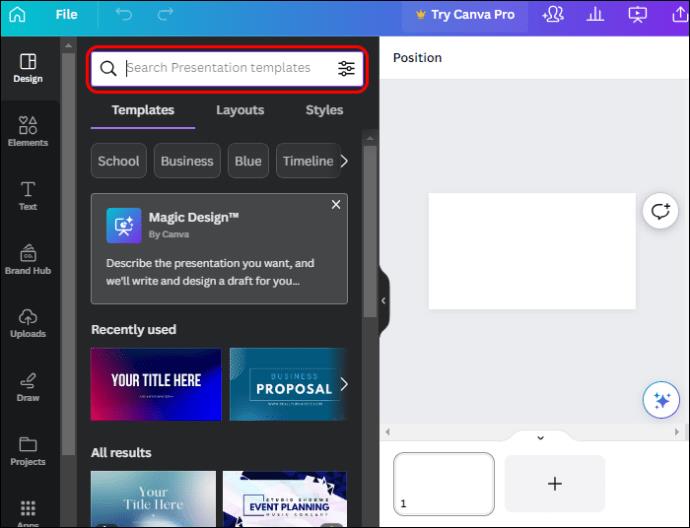
- Po výběru šablony prezentace se tato otevře na levém postranním panelu se všemi dostupnými snímky. Klepněte na „Použít vše“ v horní části, čímž se otevře první snímek na hlavním panelu.
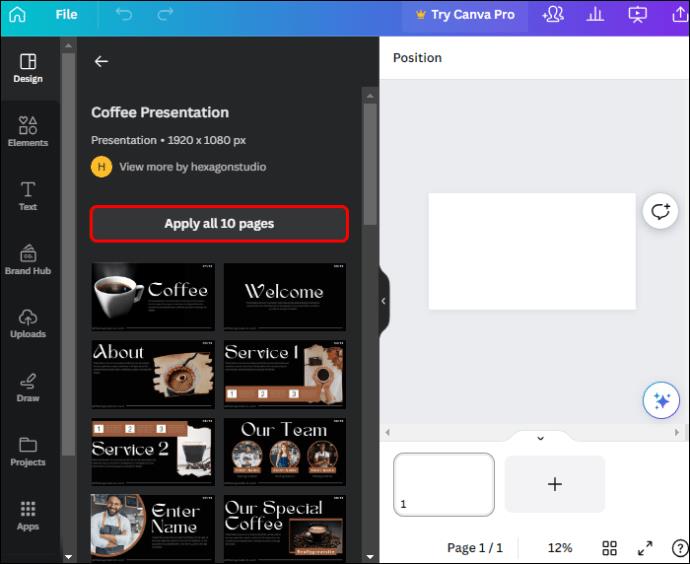
- Než začnete upravovat, přesuňte se do horní části obrazovky a pojmenujte prezentaci.
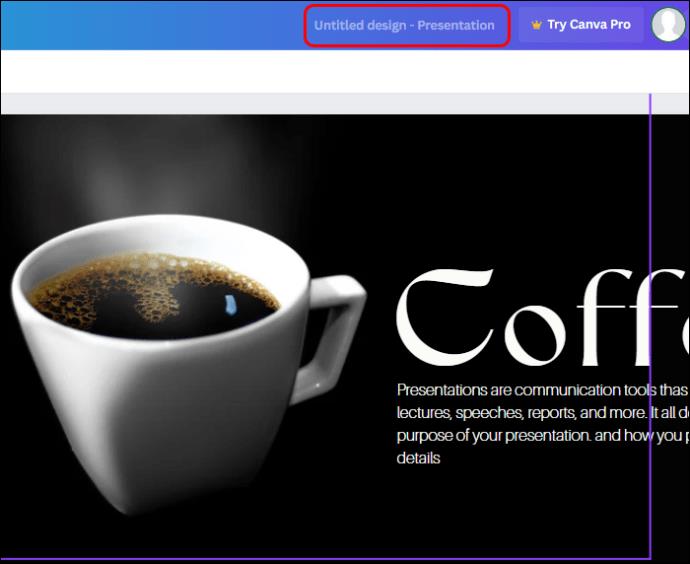
- Začněte upravovat změnou barvy pozadí. Vyberte první snímek a klepněte na „Barevná dlaždice“ v levém horním rohu. Vyberte barvu, která odpovídá vašemu motivu z výchozích barev, nebo klepnutím na ikonu „Přidat“ vytvořte svou barevnou paletu.

- Klepnutím na „Změnit vše“ v dolní části použijete barvu pozadí na všechny ostatní snímky.
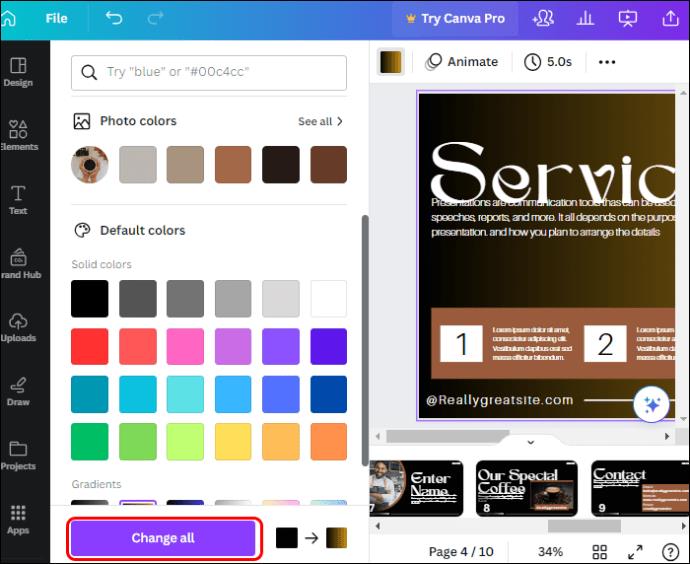
- Vyberte text na snímku a klepnutím na ikonu „Odstranit“ odstraňte základní text, abyste mohli zadat svůj vlastní text. Odstraňte také standardní obrázek nebo video ze šablony a nahrajte své z knihovny Canva nebo nahraných zařízení.
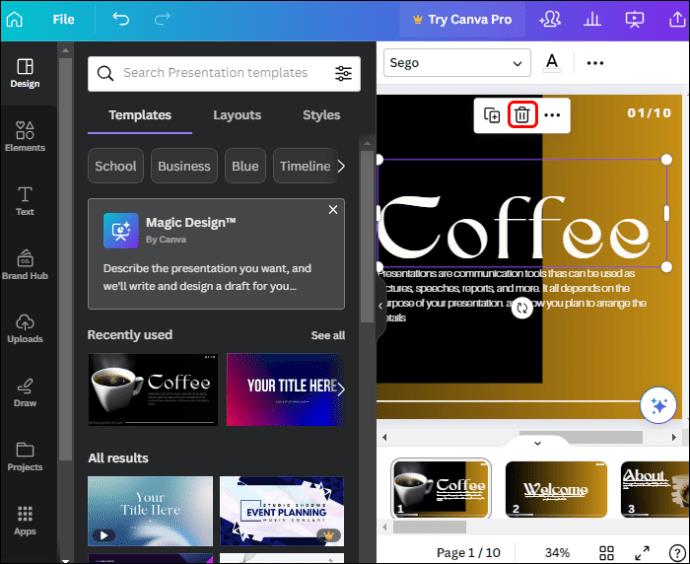
- Opakujte postup pro další snímky. Pokud chcete snímek smazat nebo přidat, najeďte na něj a klepněte na nabídku „Elipsy“ (…) a vyberte z nabídky příslušnou možnost.
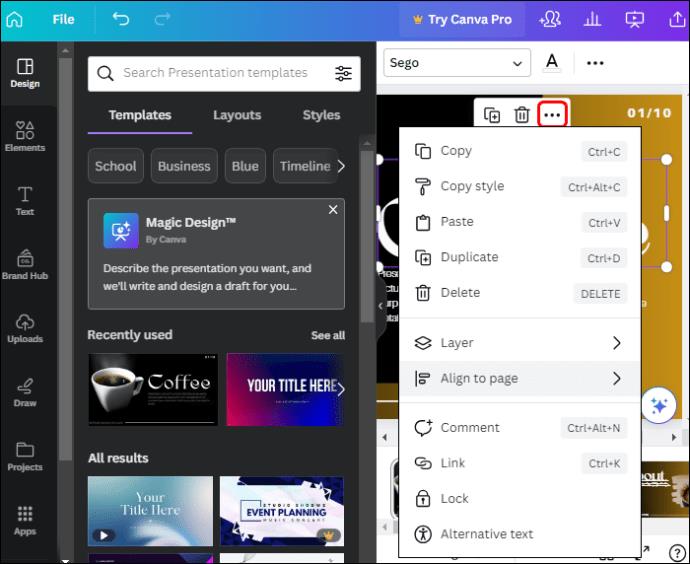
- Po dokončení prezentace klepněte na tlačítko „Sdílet“ a vyberte „Stáhnout“. Canva ve výchozím nastavení vybere PDF. Klepnutím na rozevírací nabídku vyberte další možnosti formátu, například video MP4 nebo GIF. Případně klepněte na tlačítko „Present“ a vytvořte prezentaci přímo z Canva.
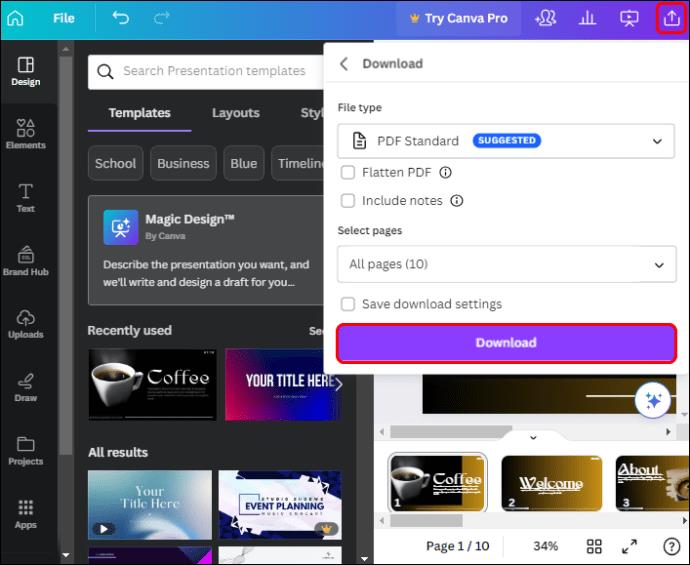
Vytvoření společné prezentace na plátně
Pokud je vaše prezentace týmovým projektem, můžete na Canva snadno spolupracovat se členy týmu. Abyste všem umožnili pracovat současně, budete jim muset přiřadit sekce, na kterých mají pracovat, a poslat jim odkaz na pozvánku. Zde jsou kroky pro vytvoření společné prezentace Canva:
- Za předpokladu, že jste to vy, kdo organizuje projekt prezentace, otevřete šablonu návrhu nebo prázdnou stránku projektu.
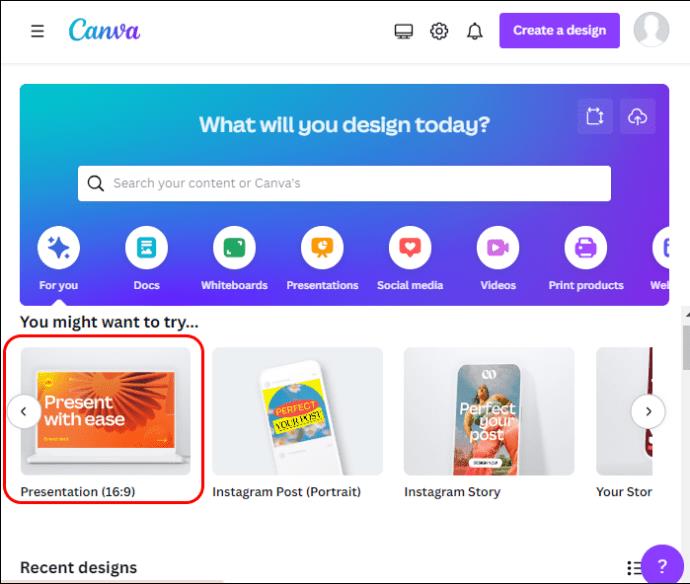
- Přejděte do pravého horního rohu a vyberte ikonu „Sdílet“. V části „Lidé s přístupem“ klepněte na ikonu „Přidat“ a zadejte e-mailové adresy členů vašeho týmu.
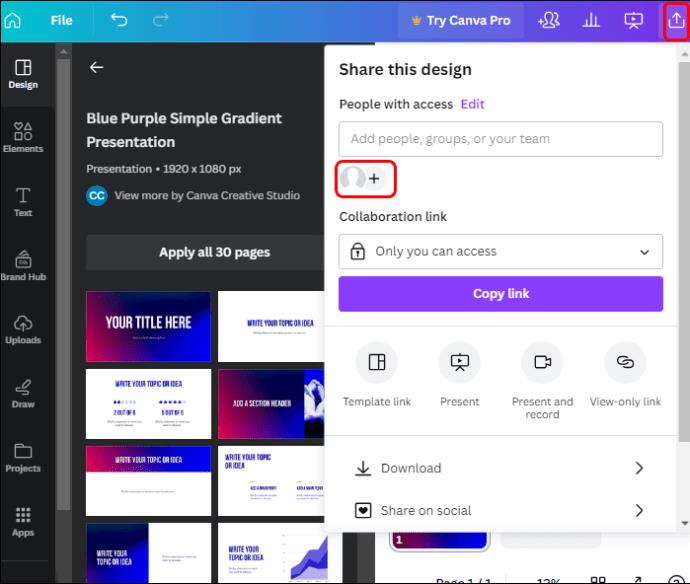
- Chcete-li členům umožnit přístup k možnostem úprav, zvolte „Zobrazit a upravit“. Zkopírujte odkaz „Design link“ a pošlete jej e-mailem jednotlivým členům týmu.

Když členové vašeho týmu obdrží odkaz, mohou jej otevřít a začít pracovat. Zajistěte, aby si každý člen byl vědom svého úkolu v prezentaci, protože všechny změny provedené od tohoto okamžiku budou okamžitě viditelné pro ostatní.
- V knihovně Canva mohou členové týmu najít společné prvky, včetně log, obrázků nebo barev, a zajistit tak konzistenci jejich designu.
- Kterýkoli člen vašeho týmu může klepnout na „ikonu chatu“ připojenou k pravému rohu snímku a zanechat komentáře ke konkrétním prvkům prezentace. Tyto komentáře vám pomohou prodiskutovat nápady, poskytnout zpětnou vazbu a usnadnit komunikaci mezi členy.
Když všichni dokončí svůj úkol, upravte prezentaci a klepnutím na tlačítko „Představit“ začněte prezentovat. Pokud nevytváříte prezentaci, klepněte na ikonu „Sdílet“ a stáhněte si prezentaci v požadovaném formátu.
Další funkce dostupné pro prezentační snímek Canva
Kromě přidání barvy pozadí, textu, obrázků, videí a komentářů můžete pro přizpůsobení snímku prezentace udělat mnoho dalších věcí. Patří mezi ně následující:
- Přidejte poznámky: Váš snímek by měl mít méně než 100 slov, aby byl přehledný. Pokud máte více bodů, které vám pomohou během prezentace, můžete je přidat do sekce poznámek. Přejděte do levého dolního rohu řídicího panelu prezentace a uvidíte ikonu „Poznámky“. Pokud na něj klepnete, otevře se prázdná stránka, na kterou můžete přidat další body související s vaším snímkem.
- Animace prezentace snímků: Animace snímků není snadná, že? Na plátně můžete své snímky animovat pomocí několika kliknutí, aniž byste museli animovat každý snímek samostatně. Vyberte snímek, který chcete animovat, a nahoře klepněte na „Animovat“. Vyberte kombinaci animace a dole klepněte na „Použít na vše“. Tím se automaticky animují všechny vaše snímky.
- Nahrajte svou prezentaci: K nahrávání prezentace nemusíte používat software třetích stran. Klepněte na ikonu „Prezentovat“ v horní části a vyberte „Prezentovat a nahrávat“ pro zahájení nahrávání obrazovky.
Vytvořte prezentaci s trvalým dojmem
Ať už prezentujete v zasedací místnosti, učebně nebo virtuálním prostředí, vynikající funkce Canva vám pomohou dostat z vaší prezentace to nejlepší. Tyto metody vám bohužel samy o sobě nezaručují vynikající prezentaci. Pamatujte, že úspěch každé prezentace spočívá v pochopení vašeho publika a udržení konzistentního a vizuálně přitažlivého designu.
Proč dáváte přednost použití Canva k navrhování vaší prezentace? Které funkce dodají vašemu designu speciální profesionální podporu? Řekněte nám to v sekci komentářů níže.