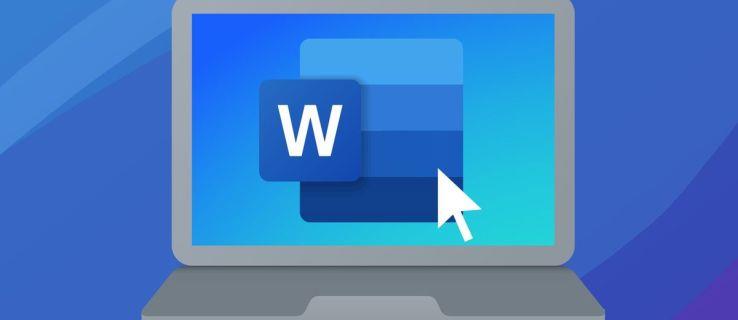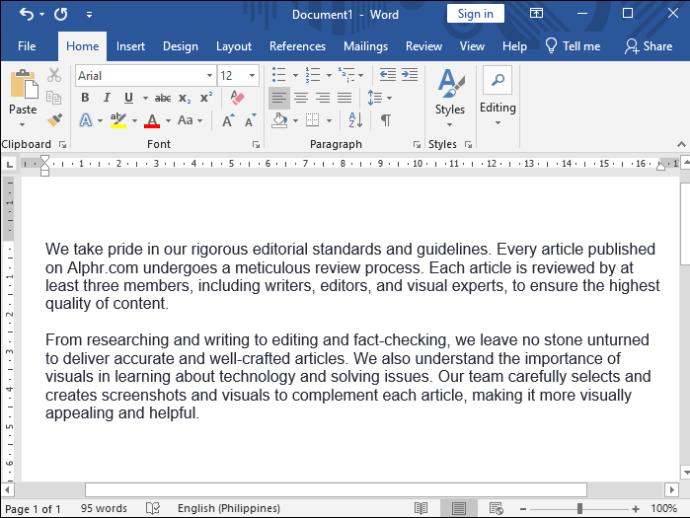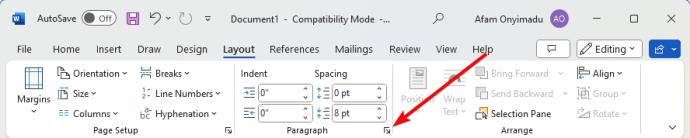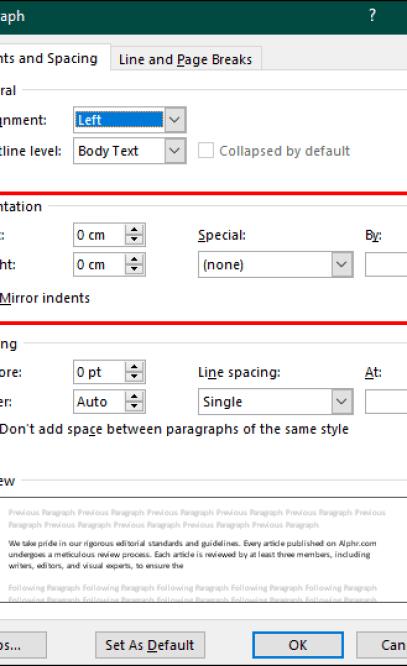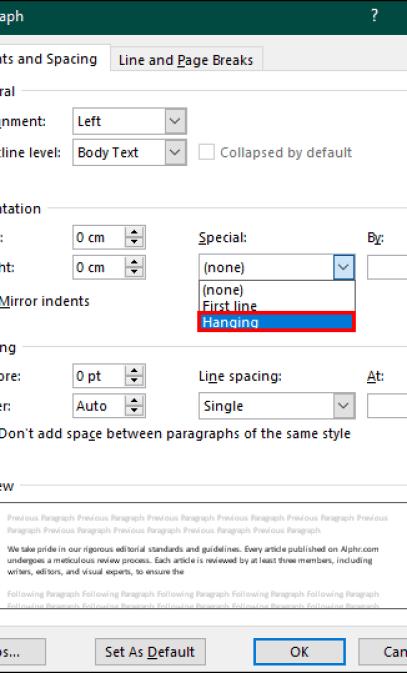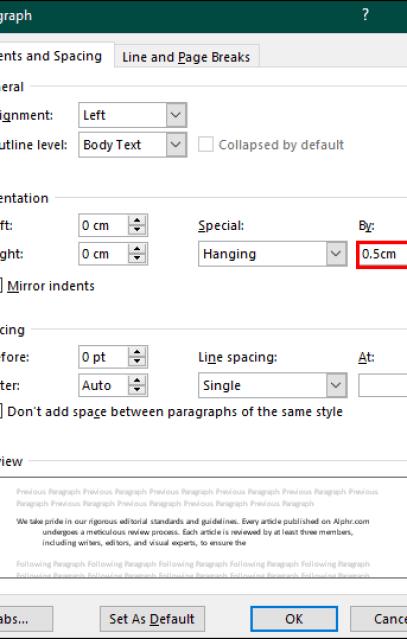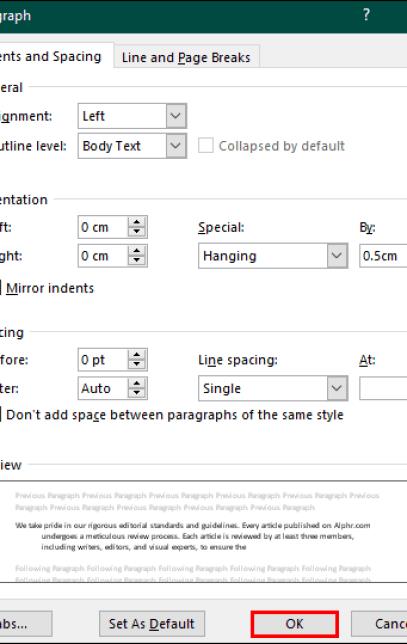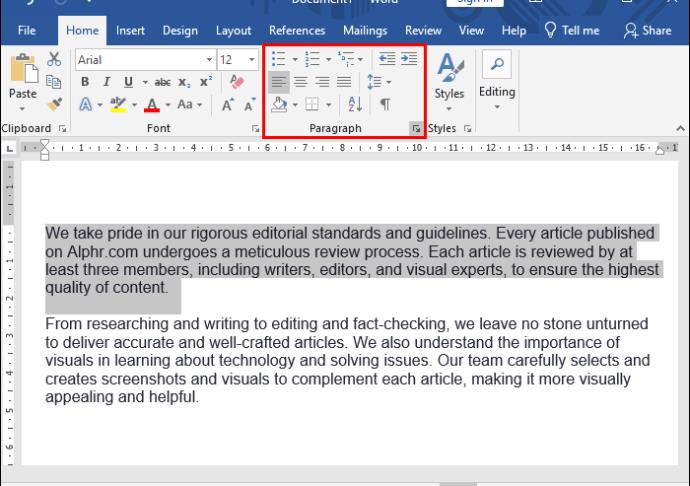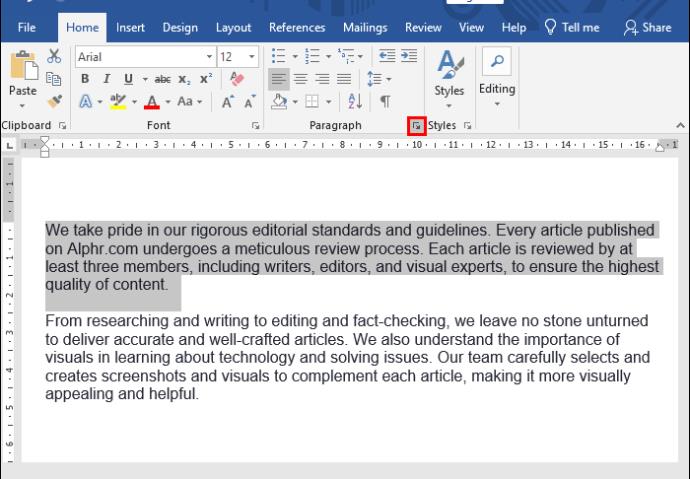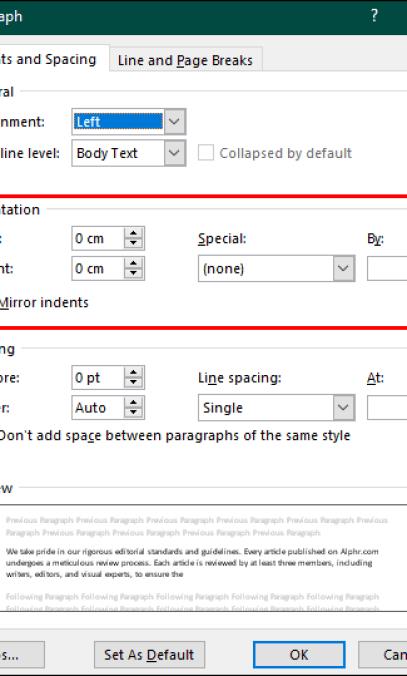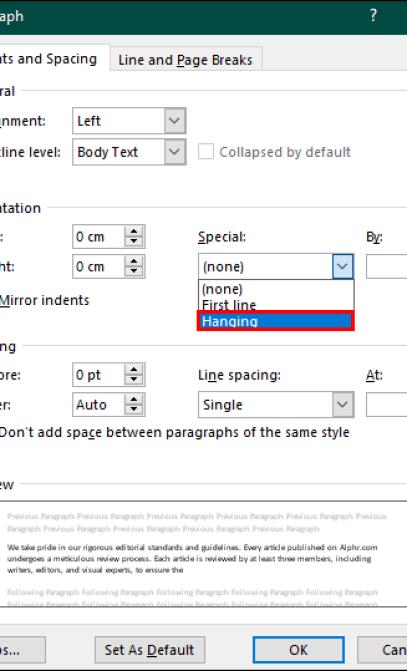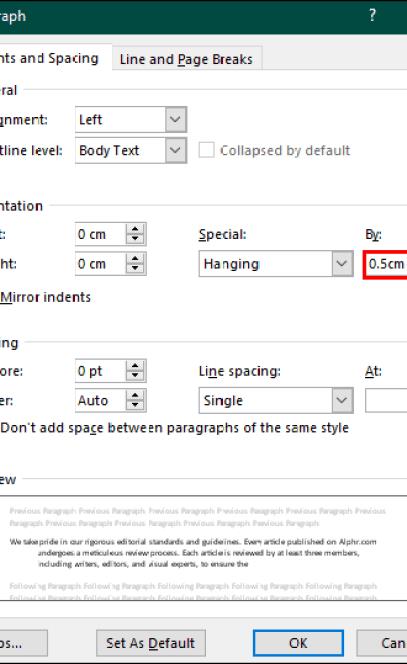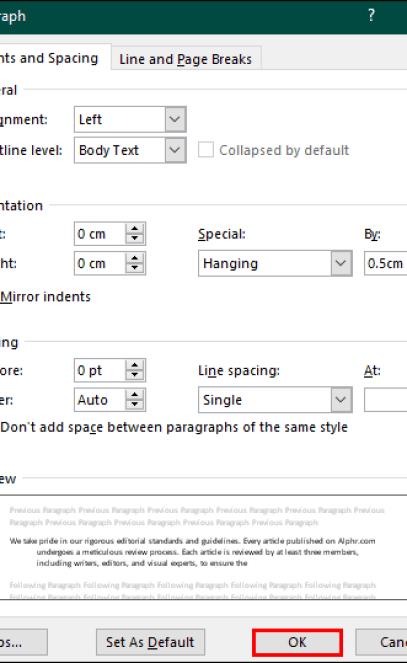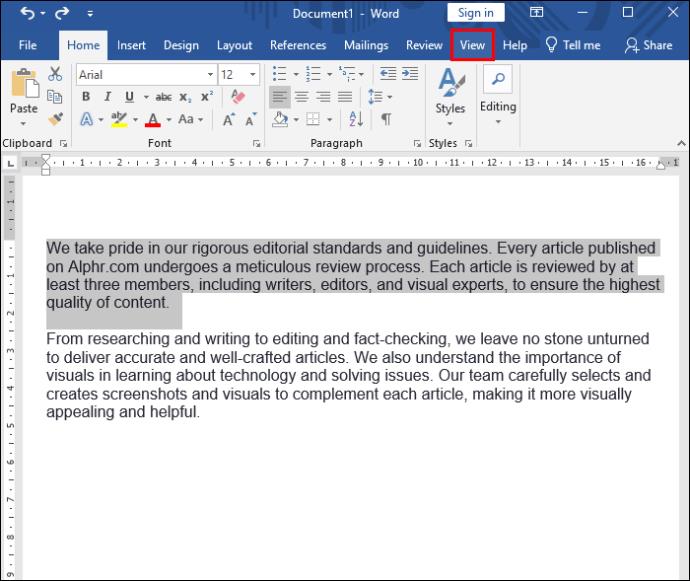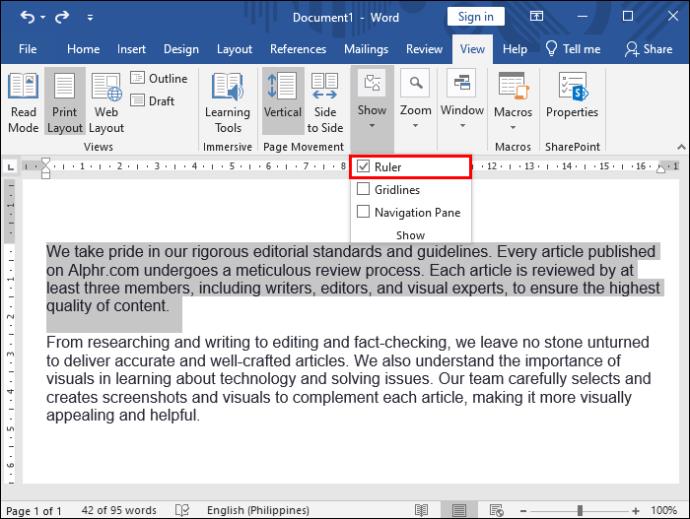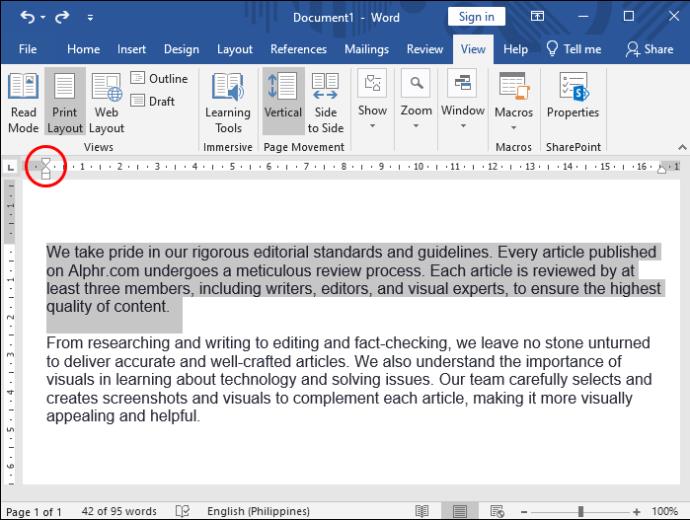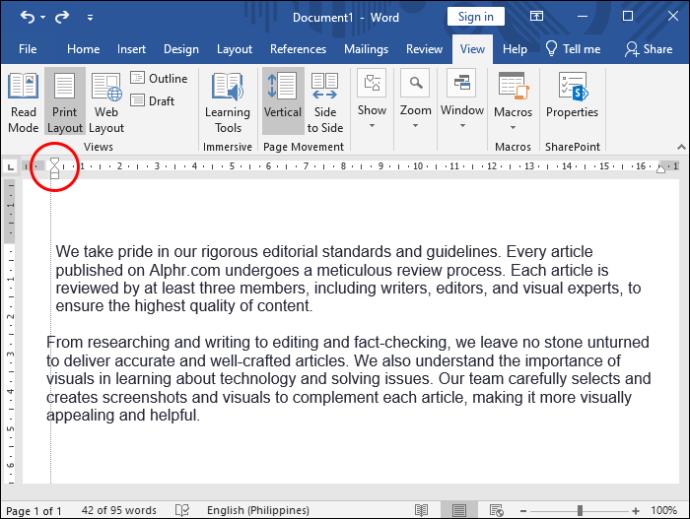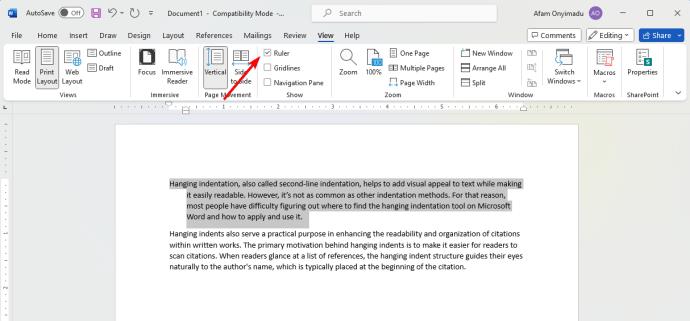Závěsné odsazení, také nazývané odsazení druhého řádku, pomáhá dodat textu vizuální přitažlivost a zároveň jej činí snadno čitelným. Není to však tak běžné jako jiné metody odsazování. Z tohoto důvodu má většina lidí potíže s tím, kde najít nástroj pro předsazení v aplikaci Microsoft Word a jak jej použít a používat. Nebojte se, protože tato příručka vás naučí nejlepší způsoby, jak provést předsazení ve Wordu.
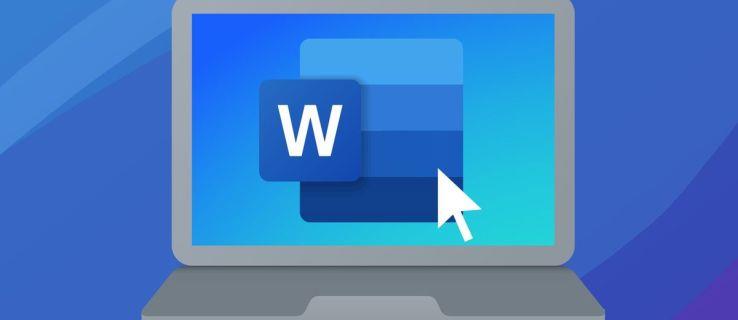
Jak použít předsazení ve Wordu
Předsazené odsazení opouští první řádek odstavce počínaje levým okrajem a následující řádky jsou odsazeny doprava. Běžně se používá v biografiích a akademické a právnické práci k rozlišení a oddělení konkrétních textových prvků. Zde je návod, jak aplikovat předsazené odsazení na dokument aplikace Word.
- Vytvořte nový dokument aplikace Word a zadejte text nebo otevřete existující dokument s textem, který chcete odsadit.
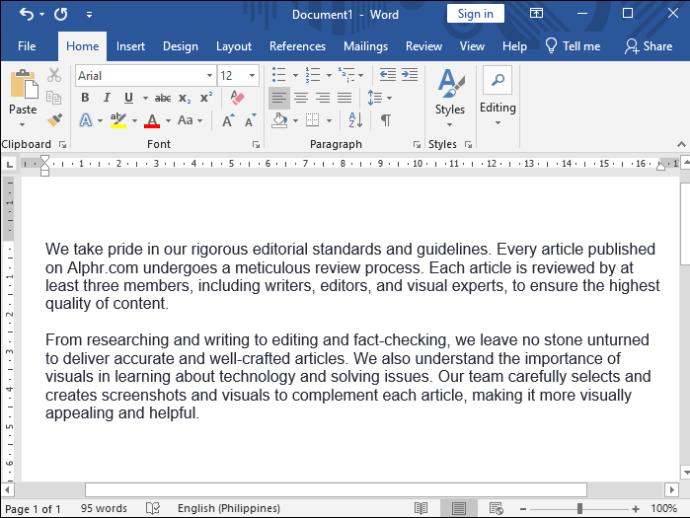
- Ujistěte se, že jste odstavce oddělili pomocí klávesy Enter .
- Vyberte text, který chcete odsadit.
- Přejděte na lištu nabídky v horní části a vyberte možnost Rozvržení . Případně kliknutím pravým tlačítkem myši na vybraný text zobrazíte seznam možností formátování. Zde vyberte Odstavec .
- Přejděte do části Odstavec a klepněte na ikonu Malé šipky v pravém dolním rohu.
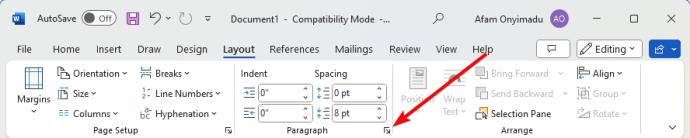
- V dialogovém okně odstavce přejděte na Odsazení .
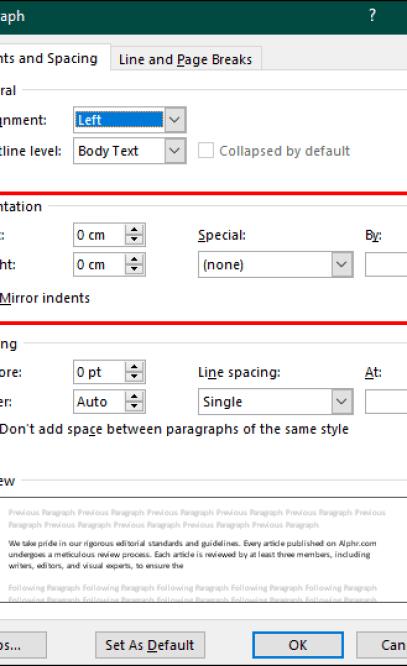
- Klikněte na rozevírací nabídku pod položkou Speciální a vyberte Předsazení .
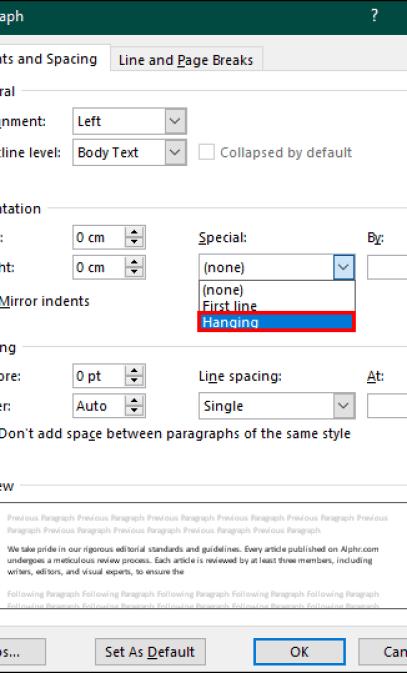
- Ve výchozím nastavení Microsoft nastaví odsazení aplikace Word na 0,5 palce. Pomocí šipek nahoru a dolů vpravo toto můžete zvýšit nebo zvýšit. Pokud je nastaveno na cm, můžete změnit odsazení aplikace Word na palce.
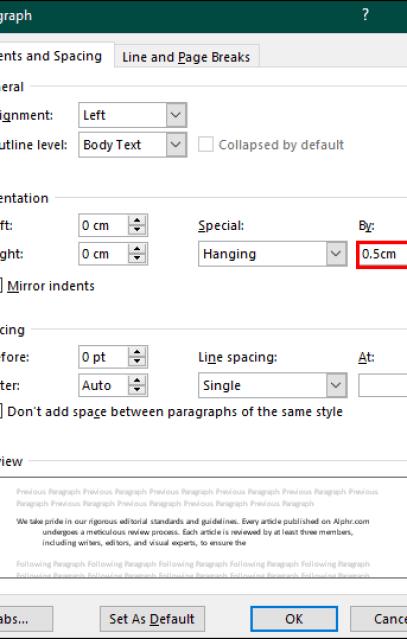
- Sekce Náhled ve spodní části okna zobrazuje vaše změny. Pokud vše vypadá správně, klepněte na tlačítko OK v dolní části, aby se text automaticky odsadil.
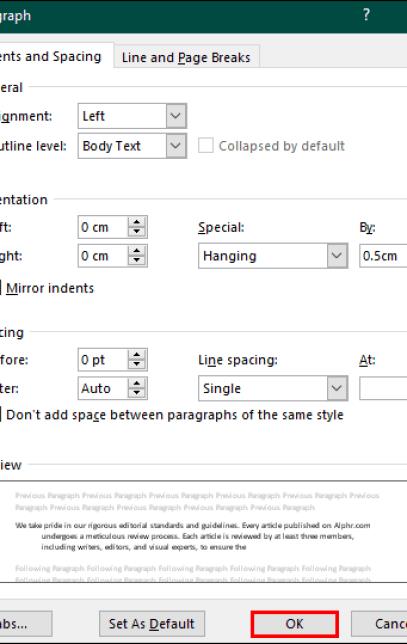
- S vybraným textem, který chcete odsadit, klepněte na kartu Domů na liště nabídek v horní části.
- Na panelu nástrojů, který se otevře níže, přejděte do sekce Odstavec .
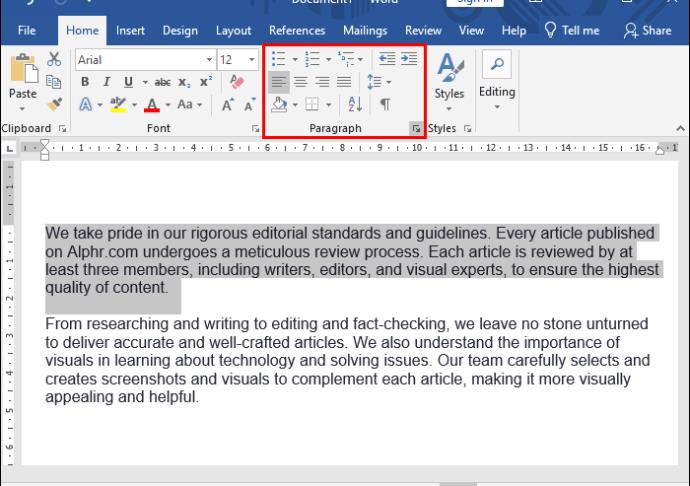
- Klepnutím na ikonu Malé šipky v pravém dolním rohu otevřete dialogové okno odstavce.
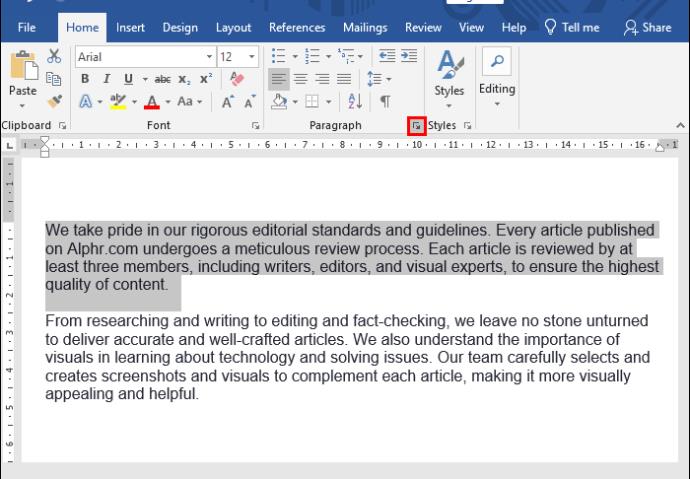
- Přejděte do sekce Odsazení .
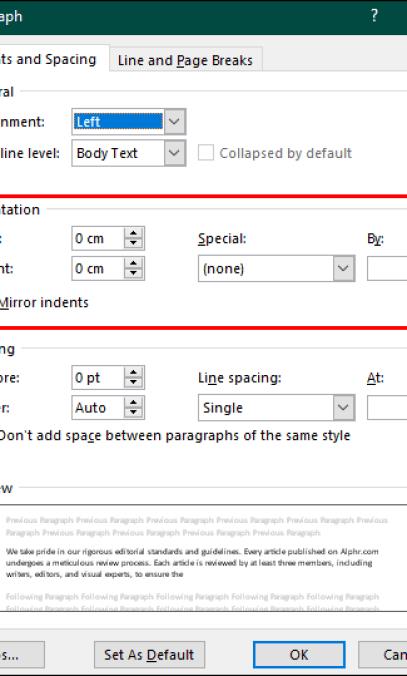
- Klepněte na rozevírací nabídku pod položkou Speciální a vyberte Předsazení .
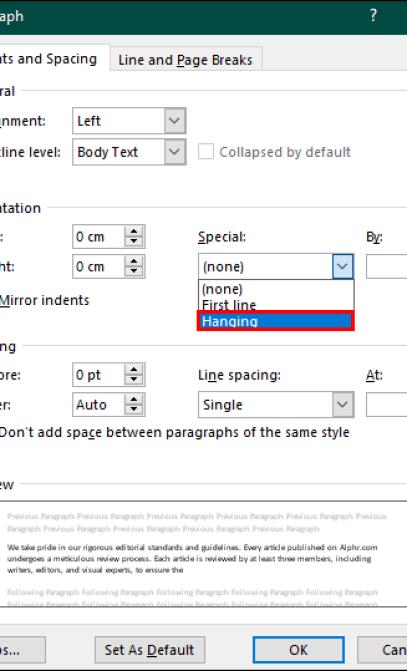
- Upravte délku odsazení pomocí šipek vpravo podle vašich preferencí.
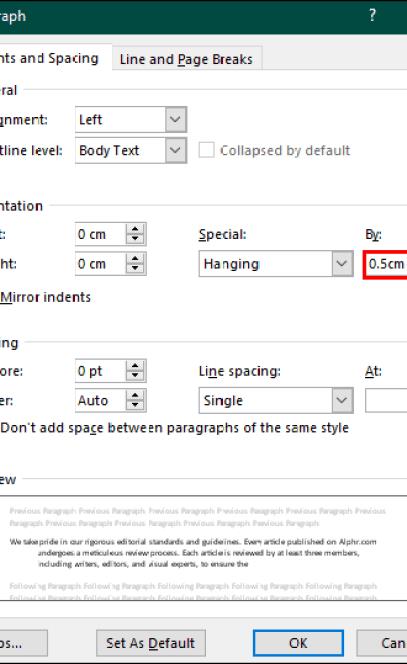
- Své změny můžete vidět v části Náhled ve spodní části okna. Pokud vše vypadá správně, dokončete stisknutím OK .
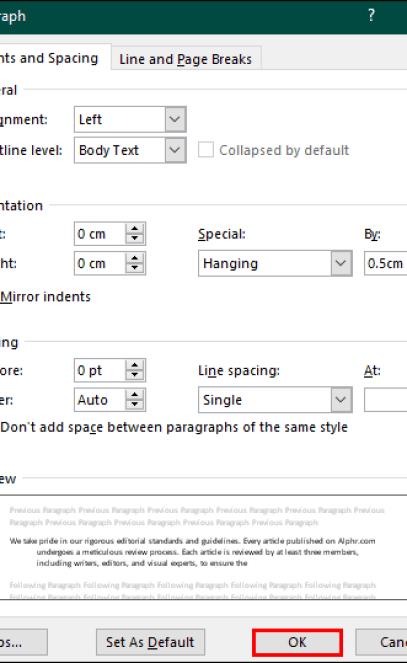
Použití pravítka
Zde je návod, jak pomocí pravítka provést předsazené odsazení ve Wordu:
- Spusťte dokument aplikace Word a vyberte text, který chcete odsadit.

- Přejděte na panel nástrojů a klepněte na možnost Zobrazit .
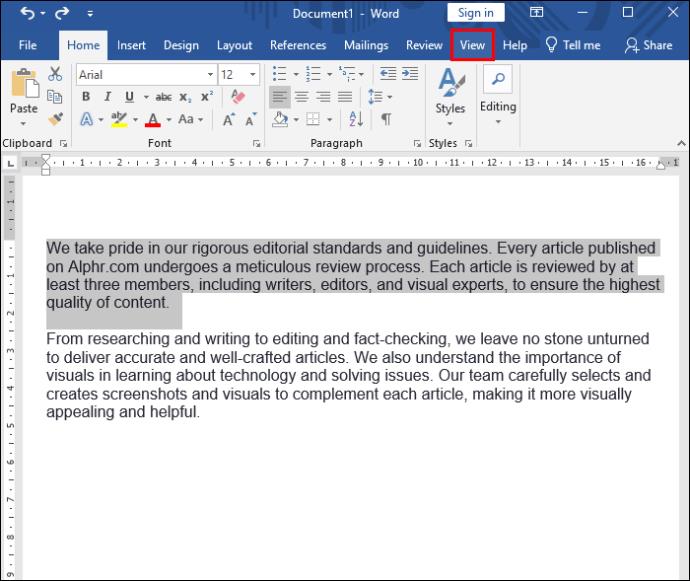
- Přejděte do části Zobrazit/skrýt a vyberte možnost Pravítko . V horní části dokumentu aplikace Word se zobrazí pravítko.
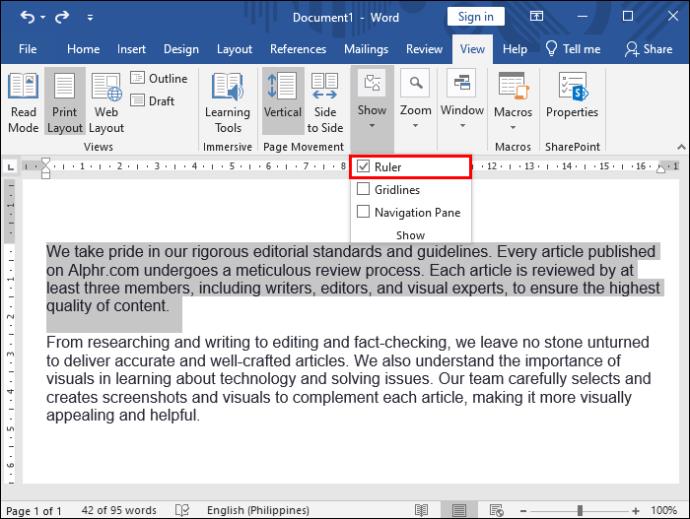
- Nalevo od pravítka uvidíte dva trojúhelníky – jeden nahoře a druhý dole.
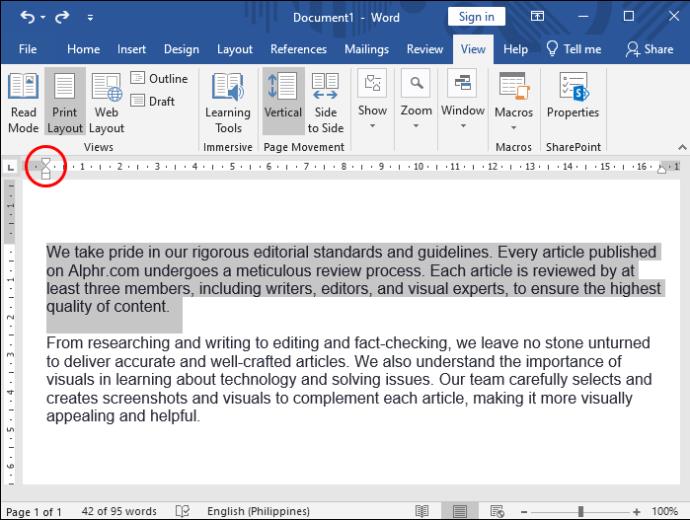
- Přetáhněte trojúhelník v dolní části nahoru k požadované značce palců. Ujistěte se, že pohybujete pouze spodním trojúhelníkem, protože pokud přesunete oba, bude odsazena i první věta.
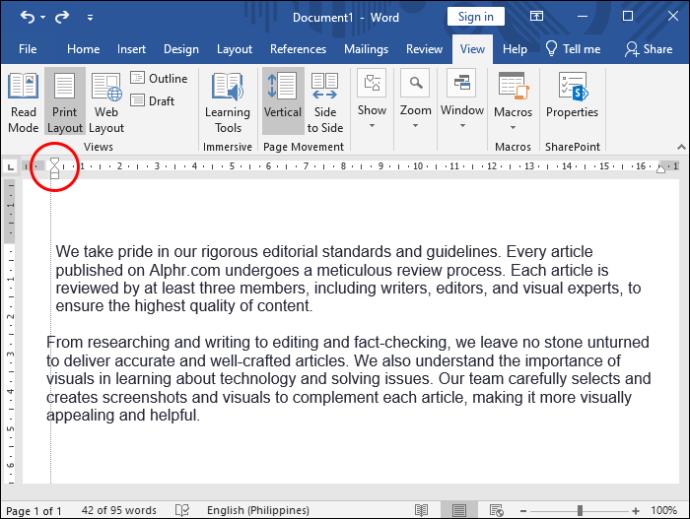
- Po dokončení se vraťte na panel nástrojů a zrušte zaškrtnutí políčka Pravítko .
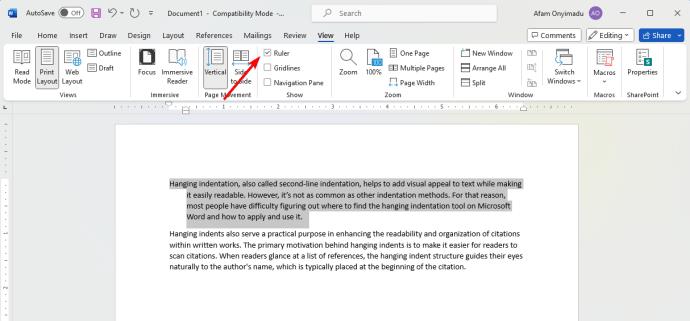
Pomocí klávesové zkratky
Použití klávesové zkratky k odsazení textu ve Wordu je nejrychlejší metoda. Tímto způsobem nemusíte procházet nabídky a dialogová okna.
- Otevřete dokument aplikace Word a vyberte text, který chcete odsadit.

- Stisknutím Ctrl + T (nebo Cmd + T , pokud používáte Mac) na klávesnici automaticky odsadíte text.
Jedinou nevýhodou této metody je, že používá výchozí odsazení Wordu (0,5 palce). Pokud chcete použít různá měření, musíte použít výše uvedené metody.
Odsaďte svůj dokument správným způsobem
Pokud často používáte Word k přípravě akademického a obchodního obsahu, možná budete potřebovat předsazené odsazení, aby se zlepšil vzhled dokumentu. Všimněte si, že to není typické pro Word, protože můžete použít předsazené odsazení v Dokumentech Google a dalších textových procesorech.
Nejčastější dotazy
Mohu odsadit několik řádků místo celého odstavce?
Bohužel v předsazeném odsazení nemůžete odsadit pár řádků v odstavci a ostatní nechat bez odsazení. Odsazení se použije na ostatní řádky, i když v odstavci vyberete několik řádků. Pouze první řádky zůstávají neodsazené.
Je možné použít různé úrovně předsazení ve stejném dokumentu?
V jednom dokumentu můžete použít různé úrovně předsazení. Vyberte každou sekci najednou a použijte požadované odsazení. Dialogové okno formátování odstavce může zvětšit nebo zmenšit odsazení, aby vyhovovalo různým předvolbám.
Musím při každém použití aplikace Word nastavit předvolby odsazení?
Protože Word nemá možnost uložit vlastní předsazené odsazení, musíte pokaždé nastavit předvolby odsazení. Případně můžete vytvořit šablonu dokumentu se svým odsazením, abyste se vyhnuli opakování procesu pokaždé.