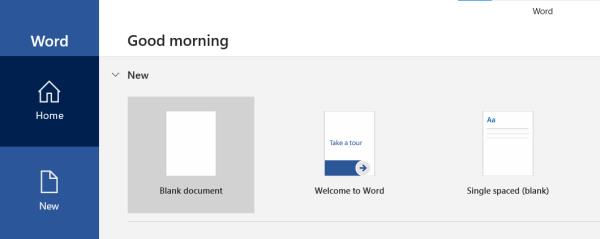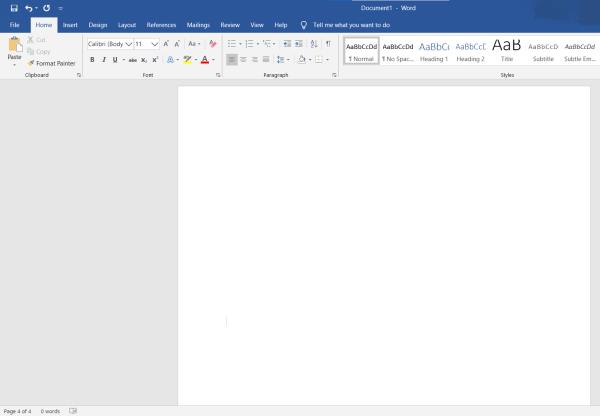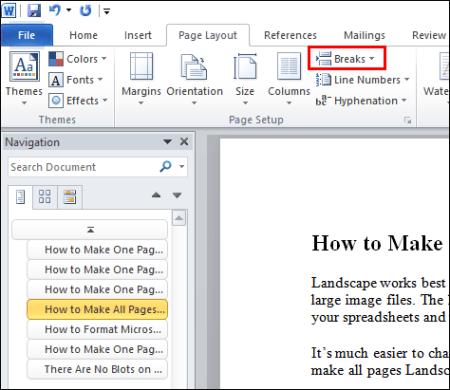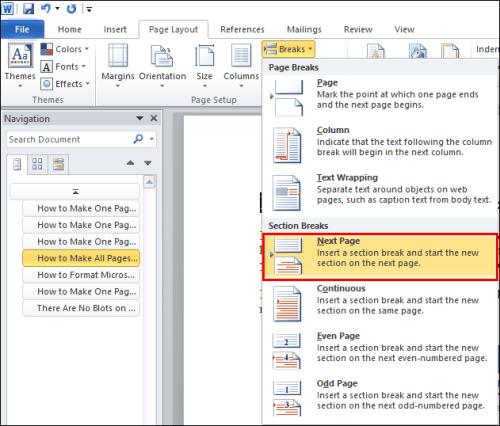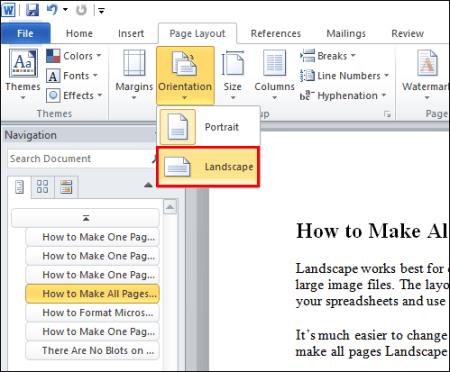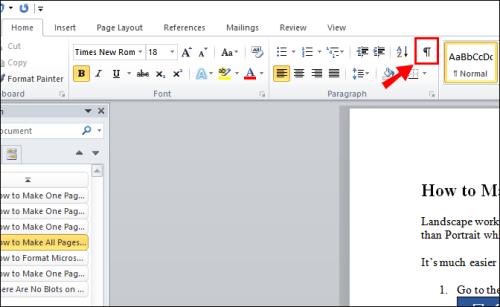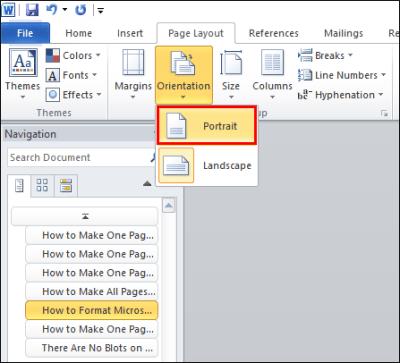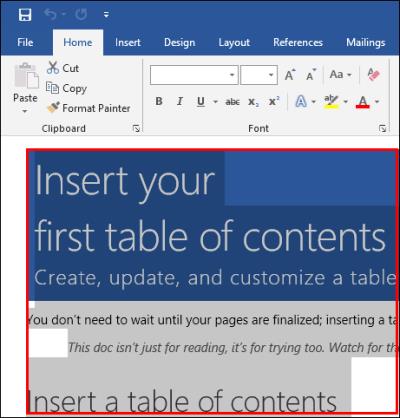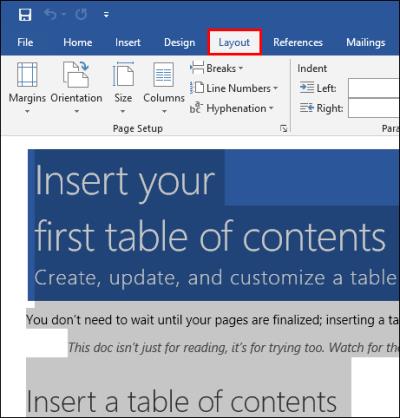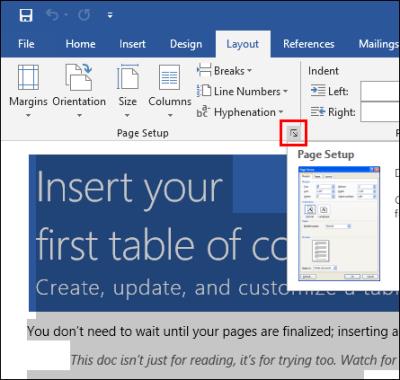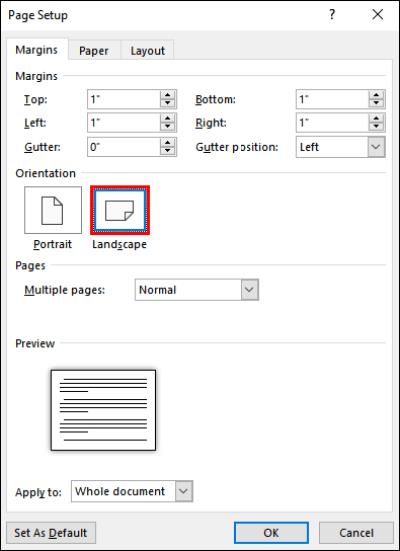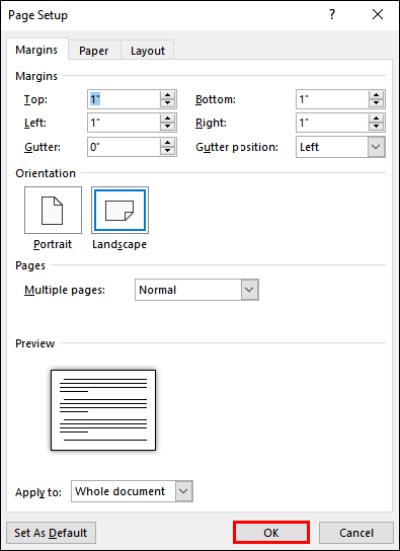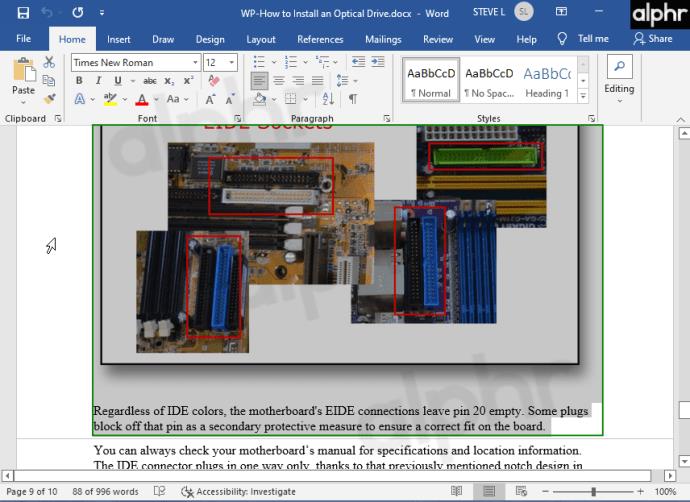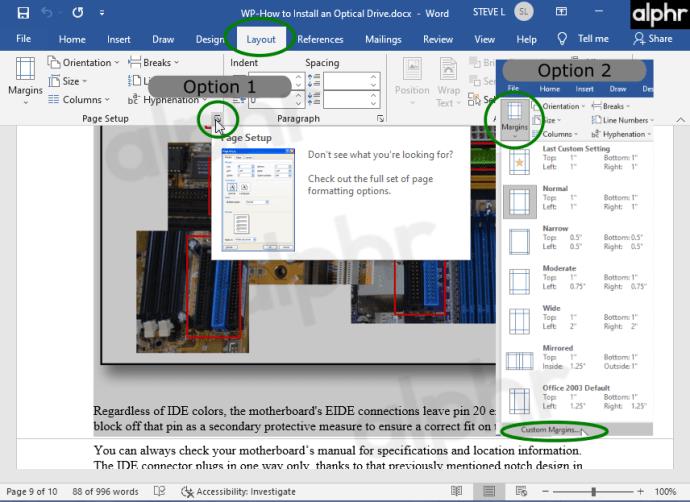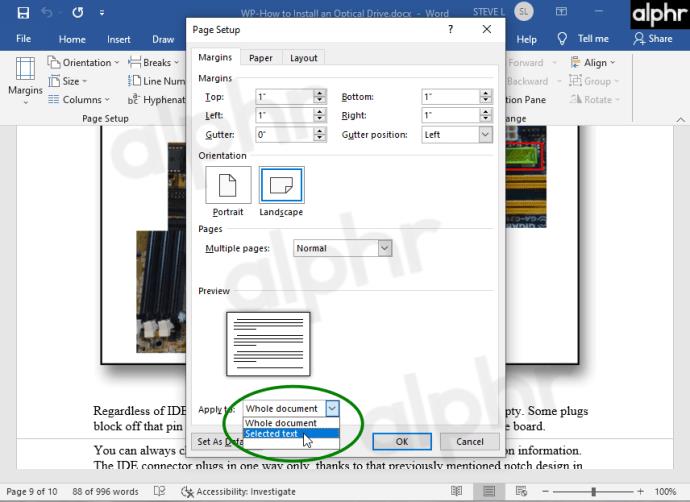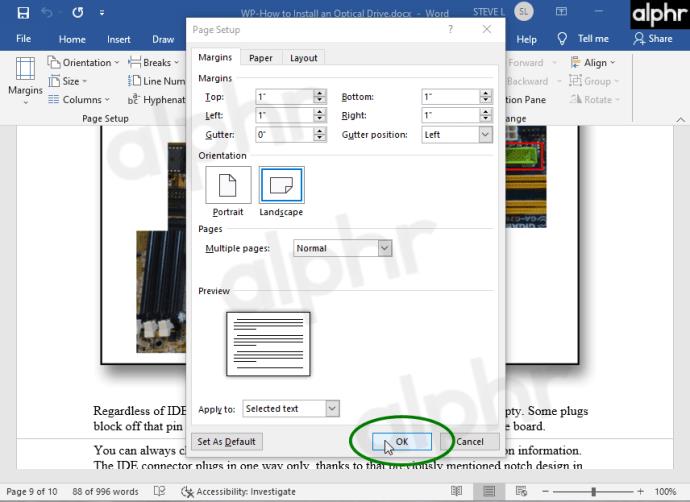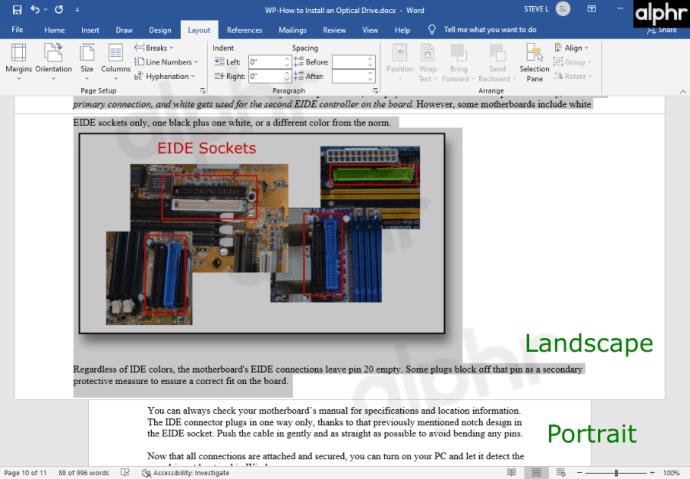Práce s Microsoft Word je obvykle typické chování, pokud jste uživatelem operačního systému Windows. Pravděpodobně jste si všimli, že při otevírání nového dokumentu se orientace stránky automaticky nastaví na výšku. Formát funguje dobře pro text, ale režim na šířku je často lepší, pokud potřebujete přidat obrázky nebo grafy.

Naštěstí formátování textu v aplikaci Microsoft Word není nijak zvlášť složité. Změna výchozího rozvržení na jednotlivých stránkách však vyžaduje několik kroků navíc. Tento článek ukazuje, jak zajistit, aby se pouze jedna stránka ve Wordu zobrazovala v režimu na šířku.
Jak zajistit zobrazení jedné stránky v režimu na šířku v aplikaci Word 2010
Když Microsoft vydal Office 2010 (aktualizovaná verze Office 2007), setkal se s nadšenými recenzemi. Uživatelé byli potěšeni vylepšeními MS Word. Nejvítanější změnou bylo znovuzavedení nabídky „Soubor“, tj. zobrazení Backstage, centrální místo pro správu vašich souborů (ukládání, otevírání, tisk, výběr rozvržení atd.).
Předchozí verze měly také několik problémů s úpravami, které byly vyřešeny aktualizací z roku 2010. Nové funkce nabídly lepší pochopení formátovacích nástrojů. Poprvé se také řešily specifické problémy s rozvržením, jako je použití ligatur – spojení dvou písmen (tj. æ).
Pokud jde o orientaci stránky, rozložení na výšku je protáhlejší a vhodnější pro textové soubory. Pokud však plánujete začlenit grafy, sloupce nebo velké obrázky, měli byste přejít na režim na šířku . Díky tomu budou vaše stránky vypadat širší a pojmout velké soubory.
Mezi těmito dvěma orientacemi se samozřejmě můžete pohybovat tam a zpět. Pokud nemáte příliš mnoho dodatků k textu, můžete pro většinu stránek použít režim na výšku. Ty, které obsahují vložení, však vyžadují šířku. Zde je návod, jak změnit jednu stránku na šířku v aplikaci Word 2010 pomocí „Konce sekcí“.
- Klepnutím na dokument aplikace Word jej otevřete.
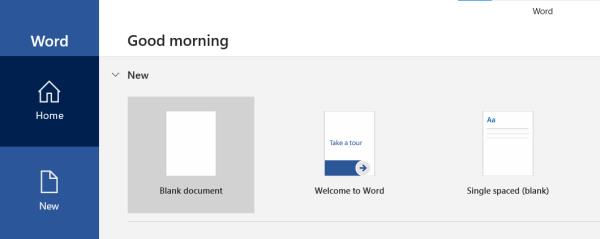
- Přejděte do horní části stránky, kterou chcete přepnout na šířku. Chcete-li například změnit rozvržení na „stránce 4“, přejděte na její začátek a klikněte tam.
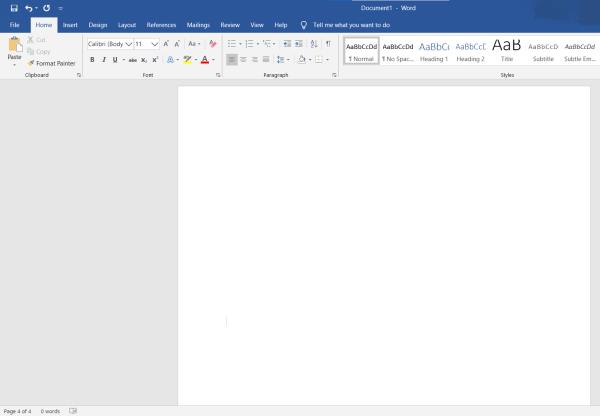
- Poté vyberte v nabídce pásu kartu „Rozvržení stránky“ a klikněte na „Přestávky“.
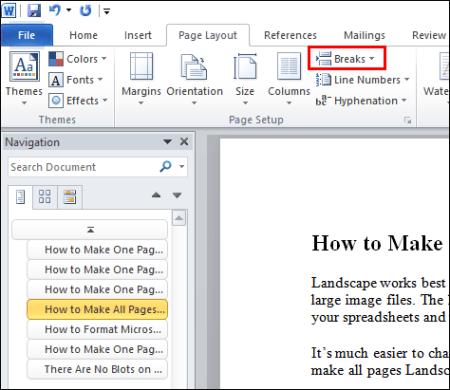
- Z rozbalovací nabídky vyberte „Další stránka“ .
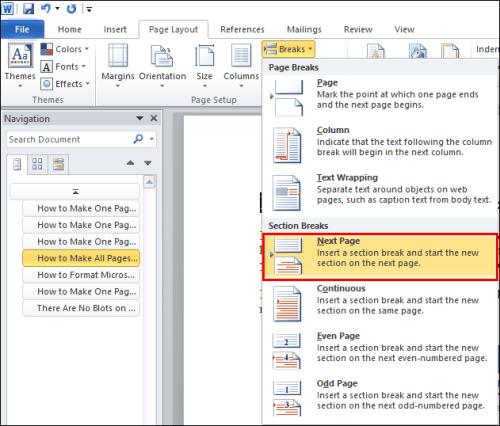
- Otevřete „Rozvržení stránky“ a přejděte na „Orientace“ a vyberte „Na šířku“.
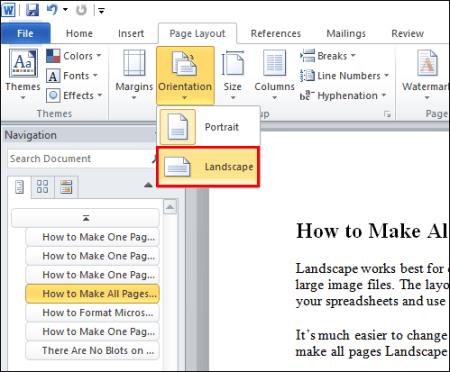
- Znovu otevřete kartu „Domů“ a zapněte značky odstavců. Klikněte na „Zobrazit/skrýt značky odstavců“, tj. na symbol „¶“. Získáte tak přehled o konci oddílu, který jste vytvořili.
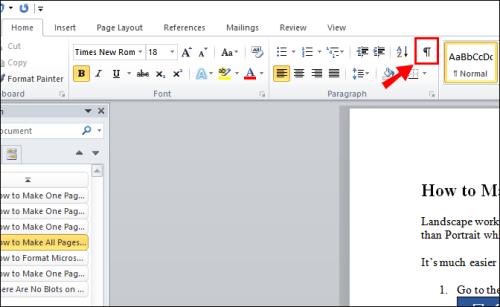
- Dále musíte vytvořit další konec oddílu. Přejděte na začátek následující stránky. V tomto případě je to „strana 5“.

- Opakujte „kroky 3–4“ pro vytvoření nového konce oddílu. Poté znovu otevřete kartu „Orientace“ , ale tentokrát vyberte „Portrét“.
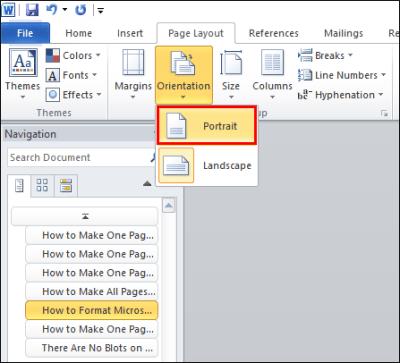
Po dokončení vše, co se nachází mezi konce sekcí, použije rozložení na šířku. Po druhém přelomu sekce nezapomeňte změnit orientaci na výšku. V opačném případě bude následující stránka také na šířku.
Jak zajistit zobrazení jedné stránky v režimu na šířku v aplikaci Word 2016
Microsoft Office 2016 je poslední verzí, která podporuje starší operační systémy Windows, jako jsou Windows 7 a 8. Tato kompatibilita zahrnuje dřívější edice MS Office, konkrétně 2003, 2007 a 2010. Stejně jako jeho předchůdci zavedl několik upgradů produktů Office.
Mnoho upgradů bylo provedeno speciálně pro nový MS Word. Kromě aktualizovaného rozhraní uživatelé ocenili nové funkce pro spolupráci, které integroval Microsoft Word 2016, včetně platforem online úložiště, jako je OneDrive . Dále Microsoft přidal nový vyhledávací nástroj pro lokalizaci konkrétních příkazů.
Pokud jde o změnu orientace stránky, ve Wordu 2016 se nic nezměnilo. Stačí zopakovat metodu ze splátky z roku 2010. Pomocí funkce „Konec sekce“ na kartě „Rozvržení stránky“ můžete vytvořit jednostránkovou krajinu.
Pokud se však chcete vyhnout ručnímu přidávání konců oddílů do dokumentu, existuje další způsob.
Jak nastavit jednu stránku do režimu na šířku v aplikaci Word 2016 pomocí „Nastavení stránky“.
- Zvýrazněte obsah, který chcete zobrazit v režimu na šířku.
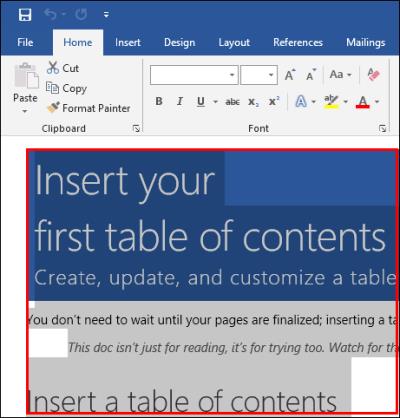
- Klikněte na kartu „Rozvržení“ v nabídce pásu nahoře.
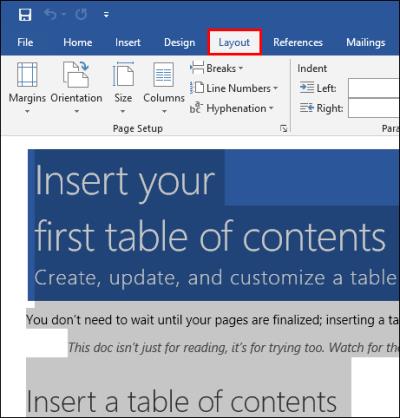
- Nyní přejděte do části „Nastavení stránky“ , ikona malé šipky v pravém dolním rohu.
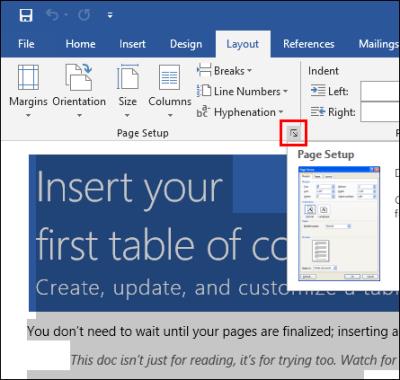
- Poté v části „Orientace“ klikněte na pole „Na šířku“.
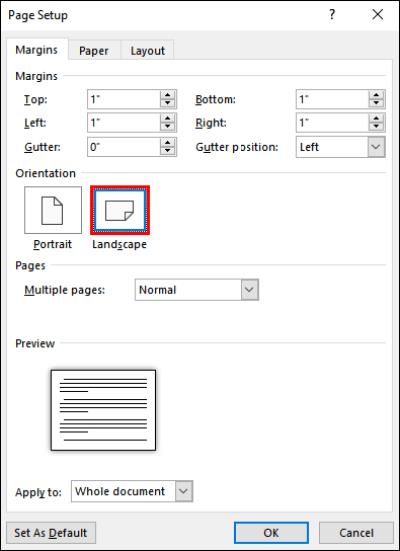
- V dolní části sekce klikněte na rozbalovací nabídku „Použít na“ , poté vyberte „Vybraný text“ a potvrďte kliknutím na „OK“.
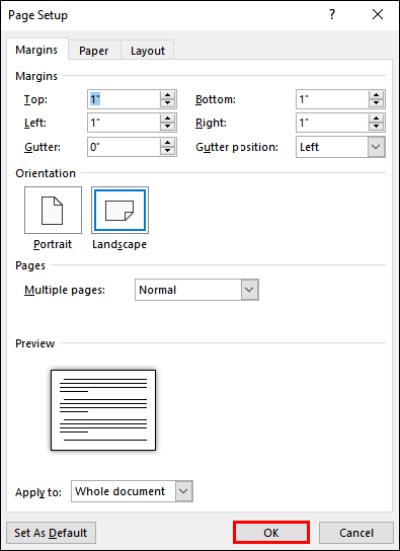
Zvýrazněná část dokumentu se objeví na nové/jiné stránce s orientací na šířku. Tato metoda je o něco jednodušší než implementace konců oddílů, protože je nemusíte ručně přidávat do dokumentu jako Word/Office 2010. Microsoft Word to udělá za vás.
Jak zajistit zobrazení jedné stránky v režimu na šířku ve Wordu 2019
- Zvýrazněte veškerý obsah na stránkách, které chcete zobrazit na šířku.
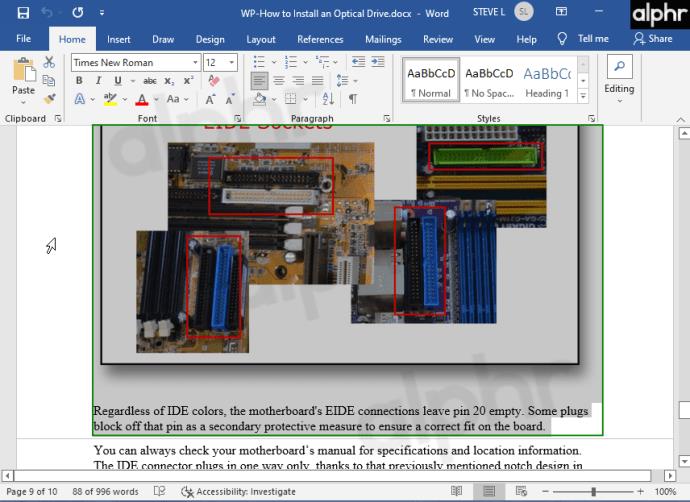
- Vyberte kartu „Rozvržení“ . V části „Nastavení stránky“ klikněte na ikonu „rozbalit“ nebo vyberte „Okraje“ a poté „Vlastní okraje“.
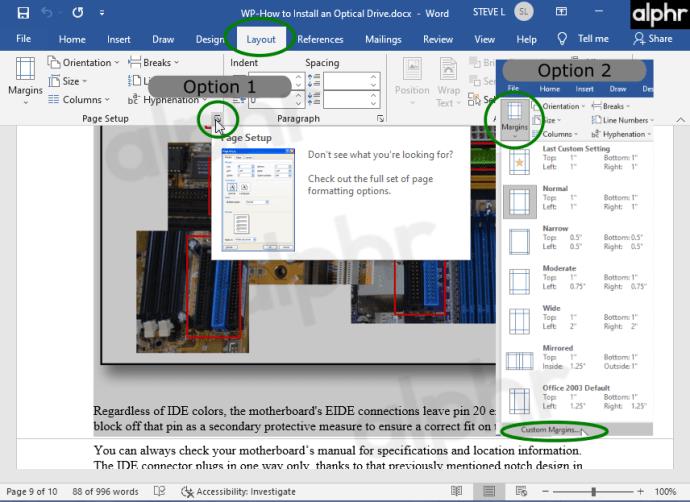
- V nabídce „Nastavení stránky“ přejděte do části „Orientace“ a vyberte „Na šířku“. Ještě neklikejte na „OK“ .

- V části „Použít na:“ klikněte na ikonu „rozbalovací nabídky“ a vyberte „Vybraný text“.
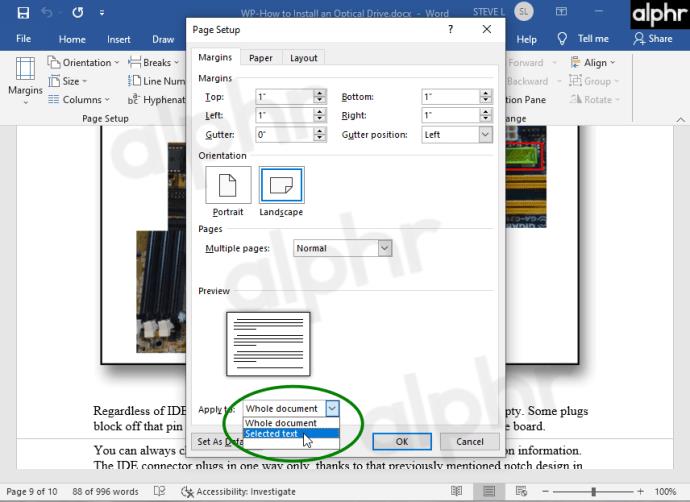
- Nyní můžete vybrat „OK“.
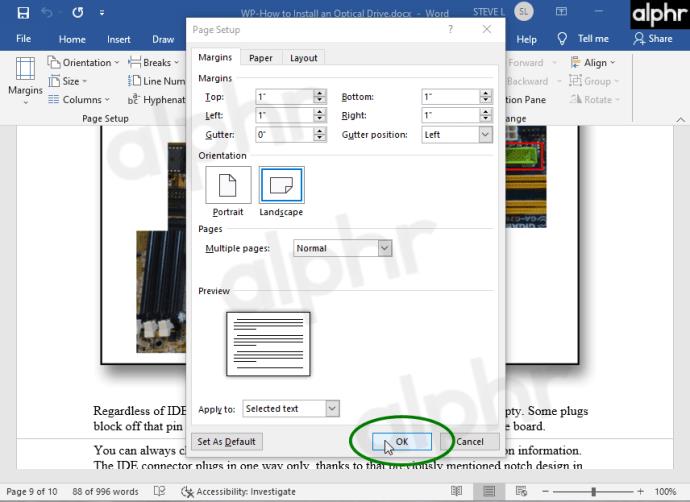
- Vaše dříve vybrané stránky by se nyní měly zobrazovat na šířku.
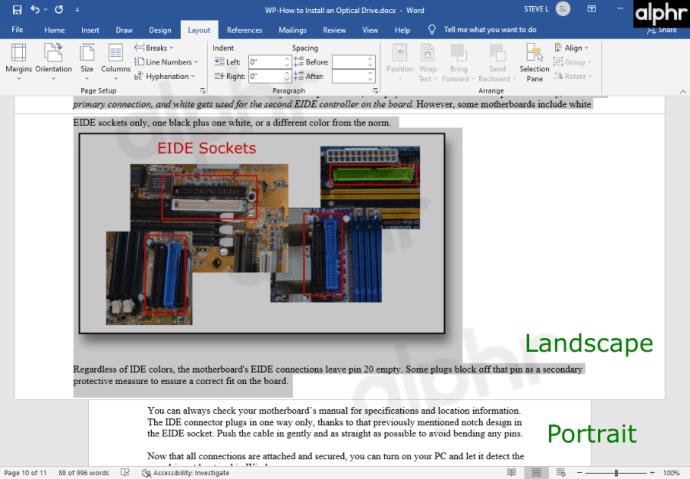
Pokud vás zajímá, jak nastavit jednu stránku do režimu na šířku ve Wordu 2019, nic se neliší od předchozích verzí Wordu. Můžete použít stejné dvě metody z verzí 2016 a 2010, což znamená, že můžete přidat konce sekcí sami nebo nechat program, aby to udělal za vás prostřednictvím „Nastavení stránky“.
Pokud vás zajímá, zda se tento proces u notebooků MAC liší, není tomu tak. Od svého prvního vydání v roce 1983 se MS Word stal dostupným na mnoha dalších platformách. Společnost Apple má k dispozici téměř všechny funkce formátování textu.
Pokud jde o orientaci stránky, postup je stejný pro macOS a Windows.
Na závěr, Microsoft Word je celosvětově považován za jeden z nejpopulárnějších textových procesorů. MS Word pracuje s různými platformami, především kvůli jeho uživatelsky přívětivému rozhraní a šikovným funkcím. Zobrazení jedné nebo více stránek na šířku je snadné, zvláště s Wordem 2016 a novějšími verzemi, které stránku automaticky přidají.