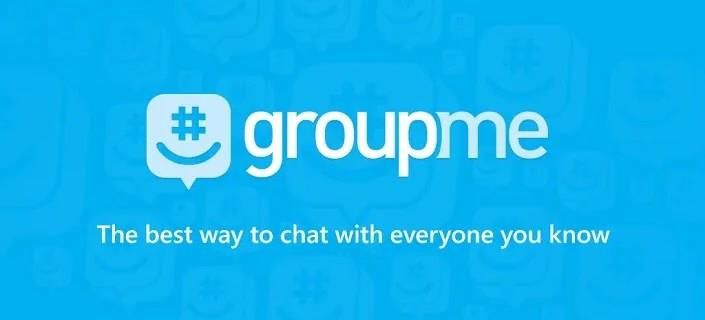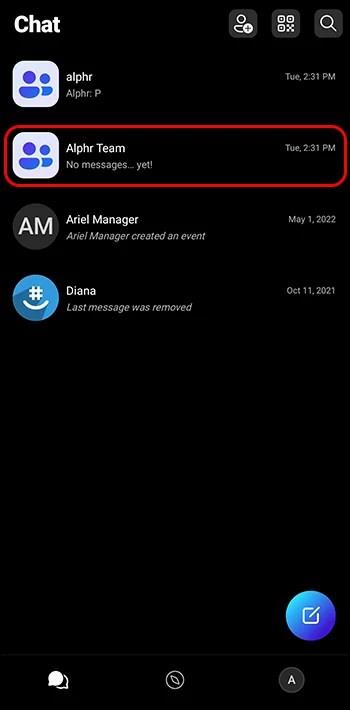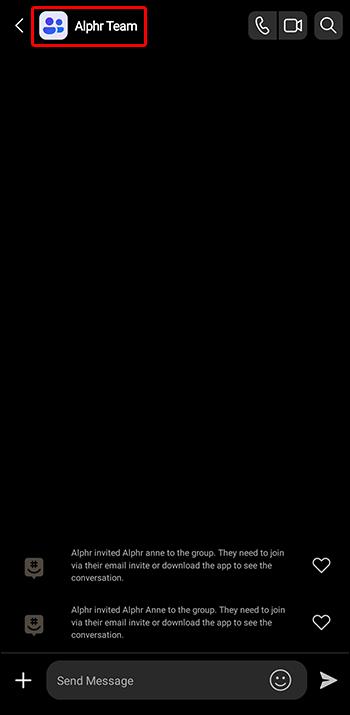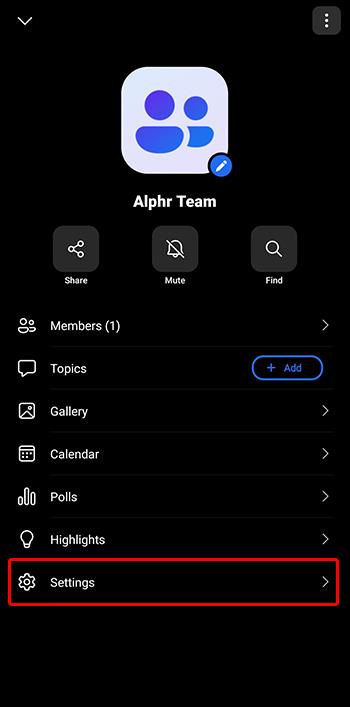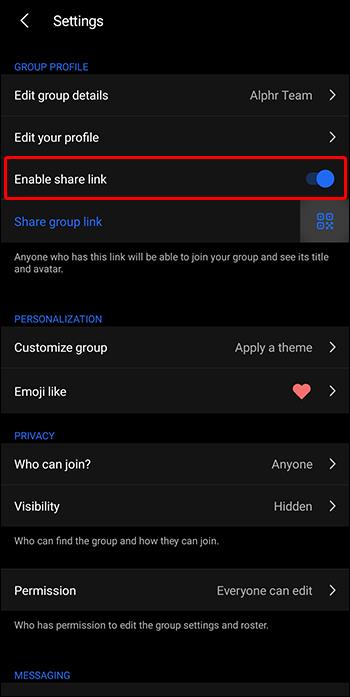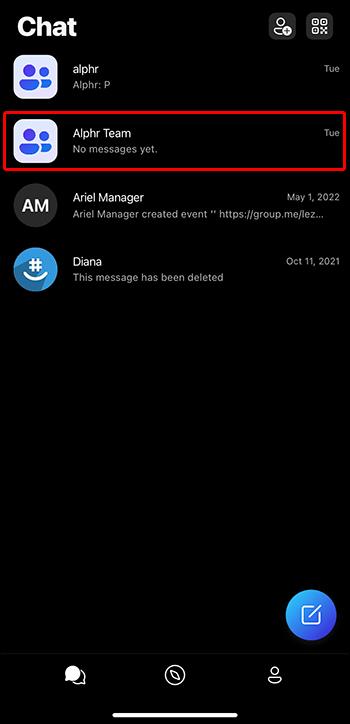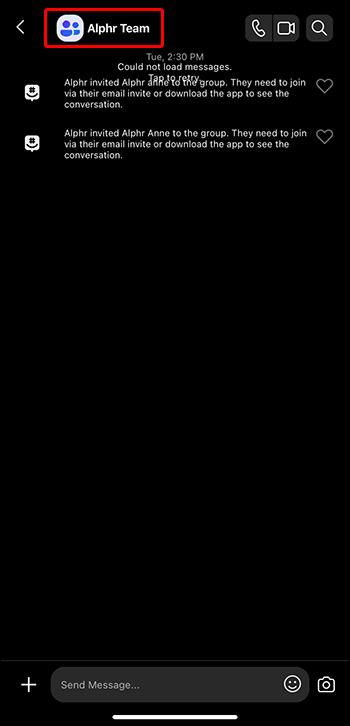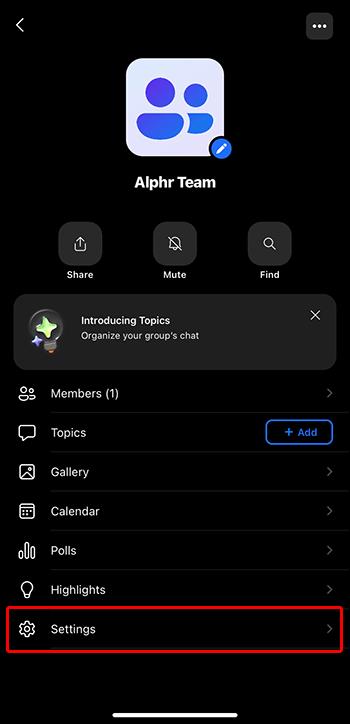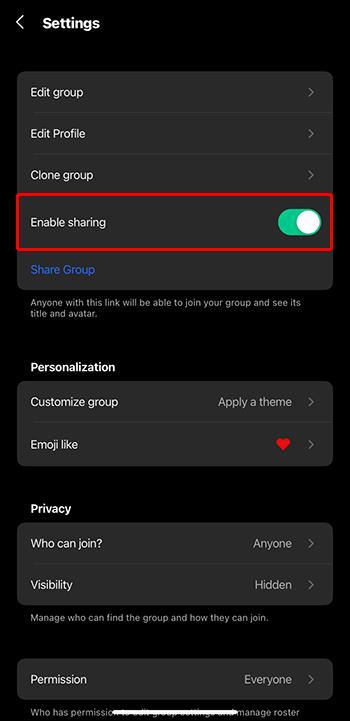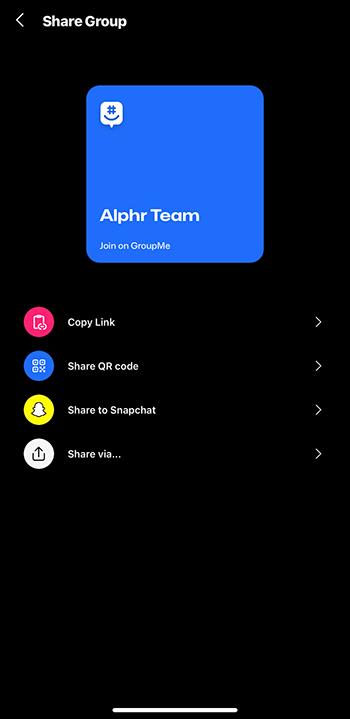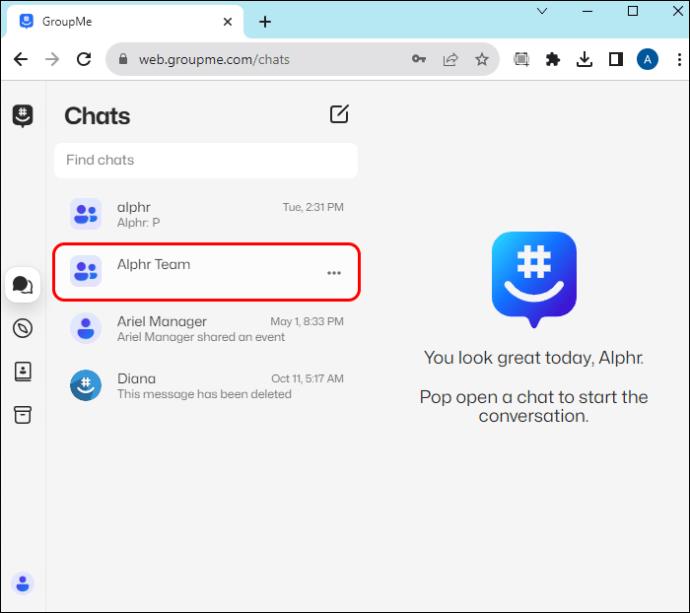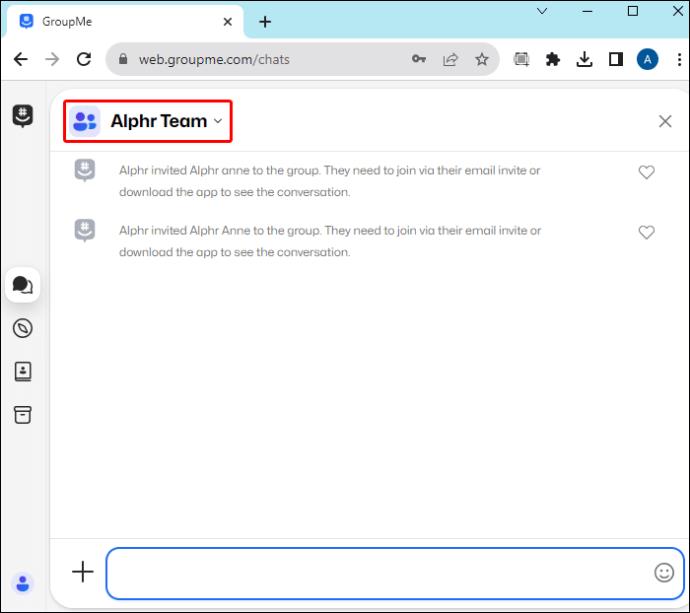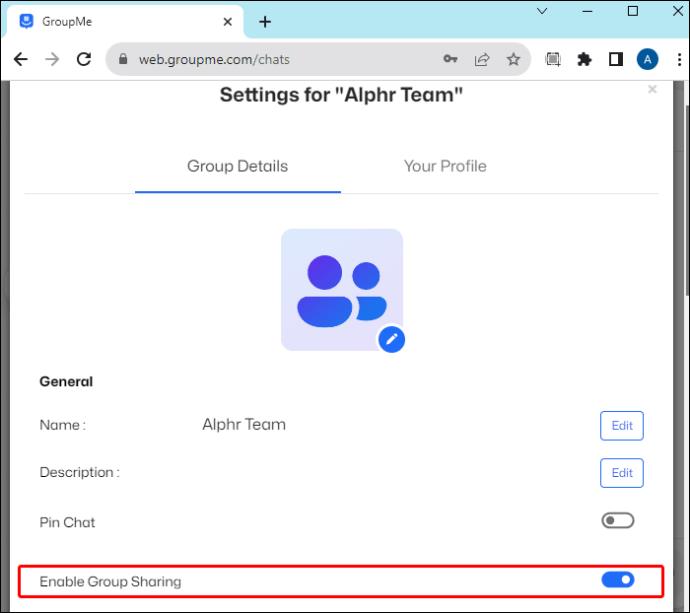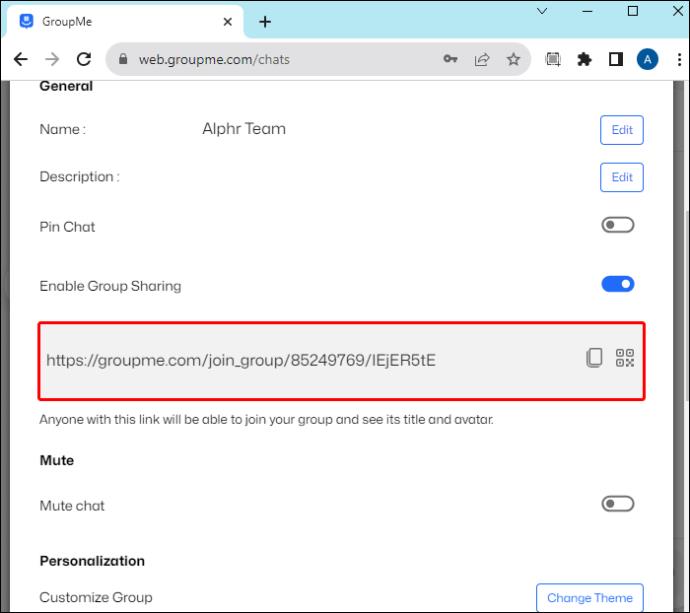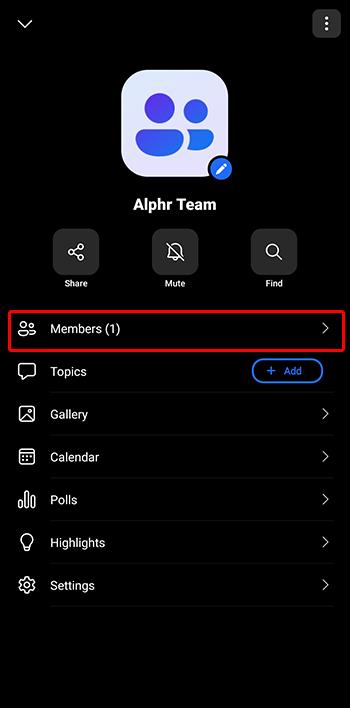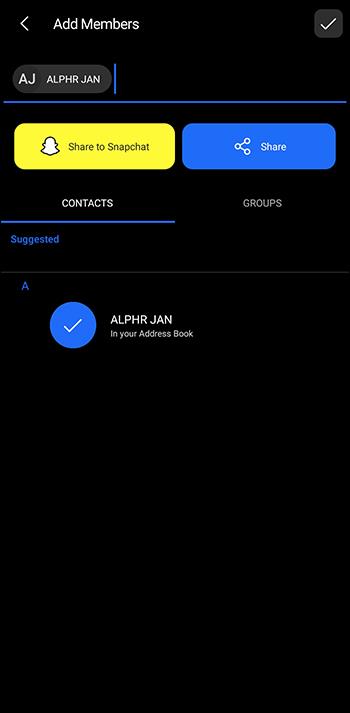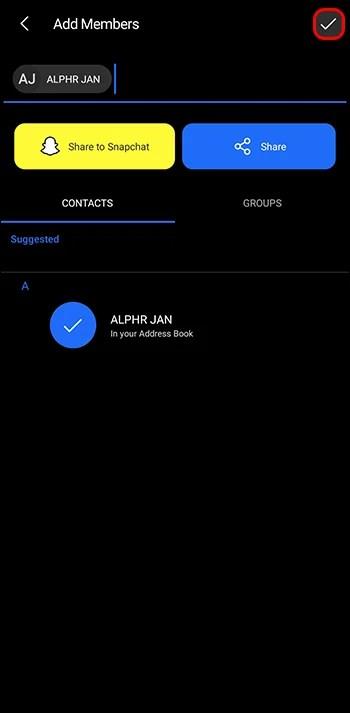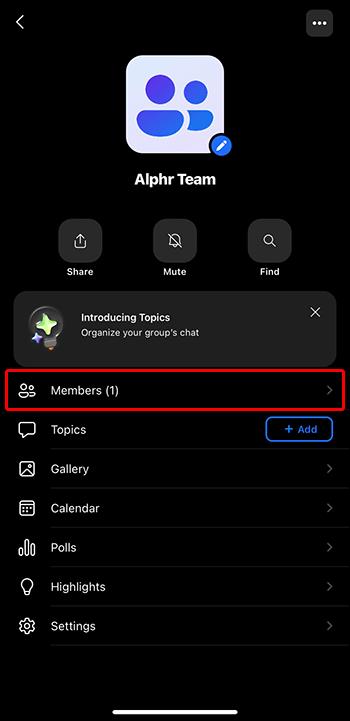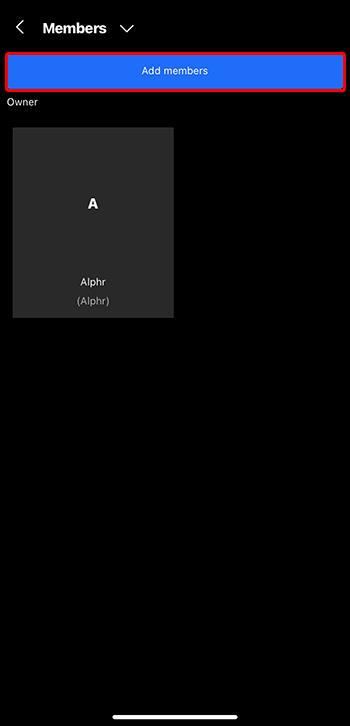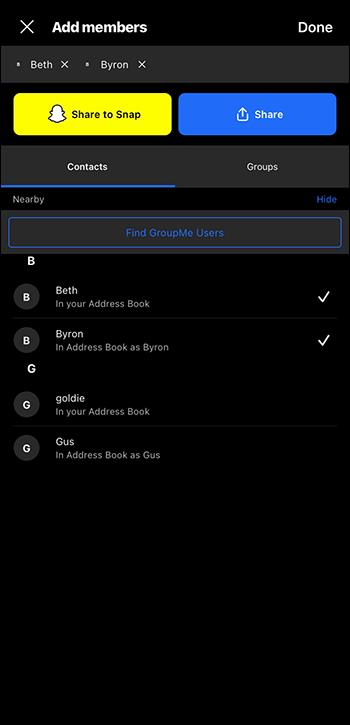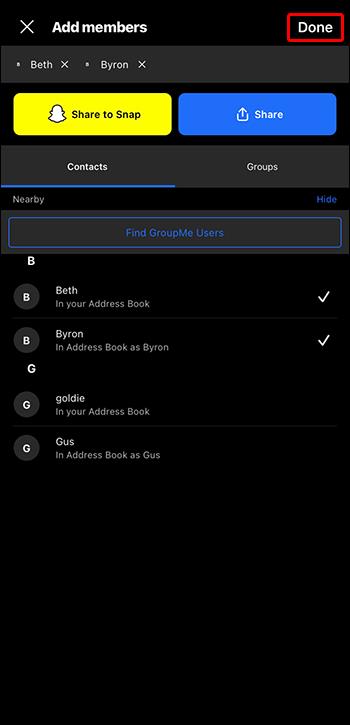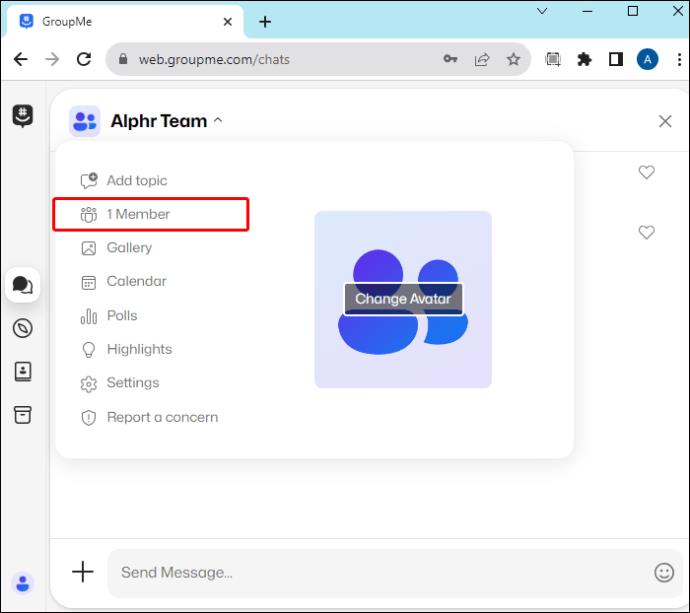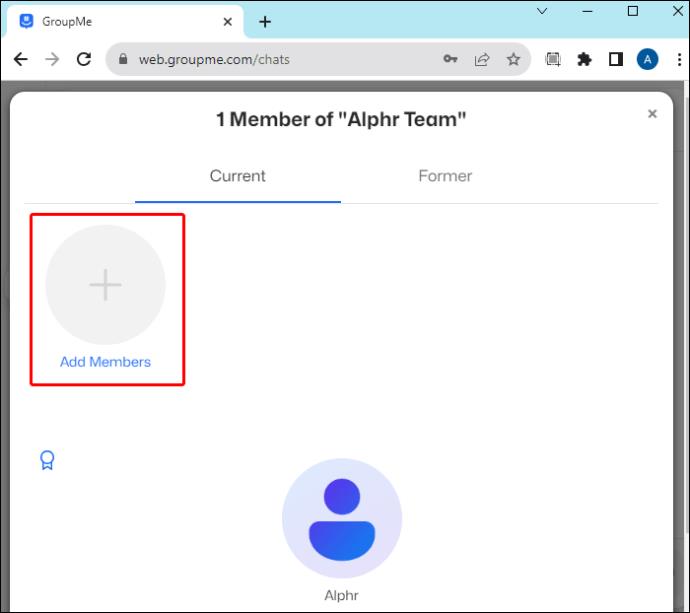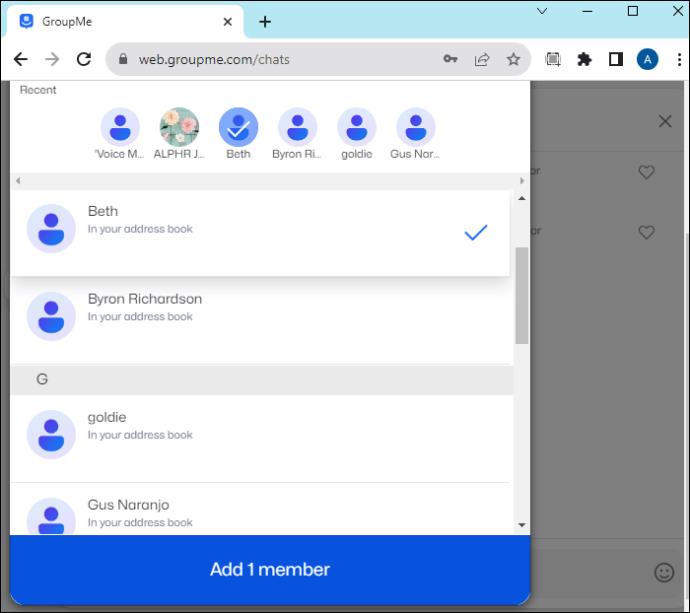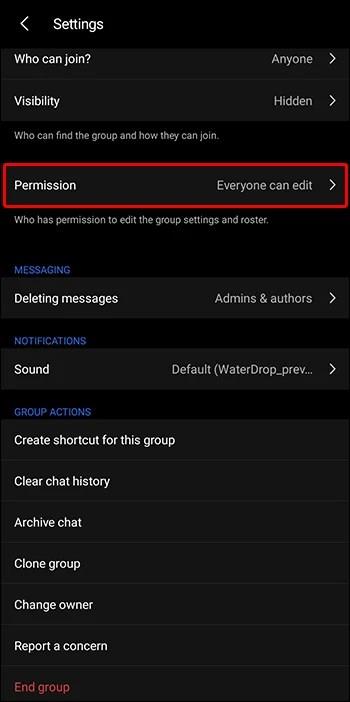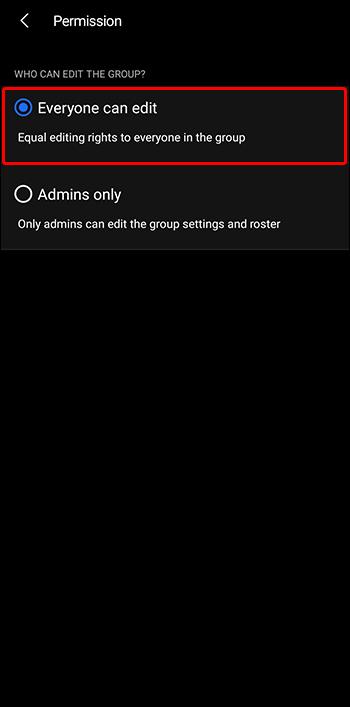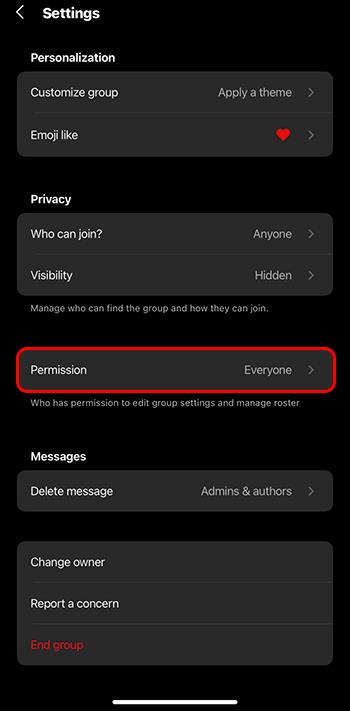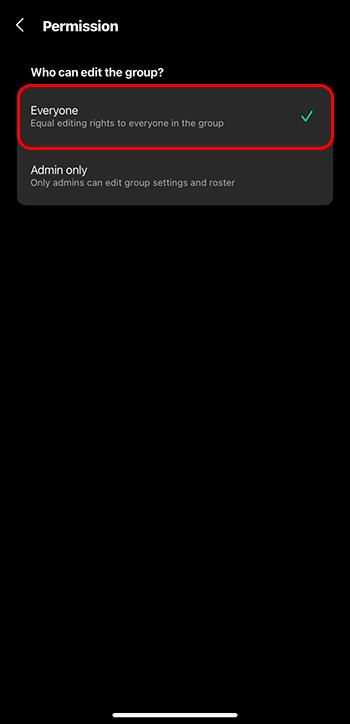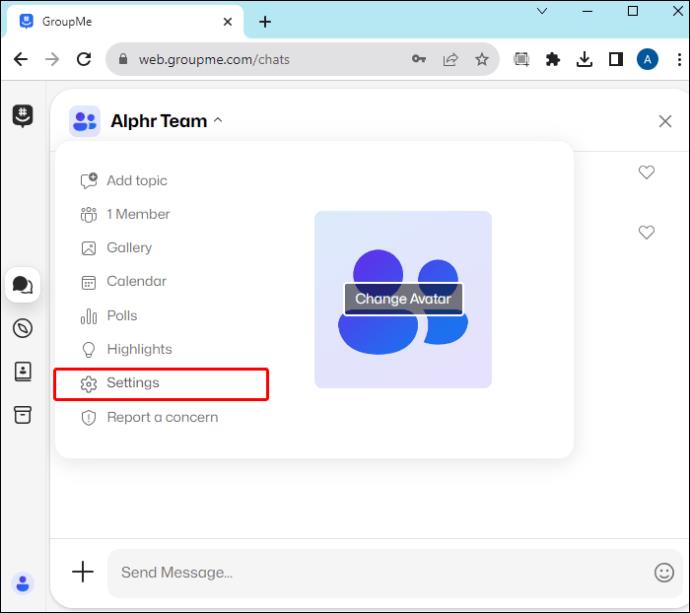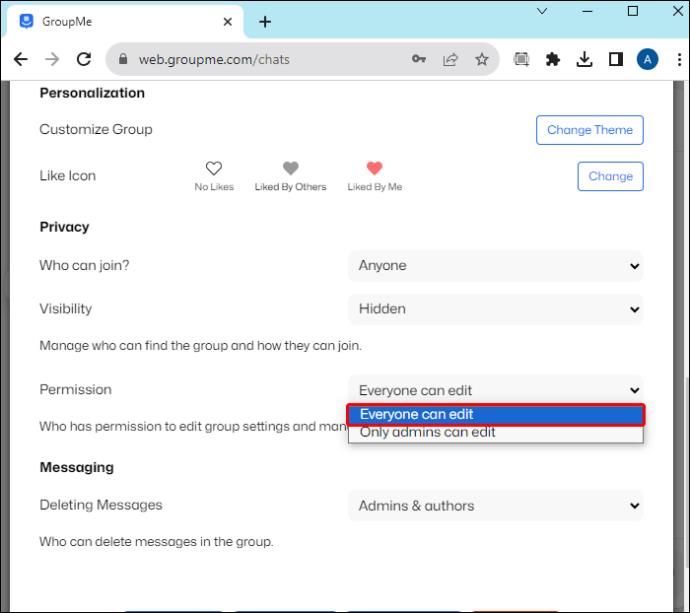Skupinové chaty jsou skvělým způsobem, jak mohou týmy sdílet informace a nápady v reálném čase. Odkaz na chat GroupMe lze sdílet prostřednictvím textové zprávy, e-mailu, Facebooku, X a dalších. Každý, kdo získá odkaz, se může připojit ke skupině.
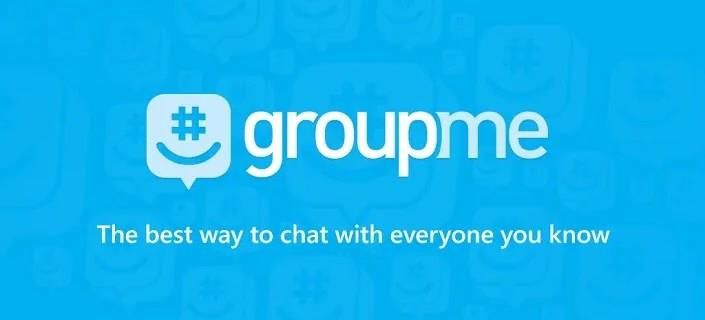
Tento článek vysvětluje, jak vytvořit odkazy GroupMe ke sdílení.
Vytvořte odkaz ke sdílení pro skupinový chat GroupMe
Prostřednictvím nastavení chatu můžete vytvořit odkaz ke sdílení pro chat GroupMe. Pokud možnost sdílení není k dispozici, vlastník skupiny ji možná vypnul.
Android
Uživatelé Androidu mohou vytvořit odkaz pro sdílení chatu GroupMe zapnutím možnosti Povolit sdílení odkazu. Zde jsou kroky:
- Vyberte chat, který chcete sdílet.
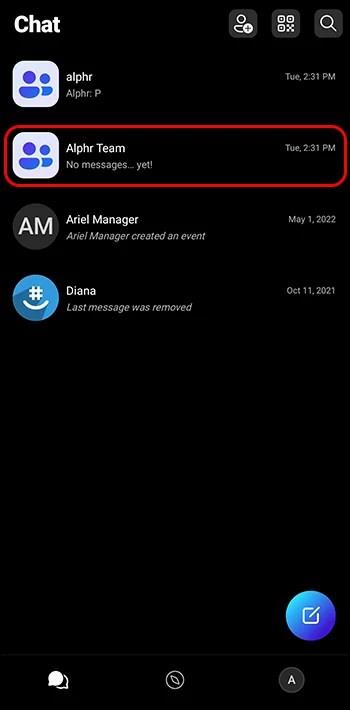
- Klepněte na „Avatar“ skupiny (profilový obrázek).
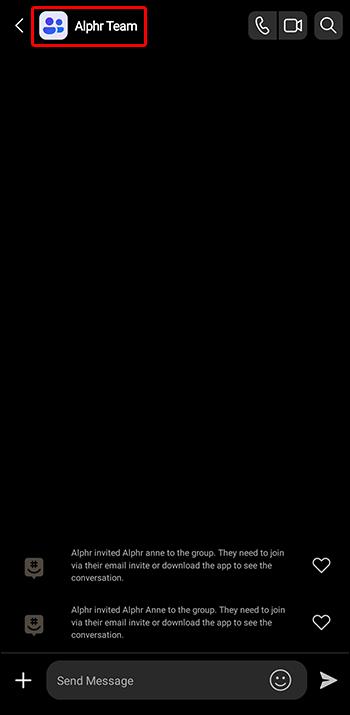
- Jdi do nastavení."
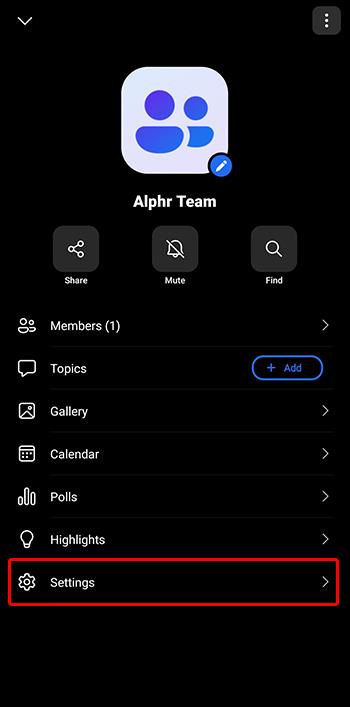
- Zapněte „Povolit odkaz na sdílení“.
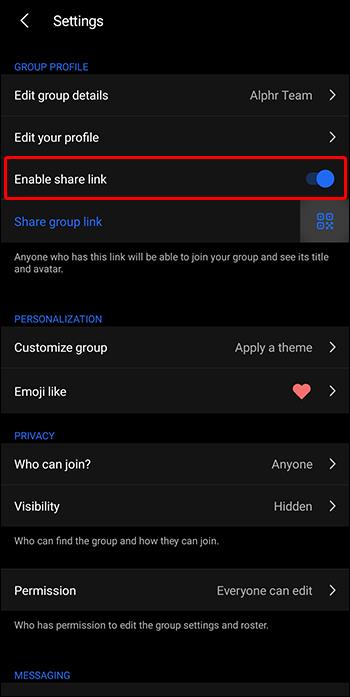
- Vyberte možnost sdílení.

iOS
V systému iOS musíte povolit sdílení, abyste získali odkaz pro připojení ke GroupMe. Chcete-li vytvořit odkaz na sdílení skupiny GroupMe v systému iOS, postupujte takto:
- Přejděte na chat, který chcete sdílet.
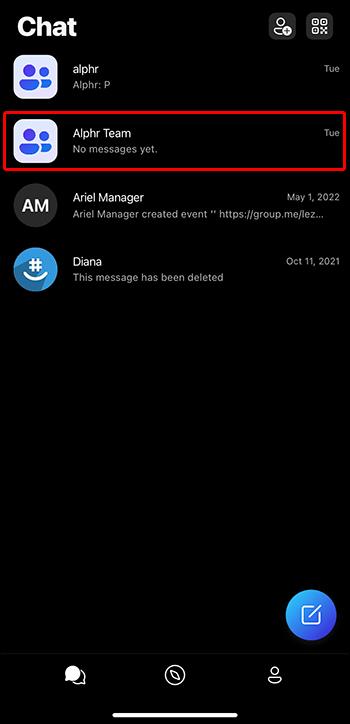
- Klepněte na „Avatar“ skupiny (profilový obrázek).
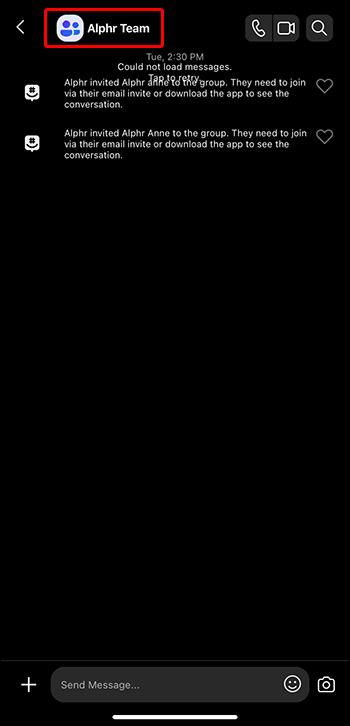
- Vyberte „Nastavení“. (Na iPadu přejděte na „Nastavení“ v horní části obrazovky skupiny.)
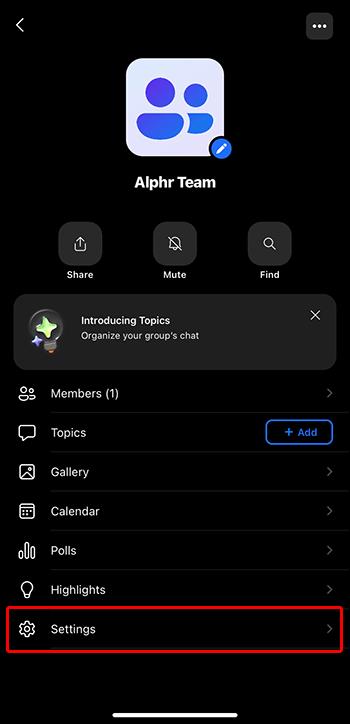
- Zapněte „Povolit sdílení“.
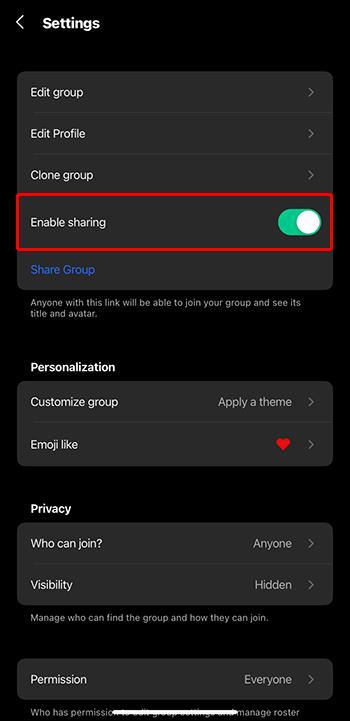
- Vyberte možnost sdílení.
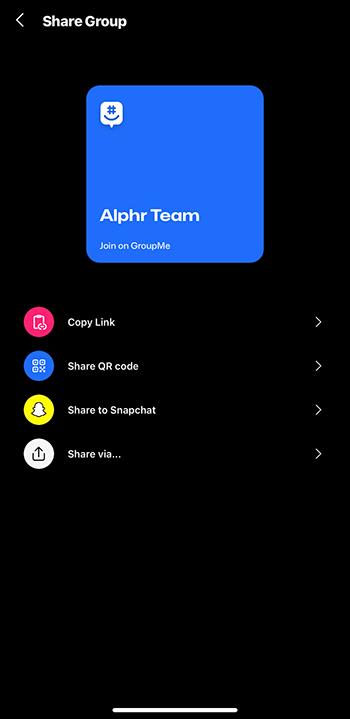
Prohlížeč
Pro uživatele, kteří přistupují ke skupině GroupMe prostřednictvím svého webu v prohlížeči, získáte odkaz pro skupinové sdílení pomocí těchto kroků:
- Kliknutím na chat, který chcete sdílet.
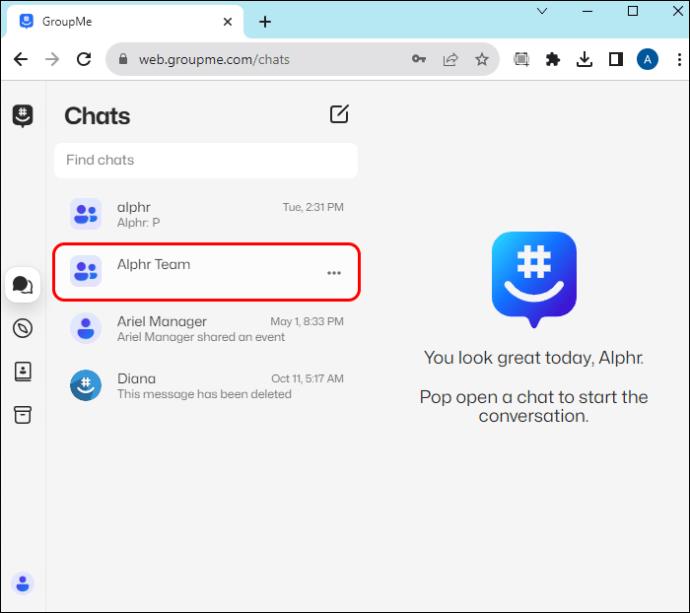
- Vyberte „Avatar“ skupiny (profilový obrázek).
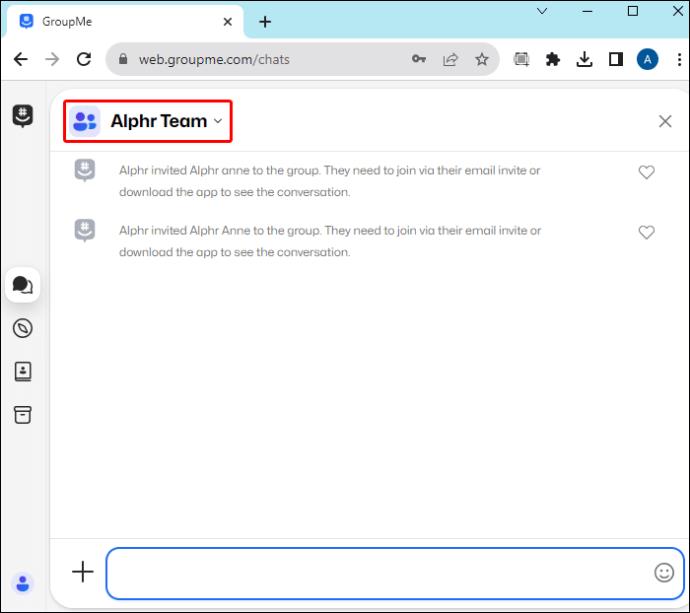
- Zapněte „Povolit skupinové sdílení“.
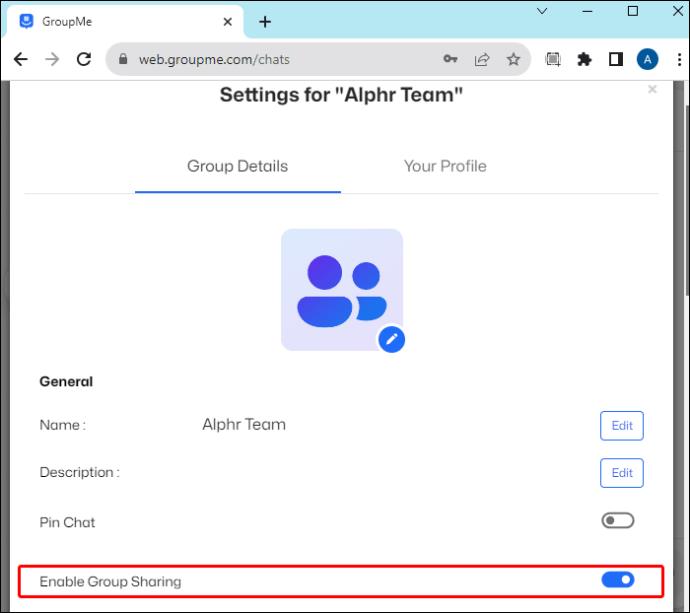
- Vyberte „Zobrazit QR kód“ nebo zkopírujte odkaz „Sdílení skupiny“.
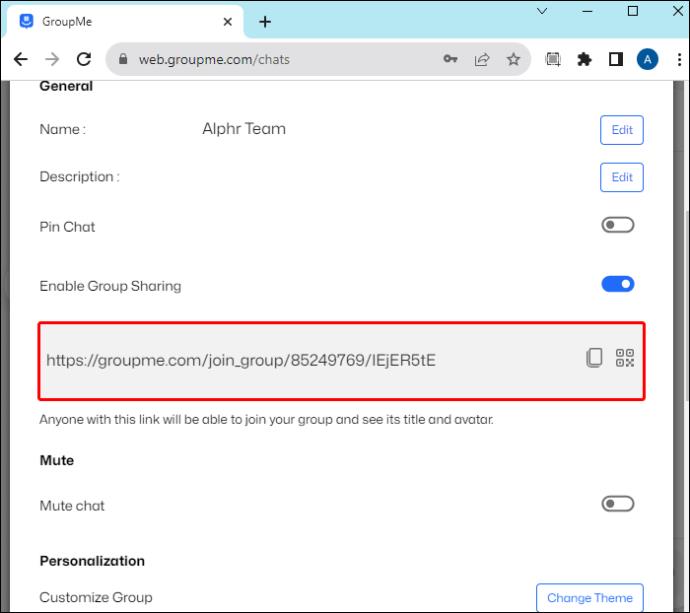
Jak odebrat nebo přidat členy ve skupině GroupMe
Nyní, když víte, jak sdílet skupinu GroupMe pomocí odkazu, je také užitečné pochopit, jak přidávat nebo odebírat členy. Pamatujte, že nemůžete přidávat ani odebírat členy, pokud je skupina uzavřená a vy jste ji nevytvořili.
Android
V systému Android přidávejte nové členy do skupin GroupMe takto:
- Vyberte skupinový chat GroupMe.
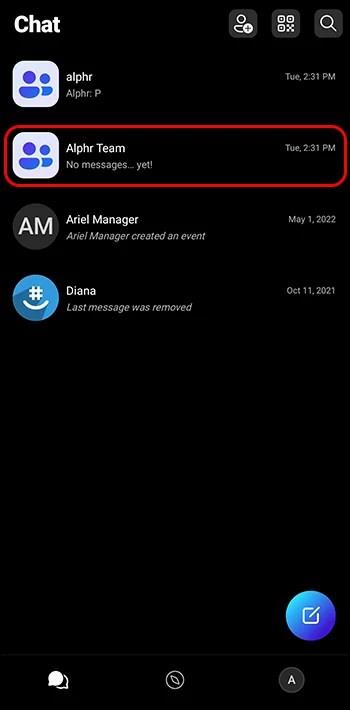
- Přejděte na „Avatar“ skupiny (profilový obrázek).
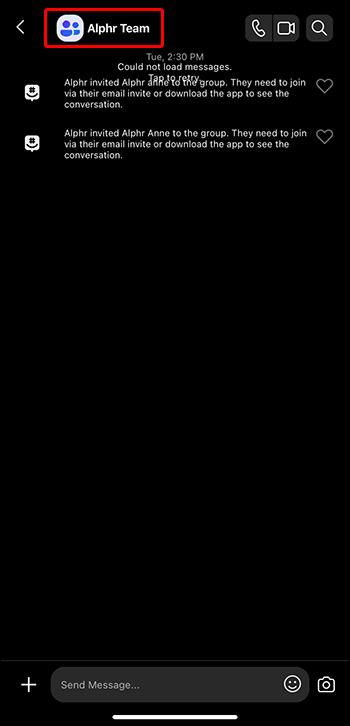
- Klikněte na „Členové“.
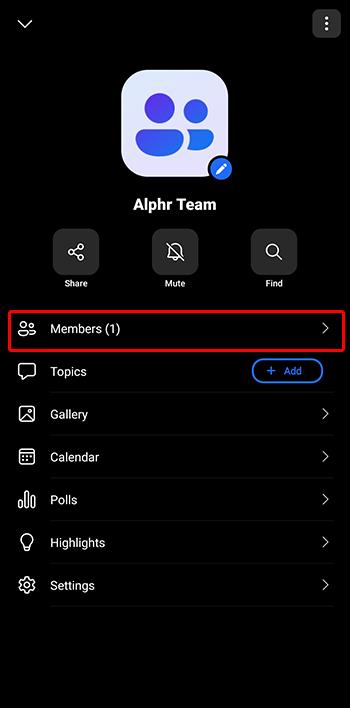
- Vyberte ikonu „Přidat členy“ (+) a poté vyhledejte jméno, telefonní číslo nebo e-mail osoby.

- Vyberte jméno osoby a přidejte ji do skupiny.
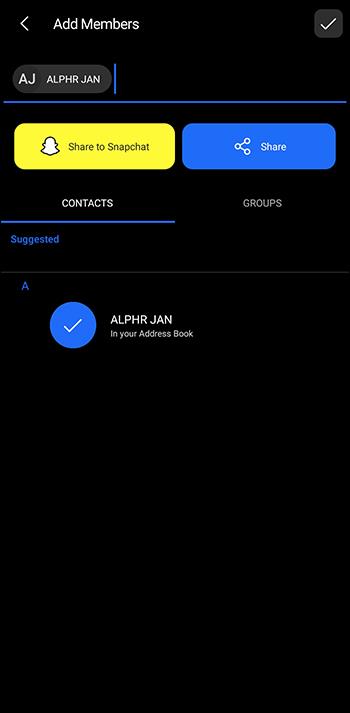
- Klepněte na „Hotovo“.
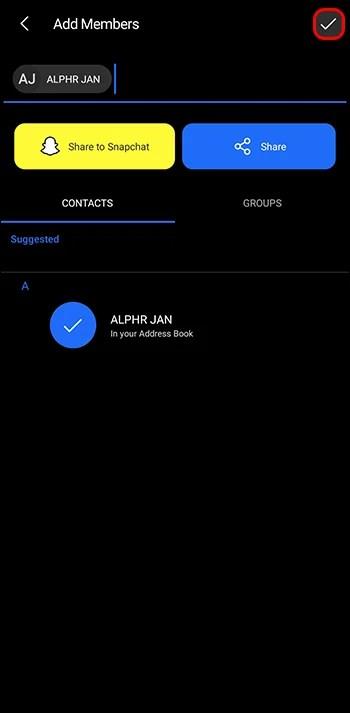
iOS
Pokud používáte GroupMe na iPhonu nebo iPadu a potřebujete přidat nové členy, postupujte takto:
- Otevřete skupinový chat GroupMe.
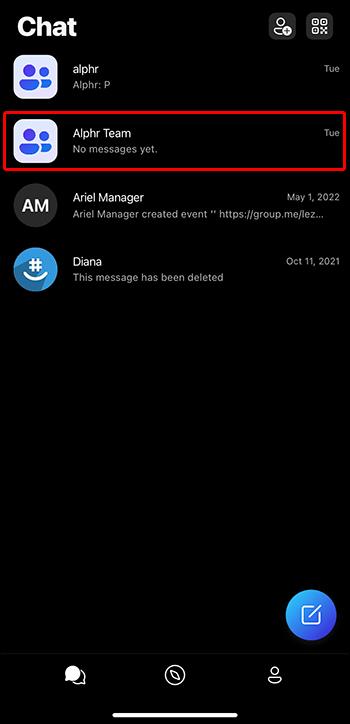
- Klepněte na „Avatar“ skupiny (profilový obrázek).
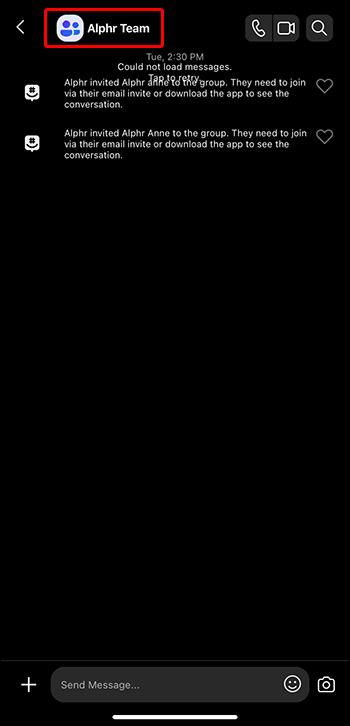
- Vyberte „Členové. Na iPadu přejděte na „Členové“ v horní části obrazovky.
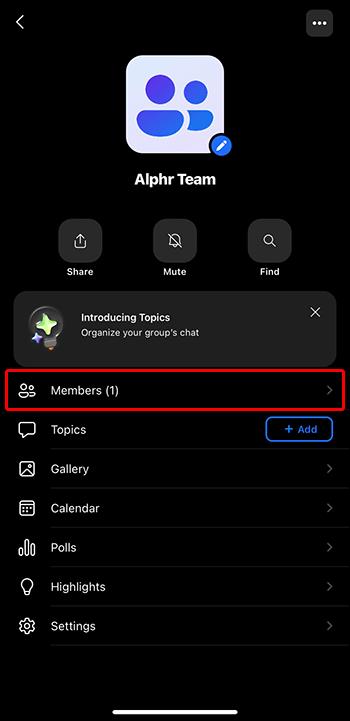
- Vyberte „Přidat členy“ a vyhledejte jméno, telefonní číslo nebo e-mail osoby.
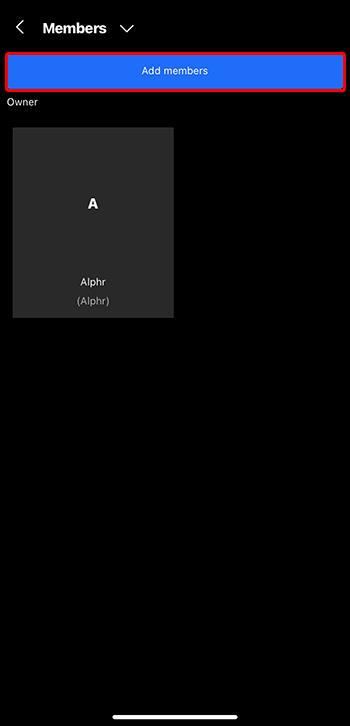
- Klepněte na jméno osoby a přidejte ji do skupiny.
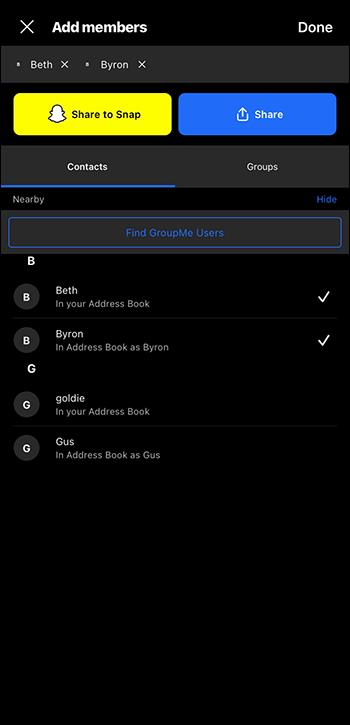
- Klepněte na „Hotovo“.
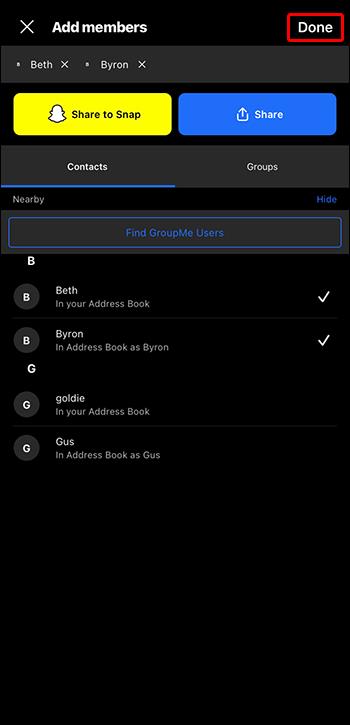
Prohlížeč
Pro lidi, kteří přistupují ke GroupMe online prostřednictvím svých webových stránek, zde jsou kroky pro přidání nových členů do skupiny:
- Přejděte do skupinového chatu GroupMe.
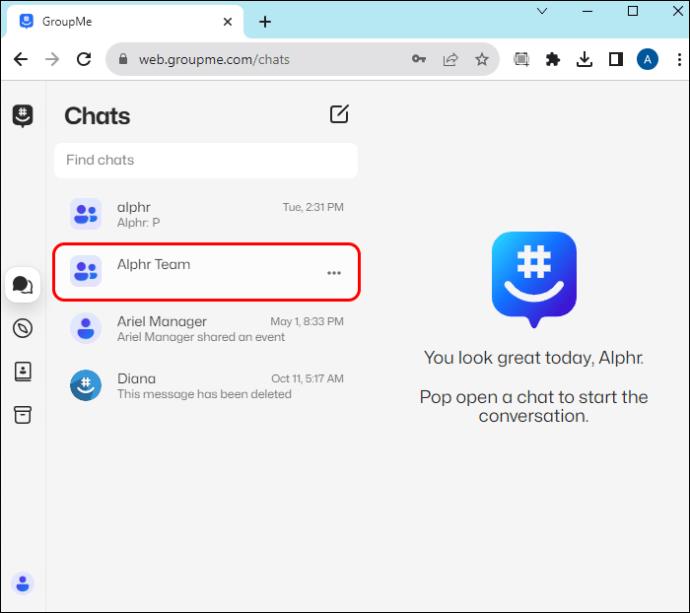
- Klikněte na „Avatar“ skupiny (profilový obrázek).
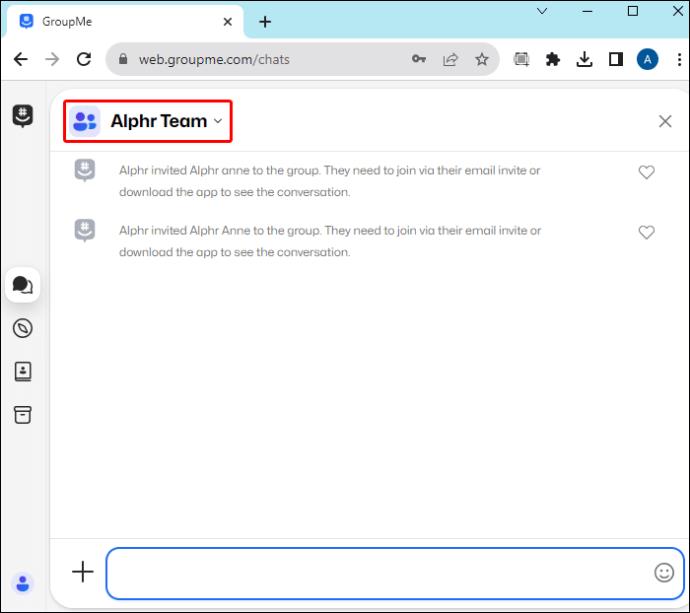
- Vyberte „Členové.
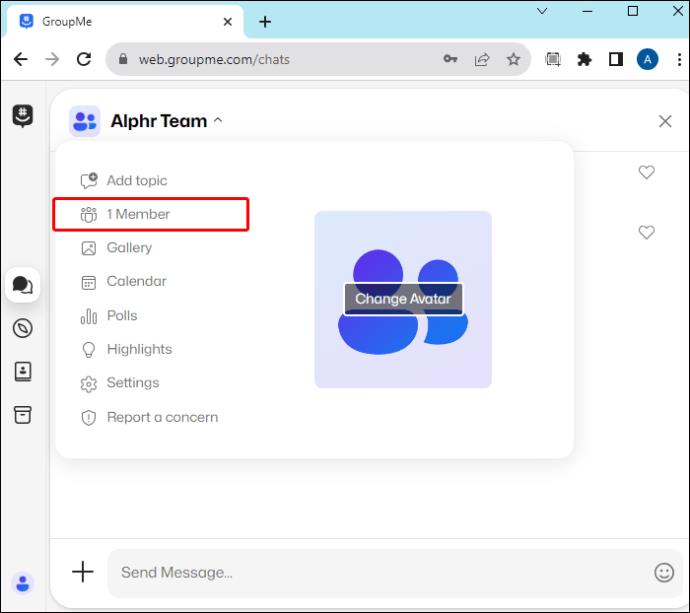
- Klikněte na „Přidat členy“ a vyhledejte jméno, telefonní číslo nebo e-mail osoby.
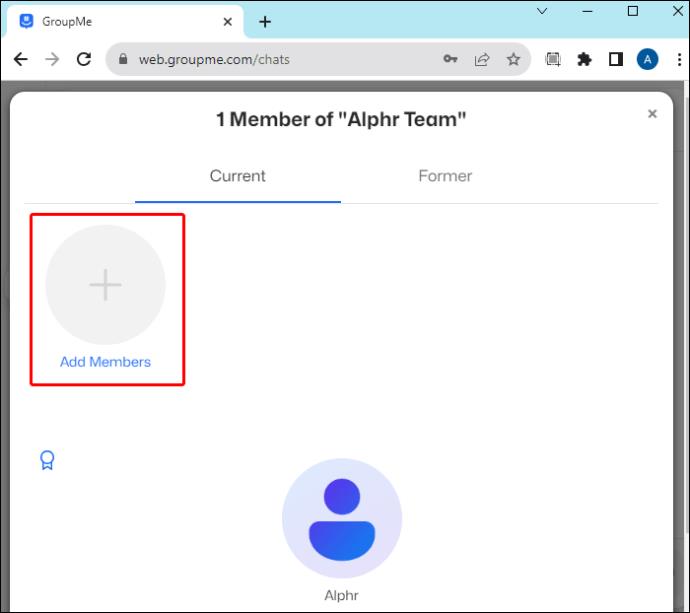
- Vyberte jméno osoby.
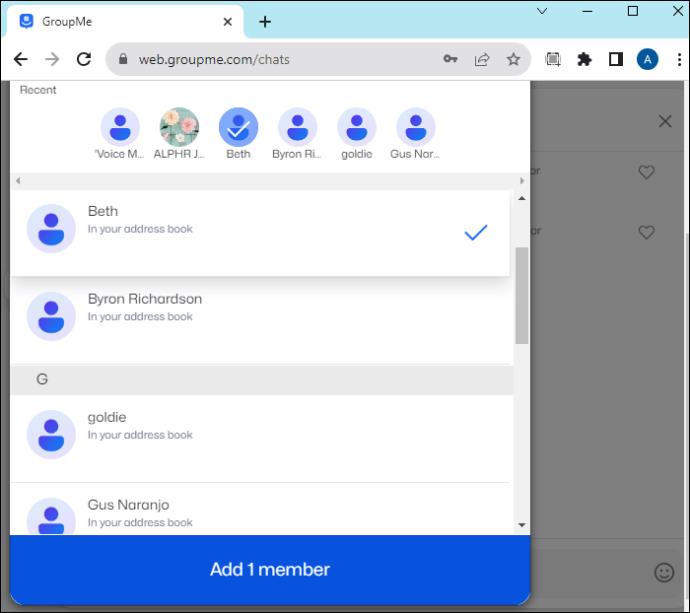
- Klikněte na „Přidat člena“.

Oprávnění GroupMe
Správci a vlastníci skupiny GroupMe mohou upravit oprávnění skupiny tak, aby skupinu nebo všechny členy skupiny mohli upravovat pouze správci. Pokud je vybrána možnost „Everyone Can Edit“, kterýkoli člen skupiny může změnit skupinu. „Pouze správce“ umožňuje správci nebo vlastníkovi skupiny upravovat skupinu.
Zde jsou kroky pro správu oprávnění GroupMe v systémech Android, iOS a prostřednictvím webu GroupMe.
Android
Uživatelé Androidu mohou změnit oprávnění skupiny GroupMe takto:
- Otevřete skupinový chat.
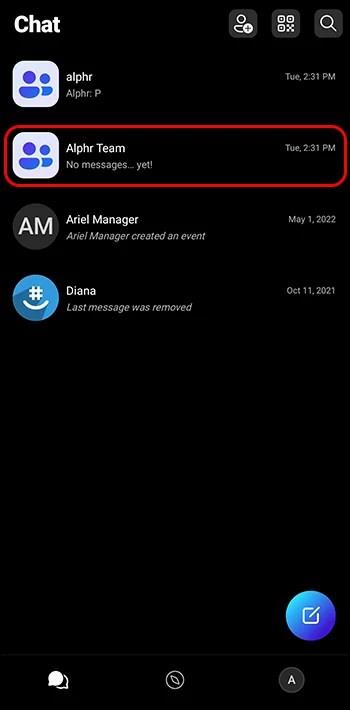
- Klepněte na „Avatar“ skupiny (profilový obrázek).
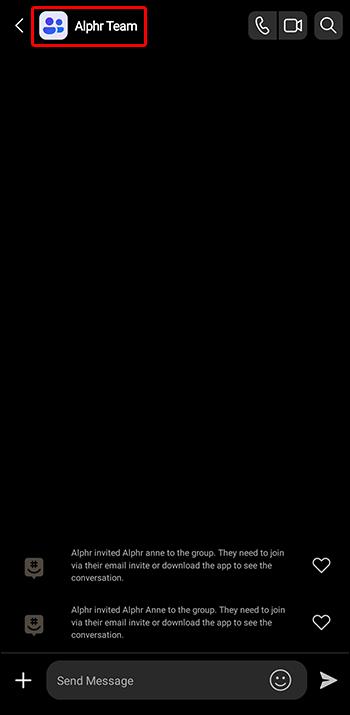
- Klikněte na „Nastavení“.
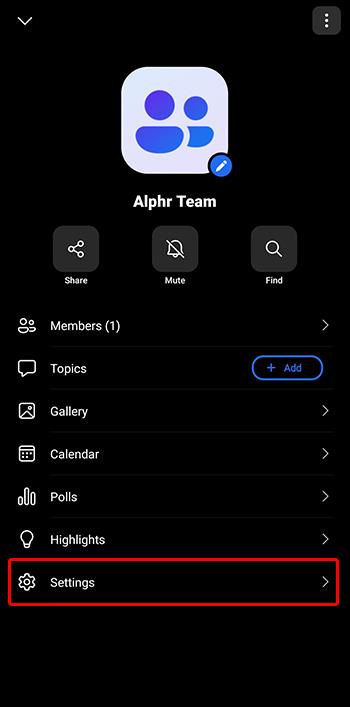
- Vyberte „Oprávnění“.
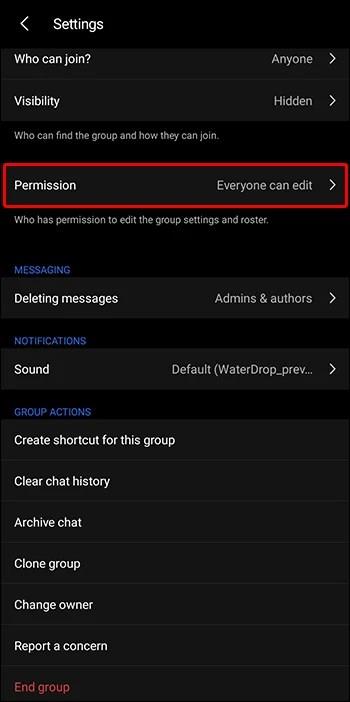
- Vyberte buď „Pouze správce“ nebo „Každý může upravovat“.
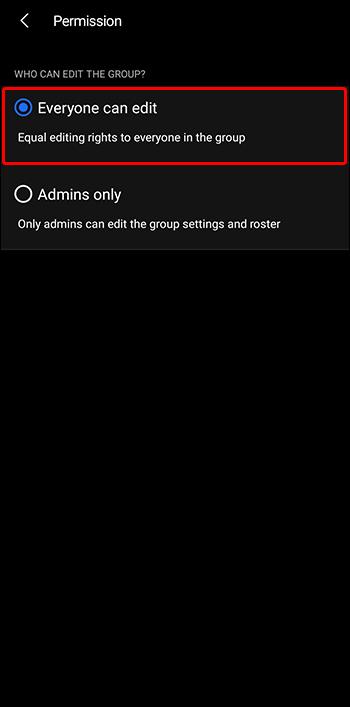
iOS
Změna oprávnění skupiny GroupMe v systému iOS se provádí z nastavení podle následujících kroků:
- Vyberte skupinový chat.
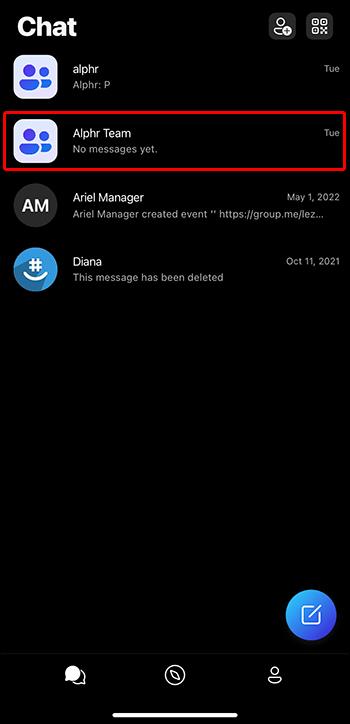
- Přejděte na „Avatar“ skupiny (profilový obrázek).
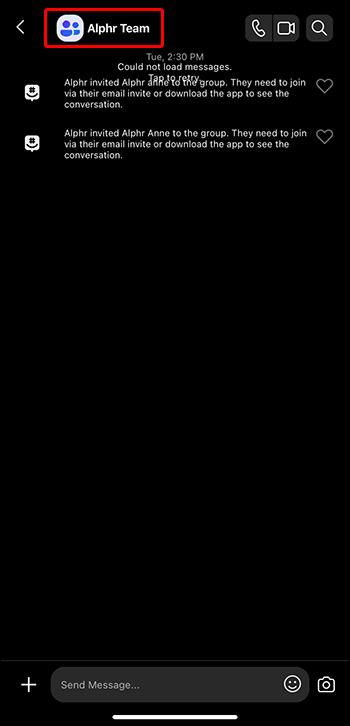
- Vyberte „Nastavení“. Na iPadu přejděte na „Členové“ v horní části obrazovky.
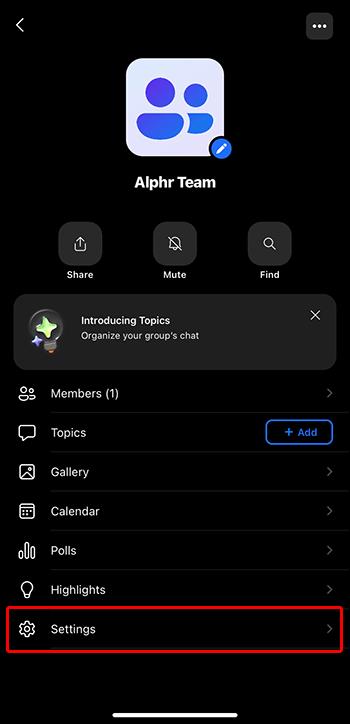
- Klikněte na „Povolení“.
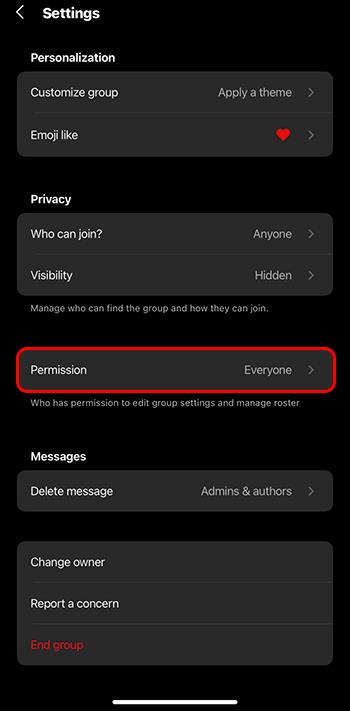
- Vyberte buď „Pouze správce“ nebo „Každý může upravovat“.
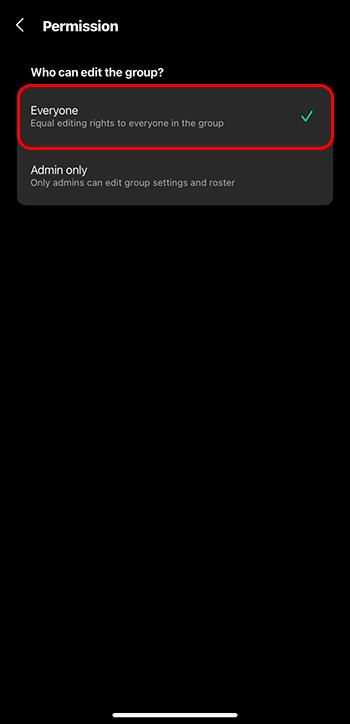
Prohlížeč
Pokud chcete spravovat oprávnění skupiny GroupMe online prostřednictvím jejich webových stránek, musíte udělat toto:
- Přejděte do skupinového chatu.
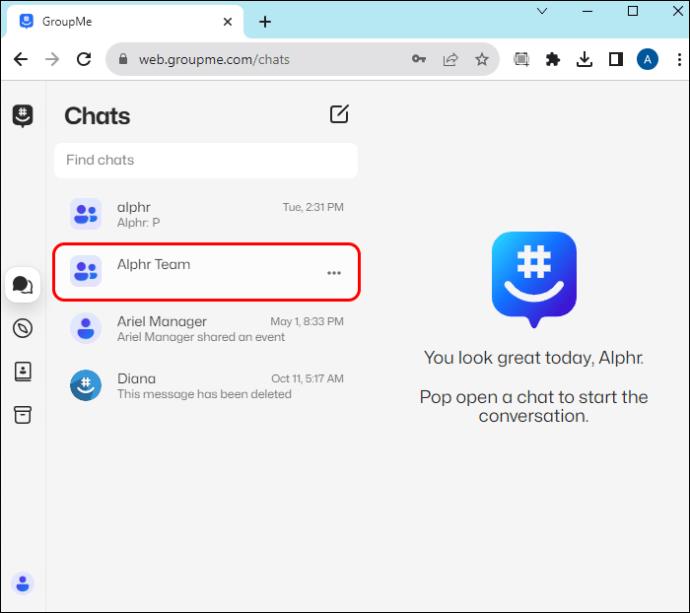
- Vyberte „Avatar“ skupiny (profilový obrázek).
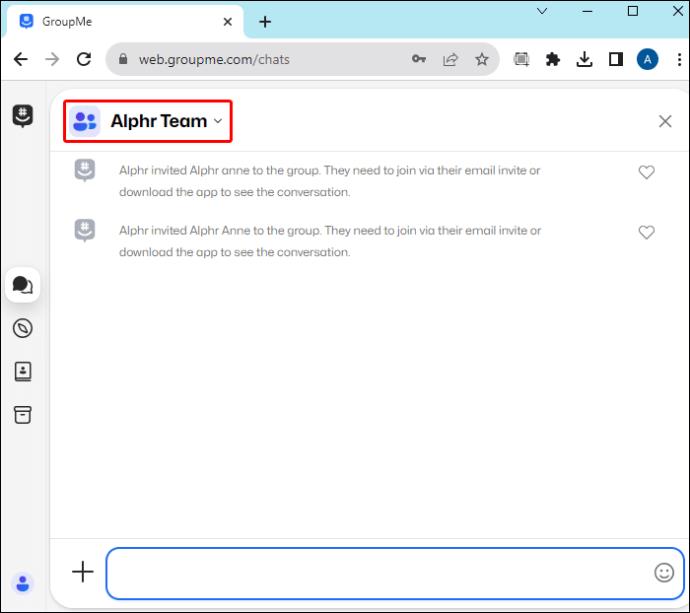
- Vyberte „Nastavení“.
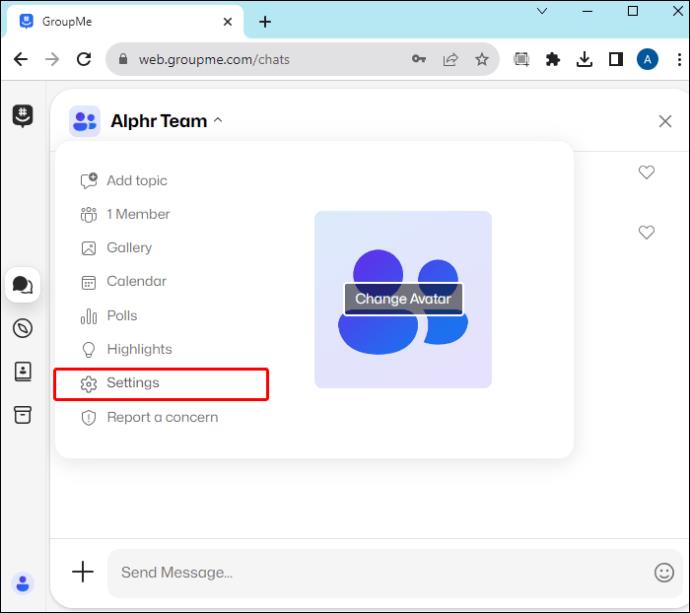
- Podle oprávnění vyberte „Pouze správce“ nebo „Každý může upravovat“.
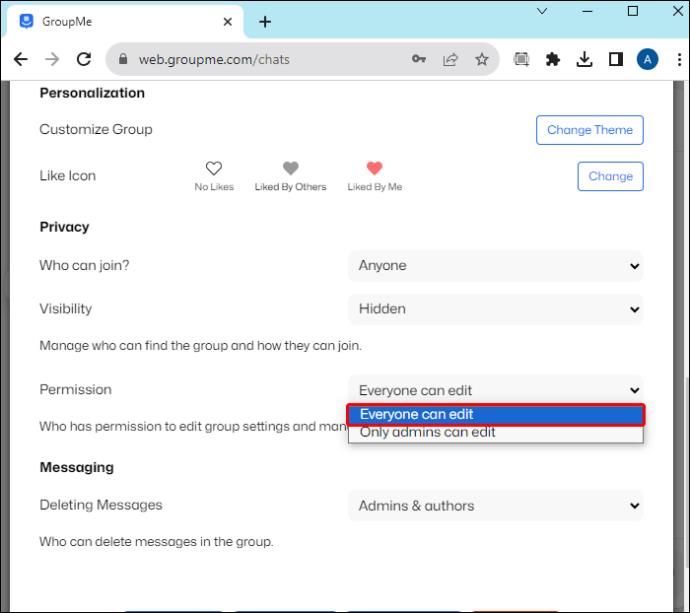
Vytvořte odkaz ke sdílení pro skupiny GroupMe
Snadný způsob, jak přimět lidi, aby se připojili ke skupině GroupMe, je prostřednictvím odkazu, který lze sdílet. Kdokoli ve skupině může využít tuto funkci a umožnit ostatním připojit se. Skupiny GroupMe mohou obsahovat maximálně 5 000 členů, tak sdílejte!
Vytvořili jste někdy odkaz na skupinu GroupMe? Pokud ano, myslíte si, že je to snadný způsob, jak věci řešit? Dejte nám vědět v sekci komentářů níže.