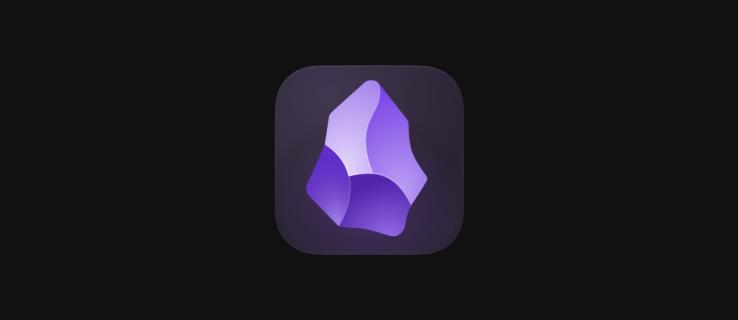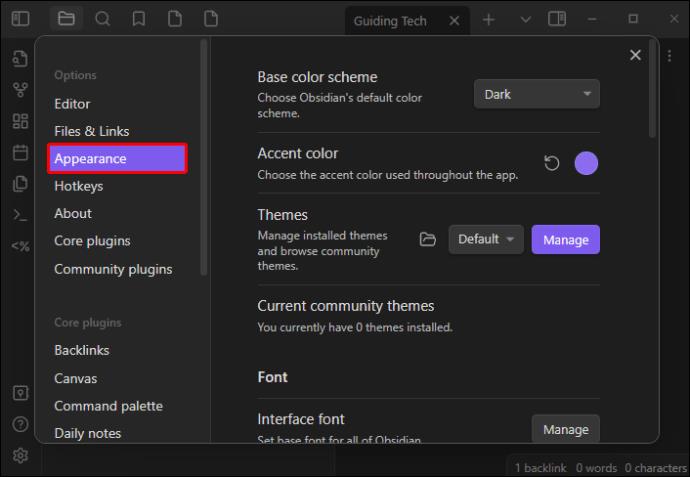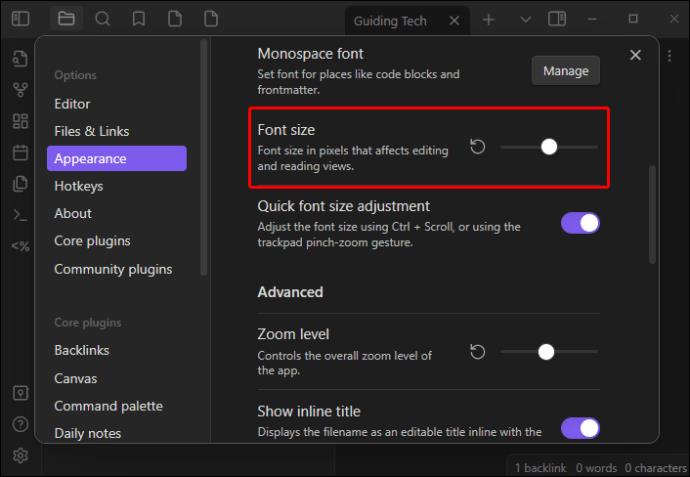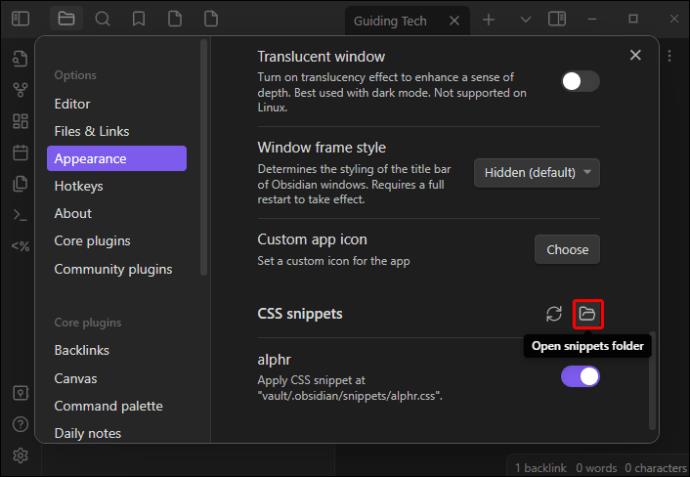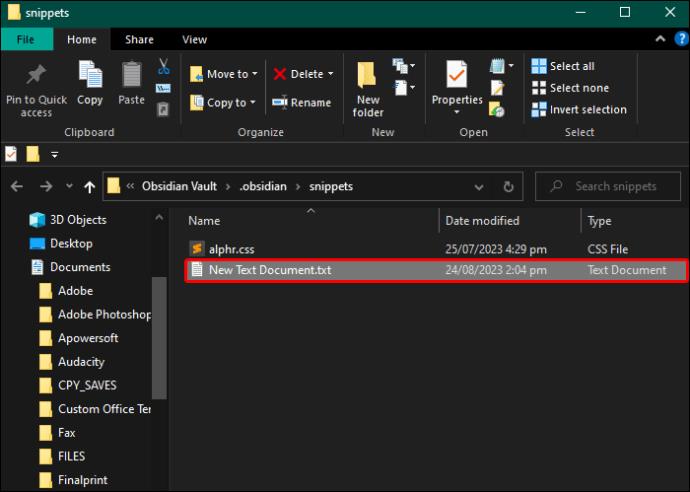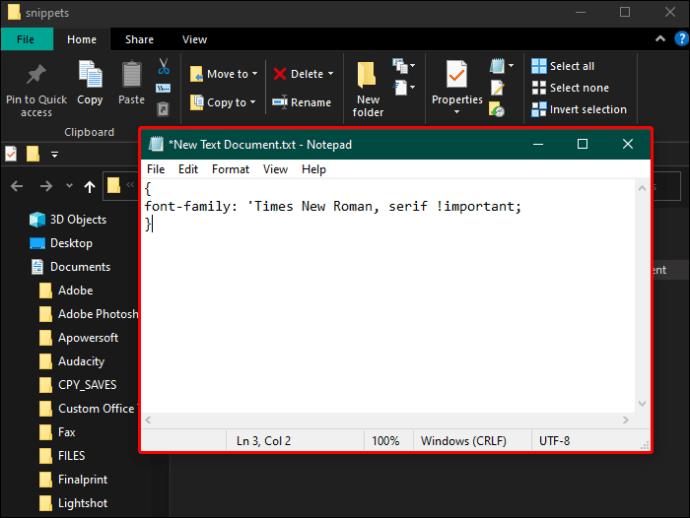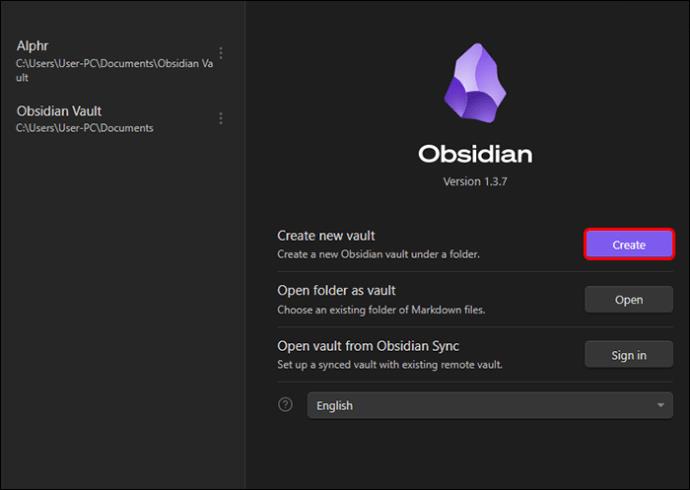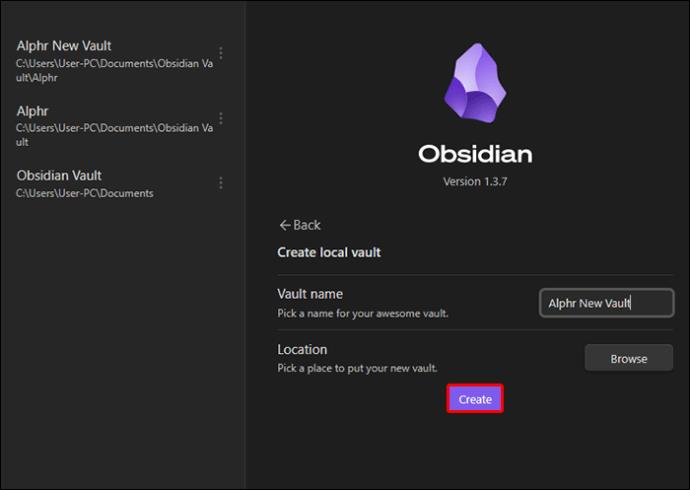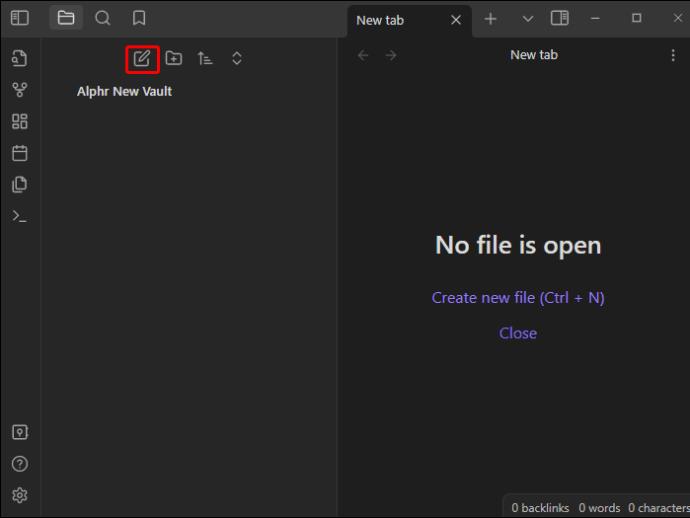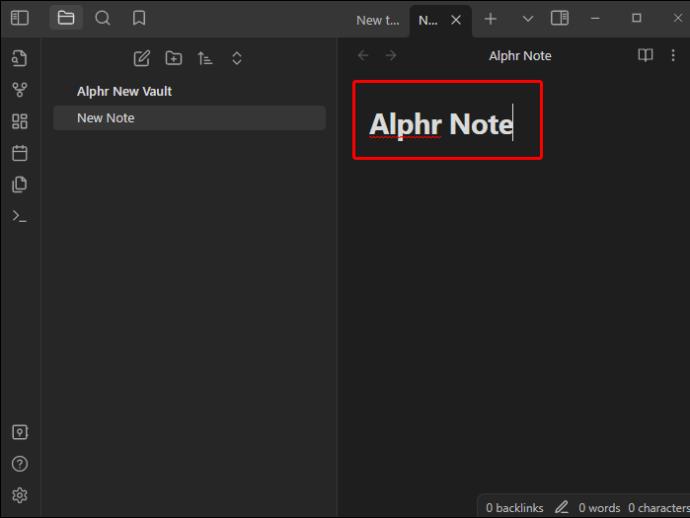Při psaní poznámek v Obsidianu je možná budete chtít uspořádat podle nadpisů. Pomohou vám strukturovat a zefektivnit vaše psaní do relevantních částí. Nadpisy také učiní vaše poznámky čitelné pro budoucí použití a pomohou vám najít relevantní informace. Naštěstí má Obsidian specializovaný nástroj pro vytváření nadpisů a další užitečné možnosti formátování.
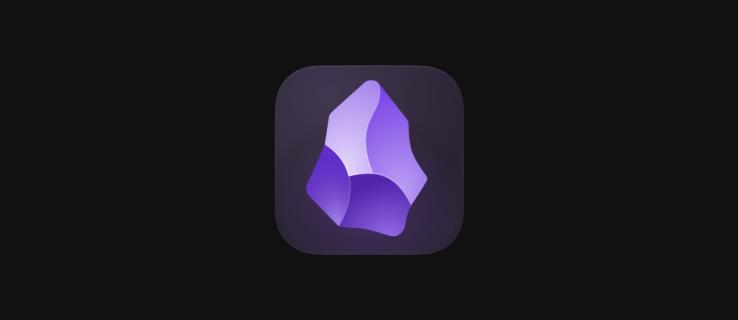
Čtěte dále a dozvíte se, jak vytvářet nadpisy v Obsidianu.
Jak vytvořit nadpisy v obsidiánu
Nadpisy jsou zvláště užitečné pro vytváření obrysů při používání Obsidian. Platforma nabízí pět úrovní nadpisů, z nichž každá se zobrazuje v trochu jiné velikosti. Jakmile vytvoříte nadpis, můžete změnit styl písma a přizpůsobit velikost. Stále bude označen jako nadpis ve vašich poznámkách.
Chcete-li vytvořit všech šest úrovní nadpisů, zadejte následující text:
- # Nadpis1
- ## Nadpis2
- ### Nadpis3
- #### Nadpis4
- ##### Nadpis5
Je to tak jednoduché. Chcete-li vytvořit nadpisy různých úrovní, stačí před samotným nadpisem stisknout odpovídající počet kláves s křížkem. Obsidian automaticky přepne váš text na větší, výraznější verzi sebe sama. Tento proces je pohodlný, protože vám umožňuje vytvářet nadpisy pomocí několika kláves, místo abyste procházeli možnosti pásu karet a panely nástrojů.
Nezapomeňte přidat mezeru za poslední hash klíč. Vynecháním mezery vytvoříte spíše značku než nadpis.
Jak přizpůsobit písmo nadpisu
Řekněme, že jste vytvořili seznam nadpisů pro osnovu a jste téměř připraveni začít psát poznámky. Něco však není úplně v pořádku. Možná vaše nadpisy nejsou dostatečně velké nebo se vám nelíbí styl písma.
Obsidián je v tomto ohledu poněkud omezený. Je to minimalistická aplikace, která pomáhá zaneprázdněným lidem rychle si dělat efektivní poznámky. I když to zjednodušuje uživatelskou zkušenost, postrádá některé zvonky a píšťalky, které obvykle zahrnují jiné poznámky nebo dokumenty pro zpracování textu.
Nemůžete například změnit nadpis jednotlivě, aniž byste během toho změnili zbytek písem. Ale nebojte se; jakmile je vytvoříte, máte nad svými poznámkami určitou kontrolu.
Zde je návod, jak změnit velikost písma nadpisů v celém dokumentu:
- Navigujte a vyberte možnost „Nastavení“ na levém panelu nástrojů. Je to ikona s ozubeným kolečkem.

- Na otevřené kartě vyberte „Vzhled“.
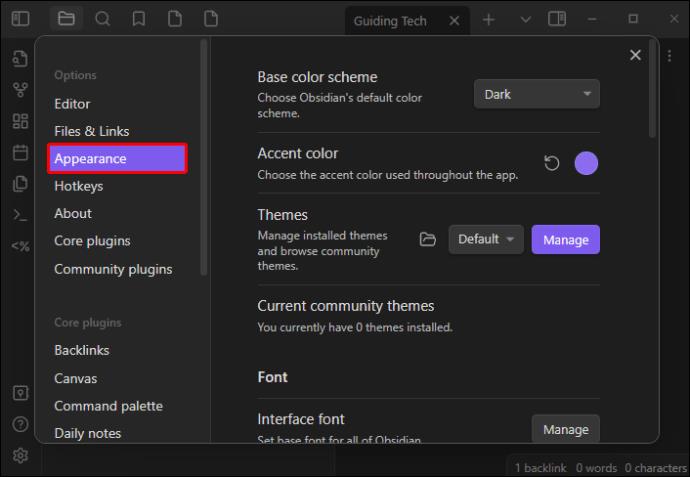
- Upravte velikost písma.
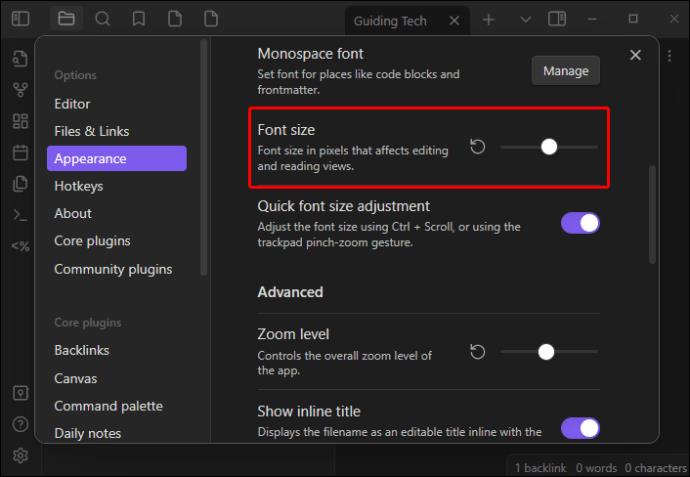
Po úpravě vhodné velikosti písma můžete pokračovat ve změně přesného písma. To však bude vyžadovat určité kódování úryvků. Můžete to udělat takto:
- Přejděte znovu na možnost „Nastavení“.

- Vyberte vzhled z karty.
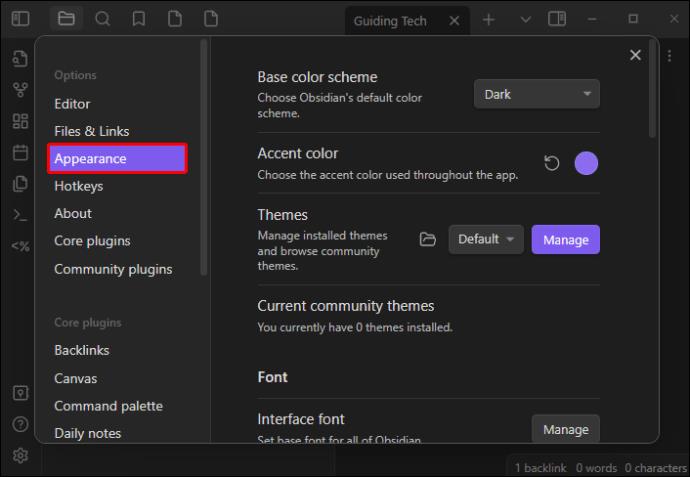
- Přejděte na „Snippets CSS“ a vyberte možnost „Otevřít složku úryvků“.
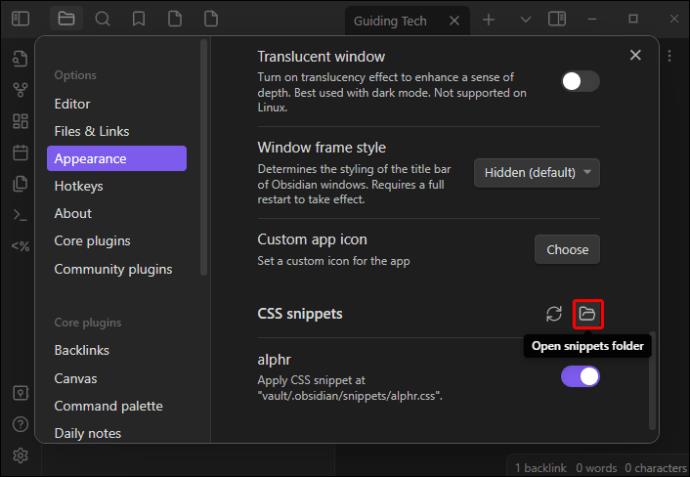
- Podle pokynů na obrazovce vytvořte prázdný textový soubor.
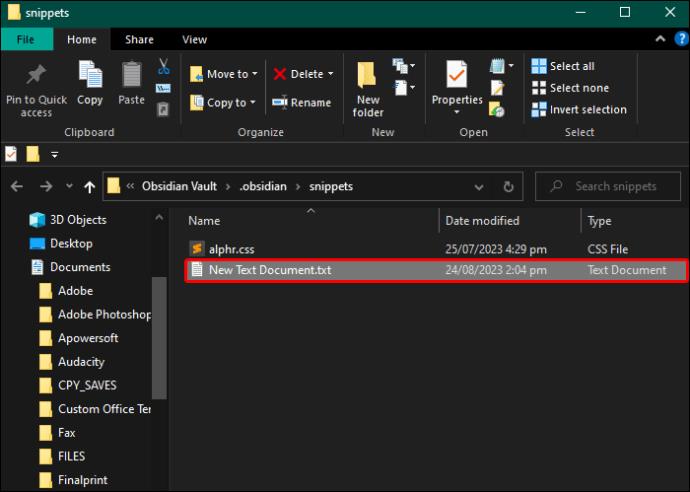
- Do souboru zadejte následující řádky:
{
font-family: 'Times New Roman, serif !important;
}
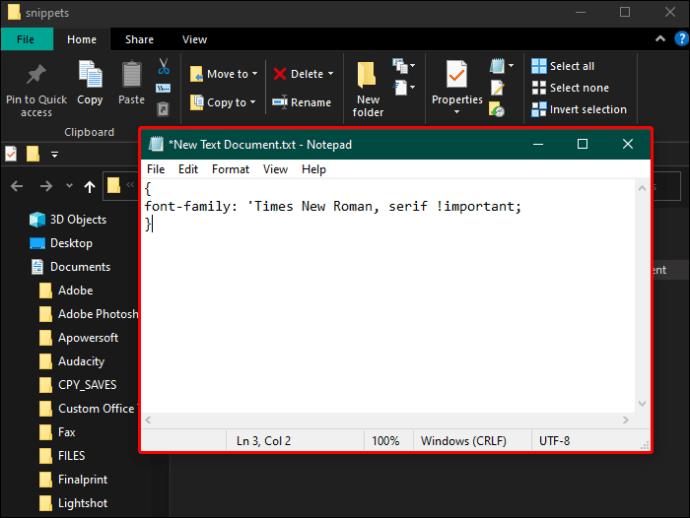
- Vyberte možnost uložení a na kartě nastavení vyberte možnost „Znovu načíst úryvky“.

Po dokončení se úryvek objeví v seznamu a můžete jej použít, když budete chtít změnit styl písma. Při použití výše uvedeného fragmentu kódu můžete použít libovolné písmo, které preferujete.
Obsidian podporuje standardní fonty jako Ariel, Calibri, Times New Roman a Roboto. Pokud používáte minimalistický motiv, zkuste vybrat písma, která nenaruší celkový esencialistický tok vašich poznámek. Díky tomu budou vaše dokumenty v konečném důsledku čitelnější pro pozdější použití.
Jak formátovat pomocí obsidiánu
Kromě nadpisů existují další možnosti formátování, které můžete v Obsidianu použít. Každý z nich vyžaduje specifickou klávesu namísto navigace na panel nástrojů, i když některé jsou k dispozici i tam. Zde je například postup, jak v Obsidianu zvýraznit tučný text:
**TheTextYouWantBolded**_TheTextYouWantBolded_
Jak je znázorněno výše, pro tučný text můžete použít dvě hvězdičky nebo podtržítko na obou stranách textu, který chcete tučně zvýraznit. Kurzívou textů uvnitř Obsidian je ještě jednodušší; vše, co potřebujete, je uzavřít do jedné hvězdičky na obou stranách takto:
Vedle stylů tučného textu a kurzívy nabízí Obsidian také možnost přidat přeškrtnutí. Tím se text přeškrtne, aniž by se smazal. Je to vynikající volba pro označení postupu na seznamech úkolů. Chcete-li přidat přeškrtnutí, jednoduše napište:
Přeškrtnutí se aktivuje umístěním dvou vlnovek na obě strany vašeho textu.
Můžete také chtít podtrhnout určitá slova nebo věty, abyste je podtrhli. Zatímco Obsidian to umí, klávesy jsou o něco složitější. Chcete-li podtrhnout slova, zadejte:
Další tipy pro používání rozhraní Obsidian
Když používáte Obsidian, budete se chtít podívat na všechna rozhraní a možnosti a nastavení systému vytváření poznámek. Procházení levého panelu nástrojů vám pomůže dále zefektivnit proces psaní poznámek a integrovat jej s jinými systémy.
Například Obsidian používá soubory ve formátu prostého textu, díky čemuž jsou kompatibilní s jinými programy pro psaní poznámek a zpracování textu. Nejprve však budete muset vytvořit trezor a poznámku. Postup:
- Spusťte Obsidian a vyberte možnost „Vytvořit nový trezor“. Vyberte, kam chcete v zařízení uložit svůj trezor, a poté zadejte název.
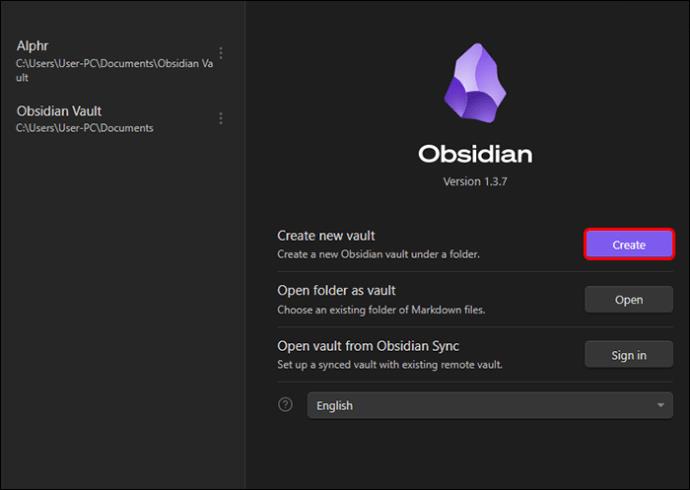
- Klikněte na možnost „Vytvořit“.
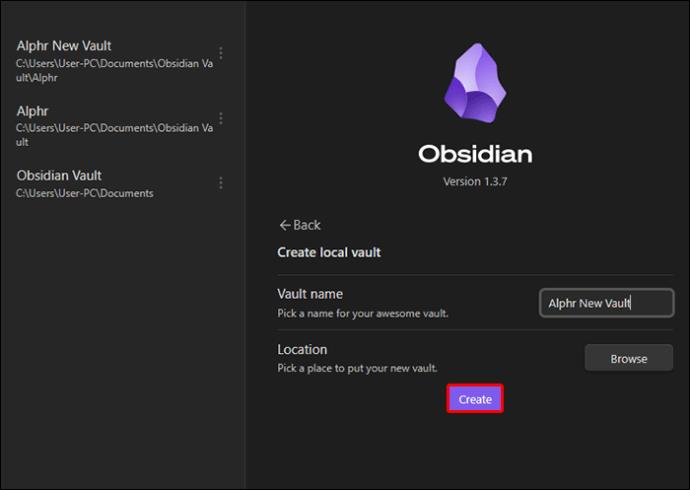
- Váš trezor je v podstatě místo, kde budete ukládat všechny své složky a soubory. Jakmile nějakou vytvoříte, můžete přejít k vytvoření poznámky. Postup:
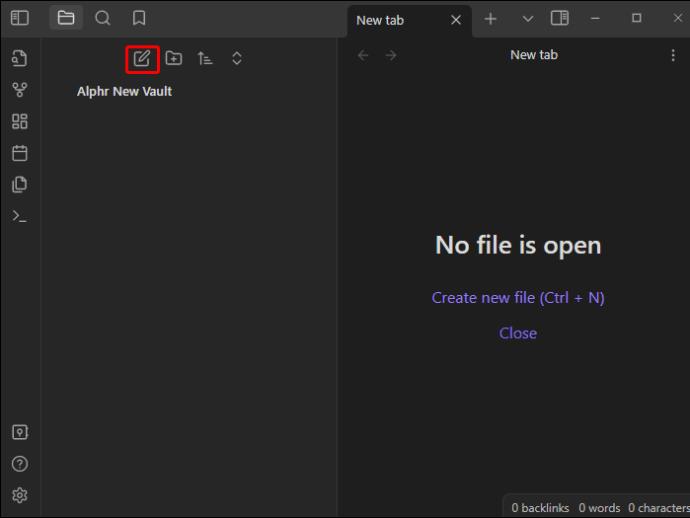
- Na úvodní stránce Obsidian vyberte možnost „+“ na postranním panelu nebo použijte příkaz „CTRL + N“.
- V horní části poznámky zadejte nový název namísto „New Note“ a stiskněte Enter.
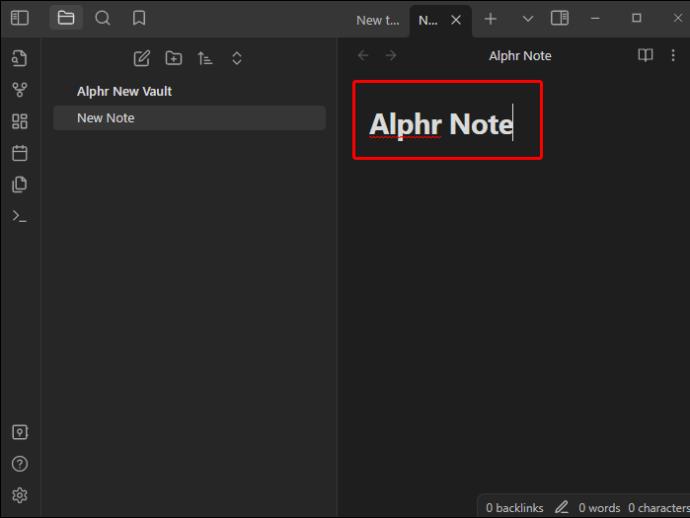
Po vytvoření poznámky není nutné ručně mačkat tlačítko pro uložení, protože Obsidian ji automaticky uloží do vašeho nově vytvořeného trezoru. Při úpravě poznámky jsou některé cenné funkce rozhraní:
- Vlastní CSS – Psaní poznámek v Obsidianu je vysoce přizpůsobitelné, protože můžete přidat prvky, jako je typ písma, přidáním vlastních úryvků CSS.
- Pluginy – Obsidian má velkou komunitu, která často vytváří specializované pluginy pro další zjednodušení poznámek. Patří sem například formáty grafů a tabulky.
- Přizpůsobení motivu – Obsidian má několik vestavěných motivů, které změní celkový vzhled vašich poznámek. Můžete však také najít vlastní verze vytvořené komunitou.
Použití Obsidian vs. Pojem jako nástroj pro psaní poznámek
Zatímco Obsidian může zjednodušit proces psaní poznámek, není to nejlepší nápad pro všechny uživatele. Někomu se může líbit zahrnutí HTML a používání vlastních úryvků, zatímco jiní mohou preferovat tradiční možnosti formátování Notion. Oba nástroje mají své silné a slabé stránky.
Obsidián je prospěšný, pokud dáváte přednost:
- Přizpůsobení vašeho rozhraní – Obsidian má živou komunitu, která neustále vytváří zásuvné moduly pro další rozšíření funkčnosti.
- Snadné propojení mezi tématy a nápady – Obsidian poznámky tvoří typ myšlenkové mapy, která napodobuje myšlenkové procesy. Pro mnohé je to učení intuitivnějším přístupem. Díky tomu je skvělý pro komplexní studium.
- Více soukromí – S Obsidianem se v programu nic neukládá, spíše jsou všechny prosté textové soubory ve vašem počítači.
Na druhou stranu můžete dát přednost Notion, protože má:
- Intuitivní rozhraní – Notion se snadno používá, protože je blíže jiným tradičním programům pro zpracování textu. To může usnadnit psaní poznámek.
- Dobré pro sdílení – Notion je pozoruhodně snadné sdílet a integrovat s ostatními lidmi, což z něj činí cenný nástroj pro spolupráci.
Nakonec bude váš výběr záviset na vašich konkrétních potřebách. Největší rozdíl mezi těmito dvěma jsou lidé, kteří se na procesu podílejí. Notion je v konečném důsledku nástroj, který vám pomůže vytvořit komplexní znalostní základnu, zatímco Notion má tu výhodu, že je užitečný pro týmy.
FAQ
Je lepší použít Notion nebo Obsidian?
Notion a Obsidian jsou vynikající aplikace na psaní poznámek, které zjednodušují uživatelské prostředí a usnadňují vytváření vysoce efektivních poznámek. Pojem má však snadněji dostupné pluginy a funkce. Obsidian je více minimalistický a umožňuje vám přidávat vlastní úryvky. Funguje jako zúžení znalostního grafu, spojující poznámky spíše než jako databáze.
Jaké předměty jsou pro obsidián nejlepší?
Obsidian je výjimečně dobrý pro psaní poznámek, pokud jde o kódování. Čisté rozhraní usnadňuje výuku programovacích jazyků a dokonce si můžete procvičovat používání jeho úryvků CSS.
Zefektivněte svůj systém psaní poznámek pomocí obsidiánu
Obsidian je systém, který vám umožní efektivně dělat minimalistické poznámky. I když formátování může být poněkud omezené, můžete nainstalovat více zásuvných modulů pro přizpůsobení rozhraní a možností. U nadpisů můžete před přidáním textu nadpisu jednoduše přidat hash (#) a mezeru. Program jej automaticky změní na záhlaví a zvětší písmo. Styly textu pak můžete formátovat na kurzívu, přeškrtnutí a podtržení.
Bylo pro vás snadné přidat záhlaví do vašeho obsidiánu? A co další možnosti formátování? Dejte nám vědět v sekci komentářů níže.