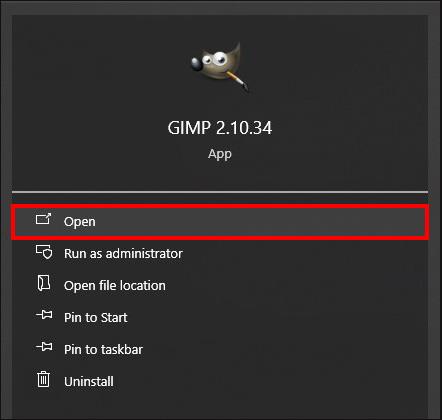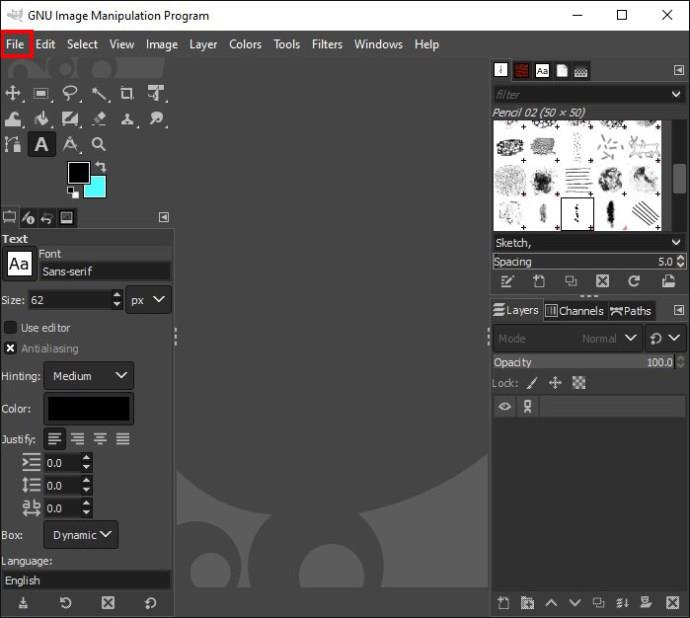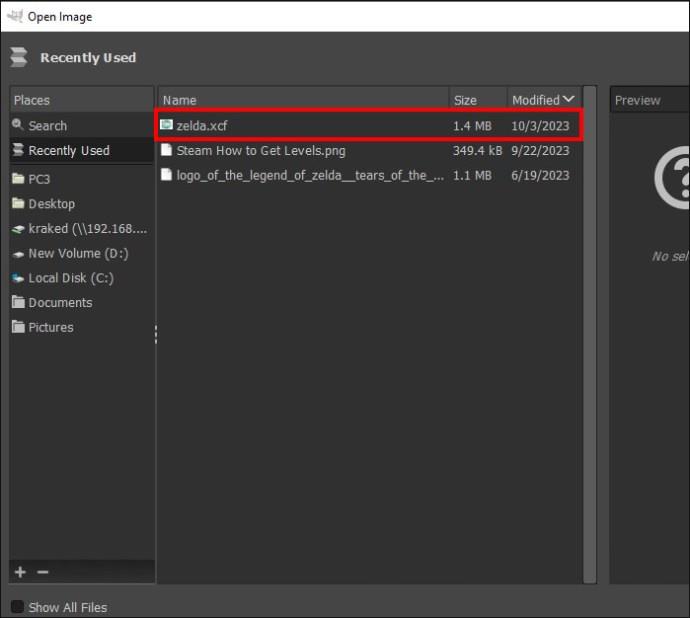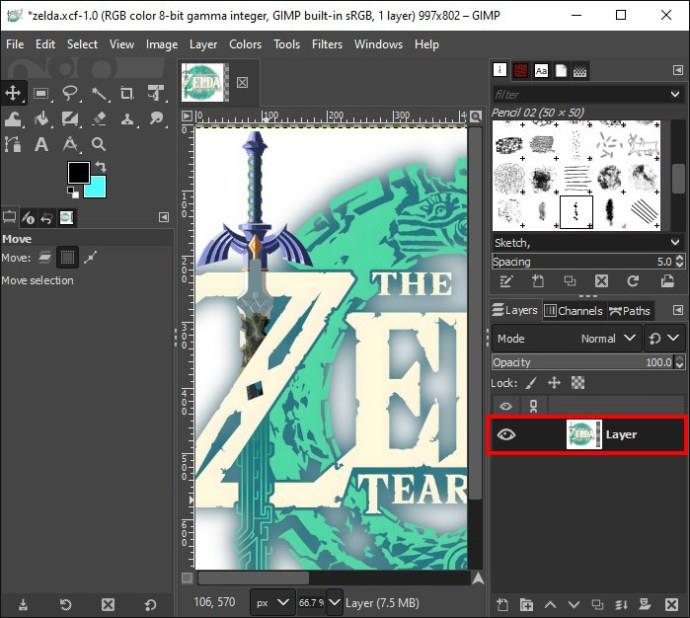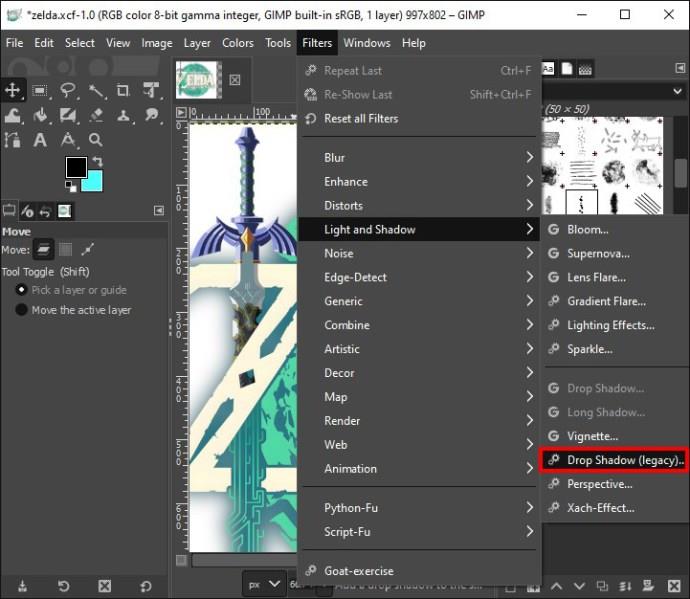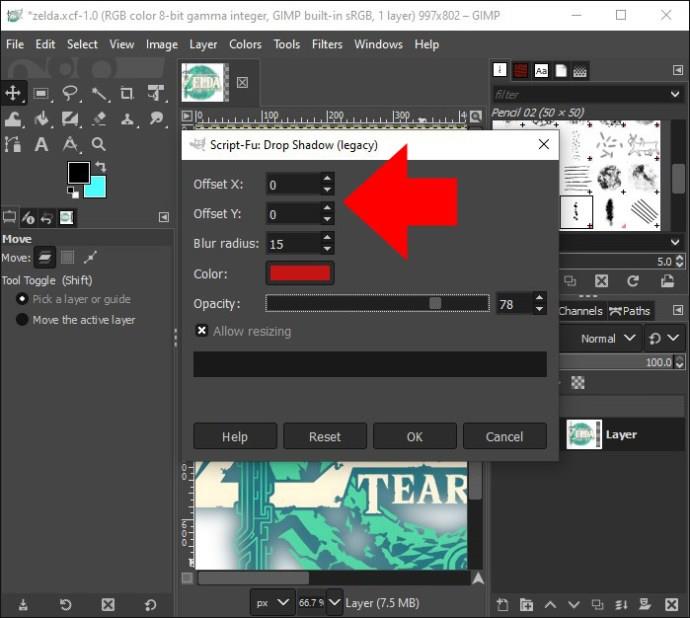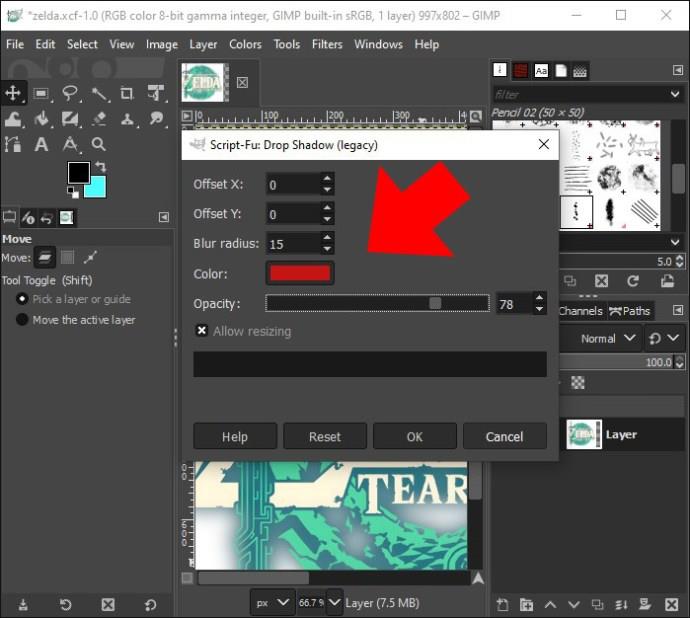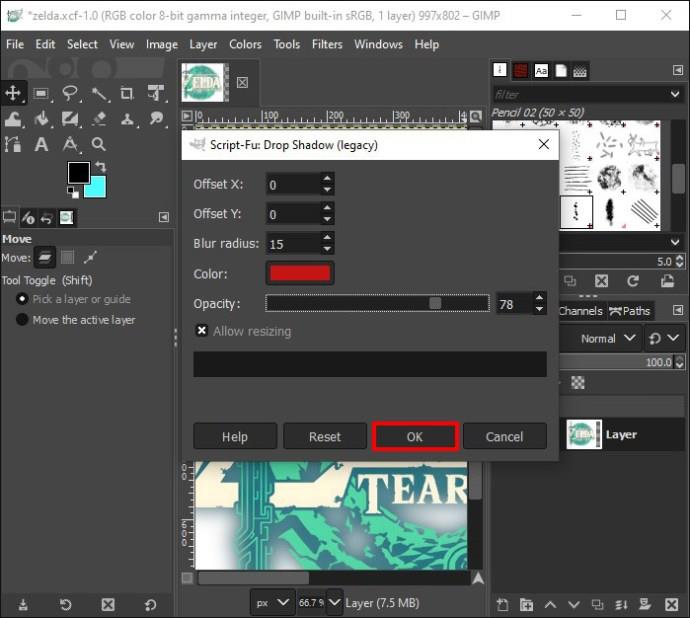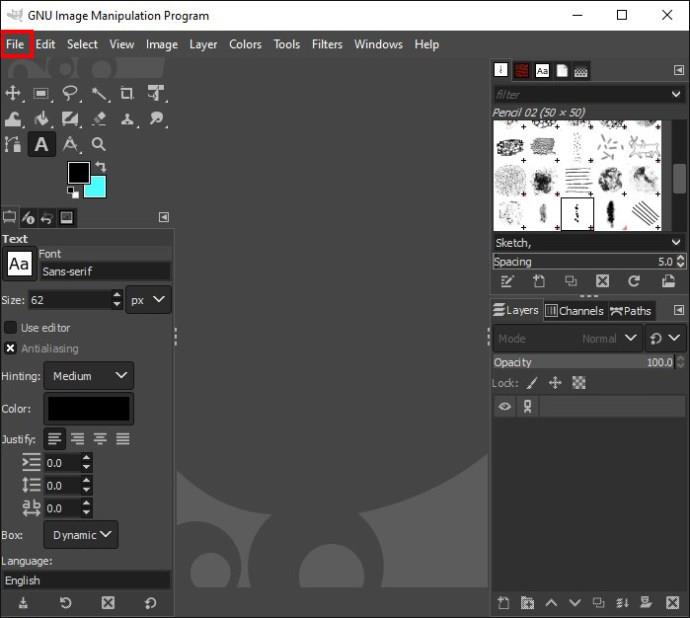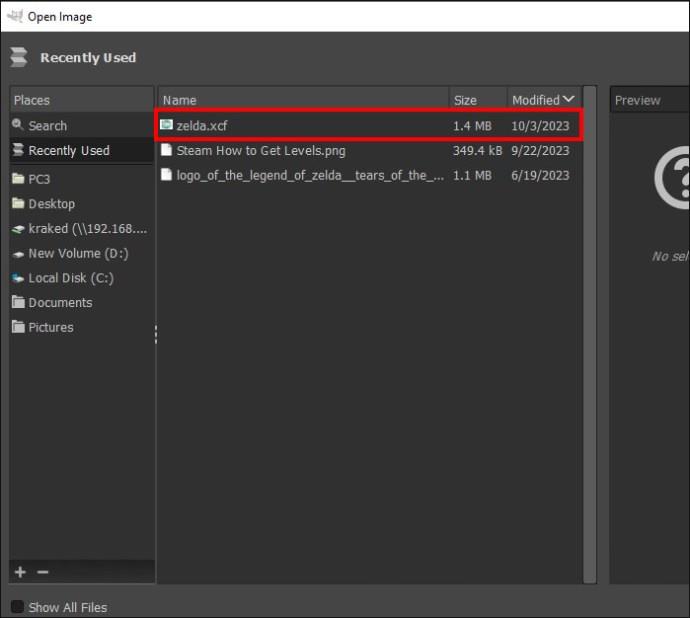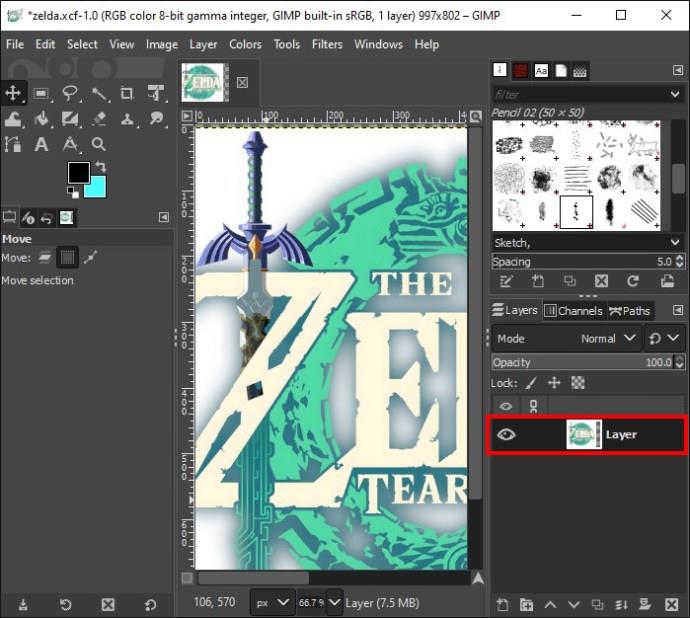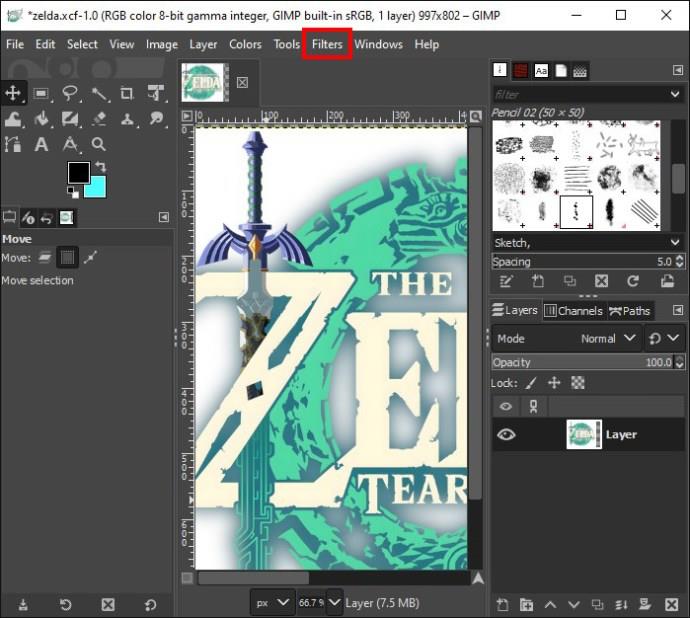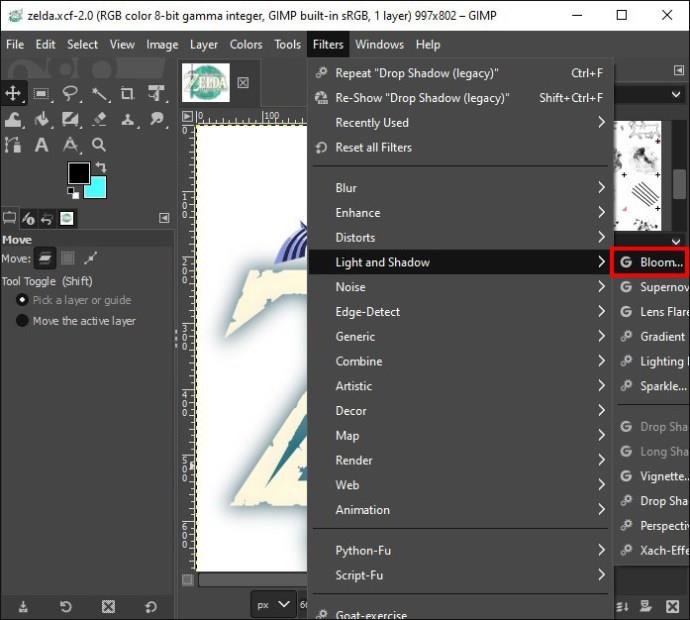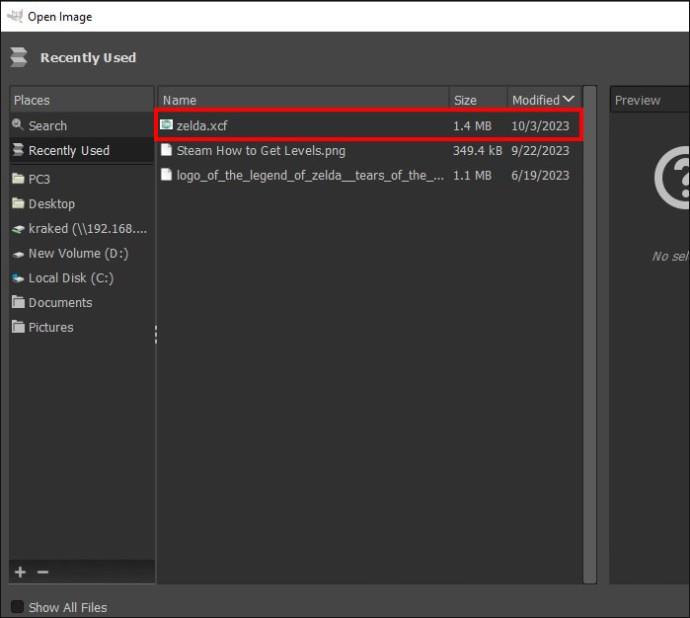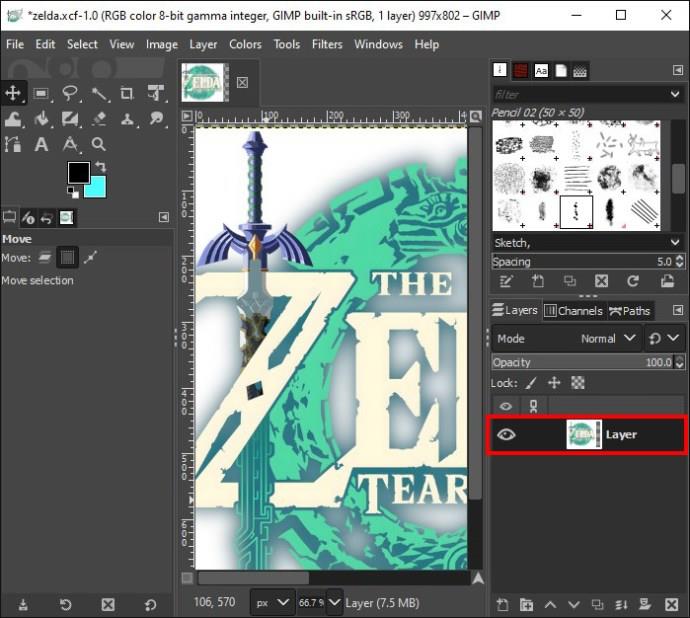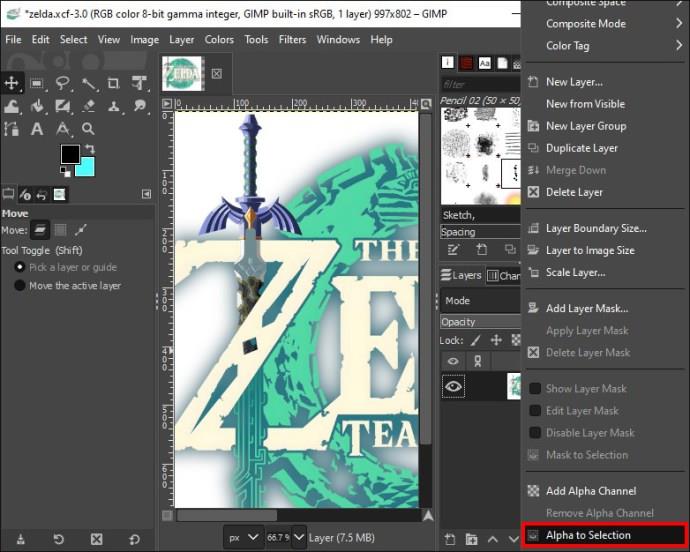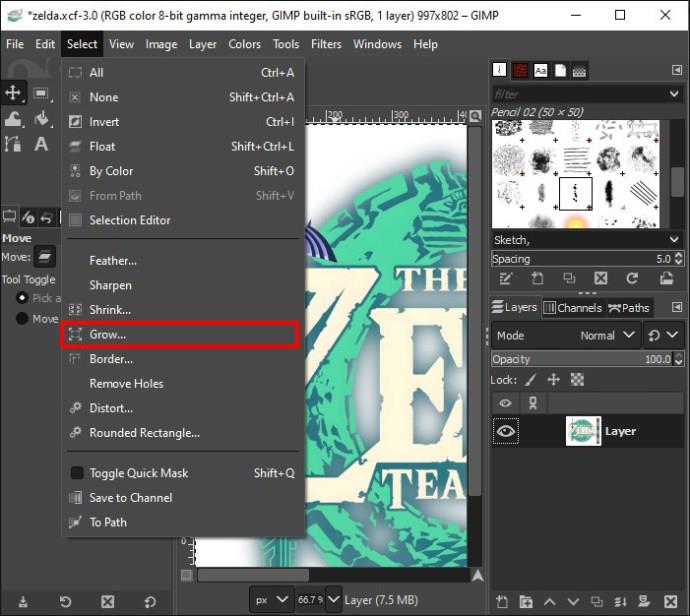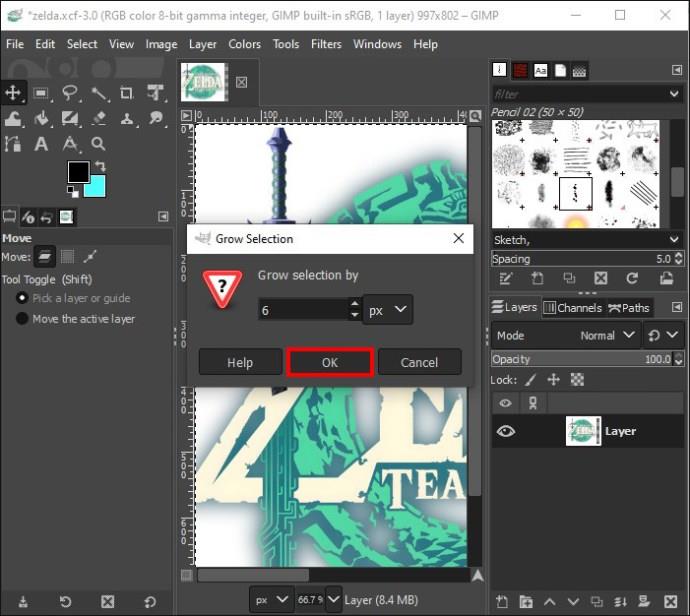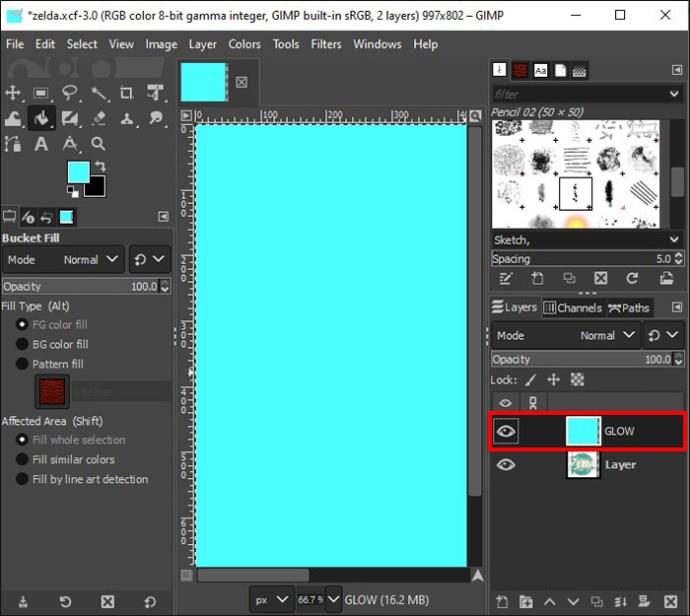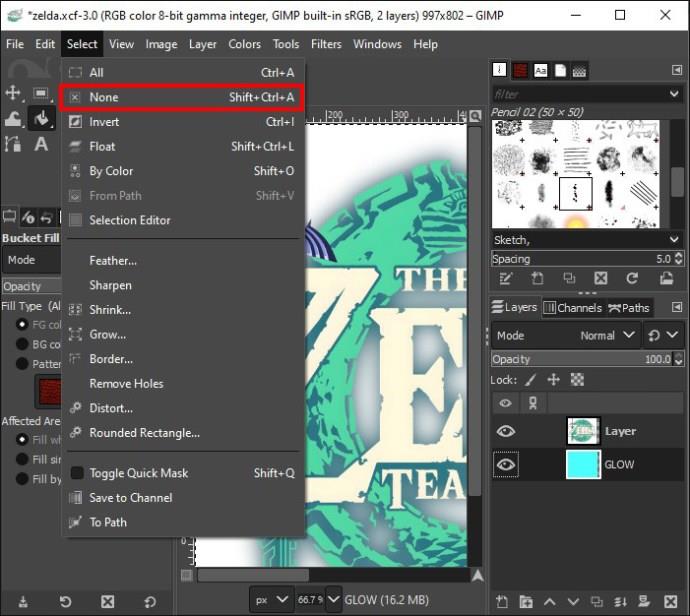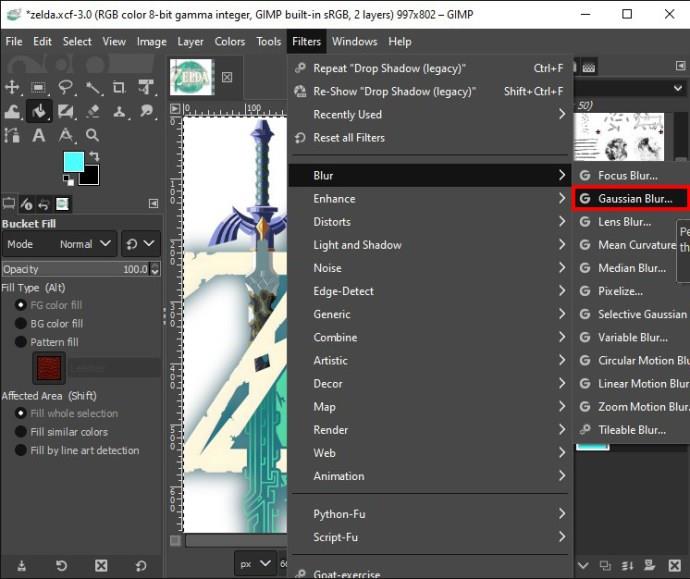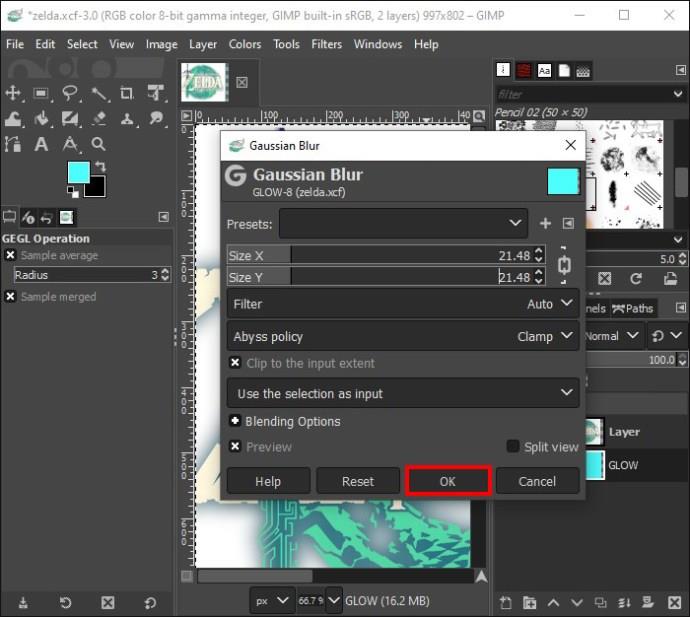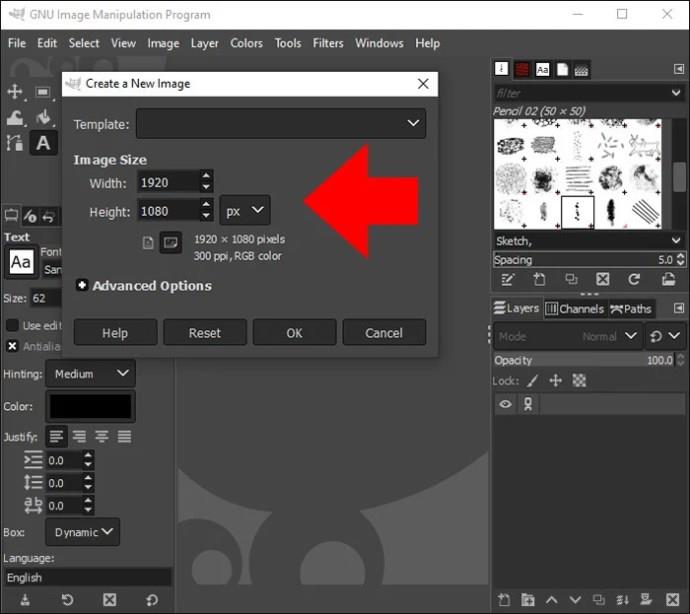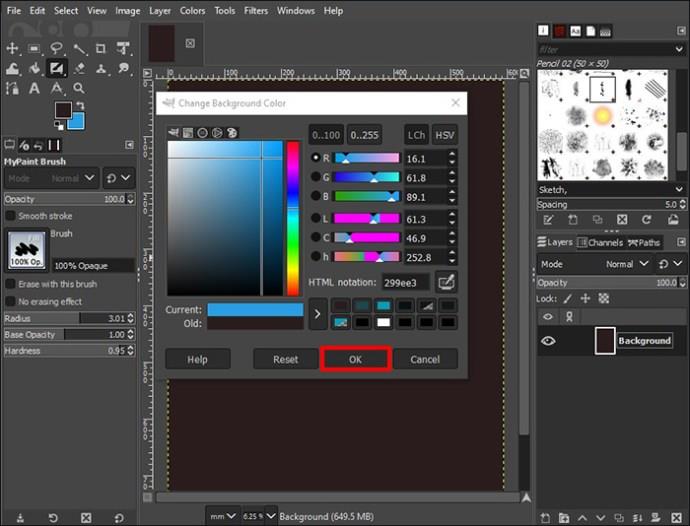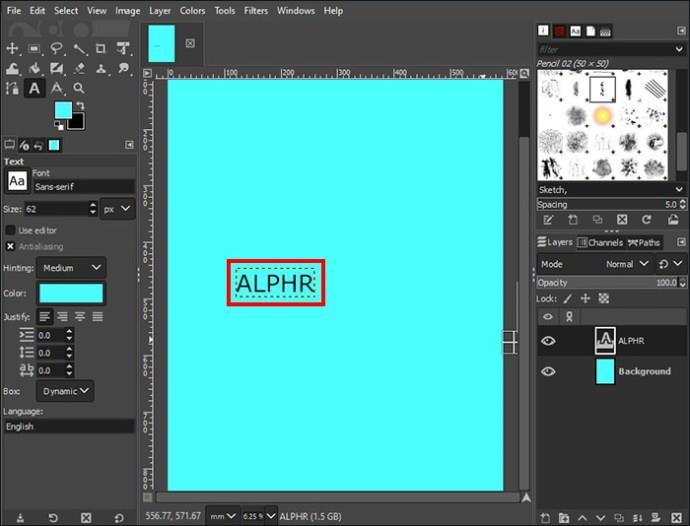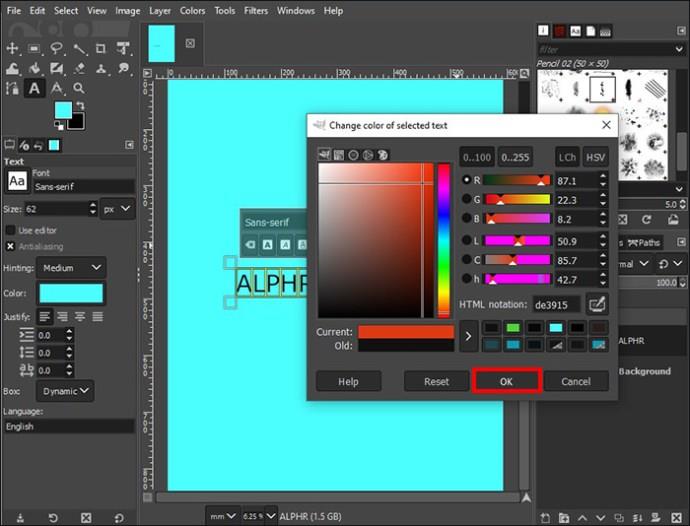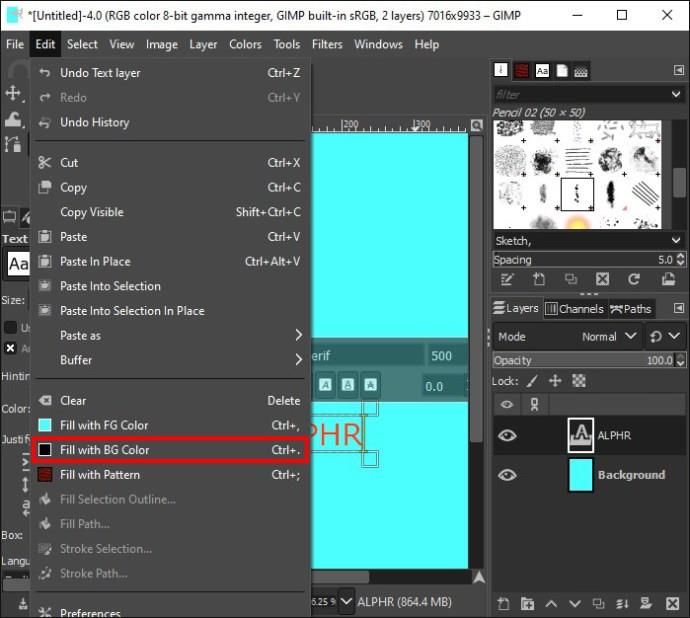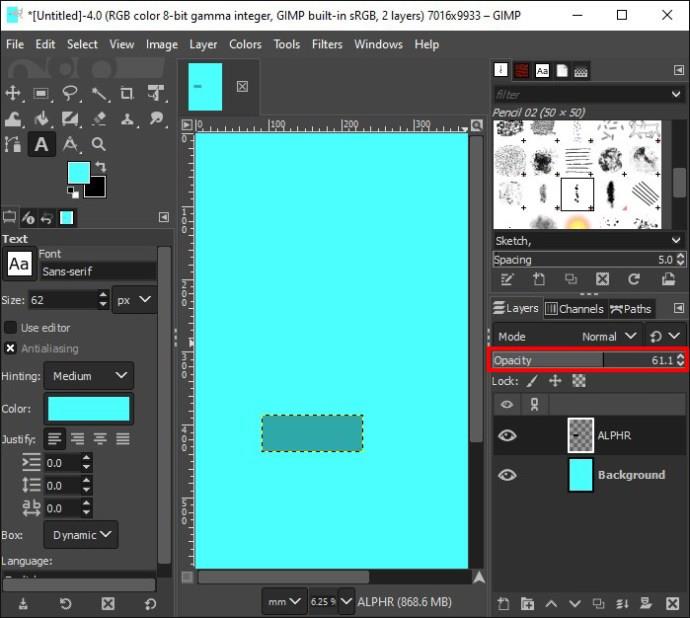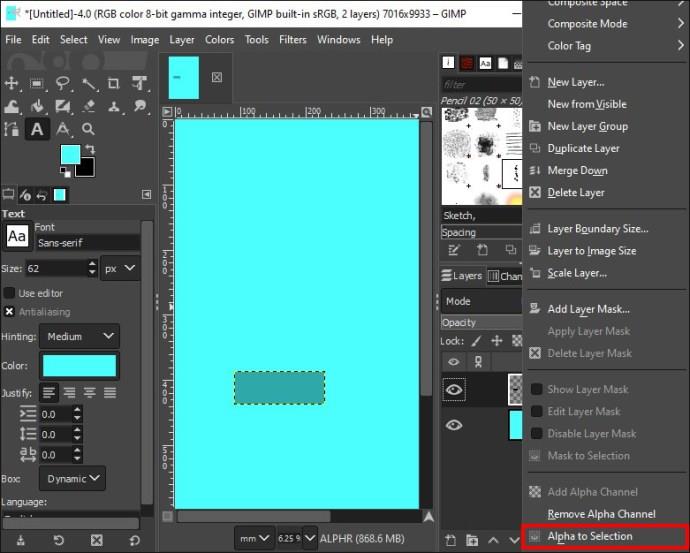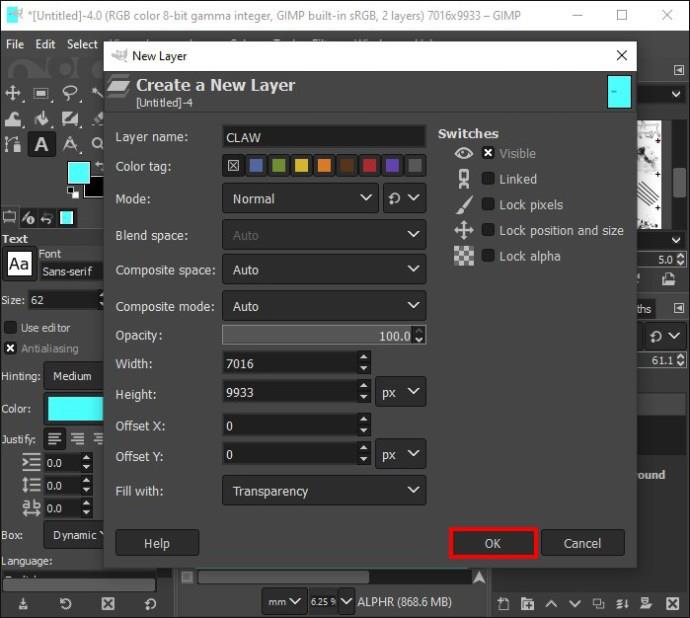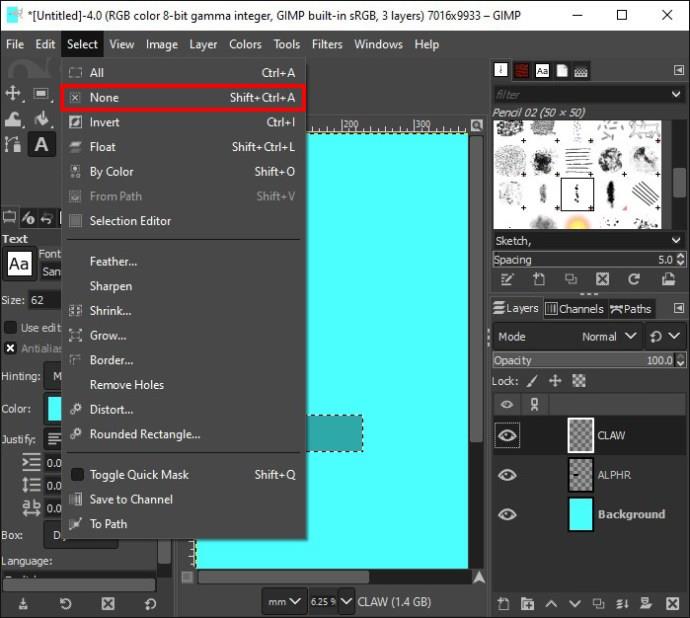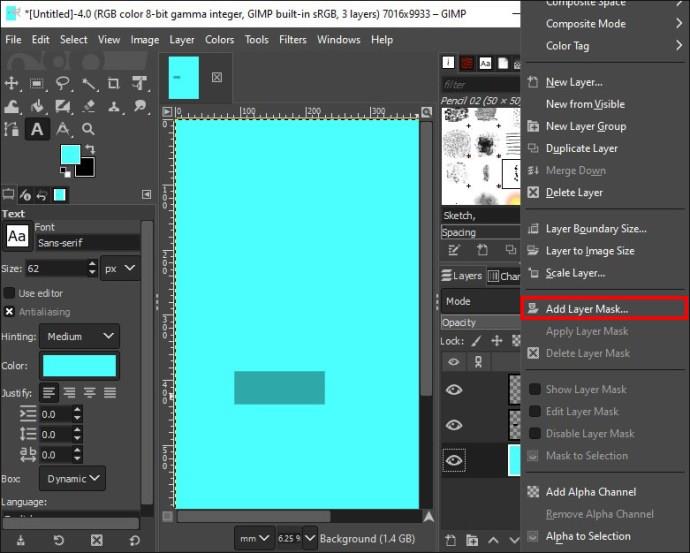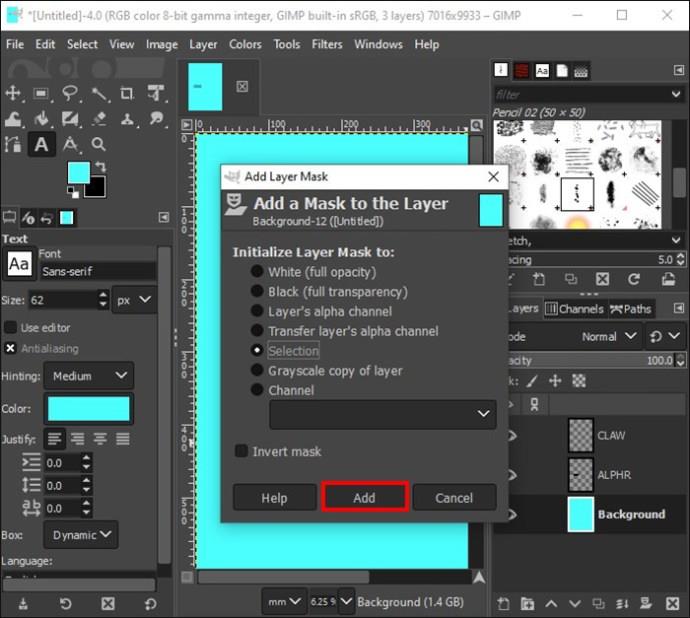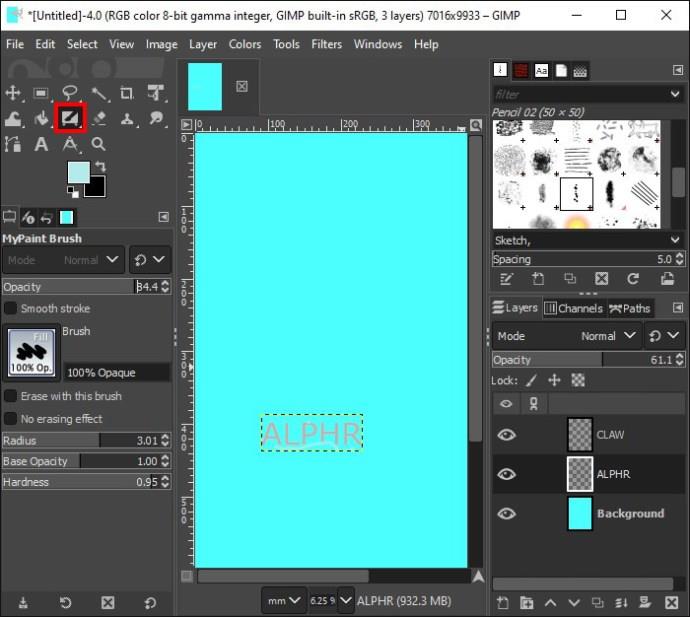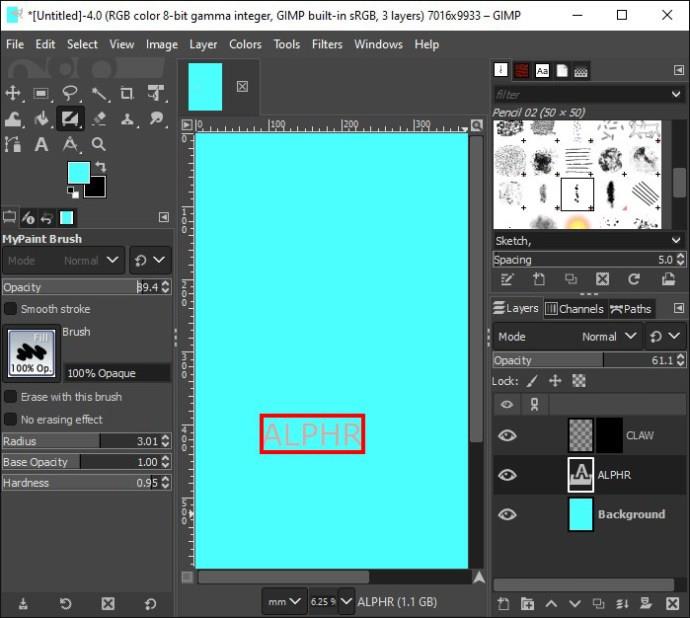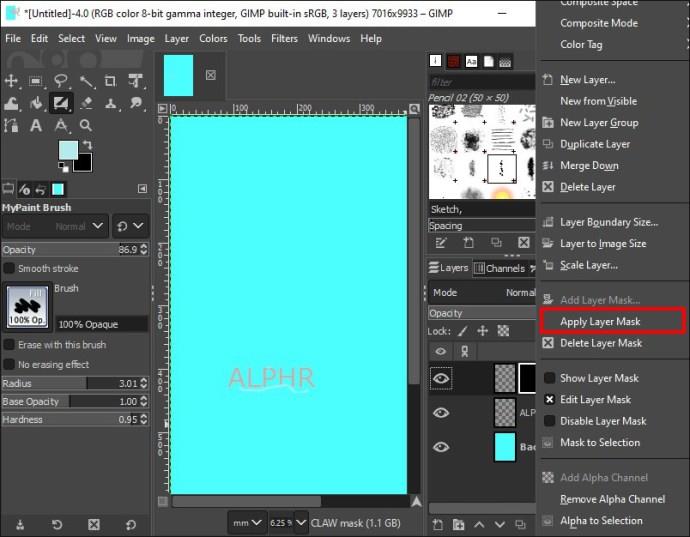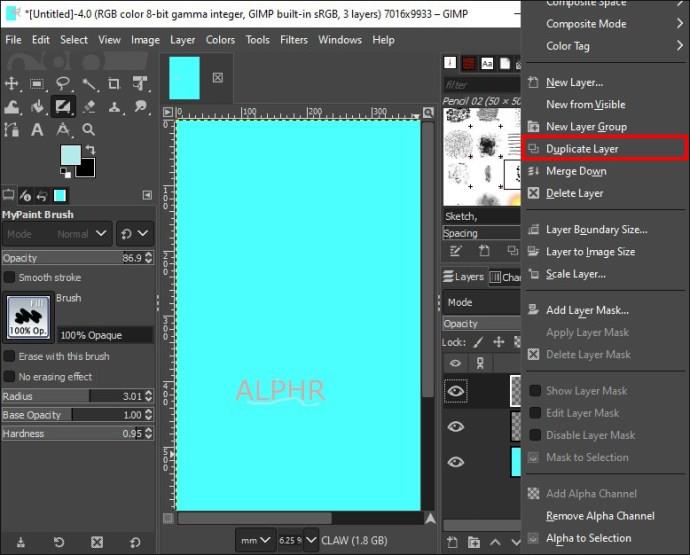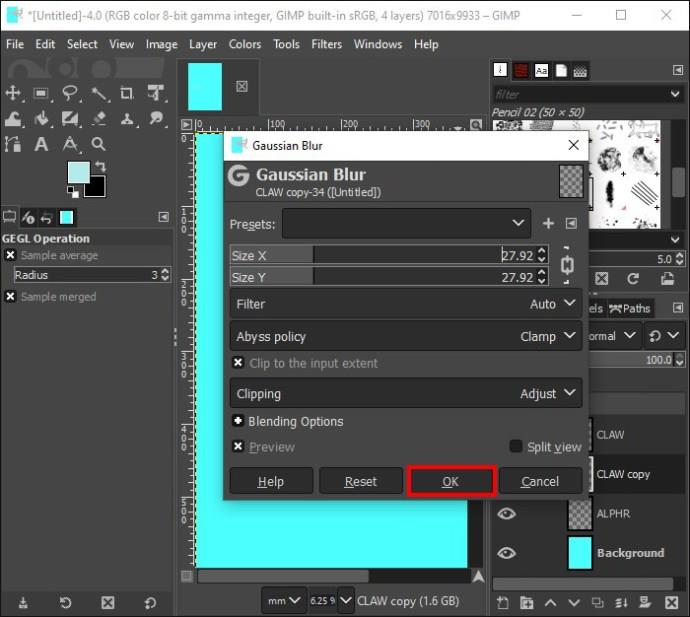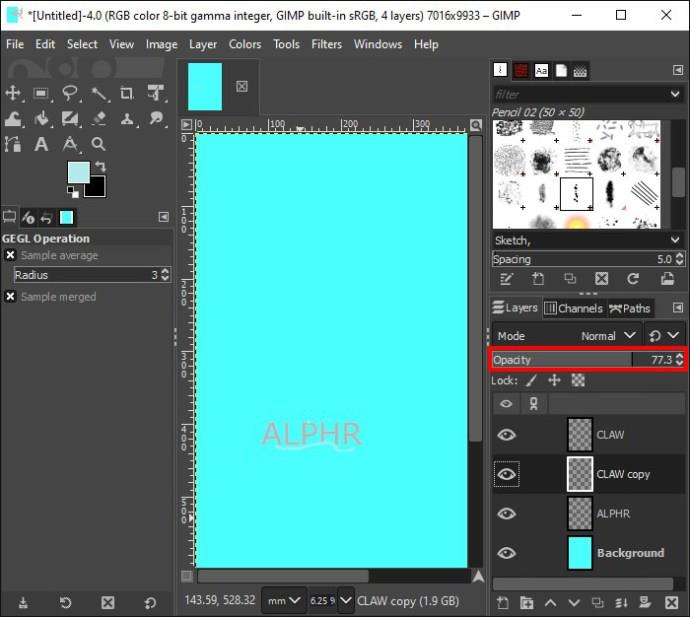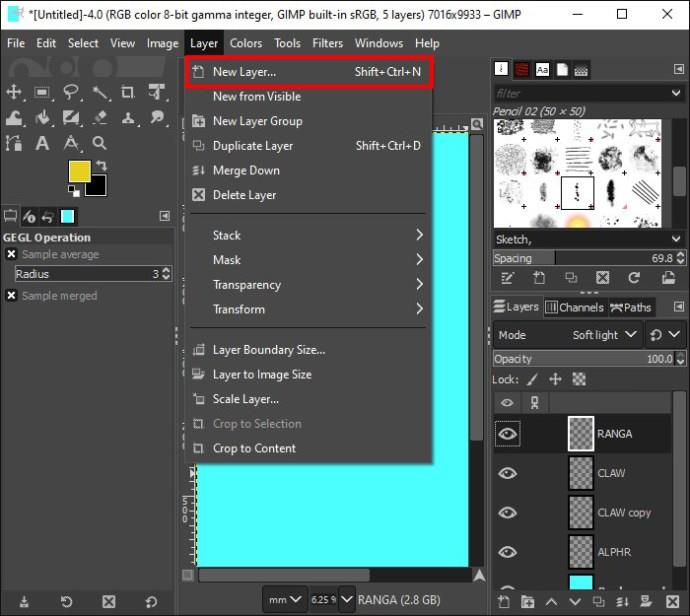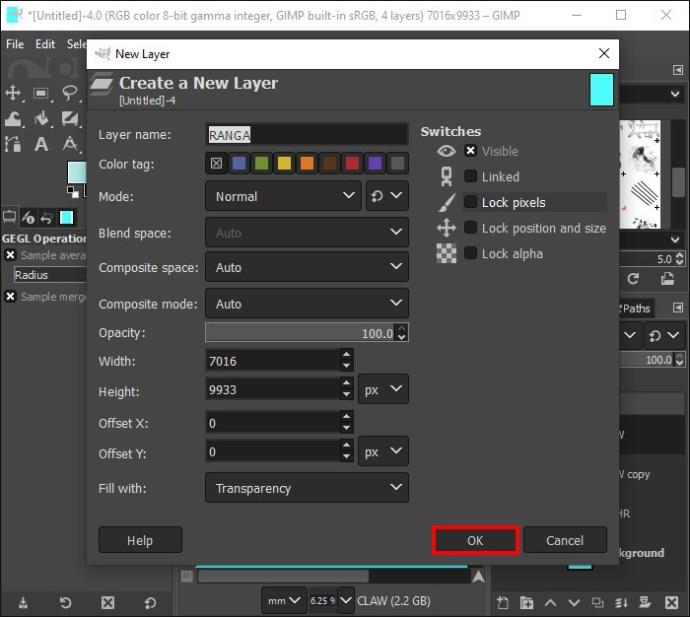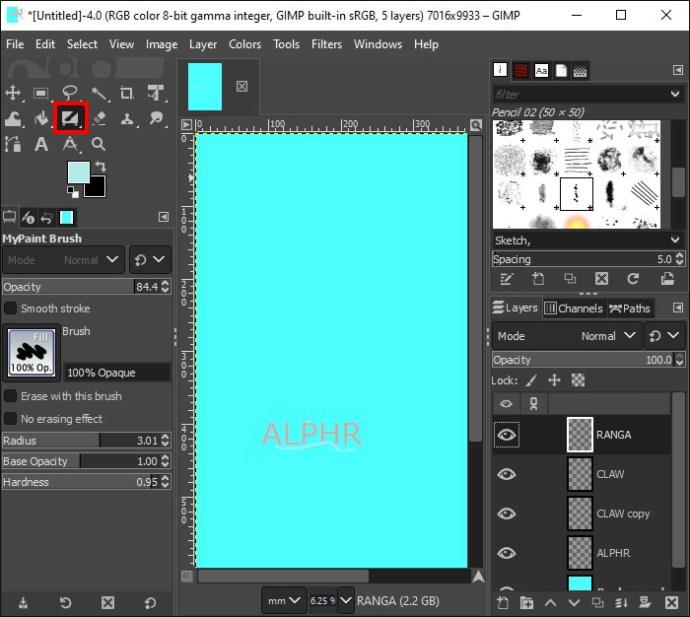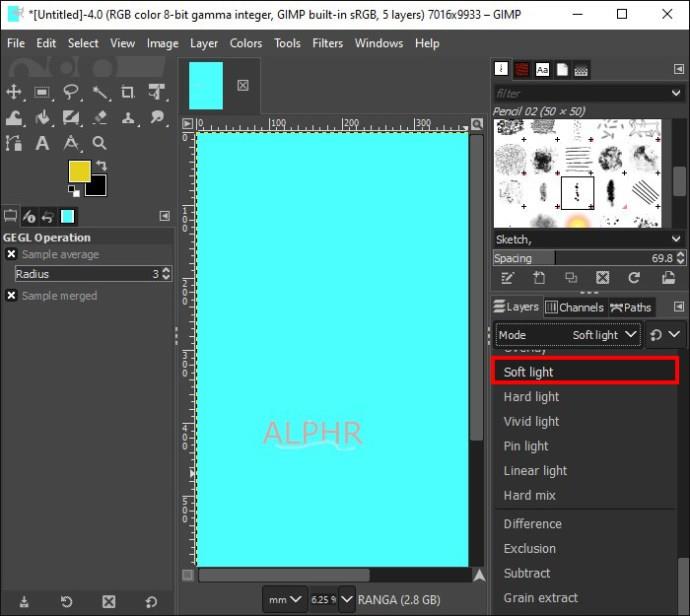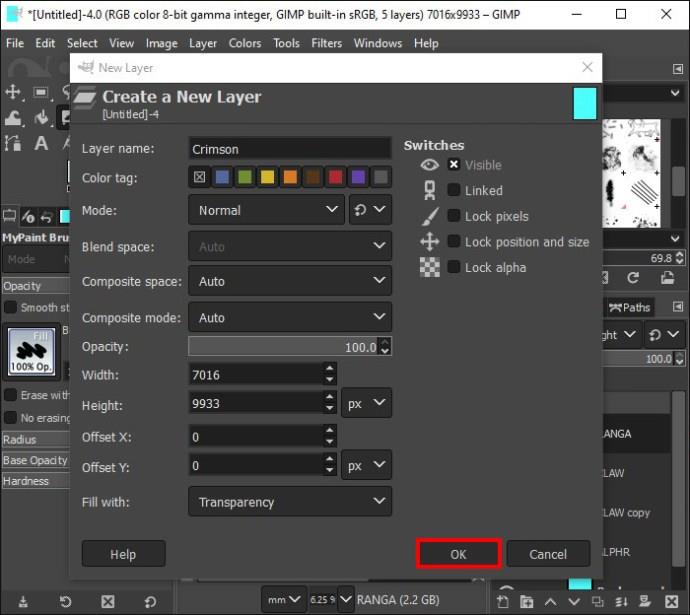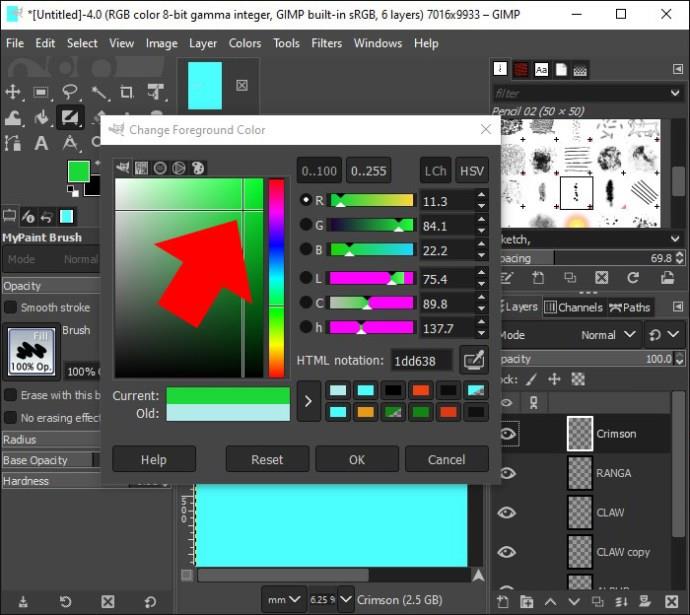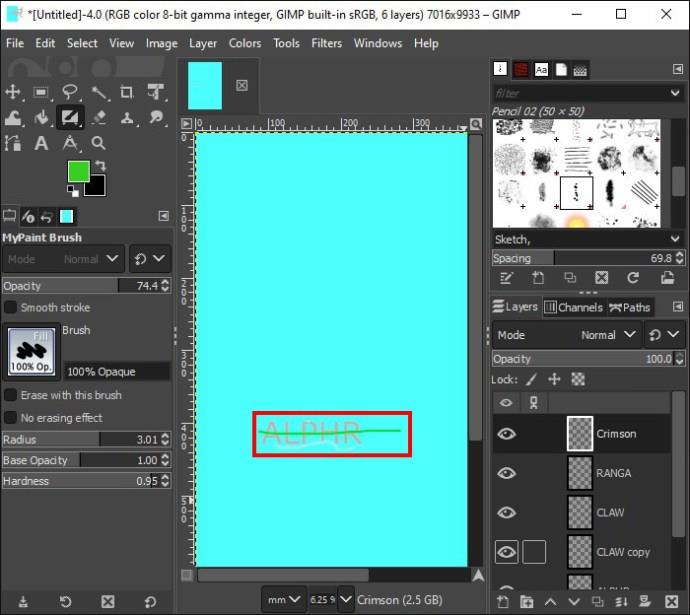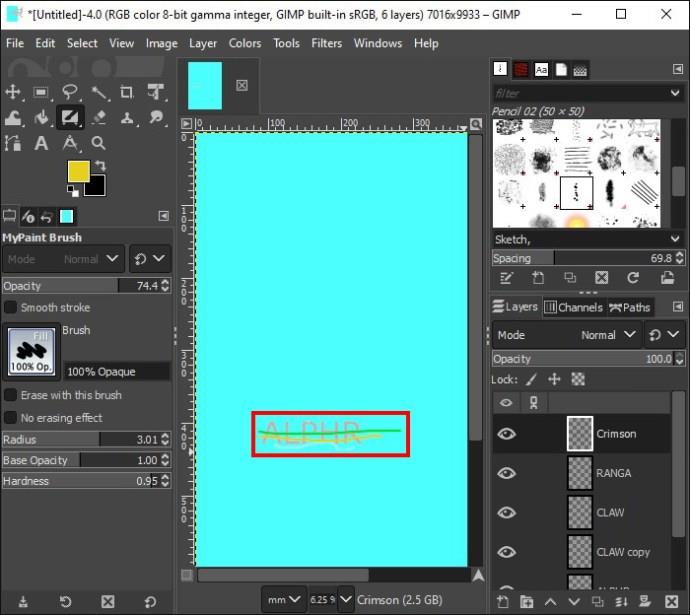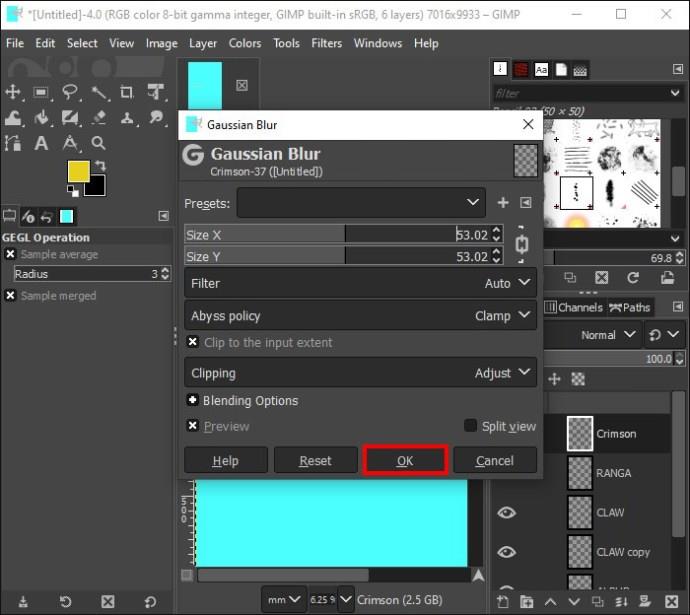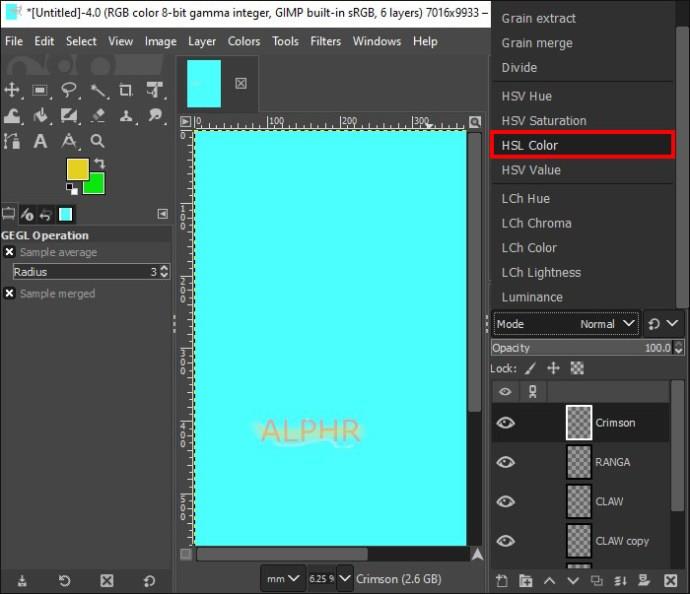Pokud jste grafik nebo fotograf, možná budete chtít zdůraznit určité části nebo text na obrázku. To se často provádí přidáním efektu záře.

Naštěstí je to v GIMPu poměrně jednoduchý proces. Ještě lepší je, že existují další skvělé efekty, které můžete použít. Čtěte dále a dozvíte se vše, co potřebujete vědět.
Jak vytvořit Glow Effect s GIMPem
Ačkoli GIMP nemá funkci pro přidání efektu záře k obrázkům, existují dvě řešení, jak dosáhnout požadovaného výsledku.
Možnost 1: Jak vytvořit efekt záře pomocí vržených stínů
- Spusťte na počítači aplikaci GIMP.
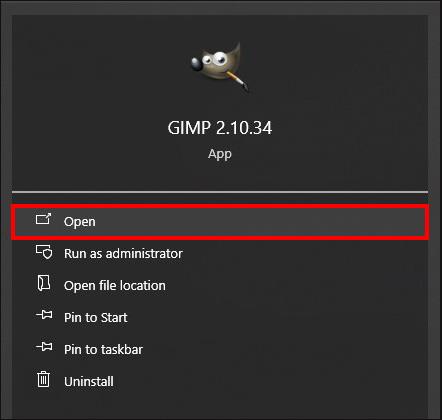
- Klikněte na „Soubor“ v horní části obrazovky.
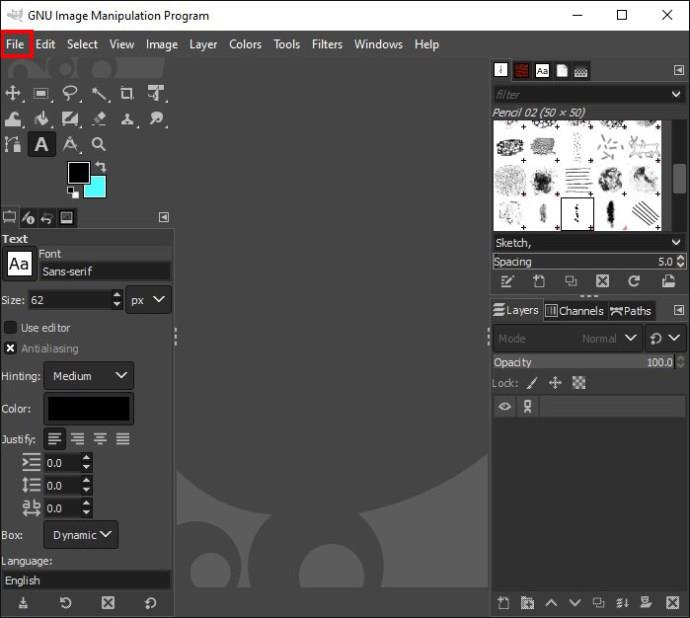
- Zvolte „Otevřít“ a poklepejte na soubor obsahující vybraný prvek.
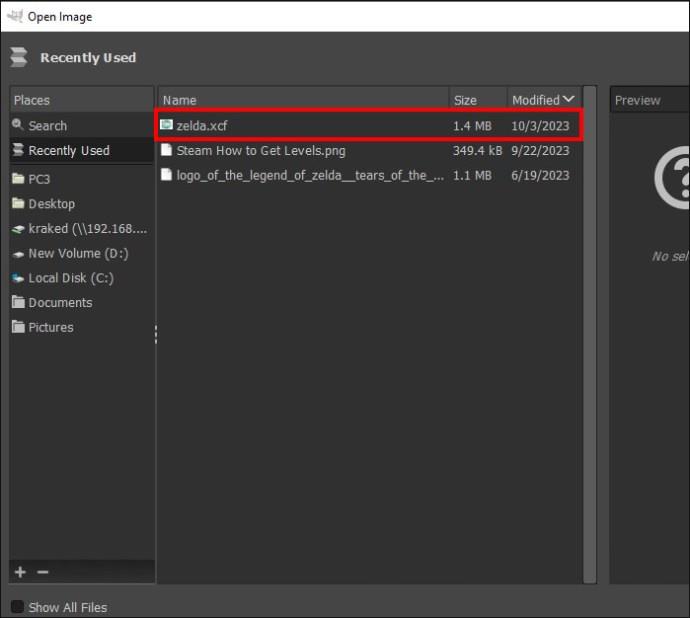
- V panelu „Vrstvy“ s vybraným prvkem vyberte vrstvu, do které chcete přidat záři.
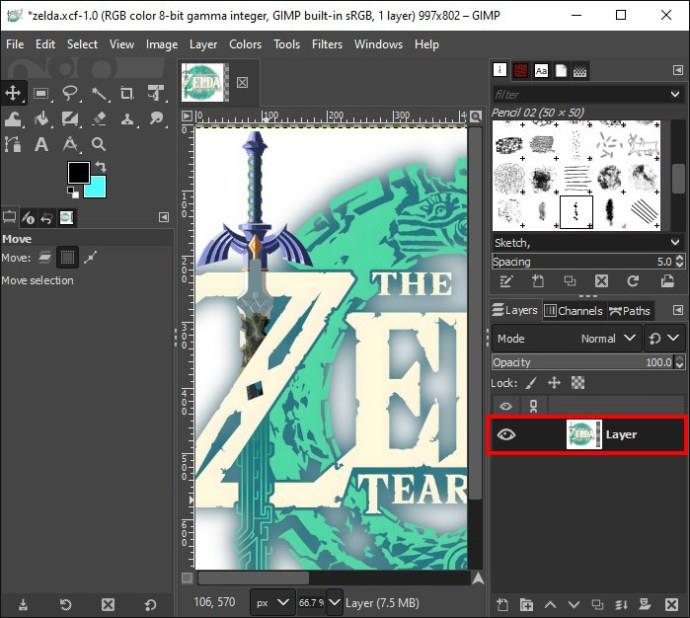
- Otevřete „Filtry“ v horní části obrazovky.

- V části „Nabídka“ vyberte „Světlo a stín“ a poté vyberte „Vržený stín“.
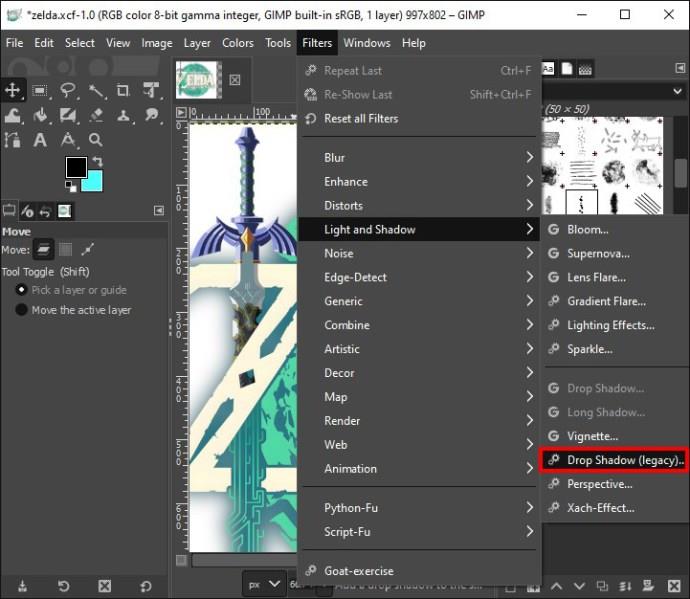
- Otevře se dialogové okno. Upravte nastavení filtru v dialogovém okně. Změňte možnosti X a Y na 0 a změňte barvu na požadovanou barvu efektu záře.
Poznámka: Měli byste také zaškrtnout políčko náhledu v dolní části dialogového okna, abyste viděli aktualizace návrhu v reálném čase.
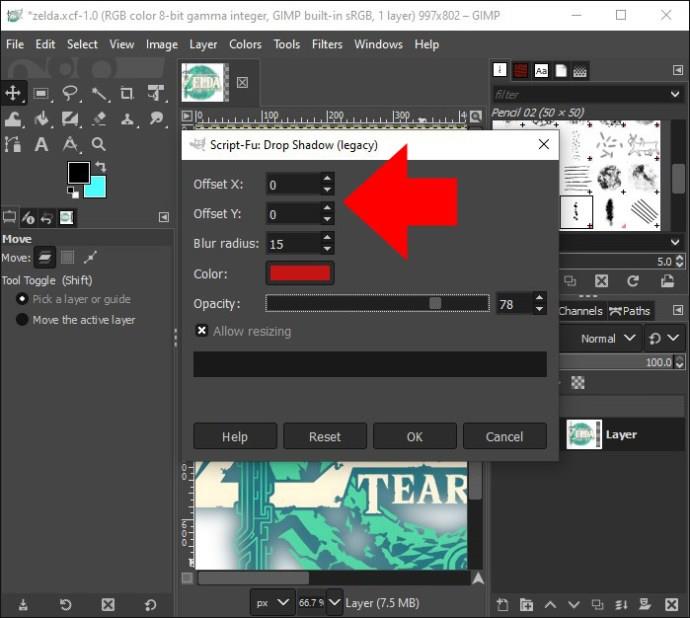
- Podle potřeby upravujte nastavení Barva, Poloměr rozostření, Poloměr růstu a Neprůhlednost, dokud nedosáhnete požadovaných výsledků.
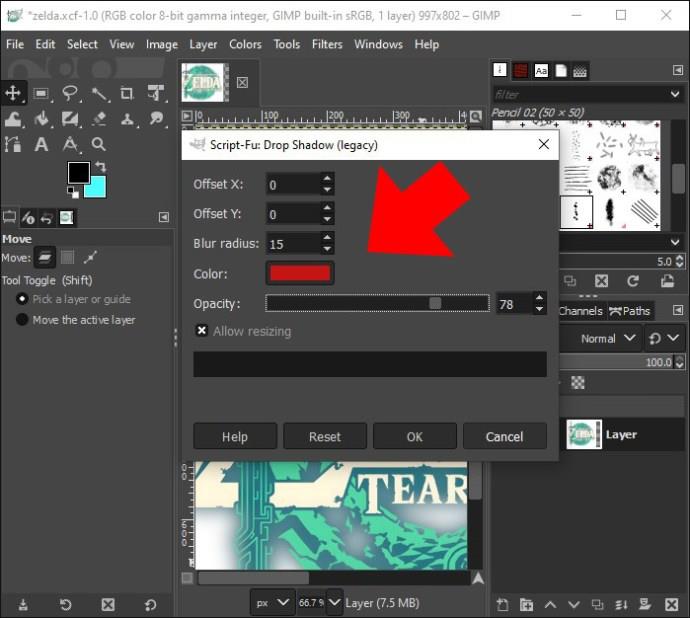
- Pokud jste s výsledkem spokojeni, klikněte na „OK“ a efekt záře se automaticky použije na váš obrázek.
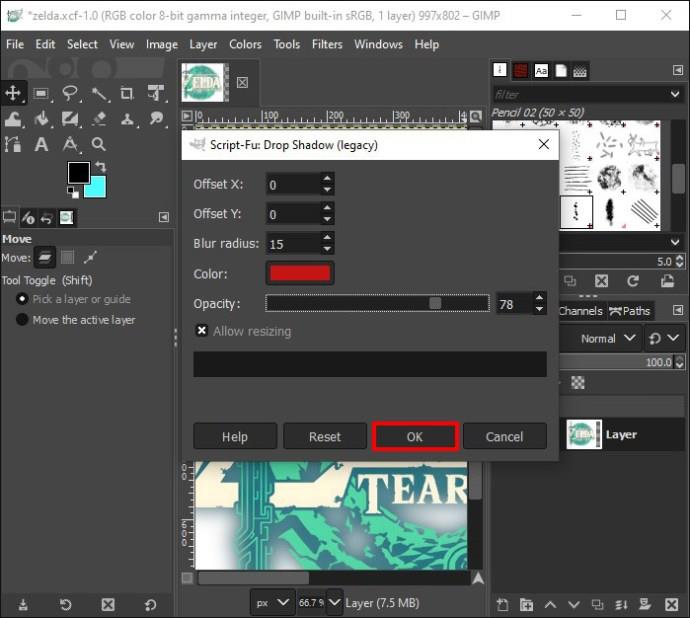
Možnost 2: Jak vytvořit efekt záře s filtrem Bloom
Filtr Bloom můžete použít pro různé výsledky nebo oba typy kombinovat.
- Otevřete GIMP.

- Klikněte na „Soubor“ v horní části obrazovky.
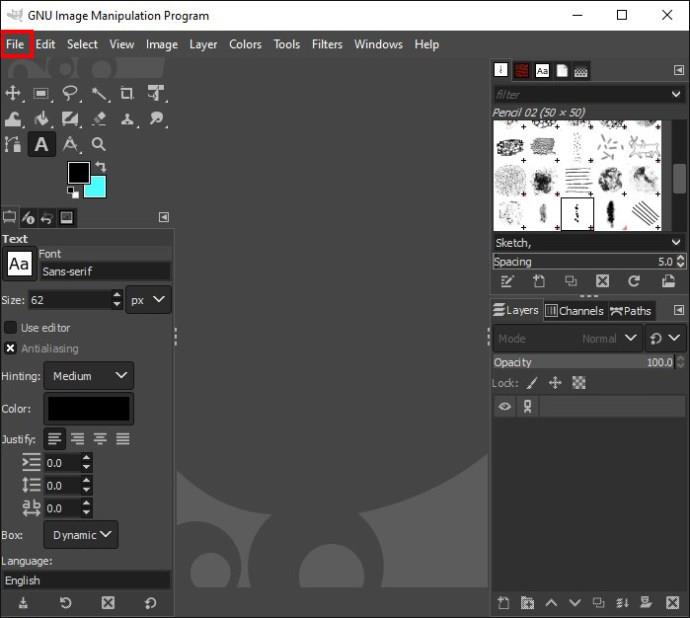
- Zvolte „Otevřít“ a poklepejte na soubor obsahující vybraný prvek.
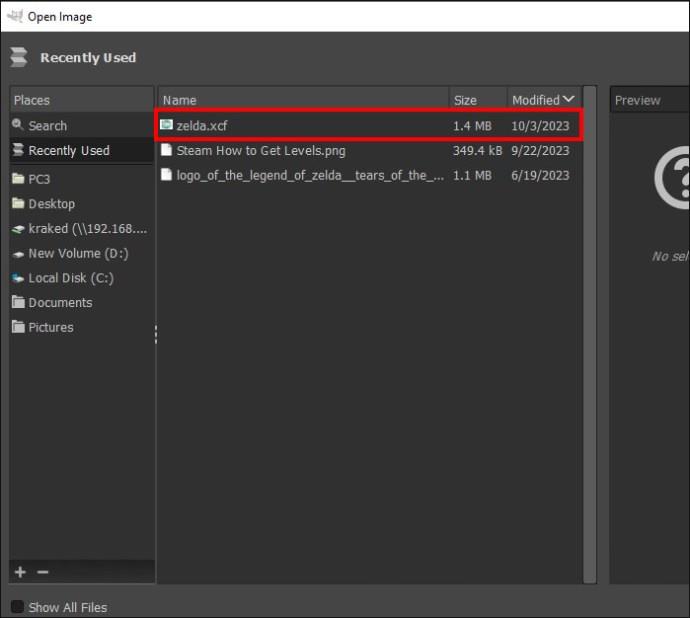
- Přejděte na panel „Vrstvy“ a vyberte vrstvu, do které chcete přidat efekt záře.
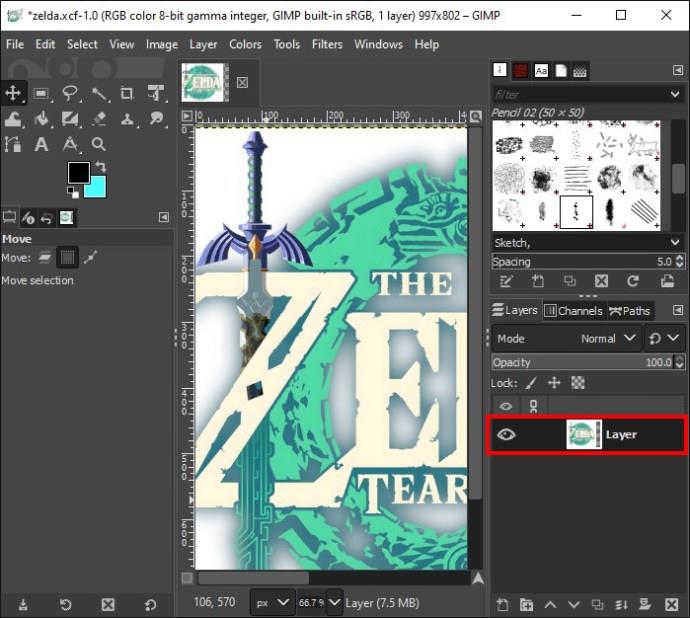
- Otevřete „Filtr“.
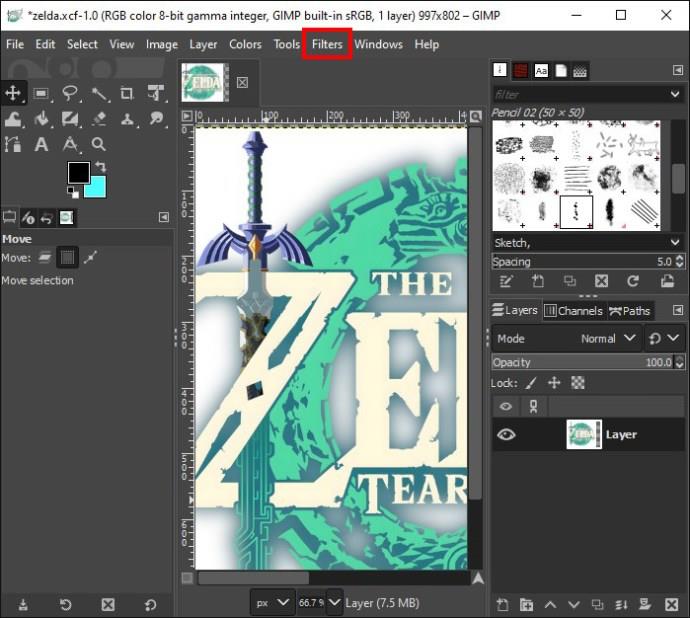
- V části „Nabídka“ vyberte „Světlo a stín“ a vyberte „Květy“.
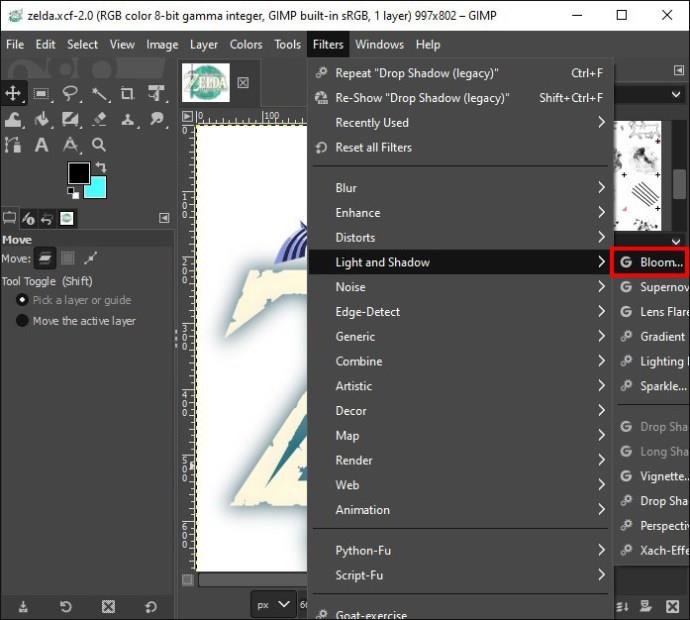
A co víc, funkce Bloom rozjasní části vašeho obrázku a udělá z nich zdroj světla.
Jak vytvořit efekt záře na hranicích
Můžete také vytvořit efekt záře kolem okrajů obrázku nebo prvků.
- Spusťte GIMP a klikněte na „Soubor“ v horní části obrazovky.

- Zvolte „Otevřít“ a poklepejte na soubor obsahující vybraný prvek.
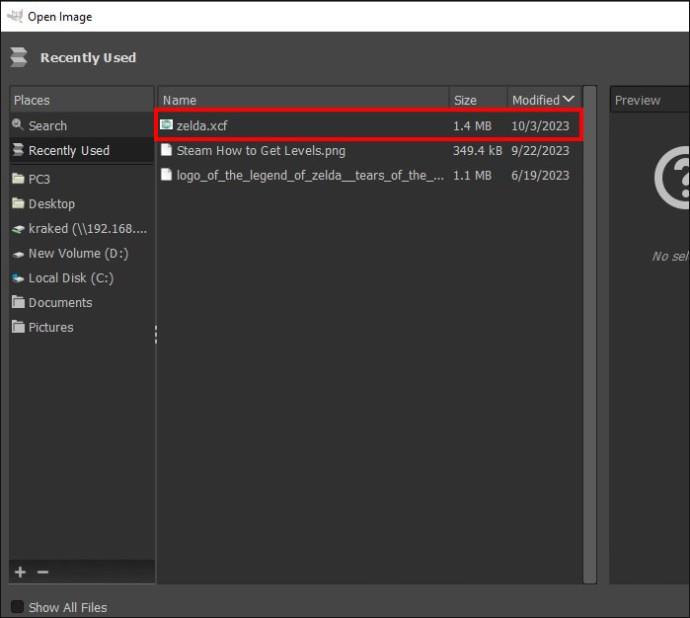
- Přejděte do sekce „Nabídka“ a na panelu „Vrstvy“ s vybraným prvkem vyberte vrstvu, do které chcete přidat záři.
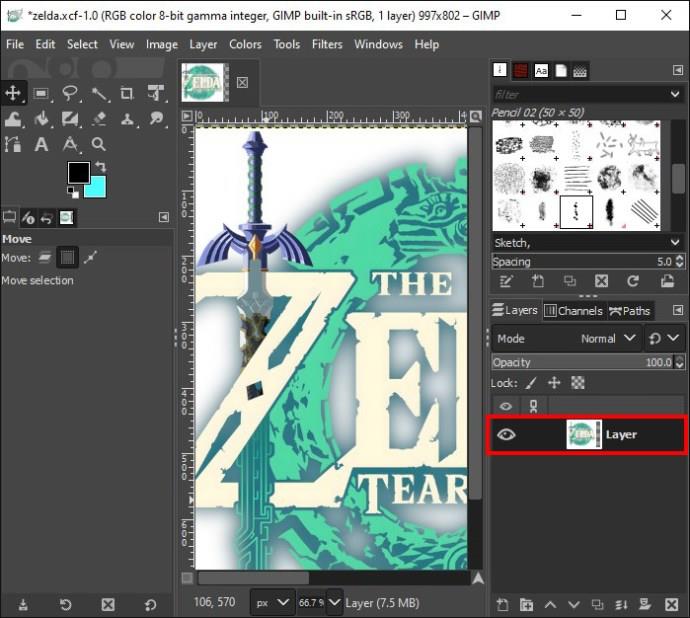
- Klikněte na „Transparentnost“ a vyberte „Alfa k výběru“. Případně klikněte pravým tlačítkem na „Na vaší vrstvě“ a přejděte na „Alfa k výběru“.
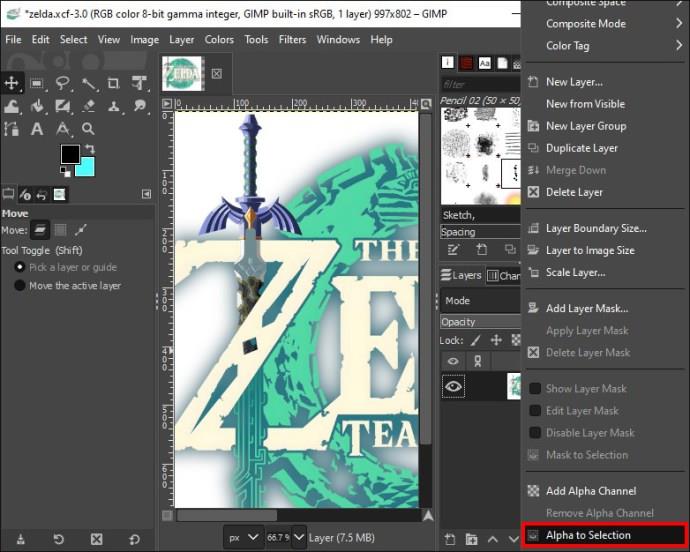
- Přejděte do sekce „Nabídka“, klikněte na „Vybrat“ a poté na „Růst“.
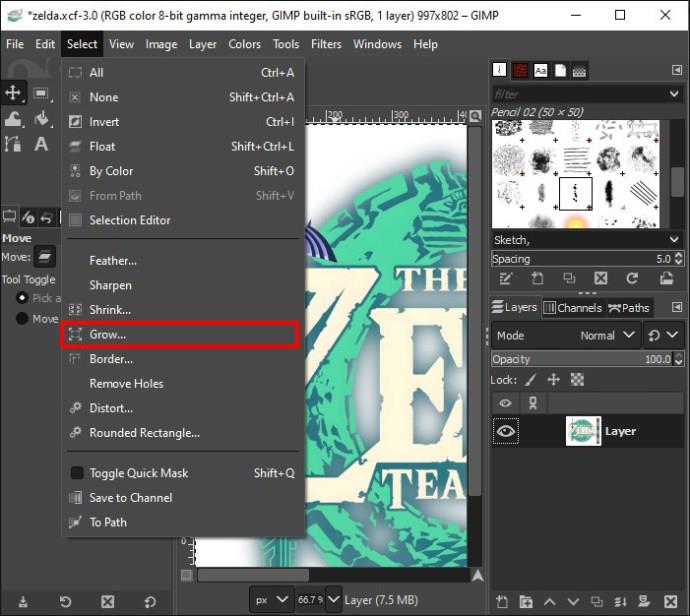
- Zadejte počet pixelů, které chcete, aby vaše záře byla. Pět je typické číslo, ale záleží na tom, jakého vzhledu se snažíte dosáhnout. Klikněte na „OK“.
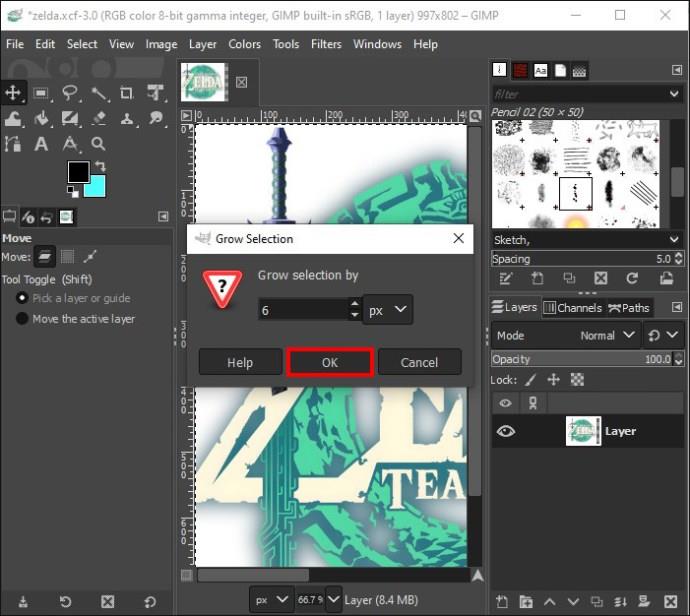
- Vytvořte novou vrstvu a pojmenujte ji. Poté klikněte na „Výplň kbelíku“ a vyberte preferovanou barvu záře. Měli byste se také ujistit, že jste vybrali novou vrstvu, kterou jste vytvořili, a vyplnili ji pomocí nástroje „Výplň nádoby“.
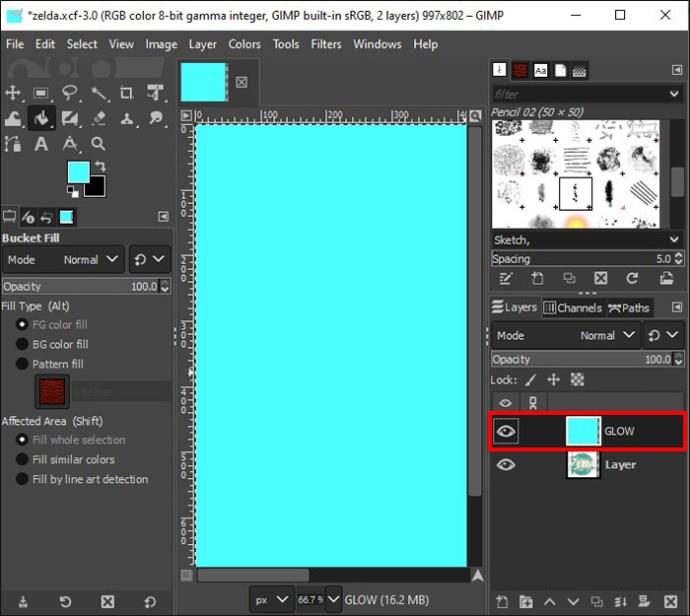
- Přetáhněte novou vrstvu pod obrázek, jehož okraj chcete přidat efekt záře. Poté přejděte do „Nabídky“ a vyberte „Nevybrat žádné“.
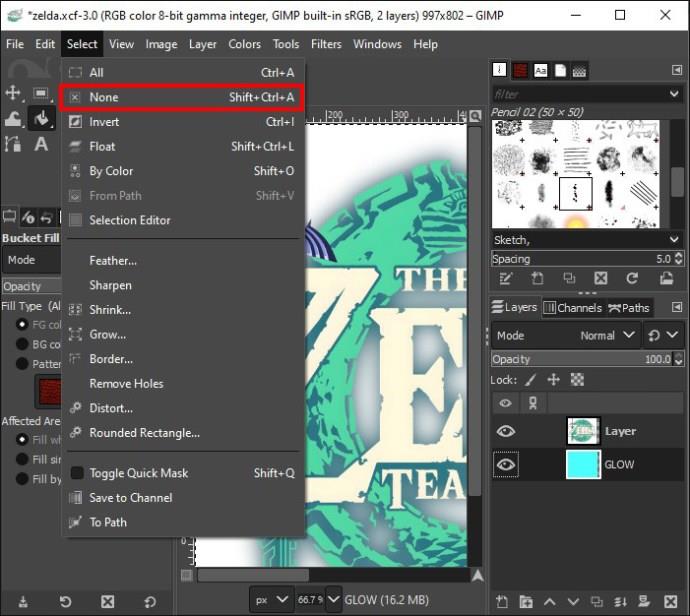
- Klikněte na „Filtry“ v části „Nabídka“, vyberte „Rozostření“ a poté „Gaussovské rozostření“. Zadejte počet, do jaké míry chcete rozmazat efekt rozostření.
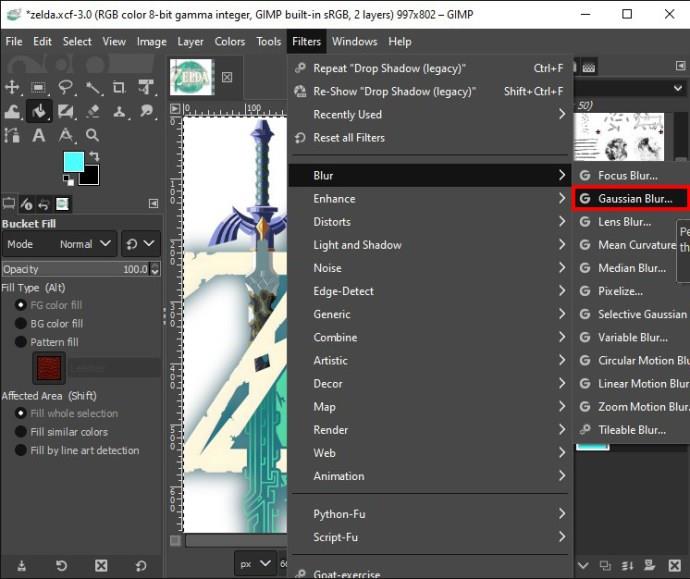
- Ujistěte se, že jste vybrali RLE. Pokud máte požadovaný výsledek, klikněte na „OK“.
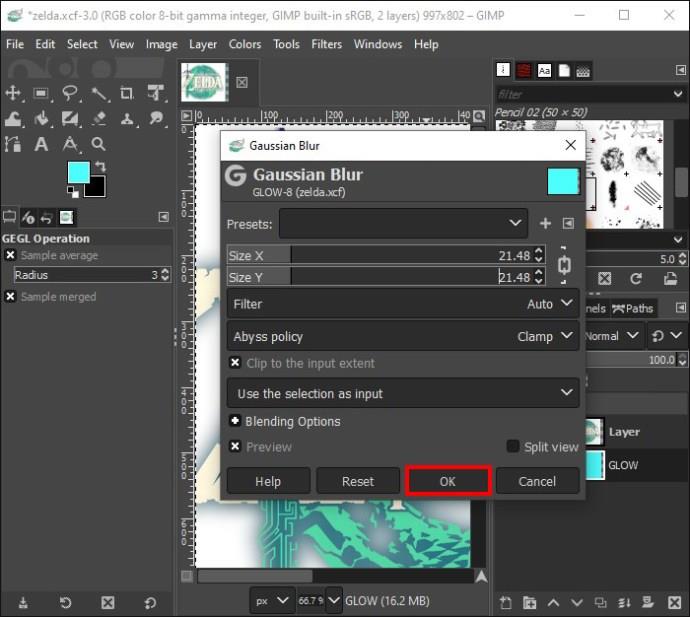
Pokud zjistíte, že byste po kliknutí na „OK“ upřednostňovali silnější rozostření a opakujte kroky 9 a 10. Případně se můžete rozhodnout vrstvu duplikovat.
Jak vytvořit efekt neonové záře na textu
Přidání neonové záře do vašeho textu je další funkcí, kterou si můžete s GIMPem užít.
Krok 1: Připravte si text a pozadí
- Spusťte Canvas a klikněte na „Soubor“ a poté na „Nový“.

- Tím se otevře nové plátno s výchozí velikostí. Chcete-li změnit velikost plátna, přejděte na „Obrázek“, poté na „Velikost plátna“ a kliknutím na „Změnit velikost“ zadejte preferovanou velikost.
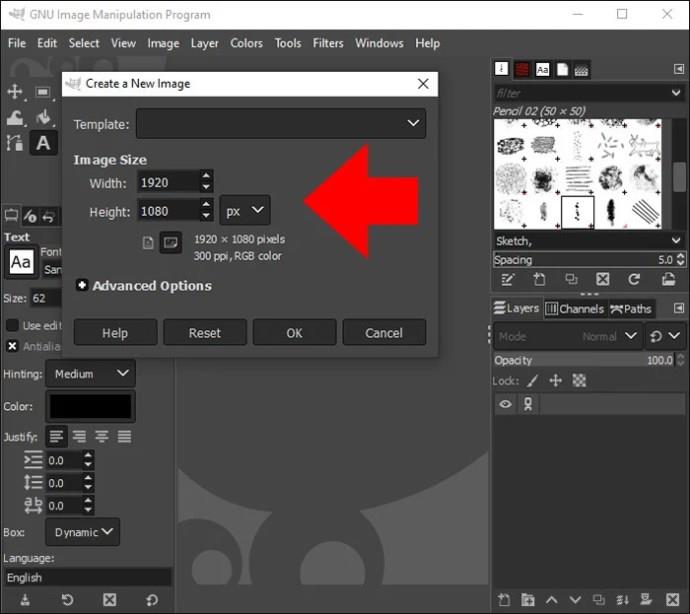
- Kliknutím na „Pozadí“ na pravé straně obrazovky změníte barvu pozadí. Klikněte na „Barva pozadí“. Zobrazí se dialogové okno, vyberte preferovanou barvu a klikněte na „OK“.
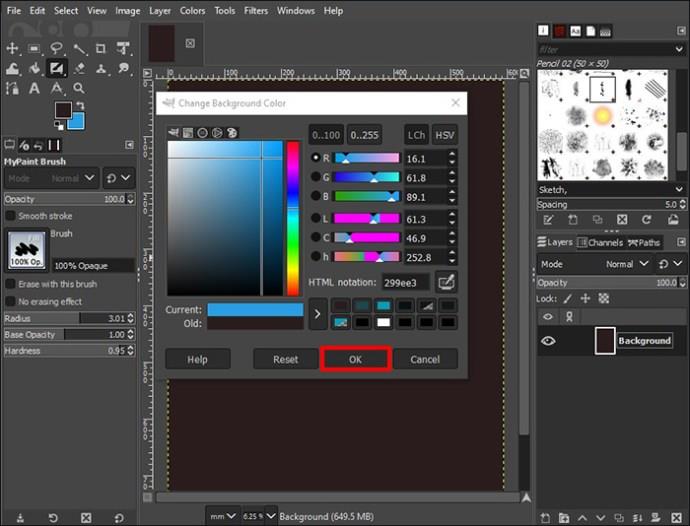
- Zadejte text na plátno.
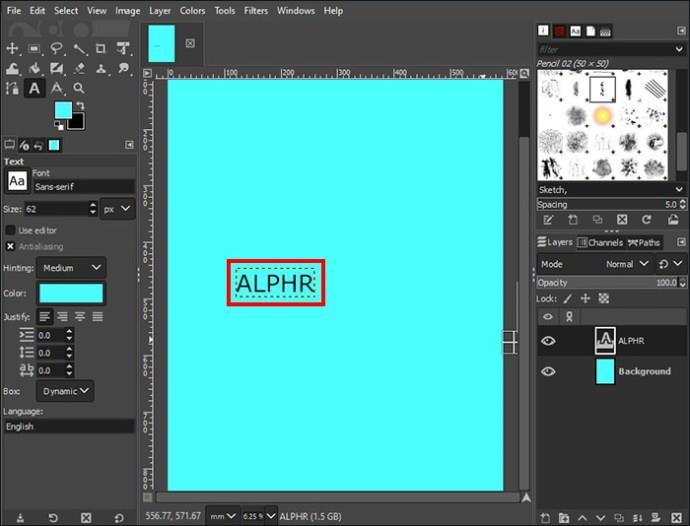
- Chcete-li změnit barvu textu na požadovanou barvu, zvýrazněte text a přejděte na „Barva“. V zobrazeném dialogovém okně vyberte preferovanou barvu a klikněte na „OK“.
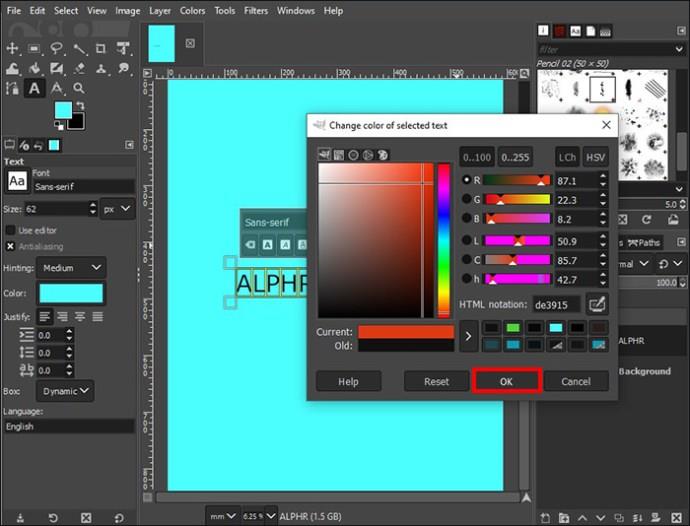
Krok 2: Navrhněte svůj text
- Klikněte na „Upravit“ v části „Nabídka“ a vyberte „Vyplnit barvou BG“.
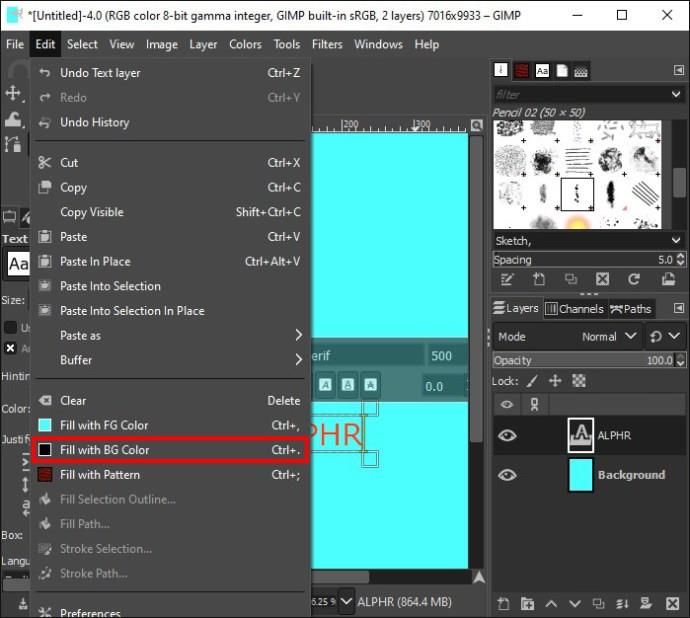
- Přejděte do pravého podokna, klikněte na textovou vrstvu pojmenovanou vaším textem a zvolte správnou neprůhlednost.
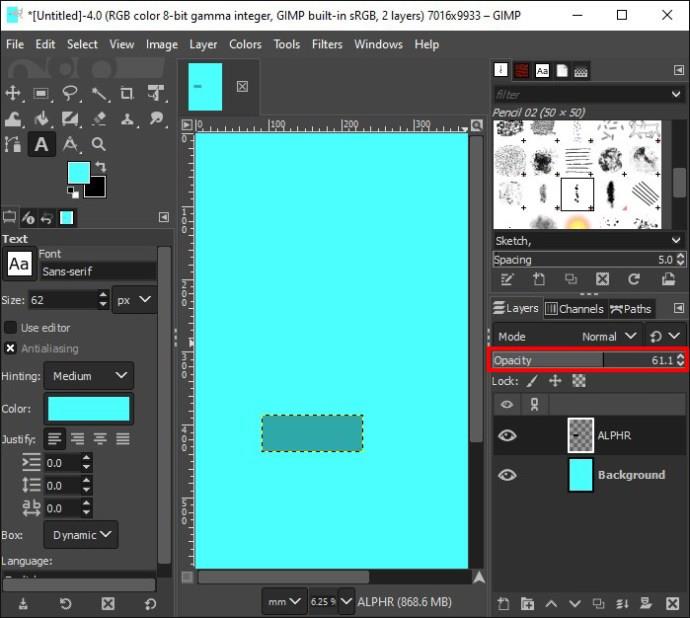
- Klepněte pravým tlačítkem myši na textovou vrstvu a vyberte „Alfa k výběru“.
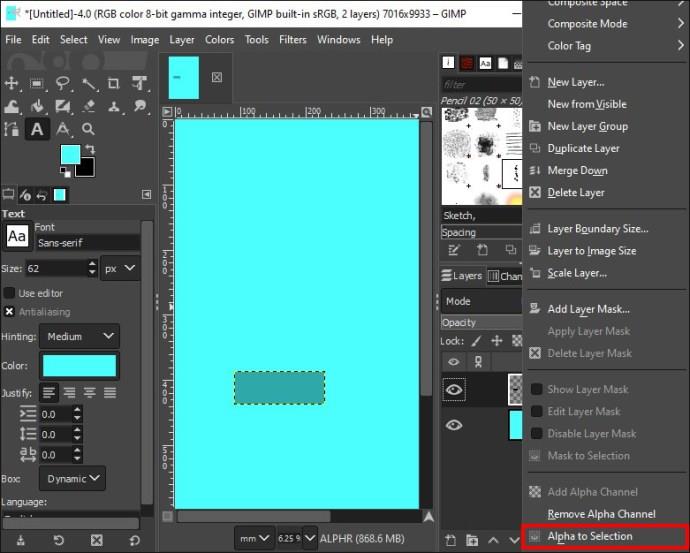
- Klikněte na tlačítko „Vytvořit novou vrstvu“ v dolní části a přidejte ji do obrázku.

- Zobrazí se dialogové okno. Zadejte název vrstvy a klikněte na „OK“.
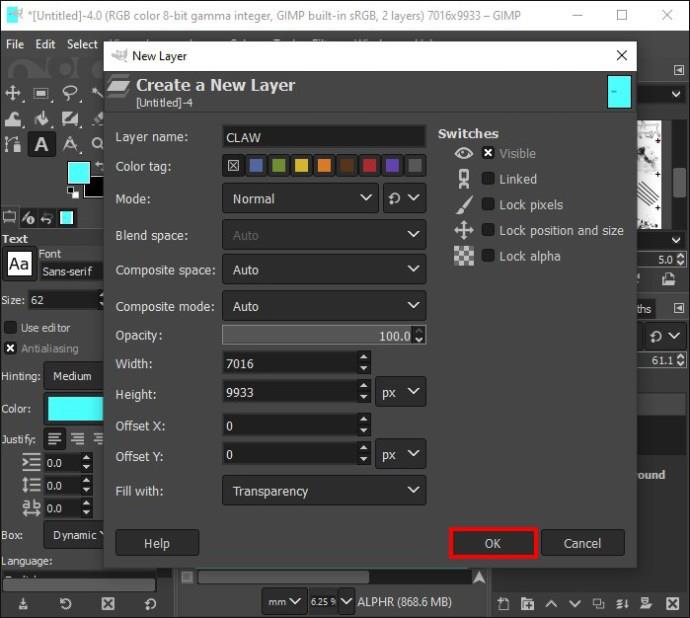
- Přejděte na Upravit a vyberte „Výběr tahu“. V zobrazeném dialogovém okně vyberte preferovanou šířku čáry. Klikněte na „Zdvih“.

- Klikněte na Vybrat v části „Nabídka“ a vyberte „Žádné“. To dá vašemu textu obrys.
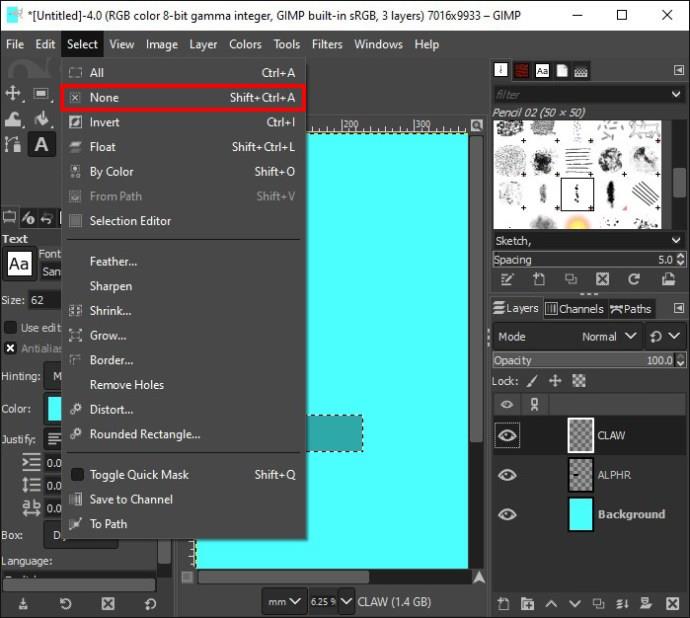
- Klikněte pravým tlačítkem myši na vrstvu „Osnova“ v pravém podokně a vyberte „Přidat masku vrstvy“.
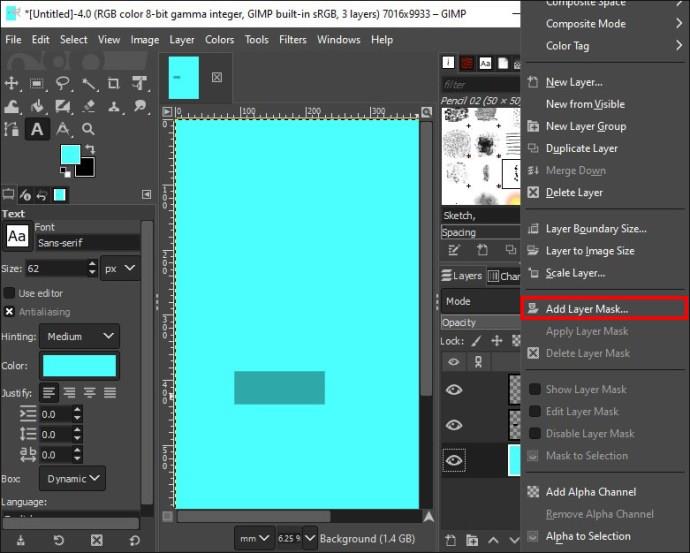
- Proveďte výběr a klikněte na „Přidat“.
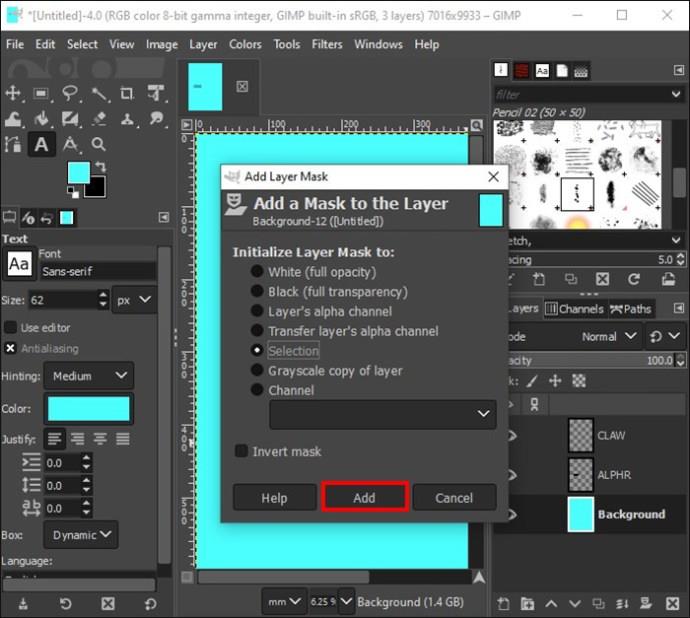
Krok 3: Malujte text
- Klikněte na „Paintbrush“ z panelu nástrojů a upravte nastavení štětce podle svých preferencí. Poté namalujte části písmen textu.
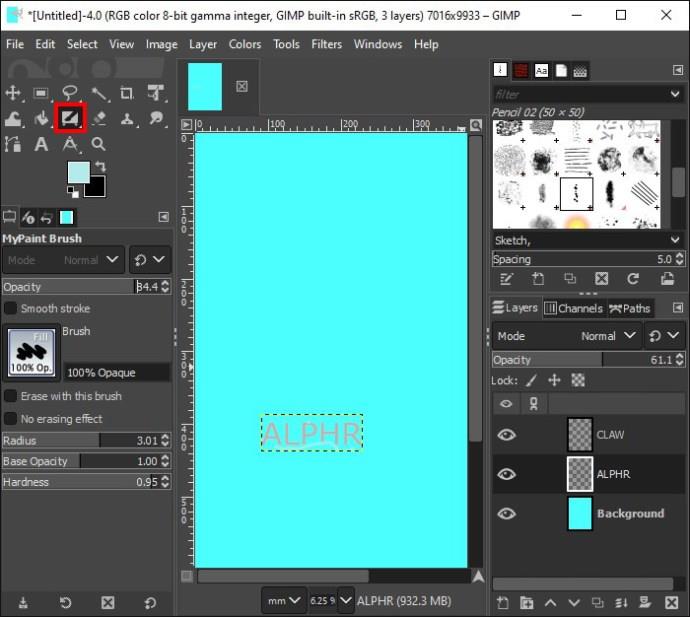
- Klikněte na ikonu „Eyeball“ vedle vaší textové vrstvy v pravém podokně. Poté podle potřeby zvětšete nebo zmenšete velikost štětce a Krytí.

- Kliknutím na text na plátně přidáte zvýraznění k okrajům textu, který není ohraničen.
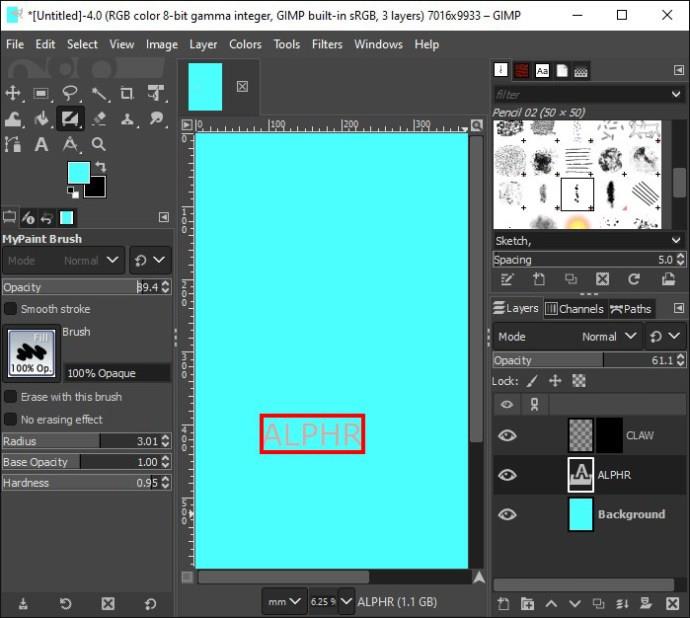
- Klikněte pravým tlačítkem myši na vrstvu „Outline“ v pravém podokně a vyberte „Použít masku vrstvy“.
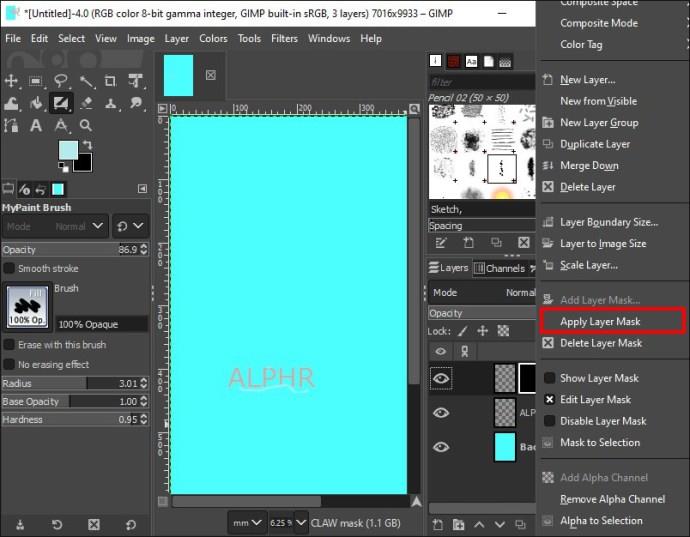
- Duplikujte vrstvu a přidejte ji dvakrát do tlačítka obrázku.
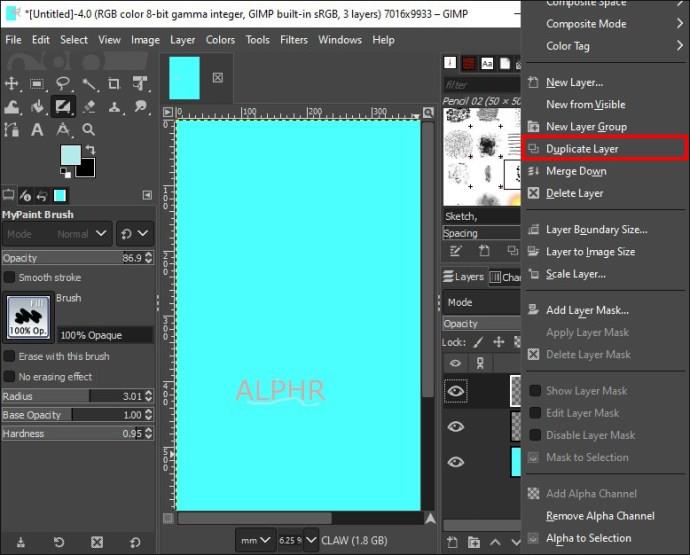
- Klikněte na kopii „vrstvy Obrys“ uprostřed.

Krok 4: Přidejte rozostření do obrysu
- Klikněte na „Filtry“ v části „Nabídka“. Vyberte „Rozostření“ a vyberte „Gaussovské rozostření“.

- V zobrazeném dialogovém okně změňte velikosti X a Y a klikněte na „OK“.
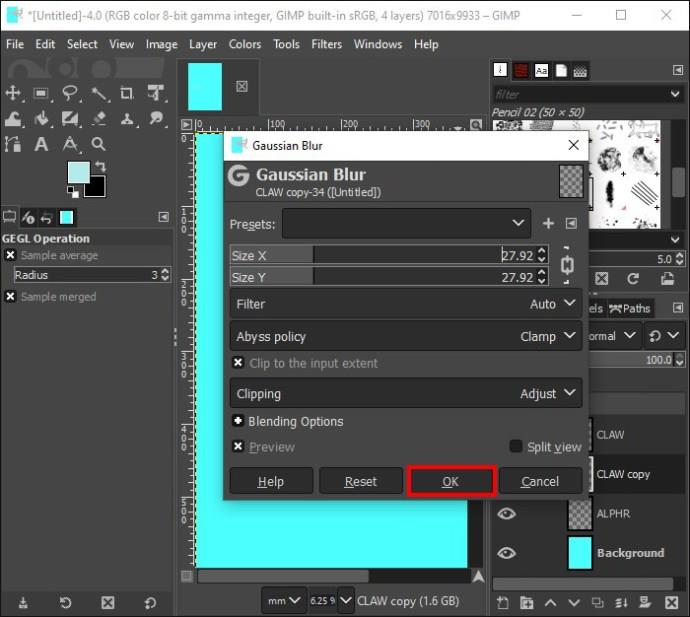
- Přejděte na kopii vrstvy „Outline“ uprostřed a vyberte preferovanou neprůhlednost.
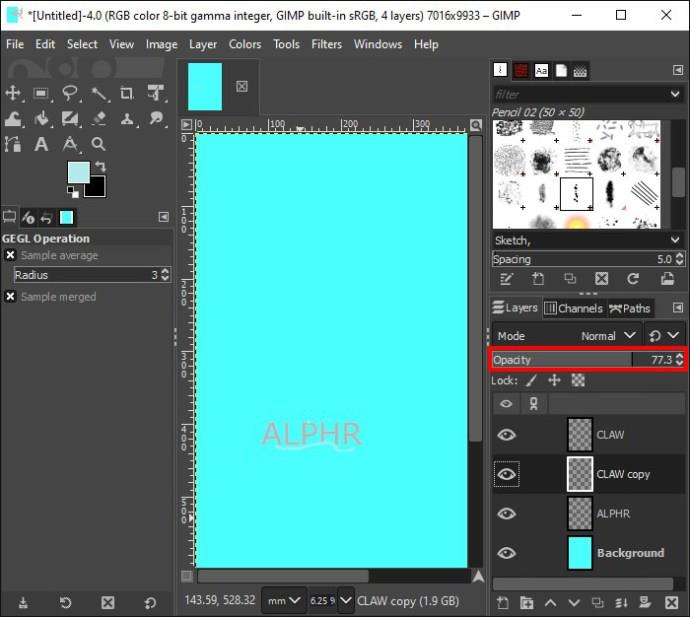
- Klikněte na druhou kopii vrstvy Obrys a opakujte 1 a 2 výše, přičemž pro X a Y vyberte o 1 až 3 větší velikosti.
Krok 5: Přidejte Glow Effects
- Klikněte na vrstvu „Osnova“ nahoře, vyberte „Vytvořit novou vrstvu“ a přidejte ji do tlačítka obrázku.
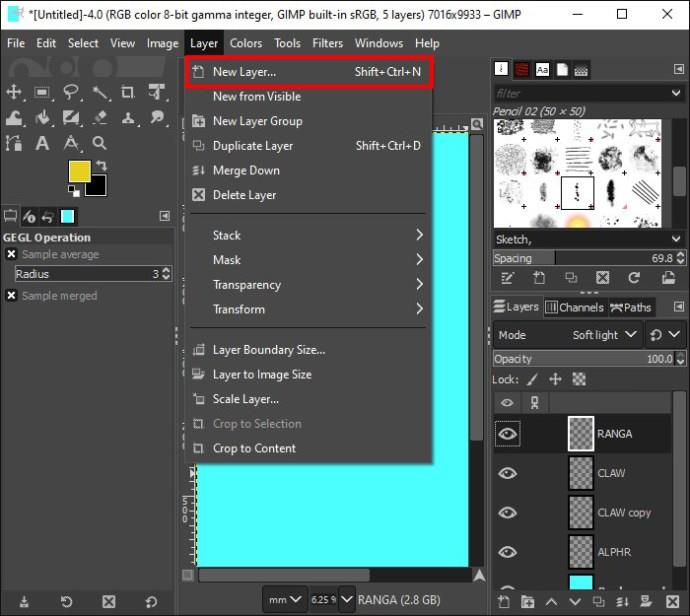
- V zobrazeném dialogovém okně pojmenujte novou vrstvu a klikněte na „OK“.
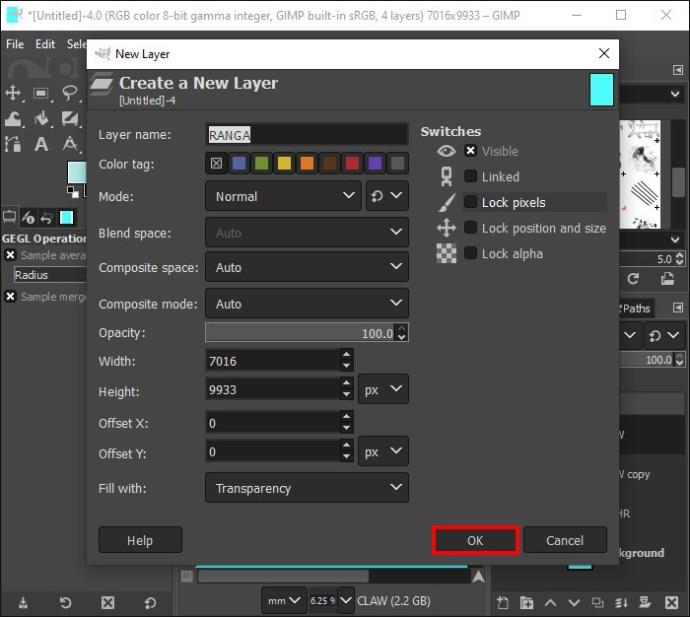
- Klikněte na "Paintbrush" z panelu nástrojů, zmenšete velikost a zvýrazněte ostatní části textu.
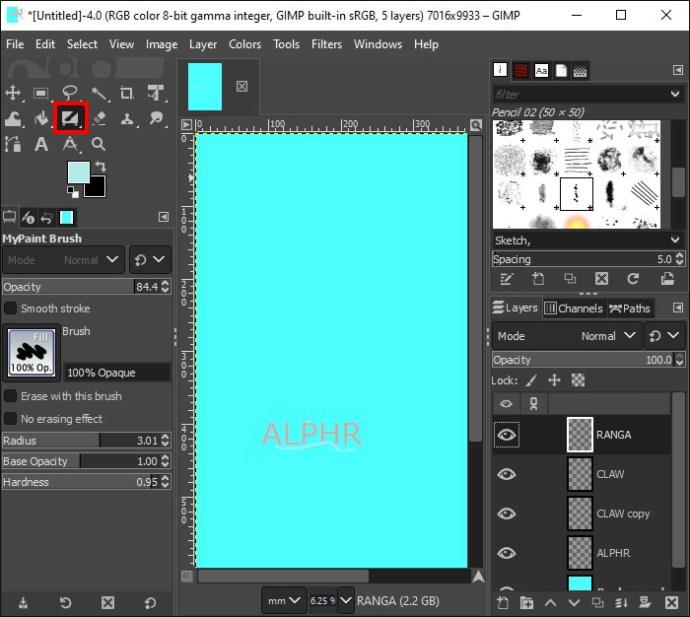
- Přejděte na „Režim“ v pravém podokně a vyberte „Měkké světlo“.
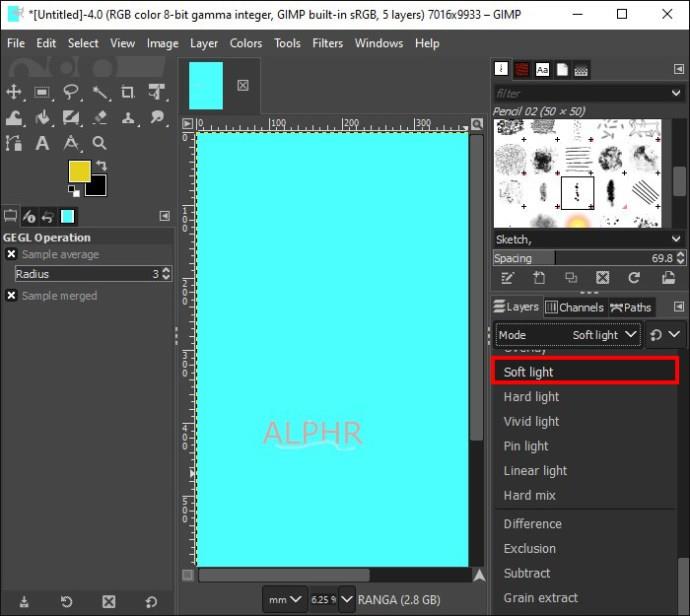
- Vytvořte další vrstvu, pojmenujte ji, přidejte ji do tlačítka obrázku a klikněte na „OK“.
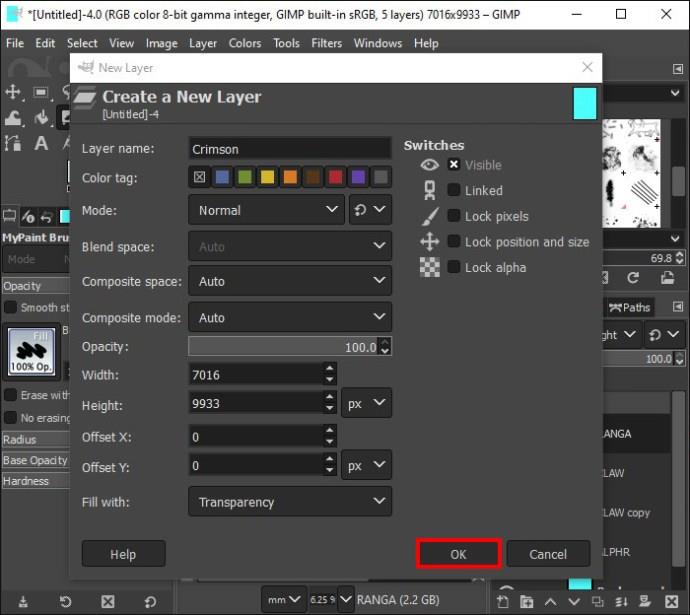
- Klikněte na „Barva popředí“ pod panelem nástrojů a vyberte barvu v dialogovém okně.
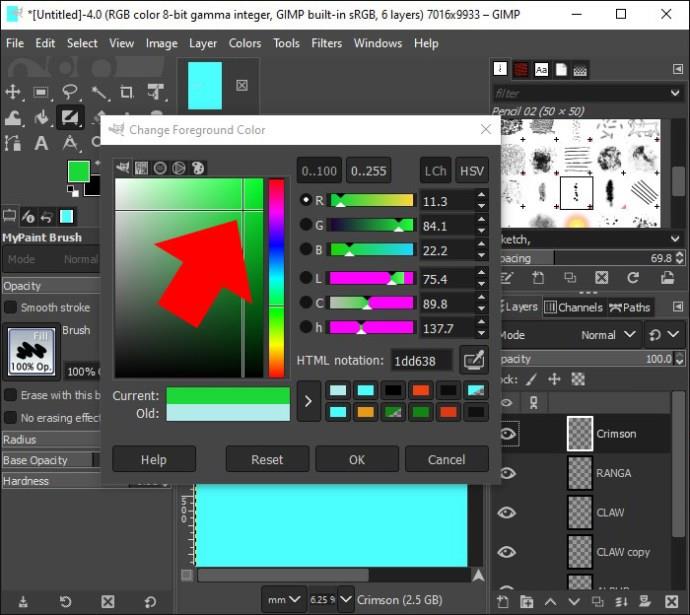
- Zvětšete velikost štětce a přidejte barvu do textu.
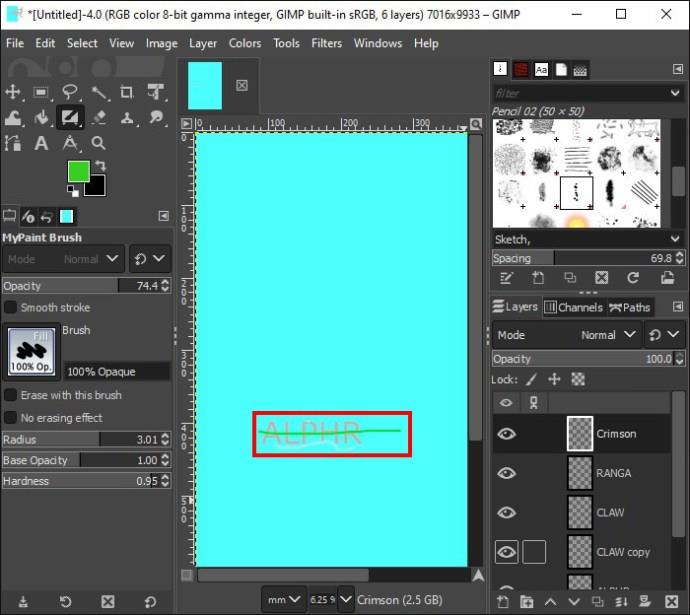
- Znovu klikněte na „Barva popředí“ a v dialogovém okně vyberte jinou barvu. Smíchejte nově vybranou barvu s předchozí barvou v textu.
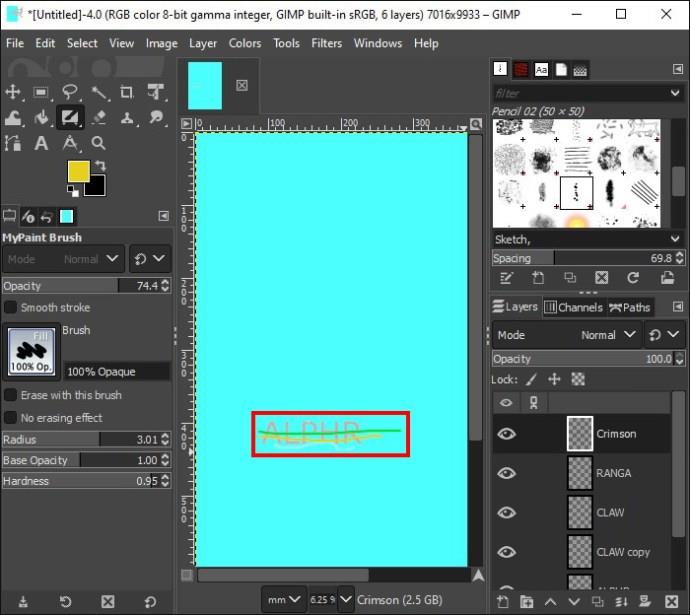
- Klikněte na „Filtr“, vyberte „Rozostření“ a poté „Gaussovské rozostření“. Přidejte mnohem větší velikost k X a Y v dialogovém okně a klikněte na „OK“.
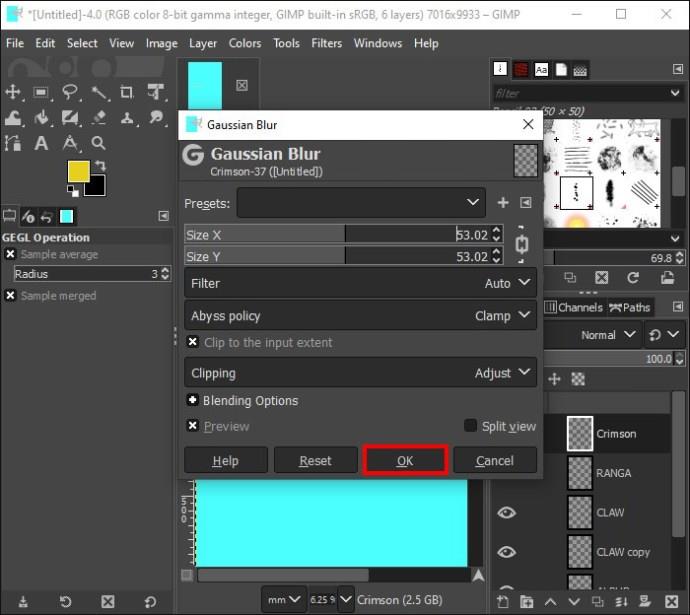
- Klikněte na „Režim“ a vyberte „Barva HSL“.
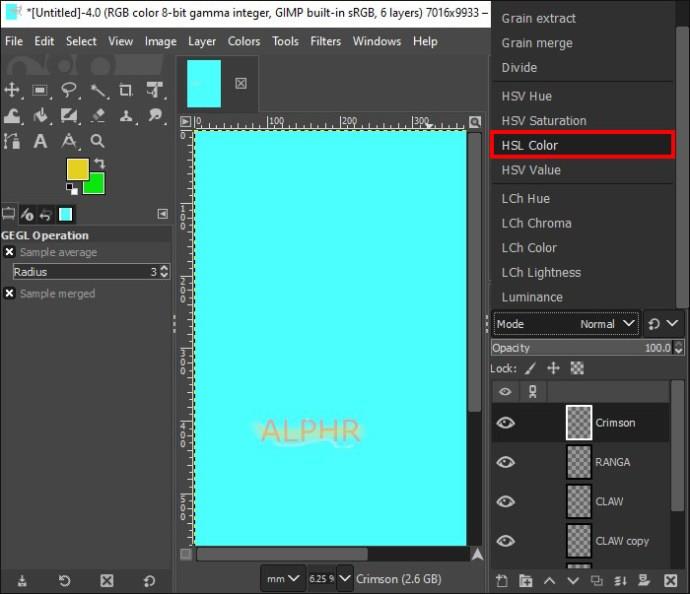
Čas rozzářit
Přidáním efektu záře k vašim obrázkům nebo textu vždy získají nový vzhled. Nejen, že je to esteticky příjemné, je to skvělý způsob, jak zdůraznit určité části vašeho obrazu. I když jsou některé kroky poměrně dlouhé, výsledek rozhodně stojí za to.
Už jste někdy vytvořili efekt záře pomocí GIMPu? Použili jste některou z funkcí popsaných v tomto článku? Dejte nám vědět v sekci komentářů níže.