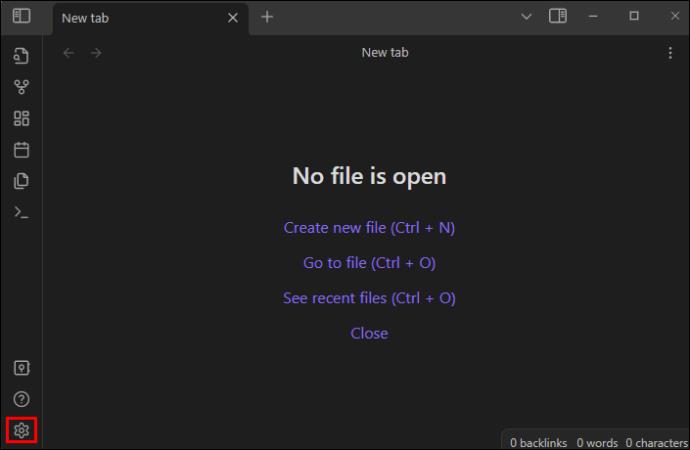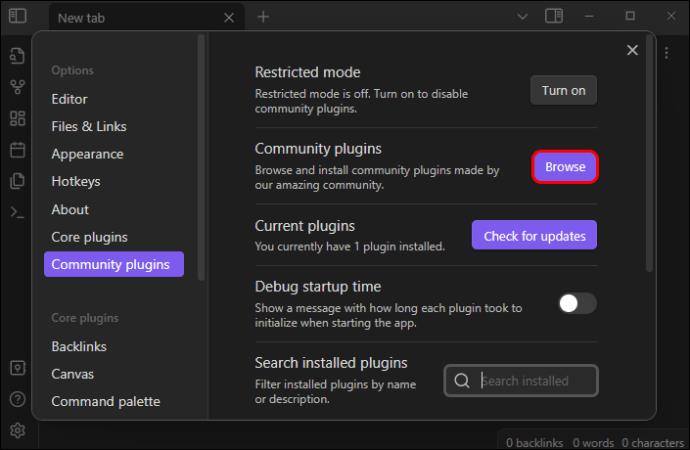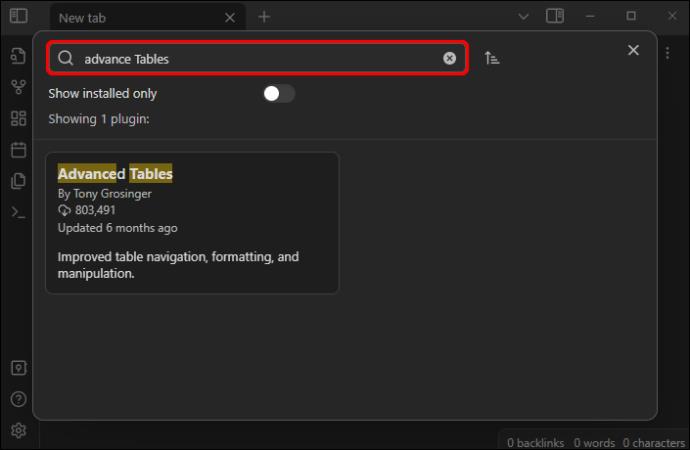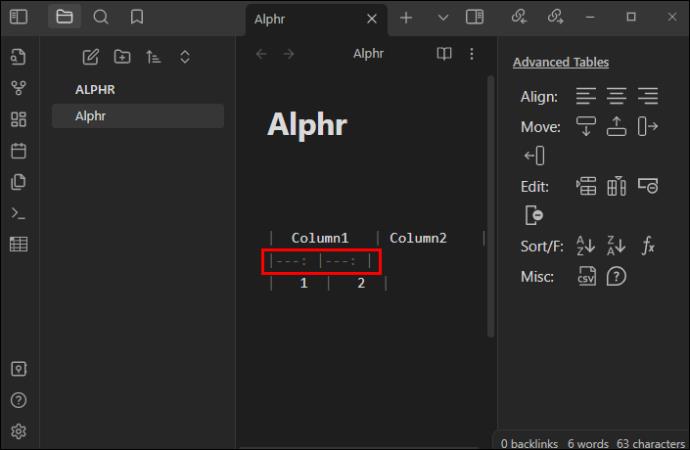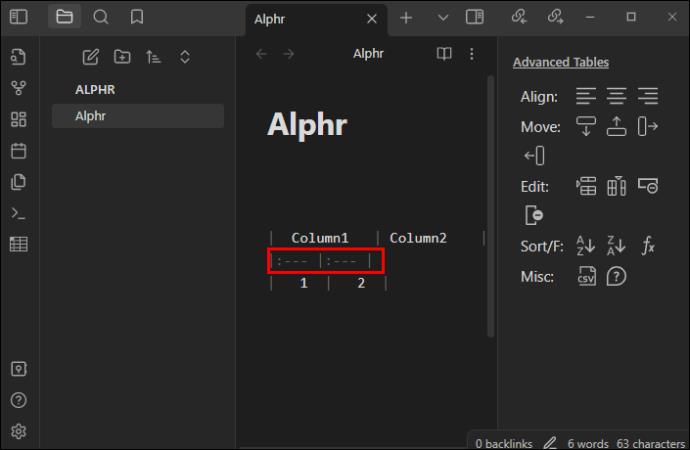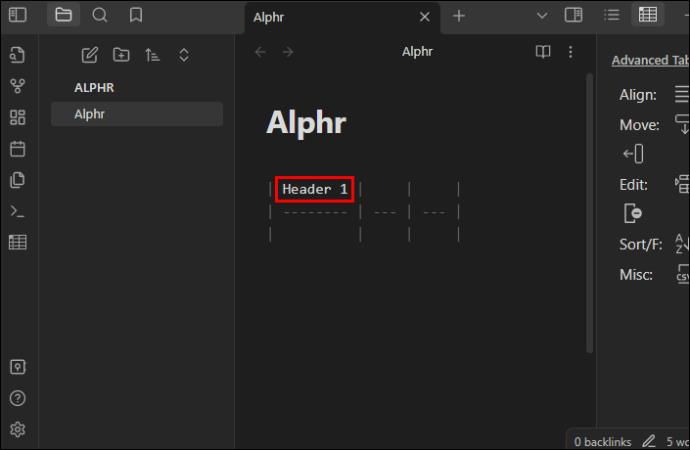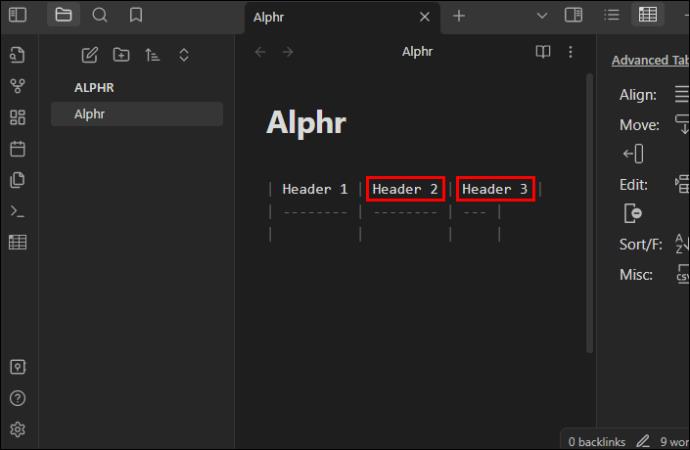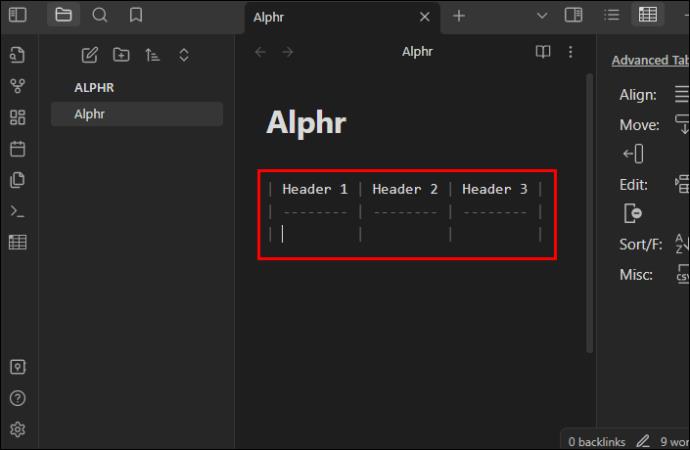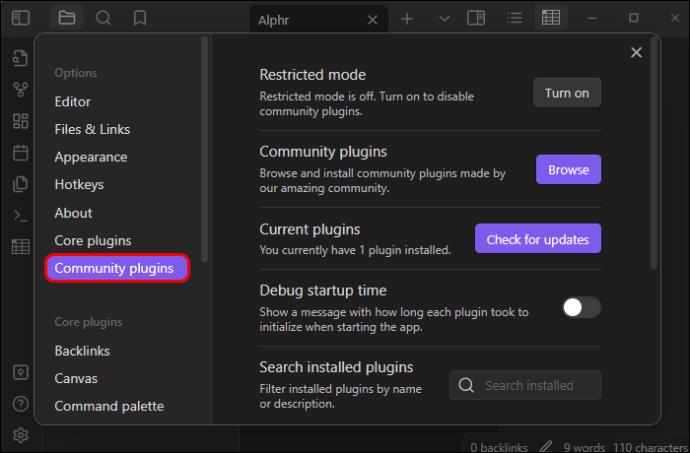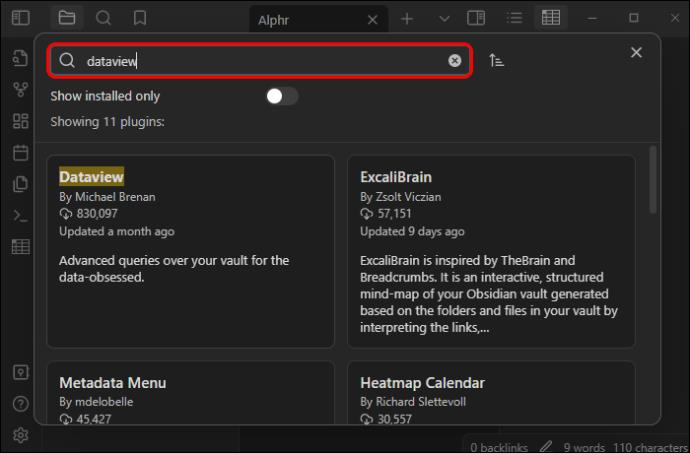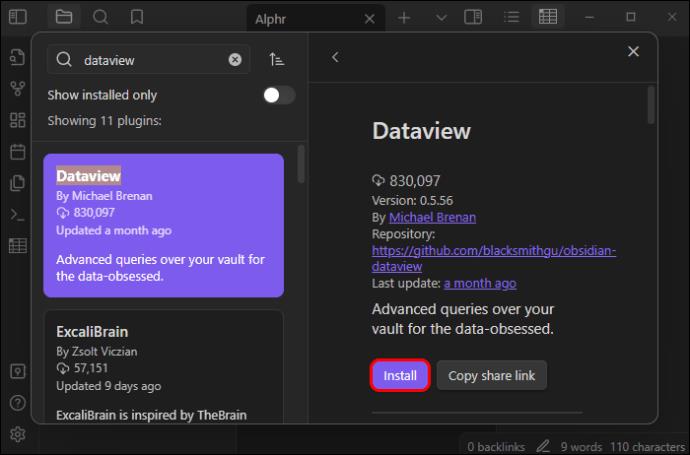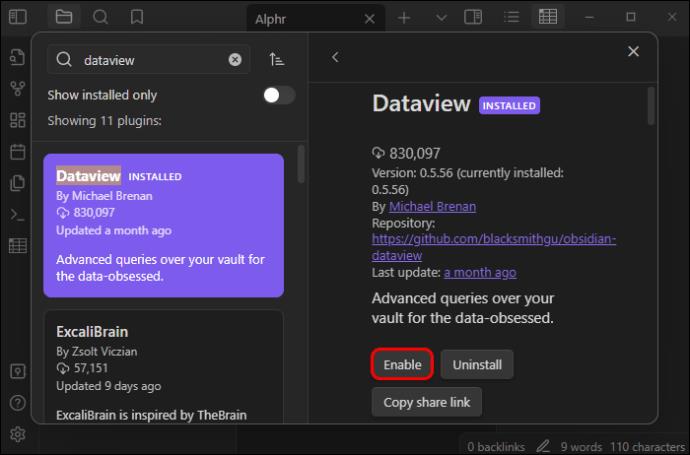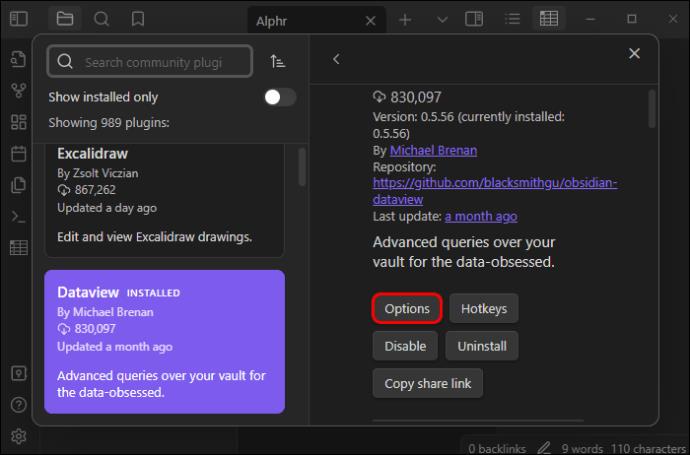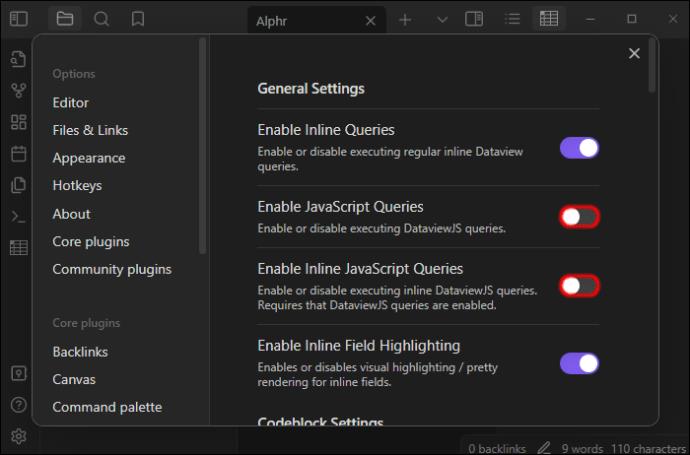Uživatelé Obsidiánu mohou pomocí aplikace na psaní poznámek vytvářet mnoho věcí, včetně tabulek. Tabulka poskytuje způsob, jak rozdělit složité informace a porovnat položky. Díky tomu mohou vaše poznámky z Obsidiánu vypadat profesionálněji a snáze pochopitelné. Přidání tabulky do Obsidian může být pro některé uživatele obtížné. Pokud to nedokážete, jste na správném místě.

Tento článek popisuje nejlepší přístup k vytváření tabulek v Obsidian.
Jak vytvořit tabulku v Obsidianu
Obsidiánová tabulka vám může pomoci porovnat dvě nebo více věcí, shrnout data nebo zobrazit statistiky. Nejrychlejší způsob, jak vytvořit tabulku v aplikaci Obsidian, je použít plugin. Většina vývojářů doporučuje plugin Markdown. To vám umožní formátovat buňky a sloupce tabulky, jak si přejete. Tento plugin můžete nainstalovat dvěma způsoby. Nejprve jej můžete získat v aplikaci Obsidian nebo z GitHubu . Instalace přímo z aplikace je jednodušší:
- Přihlaste se do své aplikace a přejděte na kartu „Nastavení“.
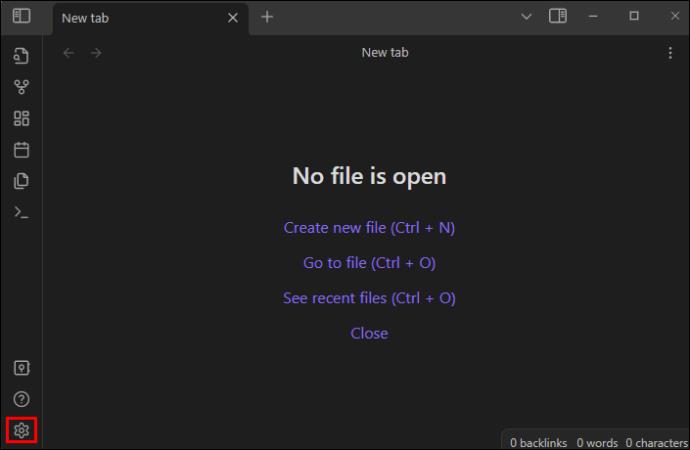
- Klikněte na „Procházet komunitní pluginy“.
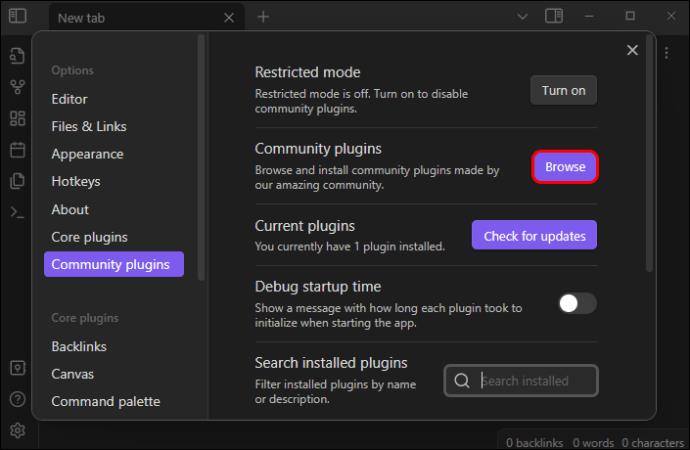
- Vyhledejte „Pokročilé tabulky“.|
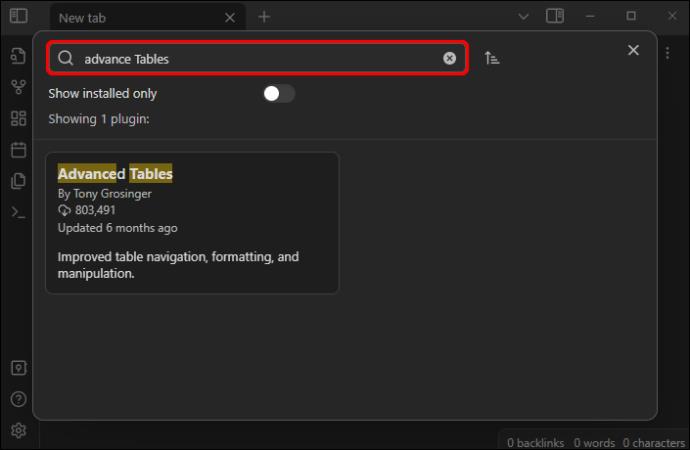
- Stiskněte „Instalovat“.

- Nyní zavřete okno „Community Plugins“.
Obsidiánové znaky pro výrobu stolů
Tabulku Markdown vytvoříte pomocí dvou znaků. První je spojovník a druhý je fajfka (I). Roura vám pomůže oddělit sloupce tabulky, zatímco pomlčky vám umožní oddělit řádek záhlaví od řádků pod ním. Obvykle byste k oddělení dvou záhlaví měli použít tři pomlčky. Můžete však zvětšit pomlčky, aby byly sloupce uspořádanější a proporcionálnější.
Také tabulka s dostatkem pomlček se snáze upravuje. Ať už použijete tři nebo více pomlček, aplikace automaticky upraví velikost buňky v režimu čtení. Navíc si můžete vytvořit tabulku s tolika řádky a sloupci, kolik chcete. Pokud tak učiníte, použijte k oddělení sloupců stejný počet potrubí. Můžete také:
- Přidejte konkrétní položku do každé buňky, pokud jste již uspořádali data pro zobrazení v tabulce.
- Nakreslete dvě trubky, mezi nimiž není nic, abyste zajistili, že buňky jsou prázdné.
- Odstraňte řádky a sloupce, které nedávají smysl. Je to proto, že Markdown vytváří flexibilní tabulky v Obsidian.
Jak zarovnat text v tabulce
Přidávání sloupců a řádků je pouze začátek. Dalším úkolem pluginu Markdown je zarovnat data v každé buňce. Obsidian automaticky zarovná text v buňkách na levou stranu. Chcete-li upravit zarovnání, přidejte do řádku záhlaví dvojtečku jedním ze tří způsobů:
- Chcete-li sloupec zarovnat doprava, zadejte dvojtečku na začátek pomlček (—-:) v pravém sloupci.
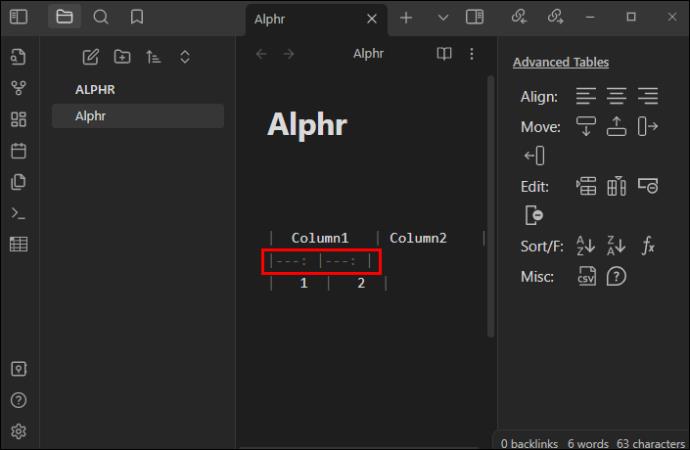
- Chcete-li sloupec zarovnat doleva, vložte na konec pomlček dvojtečku (:—- ).
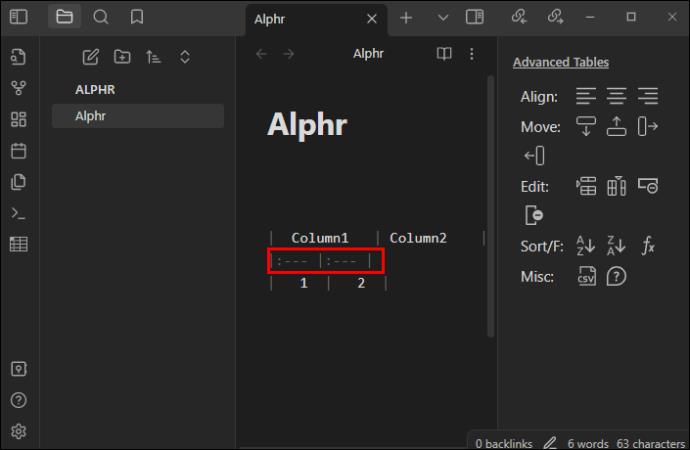
- Chcete-li sloupec zarovnat na střed, vložte dvojtečky na začátek a konec pomlček (:—-:) v prostředním sloupci.

Vaše tabulka tak bude mít tři sloupce s různým zarovnáním. Například první sloupec bude zarovnán doprava, druhý doprostřed a třetí doleva.
Jak naformátovat novou tabulku
Markdown vám umožní formátovat tabulku, kterou jste právě vytvořili. Chcete-li formátovat obsah každé buňky v tabulce, použijte různé filtry. Můžete například použít kurzívu, tučné písmo, přeškrtnutí, obrázky atd. Pokud víte, jak formátovat text v aplikaci, měli byste udělat totéž v tabulce. Po nastavení správného zarovnání pro sloupce upravte obsah s buňkami dle libosti.
Chcete-li zajistit, aby se obsah v prvním sloupci zobrazil tučně, přidejte toto: **Tučné**. Chcete-li, aby data ve středním sloupci byla jedinečná, měli byste přidat ** Kurzíva **. V posledním sloupci můžete přidat přeškrtnutí. Můžete pokračovat v přidávání nových prvků formátování do zbývajících buněk, dokud nebude vaše tabulka vypadat skvěle.
Jak vytvořit pokročilé tabulky
Po vytvoření základních markdown tabulek je můžete vylepšit. Budete i nadále používat Markdown, aby byly vaše stoly pokročilejší v Obsidian. Markdown vám umožní vytvořit tabulku s navigačním stylem aplikace Microsoft Excel. Také může provádět automatické formátování a poskytovat užitečné vzorce pro tabulky. Můžete jej použít k manipulaci s řádky a sloupci, včetně přidávání, odebírání a zarovnávání.
Mezi další pokročilé činnosti, které lze použít, patří export do CSV a řazení řádků podle daného sloupce. Tento plugin může fungovat především ve vaší mobilní aplikaci. Budete také používat specifické klávesové zkratky k vytvoření pokročilé tabulky v Obsidian s Markdown. Toto se stane, když stisknete tyto klávesy:
- Tab – Přenese vás do další buňky.
- Enter – Mělo by vás to přesunout na další řádek.
- Shift a Tab – Přenesou vás o krok zpět a zobrazíte předchozí buňku.
- Control, Shift a D – Současným stisknutím těchto kláves vyvoláte postranní panel s ovládacími prvky tabulky.
Obsidian má něco, čemu se říká paleta příkazů. Můžete jej použít k nalezení „Pokročilé tabulky“. Vytvoření tabulky je stejně jednoduché jako manipulace s příslušnými klávesovými zkratkami takto:
- Udělejte první trubku, která bude označovat sloupec.

- Napište Záhlaví 1 a stiskněte „Tab“ pro přechod na další.
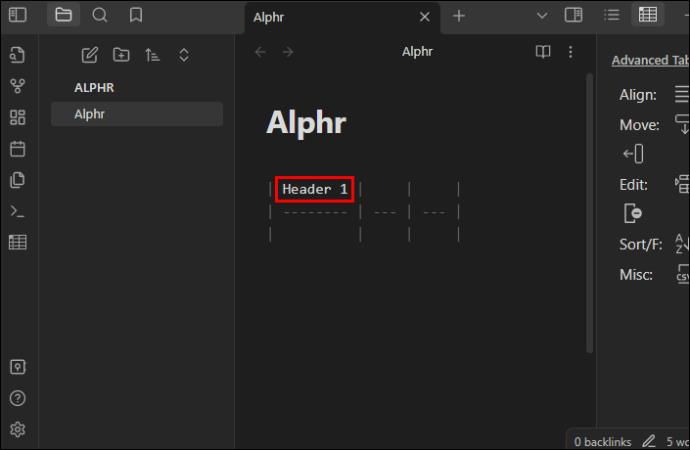
- Zadejte Záhlaví 2, stiskněte Tab a zadejte Záhlaví 3.
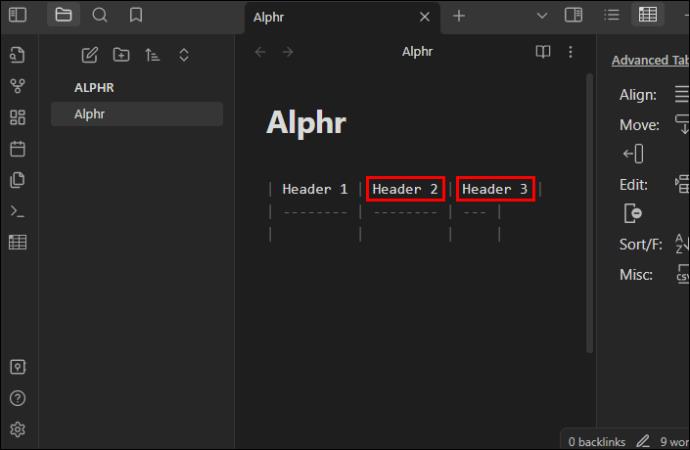
- Nyní stiskněte Enter pro přesun na další řádek. Vyplňte data do buněk sloupců a stiskněte klávesu Enter pro přechod na další řádek.
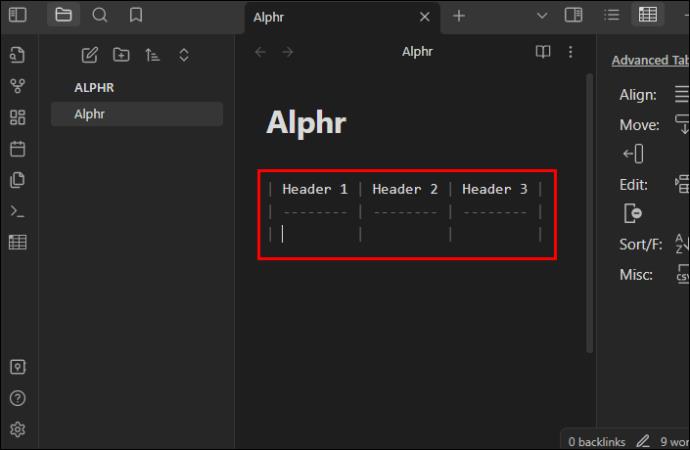
Dataview Plugin – Proč jej nainstalovat do Obsidian?
Dataview je plugin, který změní váš Obsidian vault na výkonnou databázi. Vkládá dotazovaná data do tabulky, seznamu nebo sestavy. Pokud chcete, aby byla aplikace Obsidian pohodlnější, přidejte tento plugin. Takto můžete nainstalovat plugin Dataview:
- Přejděte do Obsidian „Nastavení“ a kliknutím na jeho ikonu zobrazte nabídku.
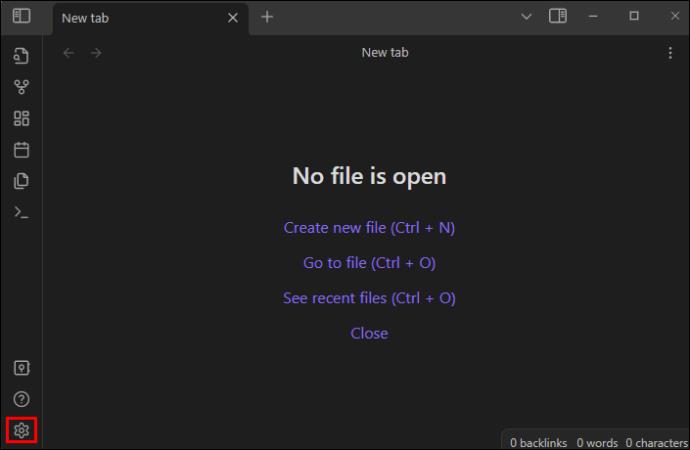
- Přejděte na „Komunitní pluginy“ na levé straně a aktivujte kartu.
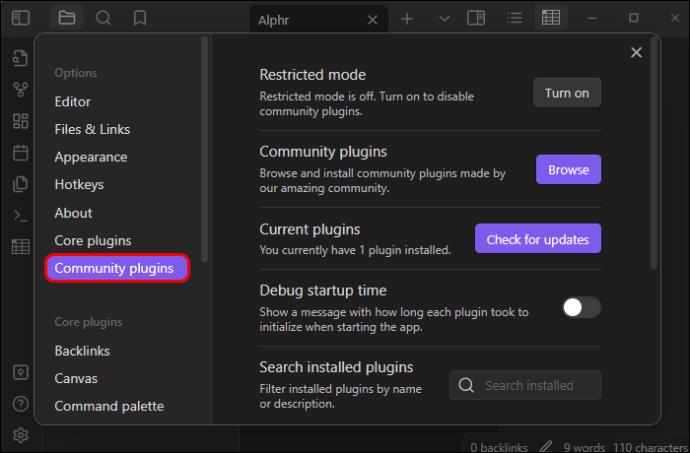
- „Procházet“ tuto kartu a do vyhledávacího pole zadejte „dataview“.
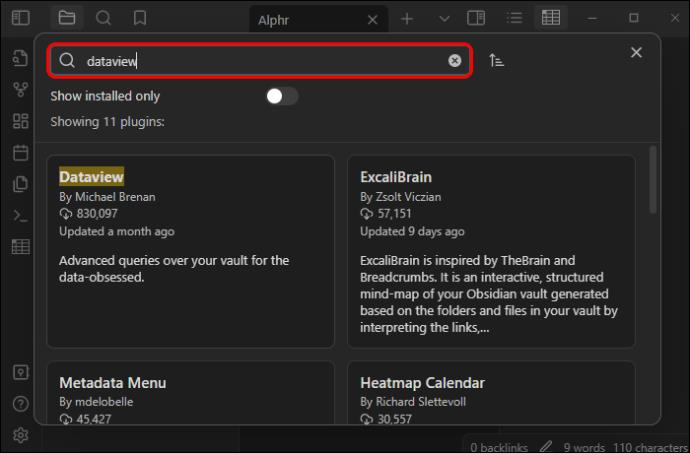
- Klikněte na „Dataview“ a vyberte „Instalovat“.
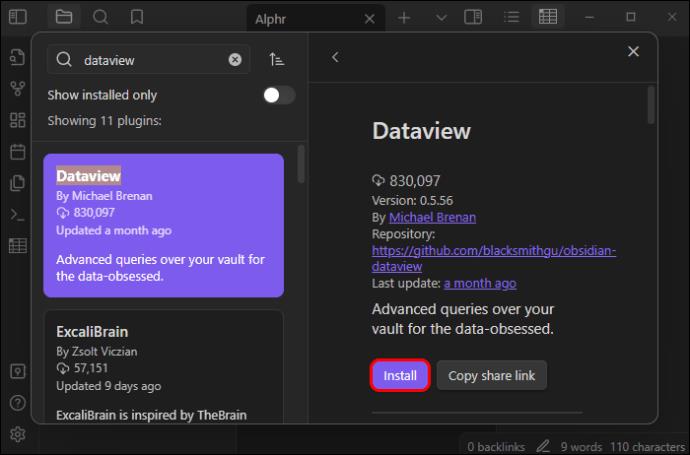
- Po dokončení instalace klikněte na „Povolit“.
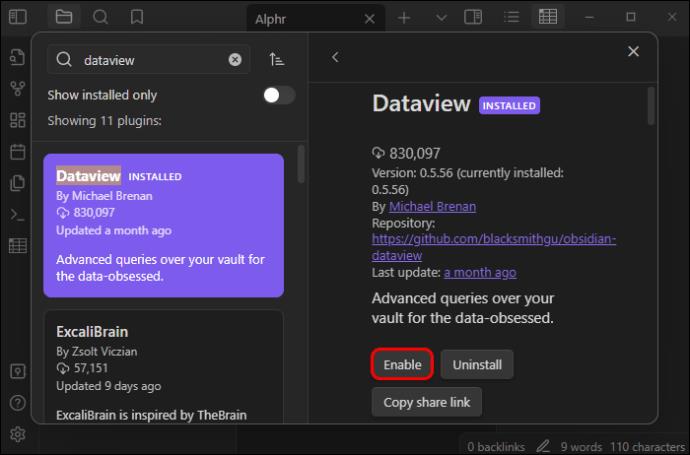
- Otevřete „Nastavení zobrazení dat“ a klikněte na „Možnosti“.
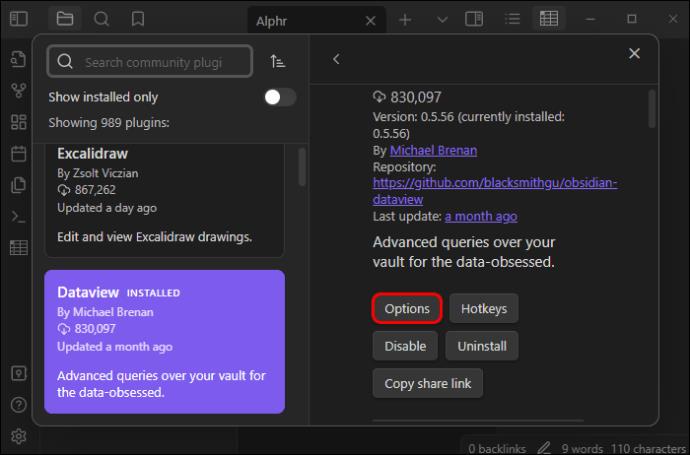
- Dokončete klepnutím na „Povolit dotazy JavaScript“ a „Povolit vložené dotazy JavaScriptu“.
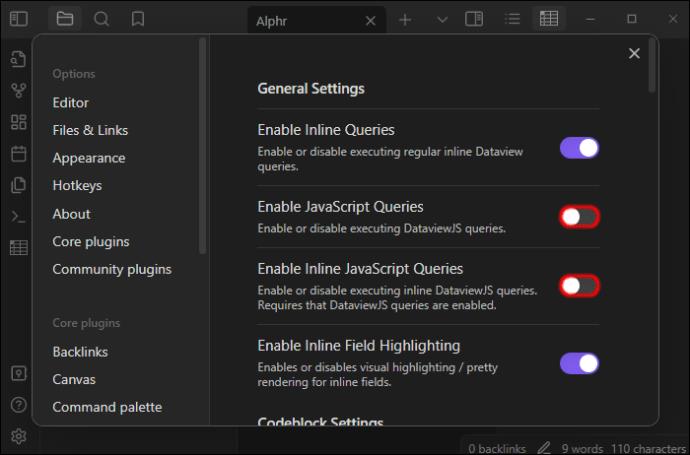
Dataview bude nyní extrahovat data z Markdown frontmatter a Inline polí. Poté bude tato data dotazovat pomocí kteréhokoli ze svých čtyř režimů, včetně Data View Query Language.
Nejčastější dotazy
Jak můžete použít Obsidian ke studiu?
Obsidián vám může pomoci dělat si poznámky při studiu. Chcete-li vytvořit naši první poznámku v Obsidiánu, přejděte do „složky“ a klikněte na „Nová poznámka“. Tuto cestu můžete zkrátit stisknutím kláves Ctrl a N na klávesnici. Napište více poznámek a uspořádejte je pomocí značek, složek a odkazů.
Podporuje Obsidian HTML?
Obsidian podporuje HTML, pokud máte relevantní komunitní plugin, jako je HTML Reader. Chcete-li získat tento plugin v Obsidian, vyhledejte „Komunitní pluginy“ v nabídce „Nastavení“ a klepněte na „Procházet“. Nyní vyhledejte tento plugin a nainstalujte jej.
Můžete použít Obsidian s pluginem Markdown?
Markdown je perfektní nástroj pro vytváření pluginů v Obsidian. Aplikaci můžete použít k formátování poznámek pomocí prvků prostého textu.
Vytvořte úhledné obsidiánové tabulky
Jak můžete vidět, vytvoření přizpůsobitelné tabulky v Obsidian pomocí Markdown není obtížné. Zaměřte se na symboly pro oddělování sloupců a záhlaví. Jak bylo uvedeno, použijte pro sloupce svislé čáry a pro záhlaví tabulky pomlčky. Tyto tipy by vám měly pomoci, ať už chcete vytvořit základní nebo pokročilý stůl.
Jaké jsou vaše zkušenosti se stoly Markdown Obsidian? Použili jste nějaké pokyny v tomto článku k přidání nové tabulky? Rádi bychom od vás slyšeli v sekci komentářů.