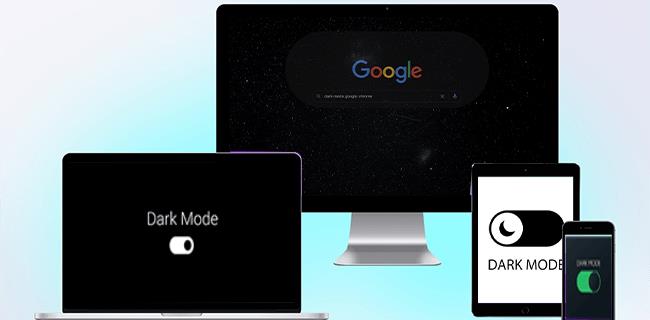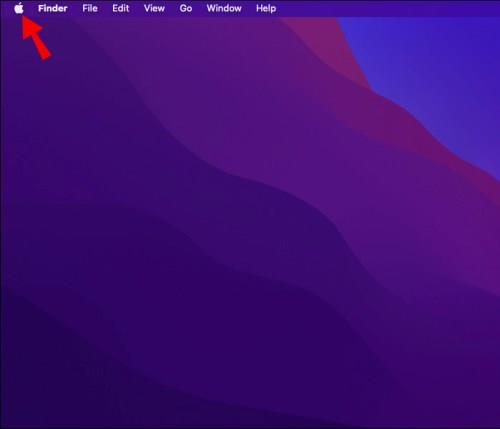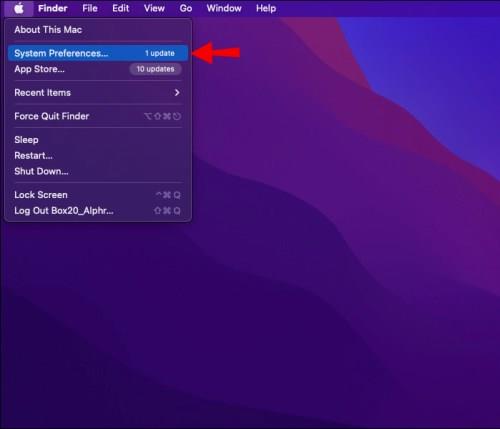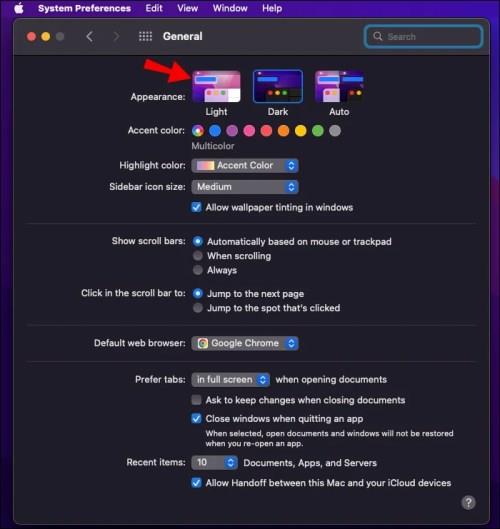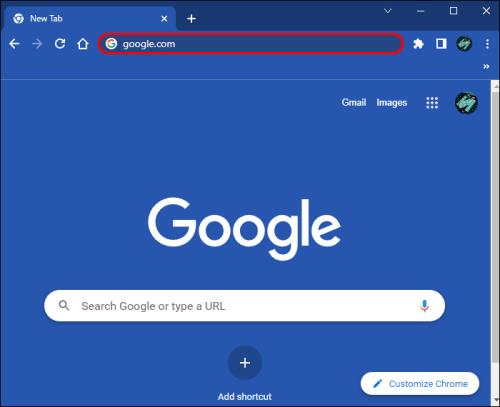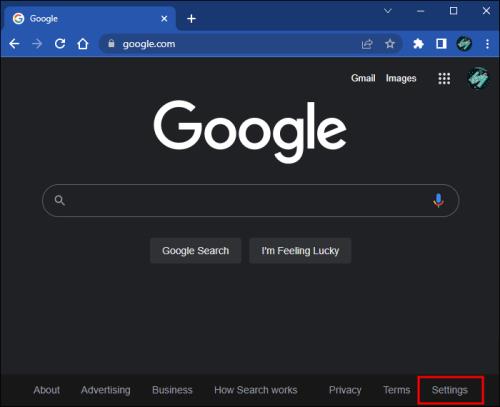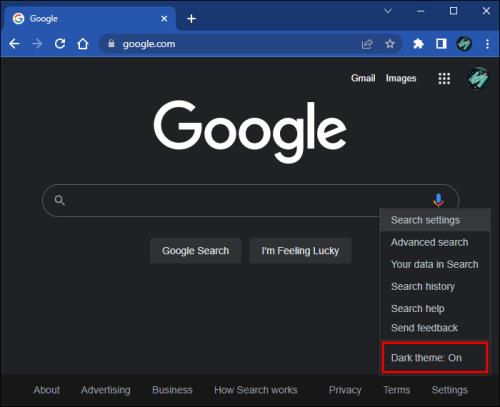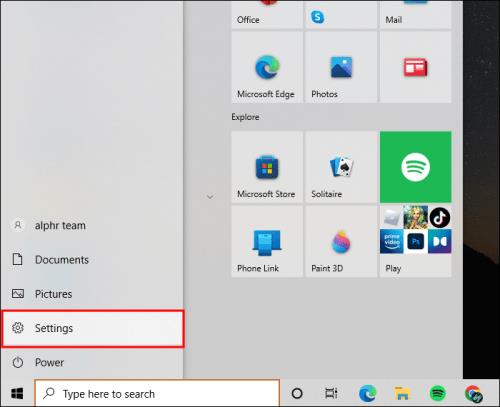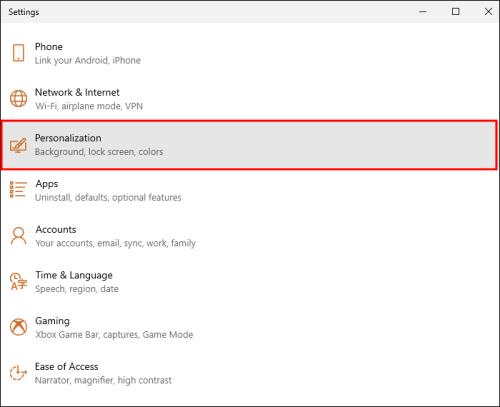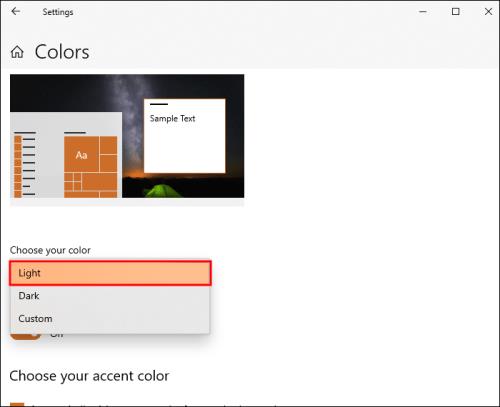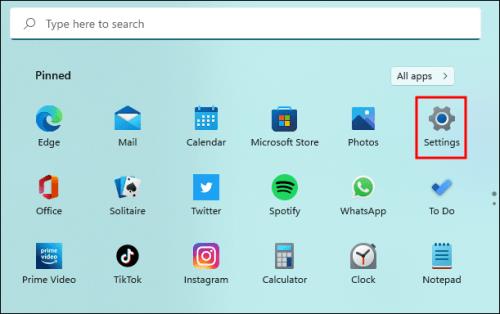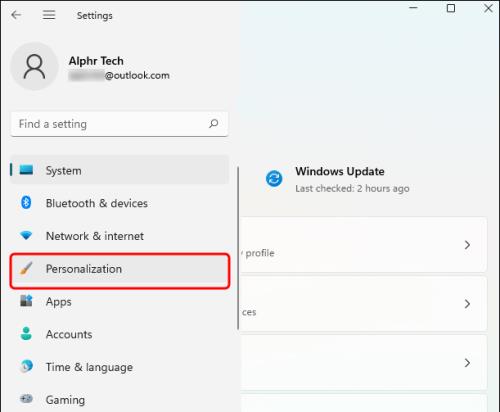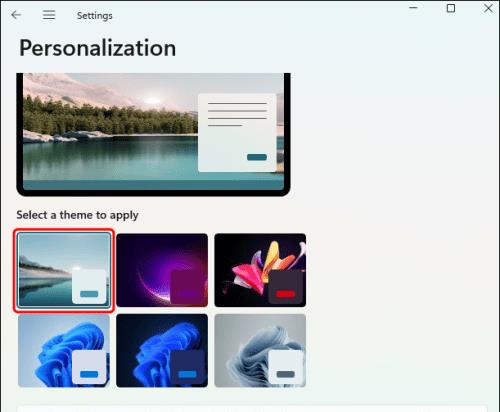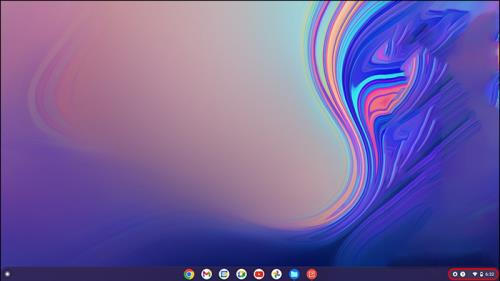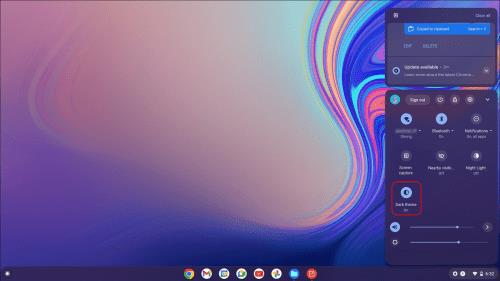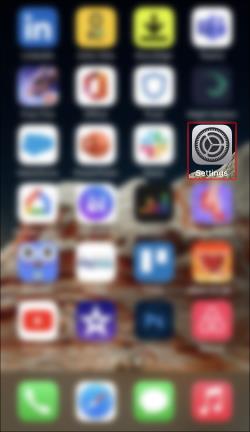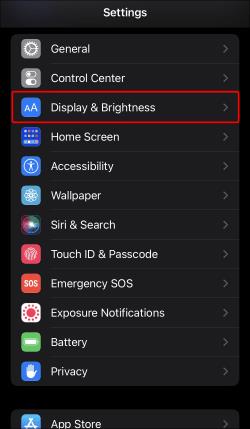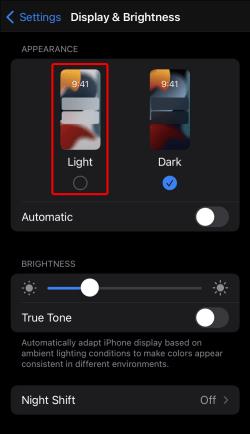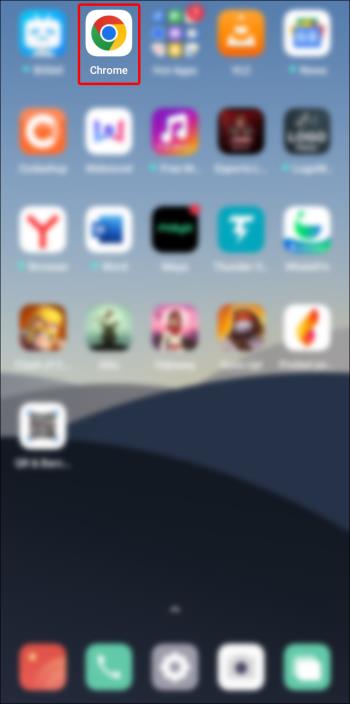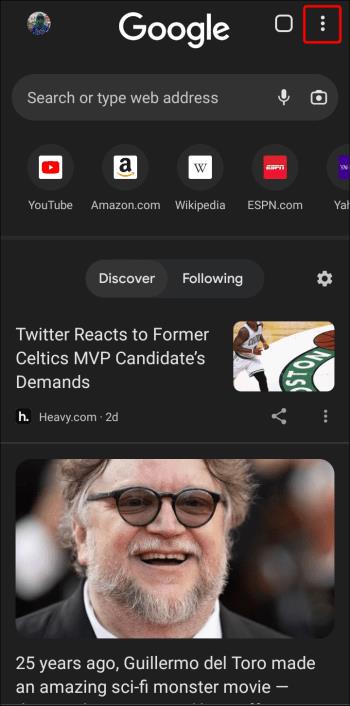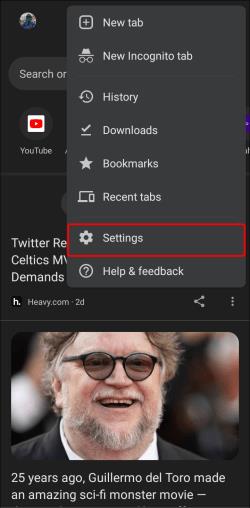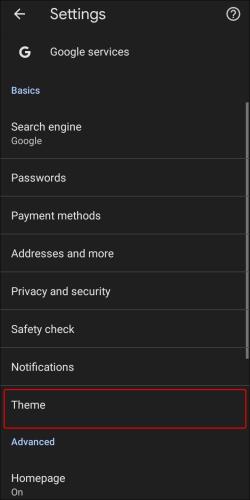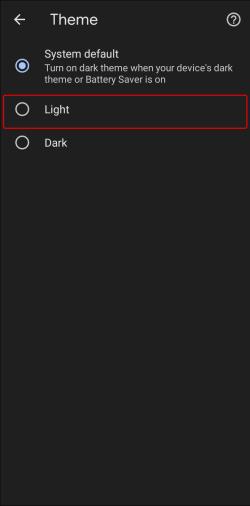Odkazy na zařízení
Pro ty, kteří používají prohlížeč Chrome během půlnoci nebo za špatných světelných podmínek, je tmavý režim užitečnou funkcí, která snižuje únavu očí. To je výhoda pro některé uživatele, ale u jiných to může zvýšit únavu očí. Tmavý režim může být během dne obtěžující. Je to skvělá funkce, ale ne všem uživatelům se líbí.
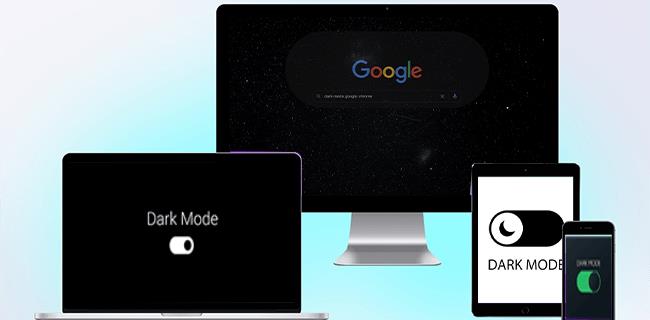
Pokud je tedy zapnutý tmavý režim, jak jej vypnete? Pokud jste si tuto otázku položili, jste na správném místě. Tento článek pojednává o tom, jak vypnout tmavý režim na několika různých zařízeních.
Jak vypnout tmavý režim v Chrome na Macu
Pokud se osvětlení vašeho Macu ztlumí při práci ve špatných světelných podmínkách, pravděpodobně máte vybranou funkci tmavého režimu. Tato funkce je pro někoho darem z nebes, ale vy mezi ně možná nebudete. Z jakéhokoli důvodu, pokud jej chcete vypnout, je to jednoduchý proces. Chcete-li zjistit, jak na to, postupujte podle těchto pokynů:
- Klikněte na ikonu Apple v levém horním rohu obrazovky.
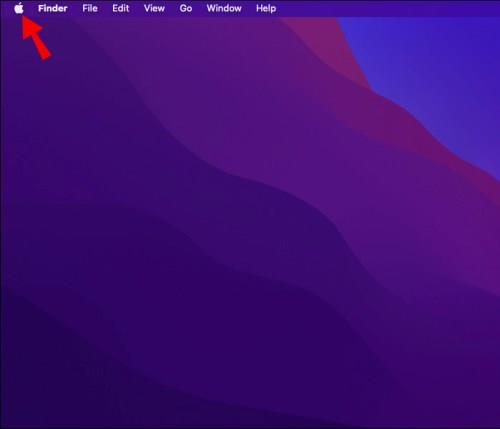
- Vyberte Předvolby systému .
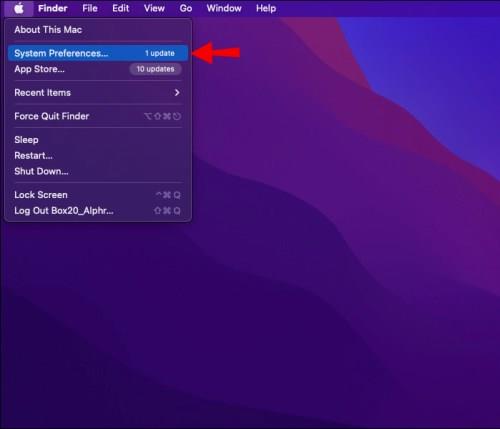
- Klepněte na ikonu Obecné .

- Vedle slova Vzhled zvolte Světlo .
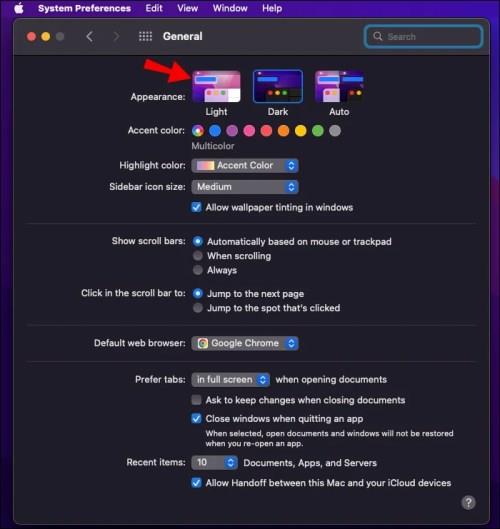
Jak vypnout tmavý režim v prohlížeči Chrome na počítači se systémem Windows
Váš počítač náhle ztmavl a vy si nejste jisti proč? Může být zapnutá funkce tmavého režimu. Možná jste jej omylem vybrali nebo zapnuli, ale zapomněli jste, jak jej vypnout. Bez ohledu na důvod je oprava rychlá. Uživatelé Windows PC Chrome mohou tuto funkci snadno deaktivovat v několika krocích.
Pro uživatele Windows 10 proveďte následující:
- Spusťte Chrome a přejděte na Google.com .
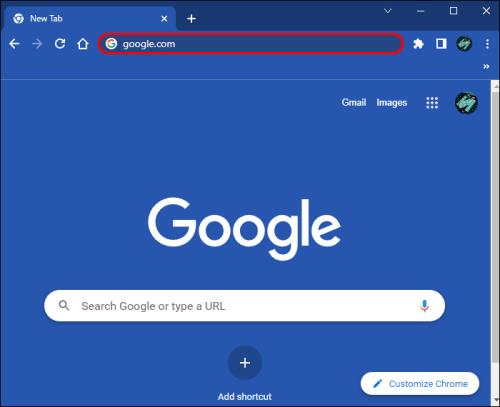
- Klikněte na Nastavení v pravém dolním rohu obrazovky.
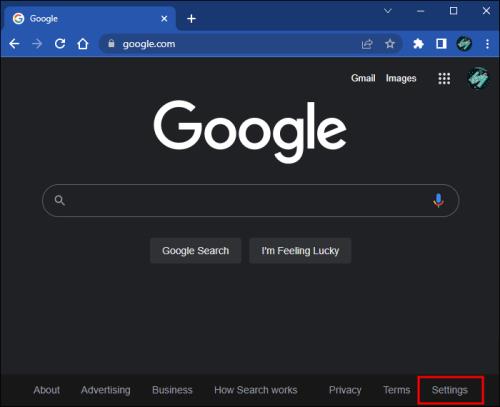
- Chcete-li jej zakázat, klepněte na Tmavý motiv .
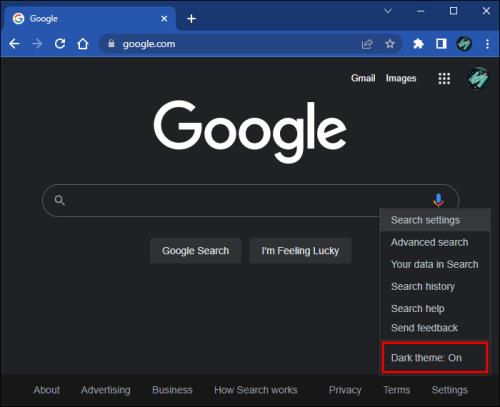
Existuje alternativní způsob, jak zakázat tmavý režim pro uživatele Windows 10. Chcete-li použít tuto metodu, postupujte takto:
- Klikněte na Start a vyberte Nastavení .
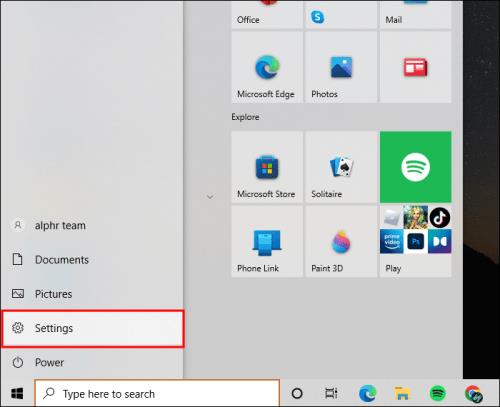
- Klepněte na Personalizace .
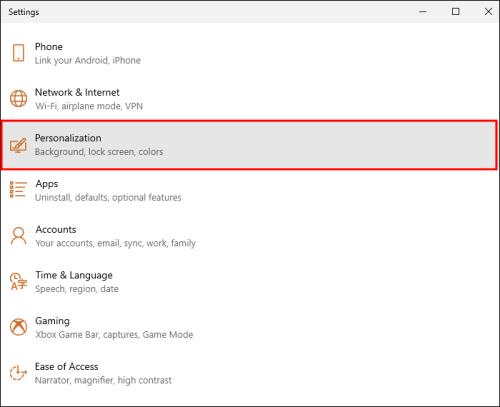
- V levém postranním panelu vyberte Barvy .

- Pomocí rozbalovací nabídky stiskněte Světlo .
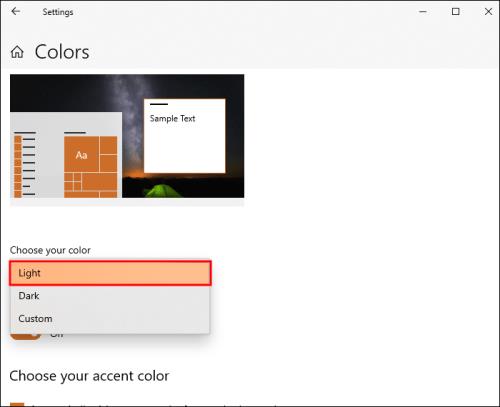
Uživatelé Windows 11 by měli postupovat podle následujících kroků:
- Klikněte na Start a vyberte Nastavení .
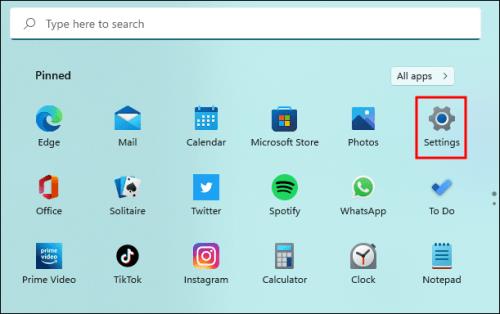
- V levém podokně zvolte Personalizace .
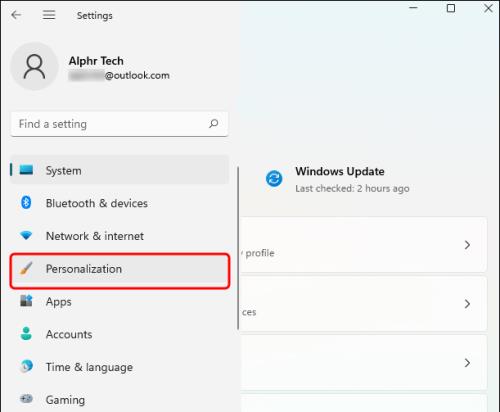
- Klepněte na téma Světlo .
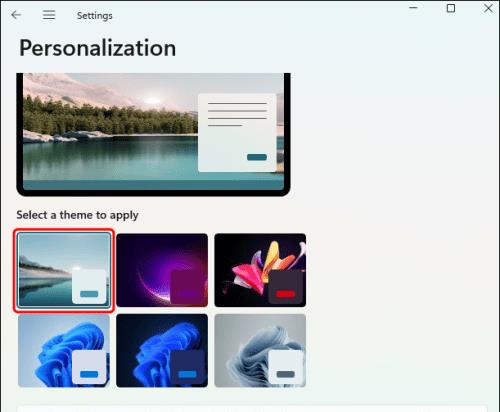
Jak vypnout tmavý režim v Chrome na Chromebooku
Pokud váš Chromebook později během dne ztmavne, pravděpodobně máte zapnutou funkci tmavého režimu. Pro některé uživatele je mnohem snazší změnit jas obrazovky podle světelných podmínek, ale není to pro každého. Vypnutí této funkce je jednoduché. Chcete-li tak učinit, postupujte takto:
- Klikněte na čas v pravém dolním rohu obrazovky.
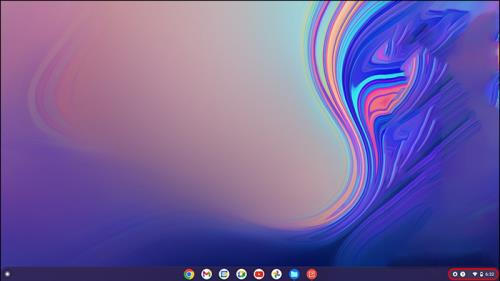
- Najděte ikonu Dark Theme a klepnutím na ni deaktivujte tmavý režim.
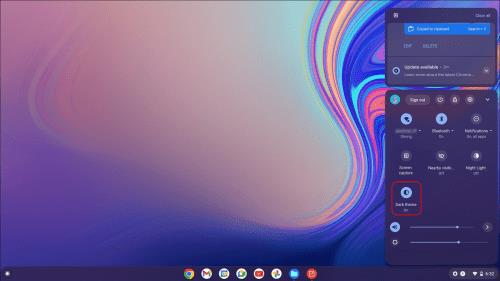
Jak vypnout tmavý režim v Chrome na iPhone
Někdy se tmavý režim Chrome vašeho iPhone aktivuje, když to není nutné (například během zamračeného dne). To může být nepříjemné a zvýšit únavu očí. Mohli jste tuto funkci povolit omylem nebo jste ji úmyslně zapnuli, ale zjistili jste, že to není pro vás. Pokud chcete tmavý režim vypnout, postupujte takto:
- Klepněte na ikonu Nastavení .
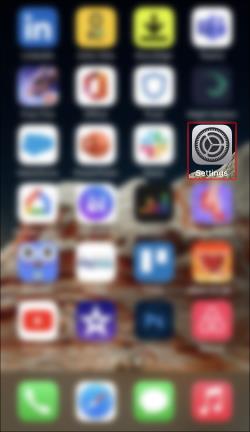
- Najděte a klikněte na Display & Brightness .
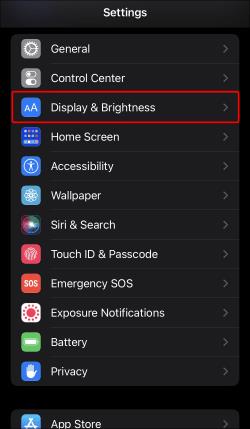
- Pod nadpisem Vzhled vyberte Světlo .
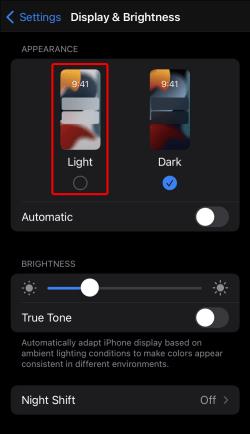
Jak vypnout tmavý režim v Chrome na zařízení Android
Pokud váš Android přejde do tmavého režimu a nepovažujete to za užitečné, existuje snadný způsob, jak jej zakázat. I když to někteří uživatelé považují za přínosné, zejména v noci, jiným to vadí. Tuto funkci můžete vypnout provedením změny v nastavení Google Chrome. Chcete-li zjistit, jak to provést, postupujte podle následujících kroků:
- Spusťte aplikaci Google Chrome .
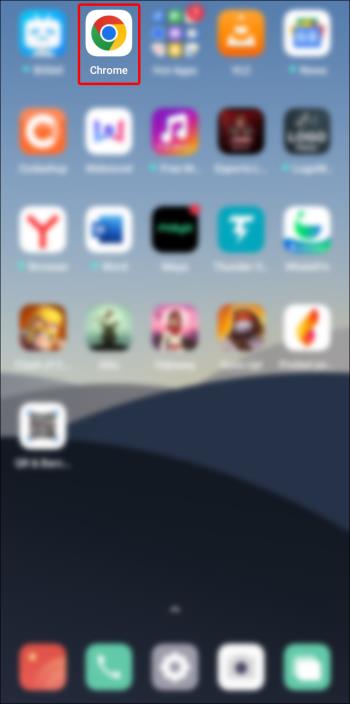
- V pravém horním rohu obrazovky klepněte na ikonu Tři tečky .
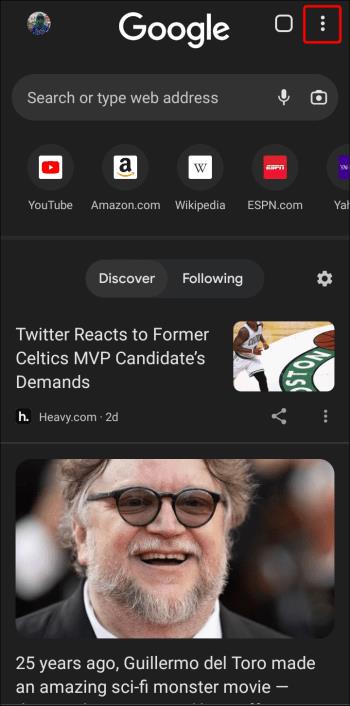
- Z nabídky vyberte Nastavení .
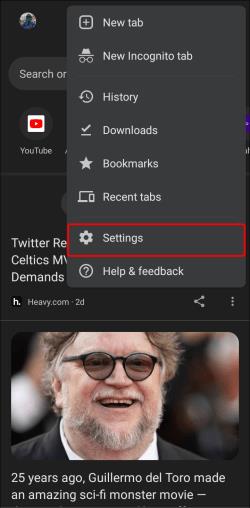
- Přejděte do sekce Základy a stiskněte Motivy .
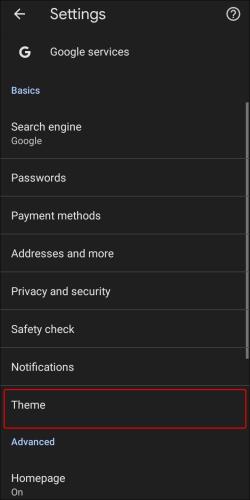
- Vyberte možnost pro Světlo .
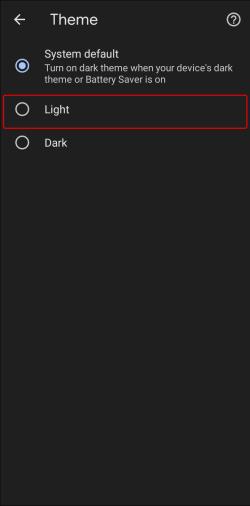
Jednoduché vypnutí tmavého režimu
Přestože je tmavý režim Chromu skvělý pro snížení únavy očí za špatných světelných podmínek, nemusí být prospěšný, když máte dostatek světla. Vypnutí této funkce je snadné bez ohledu na to, jaké zařízení používáte. Na většině zařízení se nachází buď v nastavení systému nebo předvolbách. Deaktivace tmavého režimu je snadná pomocí několika kliknutí nebo klepnutí.
Vypnuli jste na svém zařízení tmavý režim? Použili jste metody popsané v tomto článku? Dejte nám vědět v sekci komentářů níže.