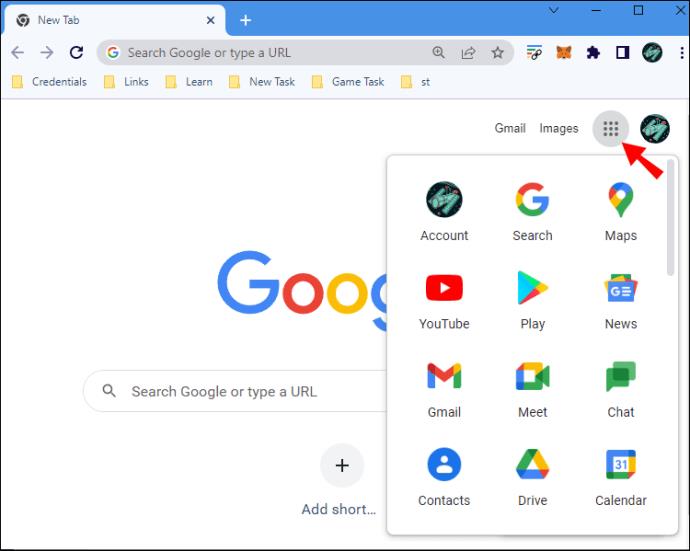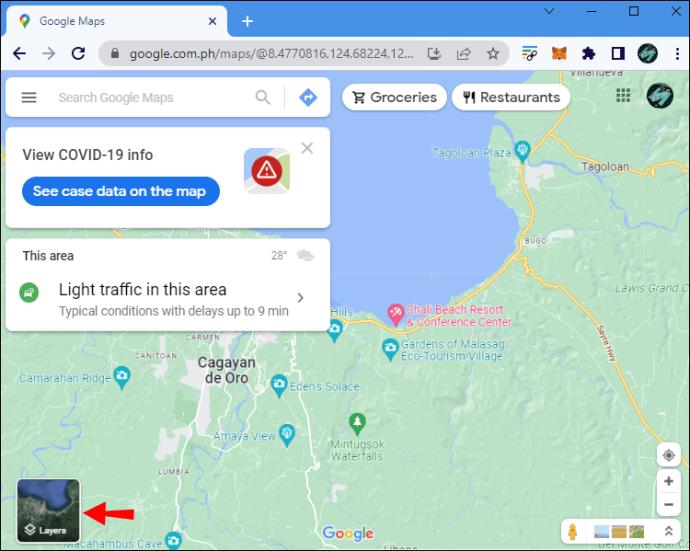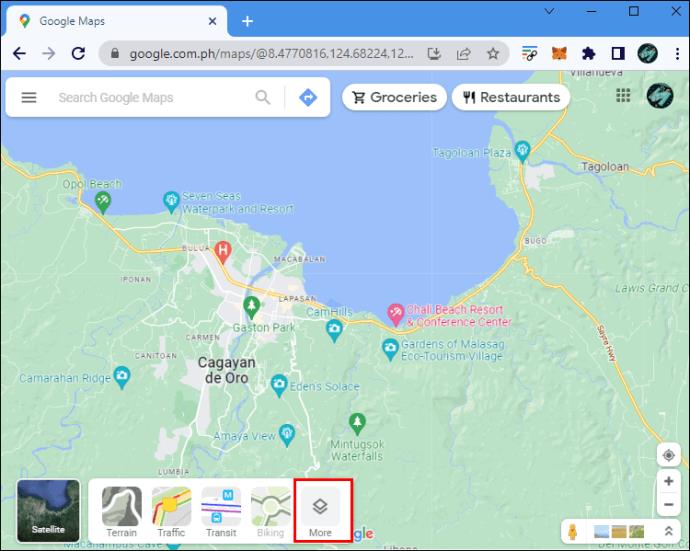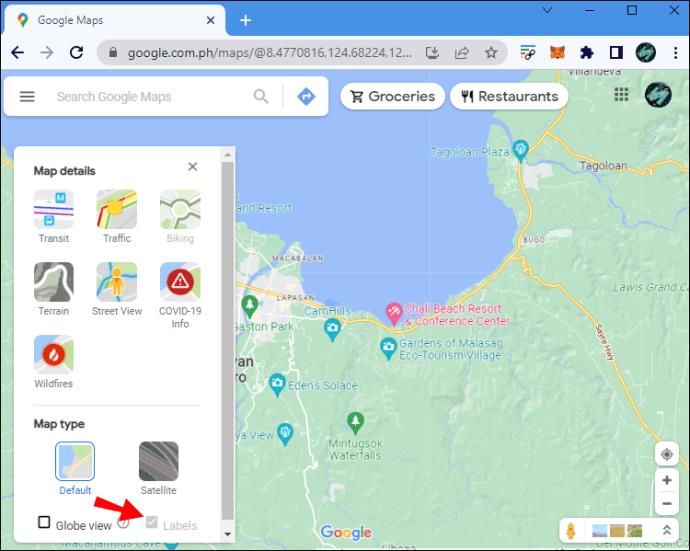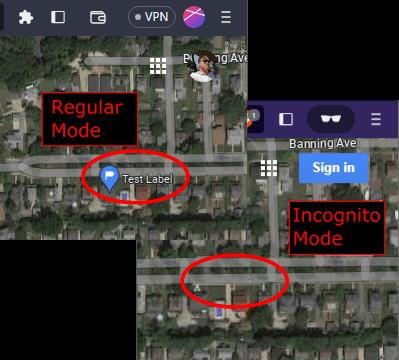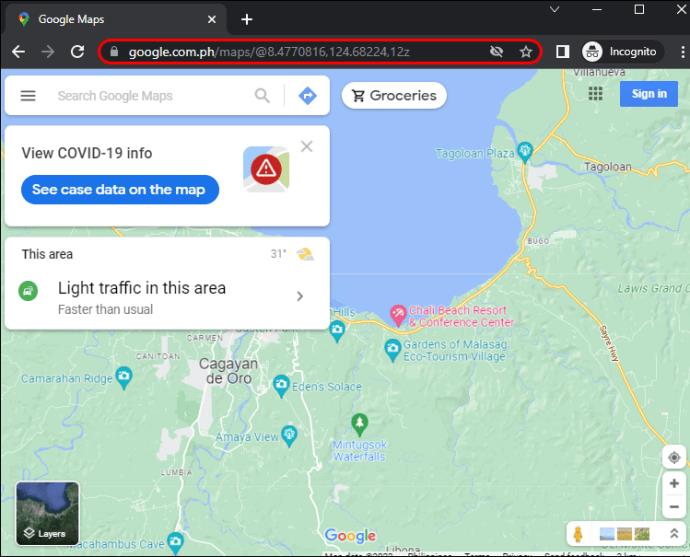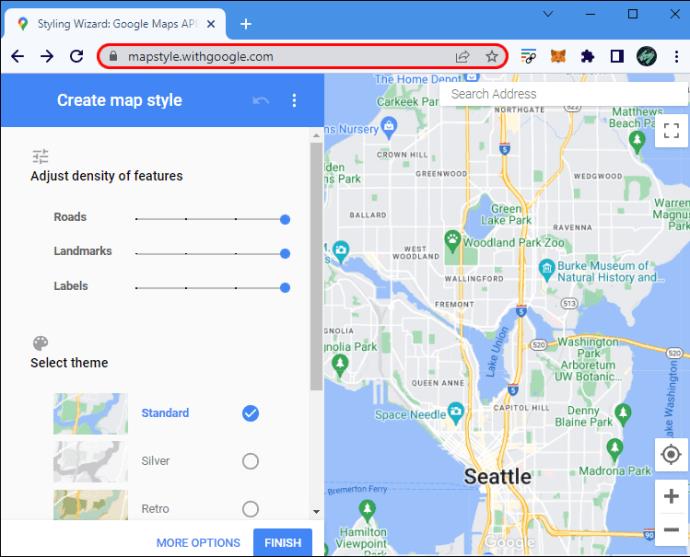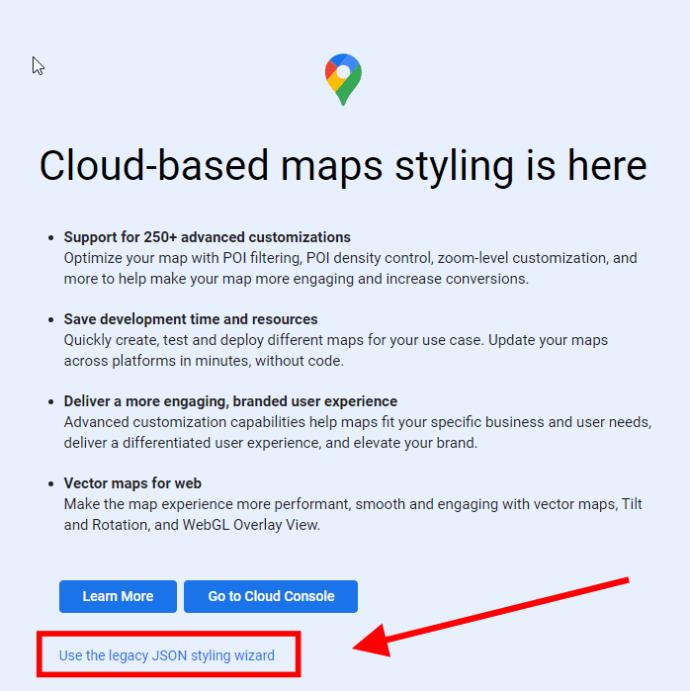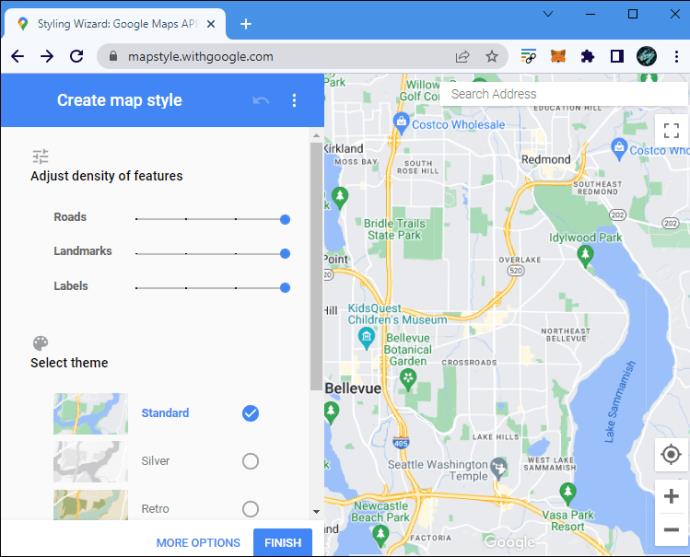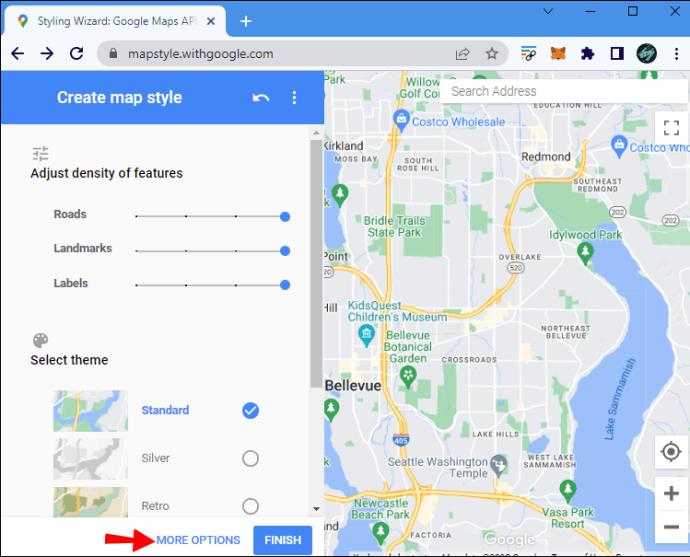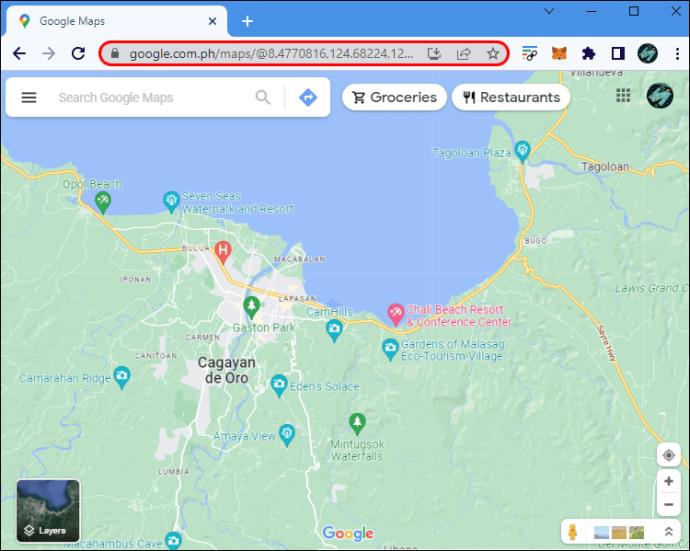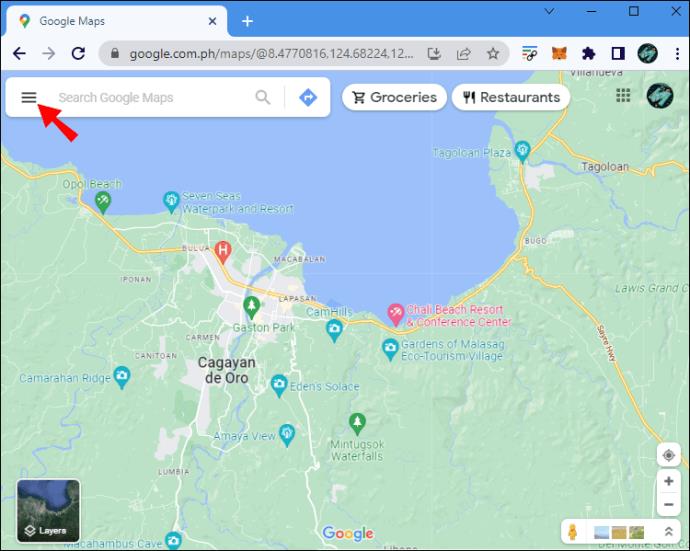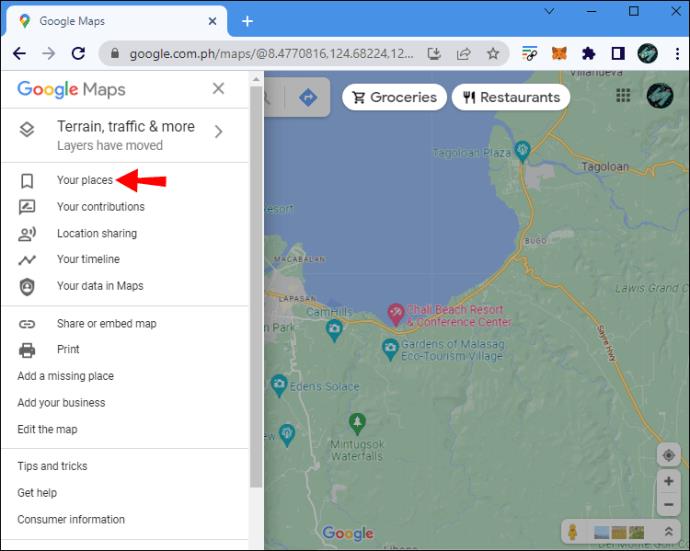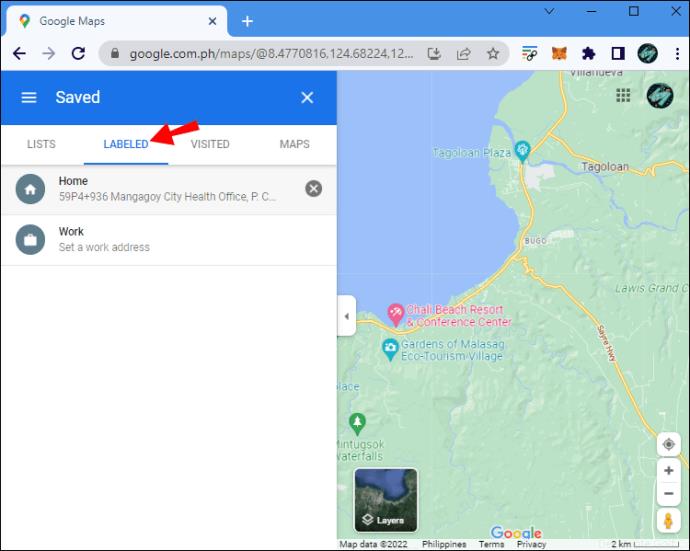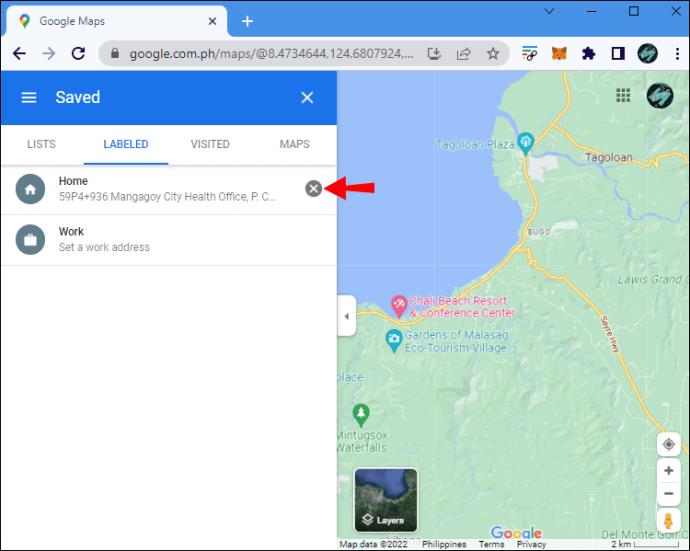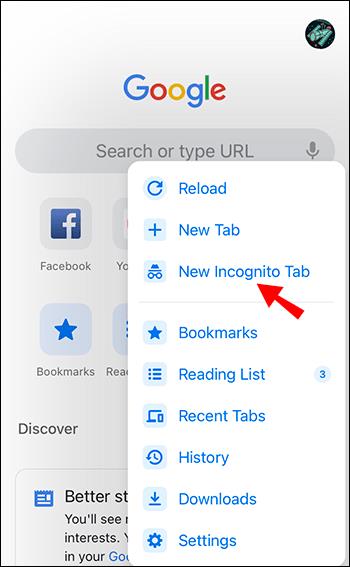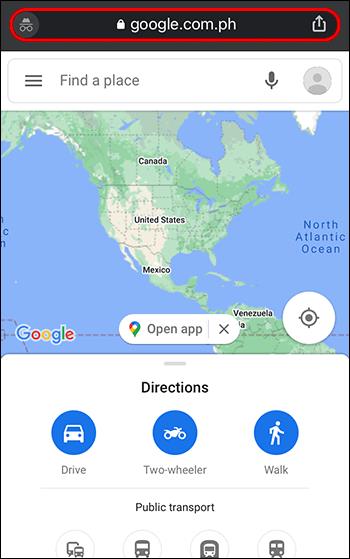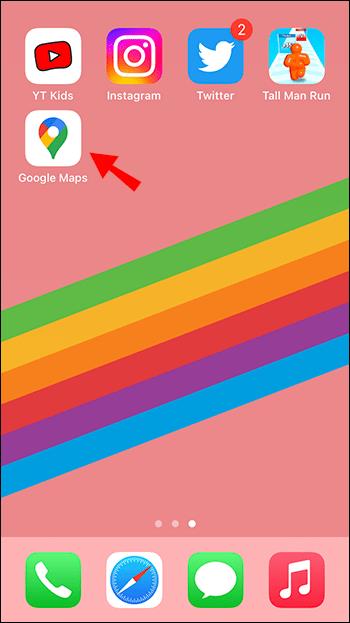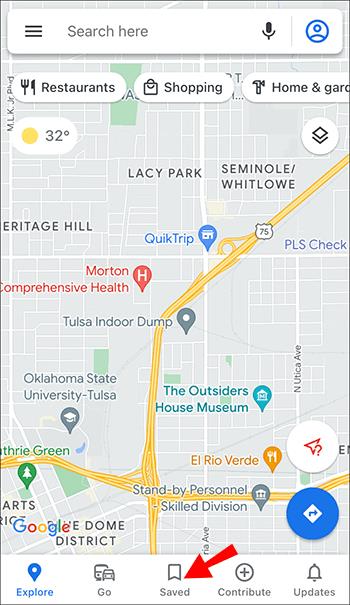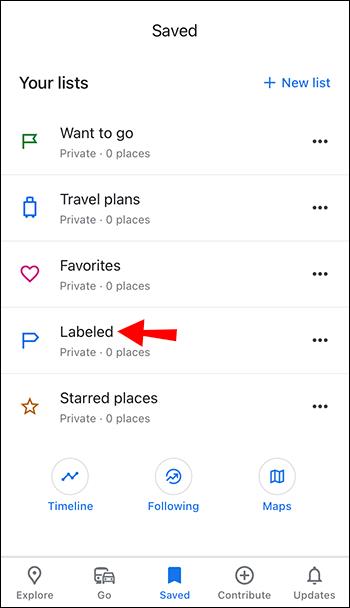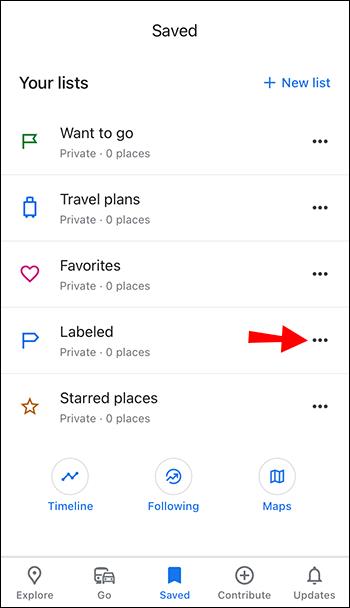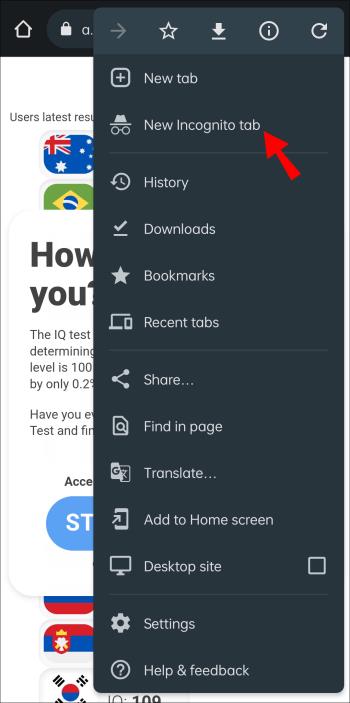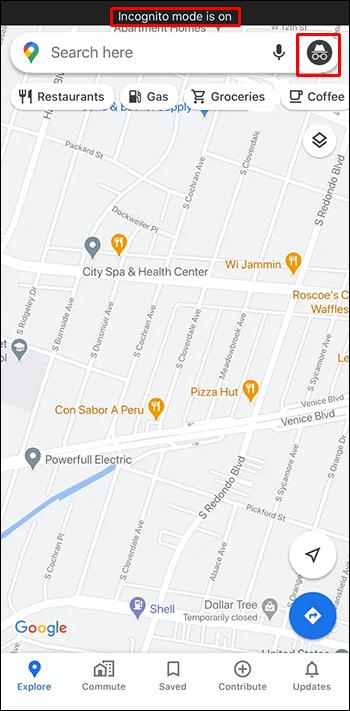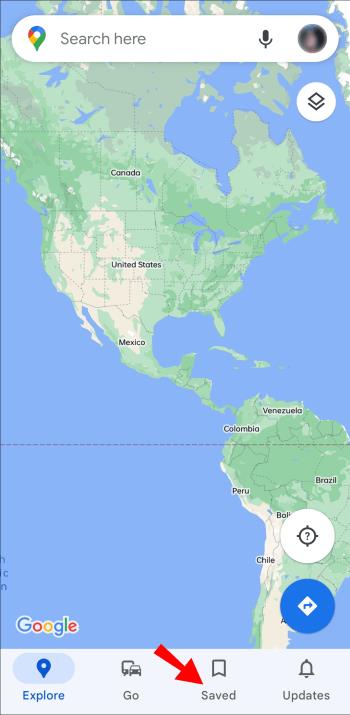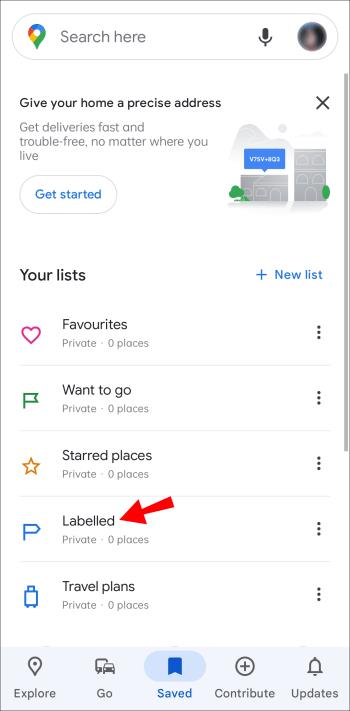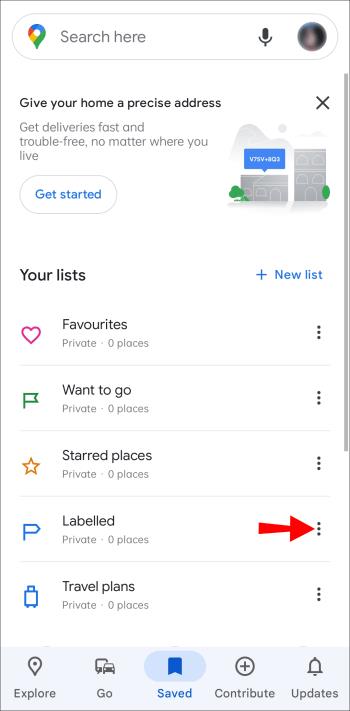Odkazy na zařízení
Štítky jsou nepostradatelné funkce Map Google, které nám pomáhají snadno najít místa. Nicméně mapa plná špendlíků a vlajek, kam se podíváte, může být velmi rušivá, když se jen snažíte navigovat.

Vypnutím funkce Štítky v Mapách Google můžete lépe vidět trasu, ale najít způsob, jak toho dosáhnout, může být náročné. Google bohužel neumožňuje skrýt/smazat předem zahrnuté štítky v zobrazení „Výchozí“, ale můžete skrýt vlastní štítky, pokud je chcete smazat. Nepomáhá ani se snímky směru trasy, protože je také odstraňuje.
Přesto, jak již bylo zmíněno, MŮŽETE přidávat a odebírat vlastní štítky, které jste vytvořili. V konečném důsledku může mapa Google bez štítků prospět pouze těm, kteří chtějí čistý pohled na konkrétní oblast. Bez ohledu na to, zde je to, co můžete a co nemůžete dělat se štítky v Mapách Google.
Co jsou vlastní štítky v Mapách Google?
Když otevřete Mapy Google, můžete všude vidět špendlíky. Jedná se o předem připravené kolíky se štítky. Kterékoli z nich můžete uložit do vlastních seznamů a procházet je později. Jejich přeznačení je však dalším účinným způsobem kategorizace a organizace míst.
Štítky jsou méně známou funkcí Map Google, která vám může usnadnit život. Označením místa získáte svou vlastní značku, abyste je mohli rychleji vyhledat. Tato funkce je užitečná pro místa, která často navštěvujete. Nebudete muset pokaždé zadávat název nebo adresu místa. Jednoduše vyhledejte štítek a vyberte web ze seznamu.
Můžete označit existující špendlíky na mapě nebo přidat zcela nové. „ Špendlíky Google Map“ se štítky jsou ty, které nemůžete skrýt, aniž byste je všechny najednou vymazali spolu se snímky trasy . Slovo „snímky“ se používá proto, že stále můžete získat textové pokyny – nikoli barevné trasy na mapě. Google vám nabídne automatické štítky jako „Domov“ a „Práce“, ale můžete si vytvořit i vlastní.
Štítky jsou systémem osobní organizace, takže je vidíte pouze vy. Možná nebudete chtít, aby se v některých situacích zobrazovaly na vaší obrazovce, zejména pokud jsou soukromé.
Jak vypnout štítky v Mapách Google na počítači
Vaše osobní štítky v Mapách Google a další špendlíky mohou rušit pozornost, když potřebujete čistou mapu. Google bohužel neusnadňuje skrytí toho, co chcete. Chcete-li odstranit své vlastní, budete muset vypnout VŠECHNY štítky Google. A opět se tím vypne i směrová grafika. Můžete také použít náhradní řešení nebo odstranit své osobní/vlastní.
Vypněte všechny štítky ve vrstvách
Pokud potřebujete zobrazení jakékoli oblasti bez štítků, můžete tuto možnost snadno přepnout v nastavení „Podrobnosti mapy“, když vyberete zobrazení „Satelit“. Bohužel, „Satelitní“ zobrazení je jediná možnost, která funguje se zaškrtávacím políčkem štítku – ostatní zobrazení budou možnost zobrazovat šedě. Kromě toho také odstraní názvy ulic, ale někdy to může být užitečné.
- Otevřete ve svém prohlížeči „ Mapy Google “ . Můžete k němu také přistupovat z hlavní stránky Google Chrome kliknutím na nabídku „devět teček“ nalevo od ikony vašeho profilu.
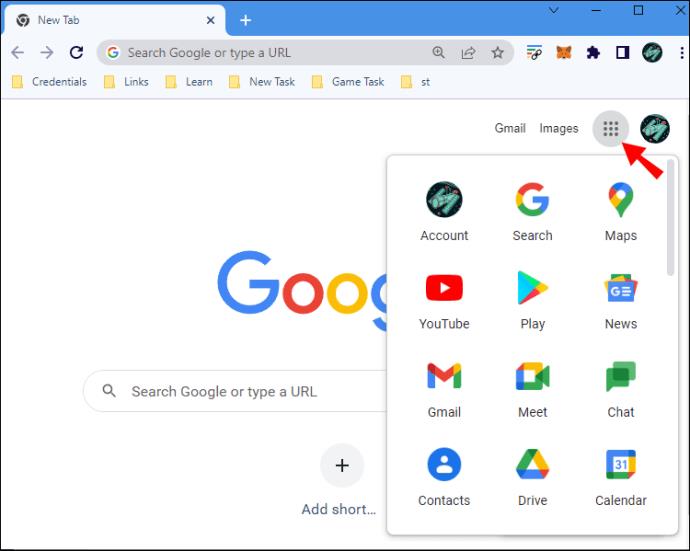
- Najeďte myší na nabídku „Vrstvy“ v levém dolním rohu obrazovky.
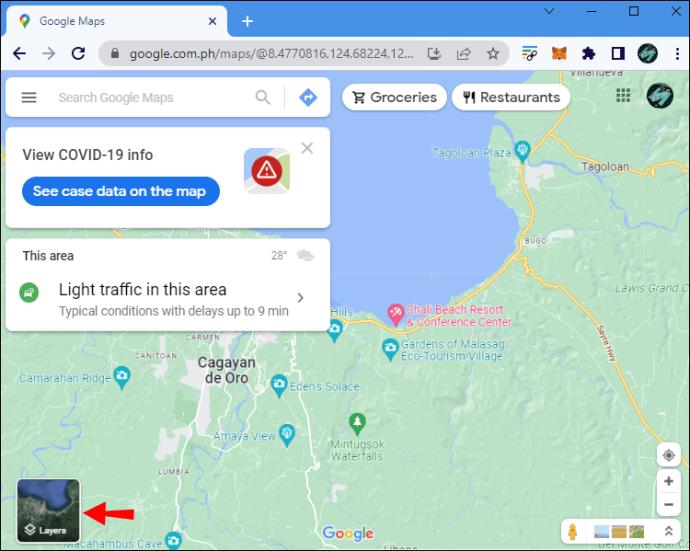
- Kliknutím na „Více“ otevřete nabídku „Podrobnosti mapy“.
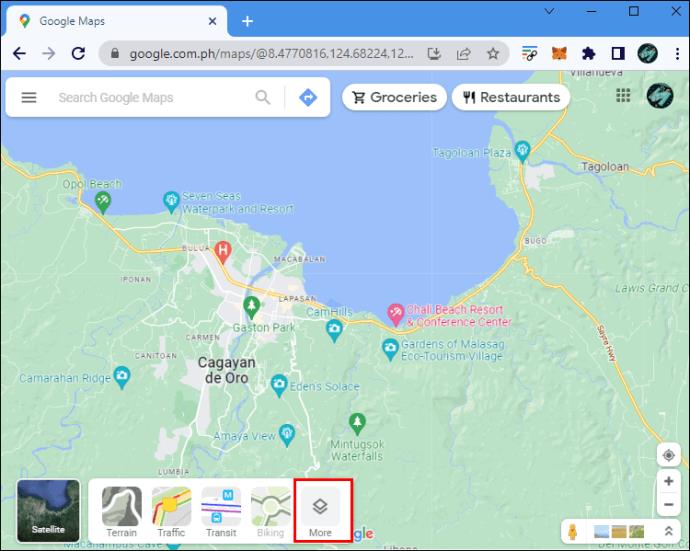
- V části „Typ mapy“ klikněte na zobrazení „Satelitní“ a poté zrušte zaškrtnutí políčka „Štítky“, abyste odstranili všechny štítky.
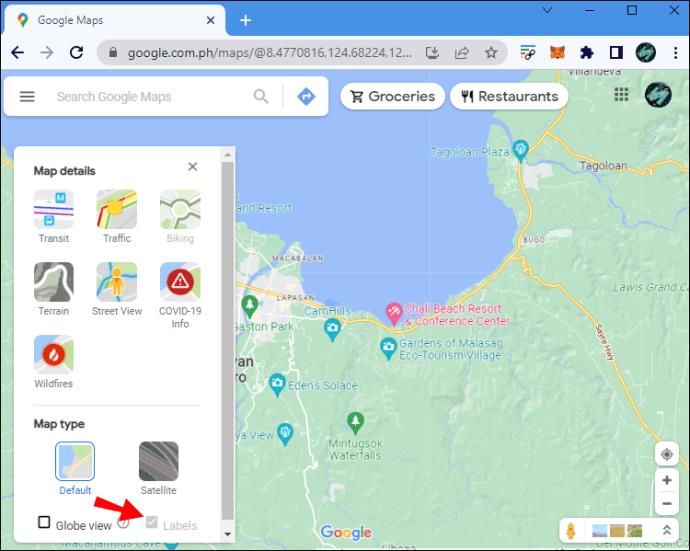
Poznámka: Zaškrtávací políčko „Štítky“ bude zašedlé a nebude možné jej zaškrtnout, pokud použijete zobrazení „Výchozí“. Vyberte „Satelit“ pro aktivaci možnosti „Štítky“.
Skryjte vlastní štítky Map Google pomocí počítače
Předem zahrnuté štítky a špendlíky Google nelze skrýt, aniž byste je skryli všechny, včetně vlastních. Své vlastní špendlíky se štítky však MŮŽETE skrýt pomocí „anonymního režimu“, abyste mapu vyčistili.
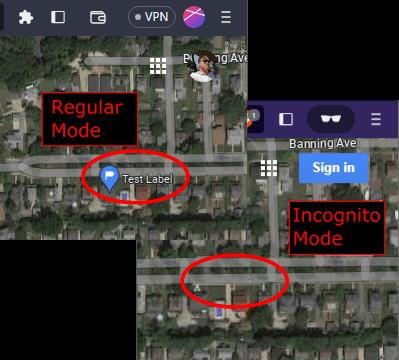
Získejte přístup k Mapám Google v anonymním režimu
Vypnutím všech štítků je používání map náročné. Možná budete chtít přehledný snímek Map Google pouze s názvy ulic a špendlíky, bez vašich soukromých štítků Google. Chcete-li otevřít Mapy Google se skrytými vlastními štítky, vyzkoušejte anonymní režim.
- Spusťte prohlížeč a otevřete okno „soukromé/anonymní“ .

- Přejděte na „ Mapy Google “. Ujistěte se, že NEJSTE přihlášeni ke svému účtu Google. Měl by se zobrazit odkaz „Přihlásit se“, ale NEKLIKUJTE na něj. Nic, co jste dříve uložili, se na mapě nezobrazí, aniž byste byli přihlášeni ke svému účtu, ale stále budete moci používat další funkce.
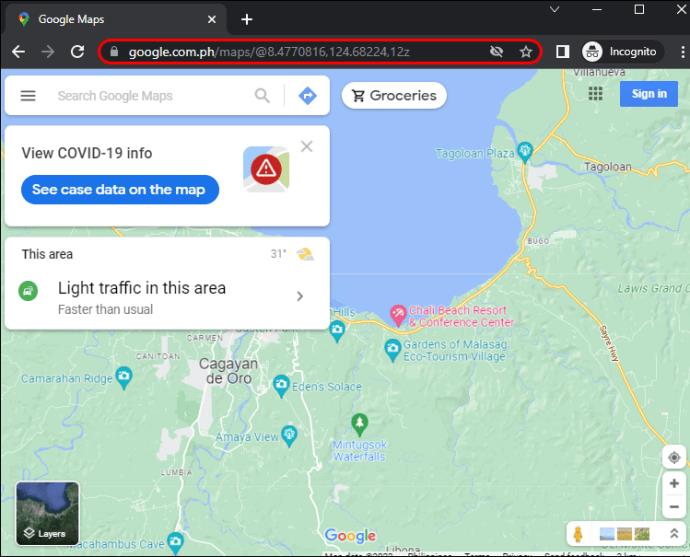
Použijte styl mapy Google
Pokud potřebujete větší kontrolu nad tím, co se zobrazuje na vaší mapě, můžete si vytvořit personalizovanou mapu pomocí aplikace Google „Map Style“, ale budete si muset udělat snímek obrazovky. Nedávno Google upgradoval na cloudový styl map pro firmy a vývojáře, ale stále můžete používat staršího průvodce stylováním JSON. Odkaz najdete ve spodní části vyskakovacího okna na obrazovce Styl mapy.
- Otevřete ve svém prohlížeči aplikaci Google „ Map Style “ .
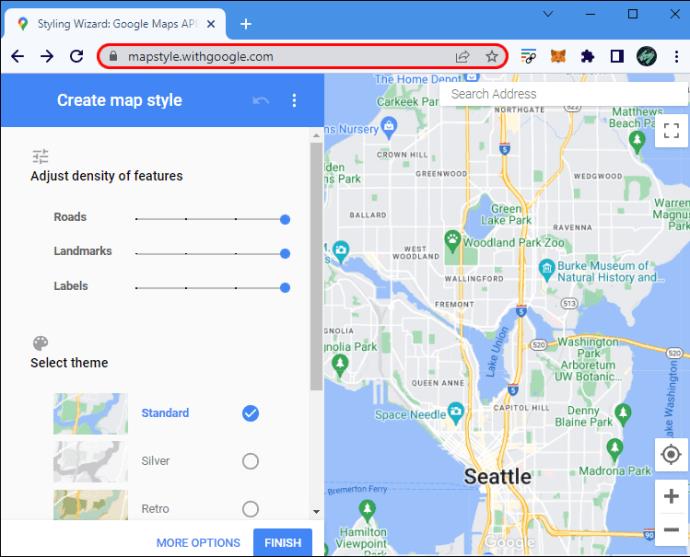
- Klikněte na „Použít staršího průvodce stylováním JSON“ v dolní části vyskakovací obrazovky.
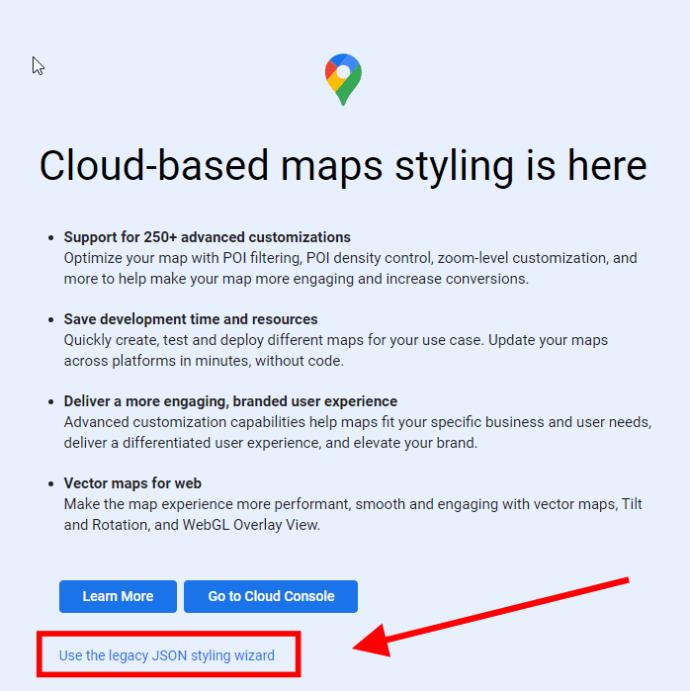
- Přejděte do oblasti, kterou si vyberete.
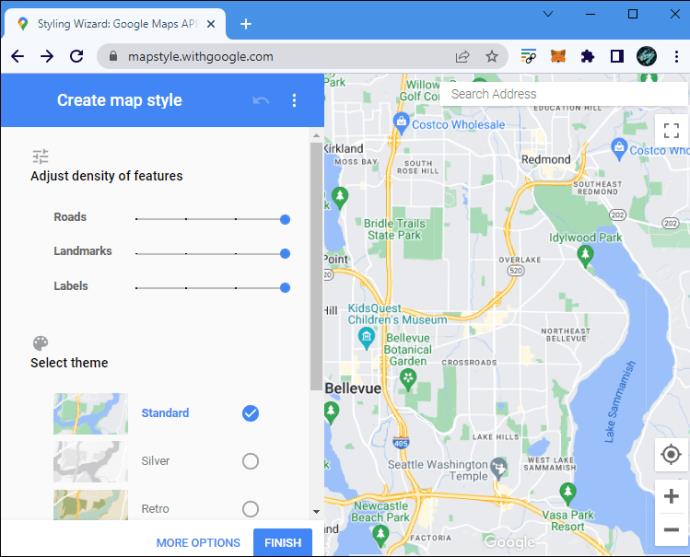
- Snižte posuvník hustoty „Landmarks“ tak, aby vyhovoval vašim potřebám. Štítky a špendlíky zmizí a uvidíte náhled změn. Názvy ulic zůstanou zachovány, dokud neupravíte posuvník „Štítky“ .

- Klikněte na „Další možnosti“ v dolní části pro pokročilá nastavení.
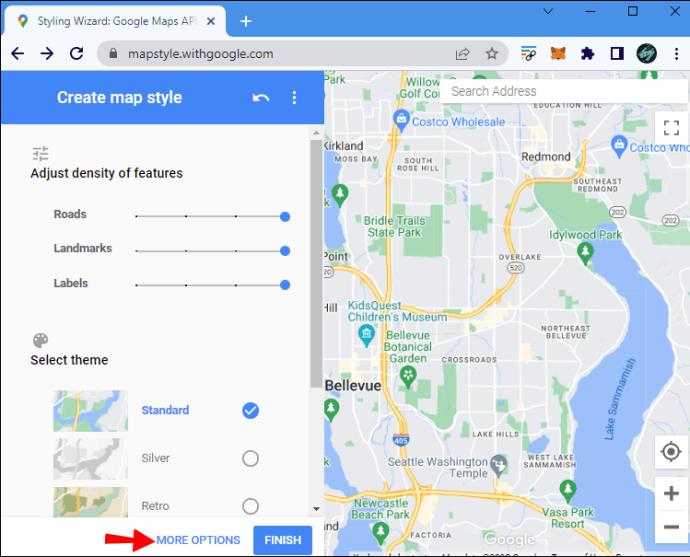
- Jakmile mapu přizpůsobíte svým potřebám, můžete vytvořit snímek obrazovky pomocí svého oblíbeného programu pro snímání obrazovky. Kliknutí na „Dokončit“ NEPOSKYTUJE možnost uložení/exportu, protože se nacházíte v cloudové platformě Google Maps pro firmy a vývojáře.
I když vám tato aplikace poskytuje velkou kontrolu nad tím, co se zobrazuje na vaší mapě, neumožňuje vám ji přímo používat. Tato možnost je vhodnější, když potřebujete nebo se můžete spokojit s vlastním snímkem obrazovky mapy.
Smazat štítky
Pokud vás obtěžují osobní štítky, které již nepoužíváte, můžete je smazat. Na PC se to dělá takto:
- Přejděte ve svém prohlížeči na „Mapy Google“ .
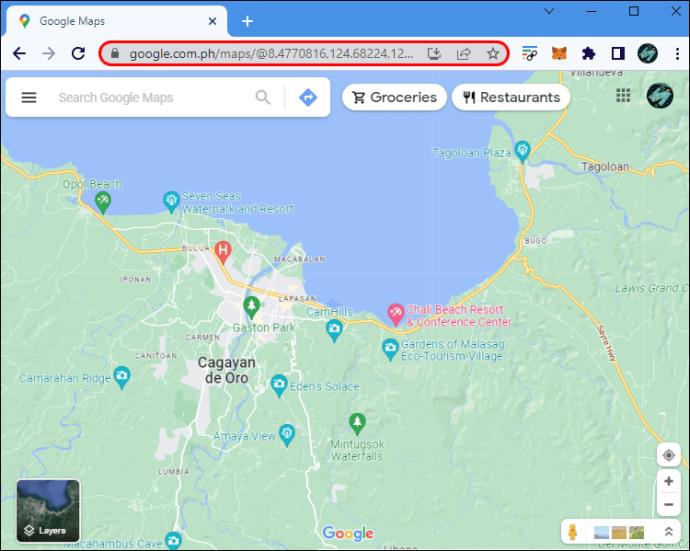
- Klikněte na ikonu „hamburger“ (nabídka) ve vyhledávací liště.
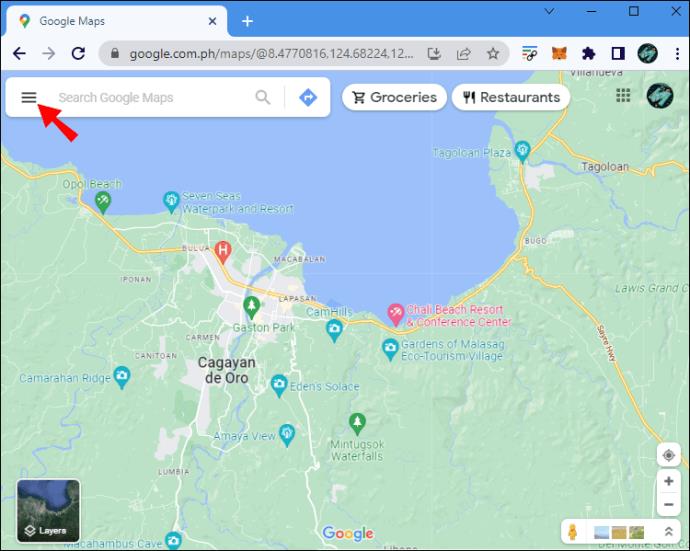
- Vyberte možnost „Vaše místa“ . Otevře se nový postranní panel.
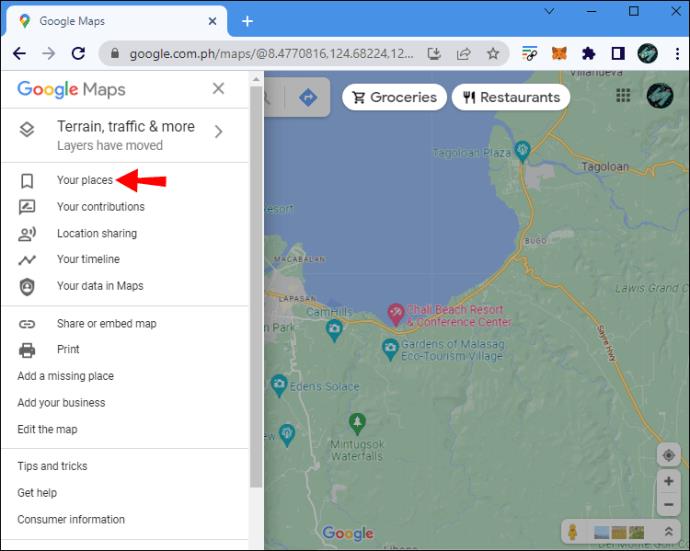
- Nahoře najděte a vyberte záložku „Labeled“ .
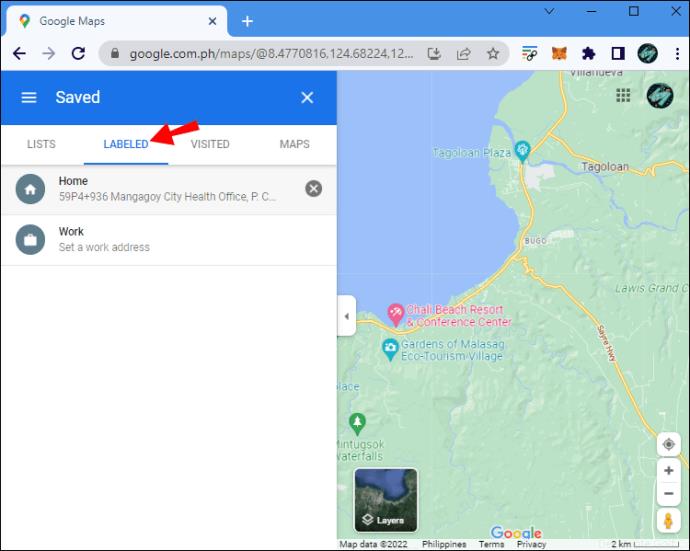
- Klikněte na šedou ikonu „X“ vedle štítku, který chcete odstranit.
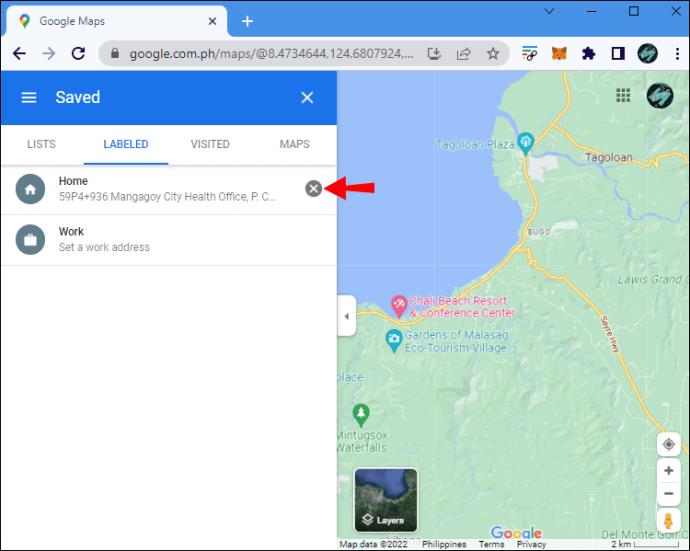
Poznámka: Uložená místa můžete v tomto okně upravit výběrem záložky „Seznamy“. Na rozdíl od štítků můžete uložené špendlíky skrýt kliknutím na tři svislé tečky a výběrem možnosti „Skrýt na mapě“.
Jak vypnout štítky v Mapách Google na iPhone
Jak již bylo zmíněno, žádné nastavení vám neumožňuje skrýt vlastní/osobní štítky v Mapách Google. Stále však můžete dosáhnout podobného výsledku pomocí anonymního režimu. Odstranění štítků, které již nepotřebujete, také znepřehlední vaši mapu.
Přejít do režimu inkognito
Zde je jedna věc, kterou můžete na svém iPhonu udělat, abyste získali zobrazení Map Google bez štítků:
- Spusťte svůj „mobilní prohlížeč“ a otevřete okno „anonymní/soukromé“ .
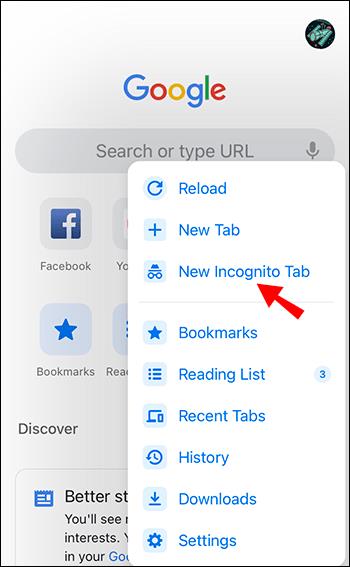
- Přejděte na stránku „ Mapy Google “ .
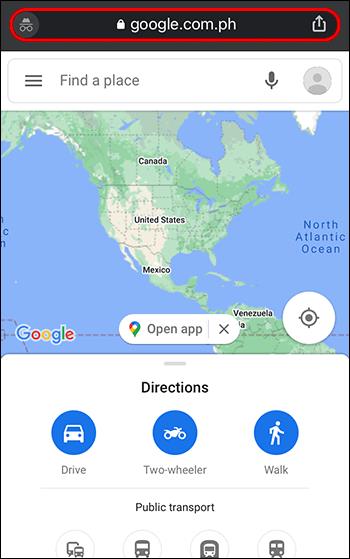
Mobilní webová verze Map Google je přirozeně omezenější než aplikace, takže toto řešení nemusí vždy sedět. Chcete-li v aplikaci získat podobný výsledek, budete se muset odhlásit ze svého účtu Google a přihlásit se k jinému.
Smazat staré štítky
Dalším způsobem, jak odstranit své vlastní štítky Google, je jejich smazání. V systému iOS postupujte podle těchto kroků.
- Otevřete aplikaci „ Mapy Google “ pro iOS.
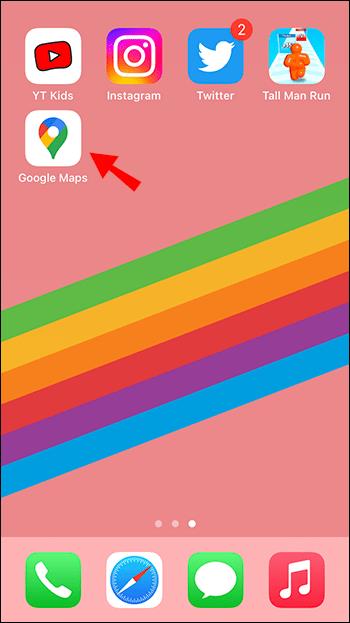
- Dole klepněte na „Uloženo“ .
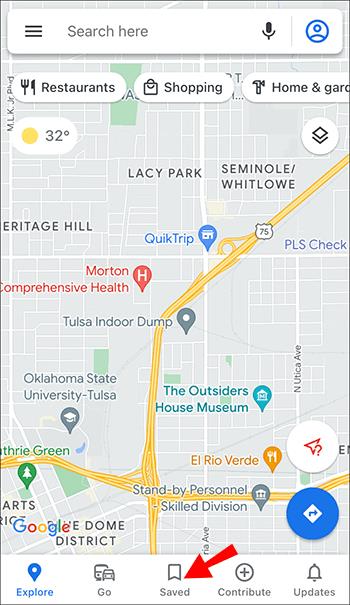
- Přejděte dolů a mezi svými seznamy vyberte „Označeno“ .
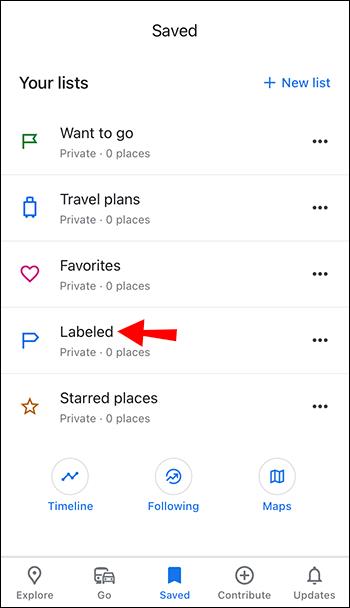
- Stiskněte „tři svislé tečky“ vedle požadovaného štítku a odstraňte ten, který chcete odstranit.
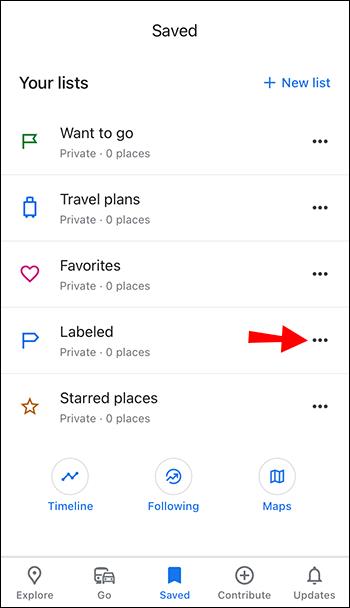
Jak vypnout štítky v Mapách Google na Androidu
Chcete-li na svém zařízení Android vypnout štítky v Mapách Google, použijte anonymní režim nebo štítky zcela odeberte.
Použijte anonymní režim
K Mapám Google můžete přistupovat z anonymního okna, takže na mapě nemáte své vlastní štítky.
- Otevřete svůj „mobilní prohlížeč“ a poté nové okno „anonymní/soukromé“ .
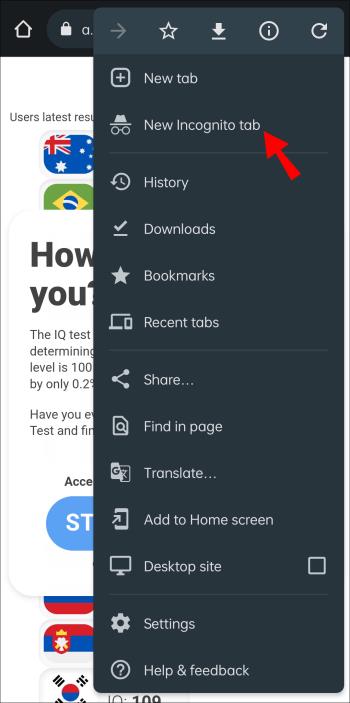
- Přejděte na web „ Mapy Google “ .
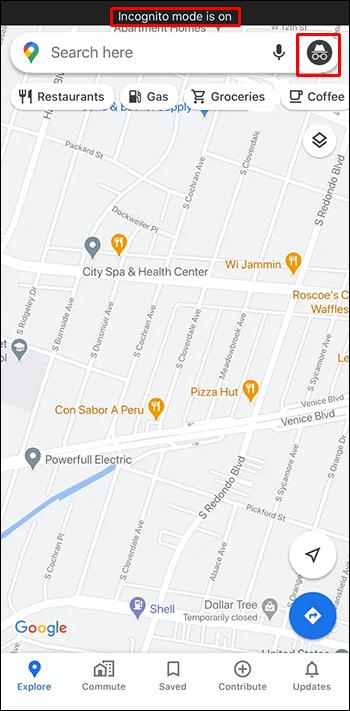
Možná zjistíte, že verze mobilního prohlížeče nenabízí stejný bezproblémový zážitek jako aplikace Mapy Google. Pokud to považujete za nepohodlné, můžete se na svém zařízení Android přihlásit k jinému účtu Google a zobrazit mapu bez dříve uložených štítků.
Odstraňte své štítky
Štítky Google, které již nepoužíváte, můžete odstranit z mapy. Zde je návod, jak odstranit štítek na zařízení Android.
- Spusťte aplikaci „Mapy Google“ pro Android.

- Klepněte na kartu „Uloženo“ ve spodní části.
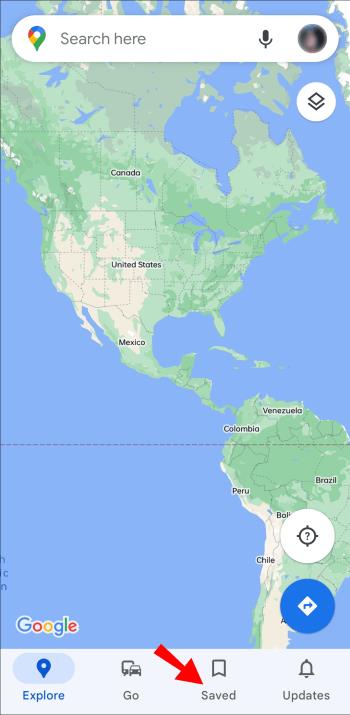
- Přejděte dolů a v části „Vaše seznamy“ vyberte „Labeled“ (označené ve Spojeném království).
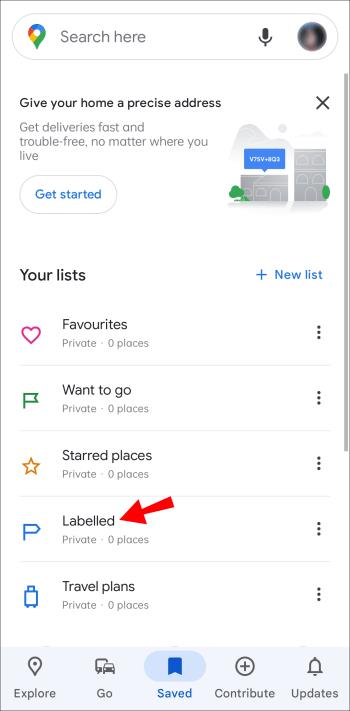
- Stiskněte „tři svislé tečky“ vedle štítku a odstraňte ten, který chcete odstranit.
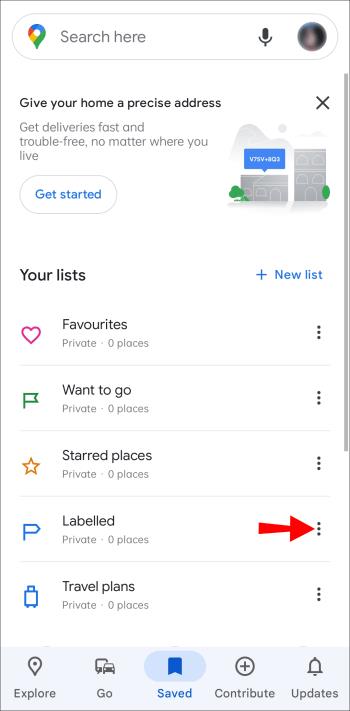
Časté dotazy k štítkům v Mapách Google
Mohu skrýt své vlastní štítky v Mapách Google?
Bohužel skrytí vlastních/osobních štítků v Mapách Google stisknutím tlačítka není možné. Přesto můžete použít režim inkognito nebo se přihlásit pomocí jiného účtu Google a zobrazit mapu bez označených míst. Své štítky můžete skrýt také vypnutím všech štítků v Mapách Google pomocí jedné z výše uvedených metod.
Jsou štítky Map Google veřejné?
Funkce Label v Mapách Google vám umožňuje přidat k jakémukoli špendlíku vlastní název nebo kdykoli vytvořit nový. Název místa se na mapě změní, když jej označíte novým štítkem, nebo název, kterému jste dali nový štítek. Ale nebojte se; vlastní a přejmenované štítky jsou viditelné pouze pro vás.
Udržujte své štítky v soukromí
Štítky jsou fantastickou funkcí Map Google, ale Google zatím nenabízí více možností ohledně jejich zobrazení. Pokud chcete skrýt přidané štítky, použijte jednu z výše uvedených metod. Na PC můžete také skrýt všechny štítky a sledovat mapu bez špendlíků, které by bránily pohledu.
Jaké metody používáte ke skrytí nežádoucích štítků z mapy? Dejte nám vědět v sekci komentářů níže.