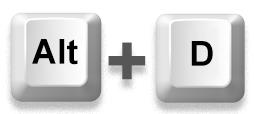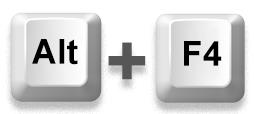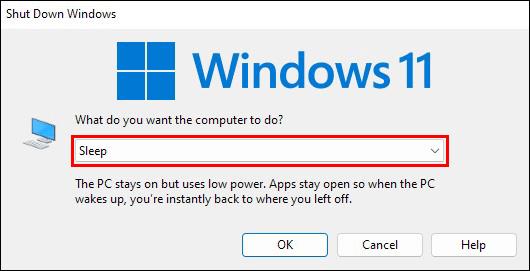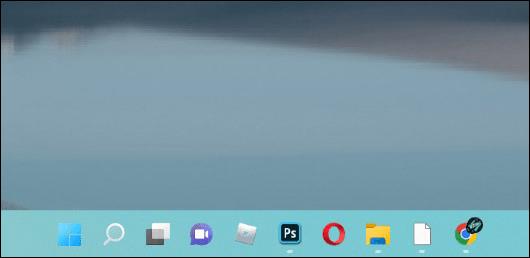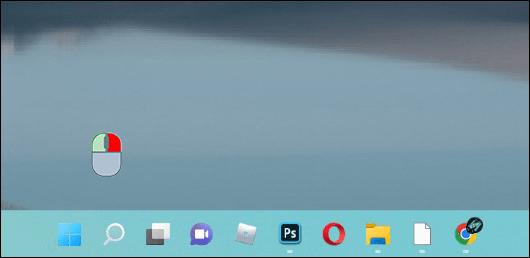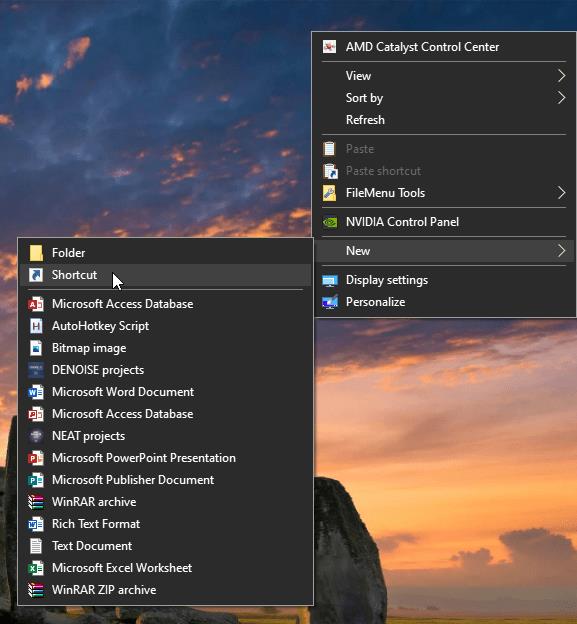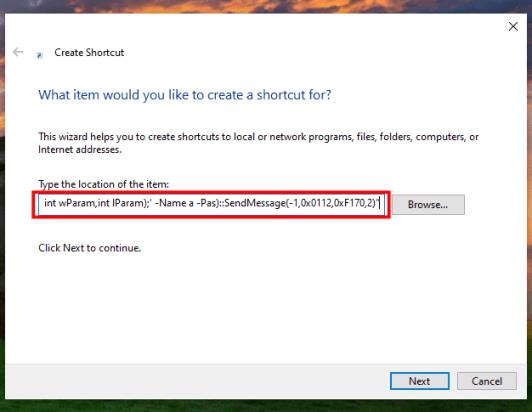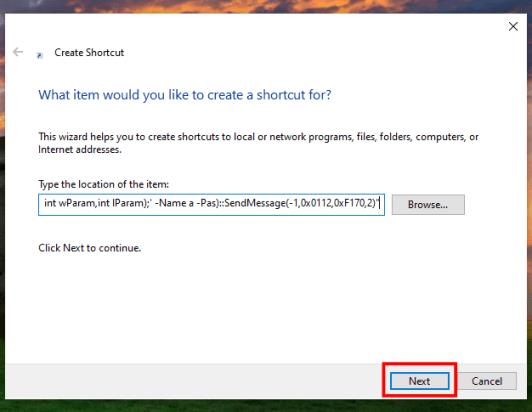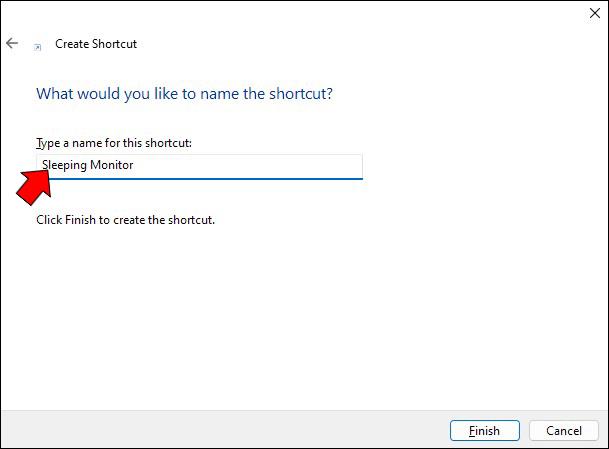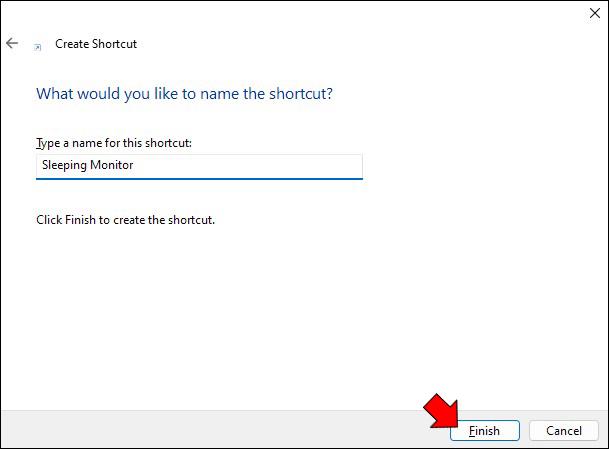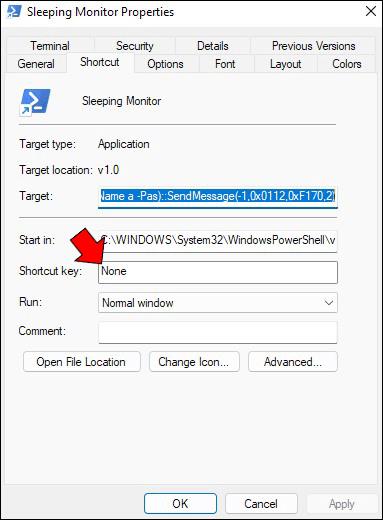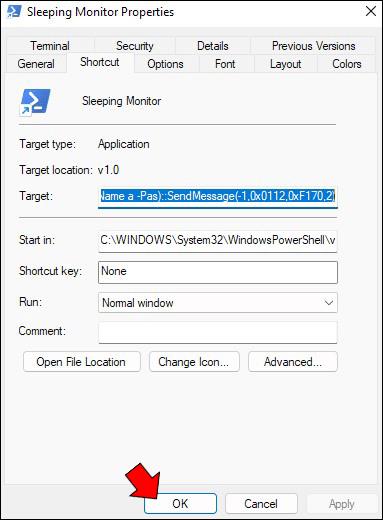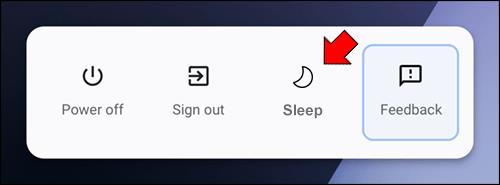Pokud jste jako většina lidí, pravděpodobně máte neustále zapnutý monitor. Ale co když dojde k výpadku proudu a vy nemáte záložní baterii?

Pomocí několika úhozů můžete monitor vypnout, aby neplýtval energií. V tomto článku vám ukážeme, jak na to.
Jak vypnout monitor pomocí klávesové zkratky ve Windows
Zástupci systému Windows představují praktický způsob rychlého přístupu k často používaným souborům a aplikacím. Lze je však také použít k provádění různých příkazů.
Zde je návod, jak vypnout monitor v systému Windows pomocí zkratky:
- Stisknutím kláves „Alt + D“ minimalizujete okna aktuálně spuštěných programů vašeho počítače.
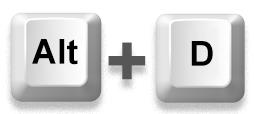
- Stiskněte "Alt + F4."
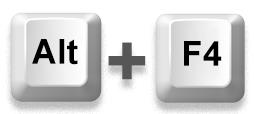
- Z rozbalovacích možností na další obrazovce vyberte „Spánek“ . Tím se váš počítač okamžitě uspí.
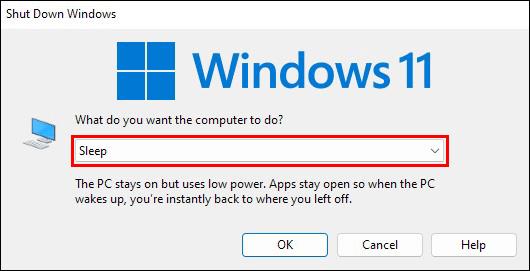
Chcete-li znovu zapnout monitor, stačí stisknout libovolnou klávesu na klávesnici.
Možná jste si všimli, že výše uvedená zkratka není „skutečnou“ zkratkou, protože neobsahuje myš. Po stisknutí kombinace kláves „Alt + F4“ musíte stále použít myš k výběru možnosti „spánku“. Ale to je místo, kde přichází PowerShell.
PowerShell je prostředí příkazového řádku navržené výslovně společností Microsoft k automatizaci úloh. Může dělat téměř vše, co správce Windows musí dělat každý den, jako je správa uživatelů, sítí a zdrojů. Umožňuje uživatelům automatizovat téměř vše, od ukončení otevřených programů až po vypnutí obrazovky.
Zde je návod, jak pomocí PowerShellu vypnout monitor v systému Windows:
- Přejděte na domovskou obrazovku systému Windows.
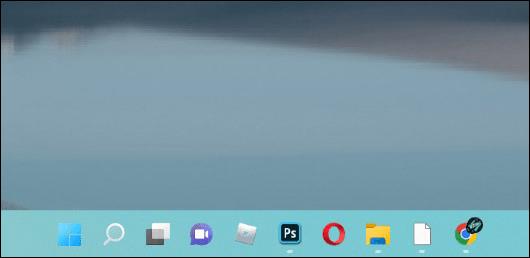
- Klepněte pravým tlačítkem myši na plochu.
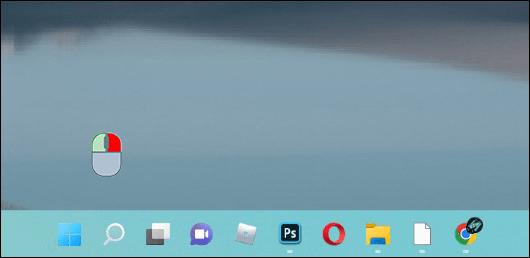
- Najeďte myší na „Nový“ a z kontextové podnabídky vyberte „Zástupce“.
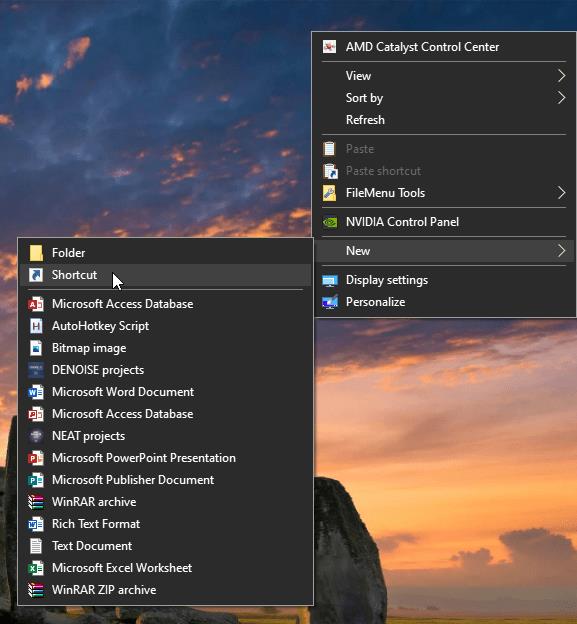
- Do prázdného pole vložte následující příkaz Powershell.
powershell.exe -Command "(Add-Type '[DllImport(\"user32.dll\")]public static extern int SendMessage(int hWnd,int hMsg,int wParam,int lParam);' -Name a -Pas)::SendMessage(-1,0x0112,0xF170,2)"
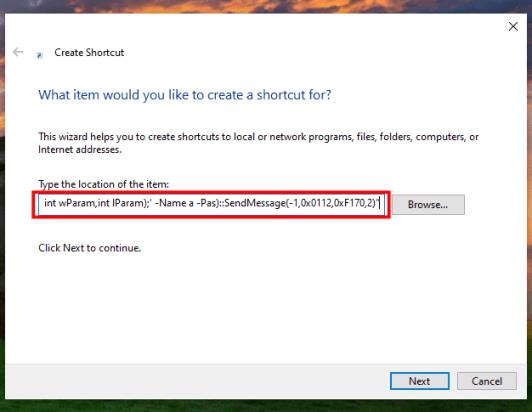
- Klikněte na „Další“.
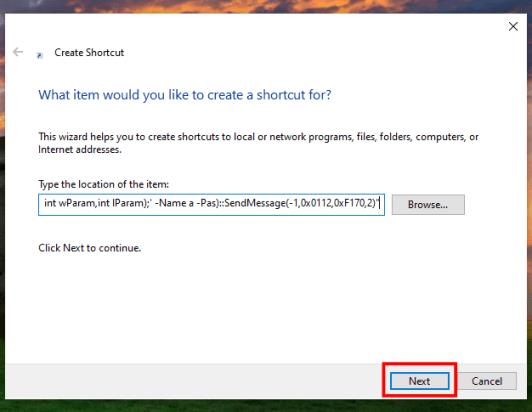
- Zadejte název zkratky, například „Vypnout monitor“ nebo „Spící monitor“.
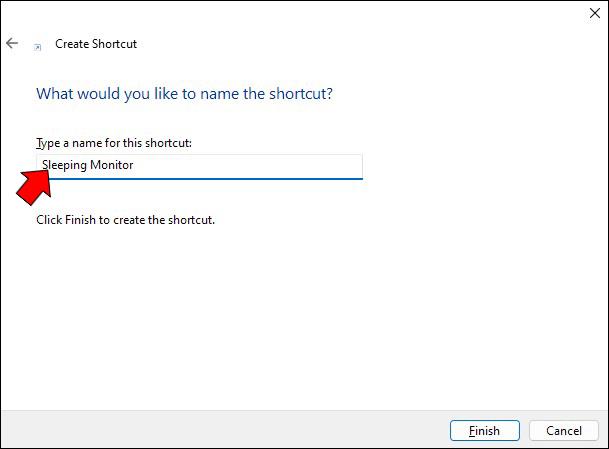
- Klikněte na tlačítko „Dokončit“ . Tím by se měla vytvořit ikona na ploše pro vašeho nového zástupce.
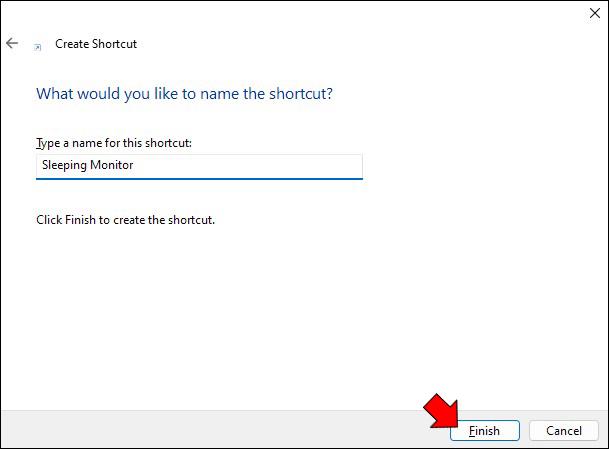
- V tomto okamžiku je třeba nastavit kombinaci kláves, která provede zkratku. Chcete-li to provést, klikněte pravým tlačítkem myši na zástupce a vyberte „Vlastnosti“.

- Do pole vedle „Klávesová zkratka“ zadejte klávesovou zkratku.
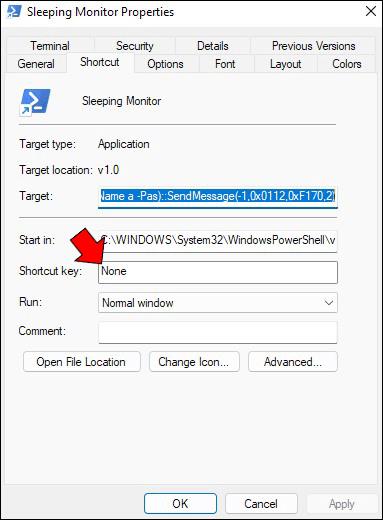
- Klikněte na „OK“ pro uložení změn.
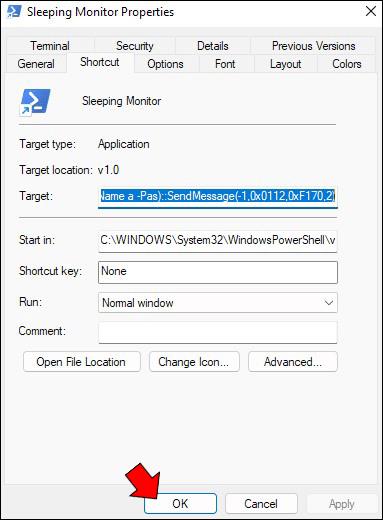
A to je vše! Chcete-li zkratku spustit, stisknutím kombinace klávesnice, kterou jste právě vytvořili, otevřete na obrazovce okno příkazového řádku. Obrazovka by měla zhasnout o několik okamžiků později (přibližně 2 sekundy). Jednoduchým kliknutím myší se obrazovka rozsvítí, když budete připraveni pokračovat v práci.
Jak vypnout monitor pomocí klávesové zkratky na Macu
Stejně jako Windows, i macOS umožňuje uživatelům používat četné klávesové zkratky k automatizaci úloh, které by jinak trvaly déle. Ale zatímco Windows nemají vestavěnou klávesovou zkratku pro vypnutí obrazovky, macOS ji má: „Control + Shift + Eject“.
Nejlepší na této klávesové zkratce je to, že vypíná obrazovku bez přechodu do režimu spánku. To znamená, že můžete pokračovat v práci ihned po stisknutí libovolného tlačítka na klávesnici. Nebudete vyzváni k odemknutí obrazovky nebo zadání místního hesla systému Windows.
Pokud však chcete vypnout obrazovku a současně přepnout počítač do režimu spánku, použijte klávesovou zkratku „Option + Command + Eject“.
Jak vypnout monitor pomocí klávesové zkratky na Chromebooku
Chromebooky jsou navrženy tak, aby se snadno používaly, a jednou z funkcí, díky kterým jsou tak uživatelsky přívětivé, je možnost rychlého vypnutí obrazovky. Monitor můžete také vypnout přepnutím Chromebooku do režimu spánku. Zde je postup:
- Stiskněte tlačítko napájení na tři sekundy. Zobrazí se nabídka napájení.

- Vyberte „Spánek“ pro vypnutí obrazovky.
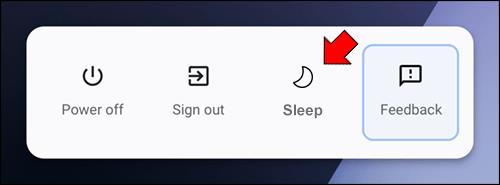
Chromebook přejde do režimu spánku a obrazovka ztmavne. Chcete-li jej znovu probudit, stiskněte libovolnou klávesu nebo vypínač.
Režim spánku vypne obrazovku a většinu vnitřních součástí, ale ponechá RAM napájenou, takže po opětovném otevření víka můžete rychle pokračovat v práci.
Jak vypnout monitor pomocí klávesové zkratky na zařízení se systémem Linux
Kontrola nad vaším monitorem na zařízeních Linux se scvrkává na Display Power Management Signaling (DPMS).
DPMS je funkce podporovaná většinou grafických karet a monitorů, která umožňuje počítači vypnout displej, když se nepoužívá. To může ušetřit energii a snížit únavu očí, pokud máte tendenci nechávat počítač zapnutý po dlouhou dobu.
V Linuxu můžete pomocí DPMS vypnout obrazovku jednoduchým příkazem.
Nejprve otevřete okno terminálu a zadejte „xset dpms force off“. Tím se okamžitě vypne obrazovka. Pokud chcete obrazovku znovu zapnout, zadejte „xset dpms force on“.
Tento příkaz můžete také použít k přepnutí počítače do pohotovostního režimu nebo režimu spánku. Příkaz „ xset dpms force standby“ uvede váš počítač do pohotovostního režimu a „ xset dpms force suspend“ pozastaví obrazovku (spustí režim spánku).
Mějte na paměti, že použití DPMS neušetří žádnou neuloženou práci; před použitím těchto příkazů se ujistěte, že jste svou práci uložili.
Prodlužte životnost svého monitoru
Když odcházíte od počítače na delší dobu, je nezbytné provést několik opatření, abyste zajistili, že bude po návratu v dobrém provozním stavu. Jednou z nejdůležitějších věcí, které můžete udělat, je vypnout monitor.
I když se může zdát malý, vypnutí monitoru může pomoci předejít vypálení a prodloužit jeho životnost.