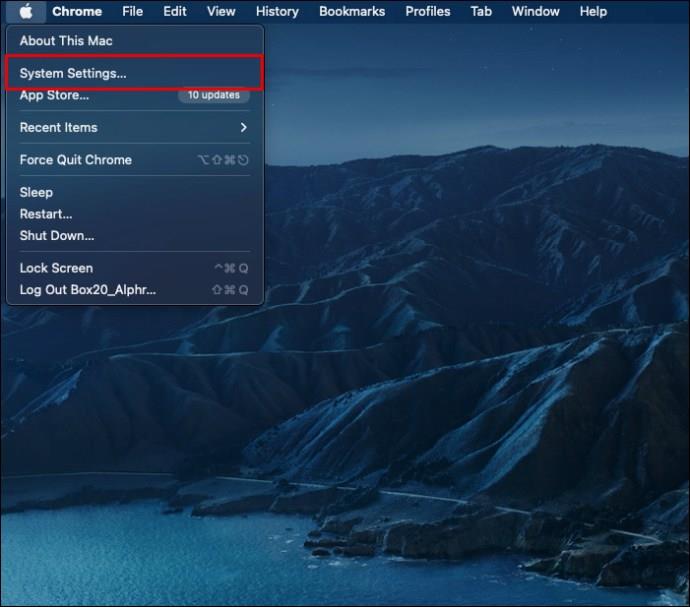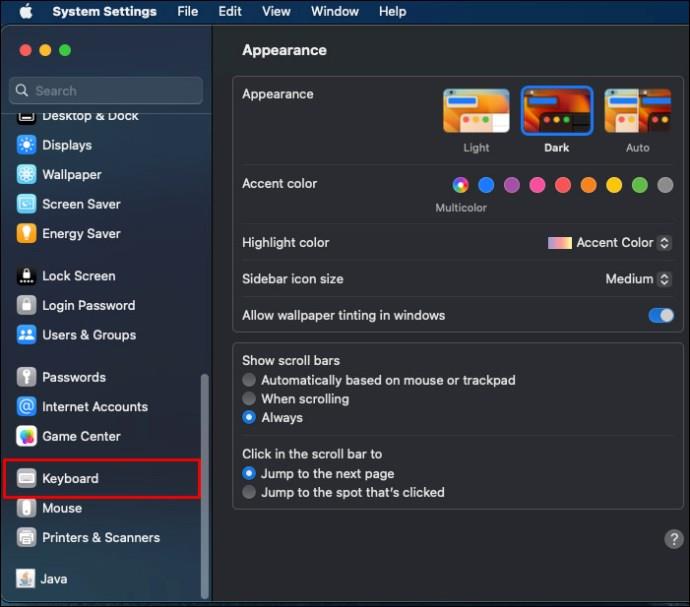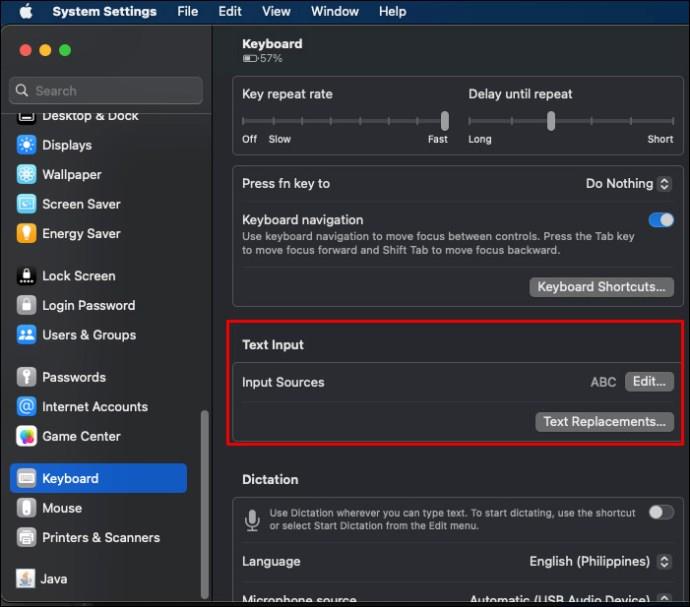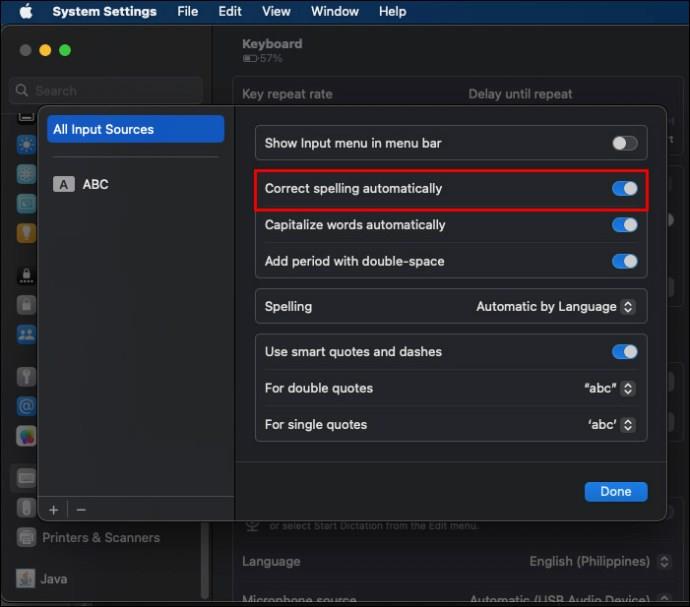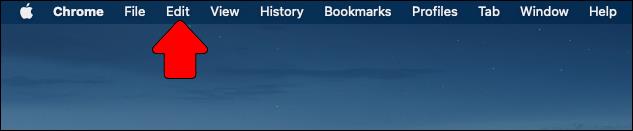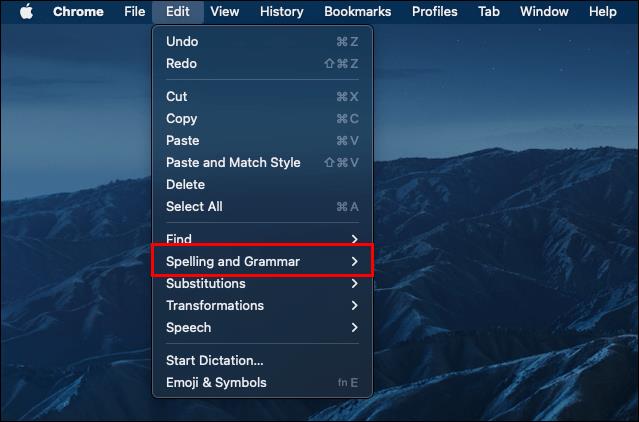Automatické opravy na vašem Macu během psaní automaticky zjistí a opraví pravopisné chyby. Automatické opravy jsou sice pohodlné, ale někdy mohou vést k frustrujícímu zážitku, zejména při psaní v cizím jazyce. Naštěstí můžete automatické opravy na Macu snadno vypnout, a to i pro konkrétní aplikace.

Jak vypnout automatické opravy na Macu
Automatické opravy vám pomohou automaticky opravit pravopisné chyby a gramatiku. Také porovnává slova, která napíšete, s interním slovníkem a nahradí všechny zjištěné chyby tím, co se považuje za správný pravopis. I když to může být požehnáním, pro ostatní to může být na obtíž, zvláště pokud to neustále mění vlastní jména, zkratky a pravopis ulic. Tato funkce je automaticky povolena, ale lze ji deaktivovat pomocí následujících kroků:
- Klikněte na logo Apple na liště nabídek na Macu a poté na Předvolby systému .
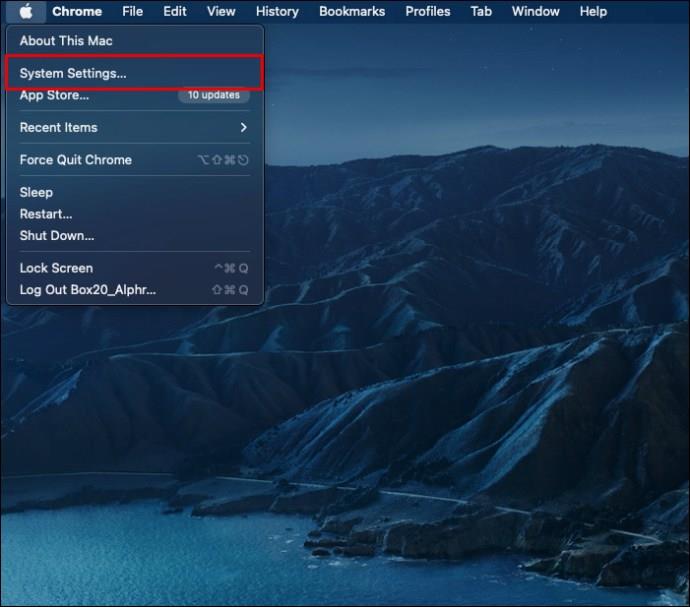
- Vyberte možnost Klávesnice .
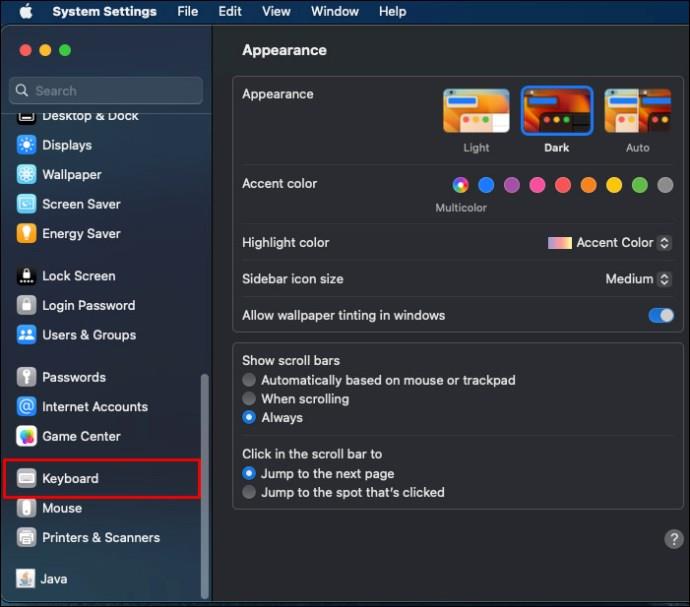
- Nahoře najděte Textový vstup a vyberte Upravit .
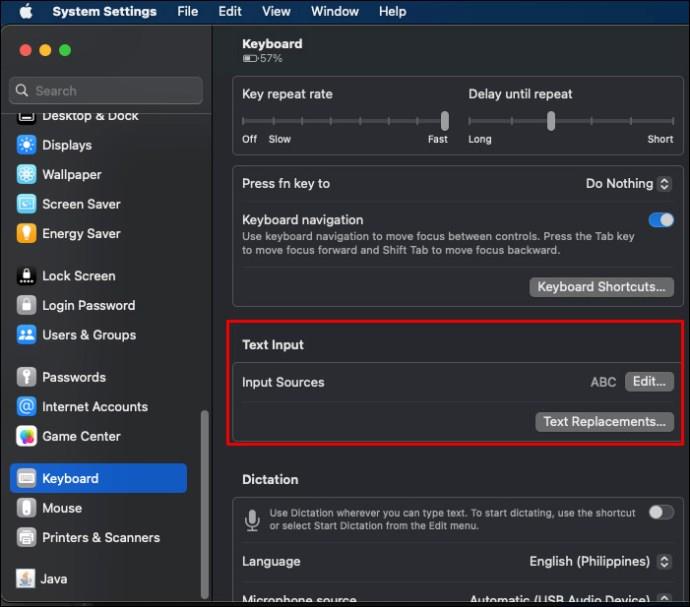
- Vypněte funkci Automatické opravy vypnutím možnosti Opravit pravopis automaticky .
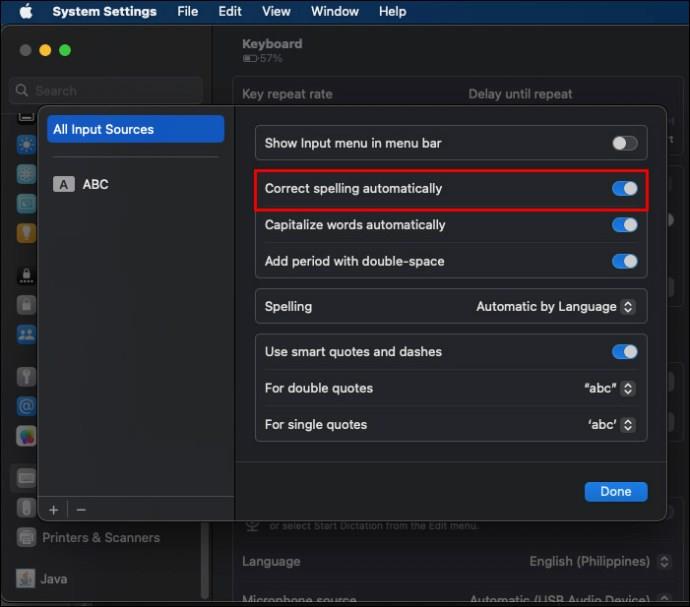
Pomocí podobných kroků můžete na svém Macu podle potřeby zapnout automatické opravy. Váš Mac může také automaticky psát velká písmena na správná podstatná jména, jako jsou jména míst nebo lidí, a první slova ve větách. Toho je dosaženo povolením možnosti Automaticky psát velká písmena .
Při psaní na Macu se k navrhovaným slovům dostanete stisknutím F5 . V některých případech může být nutné stisknout Fn + F5 v závislosti na Macu, který vlastníte. Pokud má váš Mac Touch Bar, návrhy psaní se zobrazují přímo na něm.
Jak zakázat automatické opravy na Macu pro konkrétní aplikace
Apple umožňuje individuálně vypnout automatické opravy na Macu pro aplikace třetích stran namísto jejich deaktivace na systémové úrovni.
Funkci automatických oprav pro konkrétní aplikaci můžete vypnout pomocí těchto kroků:
- Otevřete aplikaci, na kterou cílíte.

- V horní liště nabídek vyberte Upravit .
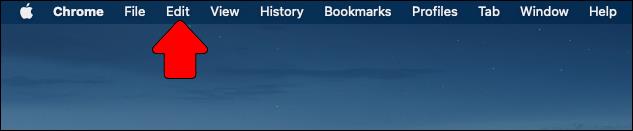
- Přejděte na Pravopis a gramatiku .
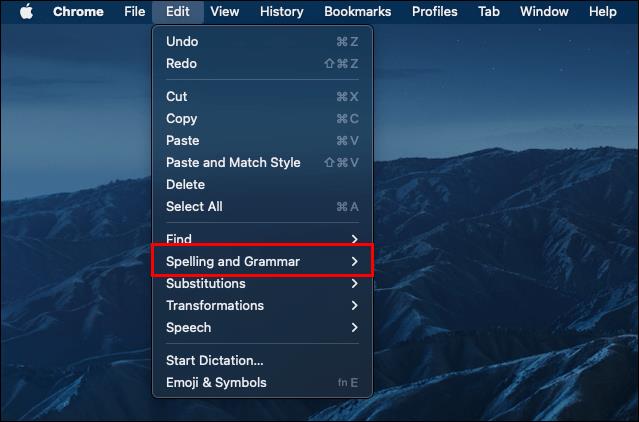
- Kliknutím na možnost Kontrola pravopisu při psaní vypněte automatické opravy.

Pokud přejdete do nabídky úprav aplikace a možnosti pravopisu nebo gramatiky se nezobrazí, zkontrolujte její nabídky nebo nastavení. Je pravděpodobné, že konkrétní aplikace má vlastní kontrolu pravopisu a gramatiky. Existuje například samostatná možnost vypnutí automatických oprav v aplikaci Microsoft Word .
Funkce Automatické opravy na Macu může ve vašem textu vytvářet zábavné, někdy ne příliš veselé výsledky. Může však být lepší ji úplně zakázat, abyste se vyhnuli potenciálním rozpakům a problémům spojeným s automatickými opravami. Pokud to není možné, můžete si funkci přizpůsobit a získat tak větší kontrolu nad jejími opravami.
Dále se možná budete chtít naučit, jak vypnout automatické opravy na iPadu .
Nejčastější dotazy
Existuje způsob, jak dočasně zakázat automatické opravy bez úplného vypnutí?
Ne. Automatické opravy můžete zapnout nebo vypnout, ale neexistuje způsob, jak je nastavit tak, aby se po určité době znovu zapnuly. Nejblíže se můžete dostat k vypnutí pro konkrétní aplikace.
Má vypnutí automatických oprav vliv na prediktivní návrhy textu?
Ne. Vypnutí automatických oprav neovlivní prediktivní návrhy textu. Prediktivní text můžete také vypnout, ale to je samostatné nastavení.