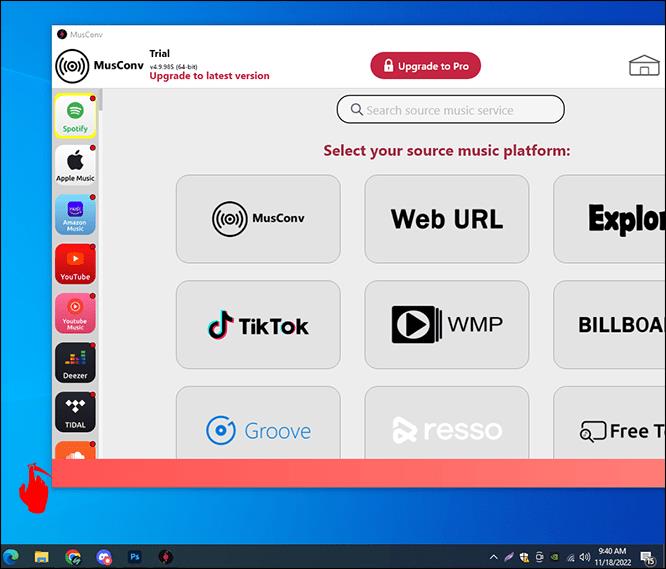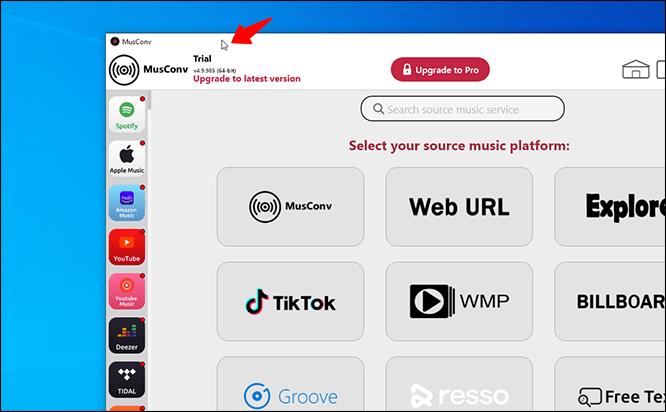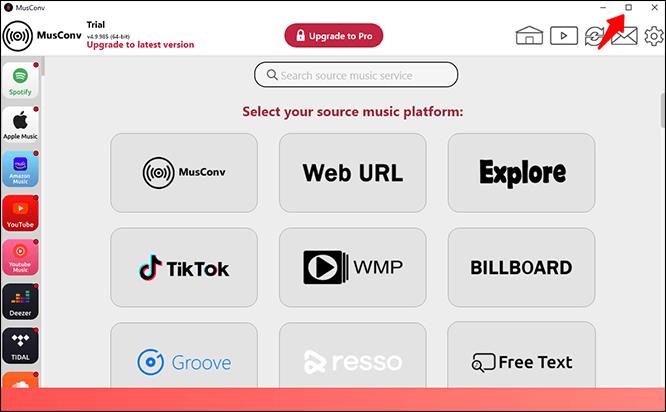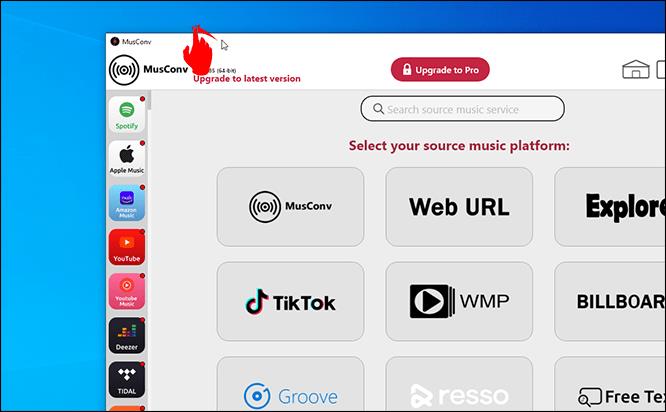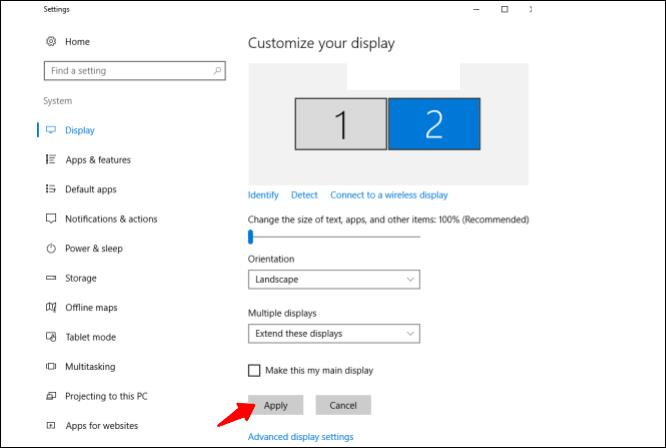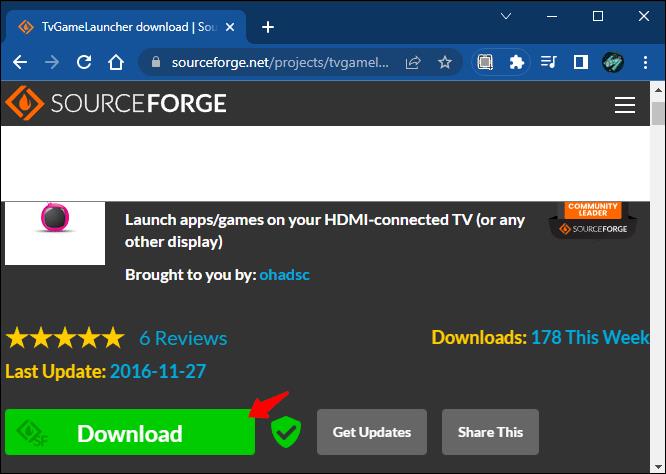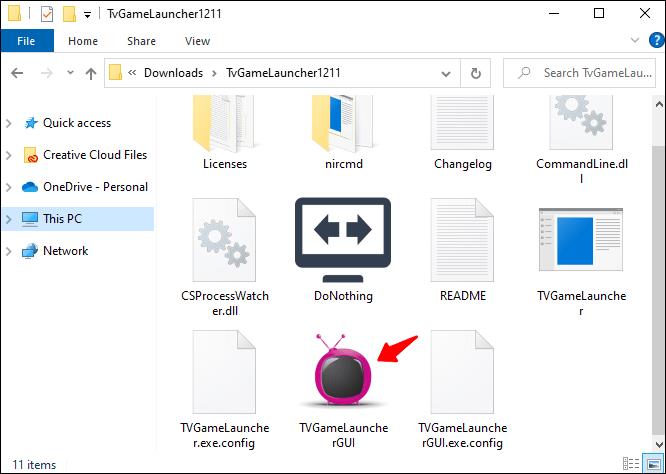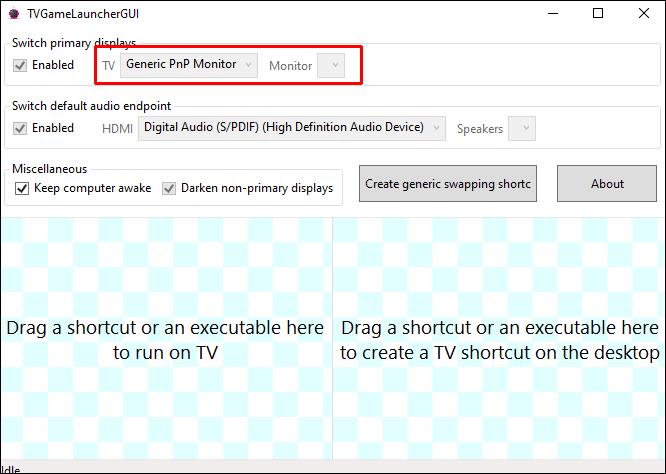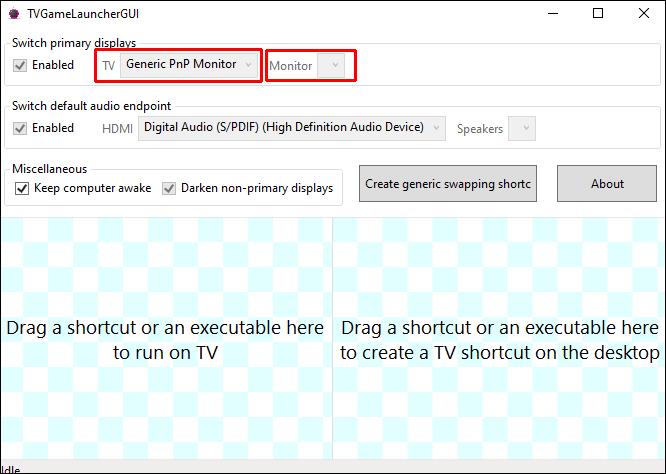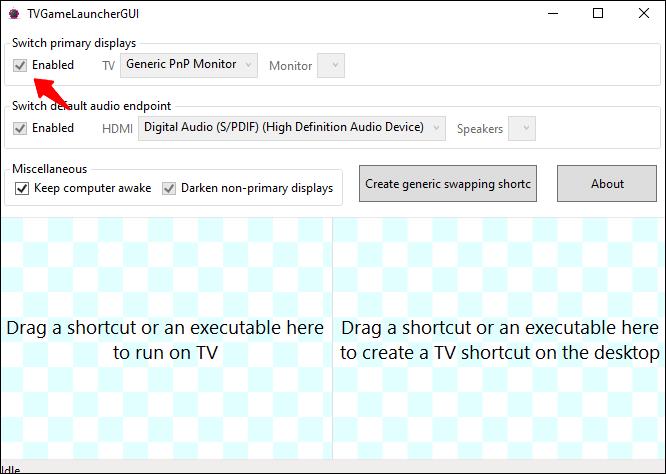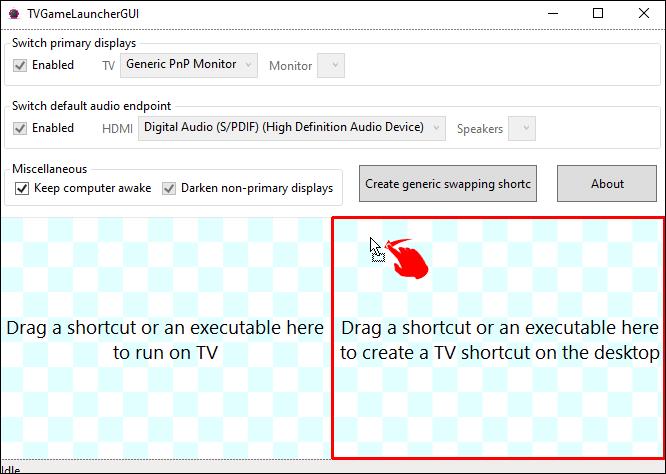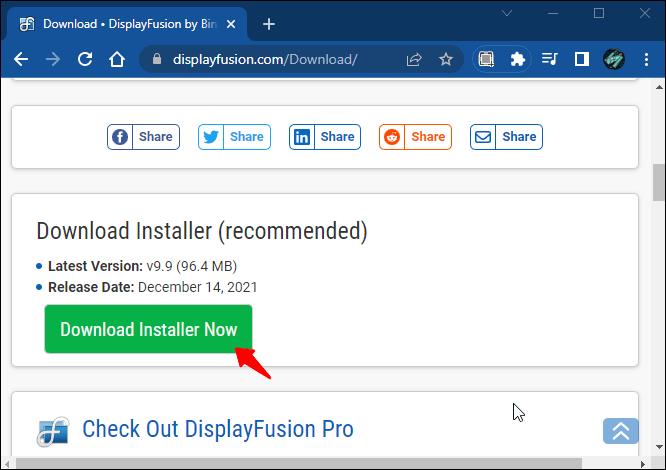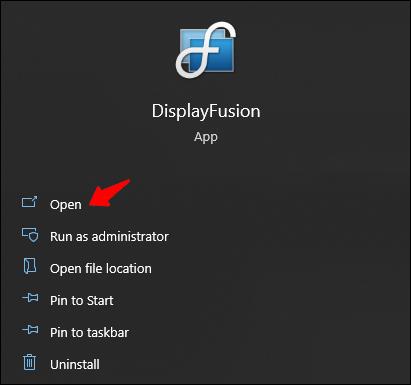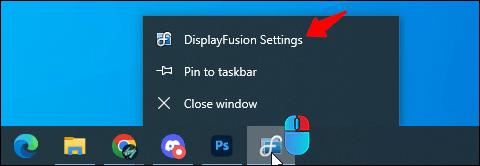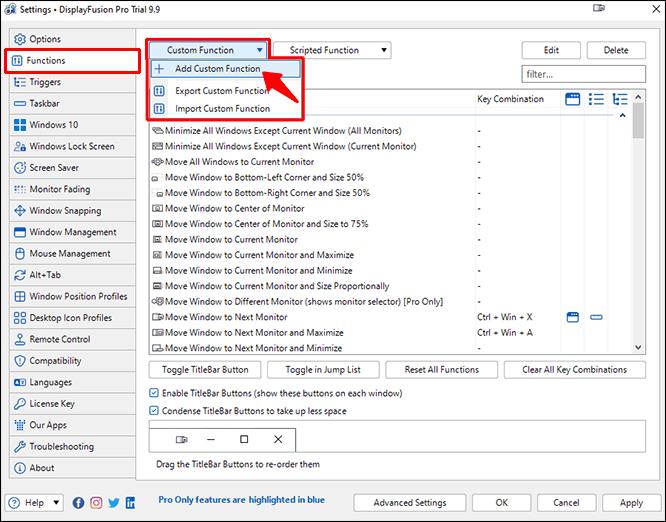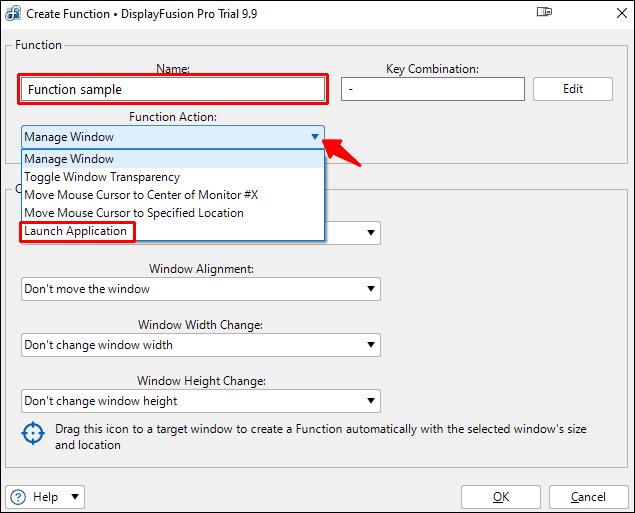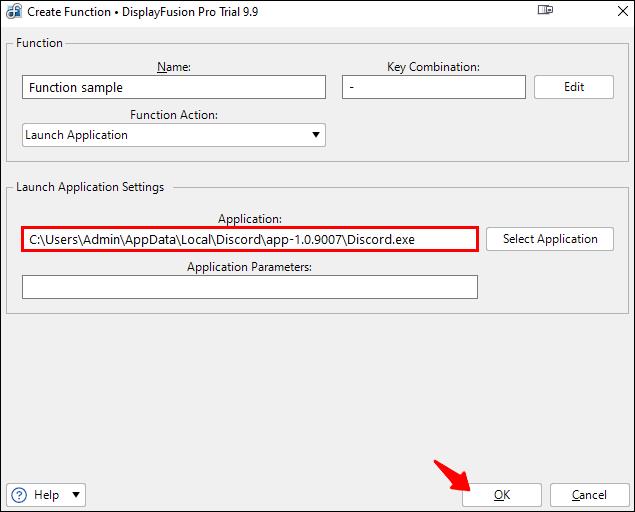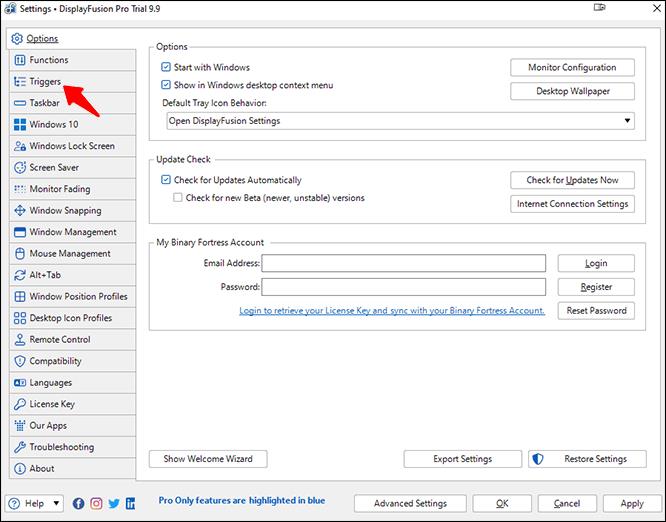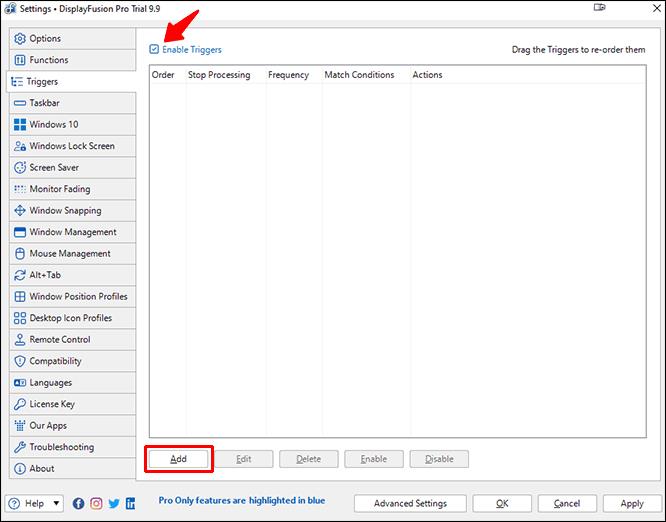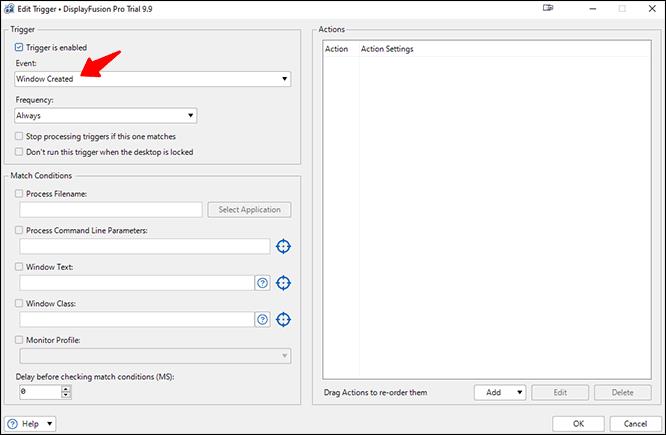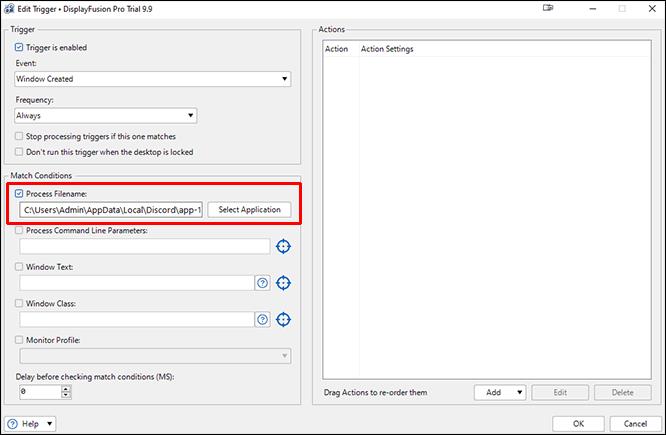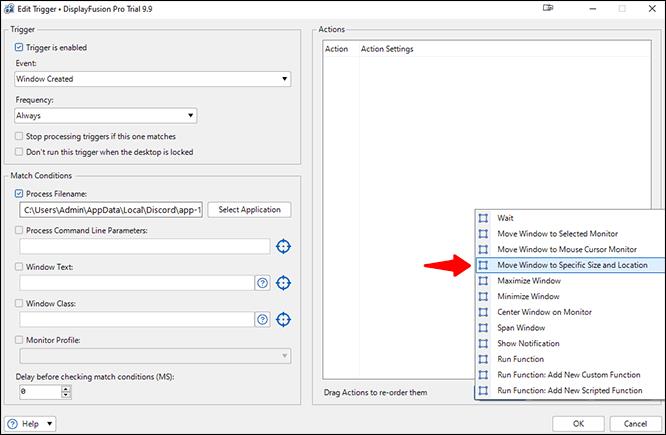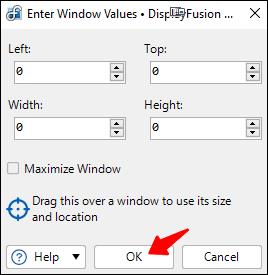Mnoho uživatelů Windows dnes preferuje práci s více než jedním monitorem, což jim umožňuje prohlížet dvě stránky nebo aplikace současně. Kvůli této preferenci mohou někteří chtít umístit okno na jeden monitor přes druhý. Program se však nemusí vždy spustit na stejné obrazovce.

Zde přichází na řadu vynucení spuštění programu na konkrétním monitoru, protože vám umožní přeskakovat přetahování oken. Čtěte dále a dozvíte se více o tomto triku.
Otevřete program na konkrétním monitoru
Nejjednodušší způsob, jak otevřít program na konkrétním monitoru, je přesunout jej na tuto obrazovku a použít jej tam. Když úlohu zavřete nebo ukončíte, obvykle se znovu otevře na konkrétním monitoru, když na zástupce dvakrát kliknete. Postup probíhá takto:
- Otevřete libovolný program.

- Přetáhněte jej myší na preferovaný monitor.
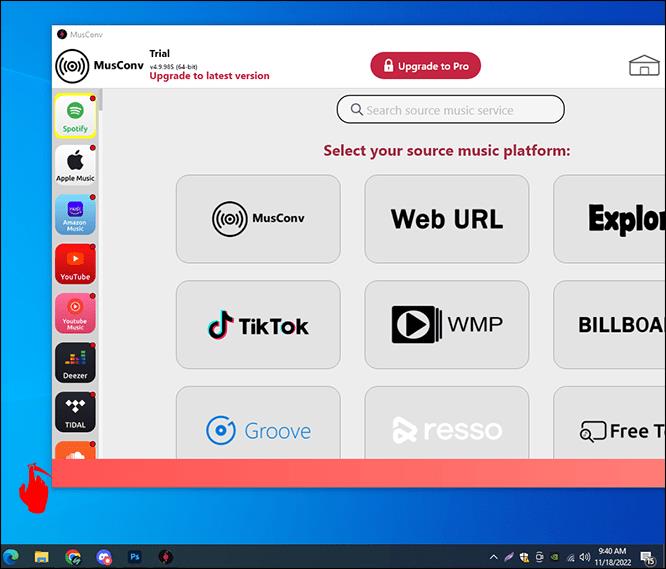
- Zavři to.

- Otevřete program znovu.

Nyní by se měl otevřít na zvoleném monitoru. Ujistěte se, že necháte okno na tomto monitoru. Pokud jej přesunete na svou primární obrazovku, otevře se tam. Většina aplikací, ať už první nebo třetích stran, se může chovat tímto způsobem. Můžete to snadno udělat pro jakoukoli aplikaci, takže se otevře pouze na jednom monitoru.
Pomocí klávesy Windows
Zvažte použití tohoto dalšího triku, pokud nechcete přetahovat okno na jinou obrazovku. Vyžaduje to použití klávesy Windows.
- Klepněte na okno programu.
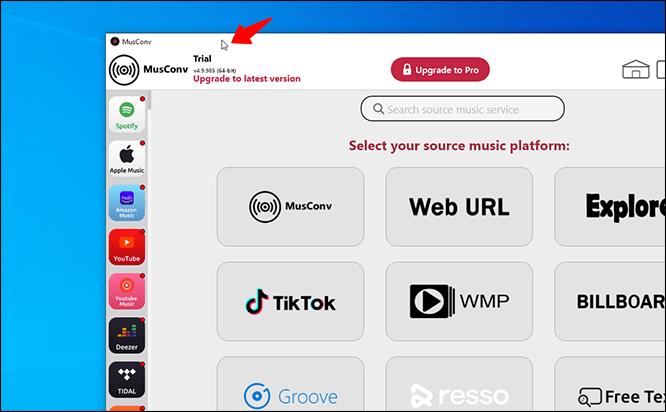
- Stiskněte „Windows + doleva nebo doprava“.

- Opakujte, dokud program nedosáhne druhého monitoru a zavřete okno.

- Otevřete program znovu.

Výhodou této metody je, že i po vypnutí počítače se program otevře na posledním monitoru, kde běžel. Proto nemusíte aplikaci přesouvat pokaždé, když spouštíte herní zařízení nebo notebook.
Někdy vám systém Windows odmítne dovolit přesunout program z jednoho monitoru na druhý. Není třeba panikařit, protože změna velikosti okna obvykle problém vyřeší.
- Otevřete program.

- Klikněte na možnost „Obnovit dolů“ mezi možnostmi „Minimalizovat“ a „Zavřít“ .
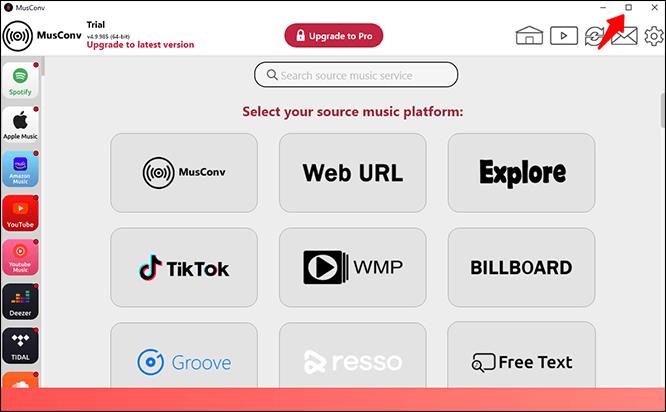
- Přetáhněte okno a zjistěte, zda se může přesunout na jinou obrazovku.
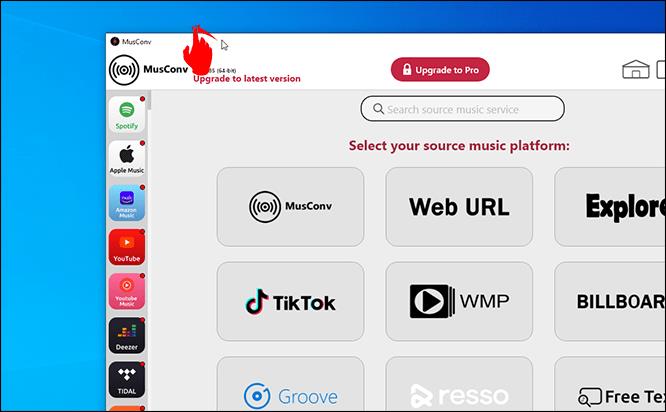
I když je možné udělat ze sekundárního monitoru hlavní obrazovku, je to kontraproduktivní. Jste nuceni změnit své návyky pro konkrétní aplikaci, protože tento monitor se stává místem, kde se většina aplikací spouští jako první. Možná budete muset místo toho trávit čas přetahováním aplikací sem a tam.
Přepněte primární monitory
Pro ty, kterým nevadí přepínání primárních monitorů, existují kroky k dosažení této konfigurace. Postup probíhá takto:
- Stiskněte "Windows + I."

- Přejděte na „Systém“ a „Zobrazení“.

- Přetažením obrazovky přepněte jejich prioritu a kliknutím na „Použít“ uložte nastavení.
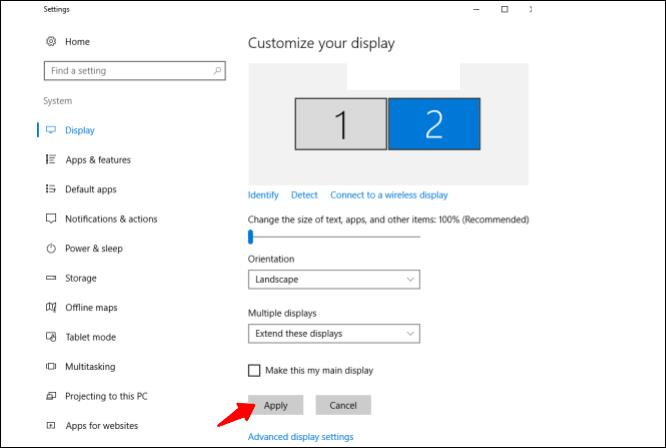
- Od té doby by se vaše programy měly otevírat na nové sekundární obrazovce.
Toto nastavení není skutečným řešením, ale je užitečné, pokud vám nevadí, že většinu programů spustíte na novém primárním monitoru.
Zvažte proto jinou alternativu. Existují řešení třetích stran, která nutí aplikace spouštět na konkrétních monitorech.
Pomocí TVGameLauncheru
TVGameLauncher je praktický nástroj, který uživatelům umožňuje vytvářet zkratky, které donutí aplikace ke spuštění na konkrétních monitorech. Tato aplikace je možná stará, ale pro počítače stále funguje velmi dobře.
- Stáhněte a rozbalte spouštěč.
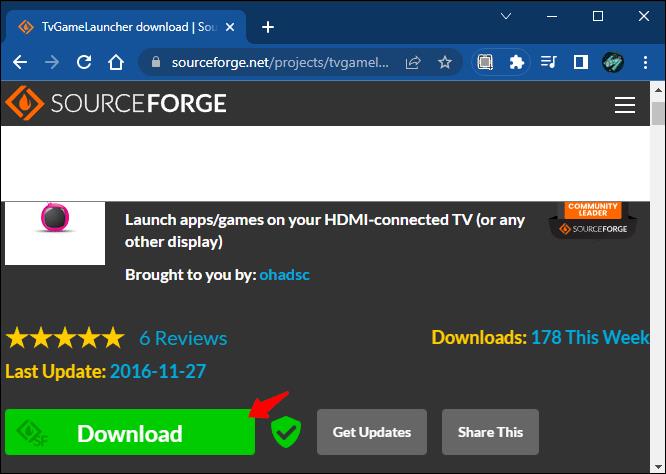
- Spusťte spouštěč a postupujte podle pokynů k instalaci. Spusťte TVGameLauncher.
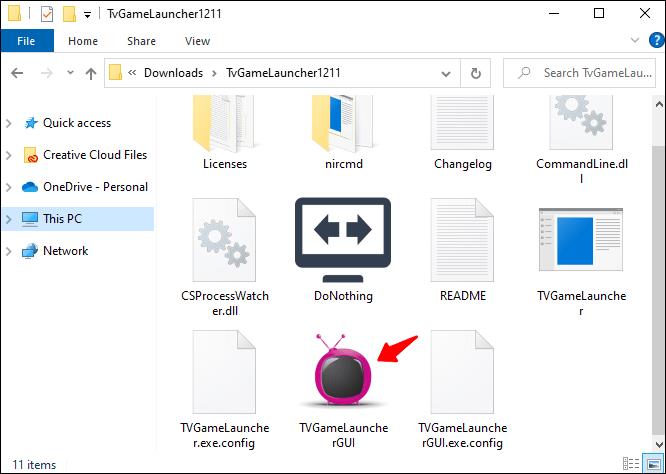
- Ujistěte se, že detekuje všechny vaše monitory.
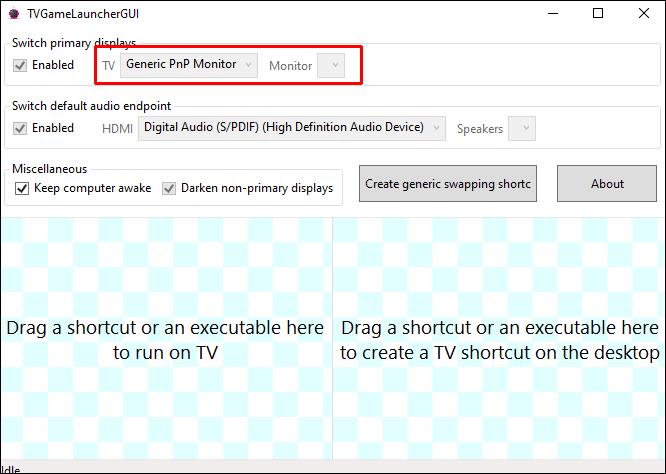
- Vyberte monitor jako „TV“ a jiný jako „Monitor“.
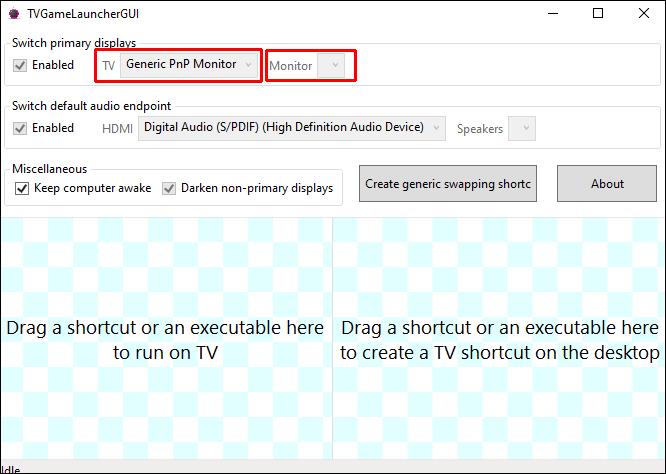
- Zrušte zaškrtnutí možnosti „Povoleno“ za možnostmi obrazovky.
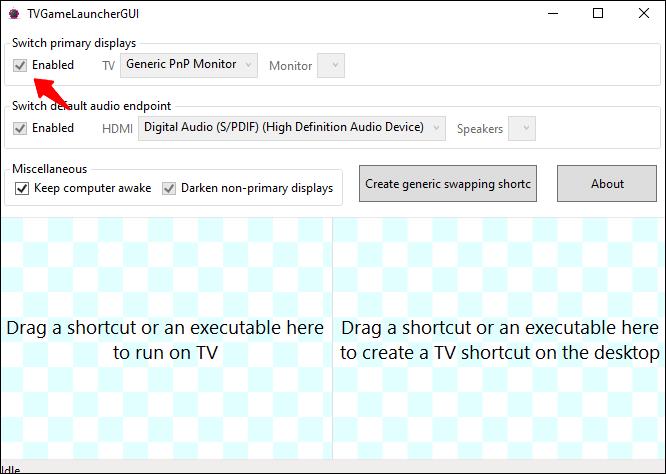
- Přetažením souboru .exe aplikace do pravé části vytvořte zástupce.
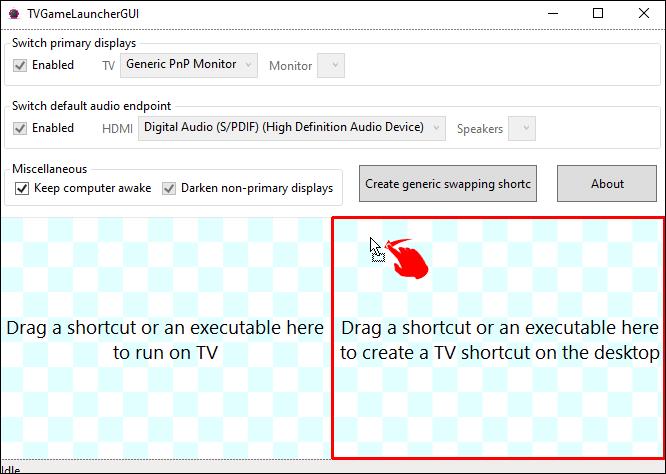
- Poklepejte na zástupce a aplikace by se měla otevřít na správné obrazovce a podle potřeby opakovat pro další aplikace.

Tento program funguje bezchybně a nemění vaše nastavení rozlišení, bez ohledu na to, jak často jej používáte. Kromě toho vše ostatní zůstává tak, jak jste si to nakonfigurovali, což znamená, že to nenarušuje vaše původní preference.
Zpočátku tvůrce zamýšlel, aby uživatelé pomocí aplikace mohli hrát hry na televizorech, ale dokáže vytvořit zkratky pro jakýkoli spustitelný program. Může dokonce zabránit spánku monitoru, pokud to chcete.
Pomocí DisplayFusion
DisplayFusion je další program, který vám umožňuje vynutit spuštění aplikací pouze na konkrétních monitorech. Postup použití:
Část 1
- Stáhněte a nainstalujte DisplayFusion.
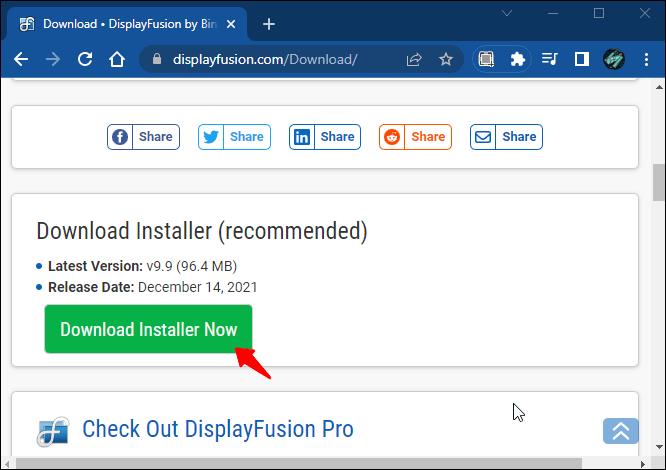
- Otevřete program, který chcete konfigurovat.
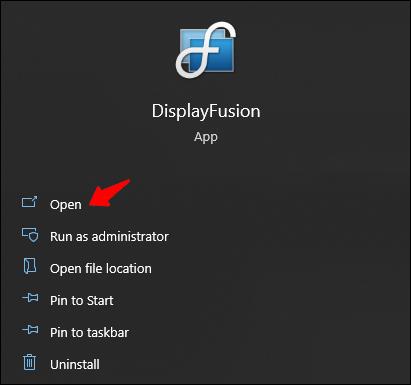
- Klikněte pravým tlačítkem na ikonu DisplayFusion na hlavním panelu a vyberte „Nastavení“.
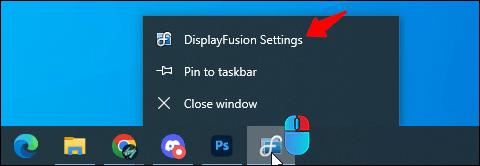
- Přejděte na „Functions“ a vyberte „Custom Function“ a „Add Custom Function“.
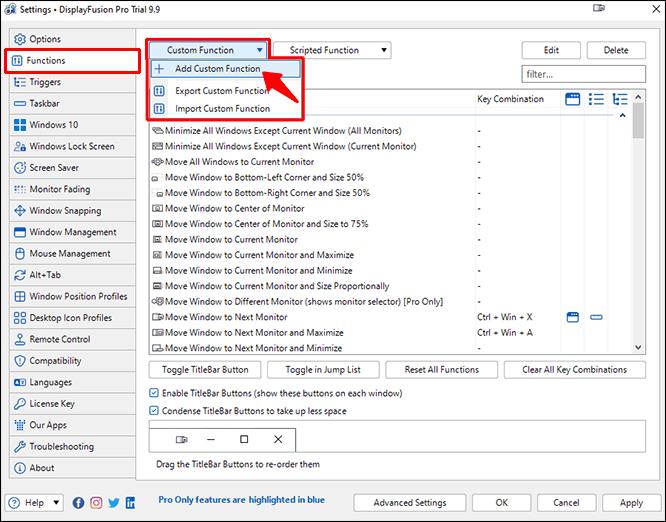
- Pojmenujte tuto funkci a před výběrem možnosti „Spustit aplikaci“ klikněte na rozbalovací nabídku.
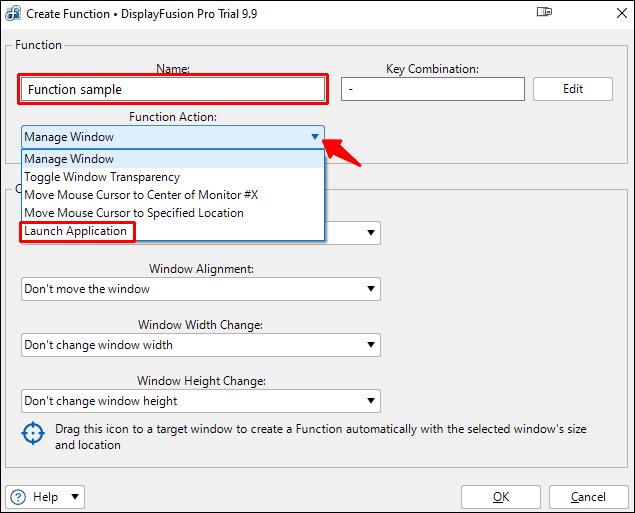
- Vyberte aplikaci, kterou chcete přidat, a klikněte na „OK“.
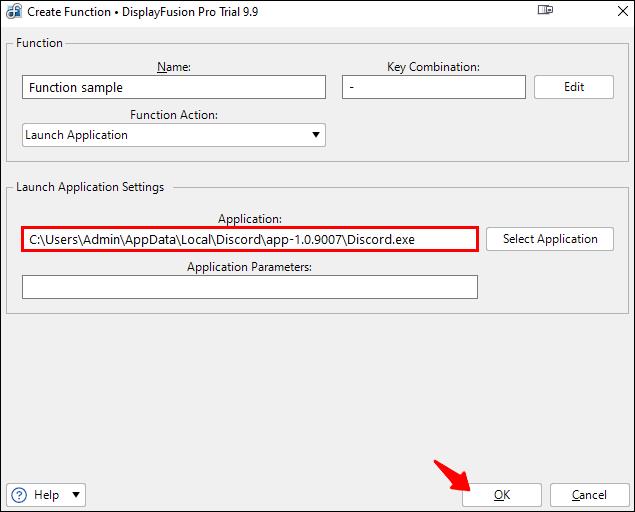
- Přejděte do nabídky Nastavení a přepněte na „Spouštěče“.
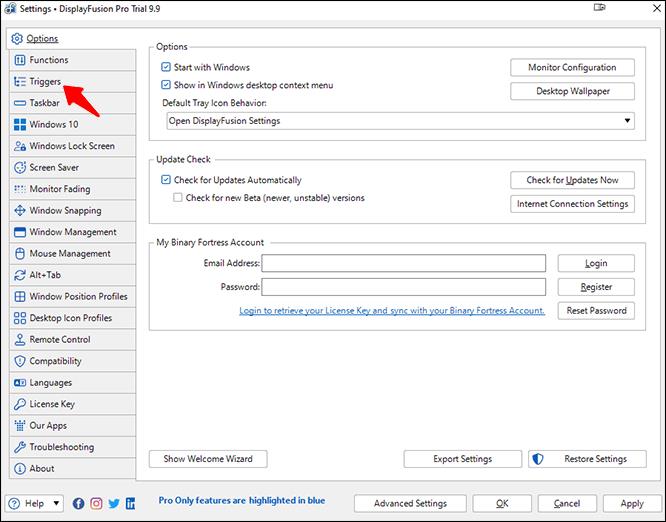
- Ujistěte se , že je aktivní „Povolit spouštěče“ a klikněte na „Přidat“.
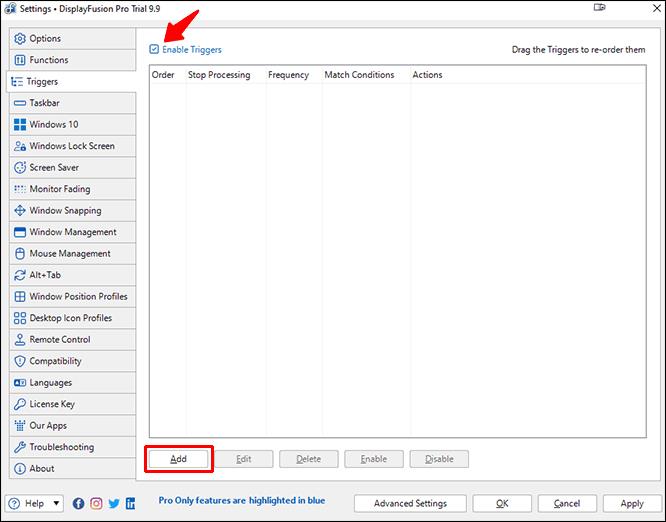
- V části „Událost“ vyberte „DisplayFusion Starts“.

- Klikněte na „Přidat“ a „Spustit funkci“ v části „Akce“.

Část 2
- Vyberte funkci, kterou jste právě provedli, a potvrďte kliknutím na „OK“ .

- Vraťte se na kartu „Spouštěče“ a klikněte na „Přidat“.

- Vyberte „Okno vytvořeno“.
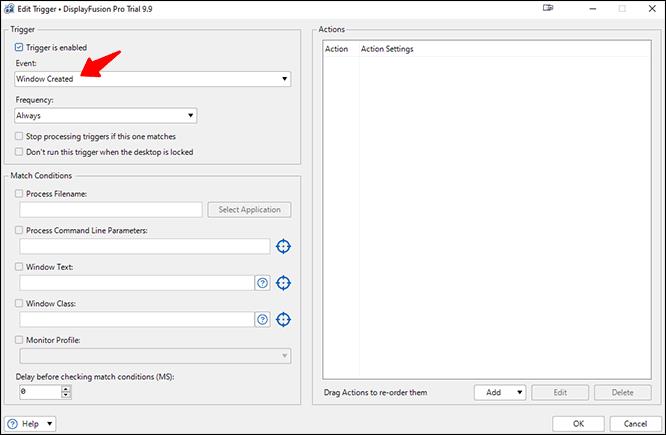
- Povolte „Zpracovat název souboru“ a znovu vyberte program.
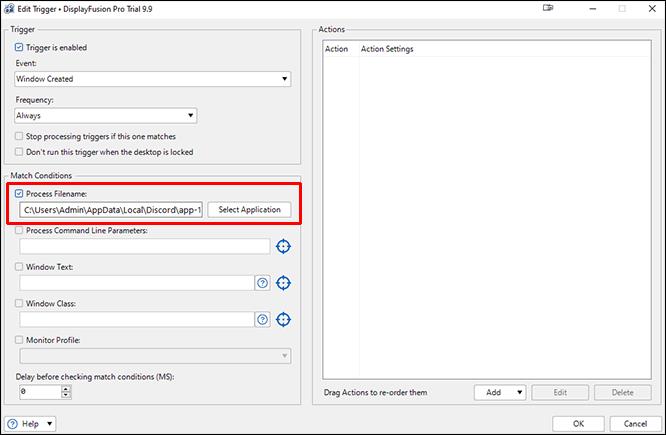
- Klikněte na „Přidat“ v pravém dolním rohu a vyberte „Přesunout okno na konkrétní velikost a umístění“.
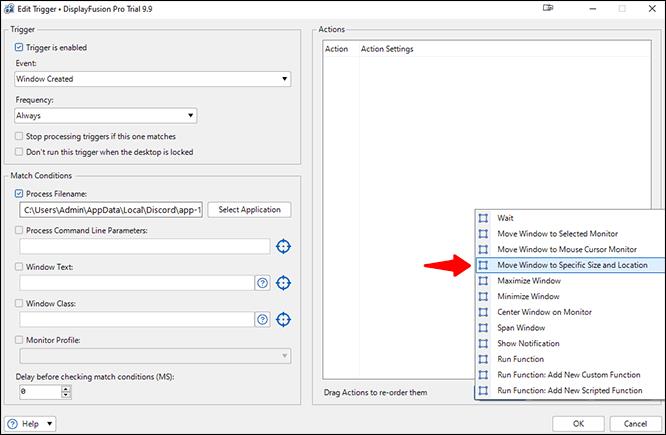
- Pomocí myši přetáhněte modrý cíl do programu.

- Klikněte na „OK“ a potvrďte uložení Triggeru.
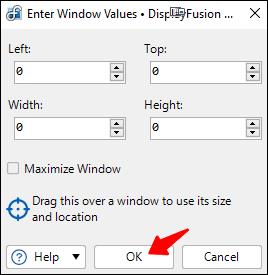
Po dokončení tohoto procesu se aplikace otevře pouze na tomto monitoru.
Nemá Windows nástroje?
Systém Windows bohužel nemá vrozené schopnosti, které by vynutily spouštění programů pouze na konkrétních obrazovkách. To je důvod, proč existují aplikace třetích stran, jako je TVGameLauncher. Můžete použít první metodu popsanou výše, ale ve skutečnosti to nic nevynucuje.
Dokud Microsoft neimplementuje nativní řešení, které vám umožní omezit jednu aplikaci na preferovaný monitor, můžeme se spolehnout pouze na to, co je k dispozici. Pokud to bude vyžadovat dostatečný počet uživatelů, systém Windows může vydat aktualizaci.
Další často kladené dotazy
Jak přepínám okna při hraní her?
Při hraní videohry v režimu celé obrazovky můžete snadno přepnout do jiného okna stisknutím kombinace kláves „Alt + Tab“. Můžete to udělat, když chcete zvednout hovor nebo odpovědět na soukromou zprávu přítele. Tato zkratka funguje, i když používáte více obrazovek.
Pokud chcete vyměnit obrazovky, musíte nejprve umístit prohlížeč nebo aplikaci na druhý monitor. Tímto způsobem můžete obvykle ponechat hru v režimu celé obrazovky na hlavní obrazovce, pokud se nastavení hry neliší.
Jak změním nastavení druhého monitoru?
Stisknutím kláves „Windows + P“ zobrazíte lištu na pravé straně primárního monitoru. Umožní vám provádět následující funkce:
• Pouze obrazovka PC
• Duplikovat
• Prodloužit
• Pouze druhá obrazovka
Většina uživatelů používá funkci Extend ke zdvojnásobení místa na obrazovce a zvýšení produktivity, ale další tři obrazovky mají své využití v různých scénářích. Někdy chcete, aby fungovala pouze jedna obrazovka. Jiné situace vyžadují, abyste duplikovali obsah hlavního monitoru na druhý.
Je vždy lepší mít dvě obrazovky?
Ano, existuje několik situací, kdy jsou dvě obrazovky lepší než spouštění programů na jednom monitoru. Díky dvěma obrazovkám, které zpracovávají samostatné části vaší práce, toho můžete udělat mnohem více za kratší dobu. Navíc vaše druhá obrazovka nezabere mnoho místa na vašem pracovním stole.
Někteří uživatelé mají slabší počítače, které nemusí zvládat dvě obrazovky najednou. Mnoho moderních počítačů však dokáže efektivně spouštět více programů současně na dvou obrazovkách.
Proč používat dva nebo více monitorů?
Primárním důvodem pro nastavení pracovní stanice s více monitory nebo herního zařízení je multitasking. Místo přepínání z okna do okna pomocí myši nebo klávesových zkratek je vše potřebné již zobrazeno před vámi.
Jedním z běžných scénářů je vyhradit jeden monitor pro výzkum, zatímco hlavní obrazovka je místo, kde uživatel píše dokumenty nebo zadává kód. Vzhledem k tomu, že informace jsou již na obrazovce, není nutné neustále mačkat „Alt + Tab“.
Konkrétní studie uvedla, že používání více než jednoho monitoru může zvýšit produktivitu uživatelů maximálně o 42 %. Zatímco zpráva byla zaměřena na profesionály, z tohoto nastavení mohou těžit i hráči. Díky zvýšení produktivity se nákup dalšího monitoru vyplatí.
Perfektní konfigurace
Ačkoli neexistuje žádný výchozí způsob, jak vynutit spouštění programů pouze na konkrétním monitoru v systému Windows, existují aplikace třetích stran, které to umožňují. Systém Windows umožňuje aplikacím zůstat na jednom monitoru, pokud neopustí obrazovku, a přetrvává i po vypnutí. Proto se stále můžete držet konkrétního monitoru i přes nedostatek vlastní podpory.
Co si myslíte, že může Microsoft udělat pro zlepšení spouštění aplikací na konkrétních monitorech? Jaké další aplikace používáte k vynucení spouštění aplikací pouze na jednom monitoru? Dejte nám vědět v sekci komentářů níže.