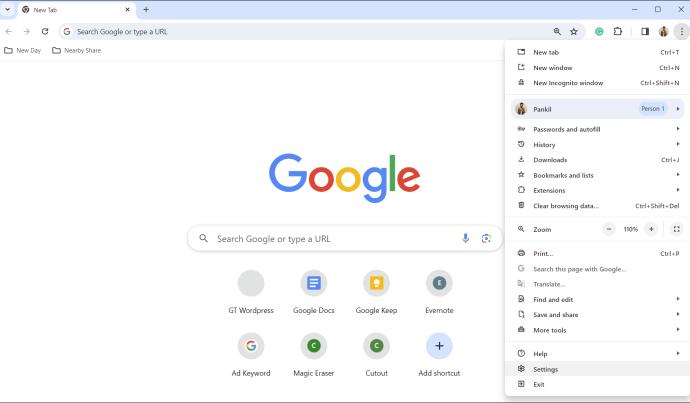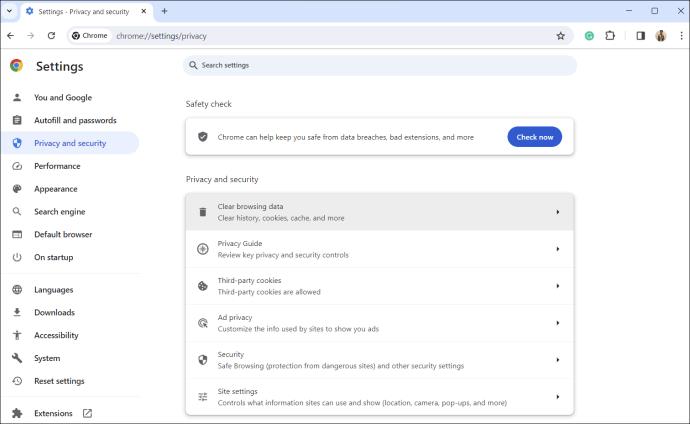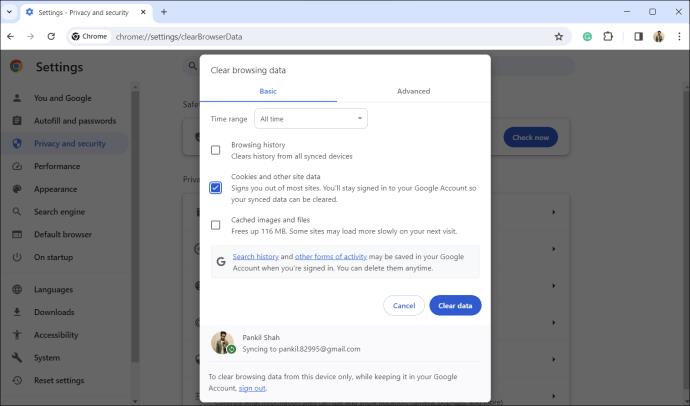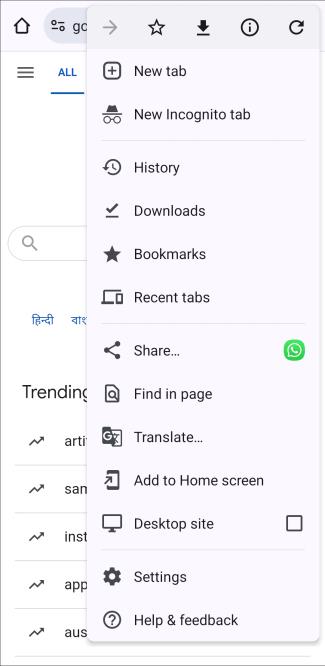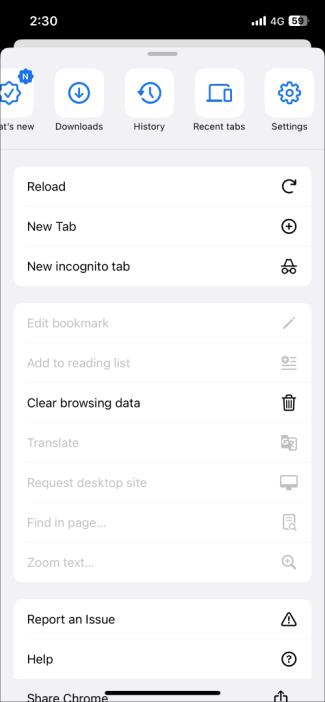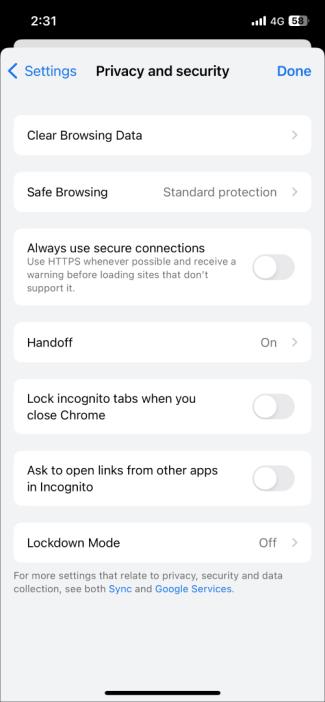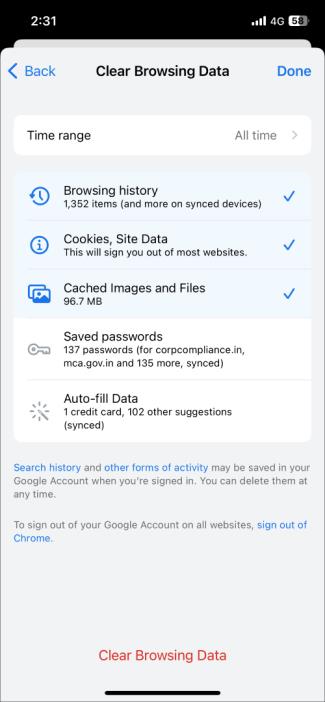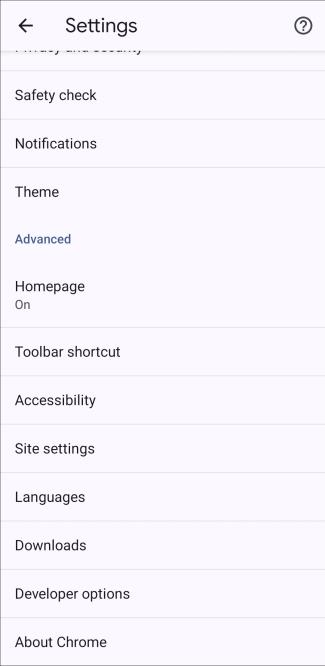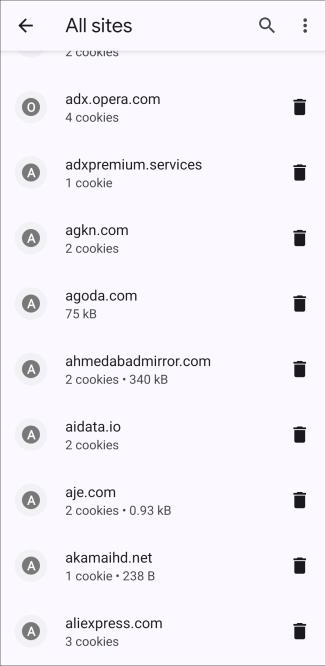Když prohlížíte internet pomocí prohlížeče Google Chrome, ukládá se v něm malé kousky dat nazývané soubory cookie, aby se zlepšil váš online zážitek. I když je to užitečné, nahromadění uložených souborů cookie v průběhu času může vést k obavám o soukromí. Naštěstí je vymazání souborů cookie v prohlížeči Google Chrome poměrně snadné.

Co se stane, když vymažete soubory cookie v prohlížeči Google Chrome
Cookies jsou malé soubory z webových stránek uložené lokálně ve vašem počítači, které obsahují vaše předvolby webových stránek, přihlašovací údaje a další údaje o prohlížení. Když vymažete soubory cookie, Google Chrome vymaže vaše přihlašovací údaje a odhlásí vás z webových stránek. Navíc se vaše preference, jako je nastavení jazyka, umístění a velikost písma, vrátí na výchozí nastavení webu.
Kromě bezprostředního dopadu na uživatelskou zkušenost vymazání souborů cookie zvyšuje soukromí online a pomáhá snížit vaše vystavení cíleným reklamám. Pravidelné mazání souborů cookie také minimalizuje množství dat, které prohlížeč potřebuje zpracovat, což může pomoci snížit prodlevy a problémy s výkonem v prohlížeči Chrome .
Jak vymazat soubory cookie v prohlížeči Google Chrome
Pokud chcete smazat všechny soubory cookie prohlížeče najednou, proces se příliš neliší od vymazání historie prohlížeče v prohlížeči Chrome . Zde je návod, jak můžete vymazat soubory cookie v prohlížeči Google Chrome na počítači a mobilu.
plocha počítače
- Otevřete v počítači Google Chrome.
- Klepnutím na tři svislé tečky v pravém horním rohu obrazovky vyvolejte nabídku.
- Vyberte Nastavení ze seznamu.
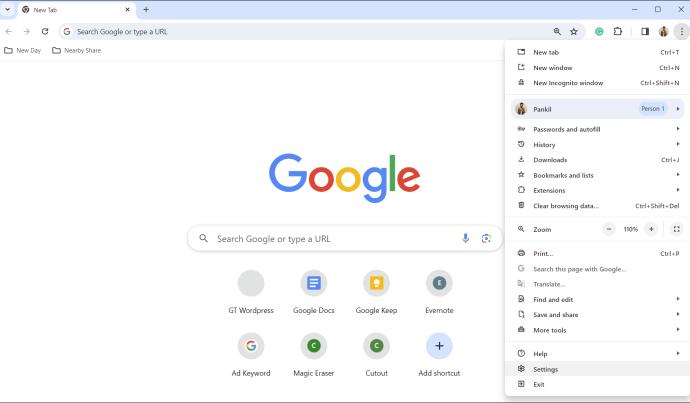
- Na levém postranním panelu vyberte kartu Soukromí a zabezpečení .
- Klikněte na Vymazat údaje o prohlížení .
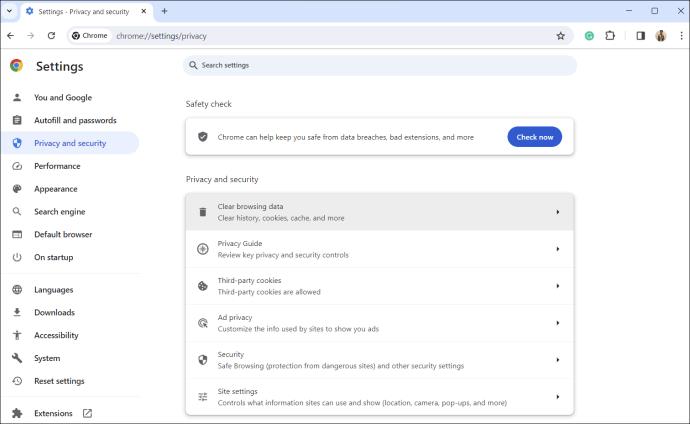
- Kliknutím na rozevírací nabídku zadejte časový rozsah. Vaše možnosti zahrnují Poslední hodinu , Posledních 24 hodin , Posledních 7 dní , Poslední 4 týdny nebo Celé období .
- Vyberte možnost Soubory cookie a další data webu a zrušte zaškrtnutí všeho ostatního.
- Potvrďte kliknutím na Vymazat data .
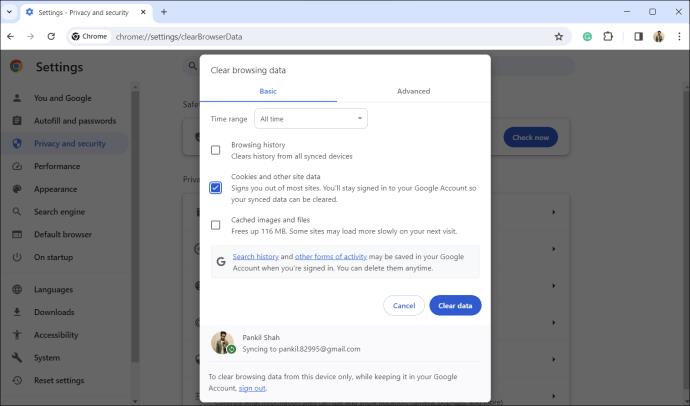
Android
Vymazání souborů cookie v prohlížeči Google Chrome pro Android vyžaduje přechod na stránku Historie.
- Otevřete v telefonu nebo tabletu Google Chrome.
- Klepněte na ikonu nabídky se třemi tečkami v pravém horním rohu.
- Ze seznamu vyberte Historie .
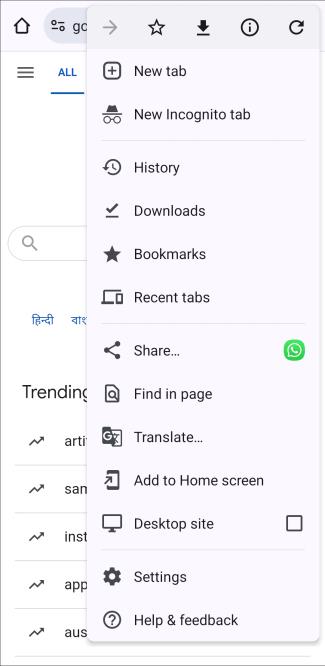
- Klepněte na možnost Vymazat údaje o prohlížení .
- Pomocí rozbalovací nabídky v horní části zadejte časové období.
- Chcete-li smazat všechny soubory cookie, vyberte možnost Celé období .
- Zaškrtněte možnost Soubory cookie a data webu a zrušte zaškrtnutí všeho ostatního.
- Klepněte na Vymazat data .
- Potvrďte volbu Vymazat.

iPhone
- Otevřete Google Chrome na svém iPhone.
- Klepněte na tři vodorovné tečky v pravém dolním rohu.
- Klepněte na ikonu Nastavení .
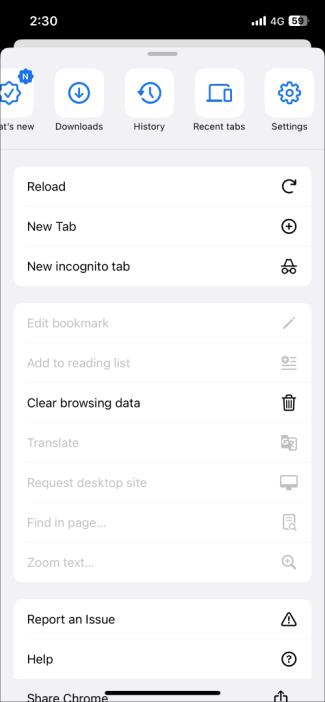
- Přejděte dolů a klepněte na Soukromí a zabezpečení .
- Vyberte Vymazat údaje o prohlížení .
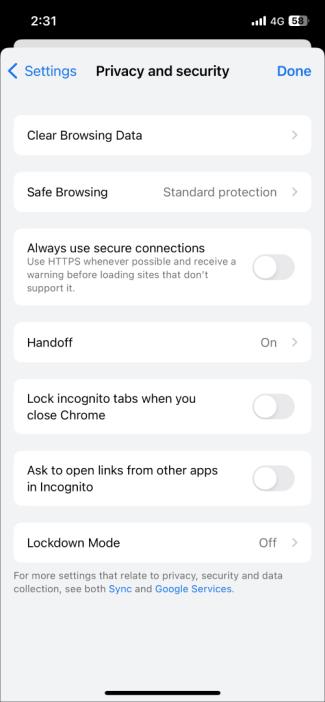
- Klepněte na možnost Časový rozsah a z následující nabídky vyberte preferovanou možnost.
- Vraťte se do nabídky Vymazat údaje o prohlížení, klepněte na Soubory cookie, Data webu a zrušte zaškrtnutí ostatních možností.
- Klepněte na sekci Vymazat údaje o prohlížení v dolní části.
- Chcete-li odstranit všechny soubory cookie, vyberte odkaz Vymazat údaje o prohlížení .
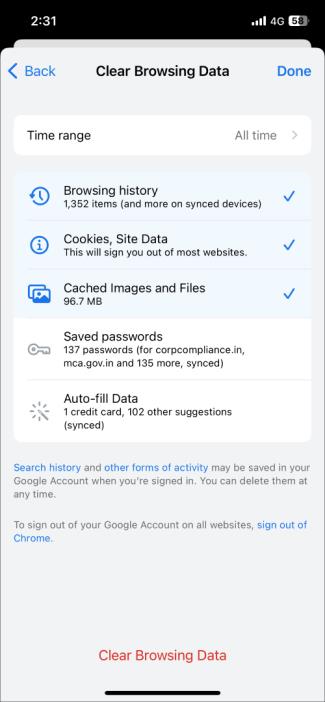
Jak vymazat soubory cookie pro konkrétní web v prohlížeči Google Chrome
Mohou nastat případy, kdy nechcete vymazat soubory cookie pro všechny webové stránky. Místo toho je chcete odstranit pouze pro jeden web. Naštěstí vám Google Chrome také umožňuje vymazat soubory cookie pro konkrétní web .
Android
- Otevřete Google Chrome na svém telefonu nebo tabletu Android.
- Klepněte na ikonu nabídky se třemi tečkami v pravém horním rohu.
- Vyberte Nastavení ze seznamu.
- Přejděte dolů do části Upřesnit a vyberte Nastavení webu .
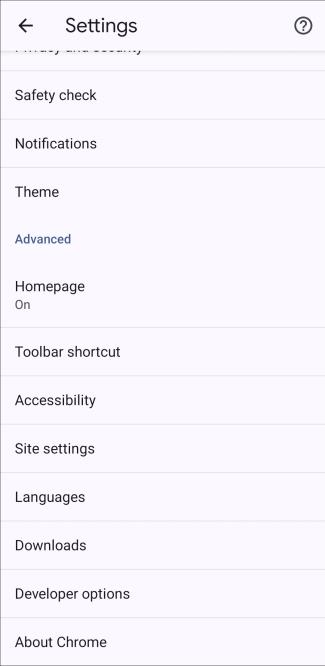
- Vyberte Všechny weby .
- Vyhledejte web, jehož data chcete vymazat, a klepněte na ikonu koše .
- Vyberte Smazat a obnovit pro potvrzení.
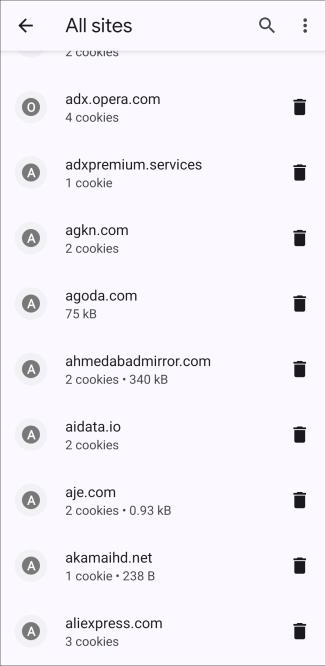
iPhone
Google Chrome pro iOS bohužel neposkytuje možnost vymazat soubory cookie pro konkrétní weby. Takže budete muset vymazat soubory cookie pro všechny stránky najednou, jak je popsáno výše.
Ovládejte svou digitální stopu
Vymazání souborů cookie v prohlížeči Google Chrome nabízí mnoho výhod, od zvýšení ochrany soukromí online po řešení a řešení různých problémů s prohlížečem. Proces je přímočarý, ať už chcete vymazat všechny soubory cookie najednou nebo je selektivně odstranit pro konkrétní web.
Nejčastější dotazy
Musím se přihlásit ke svému účtu Google, abych mohl vymazat soubory cookie?
Ne, k vymazání souborů cookie není nutné se přihlašovat ke svému účtu Google. Pokud máte v prohlížeči Chrome historii prohlížeče, můžete vymazat soubory cookie.
Odhlásí mě vymazání souborů cookie z webových stránek?
Ano, vymazání dat souborů cookie vás může odhlásit z některých webových stránek, protože by mohlo vymazat uložené heslo, pokud zvolíte tuto možnost. Možná budete muset znovu zadat své přihlašovací údaje, abyste znovu získali přístup, ale záleží na webu.
Musím po vymazání souborů cookie restartovat Chrome?
Ne, po vymazání dat souborů cookie se změny projeví okamžitě a neovlivní vaši relaci prohlížení.
Co se stane s historií mého prohlížeče, když vymažu soubory cookie?
Vymazáním souborů cookie konkrétně odstraníte uložená data související s preferencemi webových stránek, přihlašovacími údaji a sledováním. Nemá vliv na historii dříve navštívených webových stránek ve vašem prohlížeči, kterou lze v případě potřeby vymazat samostatně.
Mohu obnovit soubory cookie po jejich vymazání v prohlížeči Chrome?
Jakmile v Chromu vymažete soubory cookie, budou trvale smazány a nelze je obnovit. Pokud si chcete ponechat konkrétní soubory cookie, zvažte použití rozšíření prohlížeče, která vám umožní spravovat soubory cookie pro důvěryhodné webové stránky.
Blokuje anonymní režim soubory cookie v prohlížeči Chrome?
Anonymní režim vám umožňuje přístup k internetu bez shromažďování historie prohlížeče nebo dat souborů cookie, která obvykle získáváte při procházení webu. Všimněte si, že nevymaže existující soubory cookie, ale místo toho zabrání vytváření a ukládání nových při používání anonymního režimu prohlížeče Chrome.