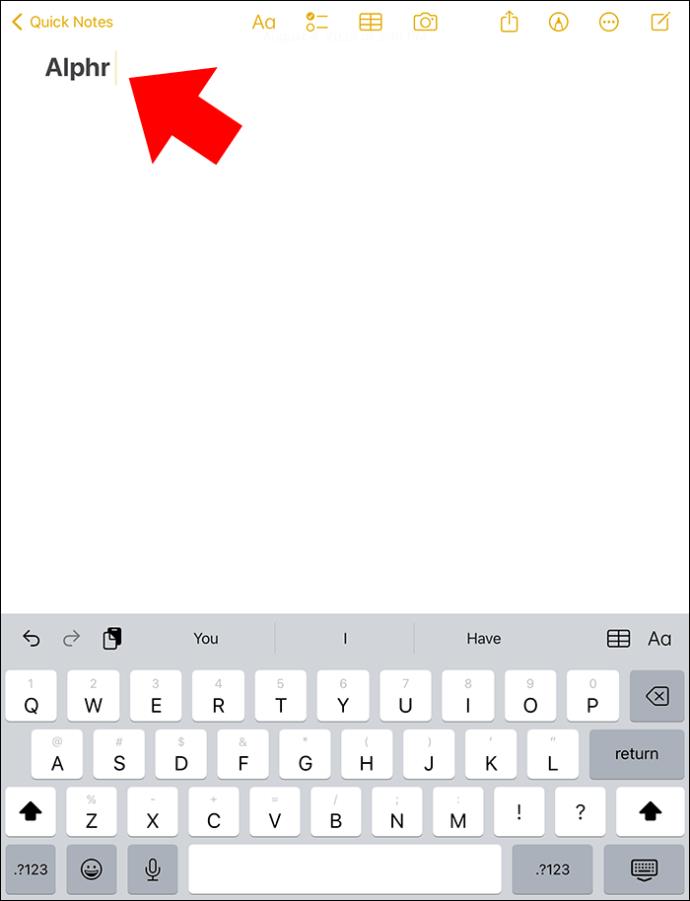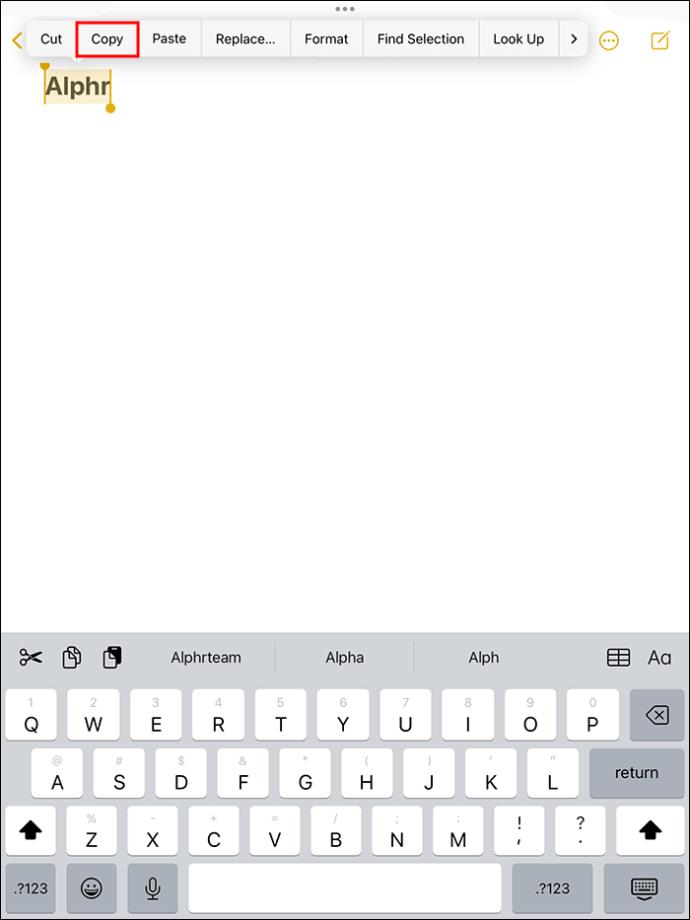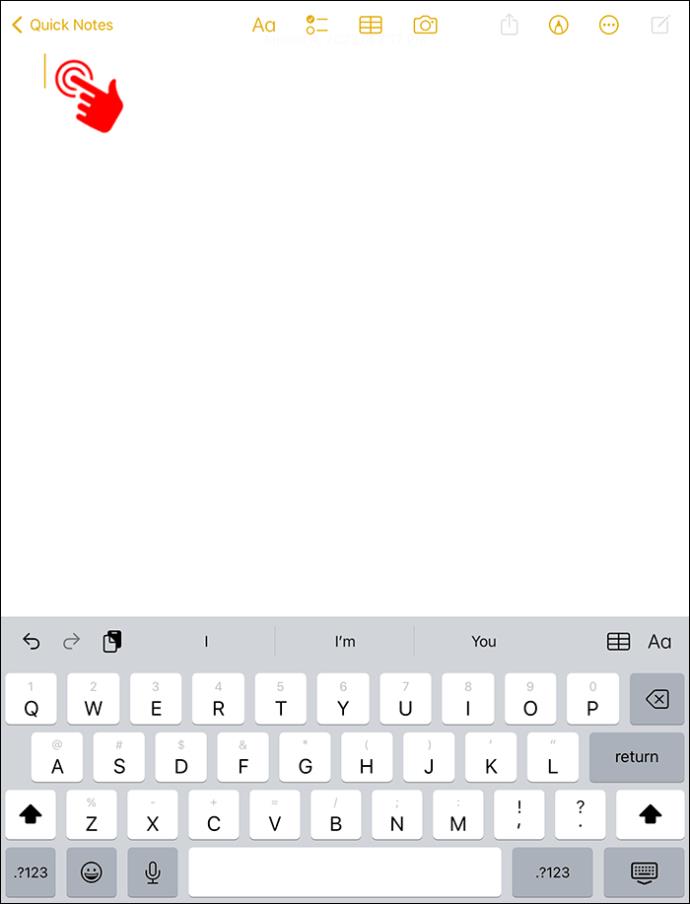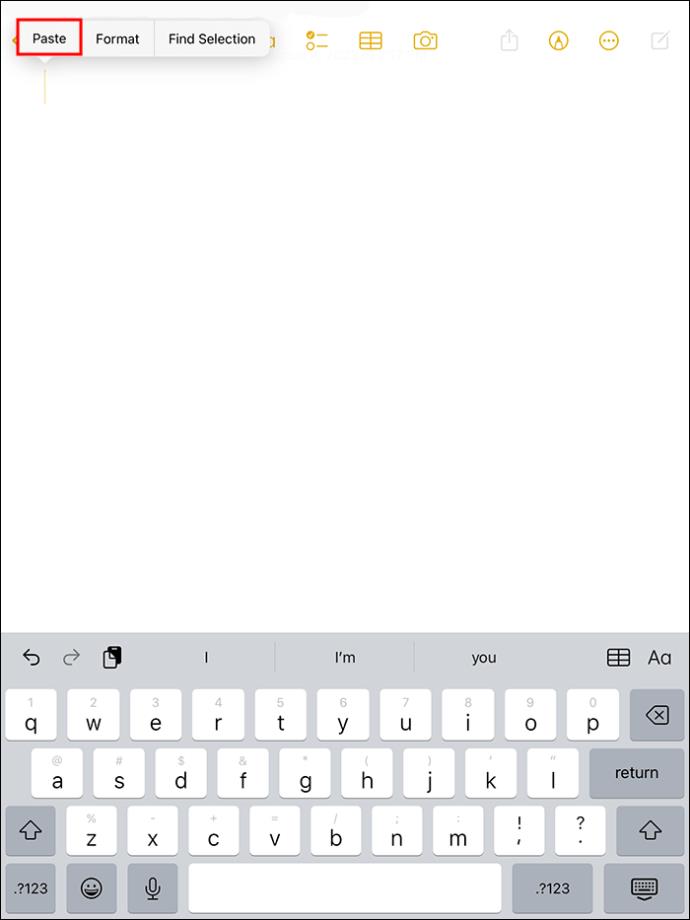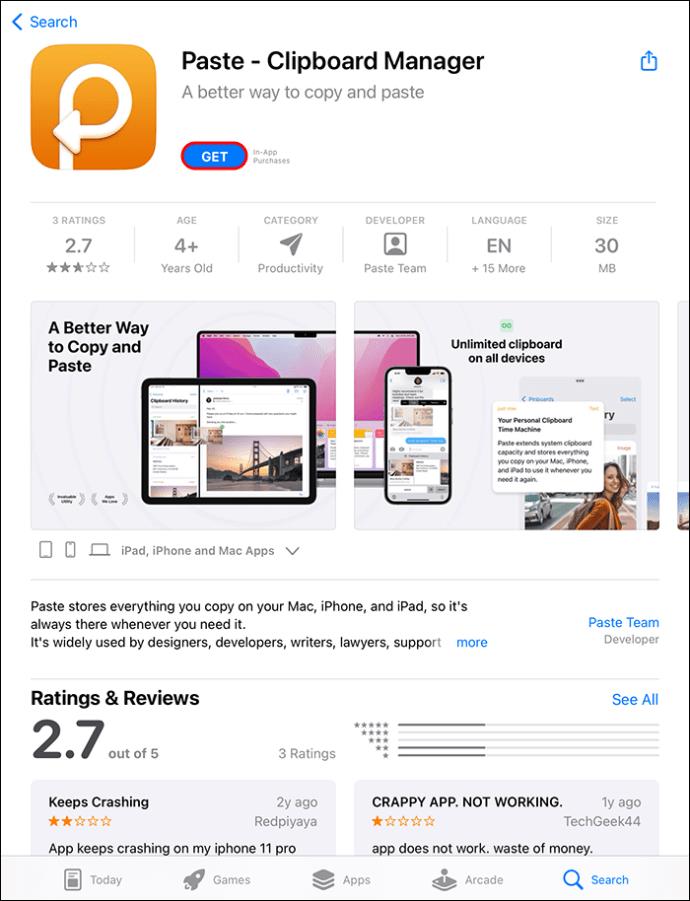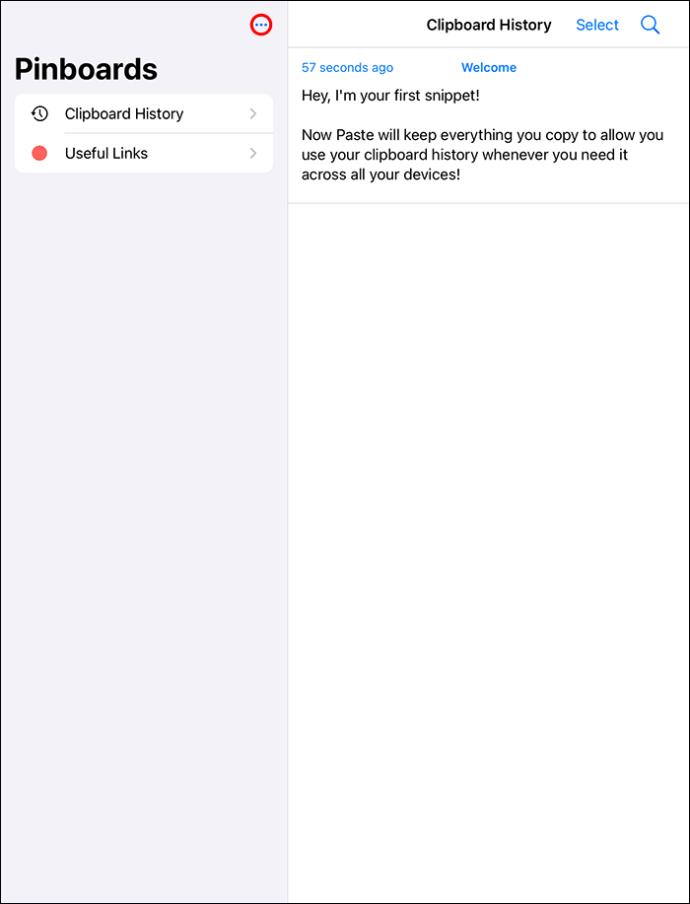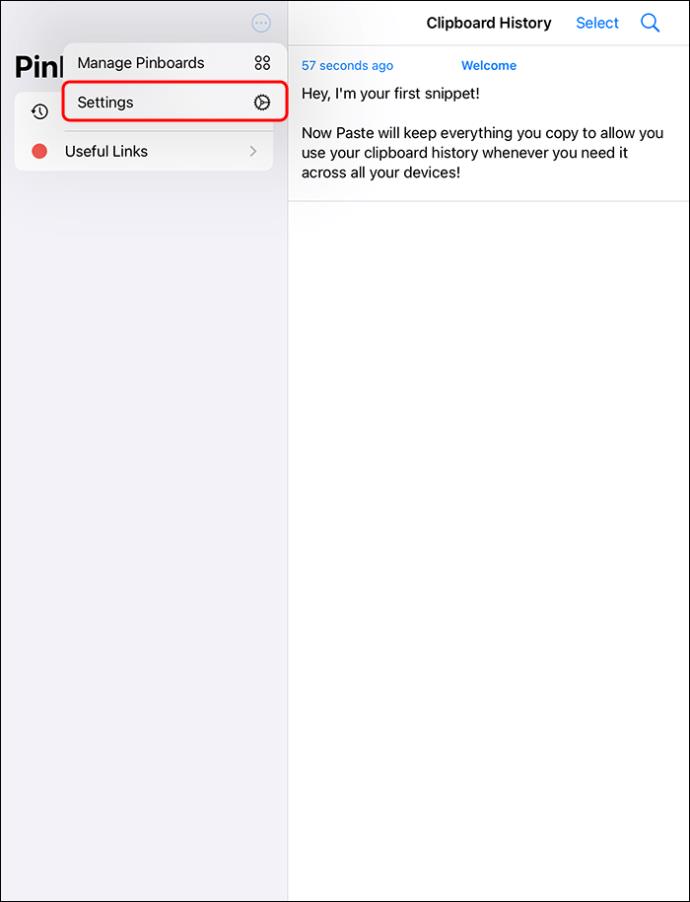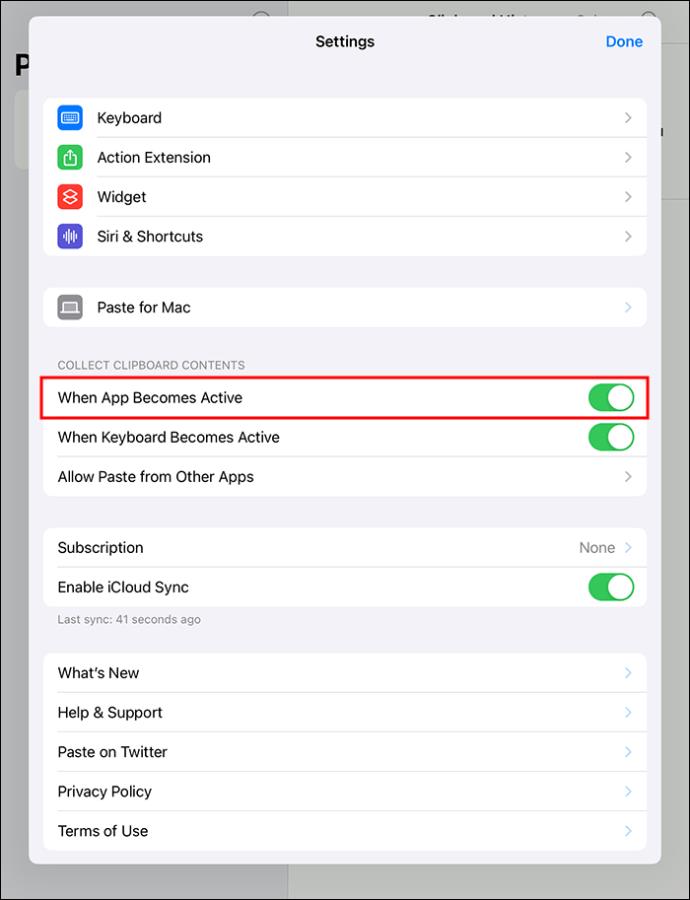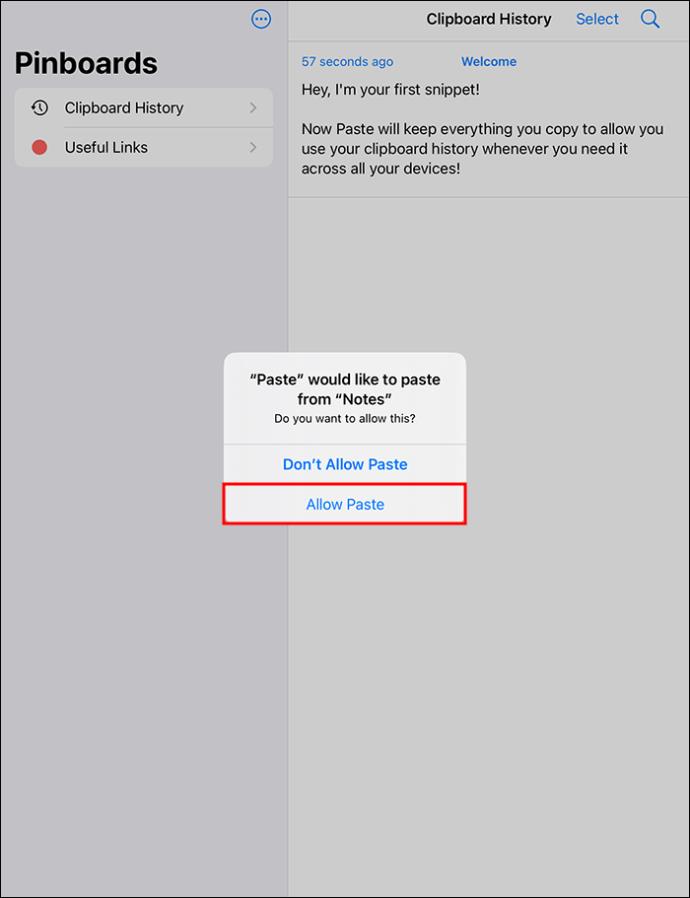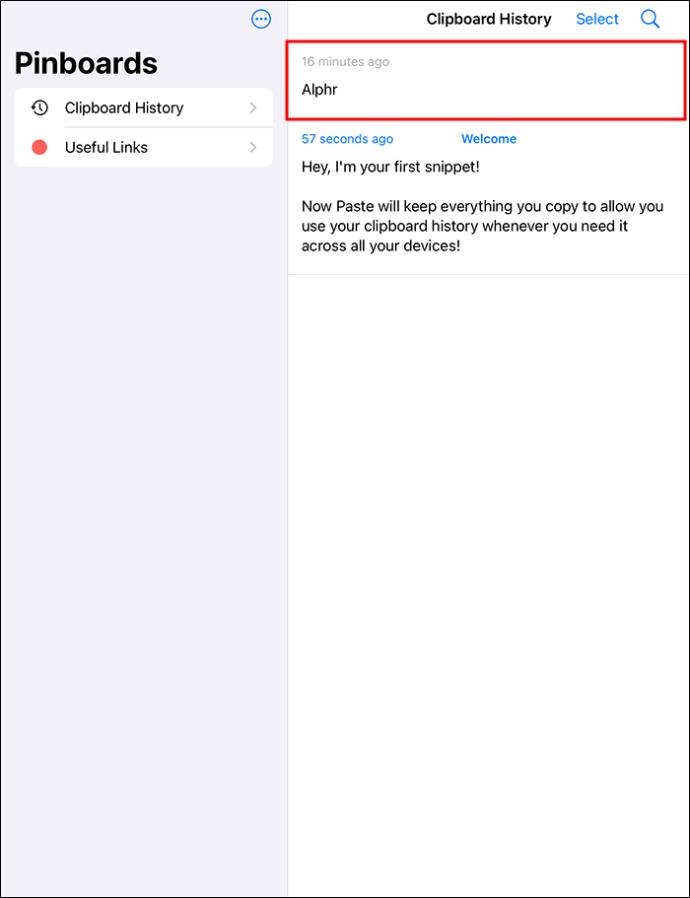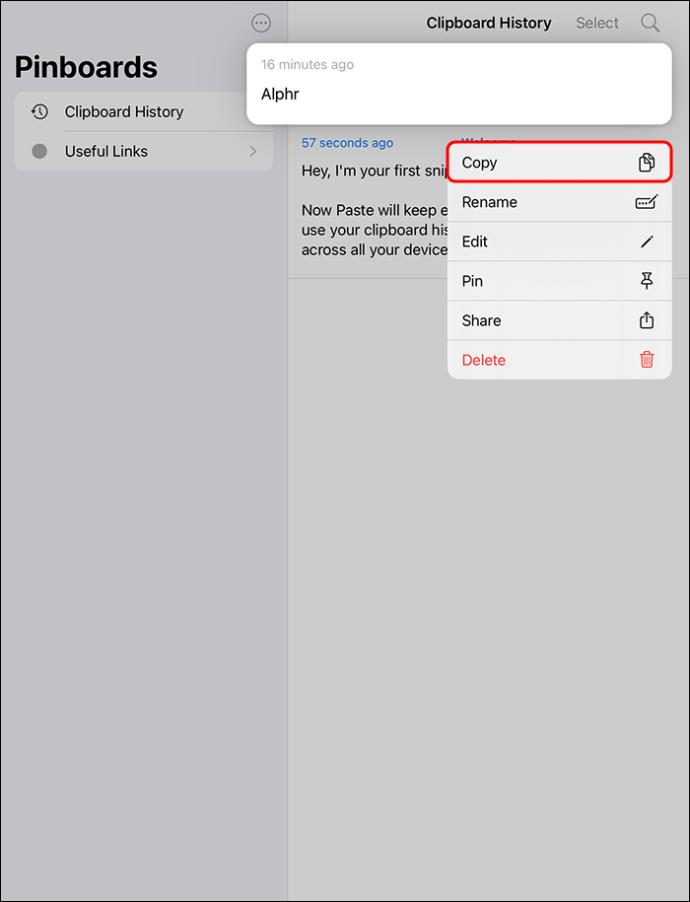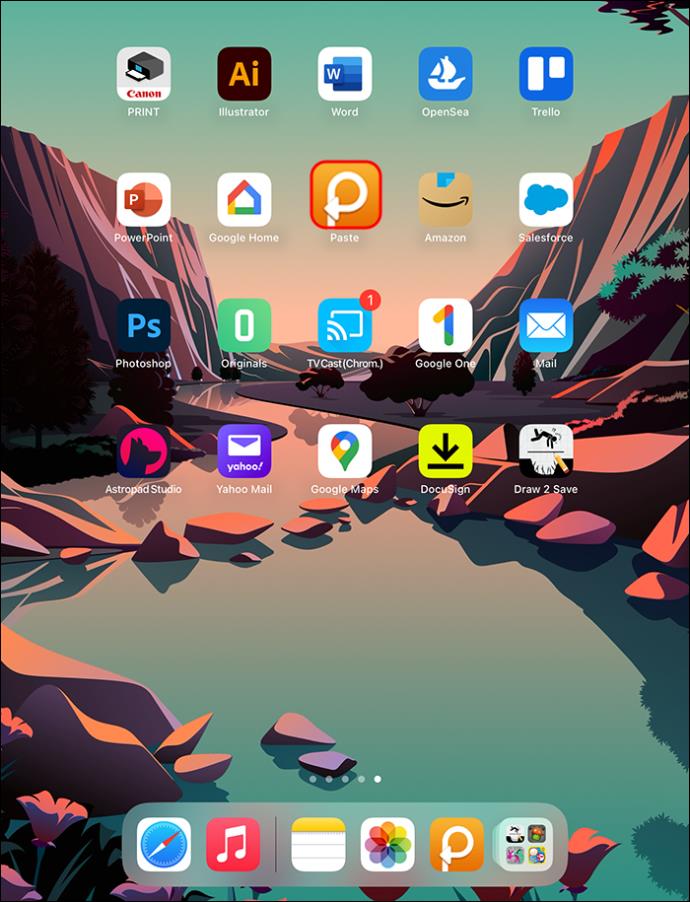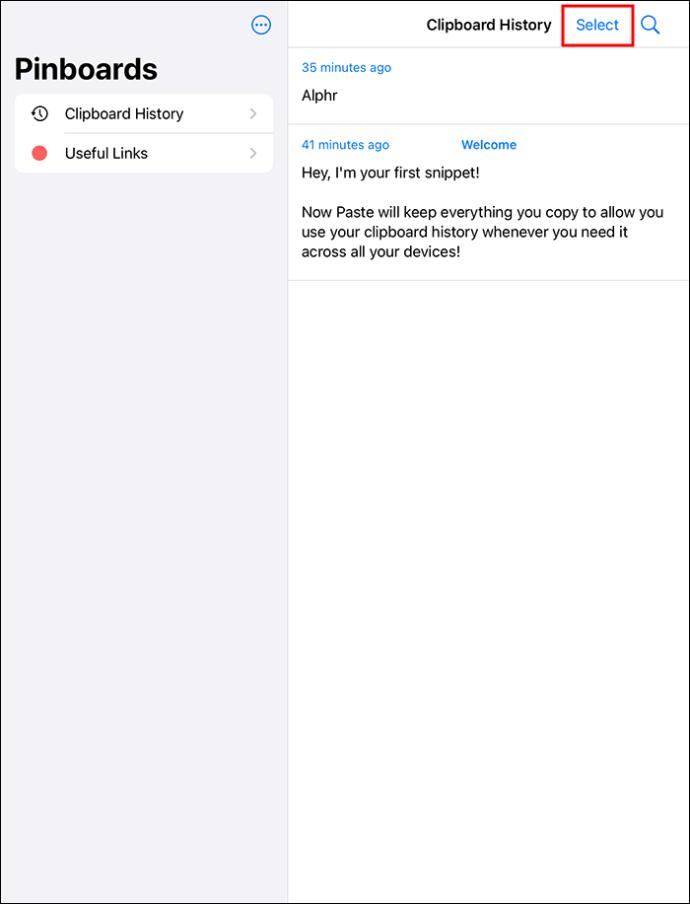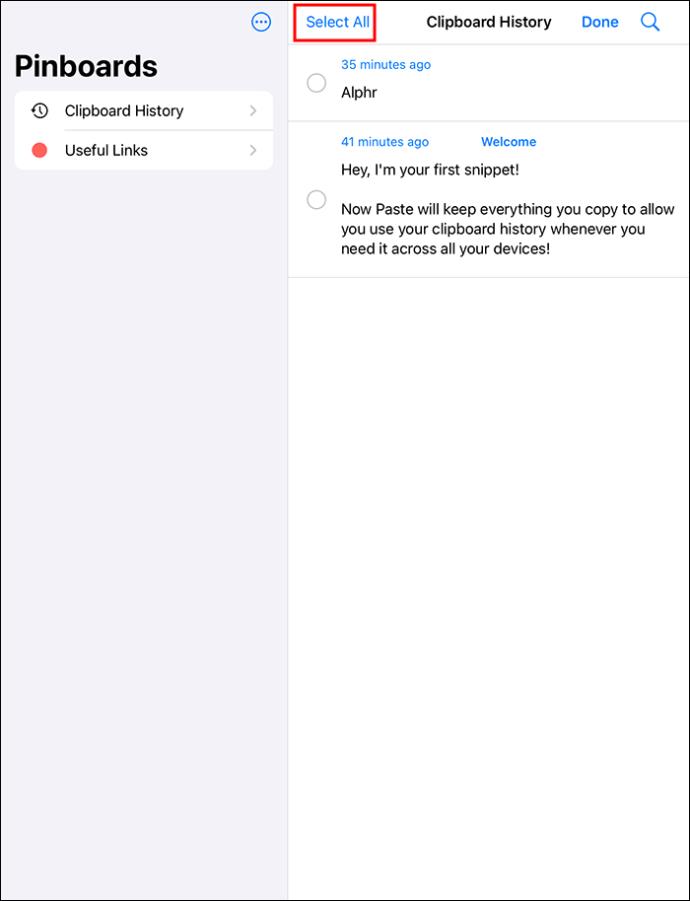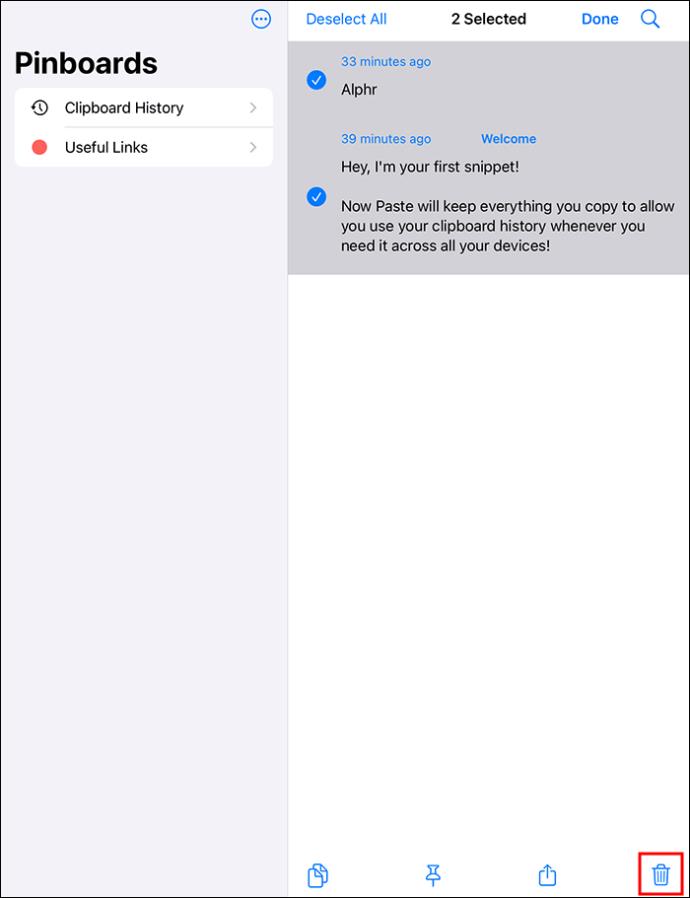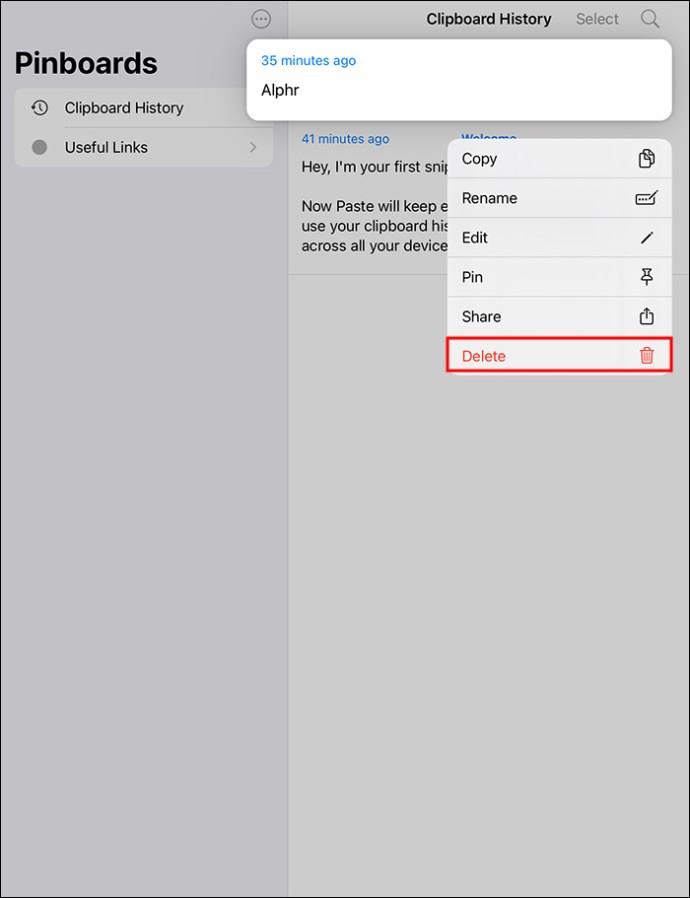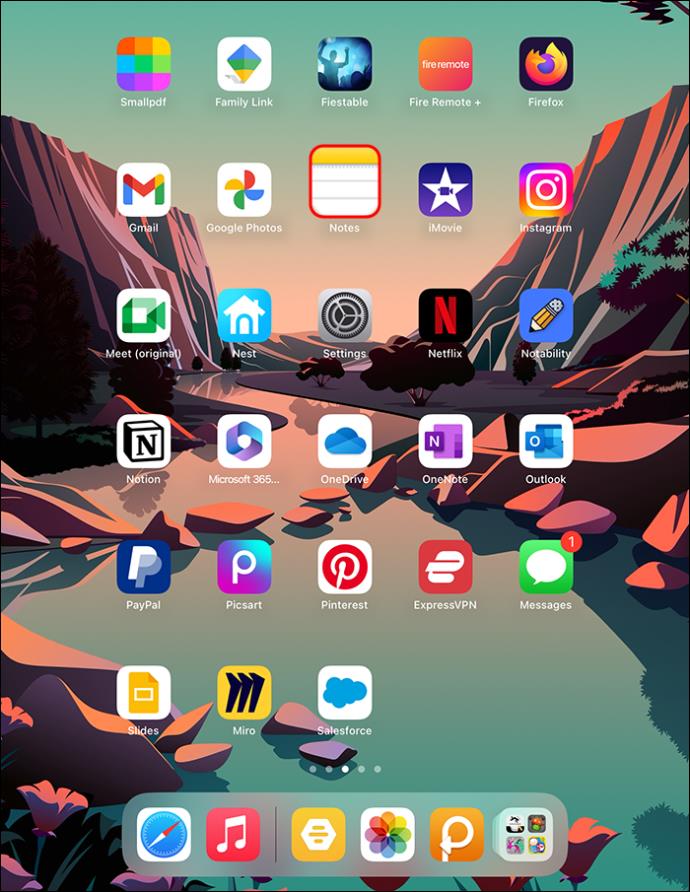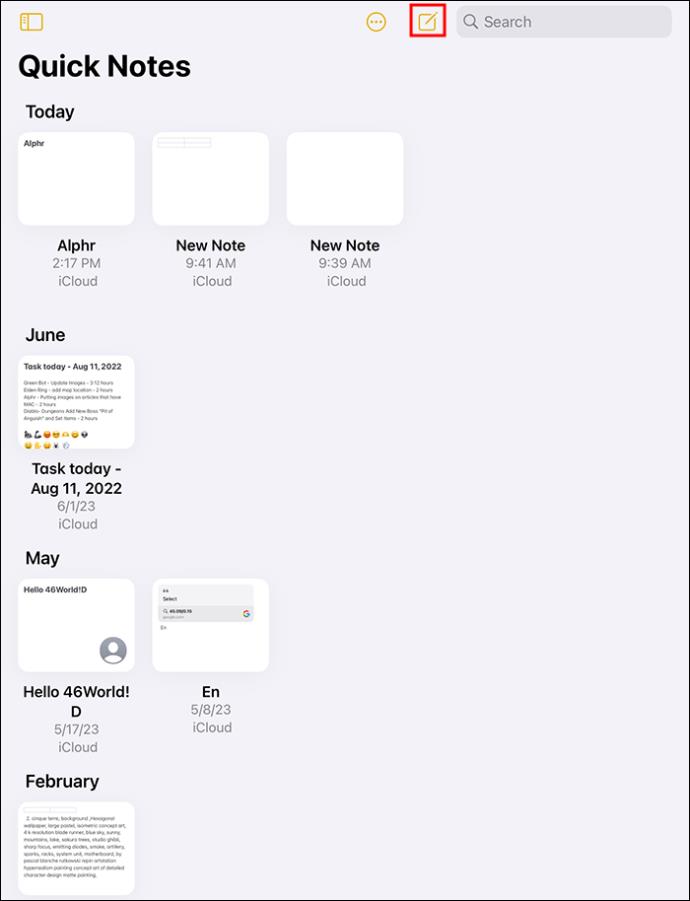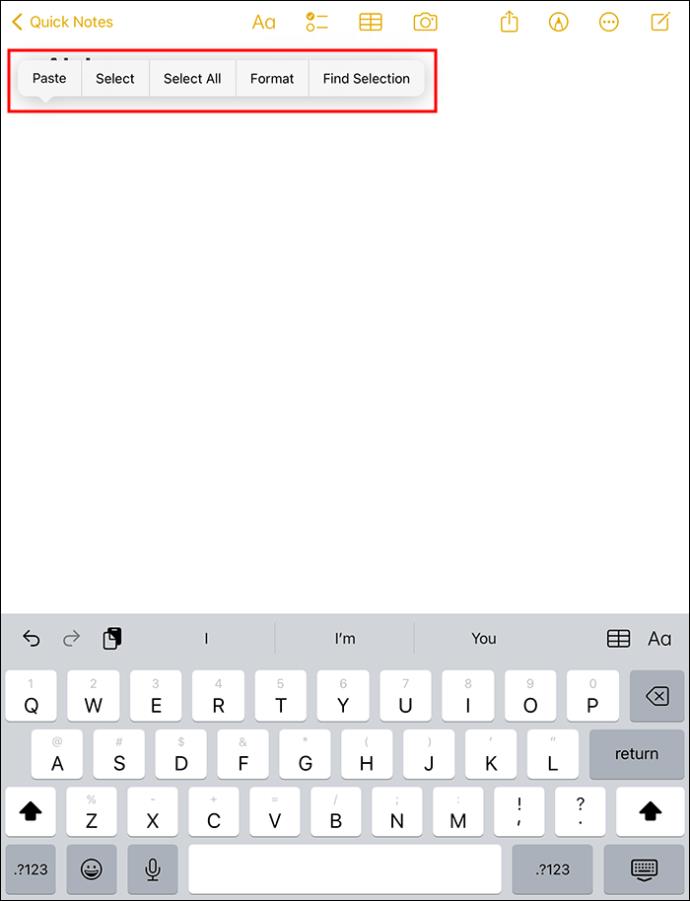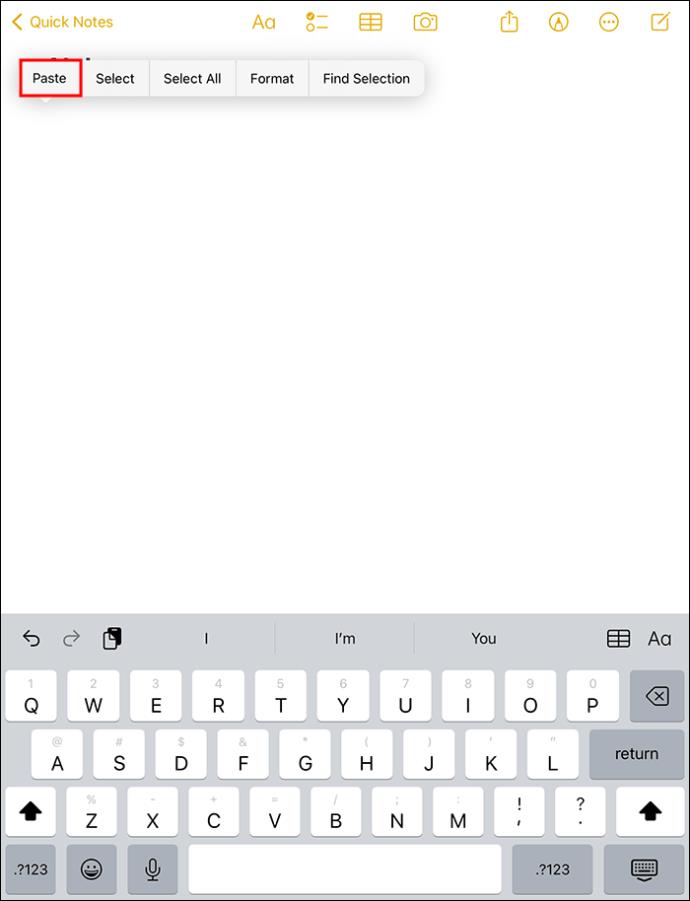Kopírování obsahu do schránky iPadu je pohodlné, protože uživatelům poskytuje snadný přístup k textu, fotografiím, videím atd. Můžete tam však zkopírovat informace, které možná budete chtít použít pouze jednou a navždy je smazat, jako jsou údaje o bankovních účtech a hesla. Nebo jej chcete vymazat, abyste snížili pravděpodobnost, že jej zkopíruje aplikace na vašem iPadu, kterou vytvořili zákeřní vývojáři. Díky tomu je vymazání zkopírovaného obsahu zcela a trvale důležité.

Chcete-li vyřešit problém se zabezpečením související s kopírováním obsahu do schránky iPadu, je moudré naučit se, jak jej vymazat. Tento článek pojednává o kritickém tématu, jak vymazat schránku iPadu.
Vymazání schránky iPadu
Jak jsme zmínili, lidé občas zkopírují citlivá data do svých schránek. Ale zvědavé oči blízkého cizince nebo dokonce aplikace mohou získat přístup k informacím a zpřístupnit je komukoli jinému. Nejlepším řešením může být nekopírovat žádná citlivá data do schránky, ale to není vždy vhodné. Praktickým řešením je data co nejdříve přepsat zkopírováním některých dalších informací.
- Otevřete aplikaci, která má textové pole, například Poznámky.

- Do textového pole zadejte několik mezer.
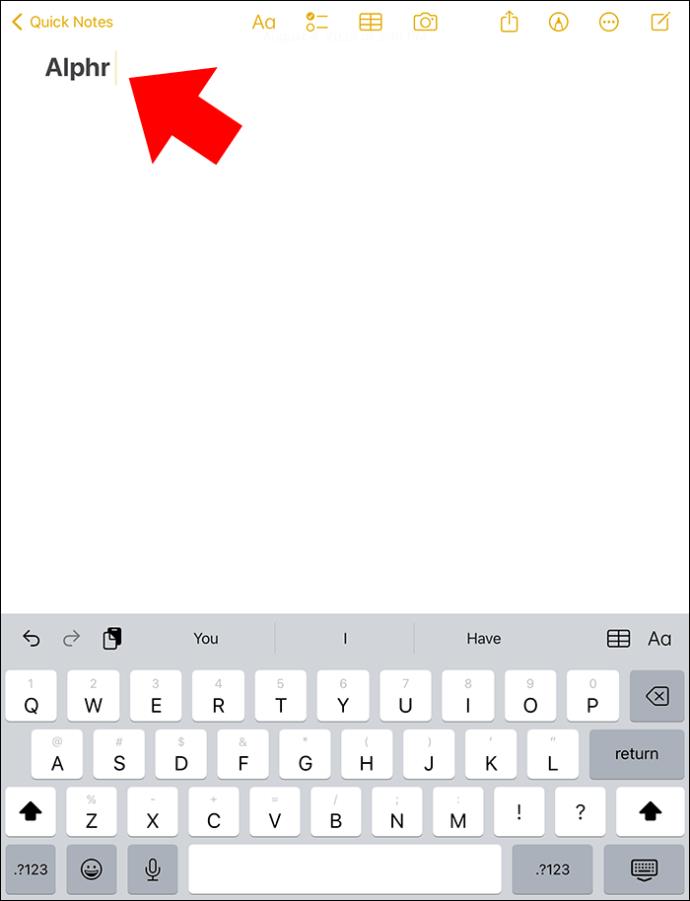
- Klepněte a podržte a poté vyberte „Kopírovat“. Tím se zkopírují mezery a v podstatě nahradí všechny informace ve schránce zkopírovanými mezerami.
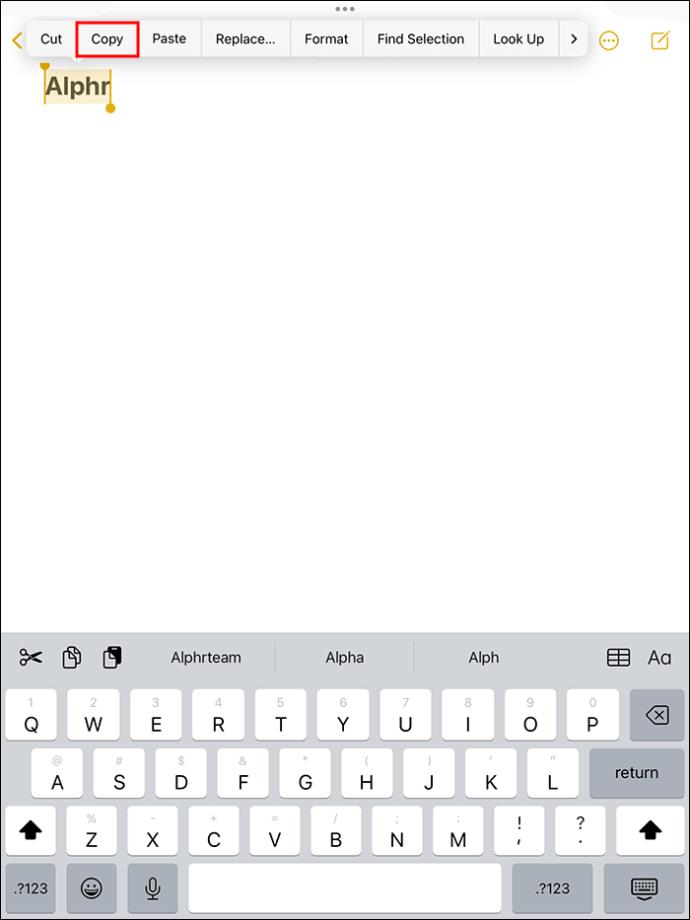
Potvrďte, že je schránka prázdná:
- Otevření aplikace pomocí textového pole (opět jako Poznámky).

- Klepněte a podržte prázdné místo v textovém poli.
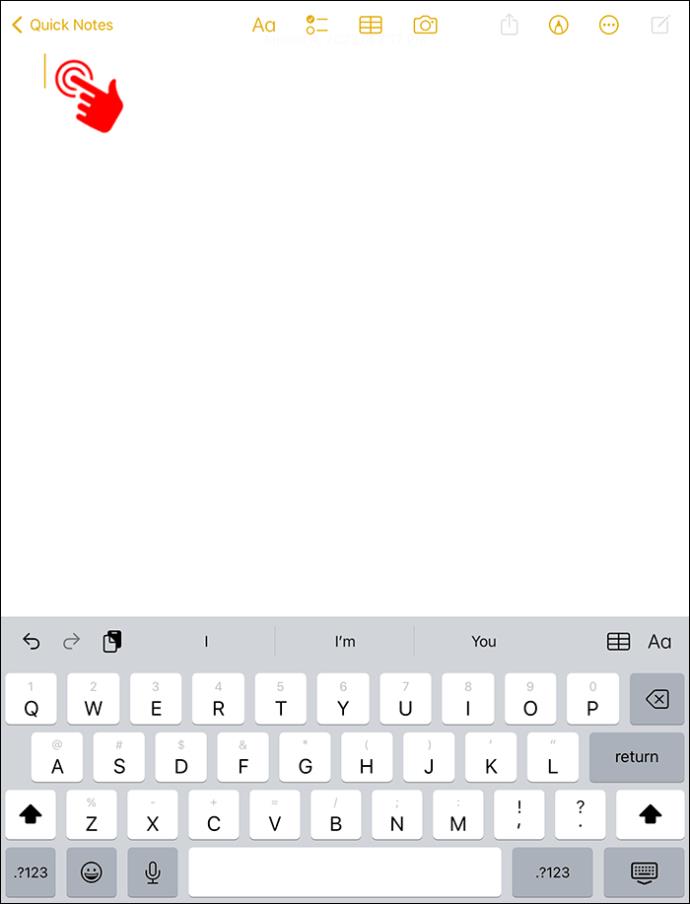
- Vyberte „Vložit“. Pokud kromě mezer nevidíte žádný obsah, metoda fungovala.
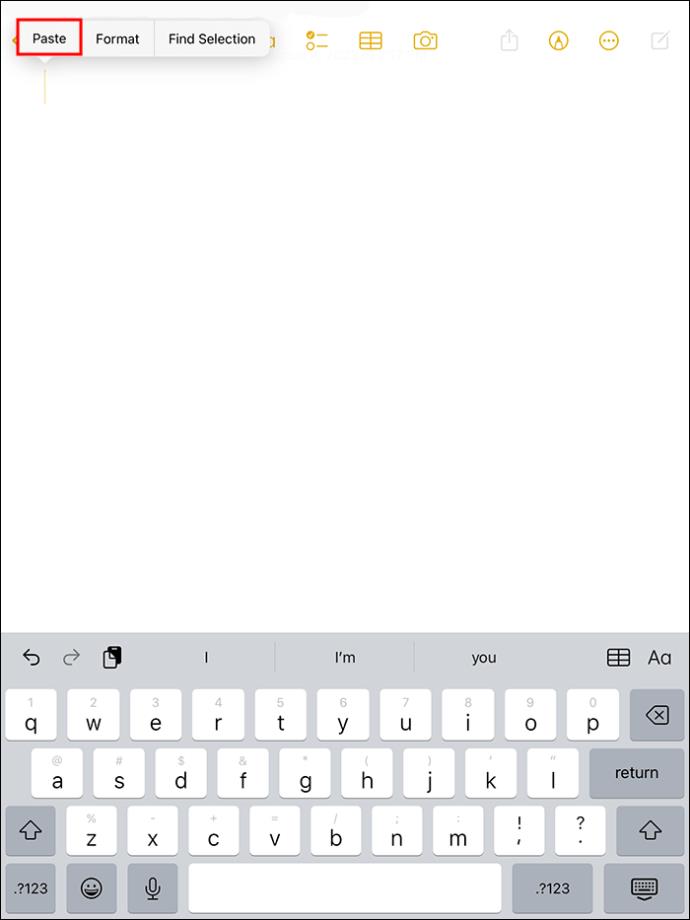
Důvodem, proč tato metoda funguje, je to, že schránka iPadu ukládá jednu položku najednou. To znamená, že když zkopírujete nový obsah, přepíše se jakýkoli jiný obsah, který byl ve schránce. I když tato metoda zkopíruje informace do schránky Apple Universal, funguje pouze s vestavěnou schránkou iPadu.
Schránky třetích stran
Pro iPad jsou k dispozici různí správci schránky třetích stran. Výše uvedená metoda však nemusí nutně vymazat obsah ze schránky takových poskytovatelů. V těchto případech byste měli postupovat podle pokynů aplikace, pokud má možnost „Vymazat schránku“. Případně se možná budete muset obrátit na tým podpory aplikace a získat další informace.
Přístup a vymazání schránky iPadu prostřednictvím aplikací třetích stran
Schránka ukládá data, která jste zkopírovali a vložili, do dočasného úložiště. Normálně nelze do schránky na vašem iPadu přistupovat přímo, což ztěžuje zjištění, zda jsou v ní nějaké informace, nebo je možné informace ručně vymazat. Některé aplikace třetích stran vám umožňují vidět, co je ve schránce, a dokonce tam ukládat data.
Jednou z nejlepších aplikací do schránky třetích stran je Vložit. Stáhněte si aplikaci zdarma z App Store. Pokud však potřebujete znovu zkopírovat položky ze schránky, budete si muset zakoupit předplatné. Chcete-li zkopírovat, vložit a zobrazit historii zkopírovaného data na Vložit, musíte:
- Stáhněte si aplikaci Vložit do iPadu a otevřete ji.
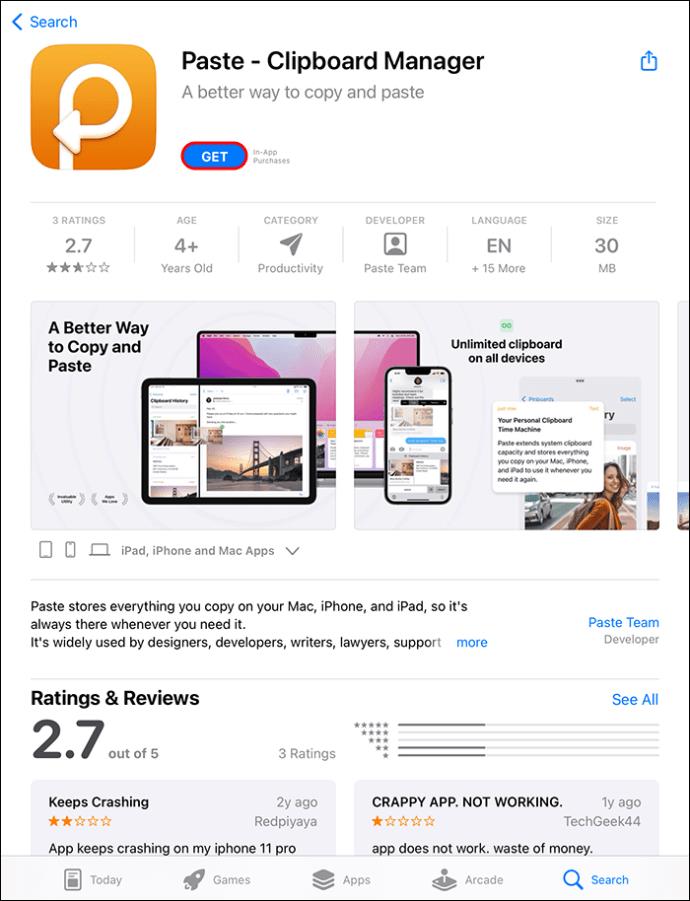
- Klepněte na tři tečky v pravé horní části obrazovky.
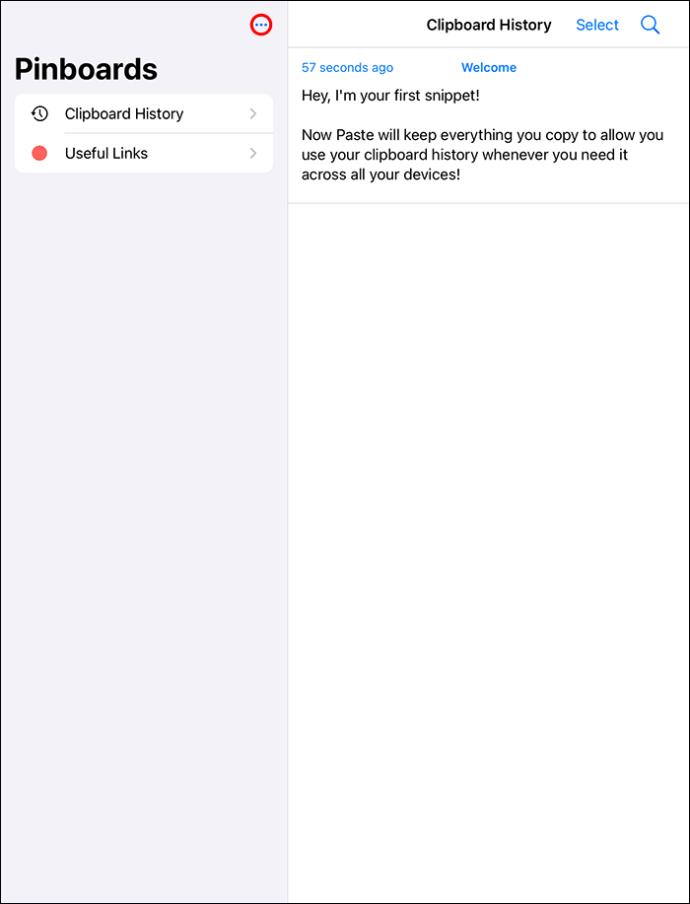
- Z možností vyberte „Nastavení“.
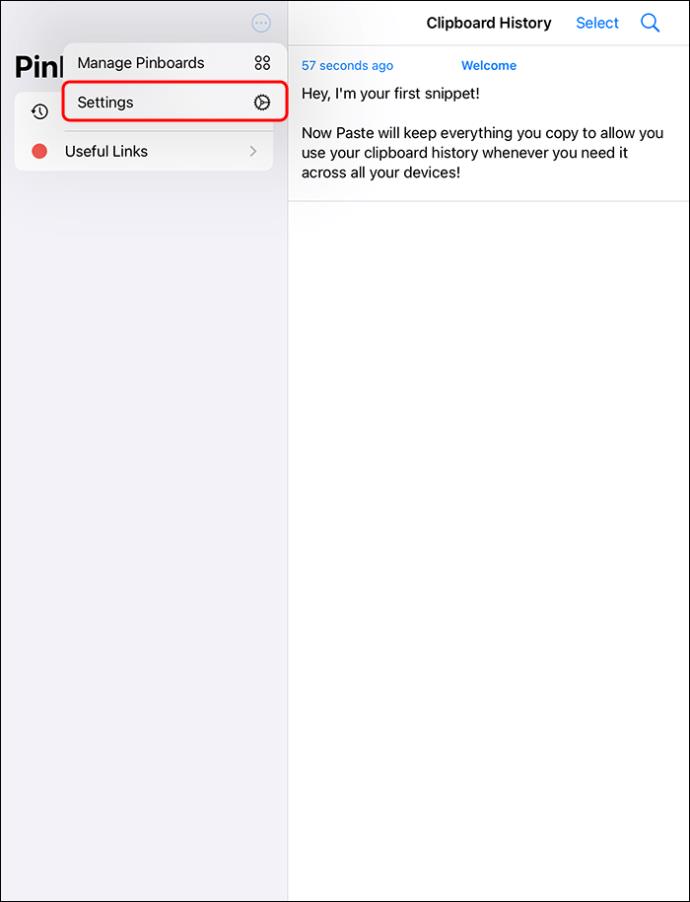
- V části shromažďovat obsah schránky vypněte možnost „Když se aplikace stane aktivní“ a ujistěte se, že je zelená.
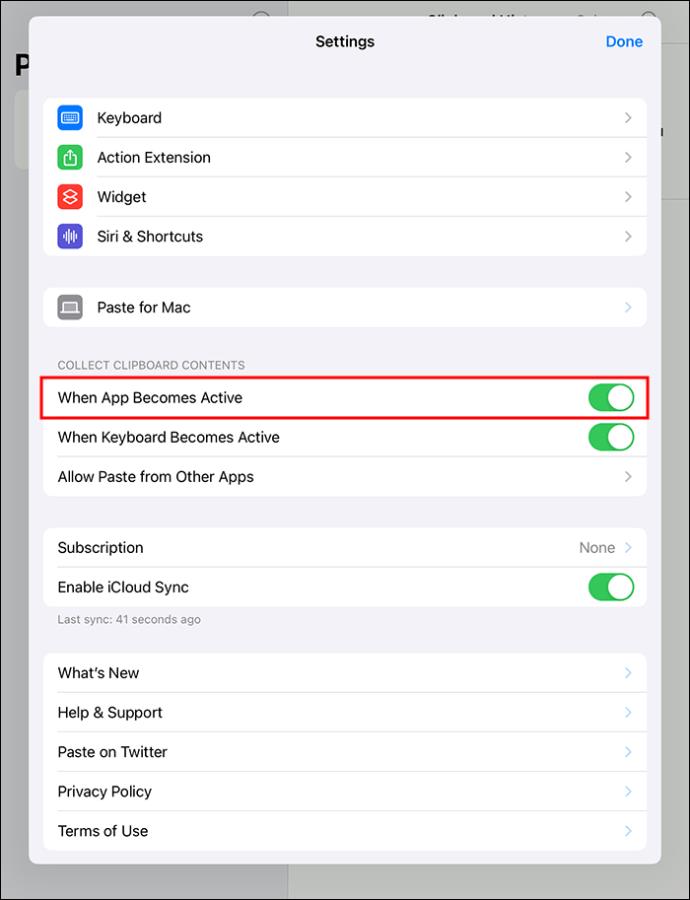
- Zkopírujte něco, otevřete aplikaci Vložit a vyberte „Povolit vložení“. Tím se vloží obrázek nebo text, který zkopírujete do historie schránky.
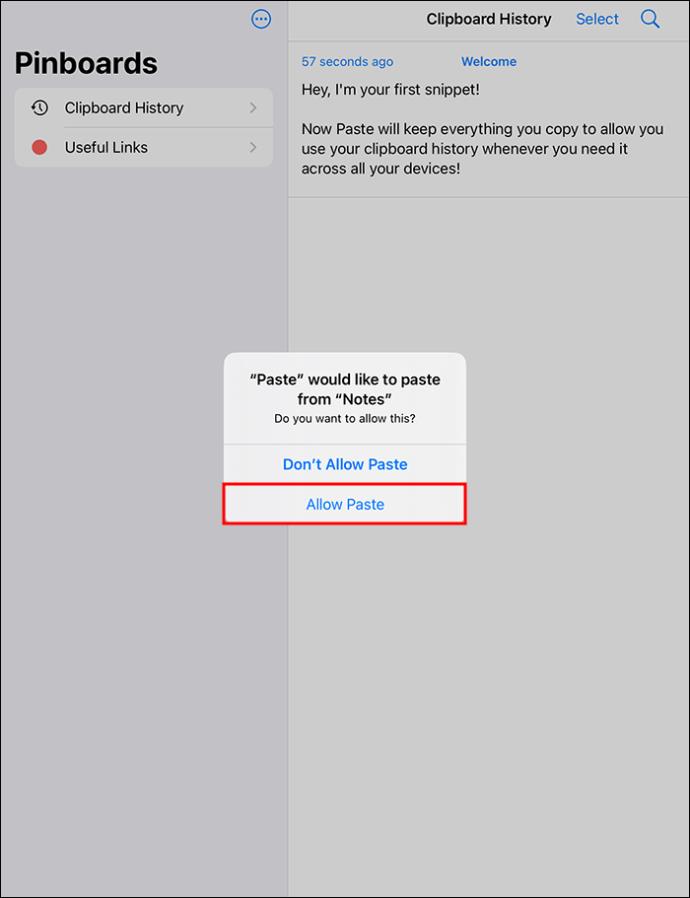
Můžete klepnout a podržet předchozí schránky, pokud je chcete znovu zkopírovat.
- Otevřete dříve zkopírovanou schránku.
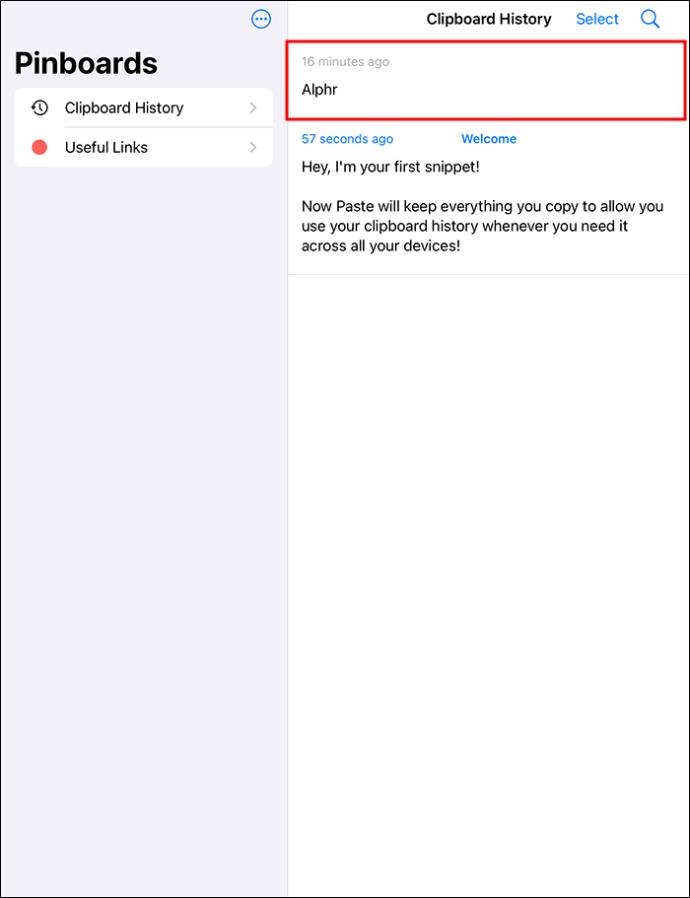
- Vyberte „Kopírovat“. K využití této funkce potřebujete předplatné Paste Premium. Alternativně při výběru textu zvolte malou šipku, která je v nabídce zcela vpravo, a vyhledejte „Sdílet“.
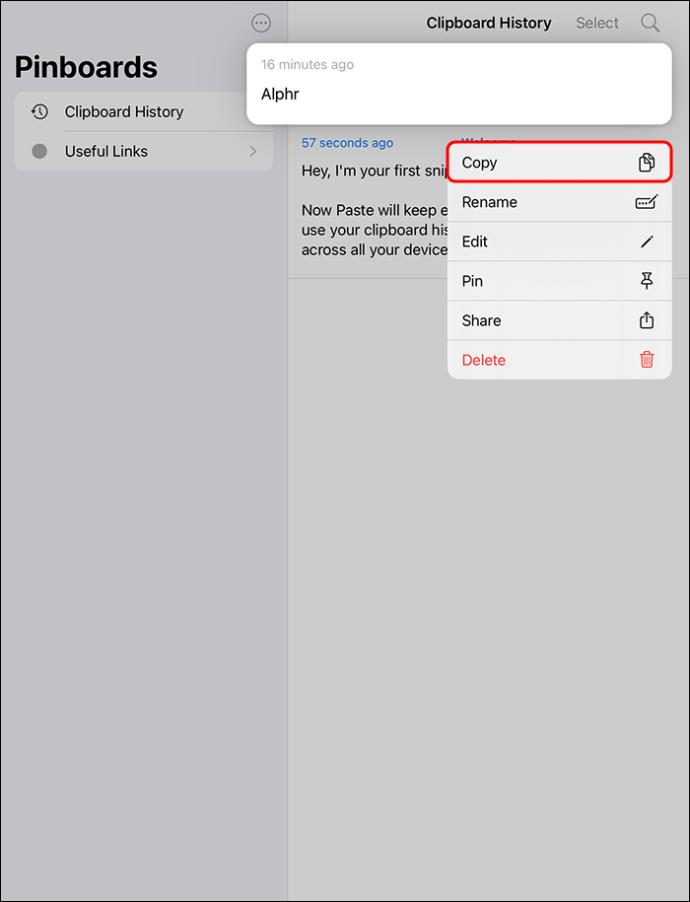
- Klepnutím na „Sdílet“ otevřete sdílený list.
- Zvolte „Kopírovat historii schránky“ a vyberte text vybraný pomocí aplikace „Vložit“.
Když otevřete aplikaci Vložit, můžete zobrazit text v historii schránky. Jediná věc, kterou si musíte zapamatovat, je, že musíte otevřít aplikaci Vložit, když chcete získat přístup ke konkrétní položce uložené ve schránce. Tato aplikace nefunguje automaticky na pozadí.
Vymazání schránky v aplikaci Vložit:
- Otevřete aplikaci Vložit.
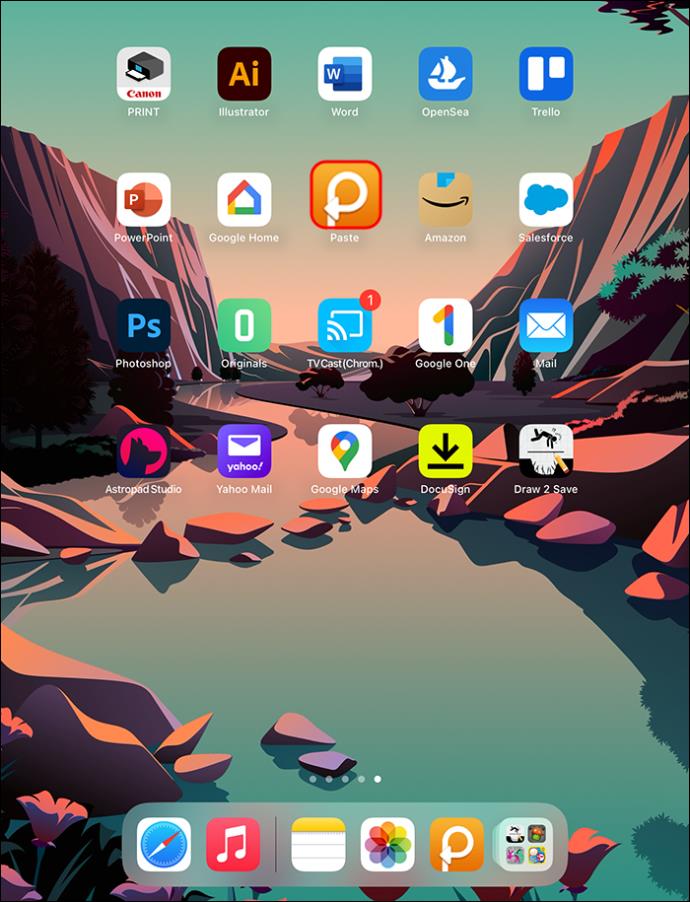
- Přejděte do historie schránky. Klepněte na „Vybrat“.
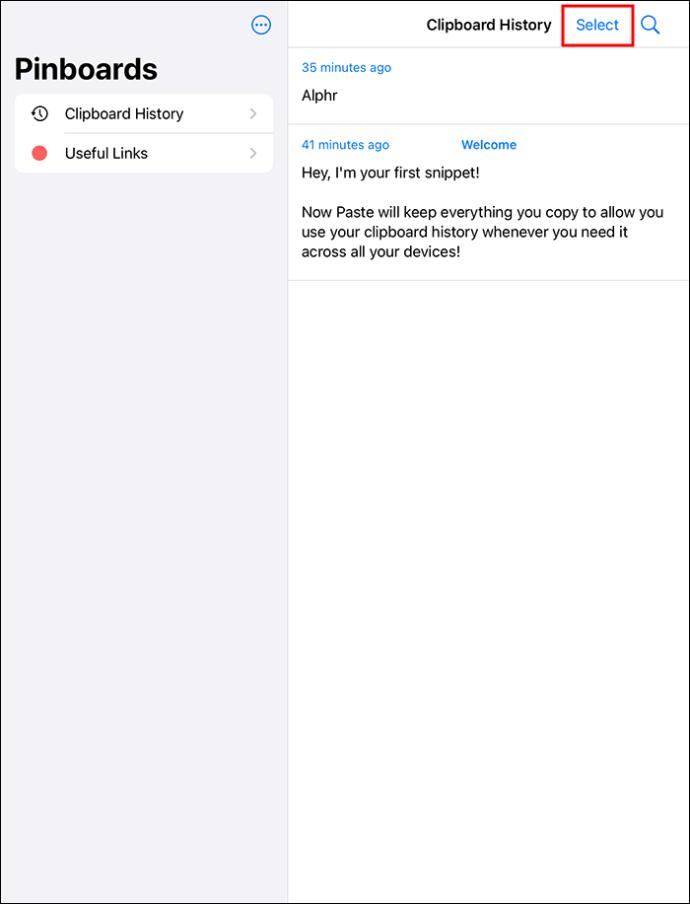
- Klikněte na „Vybrat vše“.
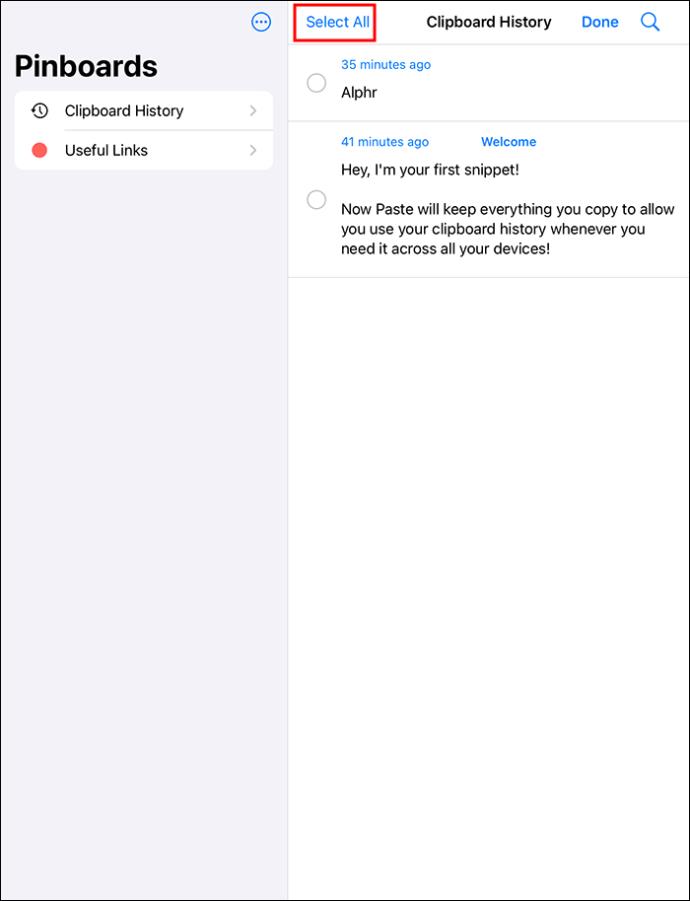
- Klepněte na ikonu odstranění.
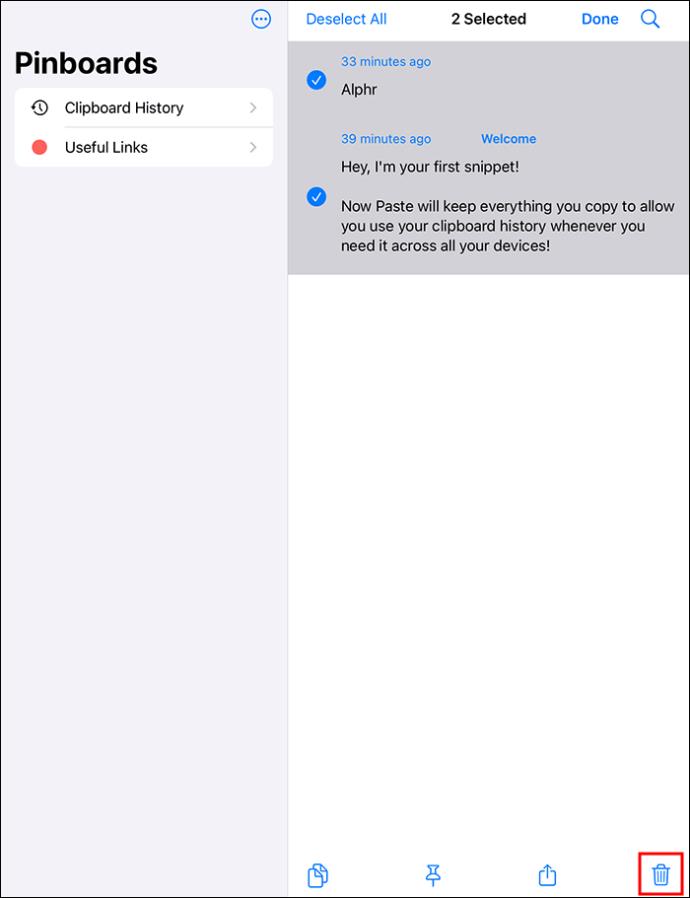
- Chcete-li vymazat konkrétní data, klikněte pravým tlačítkem myši na úryvky, které chcete vymazat, a poté vyberte „Smazat“.
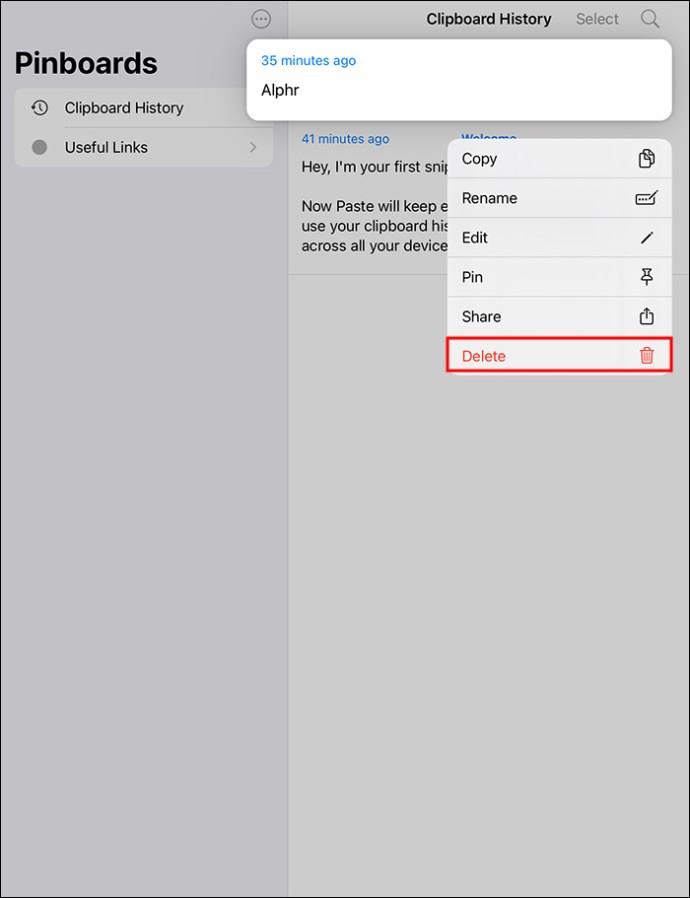
Snadné kopírování obsahu do schránky
Existuje několik způsobů, jak usnadnit používání schránky iPadu. Řekněme, že iPad používáte k práci a často musíte znovu použít konkrétní informace. Když máte snadný přístup k poznámkám, které jste si udělali dříve, můžete zvýšit produktivitu. K datům, která často používáte, lze rychle přistupovat, takže je nemusíte znovu a znovu zadávat.
Použijte aplikaci Poznámky k uložení historie schránky na iPadu
Aplikace Vložit vyžaduje prémiové předplatné. Pokud to pro vás není dobrá volba, vyzkoušejte přiloženou aplikaci Poznámky a uložte historii ručně.
- Otevřete aplikaci Poznámky.
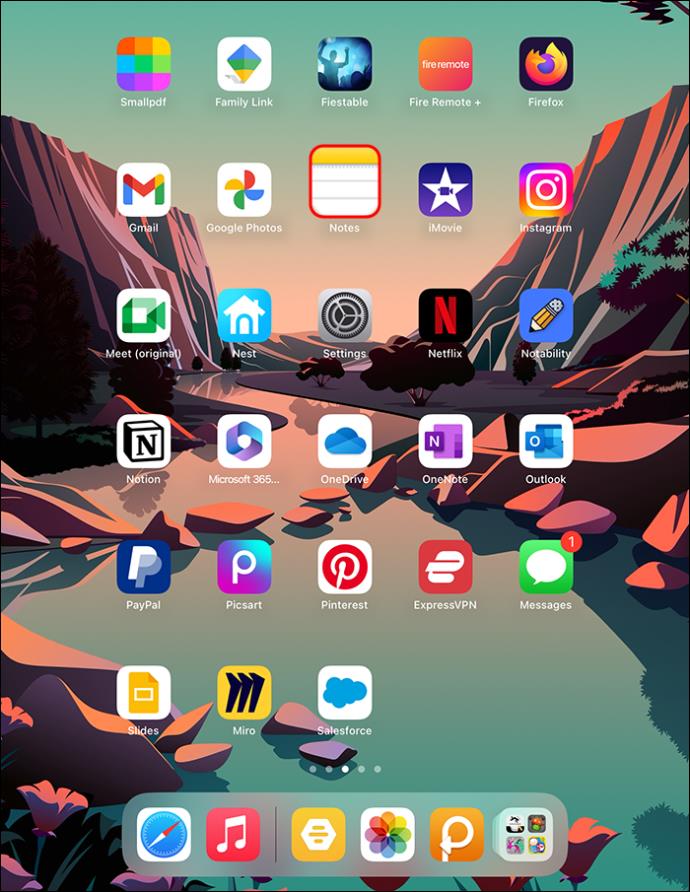
- V pravém horním rohu vyberte tlačítko „Nová poznámka“ reprezentované perem uvnitř čtvercové ikony.
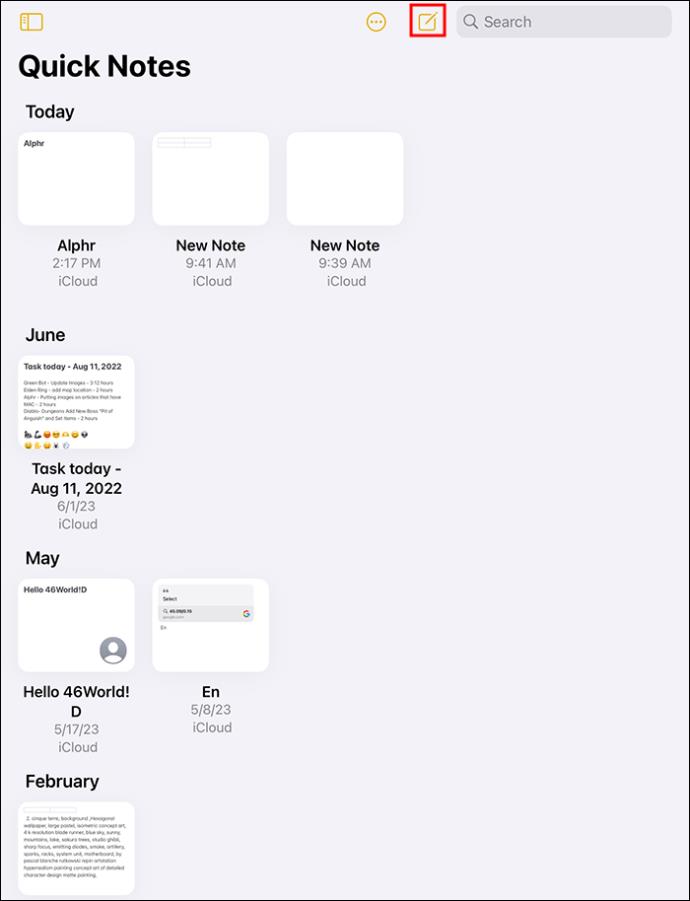
- Pojmenujte svou novou poznámku a poté výběrem kurzoru spusťte možnost kopírování/vkládání.
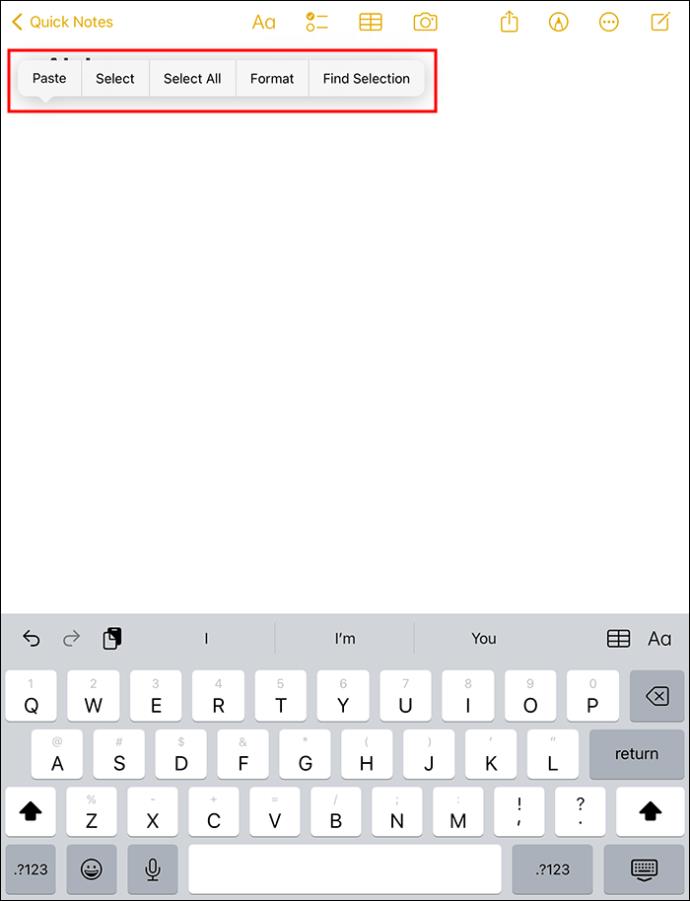
- Vyberte možnost „Vložit“. Pokud chcete uložit věci, které byly zkopírovány.
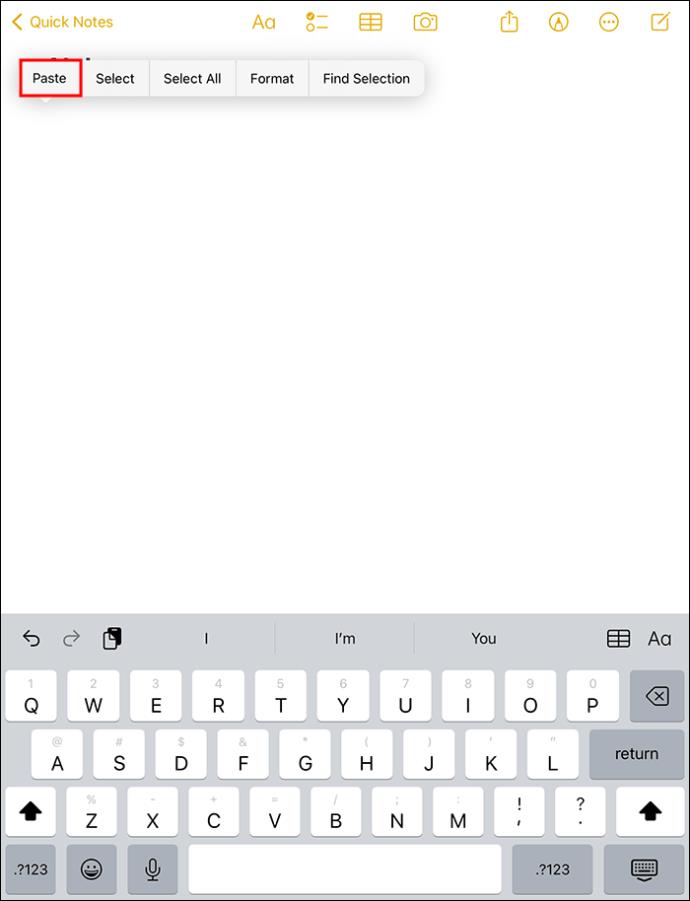
Pomocí této metody můžete vložit, aniž byste potřebovali předplatné aplikace třetí strany. Nové poznámky lze pohodlně vytvářet ze zamykací obrazovky. Aplikace Poznámky usnadňuje kopírování a vkládání do schránky. Smazáním obsahu v aplikaci Poznámky jej však neodstraníte ze schránky. K vymazání schránky musíte stále použít metodu „Kopírovat prostor“.
Nejčastější dotazy
Kde jsou zkopírované položky na mém iPadu?
iPady umožňují kopírování jedné položky do vestavěné schránky najednou. iPad vám neumožňuje zobrazit zkopírované položky, pokud nejsou vloženy do aplikace.
Jak mohu vidět, co je zkopírováno do schránky iPadu?
Můžete projít vyhledáváním reflektorů:
1. Do textového pole napište „Clipboard“.
2. Klikněte na „Poznámky“. To vám umožní vidět zkopírovaný obsah.
Jak zkopíruji obsah do schránky iPadu?
1. Chcete-li zkopírovat text, klikněte na slova, která chcete zkopírovat, aby se data zvýraznila modře.
2. Vyberte požadovaný text a poté zvolte „Kopírovat“.
Udržujte svou schránku v čistotě tím, že ji vymažete
Na iPadu nabízí funkce schránky různé funkce, které usnadňují práci uživatele. Nejdůležitější je funkce kopírování, která umožňuje kopírovat obrázky a text a vkládat je na nová místa. Schránka má funkci „Uložit“, která uchovává data, dokud nejsou přenesena na nové místo. Vymazání schránky iPadu pomůže ochránit vaše informace před slídícími aplikacemi, aby se vaše data nedostala do nesprávných rukou.
Jaké jsou vaše zkušenosti s používáním schránky na iPadu? Řekněte nám to v sekci komentářů níže.