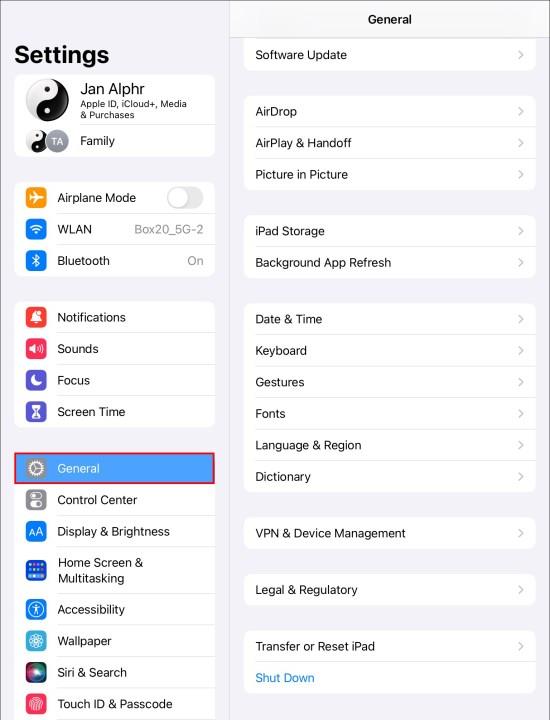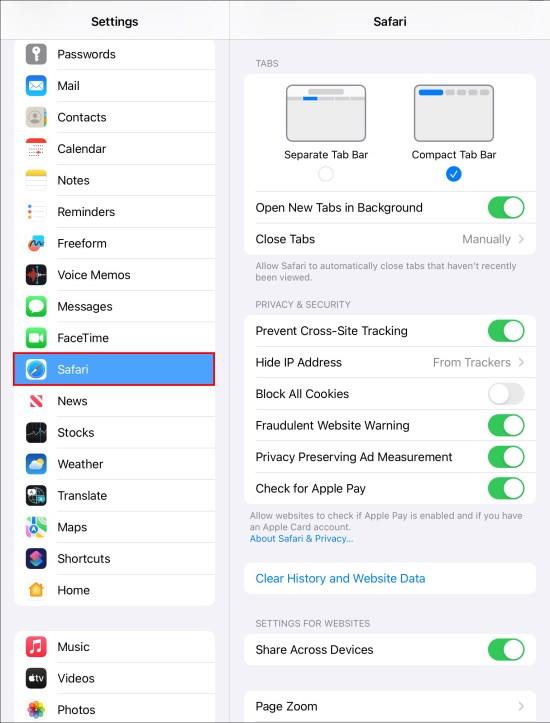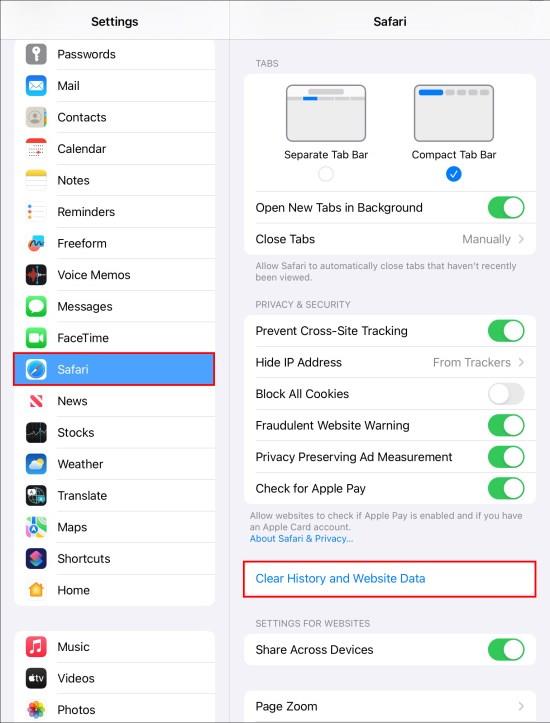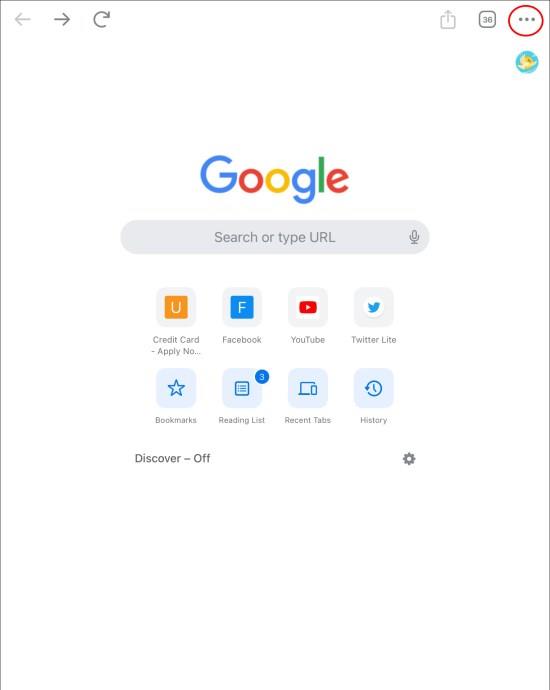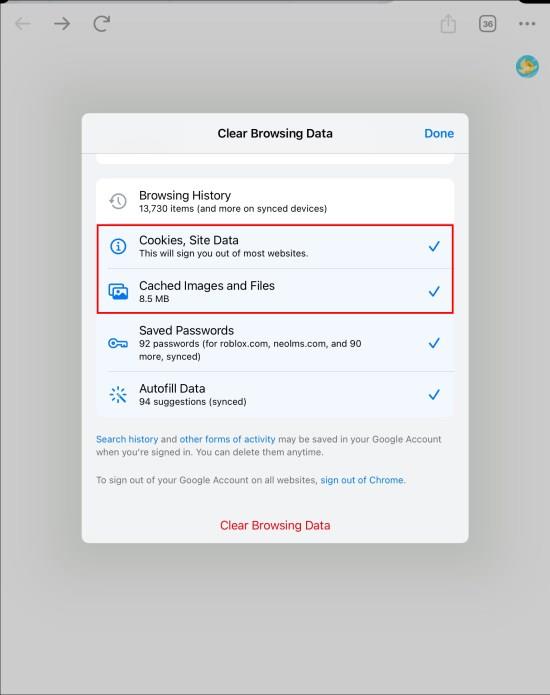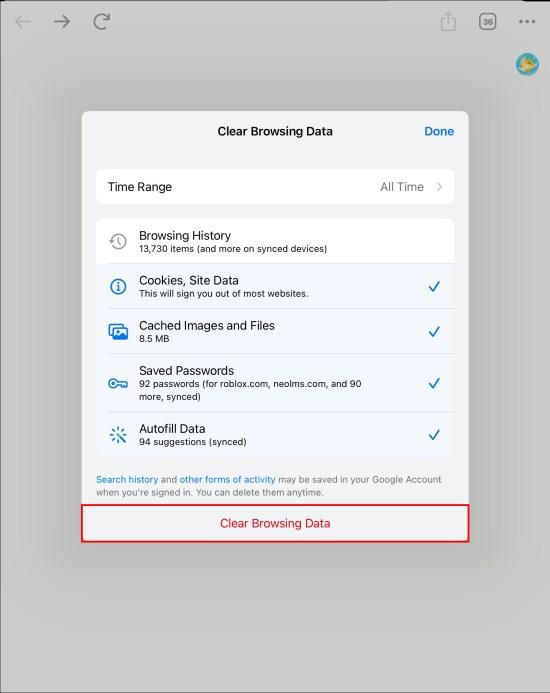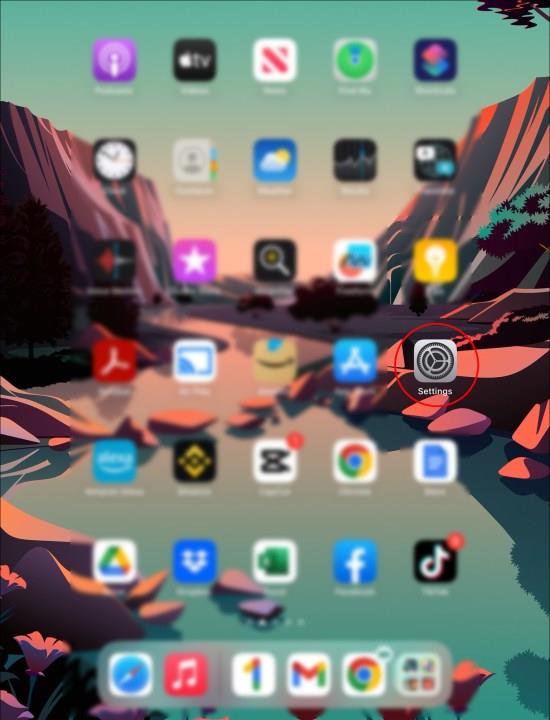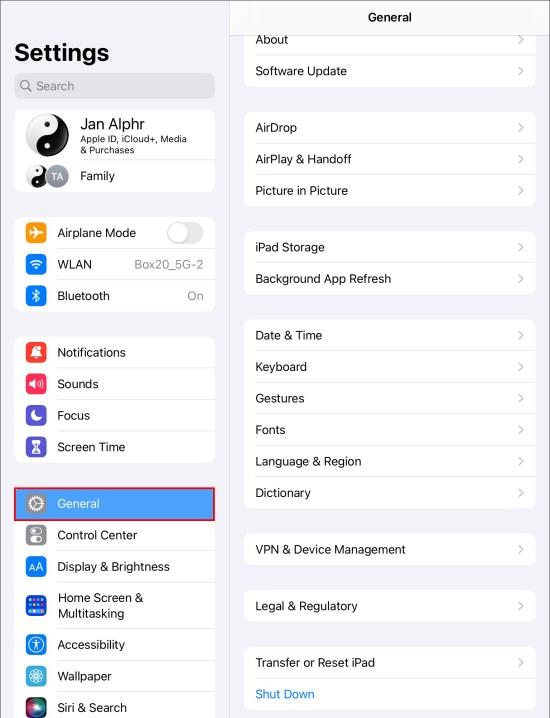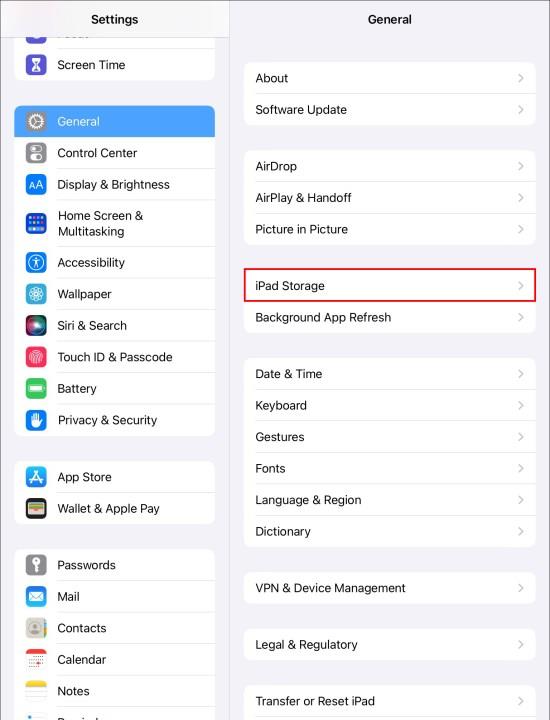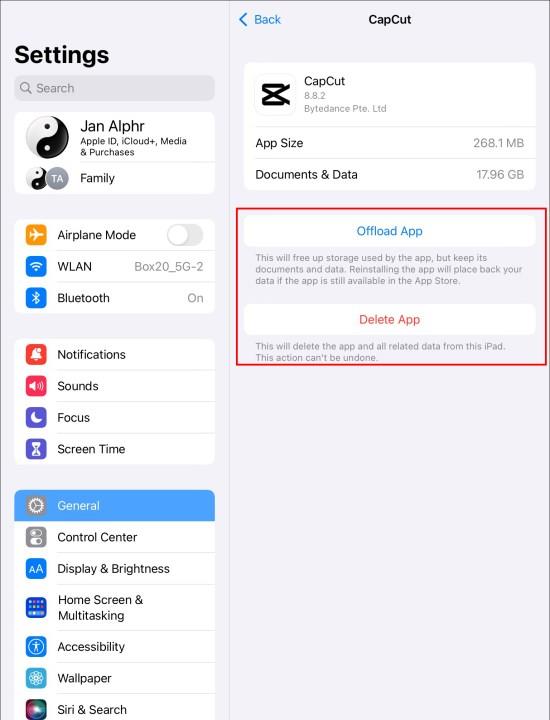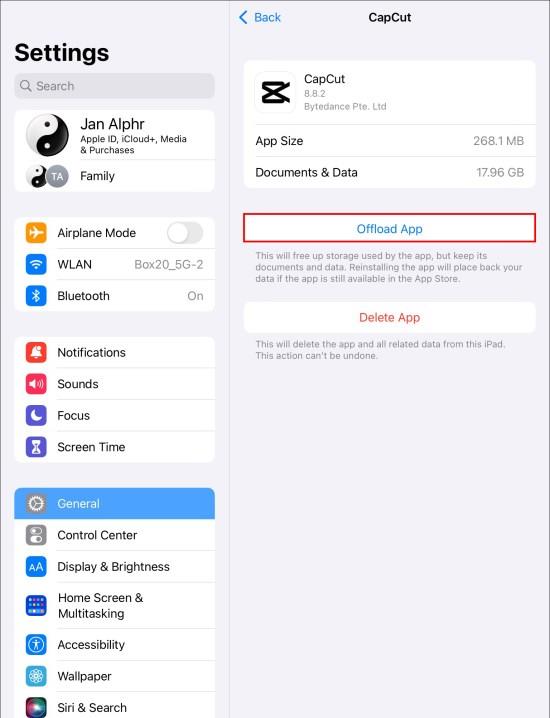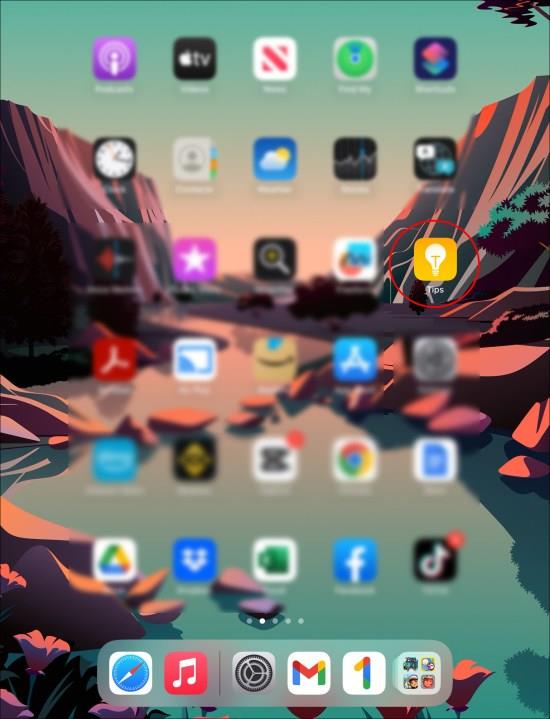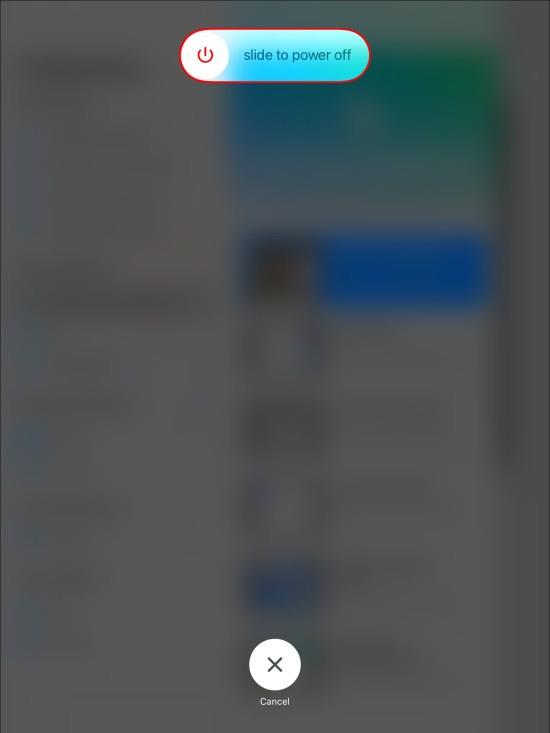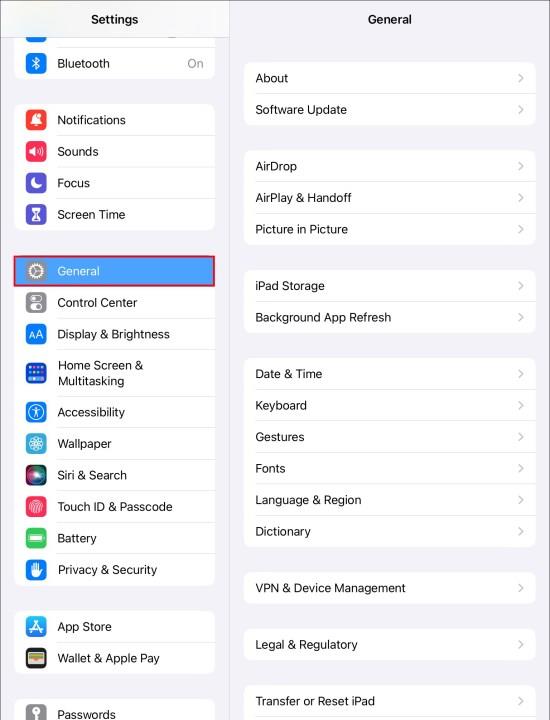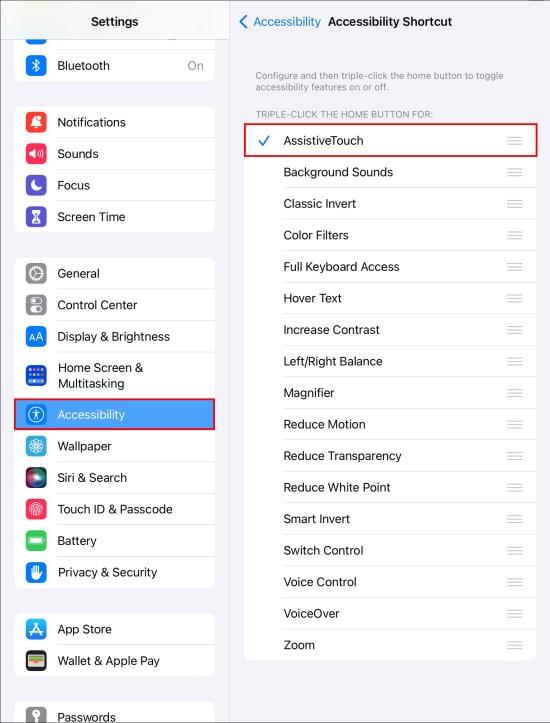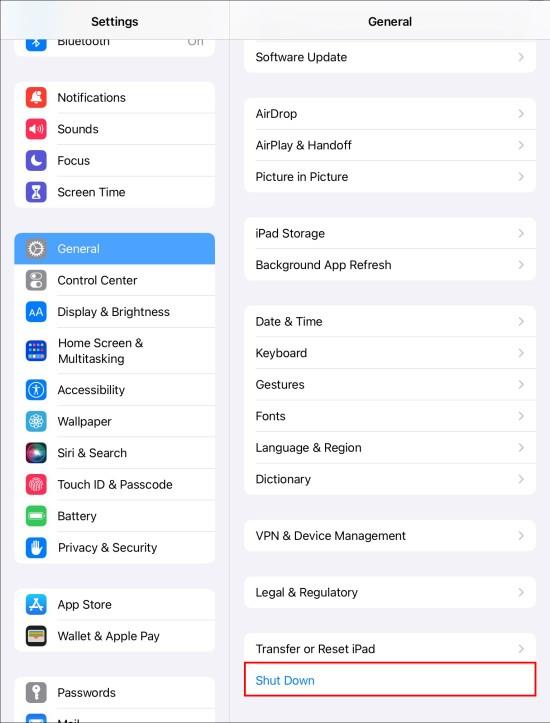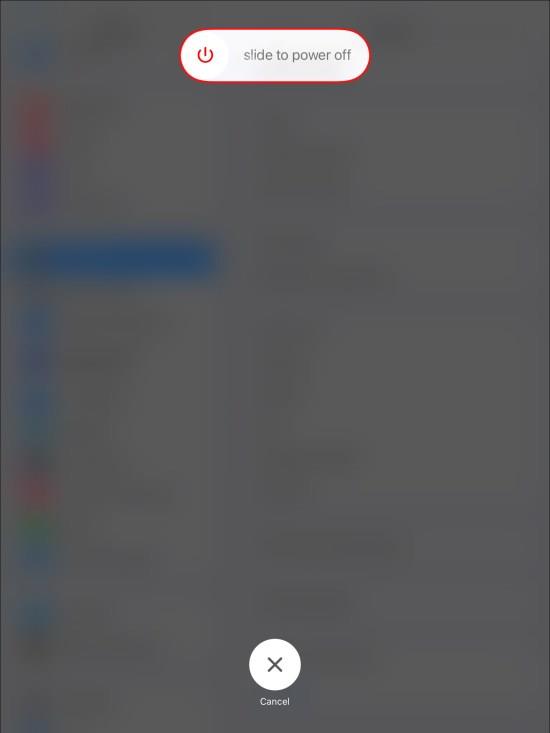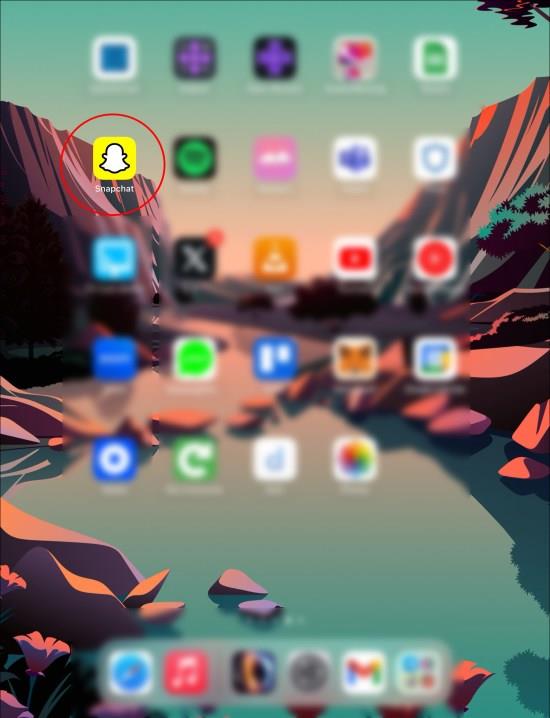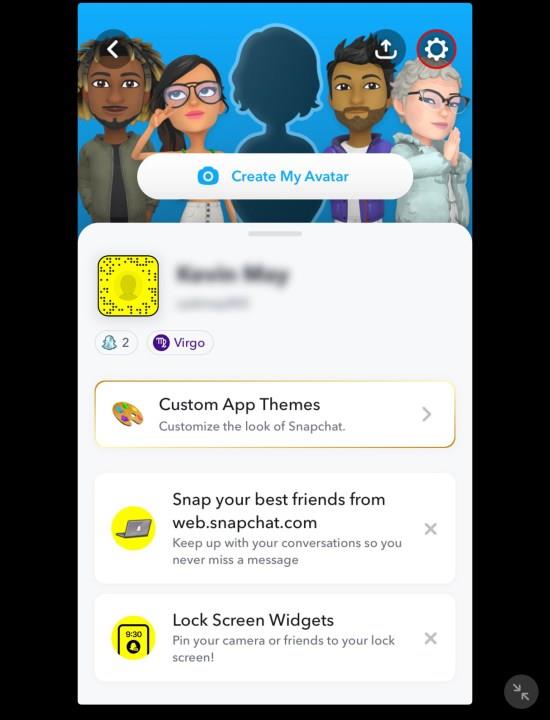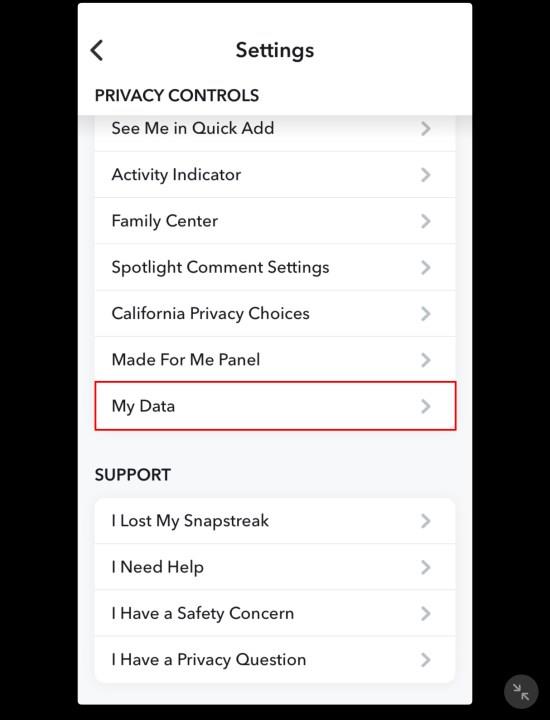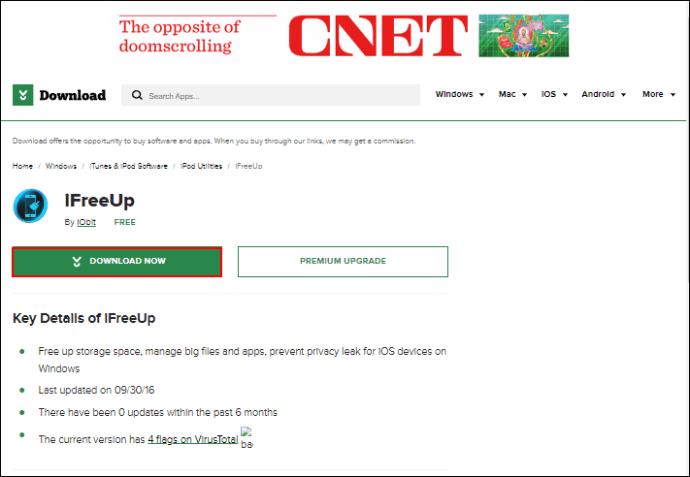Pokud ukládáte soubory mezipaměti, váš iPad poběží rychleji a k některým souborům aplikace budete mít přístup offline. Ještě lepší je, že šetří mobilní data, protože váš iPad nemusí vždy získávat data ze serveru. Soubory mezipaměti však využívají váš vnitřní úložný prostor, což způsobuje, že vám pravidelně dochází místo.

Tento článek vysvětluje, jak vymazat mezipaměť aplikací pro iPad.
Jak vymazat mezipaměť v aplikacích pro iPad
Pokud mezipaměť aplikací ručně nevymažete, zůstane ve vašem zařízení. Pokud máte příliš horlivé aplikace, mohou zaplnit váš vnitřní úložný prostor soubory mezipaměti a na oplátku zpomalit a zpomalit vaše zařízení.
Někdy se poškodí uložená mezipaměť, což ovlivní normální fungování aplikace až k jejímu zhroucení. Jindy se data uložená v mezipaměti stanou zastaralými, což způsobí, že aplikace zobrazí staré informace.
V důsledku toho je zásadní pravidelné vymazávání mezipaměti aplikací iPadu. Pokud totiž aplikaci otevřete po vymazání dočasných souborů, váš iPad znovu uloží data do mezipaměti.
Vymazání mezipaměti v aplikacích procházení iPadu
Webové prohlížeče iPadu mohou patřit mezi aplikace, které ukládají velké množství mezipaměti na iPadu. Pro každý web, který navštívíte, váš iPad ukládá soubory cookie a mezipaměť.
Zde je návod, jak vymazat mezipaměť v prohlížeči Safari:
- Otevřete aplikaci „Nastavení“ na domovské obrazovce iPadu a vyberte „Obecné“.
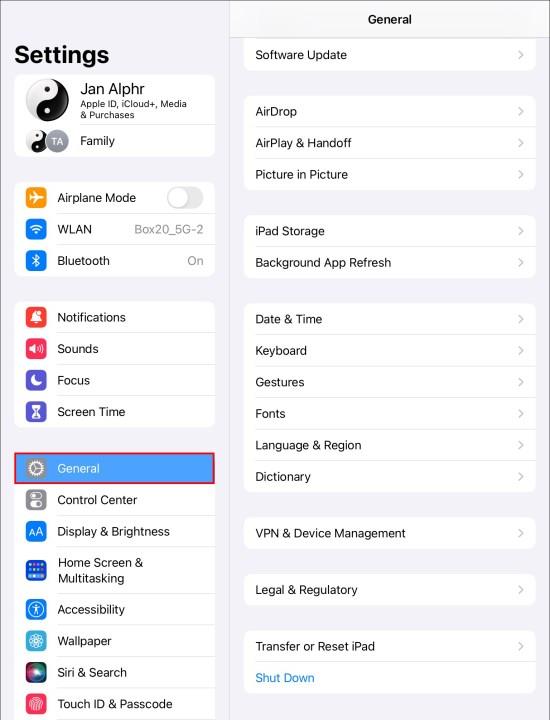
- Vyberte „Úložiště“ pro zobrazení informací o úložišti aplikací. Přejděte dolů a vyberte „Safari“.
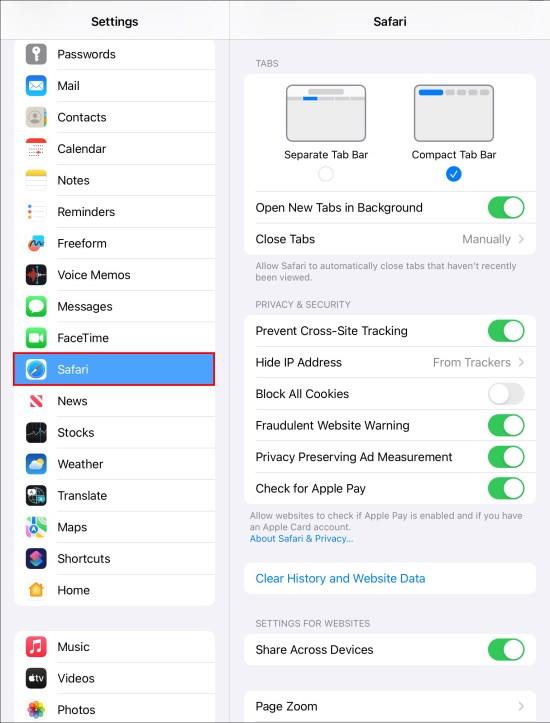
- Na stránce nastavení Safari klepněte na „Upřesnit“ a vyberte „Vymazat historii a data webových stránek“. Zobrazí se seznam všech webů, které mají uložené dočasné soubory na vašem iPadu.
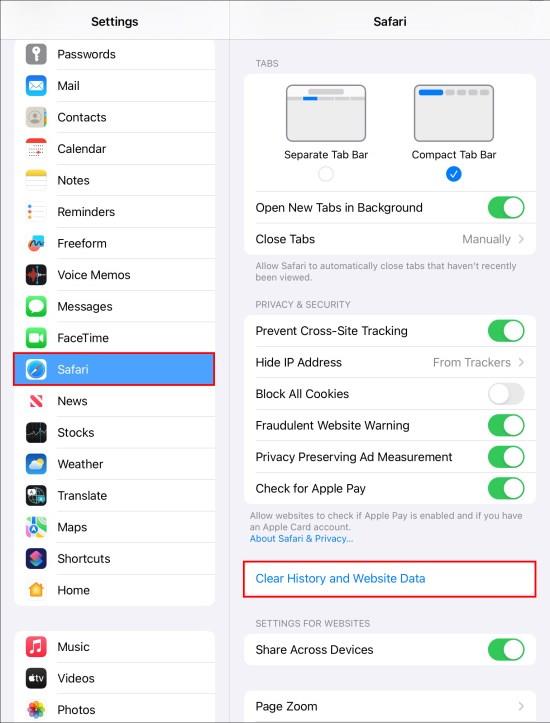
- Chcete-li odstranit jednotlivý soubor mezipaměti, umístěte na něj ukazatel myši a „Přetáhněte prstem doleva“. Klepněte na červené „tlačítko Smazat“ vpravo.
- Chcete-li odstranit všechny soubory mezipaměti prohlížeče najednou, klepněte na „Odstranit všechna data webových stránek“. Vymazáním mezipaměti v aplikaci Safari iPad odstraníte data z ostatních synchronizovaných zařízení.
Pro prohlížeč Google Chrome postupujte takto:
- Spusťte prohlížeč Chrome a v pravém horním rohu vyberte nabídku „Elipsy“.
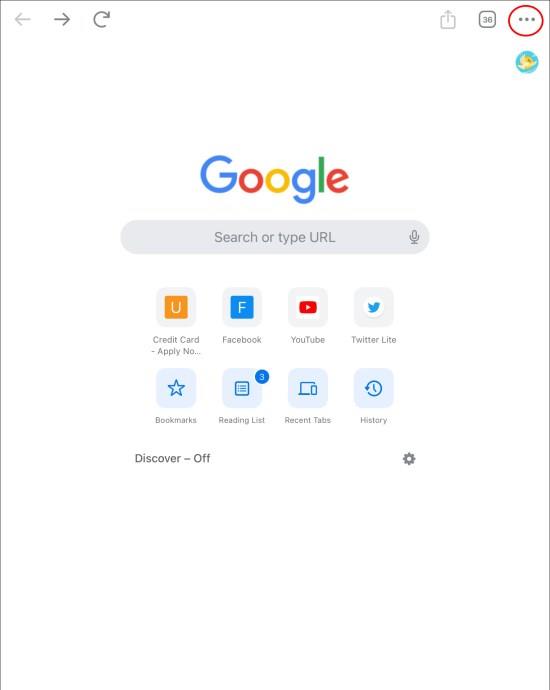
- Klepněte na „Historie“ a vyberte „Vymazat údaje o prohlížení“. Zkontrolujte, zda jste vybrali „Soubory cookie, data webu“ a „Obrázky a soubory uložené v mezipaměti“.
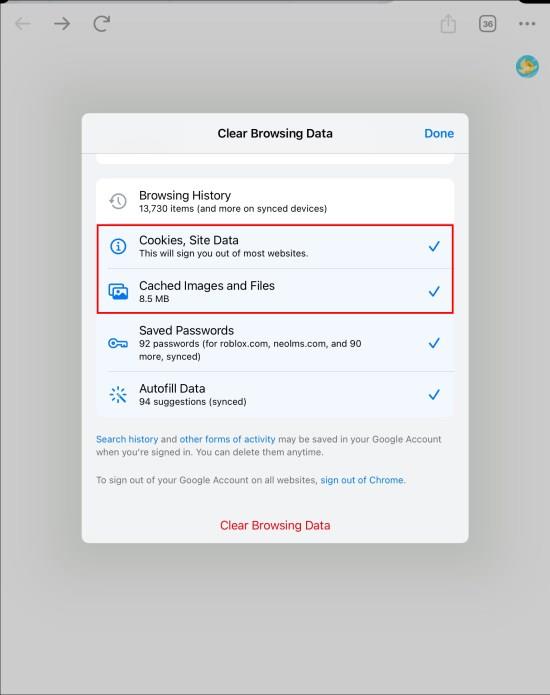
- Chcete-li vymazat všechny soubory mezipaměti od posledního vymazání, vyberte možnost „Celé období“ v horní části nebo vyberte požadované časové období.

- Klepnutím na „Vymazat data prohlížení“ odstraníte všechny soubory mezipaměti.
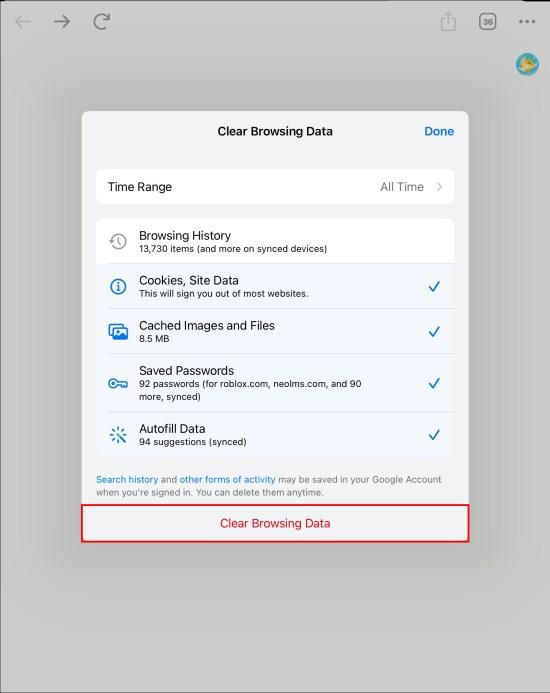
Vymazání mezipaměti pro jednotlivé aplikace iPad
Vymazání mezipaměti pomocí této metody vám dává dvě možnosti: stáhnout aplikaci nebo ji odstranit. Snížení zátěže odstraní aplikaci z iPadu, ale zachová uložená data a dokumenty. Když aplikaci přeinstalujete, získáte čistý štít s daty bez souborů mezipaměti.
Naopak možnost odstranění odstraní aplikaci a všechny související informace. Pokud aplikaci znovu nainstalujete, svá data neobnovíte.
Chcete-li vymazat mezipaměť pomocí této metody, postupujte takto:
- Spusťte aplikaci „Nastavení“ z domovské obrazovky iPadu.
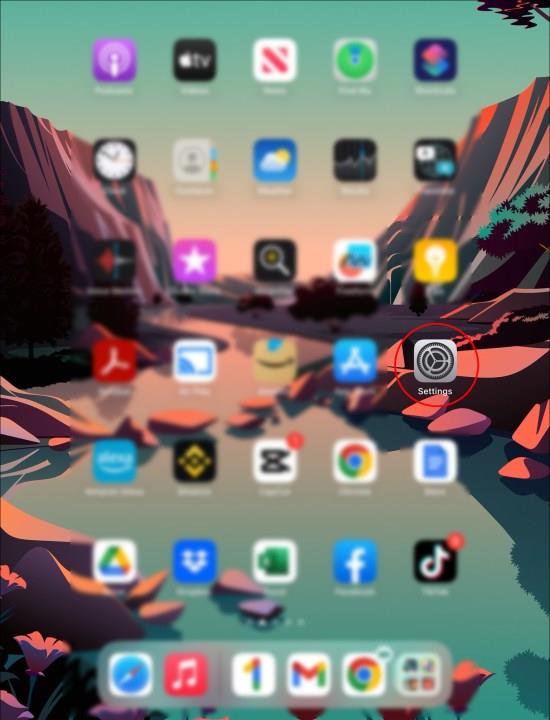
- Na levém postranním panelu vyberte „Obecné“. Tím se na hlavní obrazovce otevře stránka Obecné.
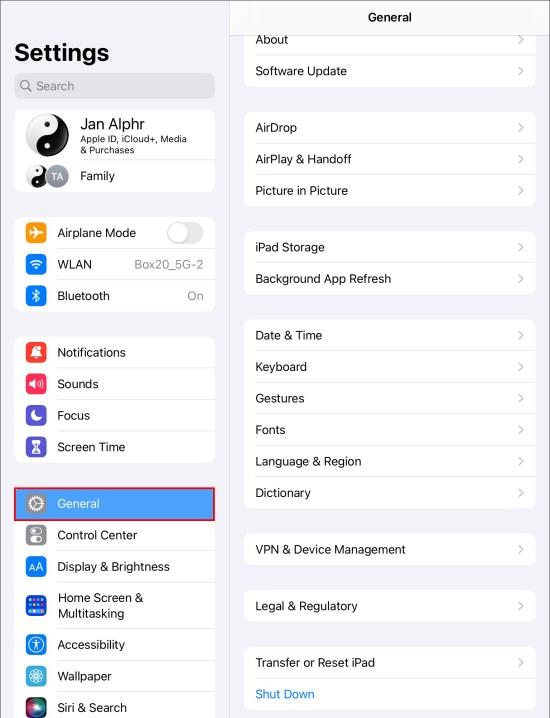
- Klepněte na „Úložiště“. Pokud na vašem zařízení není místo, může načtení stránky úložiště trvat několik minut. Když se načte stránka úložiště, uvidíte rozpis toho, jak vaše aplikace využily úložný prostor, přičemž aplikace zabírající největší prostor se zobrazí nahoře. V horní části se také zobrazí doporučení aplikací.
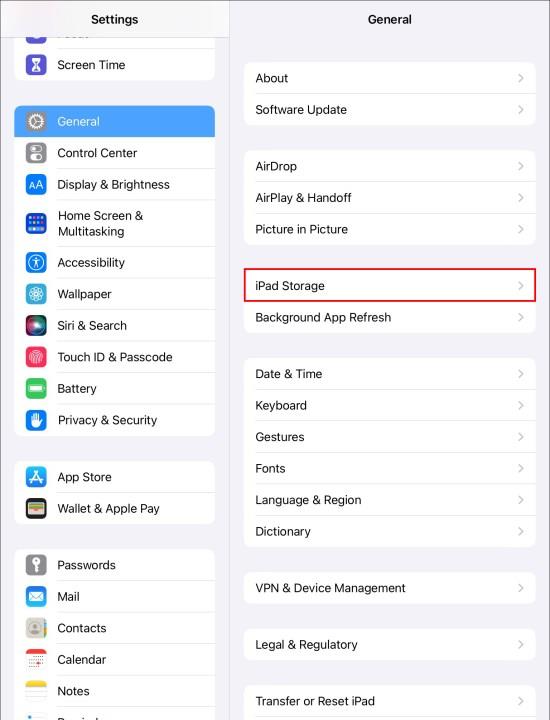
- Klepnutím na jednu z aplikací zobrazíte stav úložiště. Pod miniaturou aplikace najdete dvě možnosti „Stáhnout aplikaci“ a „Smazat aplikaci“.
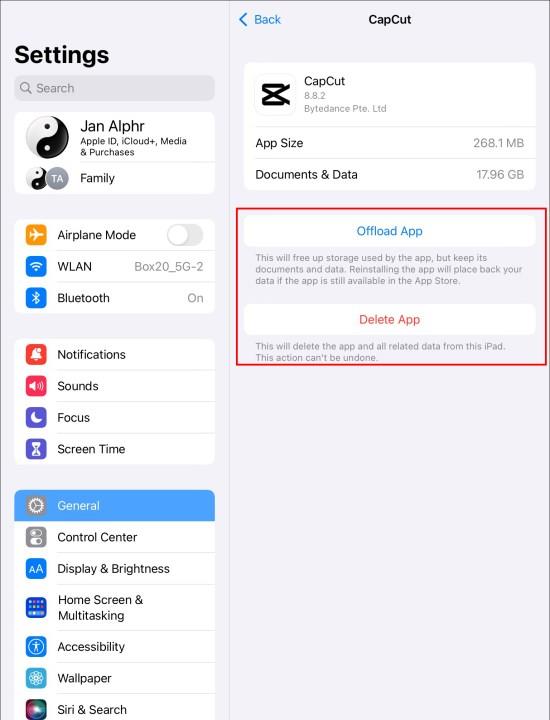
- Pokud se jedná o aplikaci, kterou již nepoužíváte, klepněte na „Smazat aplikaci“. Na druhou stranu, pokud se jedná o aplikaci, kterou pravidelně používáte a zabírá příliš mnoho místa, klepněte na „Stáhnout aplikaci“. Nezapomeňte jej poté znovu nainstalovat, abyste obnovili svá data.
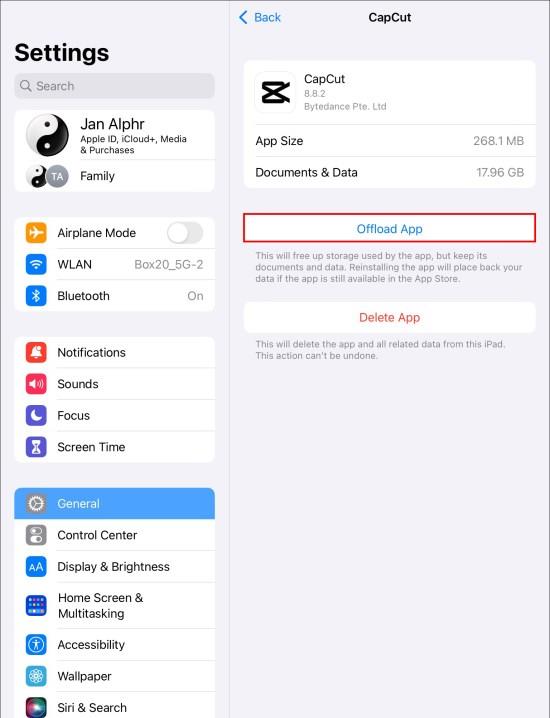
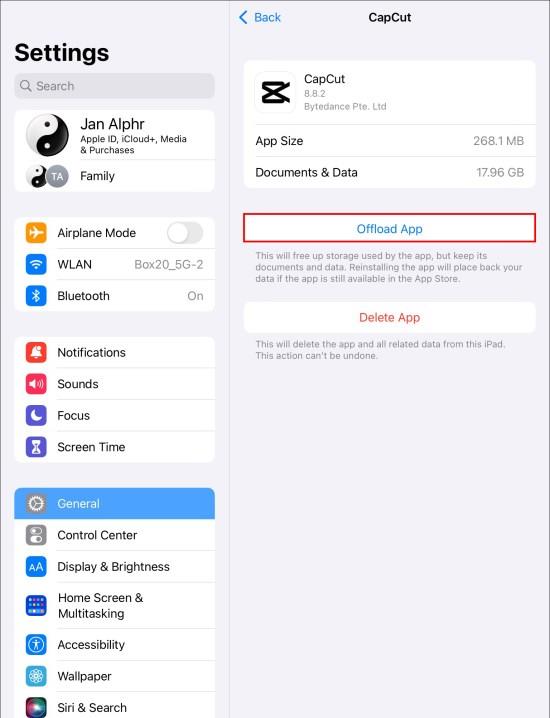
Nevýhodou použití této metody je, že některé aplikace, jako je aplikace Fotky, nemají možnost vymazání nebo odstranění pro vymazání mezipaměti. Musíte přejít do aplikace a ručně odstranit soubory, které již nepoužíváte.
Vymazání mezipaměti aplikací iPad pomocí tlačítka Domů
Použití tlačítka Domů může být vhodné, pokud nechcete procházet zdlouhavým procesem odinstalace a opětovné instalace aplikací za účelem vymazání mezipaměti.
- Přejděte na domovskou obrazovku iPadu a klepněte na aplikaci, u které chcete vymazat mezipaměť.
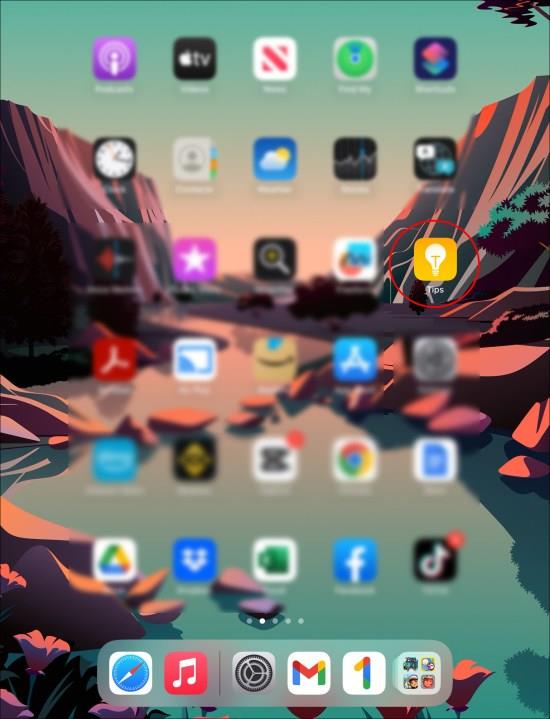
- Když se aplikace otevře, podržte „tlačítko napájení“ v pravém dolním rohu iPadu, dokud neuvidíte „Vypnutí posunutím“.
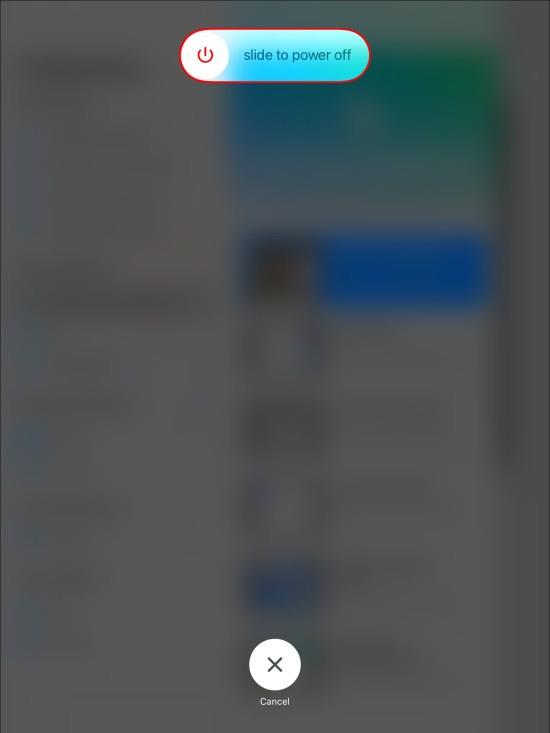
- Pusťte tlačítko napájení a stiskněte tlačítko „Domů“ nalevo od iPadu, dokud se aplikace nerestartuje. Tím se vymaže mezipaměť aplikace.
Pokud používáte zařízení bez tlačítka Domů, vymažte mezipaměť takto:
- Otevřete aplikaci „Nastavení“ a na levém postranním panelu vyberte „Obecné“.
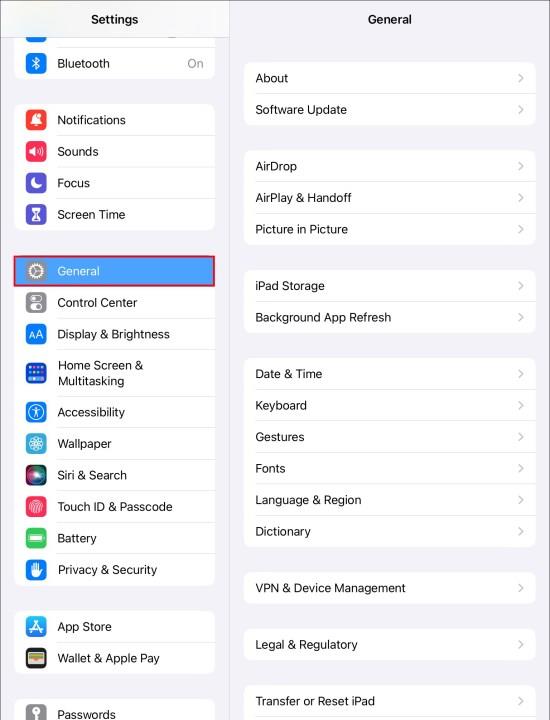
- Vyberte „Přístupnost“ a povolte přepínač „AssistiveTouch“ v okně Usnadnění. Na domovské obrazovce se objeví bílo-šedý kruh, který nyní funguje jako domovské tlačítko.
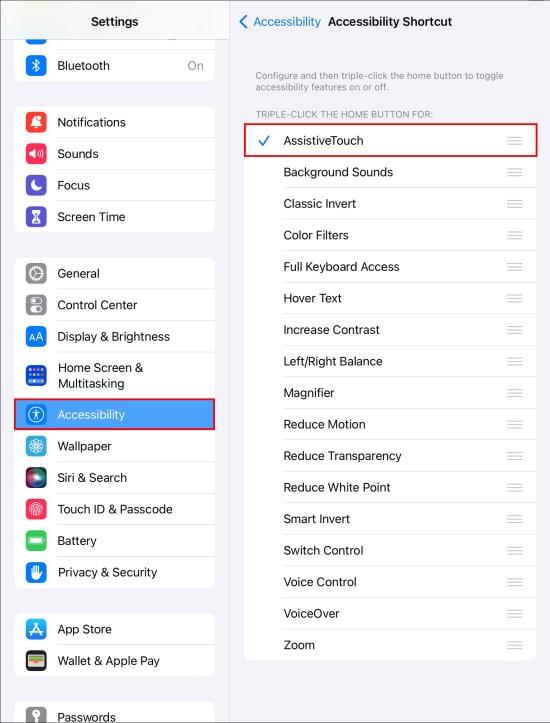
- Vraťte se na domovskou stránku „Nastavení“ a vyberte „Obecné“. Přejděte dolů a vyberte „Vypnout“.
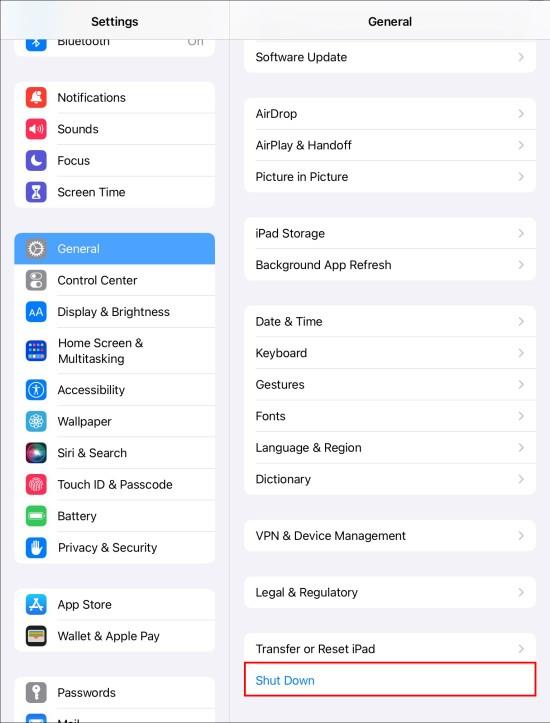
- Dlouze stiskněte ikonu „AssistiveTouch“ (tlačítko Domů), dokud obrazovka iPadu nezčerná a nezačne blikat bíle.
- Klepněte na „Vypnout posunutím“. Váš iPad se restartuje a mezipaměť se vymaže.
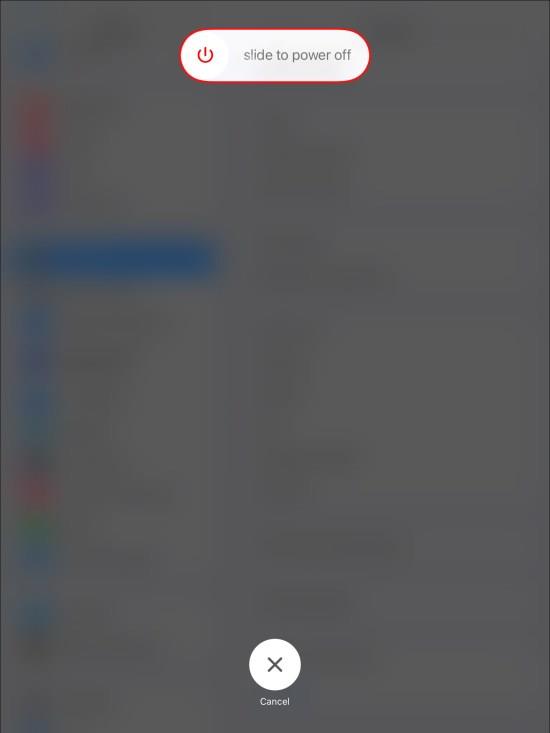
Vymazání mezipaměti pro aplikace třetích stran na iPadu
Na rozdíl od předinstalovaných aplikací iPadu má většina aplikací třetích stran možnost mezipaměti v nastavení úložiště. Chcete-li vymazat mezipaměť těchto aplikací, postupujte takto:
- Otevřete na svém iPadu jakoukoli aplikaci třetí strany, jako je Snapchat nebo WhatsApp.
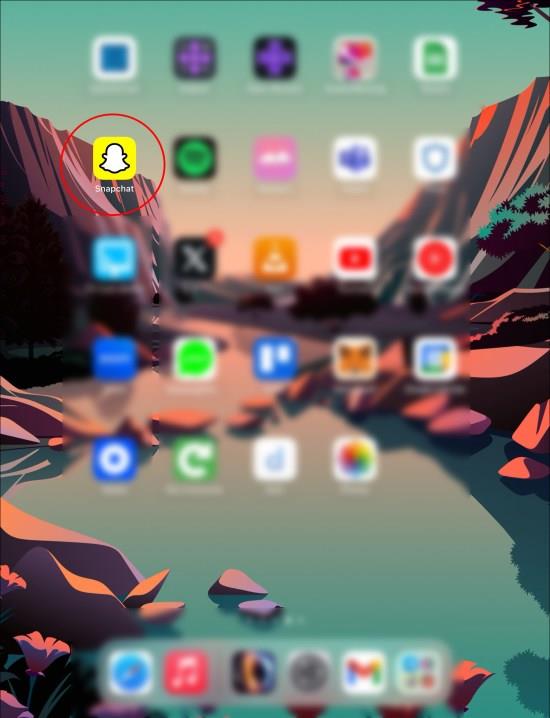
- V aplikaci vyhledejte ozubené kolo nebo tlačítko „Nastavení“.
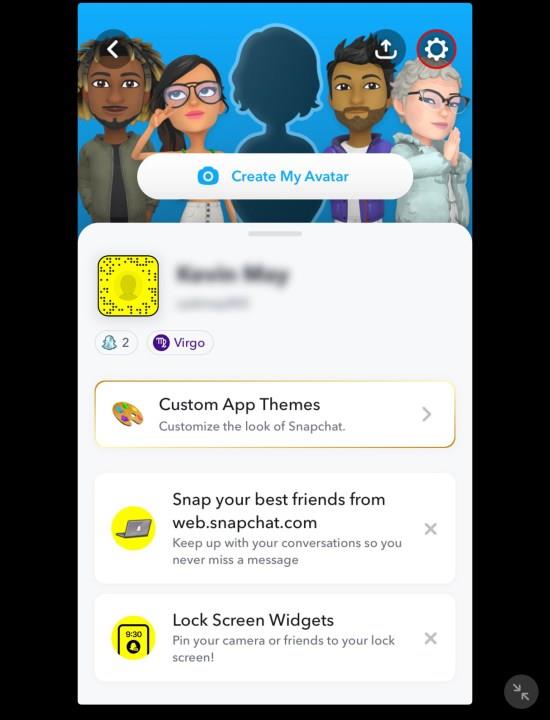
- Přejděte v nabídce Nastavení a vyhledejte „Úložiště a data“ nebo „Úložiště a mezipaměť“. Podmínky se v jednotlivých aplikacích mírně liší.
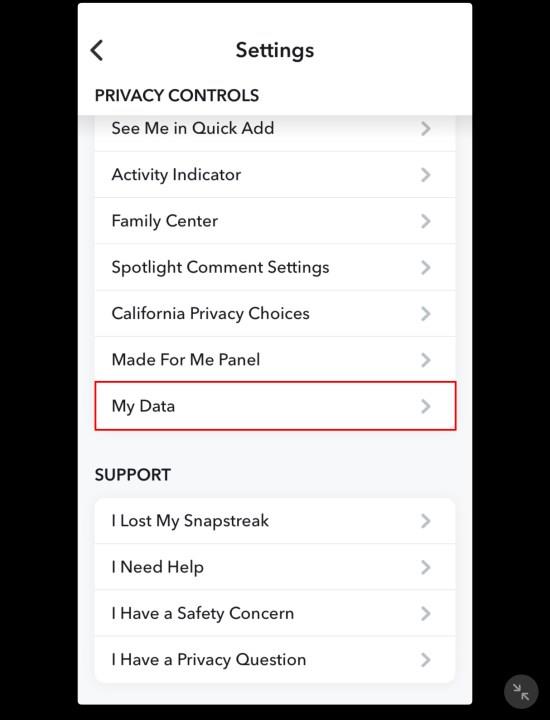
- Vyberte „Spravovat úložiště“ a vyberte „Vymazat mezipaměť“.
Vymazání mezipaměti na iPadu pomocí nástrojů třetích stran
Možná jste si všimli, že neexistuje způsob, jak vymazat mezipaměť iPadu najednou. To může být nepohodlné, pokud na vašem zařízení není místo a nemáte čas procházet jednotlivé aplikace a vymazat mezipaměť. Naštěstí můžete na svém Macu nebo Windows použít nástroje třetích stran k vymazání mezipaměti aplikace iPad najednou.
Příklady nástrojů pro čištění mezipaměti od třetích stran zahrnují iFreeUp a PanFone iOS Eraser . iFreeUp je vhodný pro uživatele iPadu, kteří používají Windows PC. Na druhou stranu PanFone iOS guma podporuje Mac a Windows. Tyto nástroje třetích stran fungují podobně.
Zde je návod, jak vymazat mezipaměť na iPadu pomocí aplikace PanFone iOS Eraser:
- Spusťte prohlížeč Windows nebo Mac a stáhněte si požadovaný nástroj třetí strany.
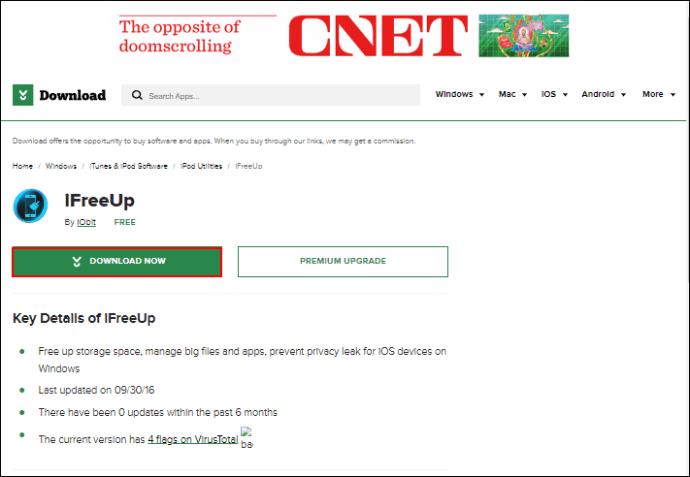
- Po stažení spusťte a nainstalujte aplikaci do počítače. Po dokončení otevřete aplikaci.

- Pomocí kabelu USB připojte iPad k počítači.
- Vyberte ikonu „Uvolnit místo“ v levém horním rohu postranního panelu. Na hlavní obrazovce vyberte „Rychlé skenování“.
- Skenování trvá několik minut, po kterých se zobrazí místo, které využívají nevyžádané soubory.
- Přejděte do pravého dolního rohu obrazovky a vyberte „Vyčistit“. Dejte aplikaci nějaký čas na vymazání souborů mezipaměti. Opakujte proces, abyste se ujistili, že jste odstranili všechny nevyžádané soubory.
Uvolněte svůj iPad
Pokud iPad používáte každý den, je nevyhnutelné, že se vám budou hromadit soubory mezipaměti, které, pokud zůstanou nevymazané, způsobí zpoždění vašeho zařízení a nedostatek místa. Přestože jsou soubory mezipaměti pro vaše zařízení užitečné, jejich odstranění některou z výše uvedených metod zlepší výkon vašeho zařízení.
Jak často vymazáváte mezipaměť na iPadu? Přejete si, aby měl iPad způsob, jak vymazat mezipaměť bez odinstalování aplikací? Dejte nám vědět v sekci komentářů níže.