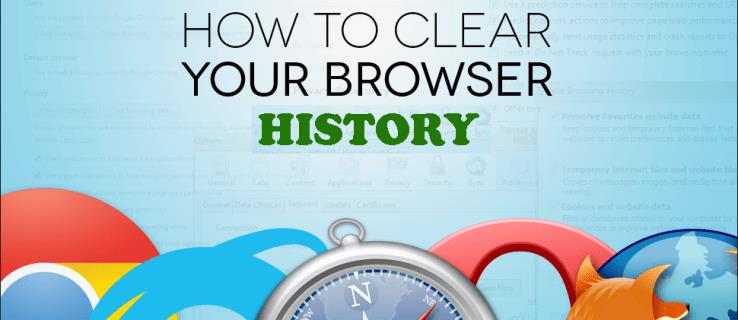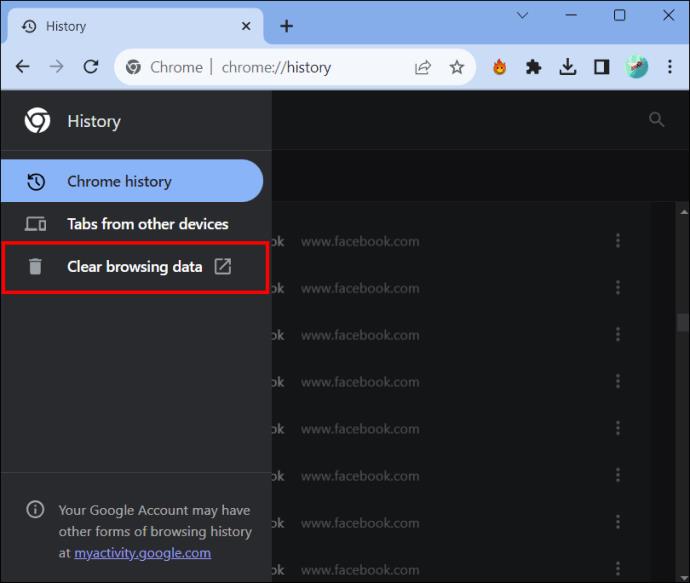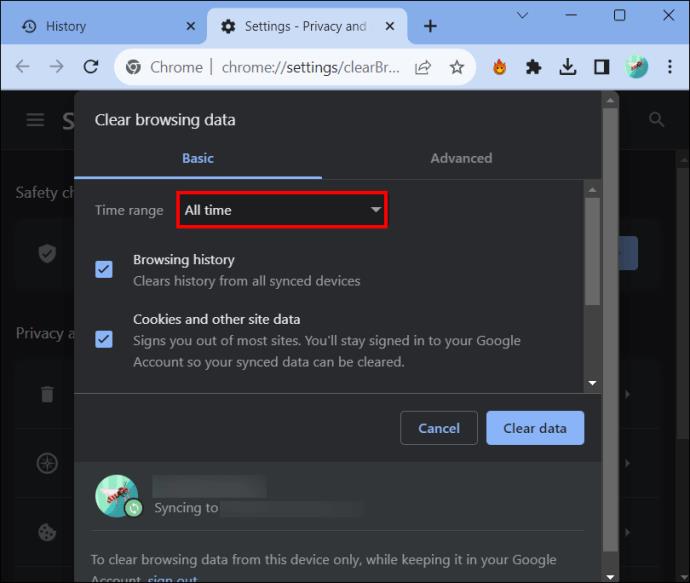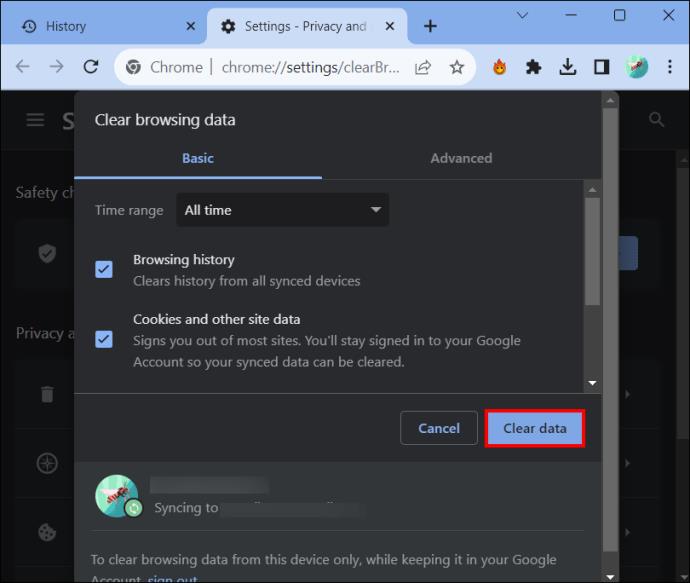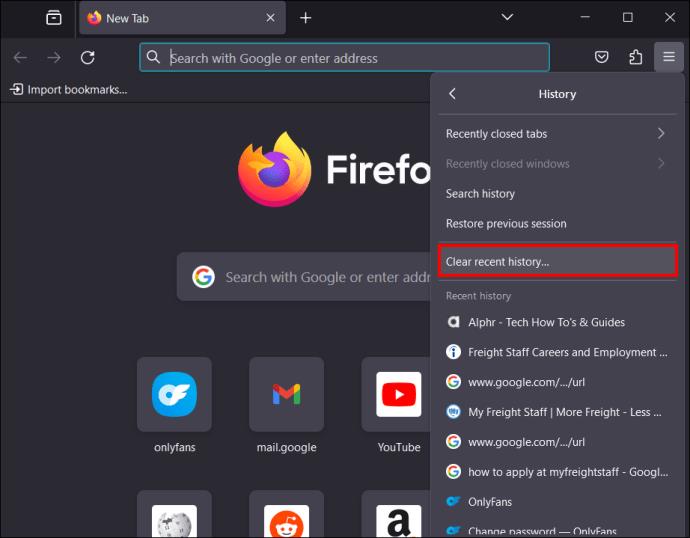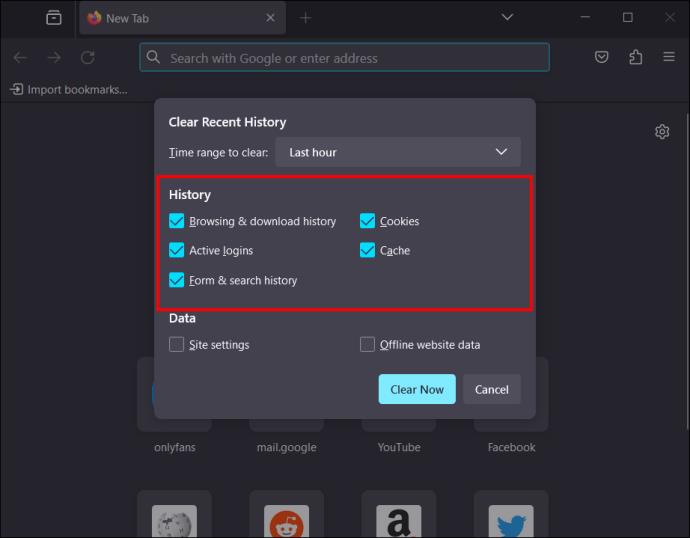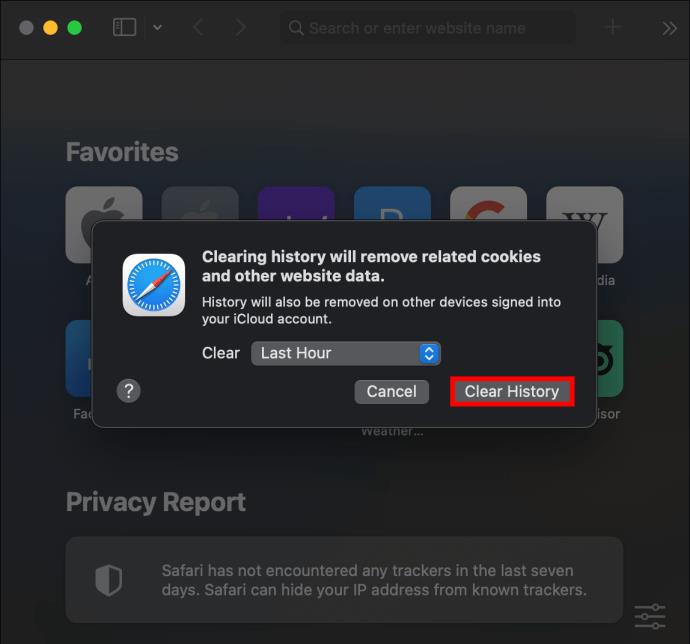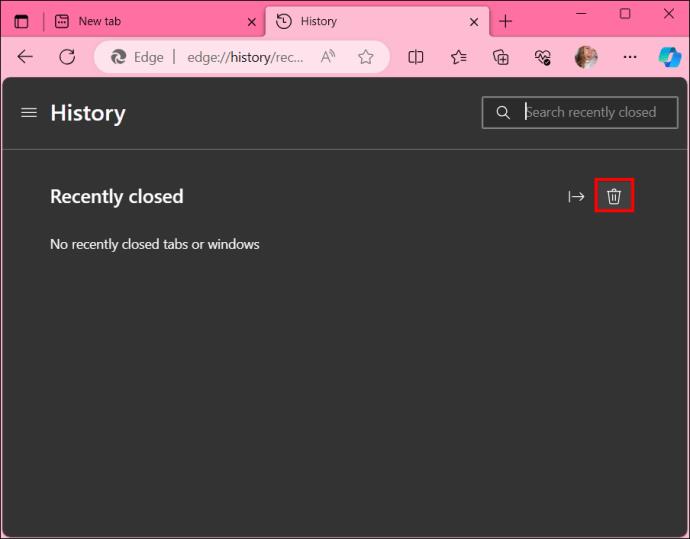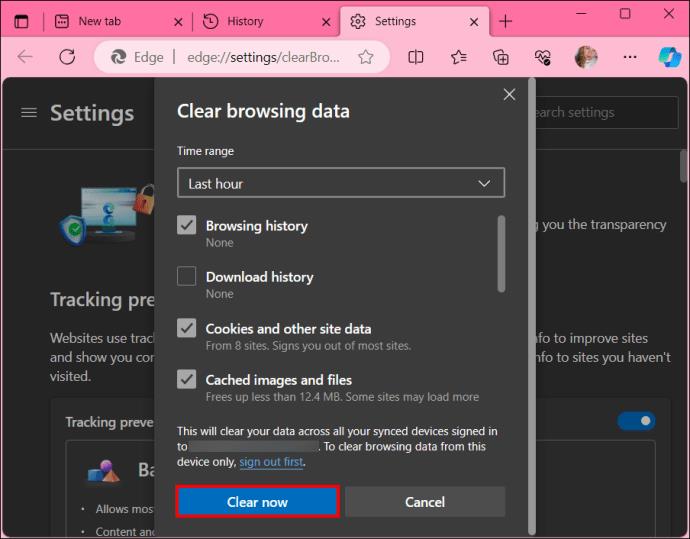Jednou ze základních částí zachování vašeho soukromí a zabezpečení online je vymazání historie prohlížeče. Při procházení webu bude vaše zařízení shromažďovat historii stránek, které jste navštívili, co jste hledali a informace, které jste zadali. I když vaše historie procházení usnadňuje přístup k často navštěvovaným webům, může také ohrozit vaše soukromí, pokud ji nebudete spravovat.
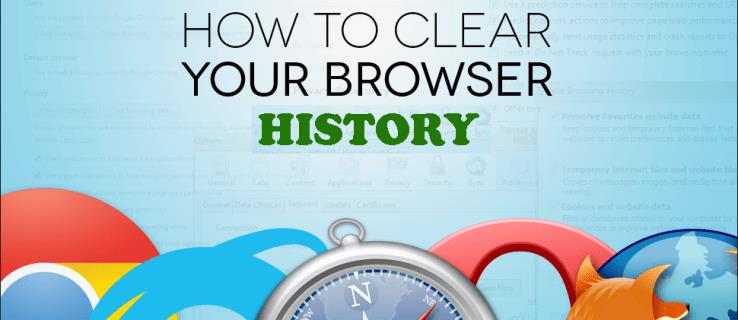
Historii procházení byste měli pravidelně mazat, aby k ní nikdo neměl přístup. Níže je uveden komplexní způsob, jak vymazat historii prohlížení v několika oblíbených webových prohlížečích. Dozvíte se také, proč byste jej měli pravidelně čistit, a získáte tipy, které vám pomohou spravovat vaše online data a soukromí efektivněji.
Jak vymazat historii prohlížeče
Možná jste v online světě nováčkem nebo jste veterán, který tento užitečný nástroj ještě neobjevil. Potěší vás však, že smazání historie prohlížení je jednoduché a postup je podobný u většiny webových prohlížečů.
Pokud váš prohlížeč není uveden, nemějte obavy. Jak uvidíte, kroky jsou podobné a můžete je přenést na téměř jakoukoli platformu, včetně použití na telefonech, tabletech a herních konzolích.
Na Google Chrome
Pokud je váš výchozí prohlížeč Chrome , můžete pomocí následujících kroků rychle vymazat historii prohlížení.
- Spusťte v počítači Google Chrome .
- Klikněte na tři tečky v pravém horním rohu okna prohlížeče.
- Z nabídky, která se rozbalí, vyberte položku Historie a poté položku Historie . Případně, když je otevřena nová karta, můžete použít klávesovou zkratku Ctrl + Y (nebo Cmd + Y na Macu).

- Klikněte na Vymazat údaje o prohlížení v seznamu možností na levé straně stránky.
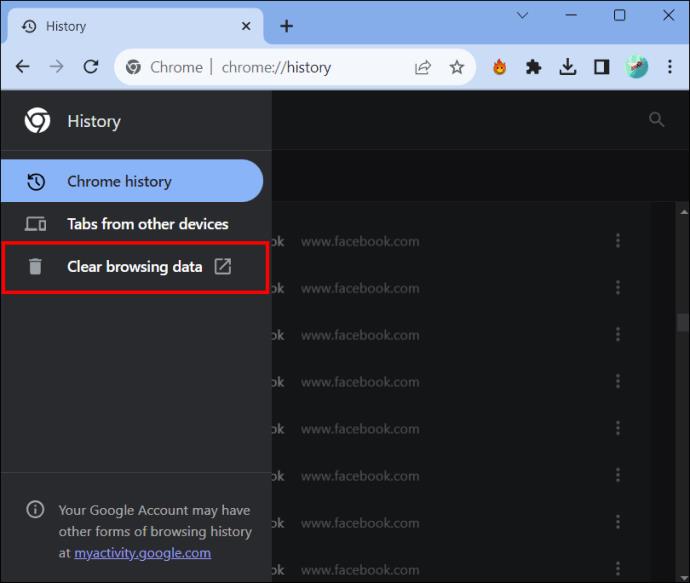
- Na stránce, která se otevře, vyberte ze seznamu dat, která chcete vymazat, Historie procházení .
- Vyberte časové období, ze kterého chcete smazat historii procházení, včetně Last Hour a All Time .
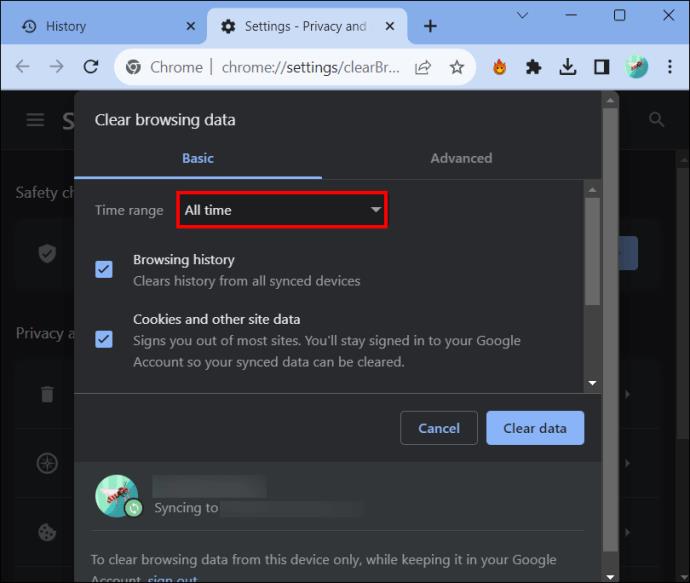
- Kliknutím na Vymazat data potvrďte proces.
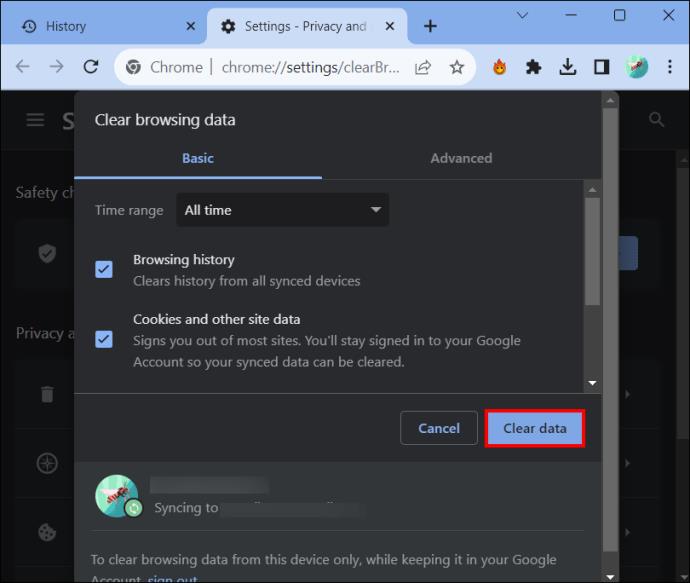
Vymazáním historie procházení prohlížeče Google Chrome z počítače je automaticky smažete ze všech ostatních zařízení propojených s vaším účtem Google.
Na Mozilla Firefox
- Otevřete Firefox na svém počítači.
- Klepněte na vodorovné čáry v pravém horním rohu.
- Přejděte na Historie > Vymazat nedávnou historii .
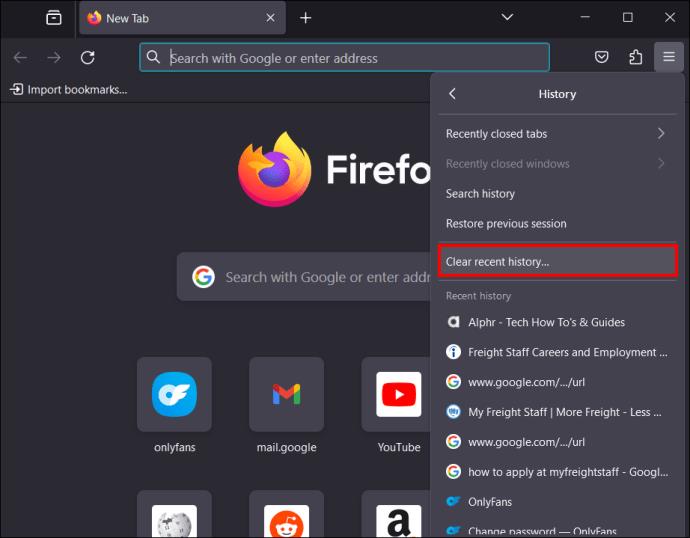
- Rozhodněte se, jak daleko do minulosti chcete smazat, nebo výběrem možnosti Smazat vše vymažte všechna data.
- V části Podrobnosti určete, jaké typy dat chcete vymazat, včetně historie stahování, souborů cookie a mezipaměti.
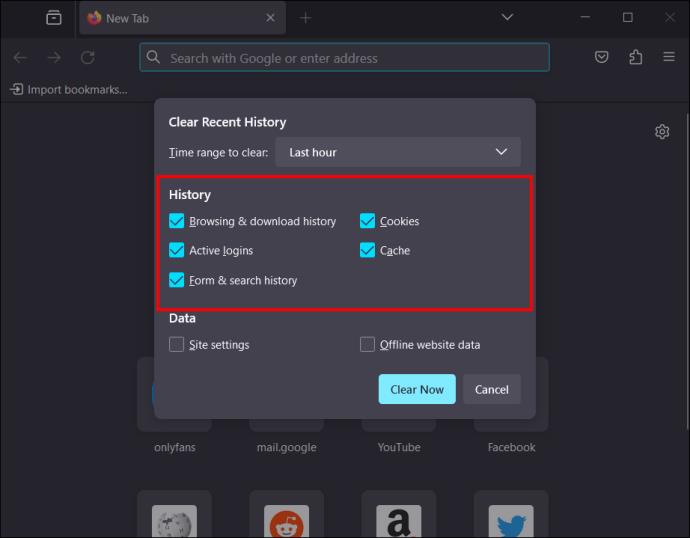
- Stisknutím tlačítka Clear Now potvrďte svou volbu.
A je to! Úspěšně jste vymazali historii procházení Firefoxu.
Historii prohlížení můžete také automaticky smazat ve Firefoxu .
Na Safari
Zobrazení historie procházení Safari na vašem PC , iPhonu nebo iPadu je snadné. Podobně je stejně snadné vymazat seznam stránek, které jste navštívili.
- Otevřete Safari na vašem Macu.
- V horní nabídce vyberte položku Historie .
- V zobrazené rozbalovací nabídce klepněte na Vymazat historii .
- Vyberte, jak daleko do minulosti chcete smazat historii procházení.
- Kliknutím na Vymazat historii potvrďte svou volbu.
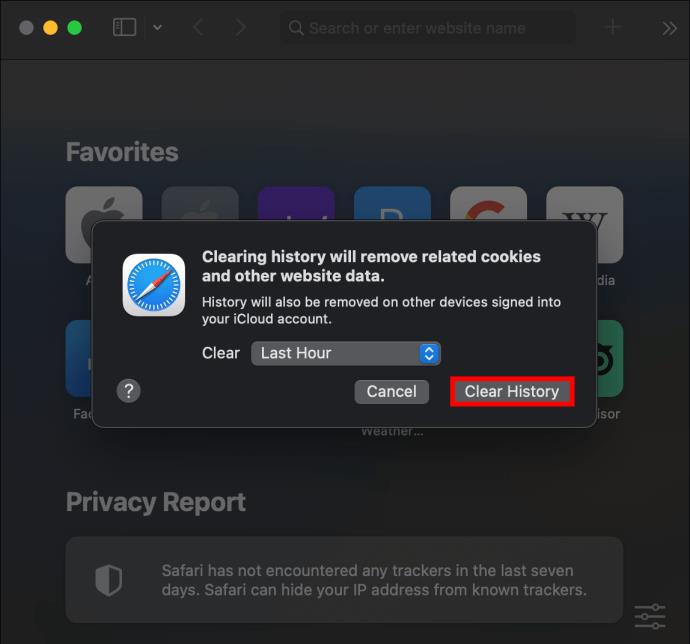
Nezapomeňte, že Safari také vymaže vaši historii prohlížení na jiných zařízeních přihlášených ke stejnému účtu Apple.
Na Microsoft Edge
- Spusťte Microsoft Edge v počítači se systémem Windows.
- Klepnutím na tři tečky umístěné v pravém horním rohu otevřete nabídku.
- Přejděte dolů a přejděte na Historie .
- Klikněte na ikonu koše vpravo nahoře.
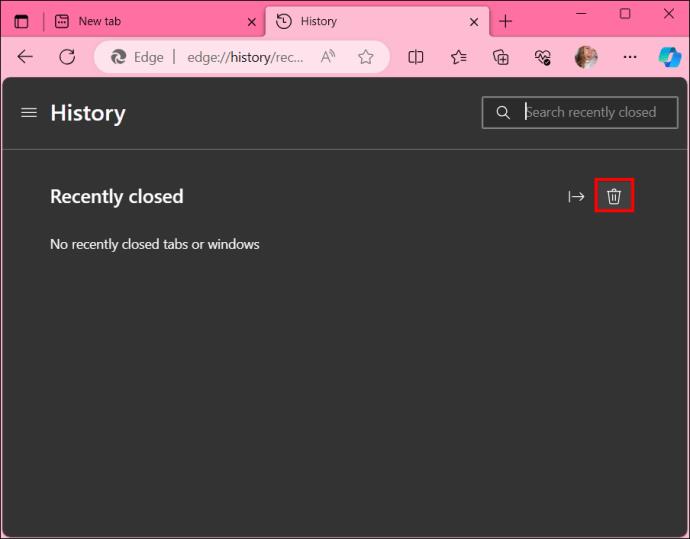
- Rozhodněte se, jak daleko do minulosti chcete smazat a zda chcete smazat soubory cookie a mezipaměť.
- Stiskněte Clear a potvrďte svou volbu.
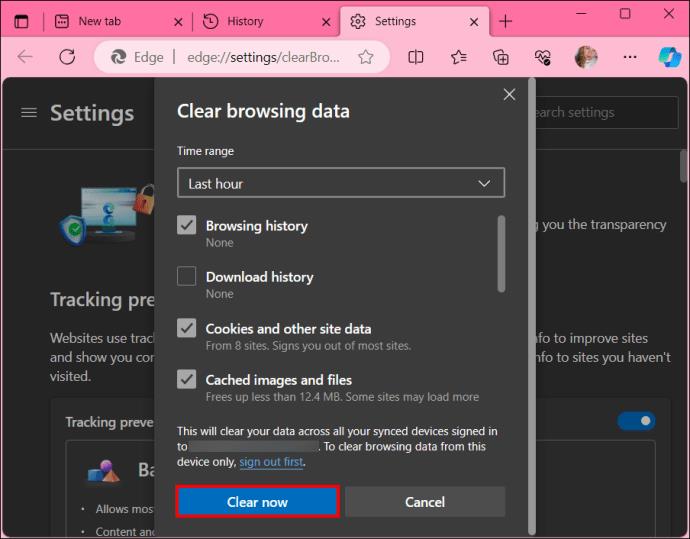
Stejně jako Safari bude vaše historie procházení a další data vymazána na všech propojených zařízeních.
Proč byste měli vymazat historii prohlížeče?
Je snadné zapomenout, že něco tak jednoduchého, jako je nevymazání historie prohlížeče, může ohrozit vaše soukromí a zabezpečení. Rizika, která při tom podstupujete, jsou mnohem významnější než čas potřebný k odstranění. Zde je několik důvodů, proč byste měli pravidelně čistit historii prohlížení
Soukromí
Vaše historie procházení poskytuje podrobný přehled všech webových stránek, které jste navštívili, včetně citlivých informací, jako jsou přihlašovací údaje a osobní údaje zadané do online formulářů. Když toto smažete, nikdo, kdo získá přístup k vašemu zařízení, nic neuvidí.
Vyhněte se trapnosti
Pokud navštěvujete webové stránky, o kterých nechcete, aby o nich někdo věděl, pravidelně mažte svou historii procházení. Tím zajistíte, že ostatní nenajdou vaše návyky při prohlížení, což může být trapné nebo škodlivé, pokud je najde.
Vylepšené zabezpečení
Ukládání vaší historie procházení se stává riskantním, když někdo získá přístup k vašemu zařízení. K únikům dat dochází neustále a bohužel jsou mimo vaši kontrolu. S trochou snahy je však úklid všech zbylých drobků zcela ve vaší režii. Hackeři se snaží oběti sledovat online a použití jakýchkoli dat, která najdou, je pro ně férová hra.
Zrychlené procházení
Postupem času může hromadění vaší historie procházení snížit výkon vašeho webového prohlížeče zbytečnou pamětí. Některé prohlížeče jsou rychlejší než jiné; pravidelné čištění vaší webové historie však může pomoci urychlit vaše prohlížení a zlepšit odezvu.
Správa souborů cookie
Cookies jsou datové balíčky, které umožňují webové stránce uchovávat informace specifické pro vás. To může mít podobu uživatelského ID, přihlašovacích údajů nebo dokonce vašich předchozích vyhledávání, aby vám mohly poskytovat cílené reklamy. Umožňují rychlejší přístup k webové stránce, pokud ji pravidelně navštěvujete, abyste si ji mohli užít. Soubor cookie však můžete také odmítnout, abyste zajistili svou webovou relaci.
Pokud máte pro web povoleny soubory cookie, ale chcete je smazat, můžete je obvykle vymazat spolu s historií prohlížeče. Například v prohlížeči Mozilla Firefox, kde si zvolíte, jak daleko do minulosti chcete smazat, můžete zvolit vymazání souborů cookie s historií procházení. Tím se vymažou všechny soubory spojené s přihlašovacími údaji a osobními údaji na webu a vymažou se stopy předchozí aktivity.
Vymazání souborů v mezipaměti
Mezipaměť prohlížeče obvykle obsahuje text, obrázky a soubory používané webem. To je uloženo lokálně ve vašem zařízení pro rychlý přístup, takže se stránka otevře rychleji, když ji příště otevřete. To pomáhá urychlit vaše prohlížení webu s kompromisem, že v podstatě neužitečné informace zabírají místo na vašem zařízení. Je důležité pravidelně čistit mezipaměť prohlížeče, aby mohl běžet co nejefektivněji.
Odstraňte chyby při prohlížení
Vymazání historie prohlížeče je klíčem k zachování soukromí a zabezpečení online. I když vymazání historie prohlížeče poskytuje dobrou ochranu, můžete udělat ještě více. Být informován o nejnovějších bezpečnostních hrozbách, používat silná, jedinečná hesla a udržovat své zařízení aktualizované, to vše vám pomůže zajistit, že budete online v bezpečí.