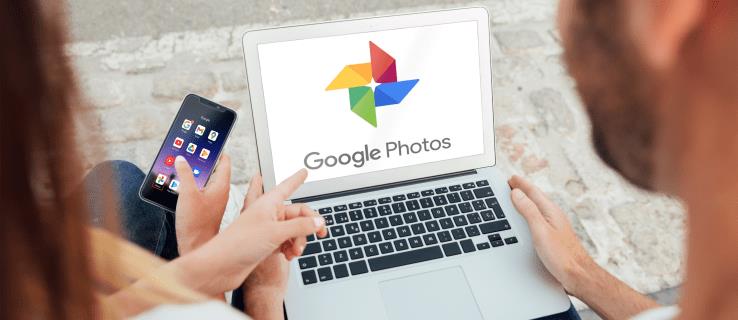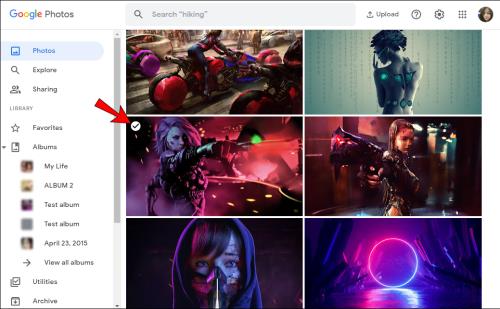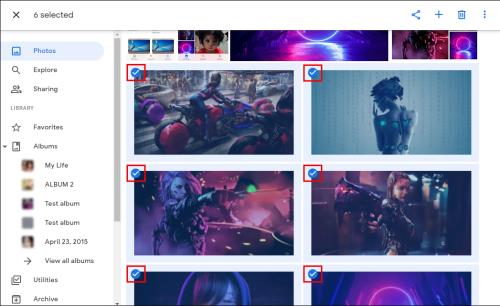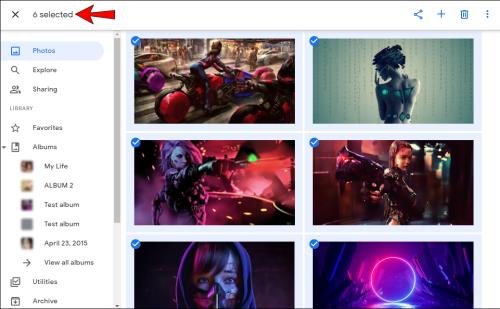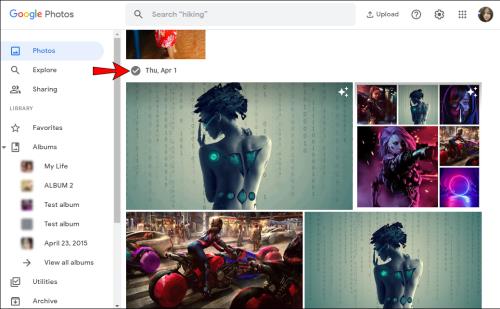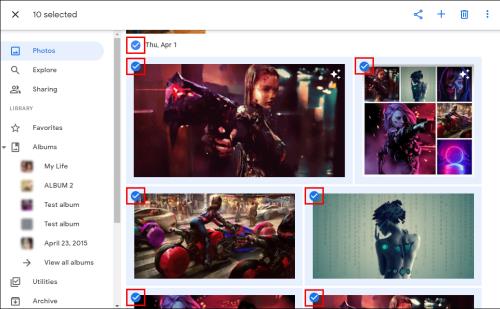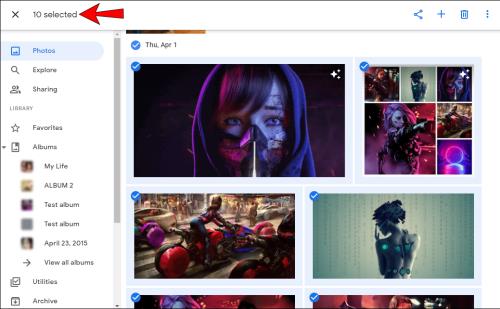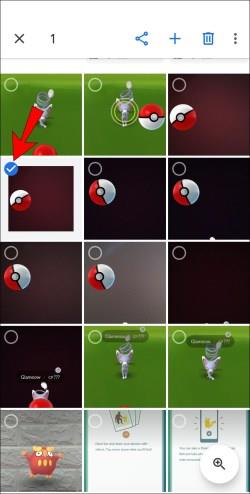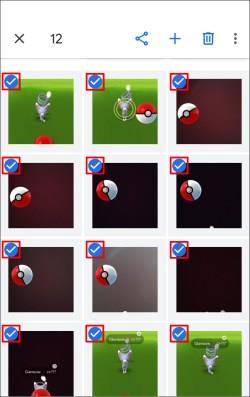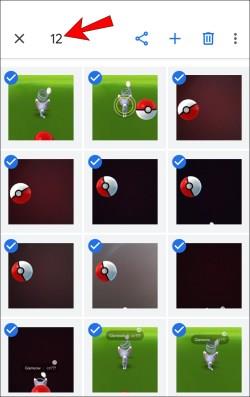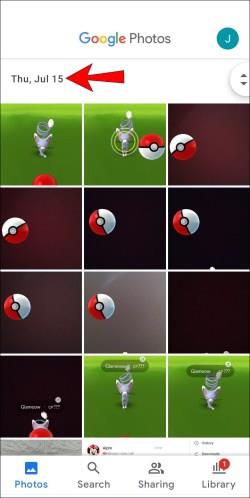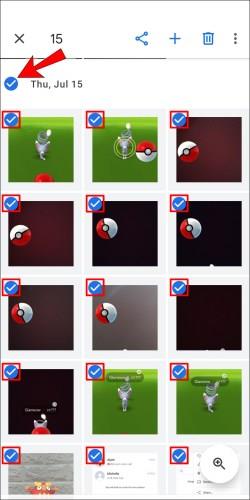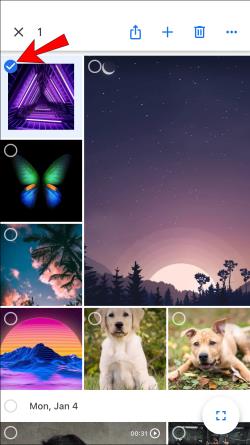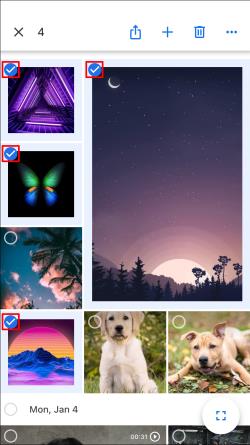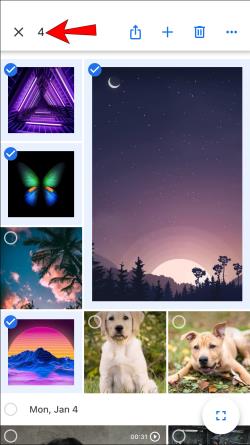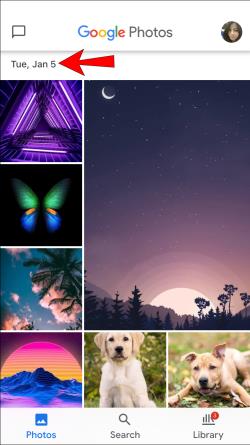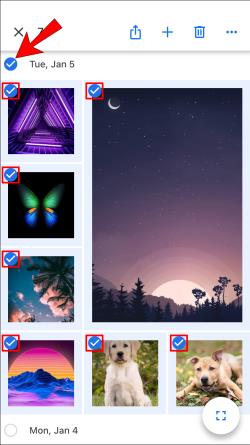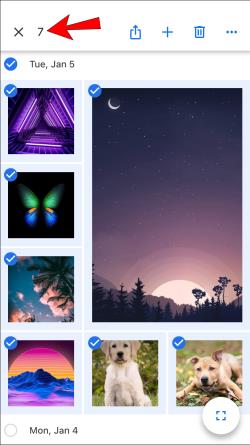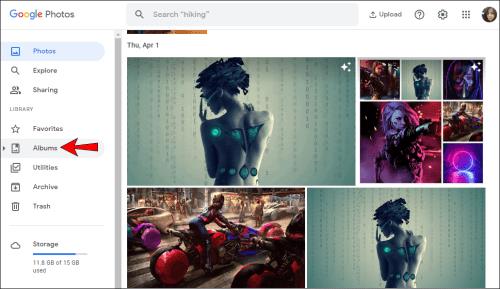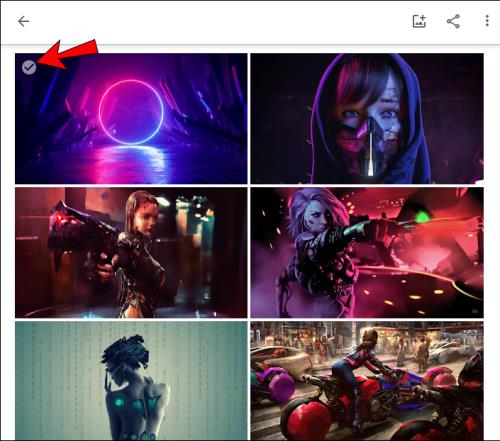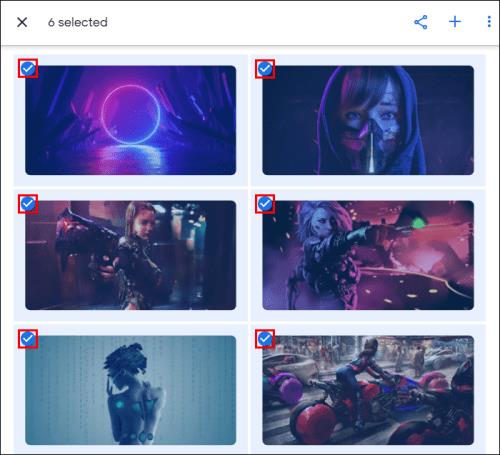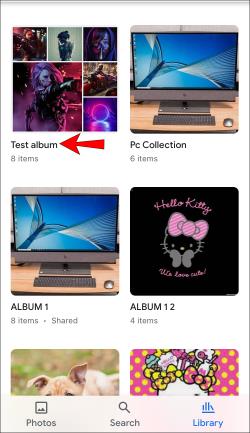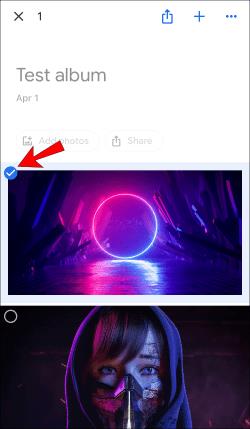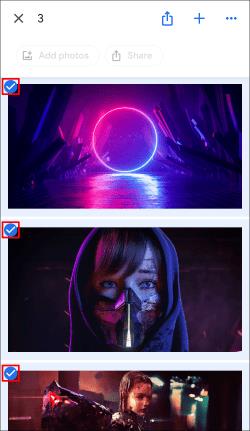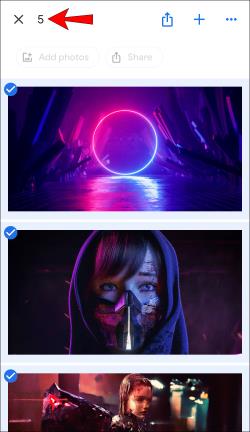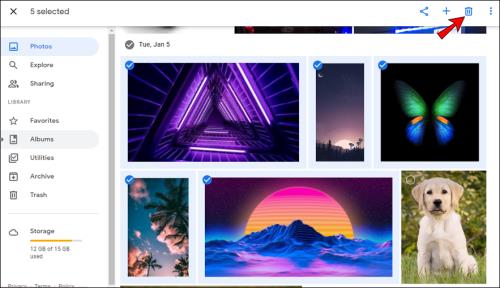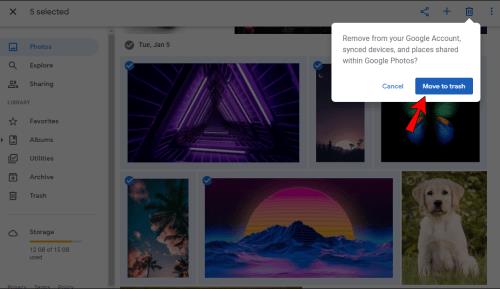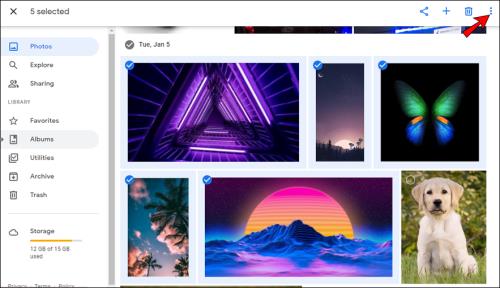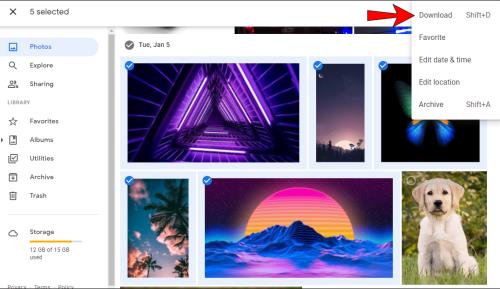Odkazy na zařízení
Fotky Google nabízí mnoho funkcí pro sdílení, stahování a ukládání vašich fotek. Pouhými několika kliknutími si můžete uložit své nejcennější vzpomínky.
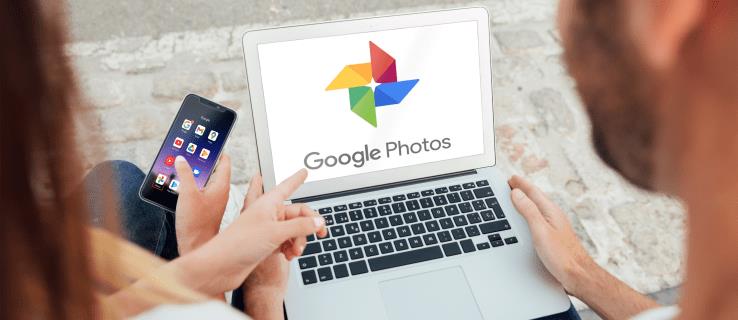
Jako jedna z nejoblíbenějších služeb pro sdílení a ukládání fotografií si Fotky Google uvědomují důležitost a pohodlí rychlého výběru všech fotografií najednou. To vám umožní rychle procházet a organizovat vaše složky.
Pokud se chcete naučit, jak vybrat vše ve Fotkách Google, jste na správném místě. Probereme, jak to udělat na různých platformách, spolu s dalšími zajímavými funkcemi, které můžete použít.
Jak vybrat vše ve Fotkách Google na Windows, Mac nebo Chromebook PC
Mnozí dávají přednost používání počítače pro uspořádání svých složek ve Fotkách Google. Je důležité si uvědomit, že neexistuje jediná zkratka, jako je Ctrl + A , která vám umožní vybrat všechny fotografie najednou. Existuje však několik způsobů, jak to udělat pomocí myši a klávesnice.
- Otevřete Fotky Google.

- Vyberte jednu fotografii klepnutím na bílou značku zaškrtnutí v jejím levém horním rohu. Jakmile jej vyberete, zaškrtnutí zmodrá.
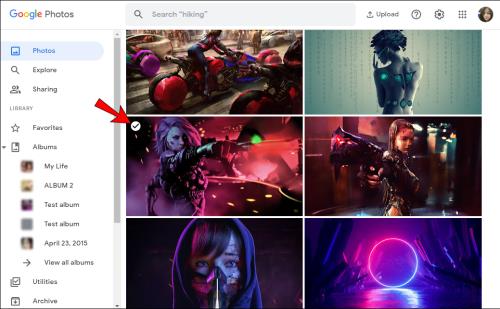
- Začněte posouvat dolů na poslední fotografii a poté stiskněte a podržte klávesu Shift a vyberte poslední fotografii. Všimnete si, že všechny vybrané fotografie zmodraly.
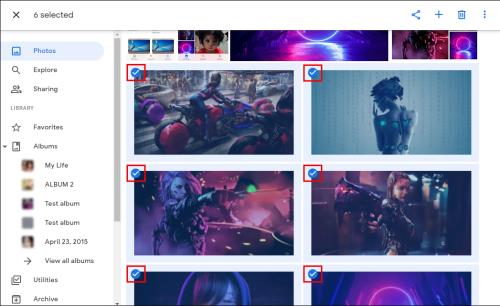
- Počet vybraných fotografií se zobrazí v levém horním rohu stránky.
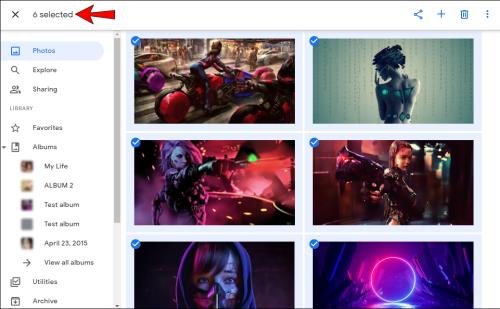
Můžete také vybrat všechny fotografie seskupené pod konkrétním datem:
- Otevřete Fotky Google.

- Klepněte na značku zaškrtnutí vedle konkrétního data.
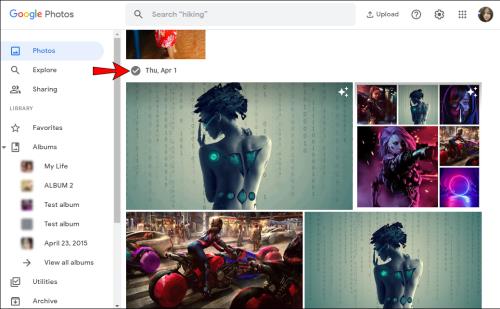
- Jakmile jej vyberete, uvidíte v levém horním rohu každého vybraného obrázku modré značky zaškrtnutí.
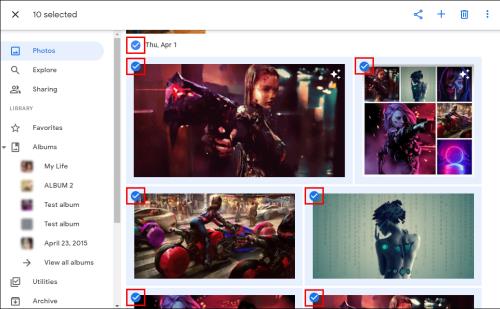
- Můžete vybrat více dat a počet vybraných fotografií se zobrazí v levém horním rohu stránky.
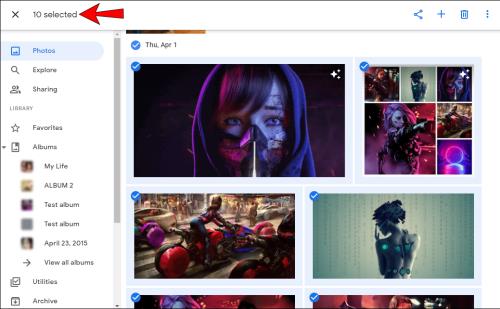
Jak vybrat vše ve Fotkách Google na zařízení Android
I když se může zdát snazší použít k výběru fotek počítač, Fotky Google vám to umožnily udělat několika kliknutími také pomocí telefonu nebo tabletu Android:
- Otevřete Fotky Google.

- Klepněte a podržte první fotografii, kterou chcete vybrat. Jakmile jej vyberete, uvidíte v jeho levém horním rohu modré zaškrtnutí.
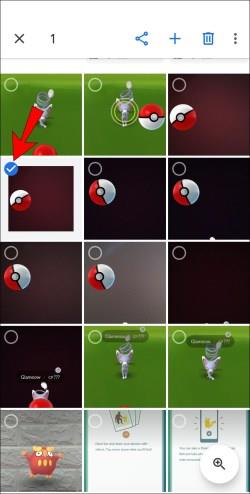
- Posunutím dolů na konec vyberete další fotografie, důležité je při výběru nezvedat prst z obrazovky. Všechny vybrané fotografie budou mít modrý znak zaškrtnutí.
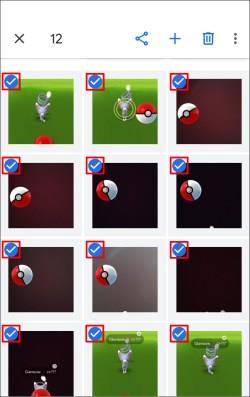
- Počet vybraných fotografií se zobrazí v levém horním rohu obrazovky.
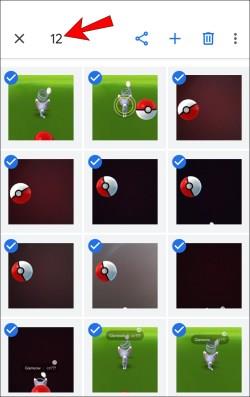
Můžete také vybrat všechny fotografie seskupené pod konkrétním datem:
- Otevřete Fotky Google.

- Klepněte na konkrétní datum.
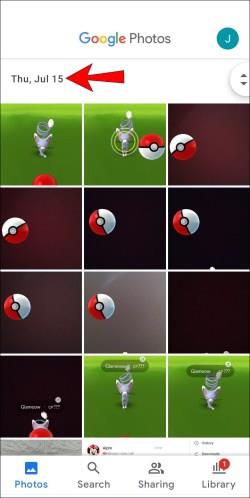
- Vybrané fotografie budou mít modré zaškrtnutí.
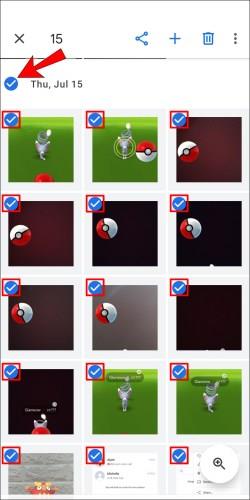
- Počet vybraných fotografií se zobrazí v levém horním rohu obrazovky.

Jak vybrat vše ve Fotkách Google na iPhone
Fotky Google jsou dostupné i pro uživatele iPhonů. Proces výběru fotografií na iPhone je identický s procesem Android:
- Otevřete Fotky Google.

- Klepněte a podržte první fotografii, kterou chcete vybrat. Když na něj klepnete, všimnete si modrého zaškrtnutí v jeho levém horním rohu.
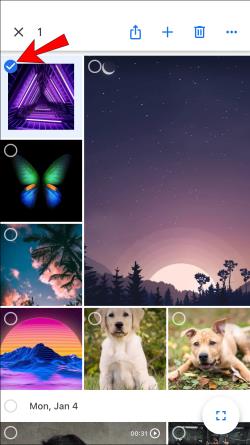
- Přejděte dolů na konec a vyberte další fotografie. Při výběru je důležité nezvedat prst z obrazovky. Všechny vybrané fotografie budou mít modrý znak zaškrtnutí.
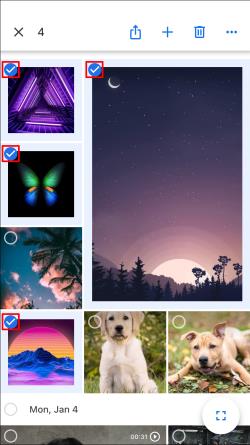
- Počet vybraných fotografií se zobrazí v levém horním rohu obrazovky.
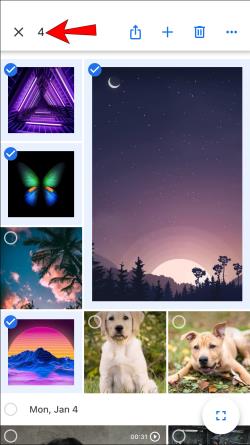
Můžete také vybrat všechny fotografie pod konkrétním datem:
- Otevřete Fotky Google.

- Klepněte na konkrétní datum.
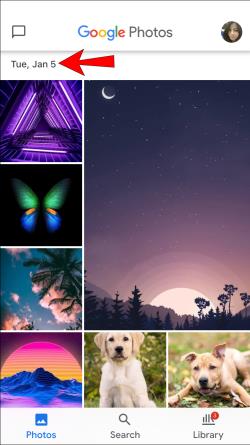
- Vybrané fotografie budou mít modré zaškrtnutí.
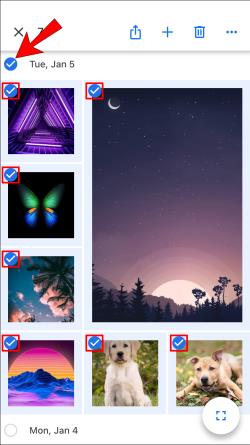
- Počet vybraných fotografií se zobrazí v levém horním rohu obrazovky.
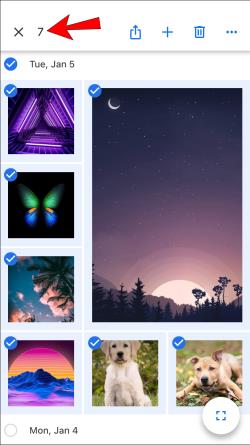
Jak vybrat všechny fotografie v albu Fotek Google
Jak již bylo zmíněno, Fotky Google vám neumožňují vybrat všechny pomocí jedné zkratky. Můžete však zadat konkrétní album a vybrat fotografie v něm.
Jak vybrat všechny fotografie v albu Fotek Google na Windows, Mac nebo Chromebook PC
- Otevřete album.
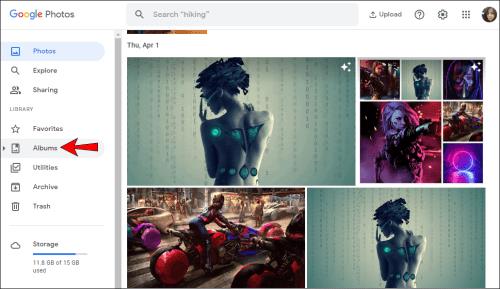
- Vyberte první fotografii klepnutím na bílou značku zaškrtnutí v jejím levém horním rohu. Jakmile jej vyberete, zaškrtnutí zmodrá.
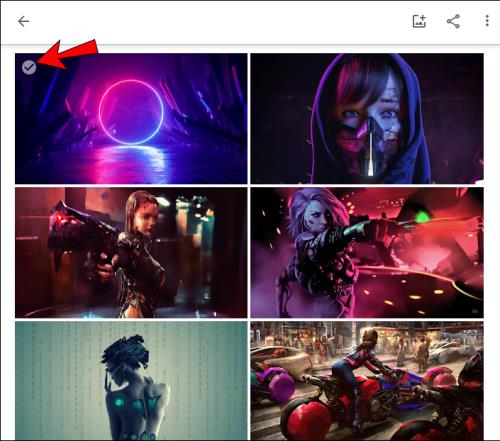
- Začněte posouvat dolů na poslední fotografii alba, poté stiskněte a podržte klávesu Shift a vyberte poslední fotografii. Všimnete si, že všechny vybrané fotografie zmodraly.
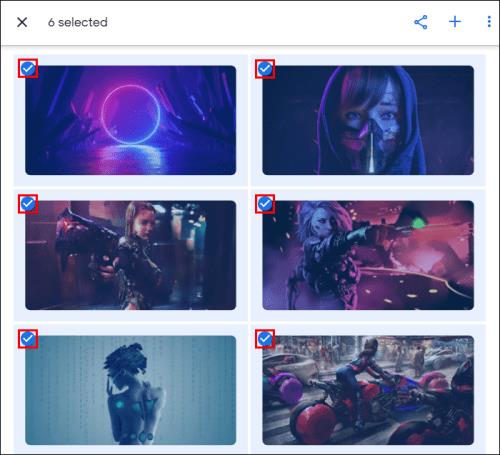
- Počet vybraných fotografií se zobrazí v levém horním rohu stránky.

Jak vybrat všechny fotografie v albu Fotek Google na zařízení Android nebo iPhone
- Otevřete album.
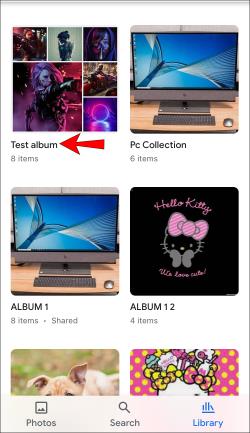
- Klepněte a podržte první fotografii alba. Jakmile jej vyberete, uvidíte v jeho levém horním rohu modré zaškrtnutí.
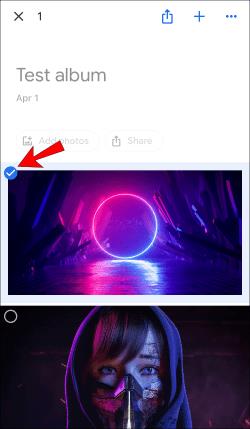
- Přejděte dolů a vyberte další fotografie alba, nezapomeňte, že při výběru nezvednete prst z obrazovky. Všechny vybrané fotografie budou mít v rohu modrý znak zaškrtnutí.
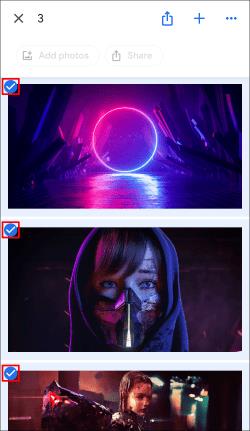
- Počet fotografií, které jste vybrali, se zobrazí v levém horním rohu obrazovky.
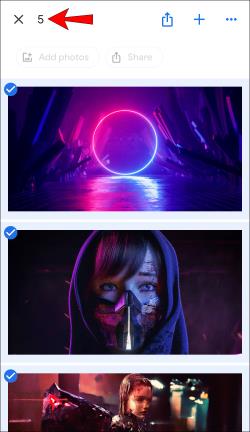
Další často kladené dotazy
Jak smažu všechny vybrané fotografie?
Smazání vybraných fotografií je stejné bez ohledu na platformu, kterou k tomu používáte:
1. Vyberte fotografie, které chcete odstranit, a potom klepněte na ikonu koše v pravém horním rohu.
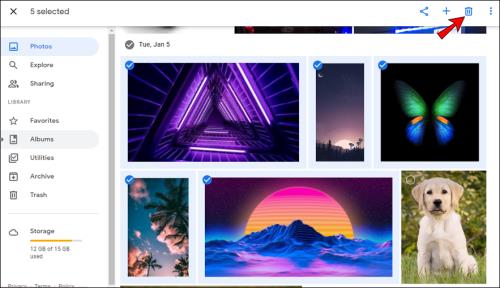
2. Klepněte na Přesunout do koše .
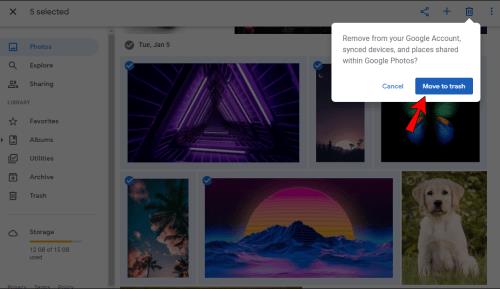
Jak stáhnu všechny vybrané fotografie?
Všechny vybrané fotografie si můžete stáhnout ve Fotkách Google:
1. Vyberte fotografie, které chcete stáhnout, a potom klepněte na ikonu tří teček v pravém horním rohu.
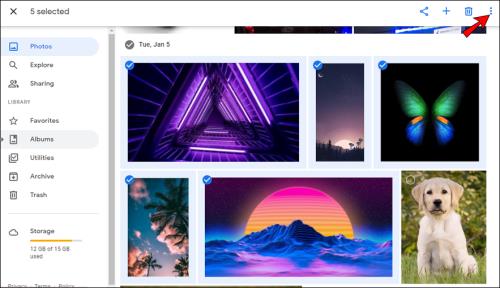
2. Klepněte na Stáhnout . Pokud se pokoušíte stáhnout fotografie pomocí telefonu, tato možnost se vám nezobrazí, pokud jsou fotografie již uloženy ve vašem zařízení.
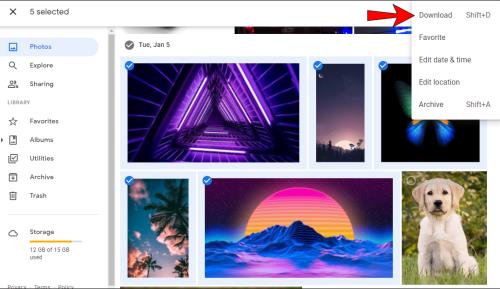
Mějte na paměti, že s touto možností můžete stáhnout pouze 500 fotografií najednou. Pokud tedy máte více než 500 fotografií, které si přejete stáhnout, budete potřebovat jinou možnost.
S Fotkami Google nikdy neztratíte své vzpomínky
Fotky Google jsou užitečný a snadno použitelný nástroj, který vám umožní ukládat všechny vaše fotografie na jedno místo a přistupovat k nim prostřednictvím různých zařízení a platforem. Kromě diskuse o tom, jak vybrat všechny fotografie v programu, doufáme, že jsme vám mohli představit další užitečné možnosti a funkce.
Už jste někdy použili Fotky Google? Které možnosti máte nejraději? Řekněte nám to v sekci komentářů níže.