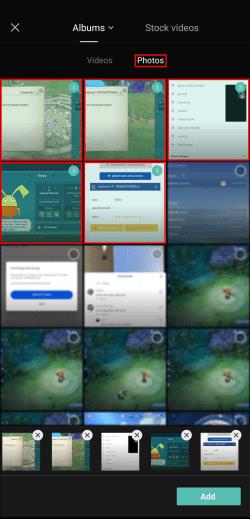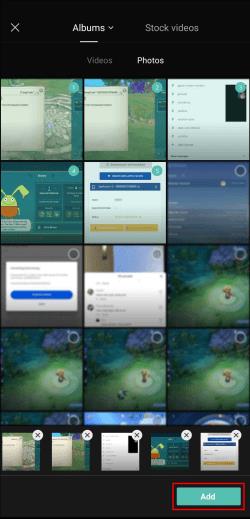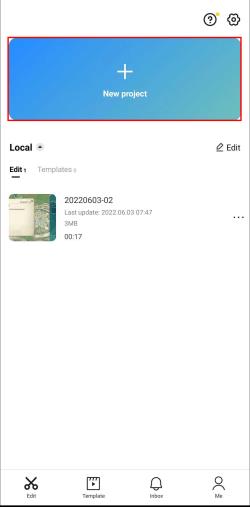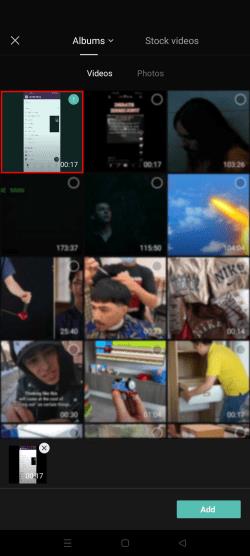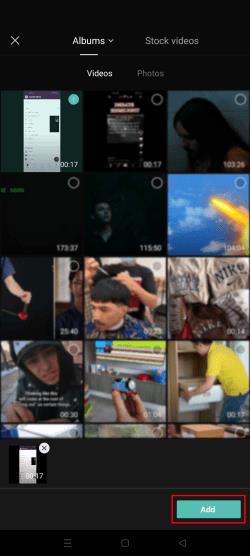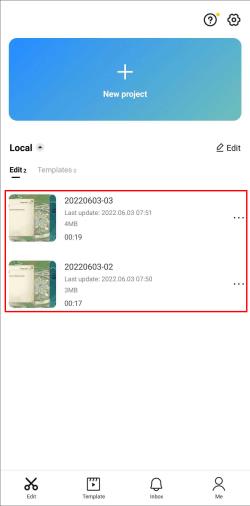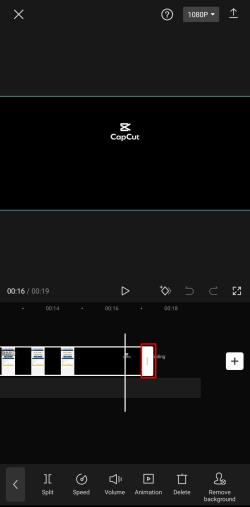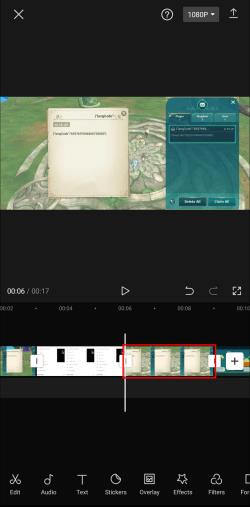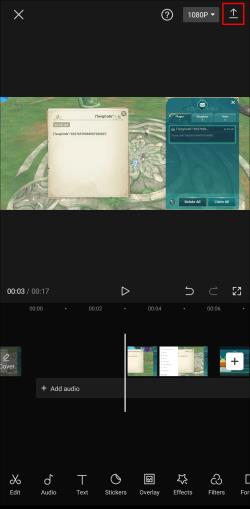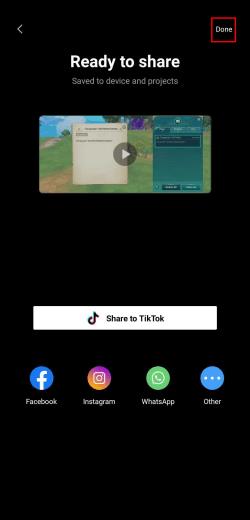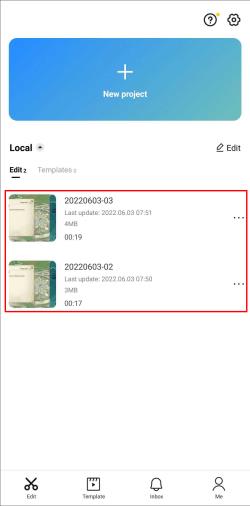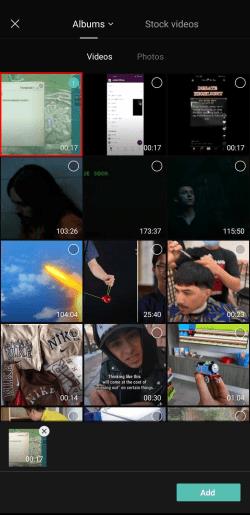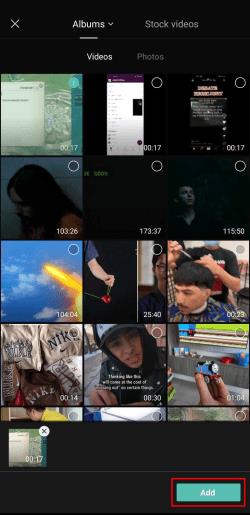Ačkoli je CapCut vytvořen mateřskou společností TikTok, nabízí mnohem větší kontrolu nad videem než TikTok. Pomocí vynikajících editačních nástrojů CapCut můžete na svém smartphonu vytvářet dynamické filmy, které můžete publikovat na jakékoli platformě.

I když však CapCut nabízí celou řadu funkcí, jedna citelně chybí. Uživatelé totiž nemohou vybrat všechny klipy nebo fotografie na časové ose úprav.
Pokud jste hledali způsob, jak toho dosáhnout, pokračujte ve čtení, protože vám ukážeme, co můžete udělat jako alternativu.
Jak vybrat všechny fotografie v CapCut
Předpokládejme, že dáváte přednost jednoduššímu stylu videí nebo sledujete nejnovější fotografickou výzvu TikTok. V takovém případě můžete ke spojení fotografií použít aplikaci CapCut. Přidejte nějaký text, přechody a hudbu a máte ránu TikTok.
Když importujete všechny fotografie do časové osy úprav, možná budete chtít ke všem přidat stejný detail místo jedné po druhé. Bohužel v tuto chvíli není možné vybrat všechny fotografie najednou. Alternativně můžete svou koláž exportovat a poté s ní začít nový projekt.
Před exportem nezapomeňte své fotografie uspořádat v pořadí, v jakém chcete, aby se objevily ve finálním videu. Můžete to udělat takto:
- Klepněte a podržte fotku, kterou chcete přesunout.
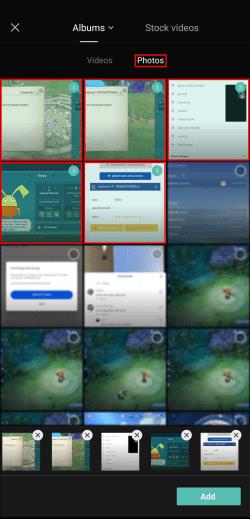
- Klikněte na Přidat . v pravém dolním rohu.
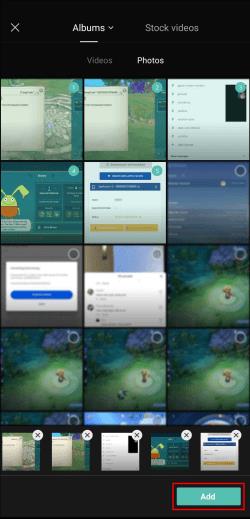
Jakmile budete s objednávkou spokojeni, je čas video exportovat. Jedná se o poměrně přímočarý proces a vyžaduje pouze dvě klepnutí:
- Stiskněte ikonu Export v pravém horním rohu obrazovky.

- Jakmile proces exportu dosáhne 100 %, klepněte vpravo nahoře na Hotovo.

Budete přesměrováni na vstupní stránku CapCut. Odtud můžete přidat zpět své video a upravit jej jako celek.
- Klepněte na tlačítko Nový projekt .
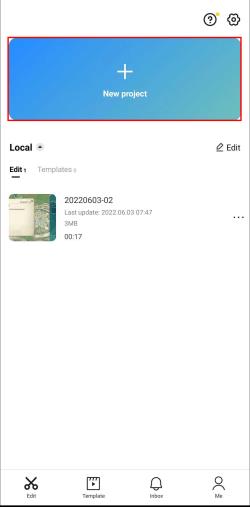
- Vyberte koláž, kterou jste právě vytvořili.
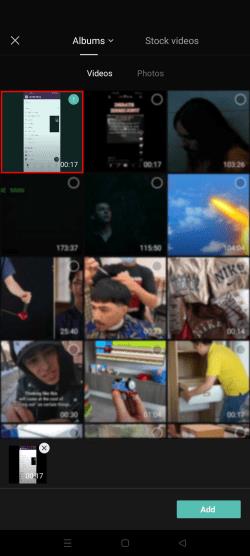
- Klikněte na Přidat v pravém dolním rohu.
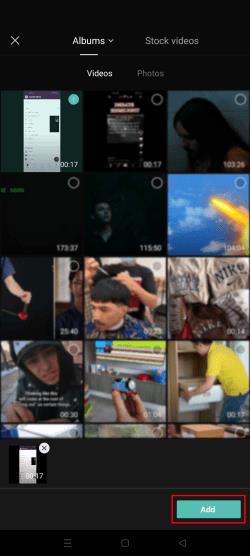
Všechny vaše fotografie jsou nyní spojeny do videa. Jakékoli efekty nebo překryvy, které můžete přidat, se proto použijí na všechny fotografie najednou.
Jak vybrat všechny klipy
Při úpravách videa v CapCut můžete přidat tolik klipů, kolik chcete, pokud konečná verze nebude delší než 15 minut.
Předpokládejme, že jste našli vzrušující efekt, který byste chtěli použít na všechny klipy na časové ose. V takovém případě jste se možná pokusili urychlit proces výběrem všech klipů najednou. Pokud jste to zkusili, pravděpodobně jste neuspěli z jednoho prostého důvodu – tato možnost není aktuálně dostupná.
To však neznamená, že musíte upravovat klipy jeden po druhém, abyste přidali společný prvek. Video můžete jednoduše exportovat a znovu upravit jako celek.
Před exportem videa se však ujistěte, že jste spokojeni s pořadím a délkou klipů. Chcete-li oříznout jednotlivé klipy, postupujte takto:
- Klepněte na klip, který chcete upravit.
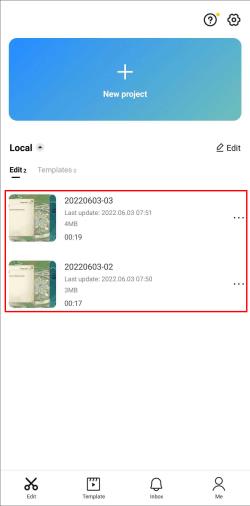
- Přetažením okrajů směrem ke středu ořízněte nepotřebné části.
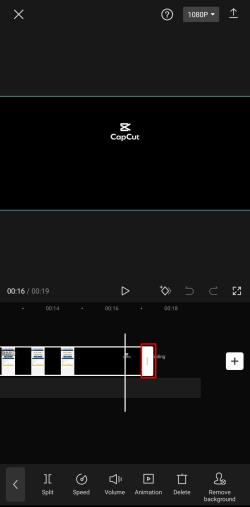
Jakmile budou mít všechny klipy dokonalou velikost, můžete je uspořádat ve dvou krocích:
- Dlouze podržte klip, který chcete přesunout.

- Přetáhněte jej na preferované místo na časové ose.
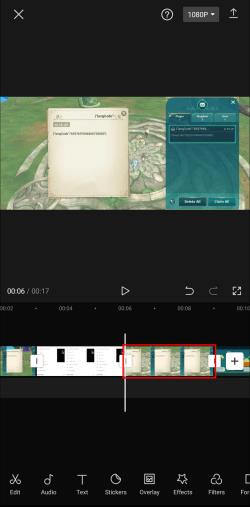
Po úpravě jednotlivých klipů, jak uznáte za vhodné, můžete své video exportovat podle následujících kroků:
- Stiskněte tlačítko Exportovat v pravém horním rohu videa.
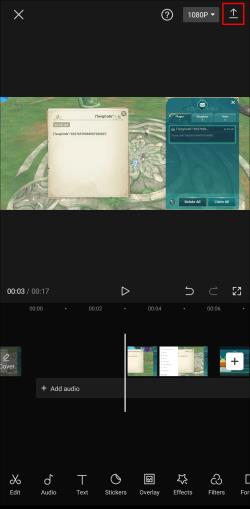
- Po dokončení exportu klepněte na Hotovo .
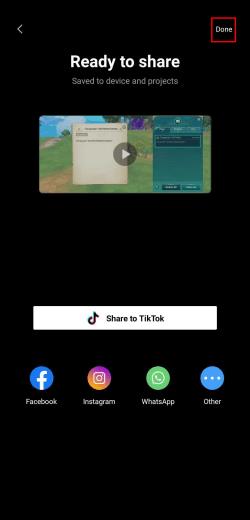
Nyní se vrátíte na vstupní stránku. Přidejte video, které jste právě exportovali, zpět na svou časovou osu pomocí následujících kroků:
- Klikněte na Nový projekt .
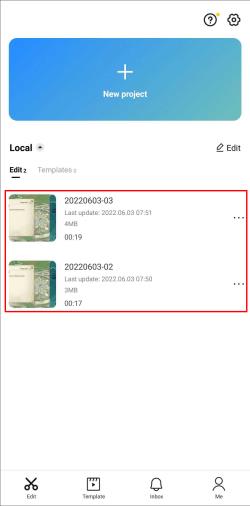
- Vyberte video.
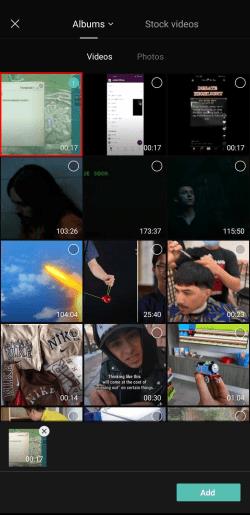
- Klepněte na Přidat v pravém dolním rohu.
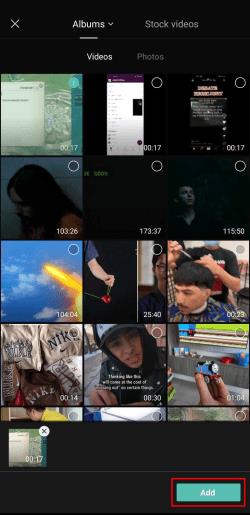
Video se objeví na vaší časové ose úprav jako celek, což má stejný účinek jako výběr všech jednotlivých klipů. Poté můžete změnit rychlost nebo vylepšit video, jak chcete. Všechny změny se použijí na všechny klipy.
Úpravy vše v jednom
Výběr více videí nebo fotografií najednou může být šikovnou funkcí úprav. Tímto způsobem nemusíte procházet náročným procesem individuálního přidávání stejných změn do klipů nebo fotografií.
Bohužel CapCut tuto možnost nepřidal do svého jinak působivého seznamu funkcí. Zatímco čekáme, až zaberou, můžete k dosažení stejného efektu použít řešení z našeho průvodce.
Zkoušeli jste úpravy v CapCut? Jak se vám aplikace líbila? Dejte nám vědět v sekci komentářů níže.