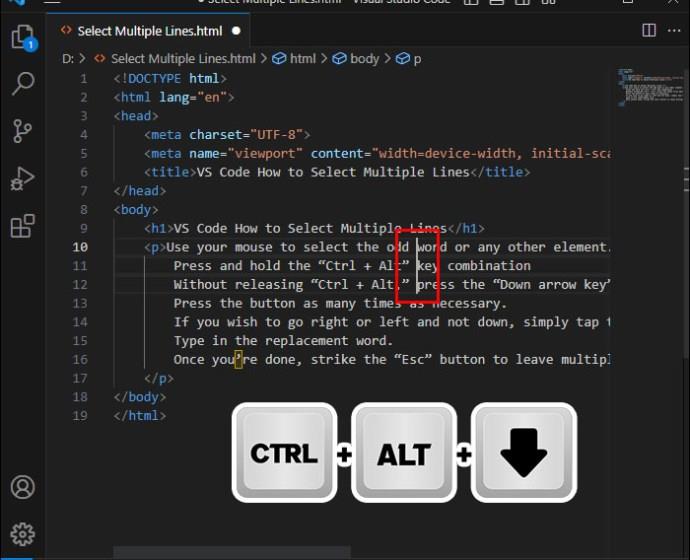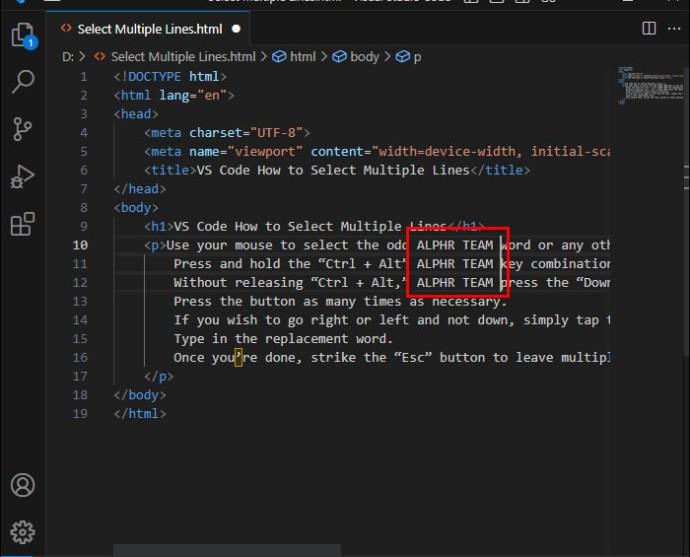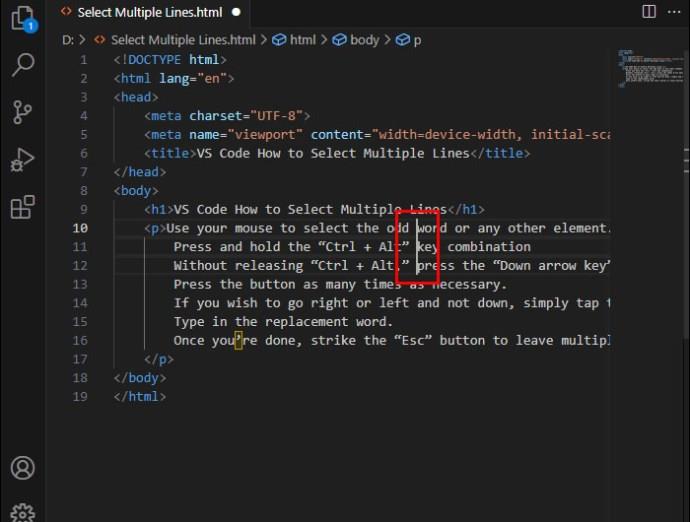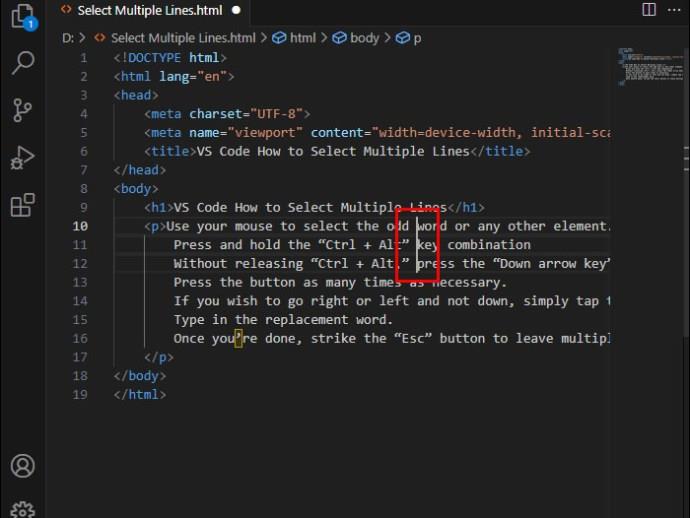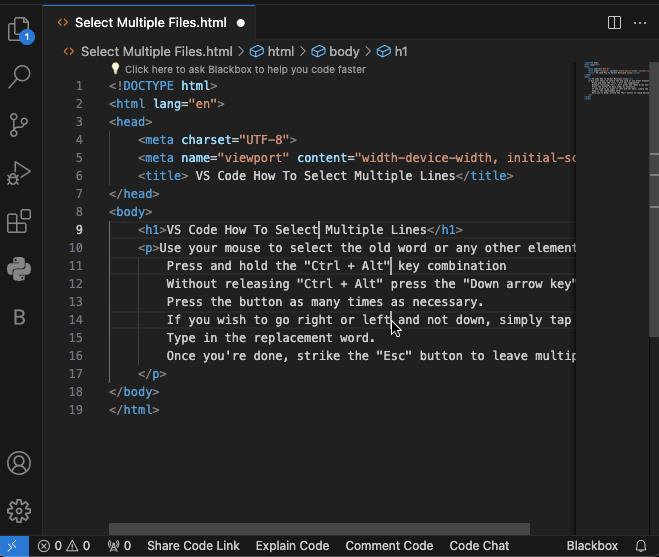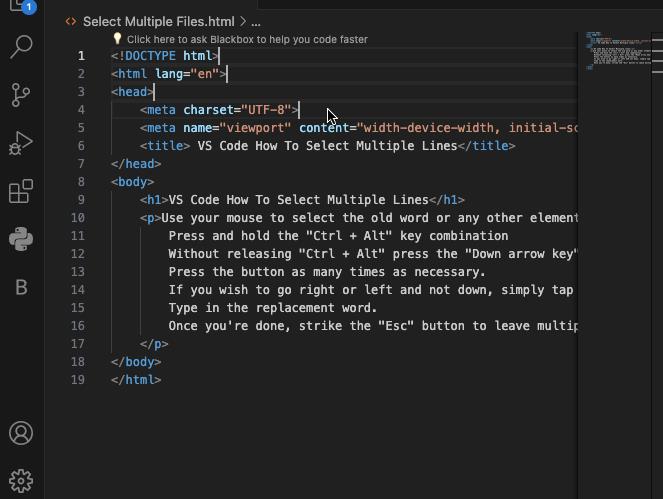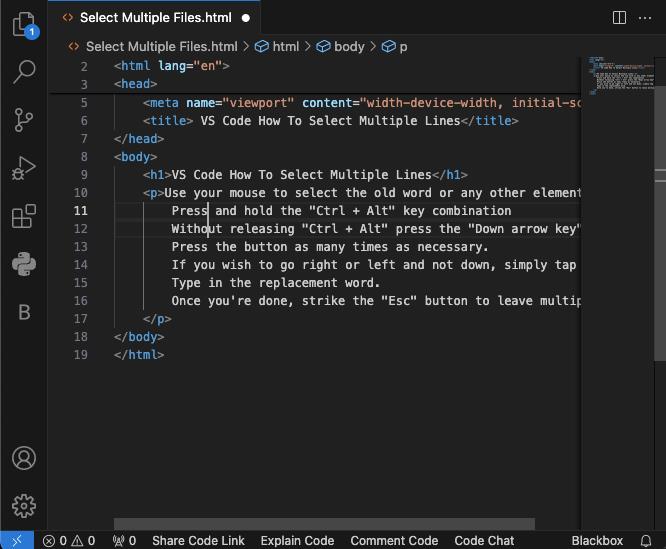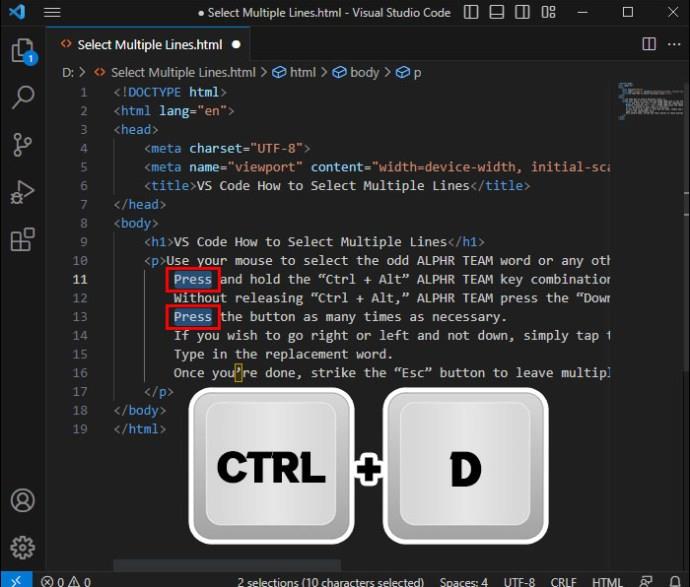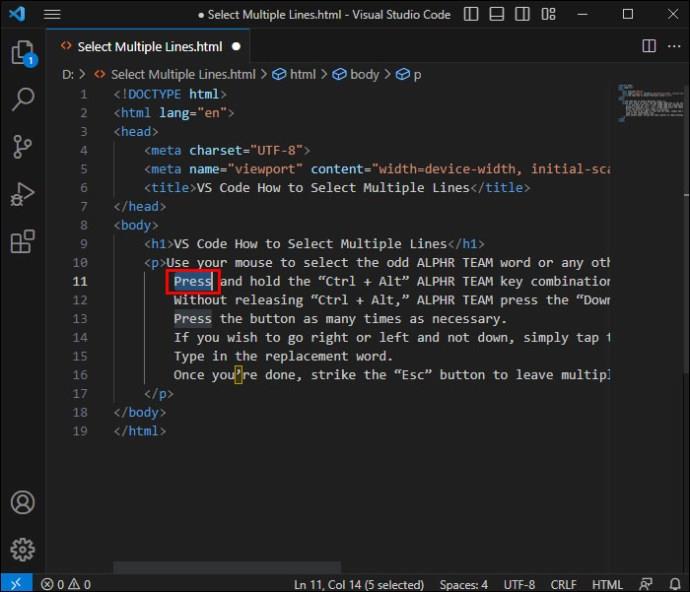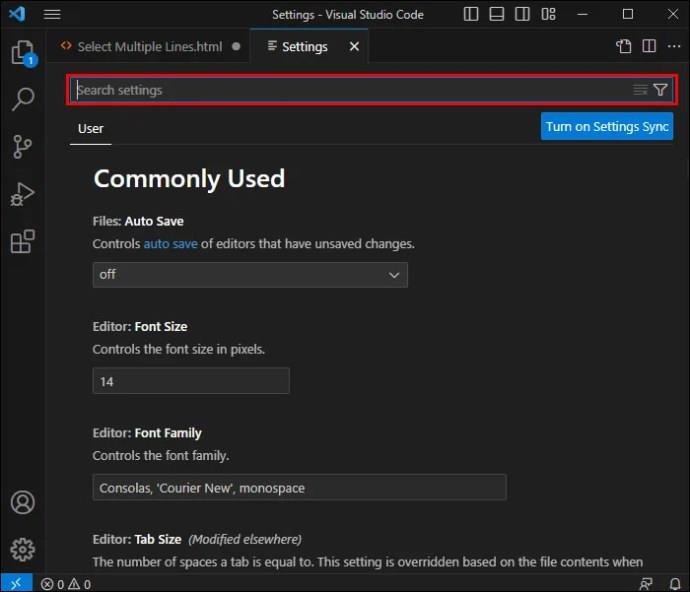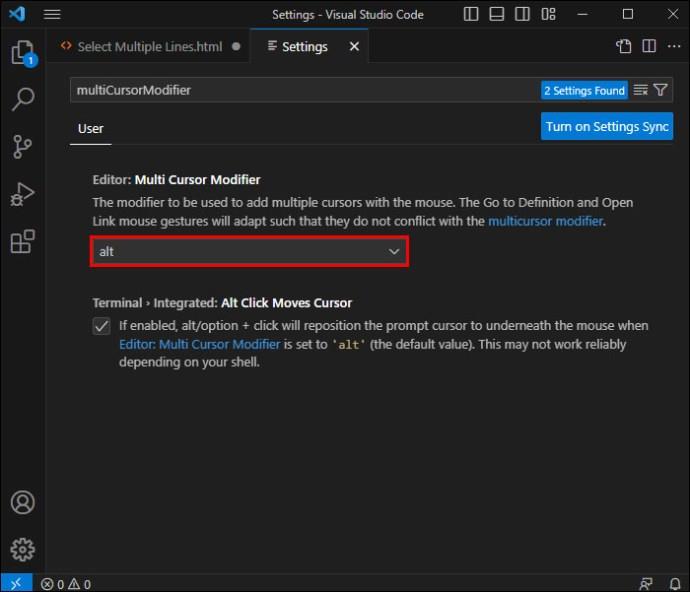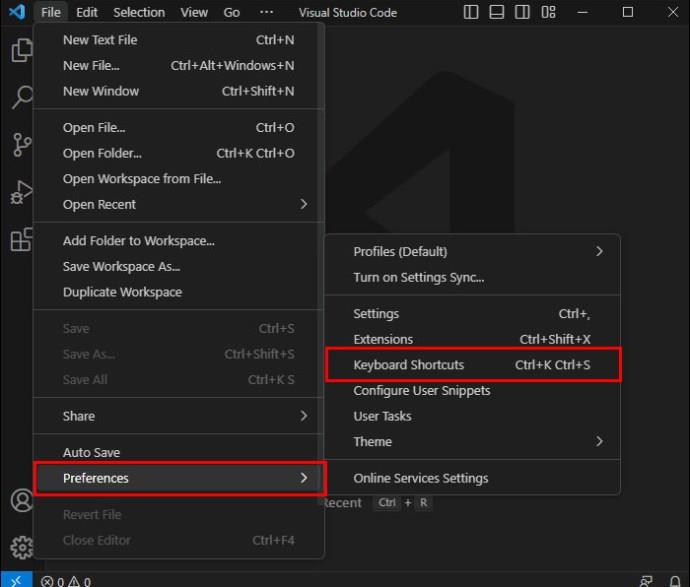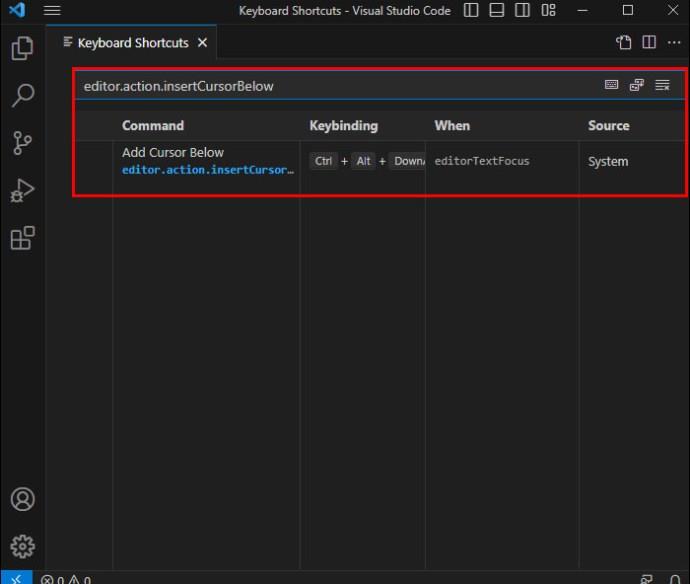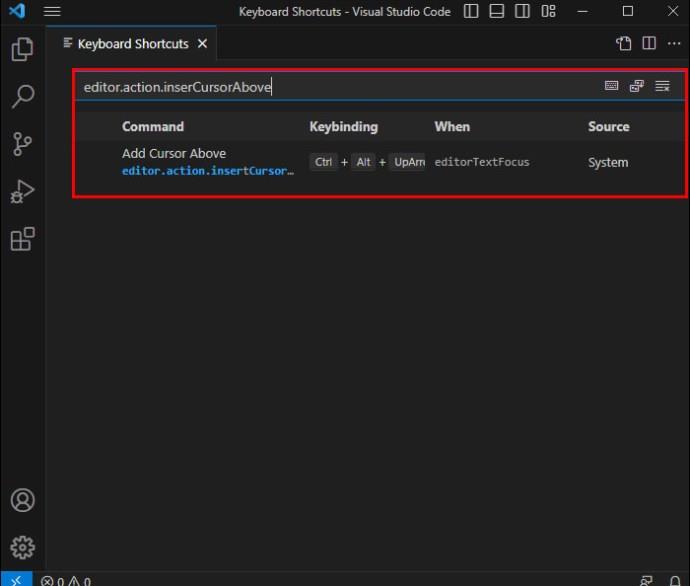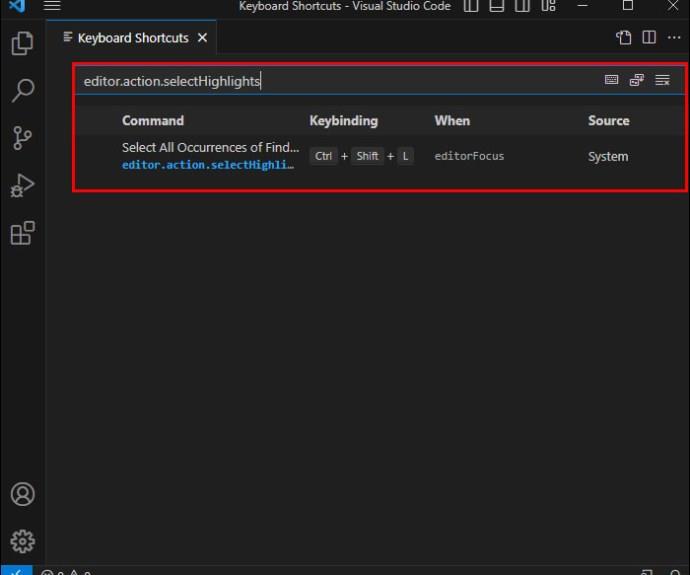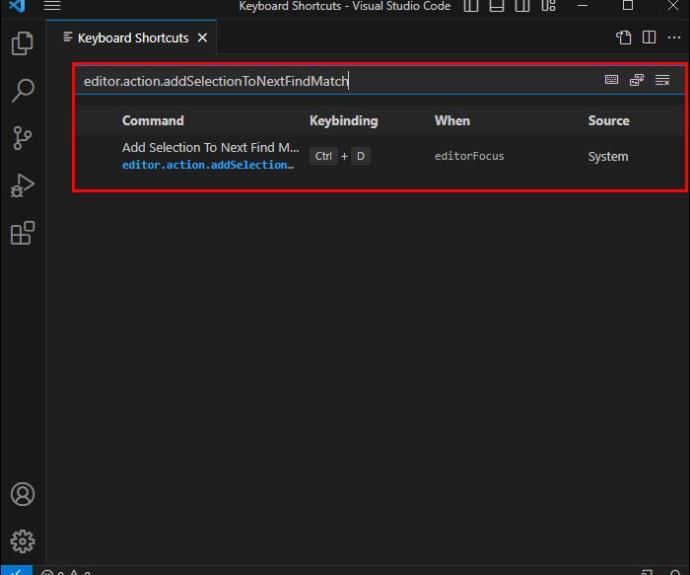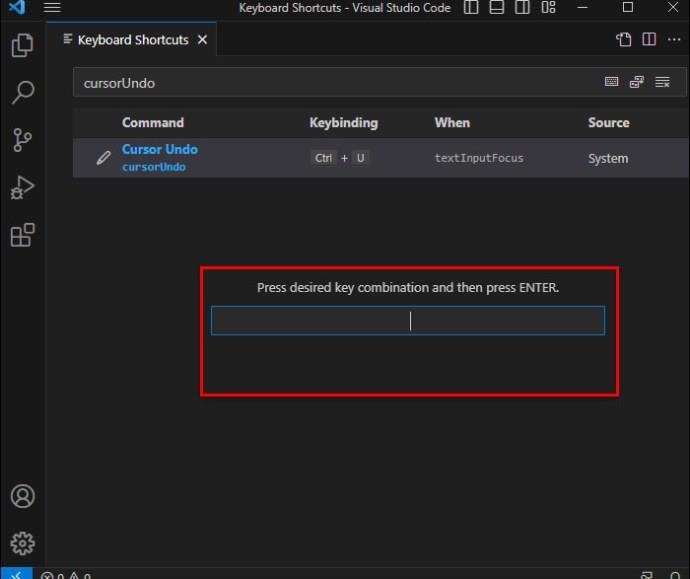V rychle se měnícím světě kódování se počítá každý stisk klávesy. Vývojářům ponořeným do Visual Studio Code (VS Code) může zvládnutí jeho funkcí výrazně zvýšit produktivitu. Jednou ze základních dovedností je rychlý výběr více řádků, což může zjednodušit úlohy kódování od refaktorování po formátování.
V tomto článku prozkoumáme techniky a zkratky v rámci VS Code, které vám umožní procházet vaší kódovou základnou s jemností a rychlostí. Ať už jste ostřílený kodér nebo nováček, tato příručka je vaším klíčem k odemknutí plného potenciálu možností víceřádkového výběru VS Code.
Jak vybrat více řádků v kódu VS
Pokud jste typickým uživatelem kódu VS, často potřebujete vybrat více řádků, abyste vyřešili společný problém: prvek, který nepatří do každého řádku. Výběr více čar usnadňuje opravu všech těchto čar najednou.
Zde je návod, jak vybrat více řádků v tomto programu na počítači se systémem Windows:
- Pomocí myši vyberte liché slovo nebo jakýkoli jiný prvek.
- Stiskněte a podržte kombinaci kláves Ctrl + Alt .
- Aniž byste uvolnili Ctrl + Alt , stiskněte klávesu šipka dolů a vyberte stejné slovo v řádcích pod původními řádky. Stiskněte tlačítko tolikrát, kolikrát je potřeba.
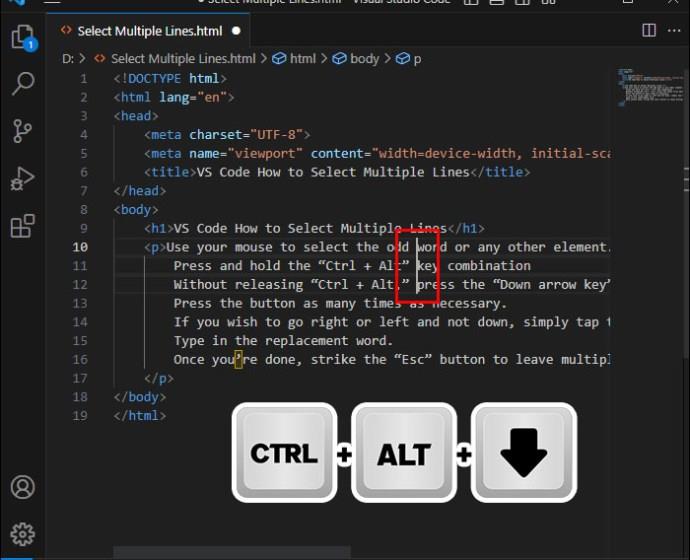
- Zadejte náhradní slovo.
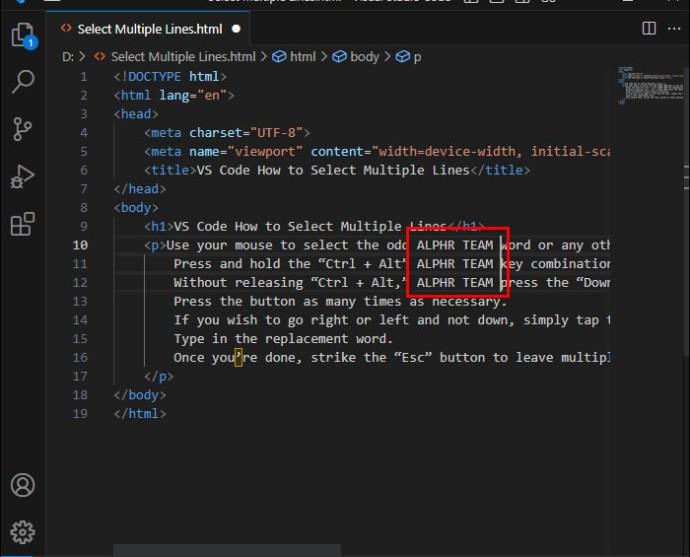
- Až budete hotovi, stiskněte tlačítko Esc a opusťte režim víceřádkových úprav.
Tento proces je pro uživatele macOS stejně jednoduchý:
- Vyberte místo v řádku, které chcete upravit, a podržte kombinaci kláves Option + CMD .
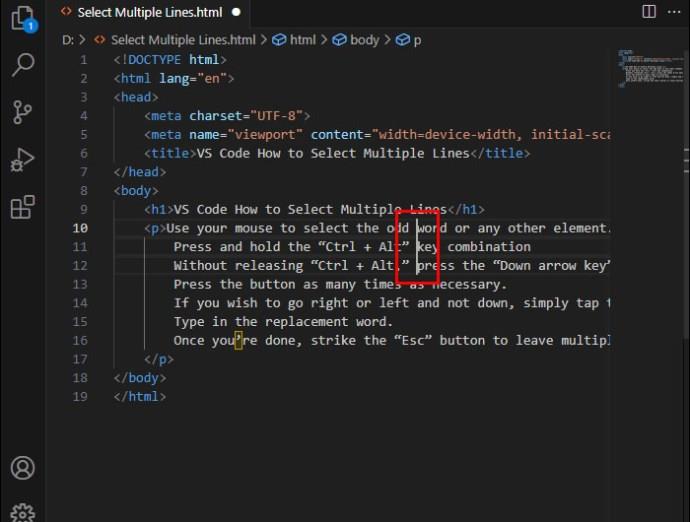
- Podržte klávesovou zkratku a pomocí šipky dolů vyberte místo v každém řádku.
Pokud jste kodér Linux VS, neměli byste mít potíže s výběrem více řádků.
- Zvýrazněte část kódu, kterou chcete odstranit nebo nahradit, a stiskněte a podržte Shift + Alt .
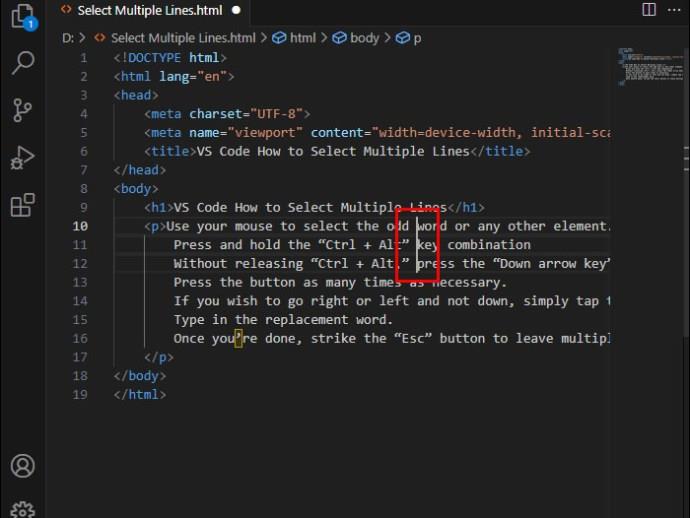
- Aniž byste uvolnili kombinaci Shift + Alt , použijte klávesu šipka dolů ke zvýraznění stejného prvku v ostatních řádcích.
Dále byste se měli naučit, jak porovnat dva soubory ve VS Code .
Jak vložit více kurzorů do VS kódu
Výběr více řádků není jediný způsob, jak upravit několik řádků současně. Můžete také využít funkci více kurzorů. Jakmile přidáte více kurzorů, můžete vyladit několik řádků současně zadáním stejné hodnoty pro každý řádek.
Můžete například provést následující kroky k začlenění jednotlivých kurzorů do kódu.
- Klikněte na první řádek a podržte tlačítko Alt , pokud máte počítač se systémem Windows nebo Linux, abyste do řádků, kam kliknete, umístěte multikurzor. Případně stiskněte klávesu Option , pokud jste uživatelem macOS.
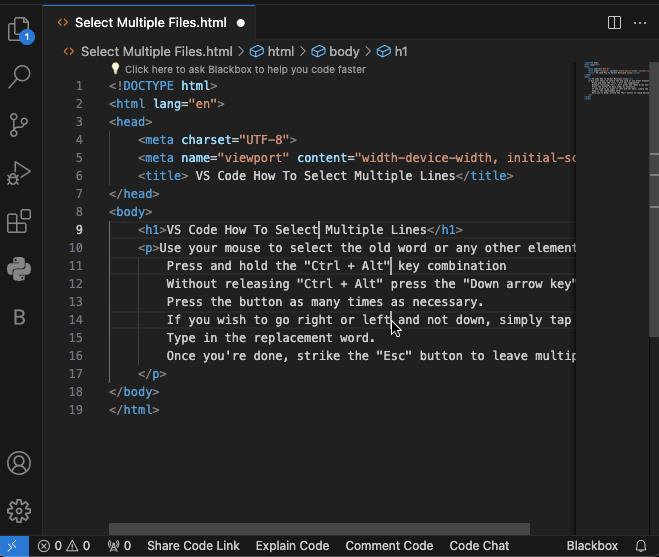
- Jakmile multikurzor již nepotřebujete, klepněte na tlačítko Esc a odeberte jej z pracovního prostoru. Esc je univerzální klíč pro všechny operační systémy.
Zde je několik dalších praktických funkcí souvisejících s více kurzory, které vám pomohou vystřelit vaši produktivitu při výběru a úpravě několika řádků.
Umístěte kurzory na konec řádků
Některé projekty vyžadují, abyste umístili kurzory na konec každého řádku.
- Zvýrazněte více řádků pomocí zástupce z první části v závislosti na vašem operačním systému. Uživatelé Windows musí například stisknout a podržet klávesy Ctrl , Alt a šipka dolů .
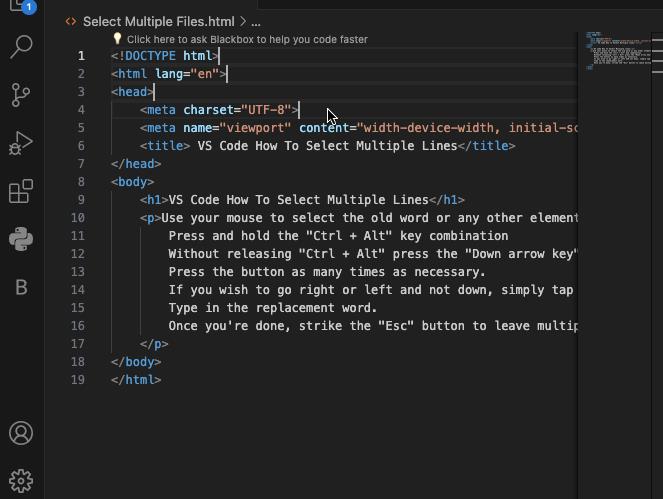
- Klepněte na kombinaci Shift + Option + I na svém zařízení macOS.
- Shift + Alt + I, pokud jste uživatelem Linuxu nebo Windows.
Umístěte kurzory pod a nad aktuální kurzor
Konce řádků nemusí být pro vaše kurzory nejlepší. Někdy je potřeba být konkrétnější a umístit je pod a nad původní kurzor.
- Vyberte výchozí bod umístěním kurzoru na jednu z čar. Pokud používáte Windows nebo Linux VS kodér, stiskněte Ctrl + Alt + šipka dolů a umístěte pod původní kurzor multikurzor.
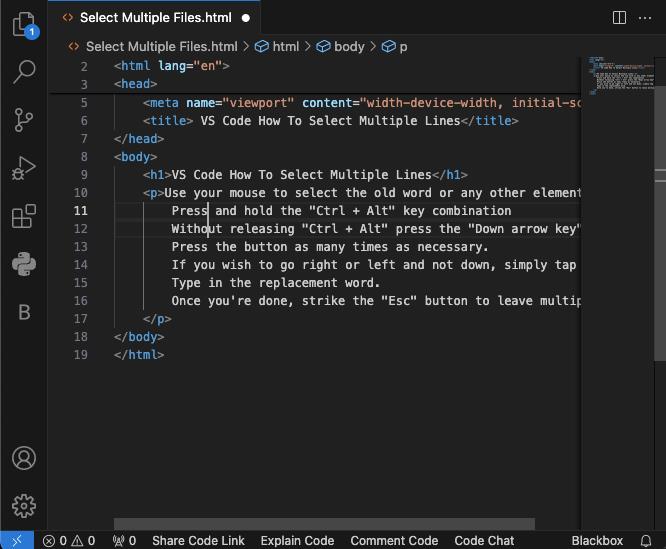
- Pokud máte počítač macOS, použijte k provedení stejné akce kombinaci CMD + Option + šipka dolů .
- V případě potřeby použijte Ctrl + Alt + šipka nahoru k začlenění více kurzoru nad původní ve Windows nebo Linuxu. U platforem macOS musíte stisknout klávesy CMD + Option + šipka nahoru a umístit kurzor nad počáteční bod.
Umístěte kurzory na další odpovídající místo
Udělejte to, pokud chcete, aby byl kurzor pouze na odpovídající části čáry nejblíže vašemu počátečnímu bodu.
- Zvýrazněte čáru pomocí myši.
- Pokud používáte Windows nebo Linux, klepněte na kombinaci kláves Ctrl + D. ( CMD + D, pokud jste kodér macOS.) Tím se vloží více kurzorů vedle odpovídajících částí kódu, které následují po původním výběru.
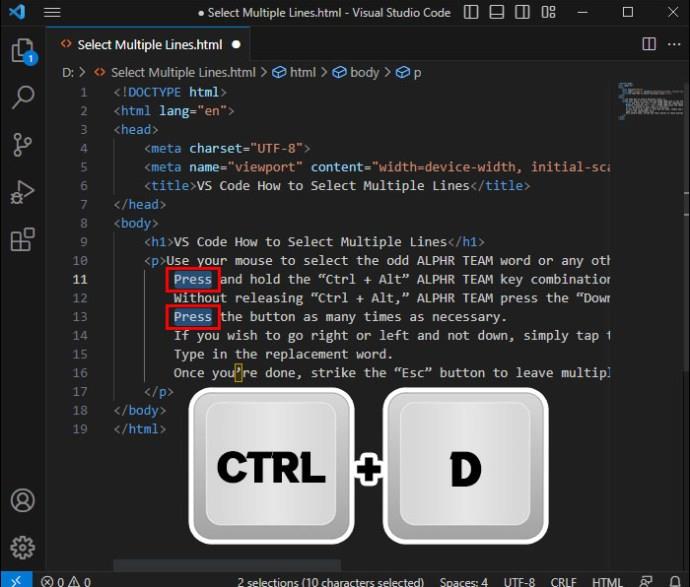
- V případě potřeby odstraňte některé kurzory pomocí zkratky Ctrl + U ve Windows a Linuxu.
- CMD + U na macOS. Mějte na paměti, že tato zkratka maže kurzory jeden po druhém. Kombinace vám neumožňuje vrátit zpět všechny prvky najednou.
Umístěte kurzory na každé odpovídající místo
Když umístíte kurzory, možná je nebudete chtít začlenit pouze do sousedních řádků. Místo toho je možná budete muset přidat na všechna odpovídající místa. Zde je návod, jak to funguje.
- Zvýrazněte část kódu, kam chcete přidat kurzory.
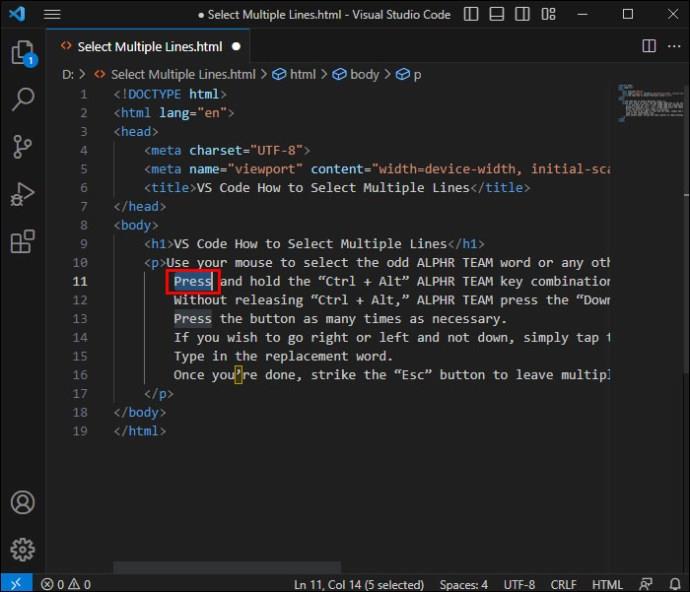
- Pokud máte počítač se systémem Linux nebo Windows , stiskněte kombinaci kláves Ctrl + Shift + L a umístěte kurzor tam, kde se objeví zvýrazněný text.
- Pokud jste profesionál na macOS, použijte zkratku CMD + Shift + L.
Tato metoda také funguje pro změnu všech instancí názvu proměnné.
Jak přizpůsobit kurzor v kódu VS
Vaše kurzory jsou stěžejní při výběru a úpravě více řádků v kódu VS. Jejich výchozí chování však nemusí dokonale vyhovovat vašemu projektu. Možná budete muset vyladit jejich provoz a použít různé klávesové zkratky pro zvýšení produktivity.
První věc, kterou možná budete chtít udělat, je nastavit alternativní modifikátor více kurzorů.
- Otevřete svůj pracovní prostor a použijte kombinaci kláves Ctrl + , pokud máte operační systém Windows nebo Linux.
- Pokud používáte VS Code na macOS, budete muset stisknout zkratku CMD + .
- Do pole zadejte následující řádek: multiCursorModifieer
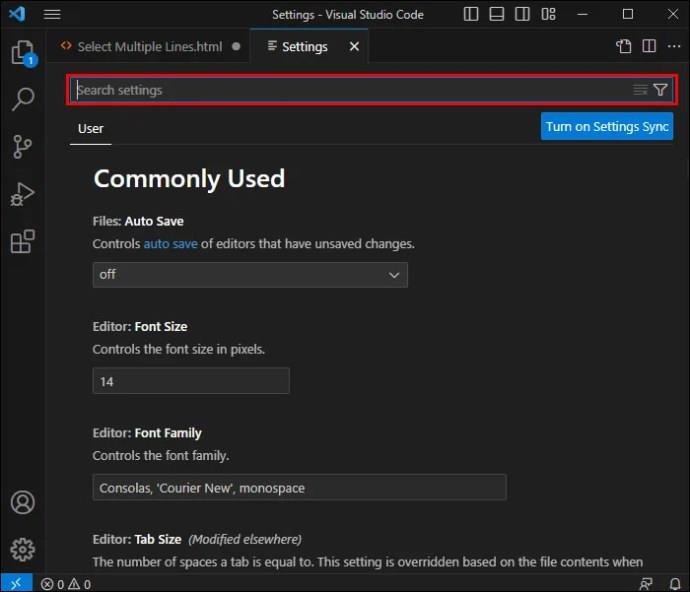
- Změňte výchozí tlačítko modifikátoru z Alt na to, co funguje lépe.
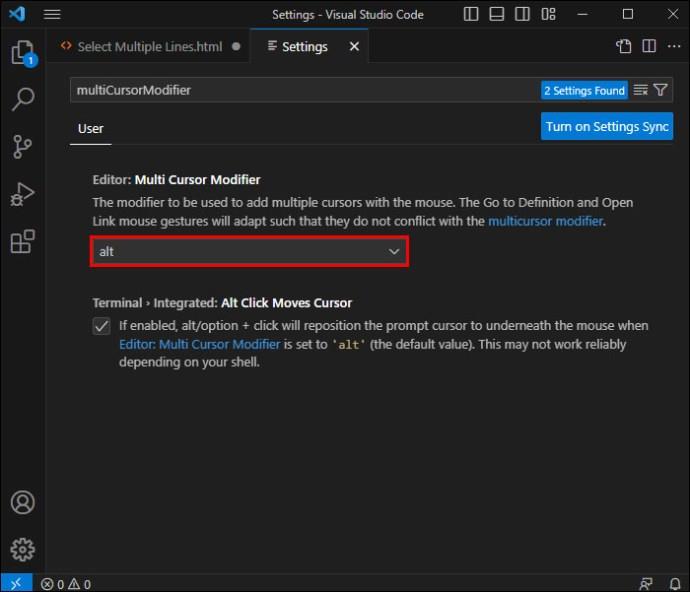
To není jediná klávesová zkratka, kterou můžete ve VS Code vyladit. Nabídka nastavení vám umožňuje změnit jakoukoli zkratku související s kurzorem pro snazší manipulaci s daty.
Můžete to udělat ze svého editoru.
- Spusťte VS Code a z hlavní nabídky vyberte Soubor .
- Přejděte do Předvolby v části Soubor a vyvolejte okno Klávesové zkratky pomocí kombinace kláves CMD + K + CMD + S nebo zkratky macOS nebo Ctrl + K + Ctrl + S ve Windows a Linuxu. Před stisknutím druhé kombinace (např. S) musíte uvolnit první písmeno (např. K).
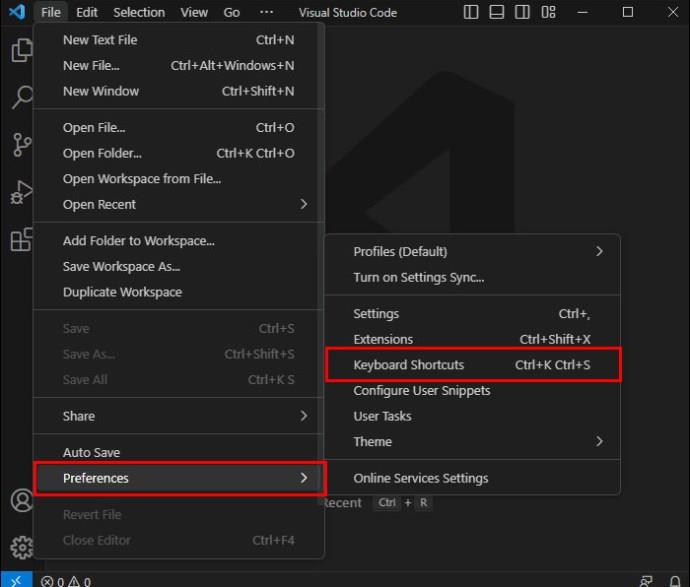
- Zadejte ID zástupce, který chcete změnit. Zde jsou některé:
• editor.action.insertCursorBelow
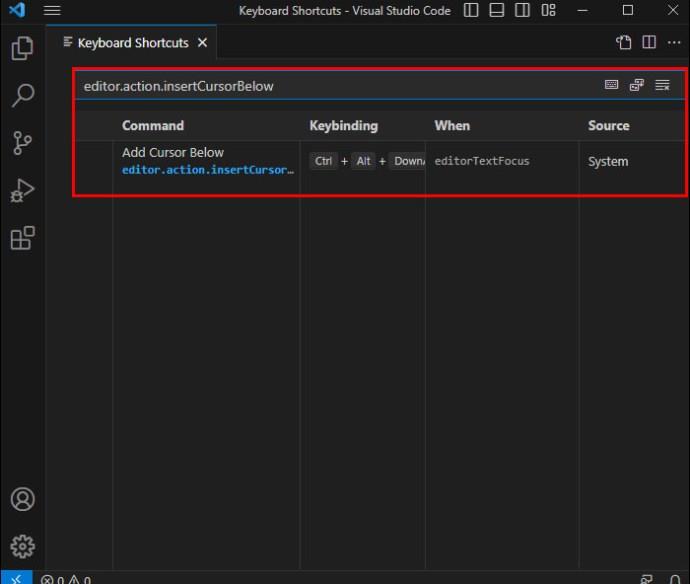
• editor.action.inserCursorAhove
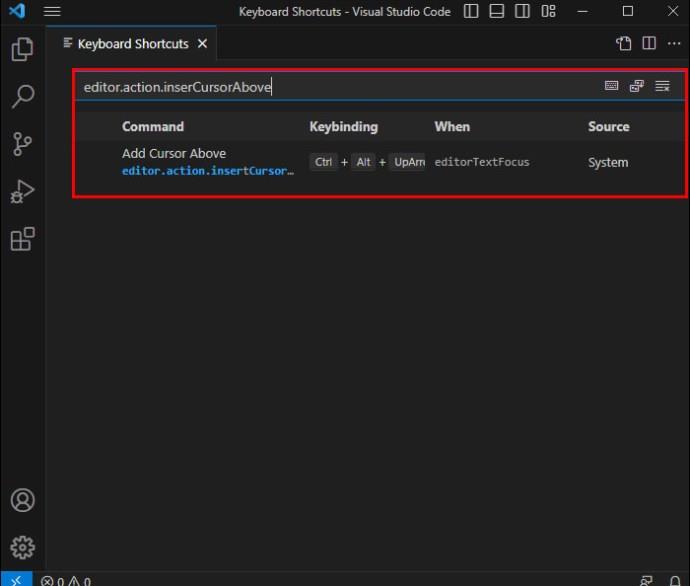
• editor.action.selectHighlights
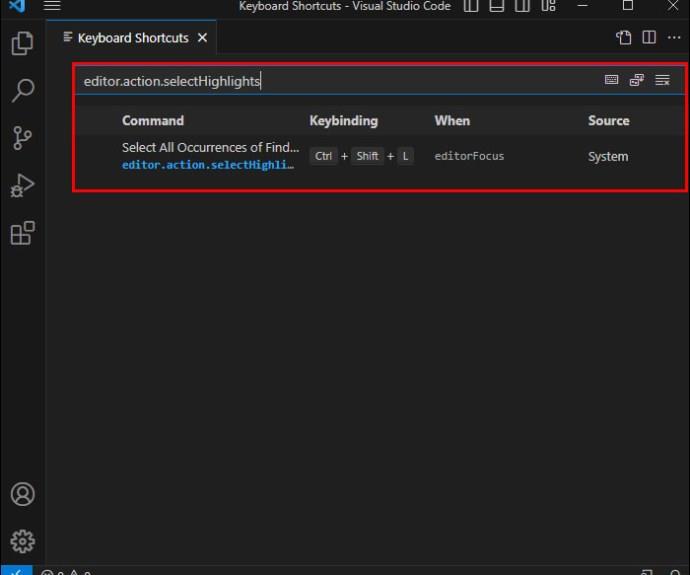
• editor.action.addSelectionToNextFindMatch
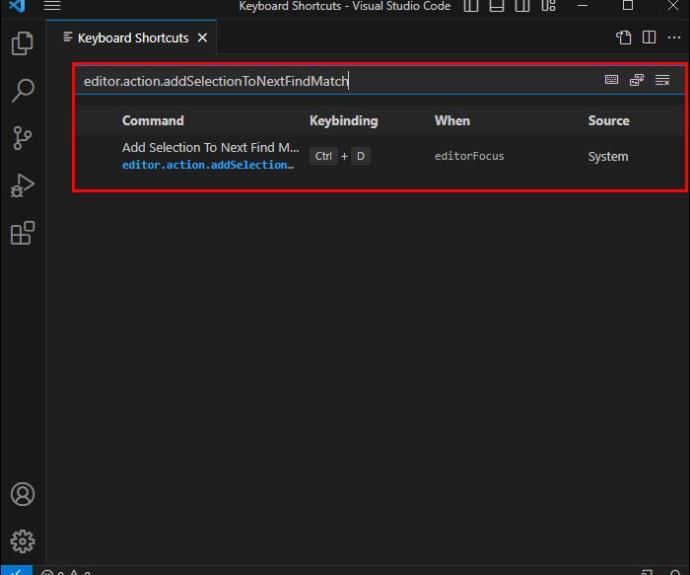
• kurzorUndo

- Změňte příslušnou zkratku pomocí symbolu úprav v levé části okna.
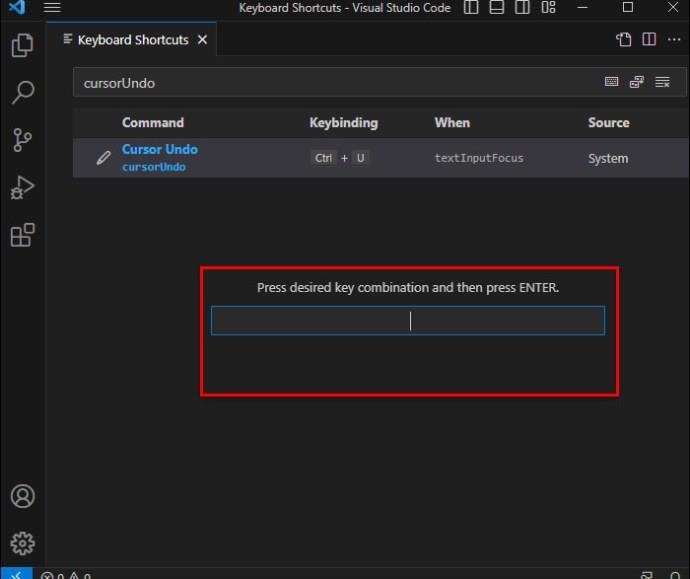
Nechte funkce kódu VS dělat práci za vás
Naučte se některé užitečné klávesové zkratky VS Code a zautomatizujte co nejvíce procesů, abyste se stali mistry editoru zdrojového kódu. Výběr více řádků a ladění kurzorů jsou skvělými výchozími body. Experimentujte s různými pozicemi a funkcemi, abyste dosáhli dokonalého řešení pro každý projekt.
Nejčastější dotazy
Mohu vybrat linky na základě jejich čísel linek v kódu VS?
Ano. Pomocí klávesové zkratky Ctrl + G můžete vybrat číslo řádku, na který chcete přejít.
Podporuje VS Code výběr řádků ve více souborech současně?
Ano, VS Code používá funkci „Najít v souborech“ k výběru řádků ve více souborech současně. Stisknutím Ctrl + Shift + F (Cmd + Shift + F na Macu) otevřete widget „Najít v souborech“, zadejte kritéria vyhledávání a poté pomocí zaškrtávacích políček nebo klávesových zkratek vyberte řádky ve výsledcích vyhledávání.