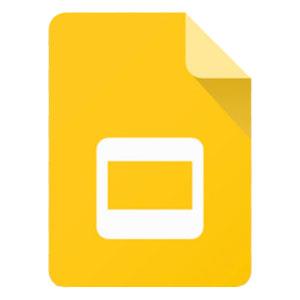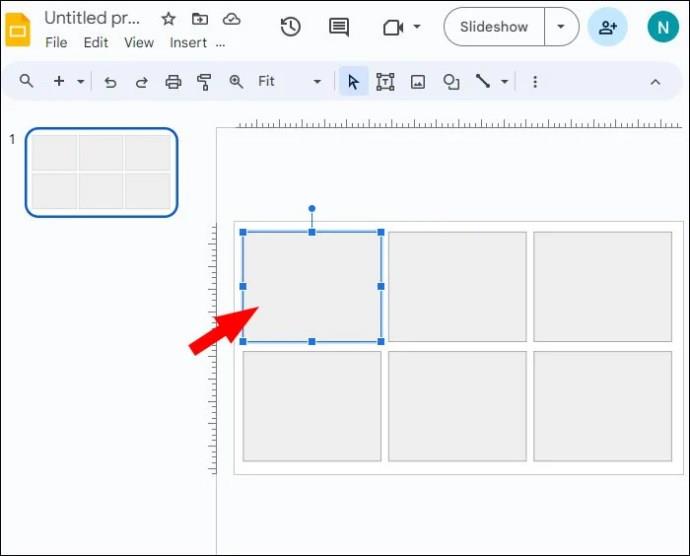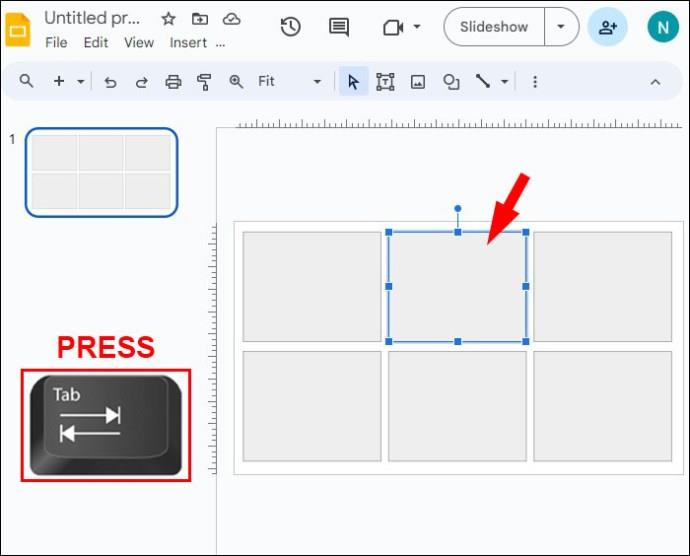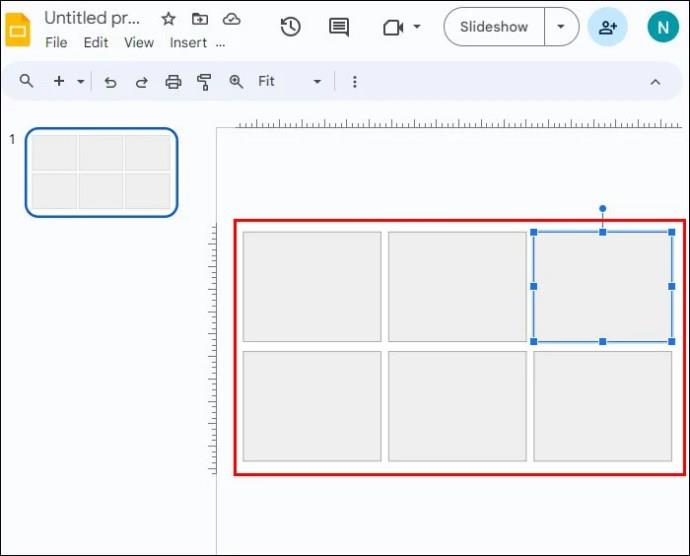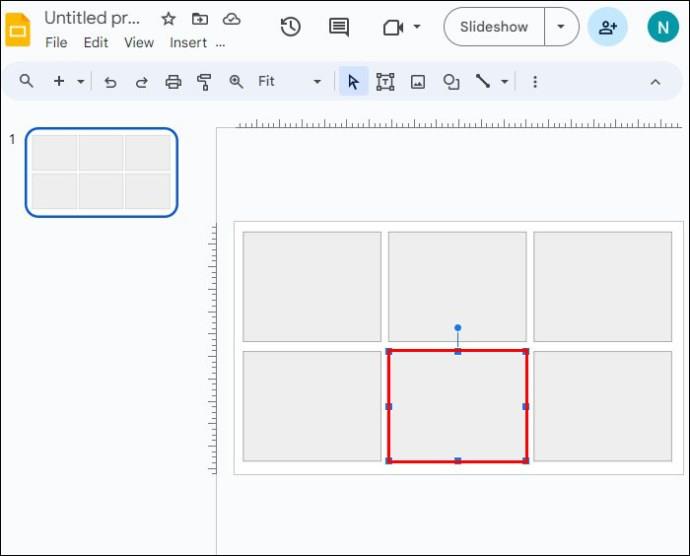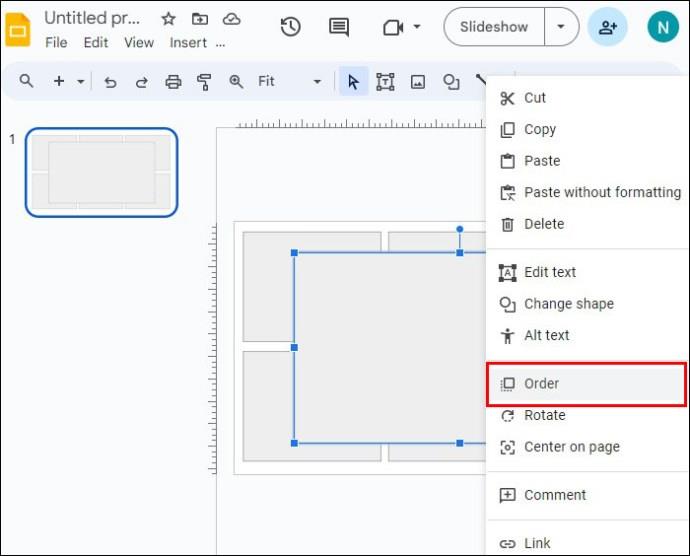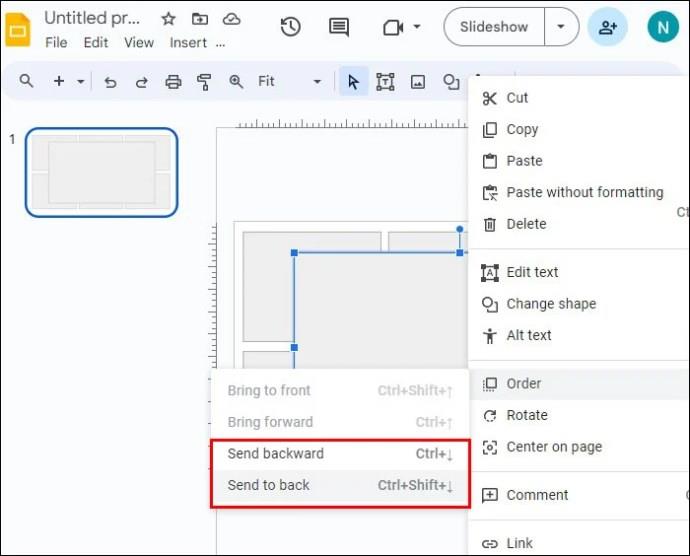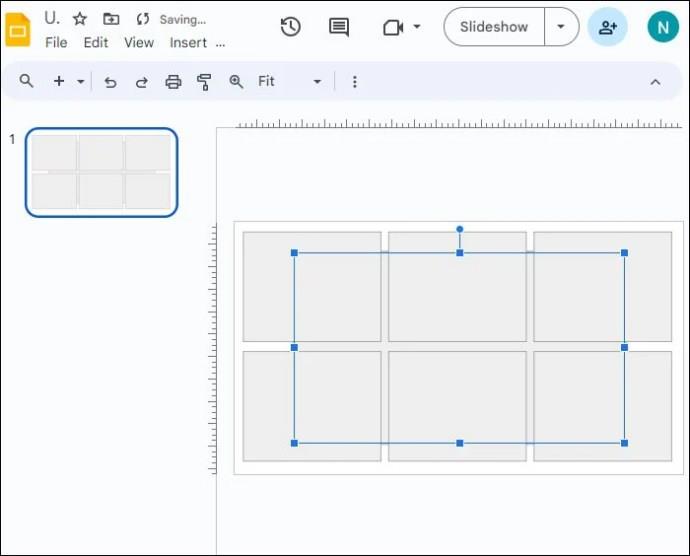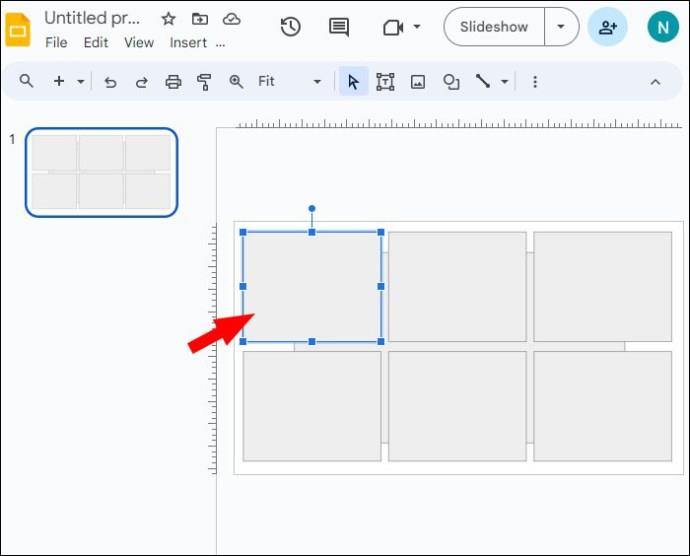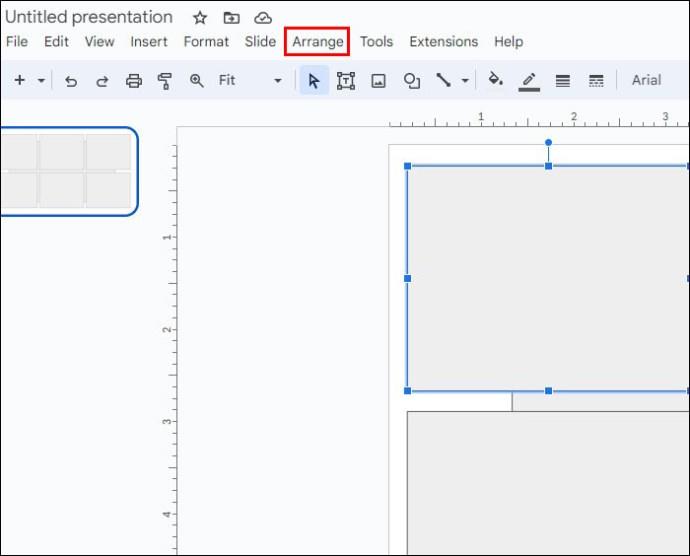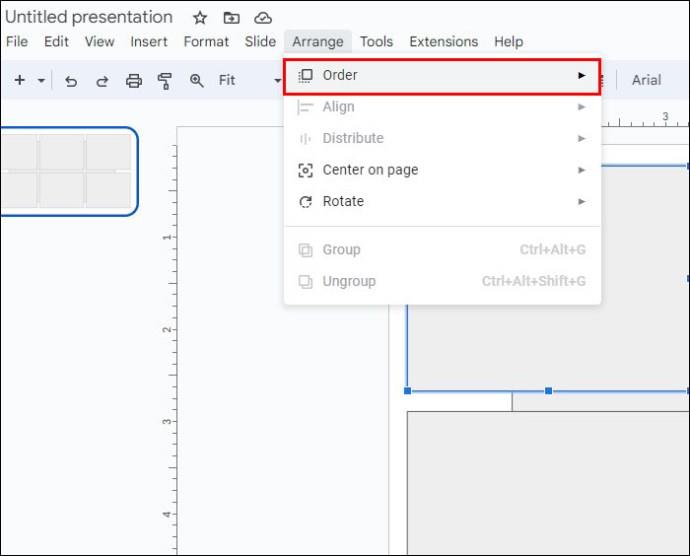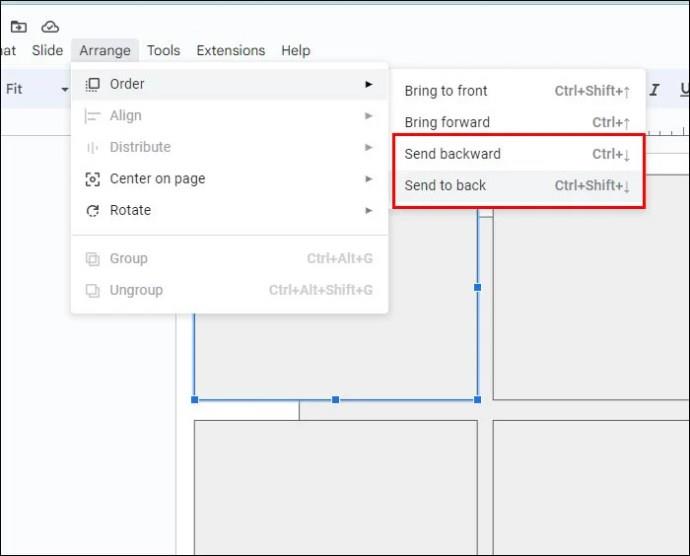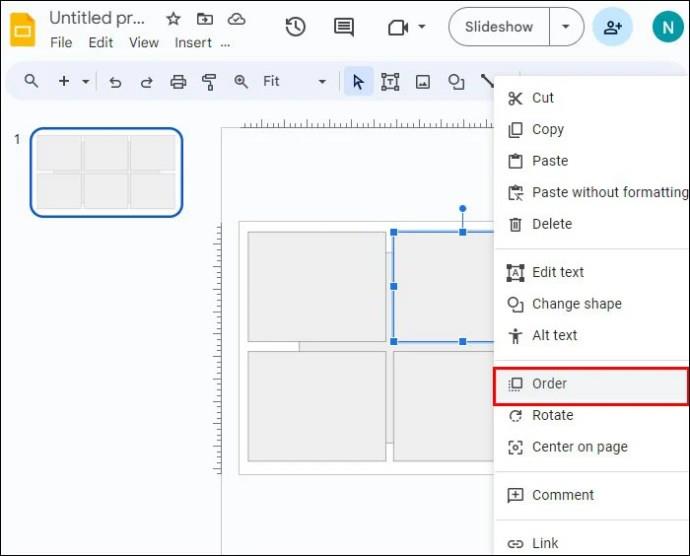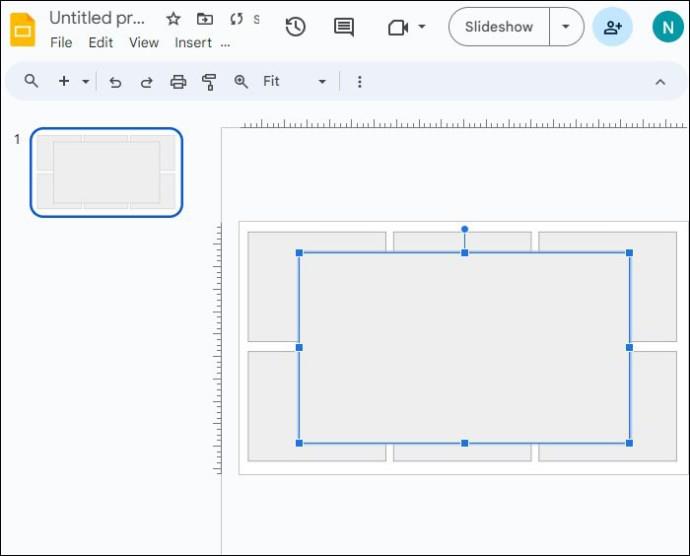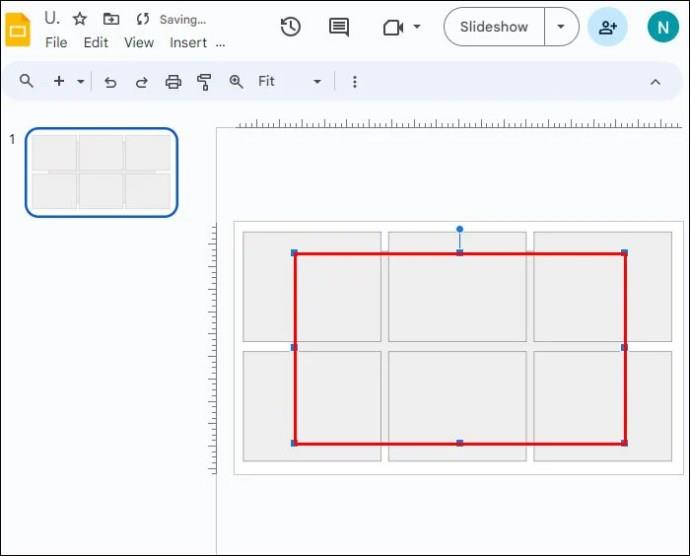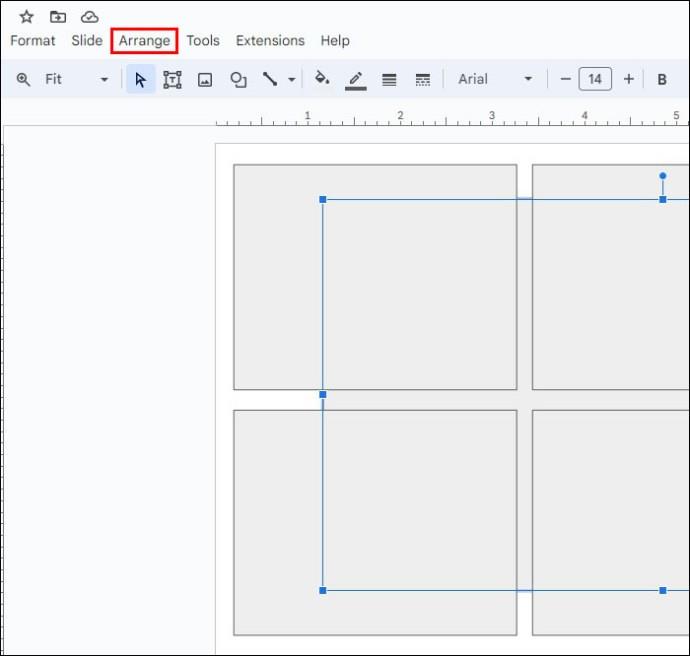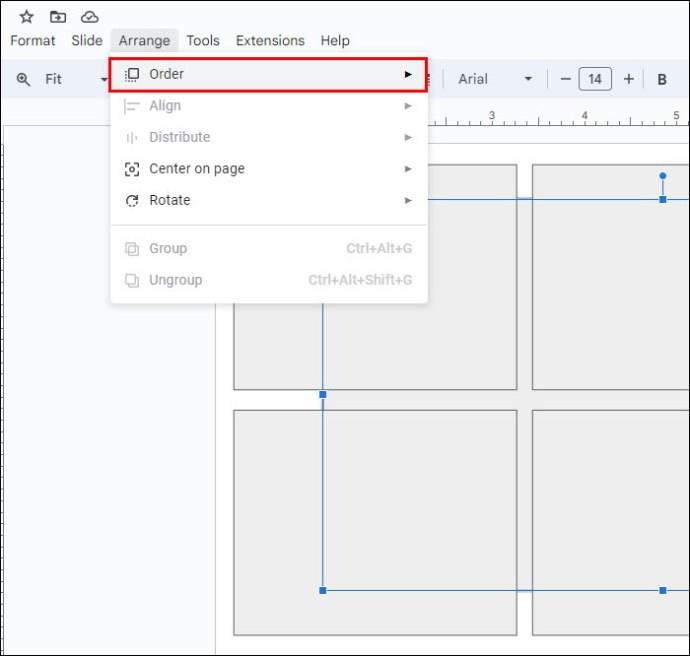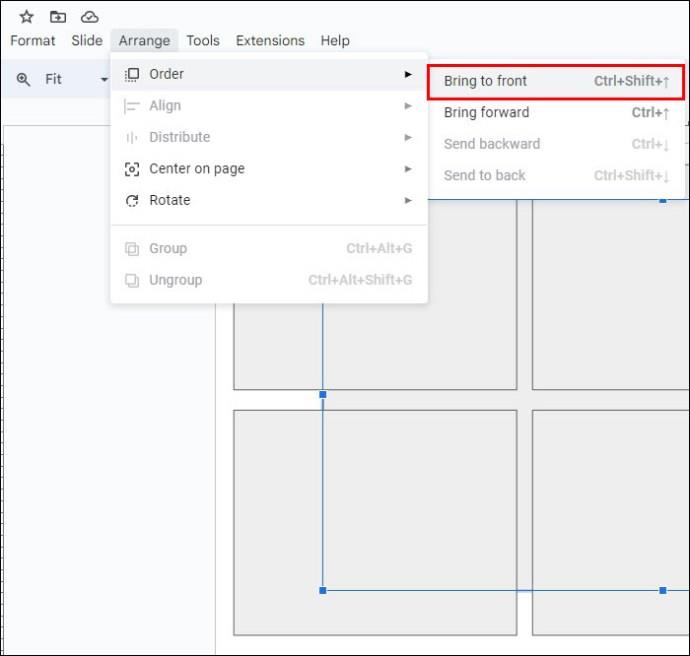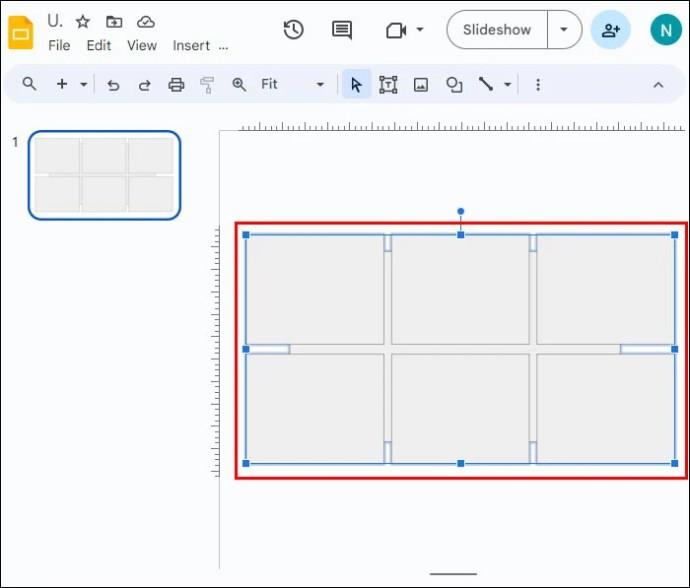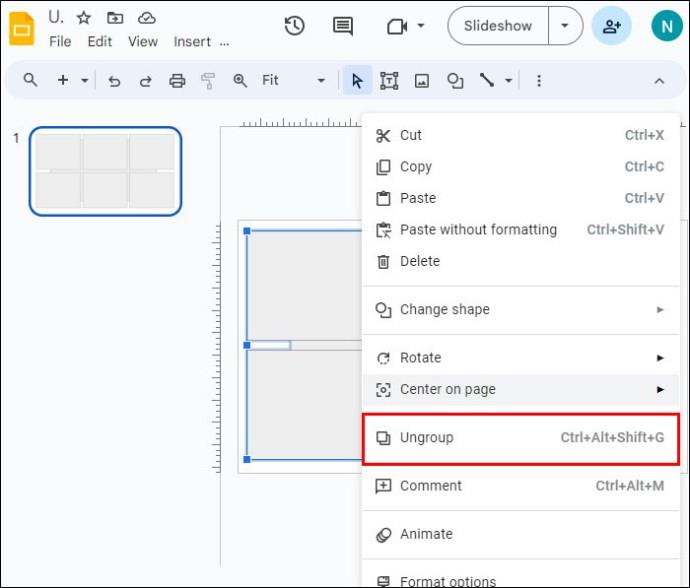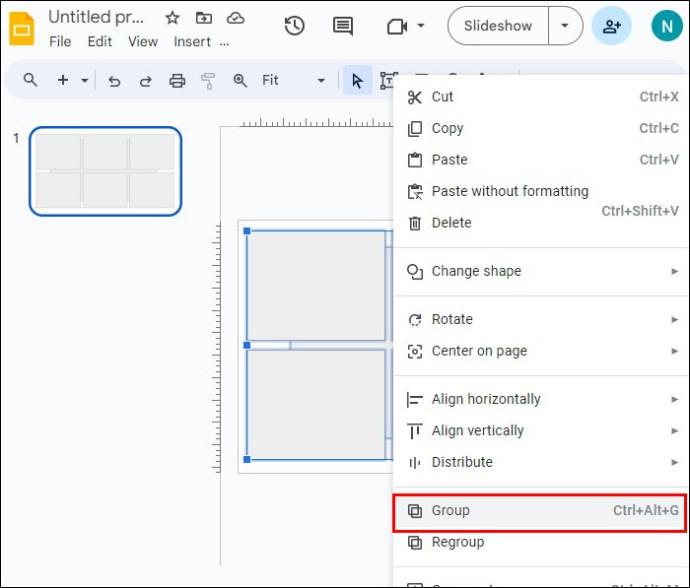Když se objekty v prezentaci snímků překrývají, výběr požadovaného může být složitý. Pokud máte potíže s výběrem objektu, který je za jinou položkou, nebojte se. Prezentace Google mají vestavěné triky, které vám pomohou vybrat něco, co se překrývá.
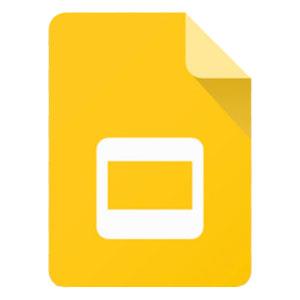
Tento článek vysvětlí, jak vybrat objekt za jiným objektem v Prezentacích Google.
Jak vybrat objekt, který je za jiným objektem
Když máte potíže s výběrem objektu, nejrychlejším způsobem, jak problém vyřešit, je použít tabulátor k procházení všemi objekty na snímku.
- Vyberte objekt. Může to být jakýkoli předmět a nemusí to být ten, který vám dělá potíže.
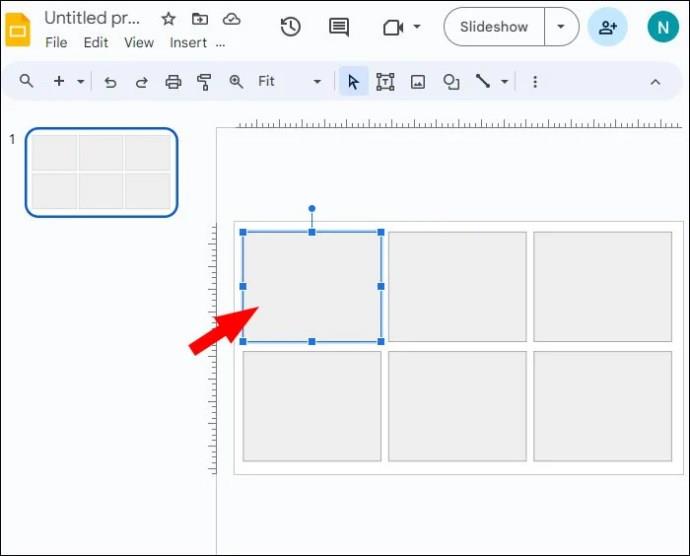
- Stisknutím klávesy Tab vyberte další objekt na snímku.
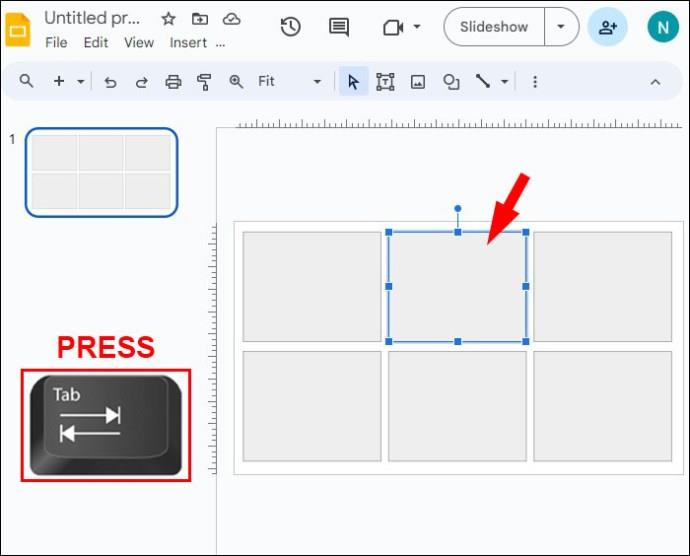
- Pokračujte ve stisknutém tabulátoru a procházejte, objekt po objektu, každou vybranou část snímku.
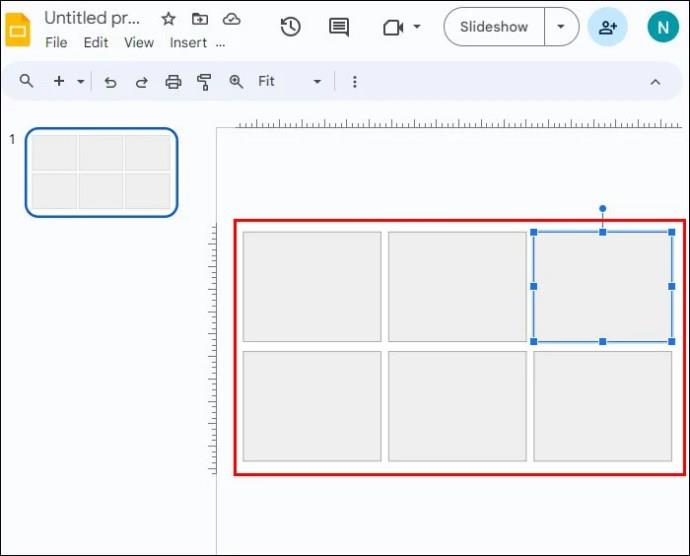
- Když vyberete požadovaný objekt, pokračujte v akci, kterou s ním chcete provést.
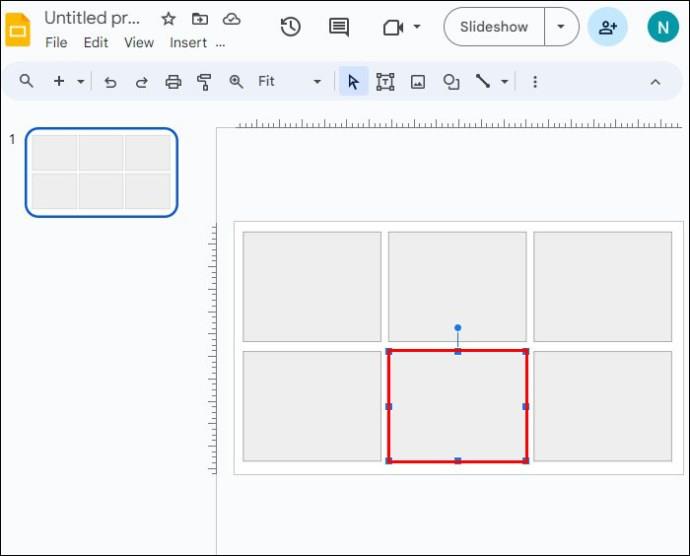
Tento proces je rychlý a snadný, pokud snímek obsahuje pouze několik objektů. Pokud je váš konkrétní snímek přeplněný obrázky a textem, může pro vás lépe fungovat další možnost výběru objektu.
Jak přesunout objekt dozadu
Pokud máte potíže s výběrem objektu, je pravděpodobné, že je před ním něco jiného. V tomto případě pošlete objekty v popředí dozadu, zatímco budete upravovat objekt, který máte na mysli. Až budete hotovi, vždy je můžete přeskupit do původních pozic.
- Klepněte pravým tlačítkem myši na objekt, který chcete přesunout z cesty.

- Vyberte „Objednat“.
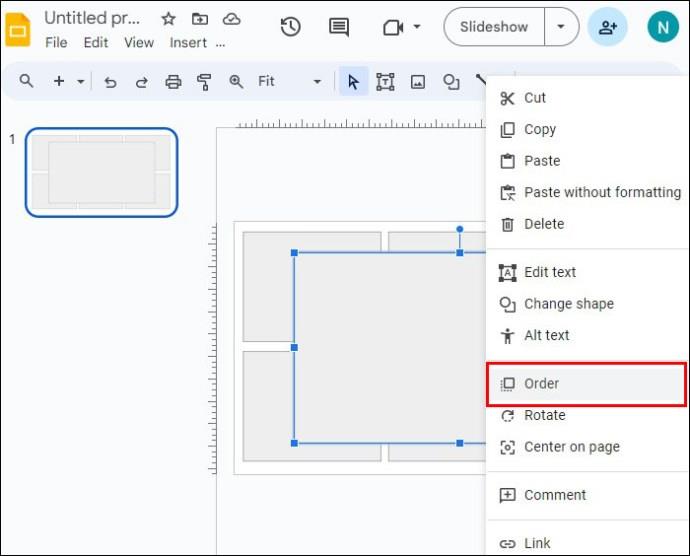
- Máte dvě možnosti, které ovlivní objekt ve směru dozadu:
- Chcete-li objekt přesunout o jednu vrstvu dozadu, zvolte „Odeslat vzad“.
- Kliknutím na „Odeslat dozadu“ přesunete objekt za všechny ostatní objekty na snímku a přeskočte úplně dozadu.
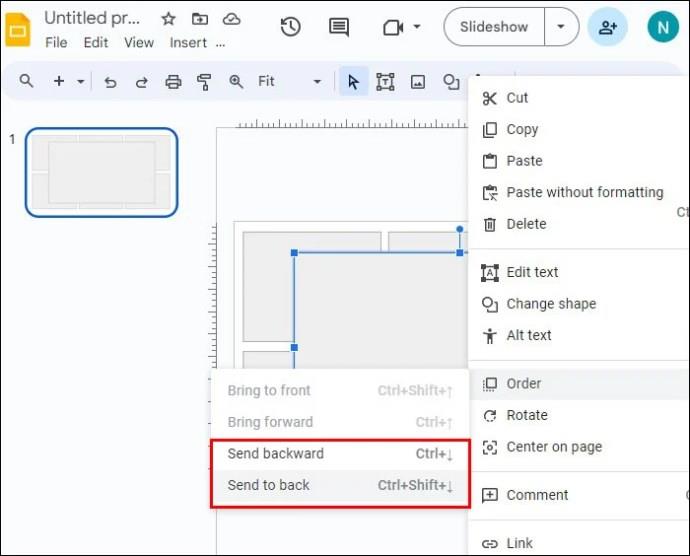
- Vyberte příslušnou akci a vyberte ji.
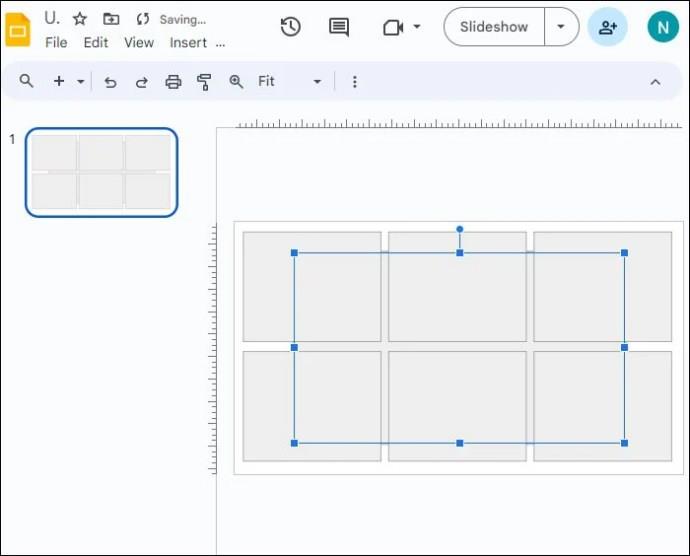
Můžete k tomu také použít nabídky namísto použití zástupce pro klepnutí pravým tlačítkem.
- Vyberte objekt, který chcete přesunout.
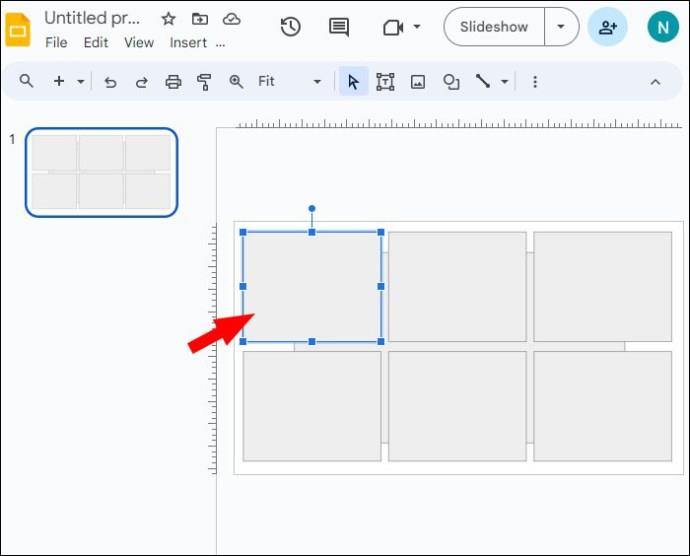
- Klikněte na kartu „Uspořádat“.
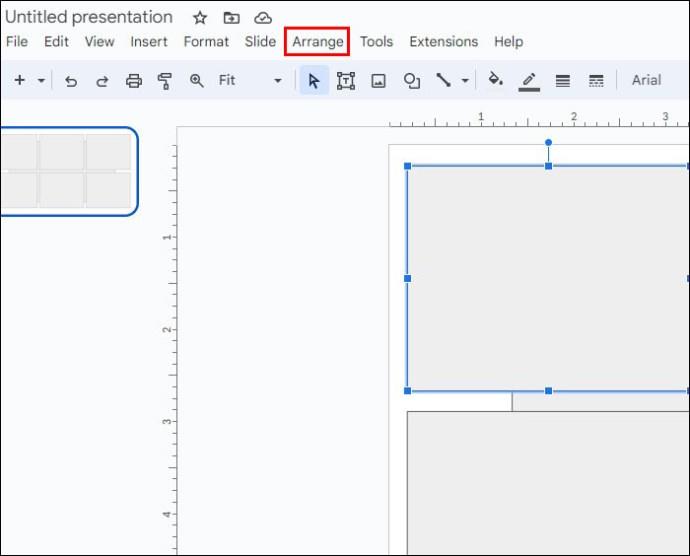
- Vyberte „Objednat“.
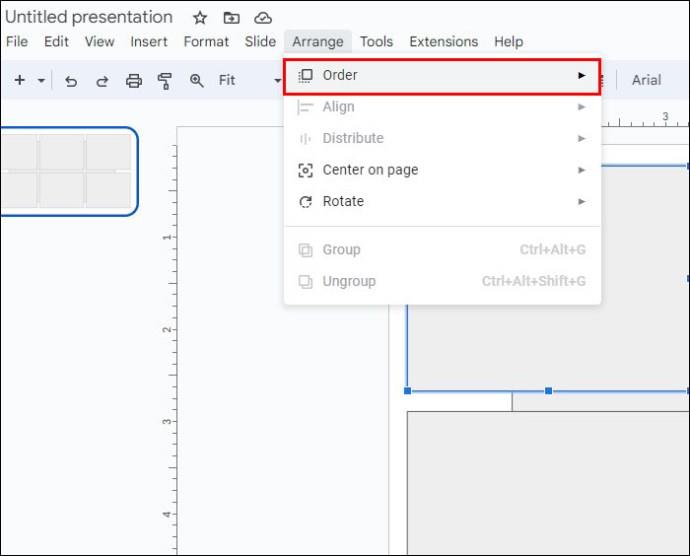
- Vyberte vhodnou akci:
- Pokud chcete, aby se objekt přesunul úplně na zadní stranu snímku, klikněte na „Send to back“.
- Chcete-li objekt přesunout pouze o jednu vrstvu dozadu, zvolte „Odeslat dozadu“.
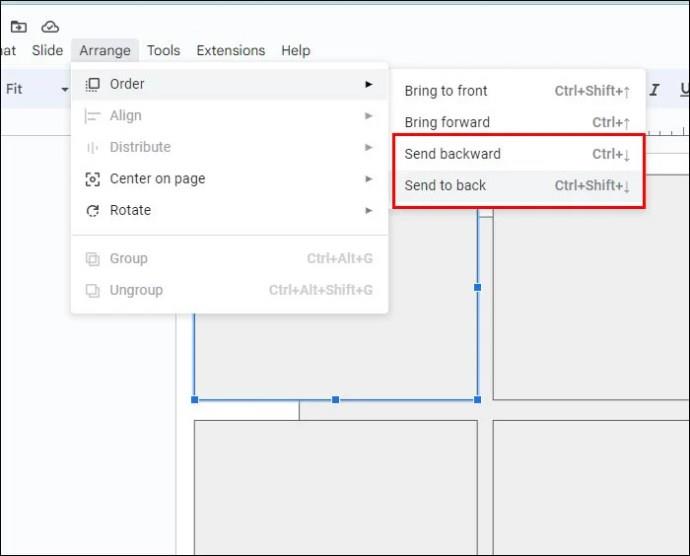
Objekty, které vám dočasně stojí v cestě, můžete přesunout, abyste jim zabránili blokovat jiné objekty. Až budete hotovi, můžete změnit pořadí všech objektů na snímku posunutím jejich pozic dopředu a dozadu.
Jak posunout objekt vpřed
Jakmile vyberete objekt, který se nachází za jiným objektem, může být užitečné přenést jej dopředu, aby byl snadno přístupný. To je zvláště užitečné, pokud jej potřebujete opakovaně upravovat a nechcete stále procházet kroky k jeho výběru, když je vzadu.
- Klepněte pravým tlačítkem na objekt.

- Vyberte „Objednat“.
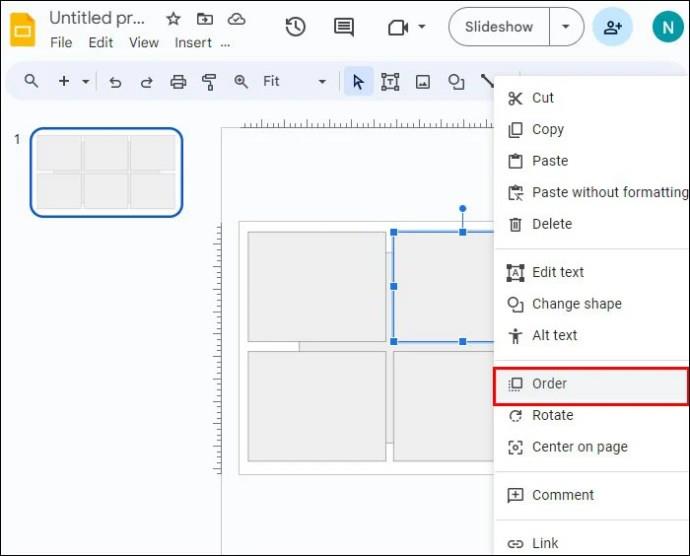
- Vyberte, jak daleko dopředu chcete objekt posunout:
- Volbou „Přenést vpřed“ jej přesunete o jednu vrstvu před ostatní objekty. Někdy to stačí ke snadnému výběru.
- Kliknutím na „Přenést dopředu“ přesunete objekt před všechny ostatní objekty na snímku.

- Po dokončení interakce s objektem jej můžete přesunout zpět do původní polohy.
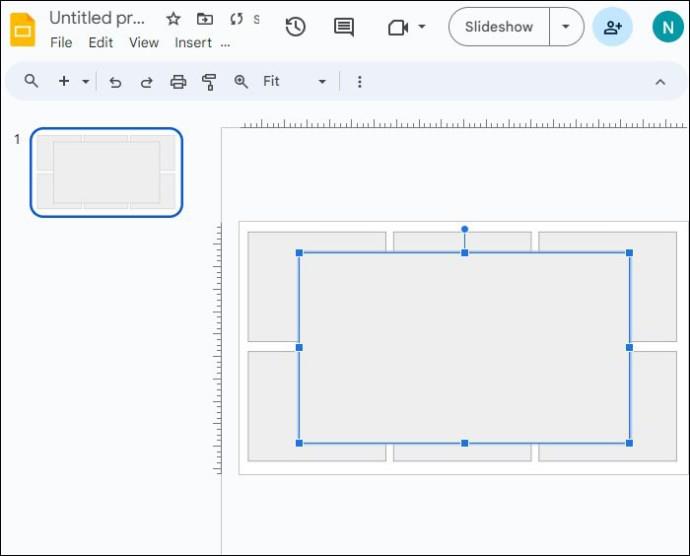
Pokud je objekt, který chcete přesunout, blokován jinými objekty a klepnutí pravým tlačítkem myši na něj není možné, můžete místo toho použít tlačítko Tab a nabídky.
- Vyberte objekt, který chcete přenést. Pokud je obtížné vybrat objekt pomocí myši, použijte výše uvedené kroky k cyklování s klávesou Tab.
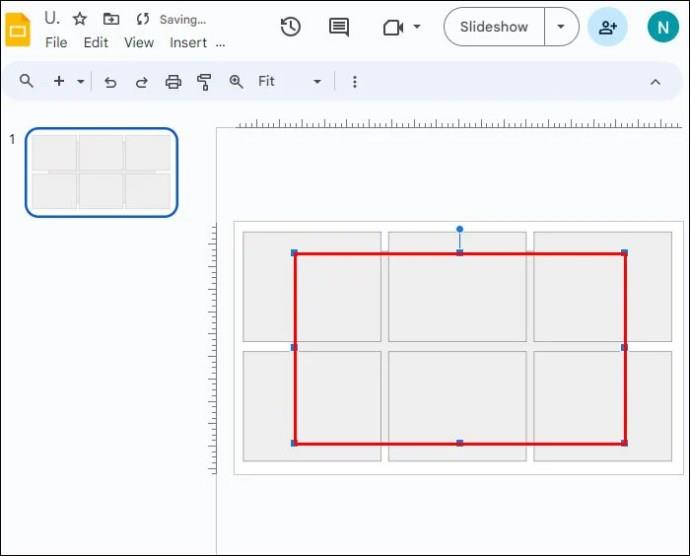
- Klikněte na kartu „Uspořádat“.
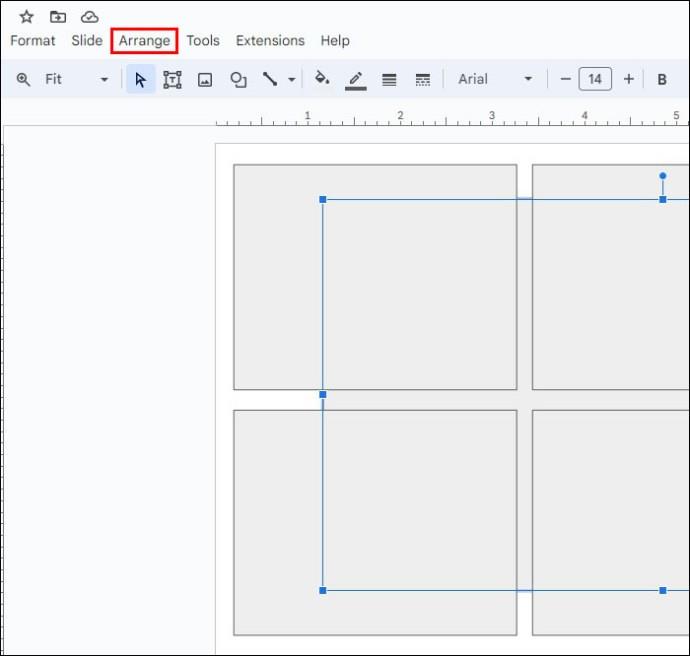
- Vyberte „Objednat“.
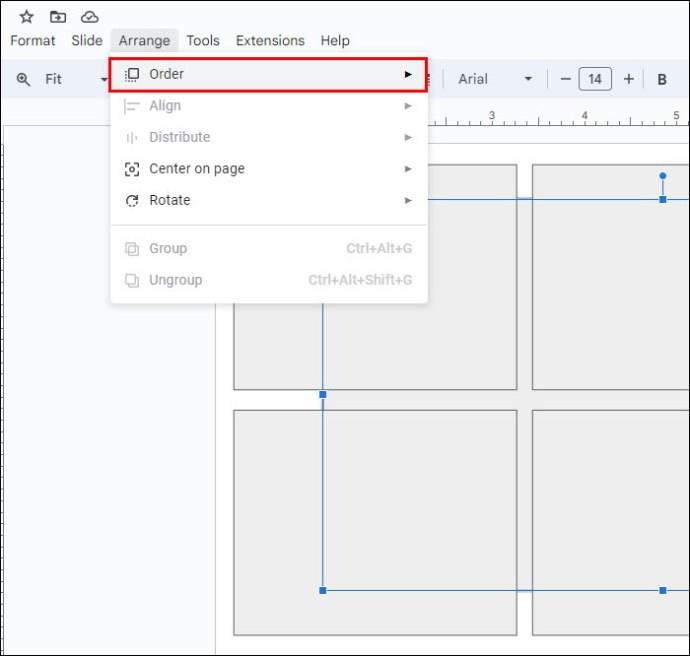
- Vyberte jednu ze dvou možností:
- „Přenést dopředu“ umístí objekt před všechny ostatní objekty na snímku.
- „Přenést vpřed“ posune objekt o jednu vrstvu dopředu.
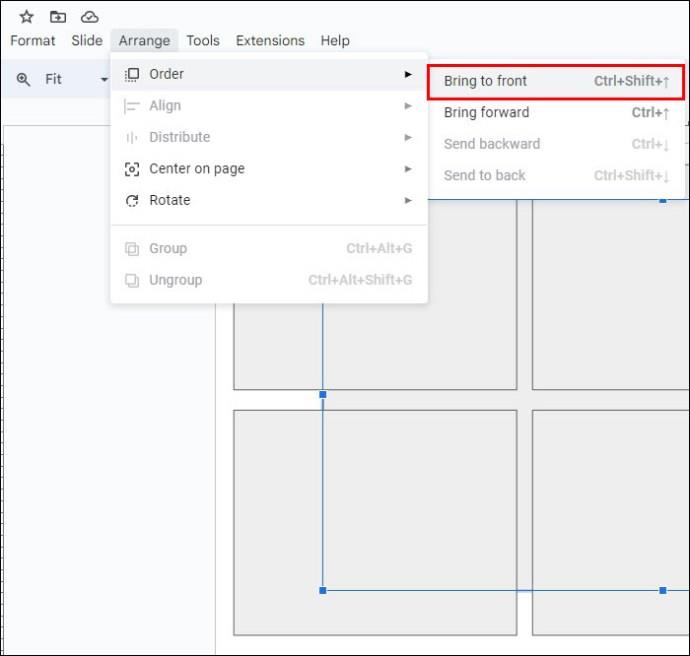
- Jakmile budete s objektem hotovi, přesuňte jej zpět na původní místo, pokud si to přejete.

Je možné posouvat objekt dozadu a dopředu tolikrát, kolikrát je potřeba, když je vrstvíte, aby vaše prezentace měla odpovídající vzhled.
Seskupené objekty
Můžete mít potíže s výběrem jednotlivého objektu, pokud je součástí „Skupiny“ s jinými objekty. Seskupené objekty fungují jako jedna entita a nelze je vybrat samy o sobě. Tato funkce je skvělá pro snížení množství práce, kterou vyžaduje přesun a změna velikosti věcí, které spolu souvisí. Pokud však potřebujete upravit jednotlivého člena skupiny, musíte je nejprve oddělit.
- Vyberte skupinu objektů.
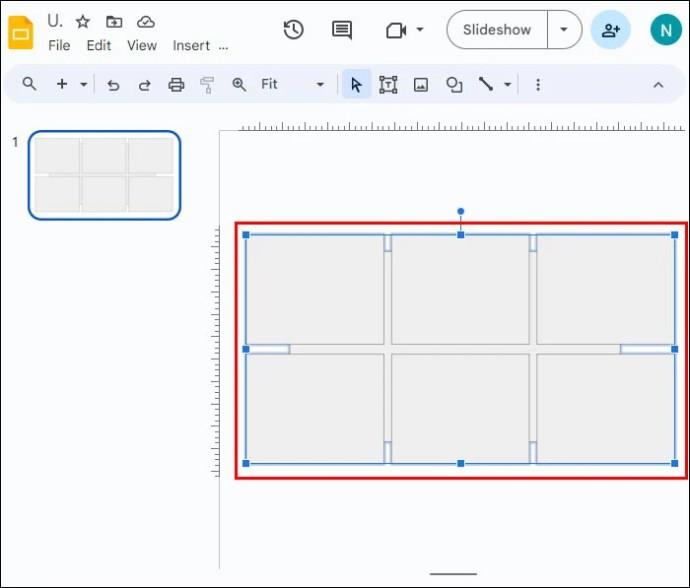
- Klepněte pravým tlačítkem myši na skupinu a vyberte „Oddělit“.
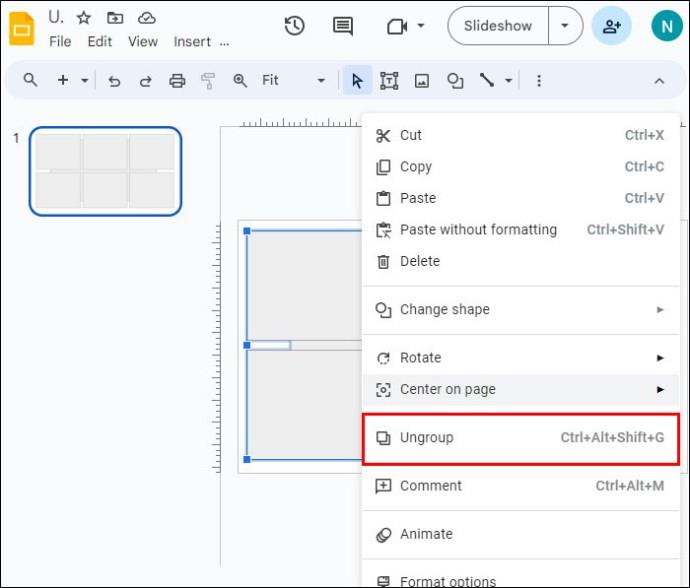
- Nyní můžete upravovat jednotlivé objekty.

- Pokud je budete chtít znovu seskupit, vyberte je všechny. Můžete je vybrat jedním z těchto dvou způsobů:
- Kliknutím a přetažením je vyberete všechny dohromady.
- Klikněte na každý z nich a zároveň podržte klávesu „Shift“.

- Klikněte pravým tlačítkem myši na výběr a vyberte „Skupina“.
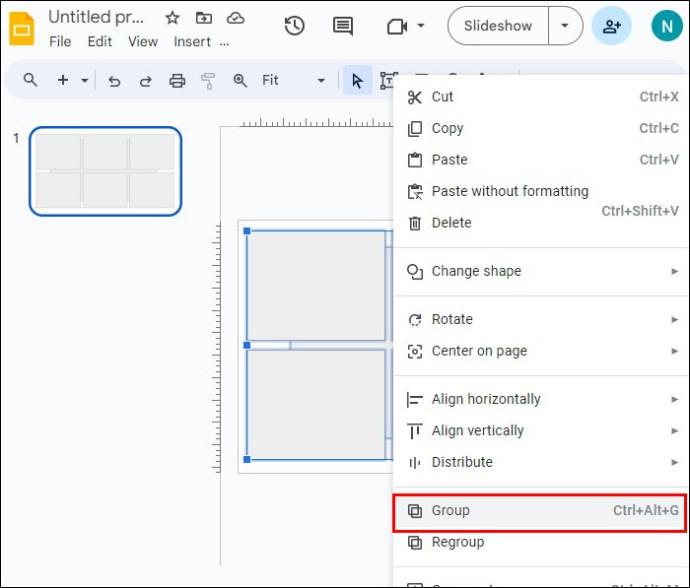
Zkratky Prezentací Google
Mnoho z možných akcí má klávesové zkratky, které je ještě usnadňují. Zde je seznam některých nejužitečnějších zkratek Prezentací Google a jejich funkce:
- Karta: Vyberte další objekt (tvar, text, obrázek atd.)
- Shift + Tab: Vyberte předchozí objekt (tvar, text, obrázek atd.)
- Ctrl + Alt + Shift + G: Rozdělí objekty
- Ctrl + Shift + šipka dolů: Odeslání vybraného objektu dozadu (Windows)
- Cmd + Shift + šipka dolů: Odeslání vybraného objektu dozadu (macOS)
- Ctrl + Shift + šipka nahoru: Odešle vybraný objekt dopředu (Windows)
- Cmd + Shift + šipka nahoru: Odešle vybraný objekt dopředu (macOS)
Další zkratky naleznete na stránce klávesových zkratek Prezentací Google . Zkratky jsou uvedeny podle platformy, včetně PC, Mac, Chrome OS, Android a iPhone/iPad.
FAQ
Mají Prezentace Google možnost „Podokno výběru“ jako PowerPoint?
Ne, tato funkce bohužel není v současné době v Prezentacích Google dostupná.
Proč se všechny vložené objekty zobrazují na stejném místě?
Prezentace Google mají tendenci přidávat všechny objekty na stejné místo. Před přidáním dalšího objektu je užitečné přidat objekt a přemístit jej. Tím se zabrání překrývajícím se situacím, kdy se výběr zadního objektu stává obtížným.
Výběr vrstvených objektů v Prezentacích Google
Může být frustrující neustále se pokoušet vybrat objekt a místo toho vybrat něco jiného. Naštěstí pomocí správných kroků můžete vybrat požadovaný objekt, zatímco ostatní prvky snímku zůstanou nedotčené. Vrstvení dává snímkům dynamický a komplexní vzhled. Naštěstí můžete věci vrstvit, aniž byste se museli obávat, že nebudete moci vybrat objekty vzadu.
Vybrali jste někdy v Prezentacích Google objekty za jinými objekty? Použili jste některé z tipů a triků v tomto článku, aby vám pomohly? Dejte nám vědět v sekci komentářů níže.