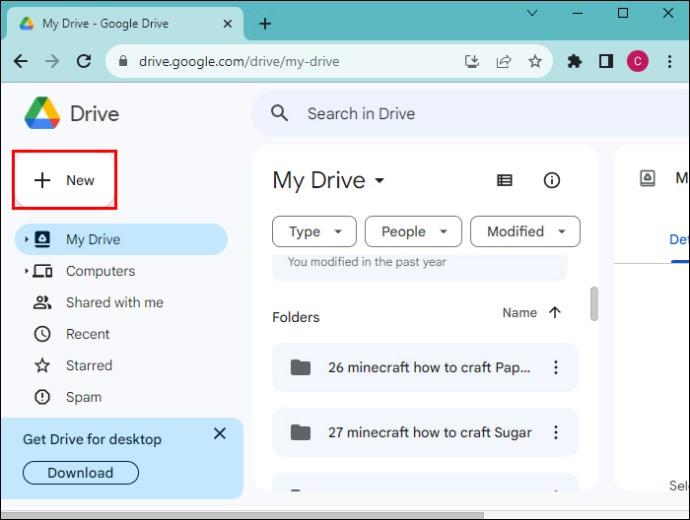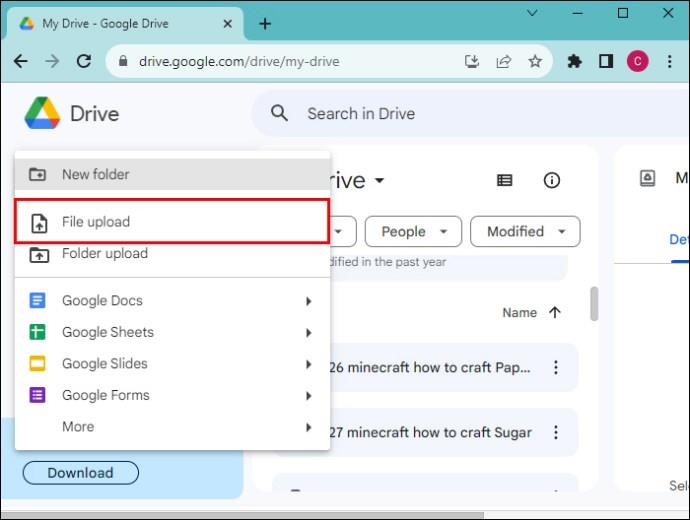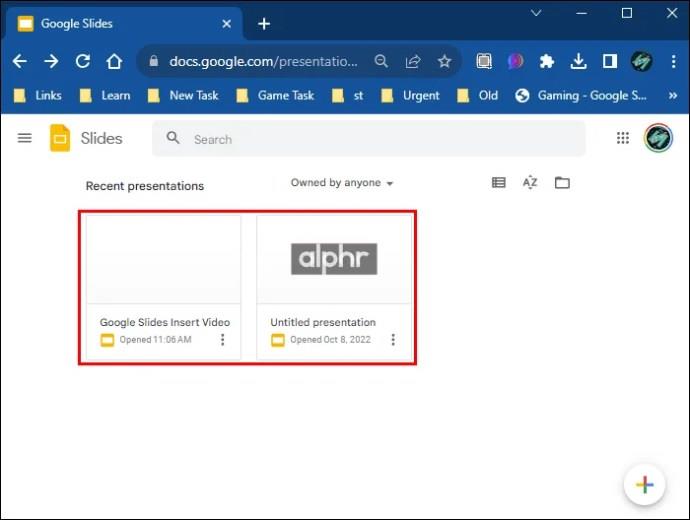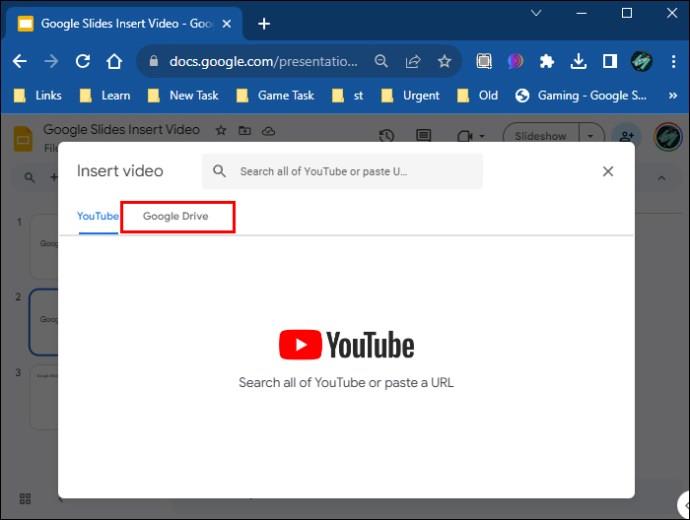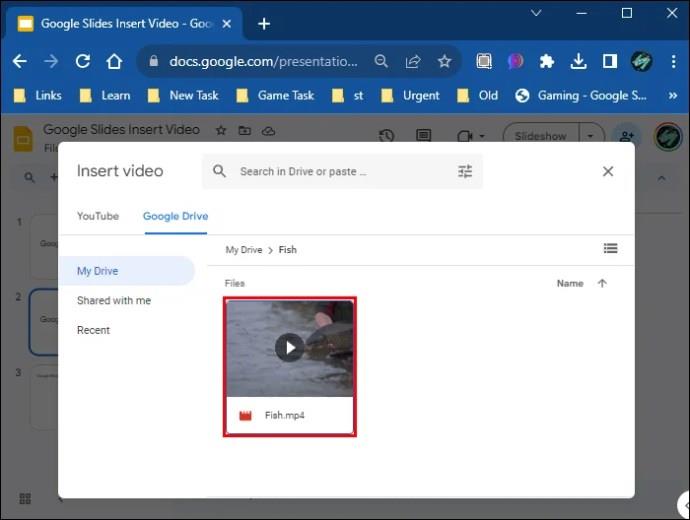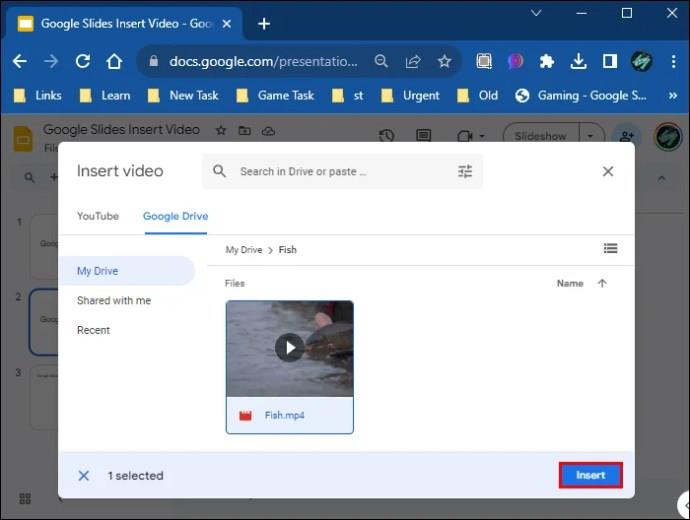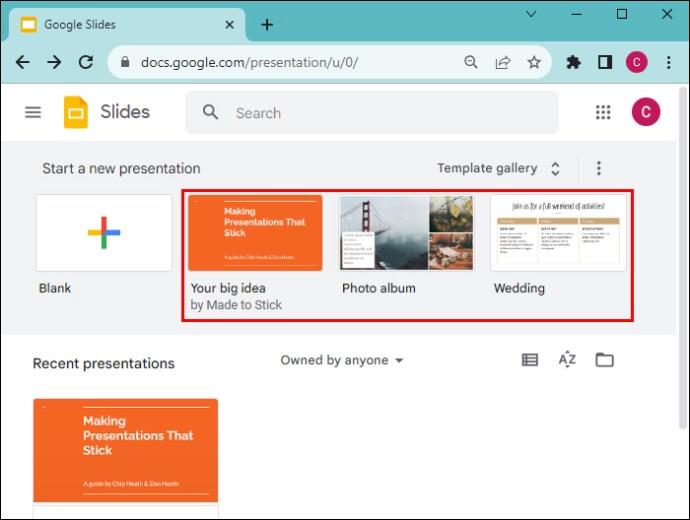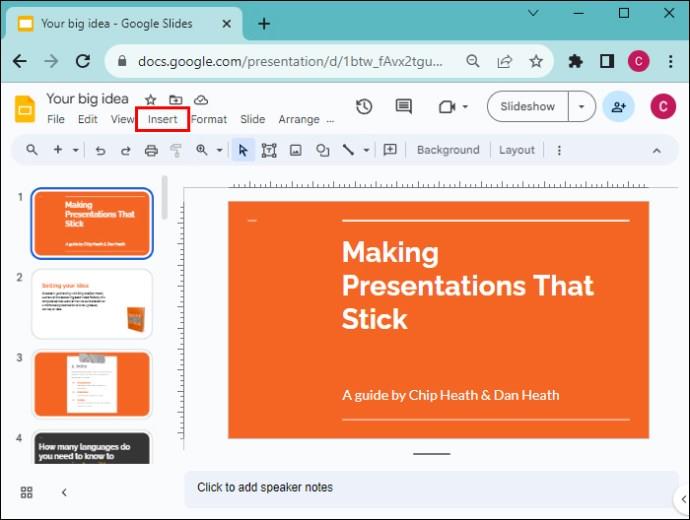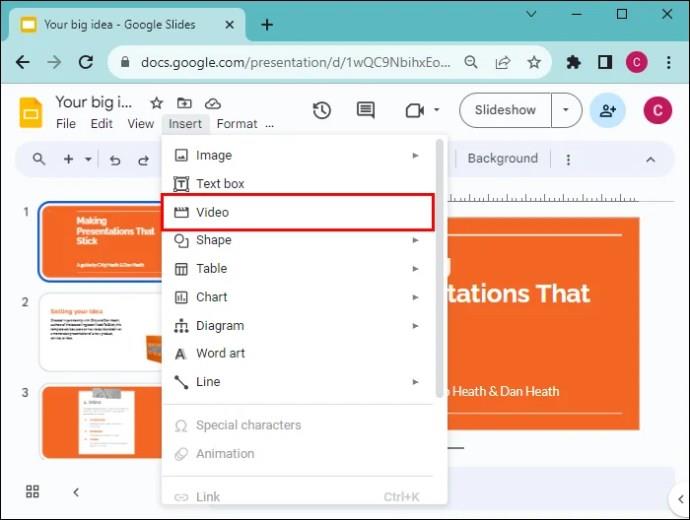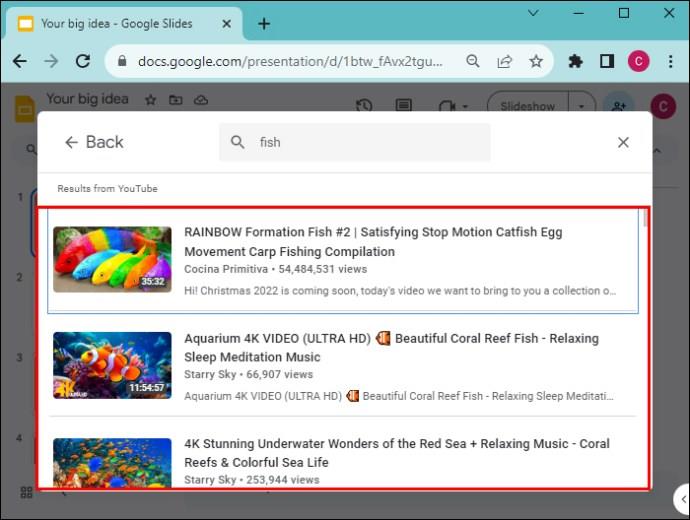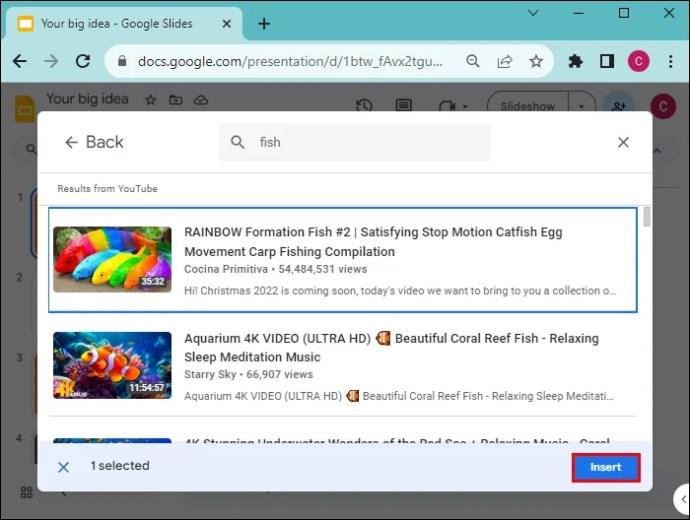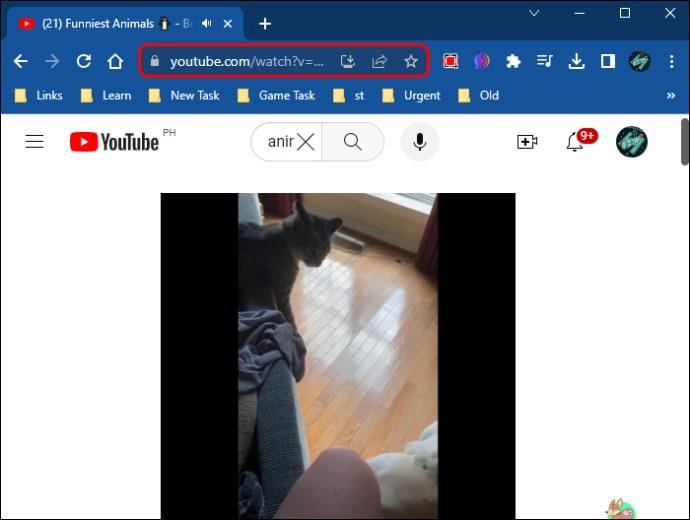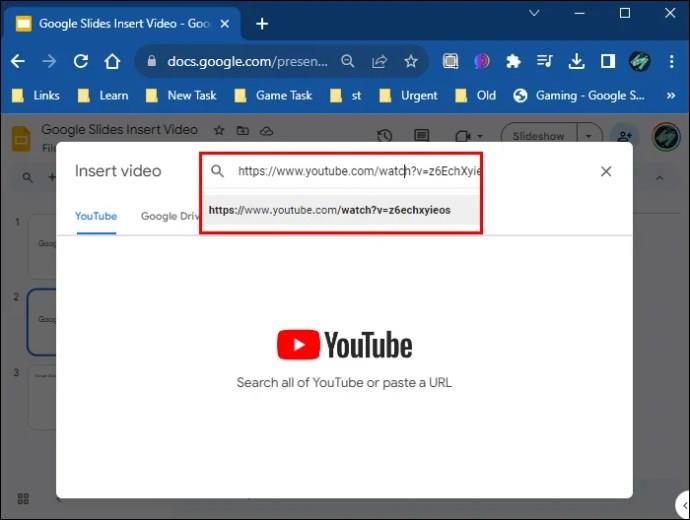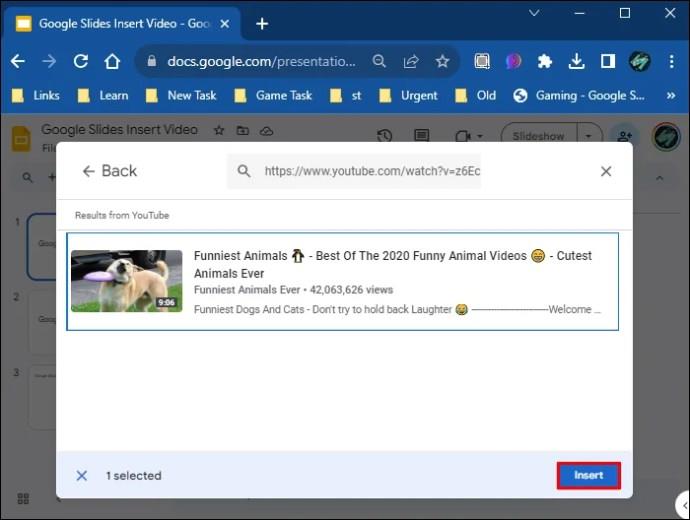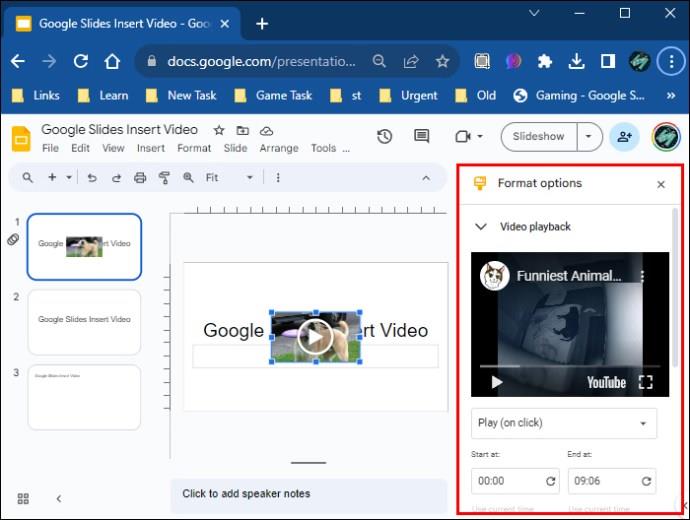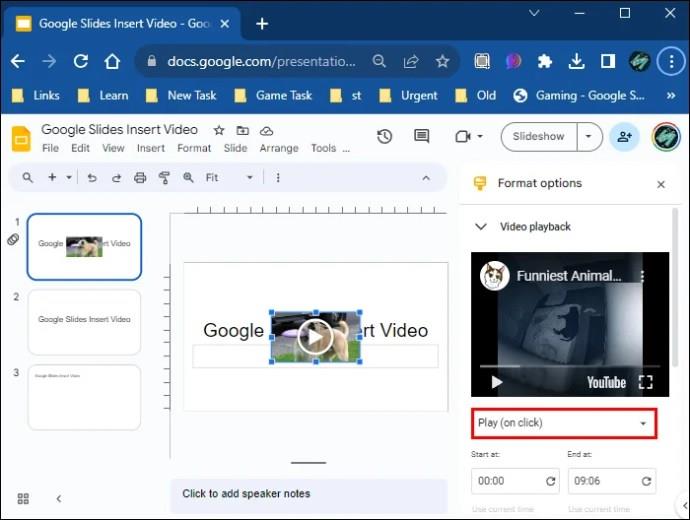Pokud hledáte způsob, jak zaujmout publikum během prezentace, vkládání videí do Prezentací Google je vítězem. Nestresujte se, pokud to není něco, co umíte, je to poměrně přímočarý proces.

Tento článek vysvětlí, jak vložit video do Prezentací Google Tímto způsobem můžete vytvářet prezentace, které upoutají a udrží pozornost publika.
Prezentace Google – Jak vložit video
Existuje několik způsobů, jak vložit video do Prezentací Google. Můžete tak učinit ze svého Disku Google, pomocí adresy URL nebo z YouTube.
Vložení videa z Disku Google do Prezentací Google
Pokud nemáte video uložené na Disku Google, musíte je nahrát a poté je podle pokynů vložit do prezentace Prezentací Google. Můžete také použít jakákoli videa sdílená ostatními lidmi.
- Otevřete Disk Google a přejděte na „Nový“.
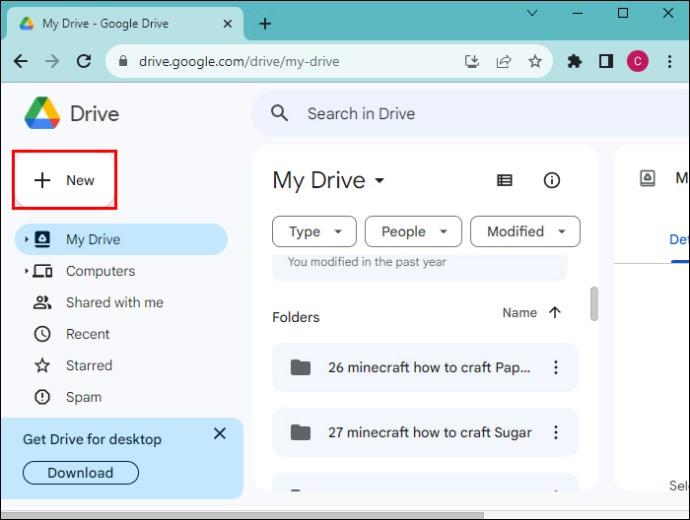
- Vyberte „Nahrát soubor“. Procházejte a vyberte video, které chcete nahrát.
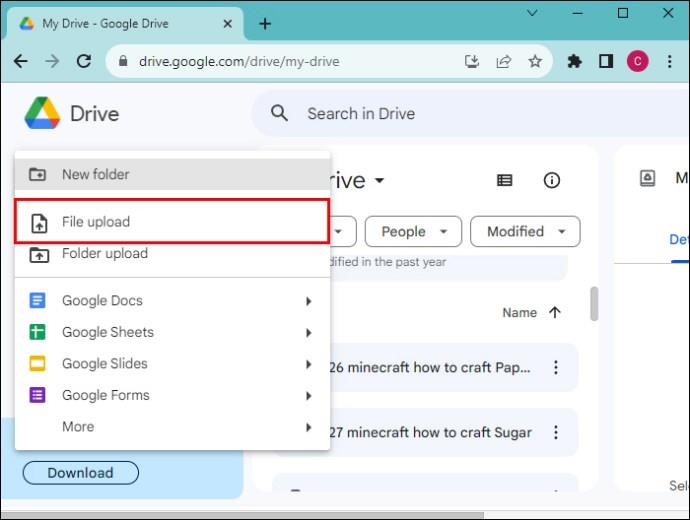
- Po nahrání videa na váš Disk otevřete prezentaci Google Slides.

- Vyberte snímek, který chcete přidat k videu.
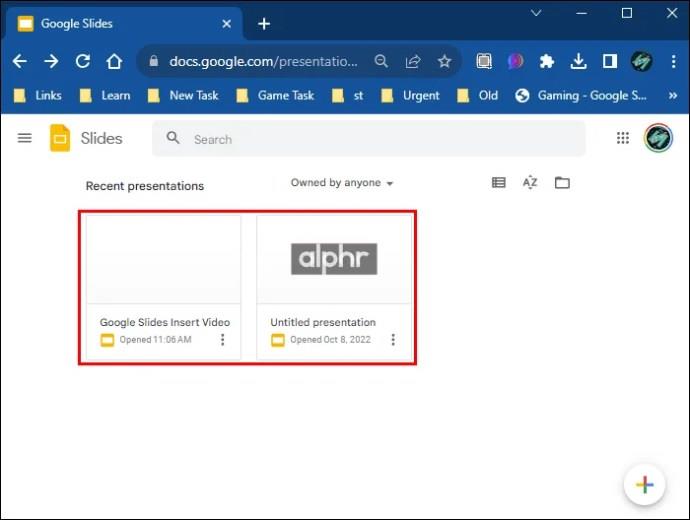
- Z možností nabídky vyberte „Vložit“. Přejděte na „Video“.

- Zobrazí se vyskakovací okno „Vložit video“. Z nabídky vyberte „Disk Google“. (Zobrazí se všechna videa na vašem Disku Google.)
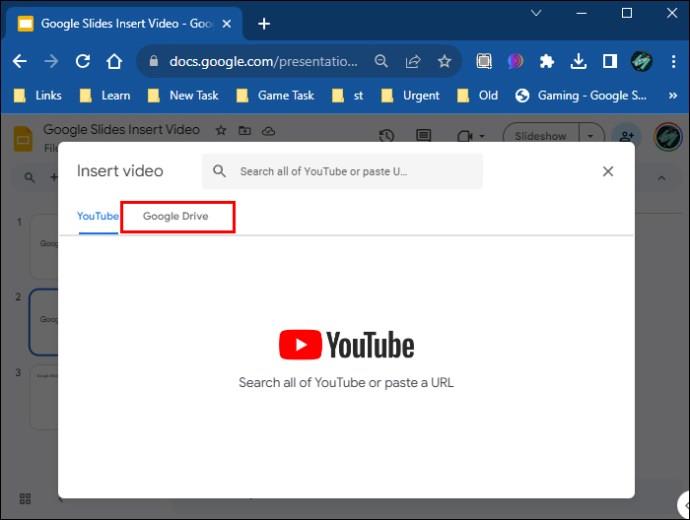
- Vyberte si video. (Pak by měl být zvýrazněn modře.)
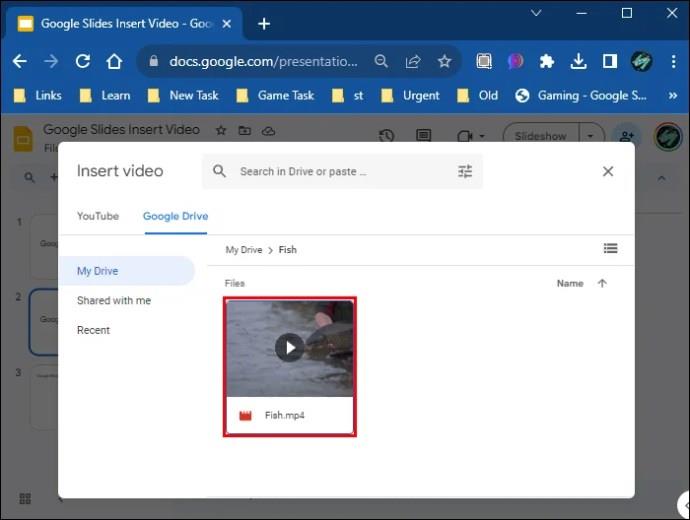
- Klikněte na „Vybrat“.
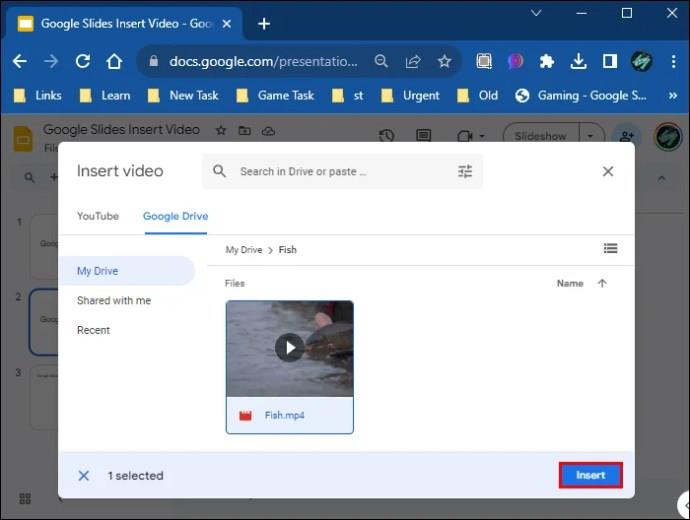
Vaše video by nyní mělo být vloženo do vaší prezentace Google a kliknutím a přetažením můžete změnit jeho velikost a přesunout jej.
Vložení videa z YouTube do Prezentací Google
Chcete-li do Prezentací Google vložit video z YouTube, postupujte takto:
- Otevřete prezentaci Google Slide.

- Vyberte snímek, do kterého chcete vložit video.
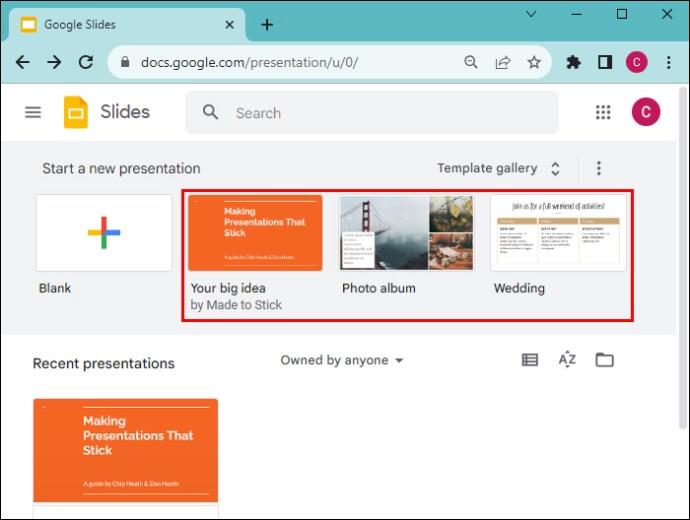
- Klikněte na „Vložit“.
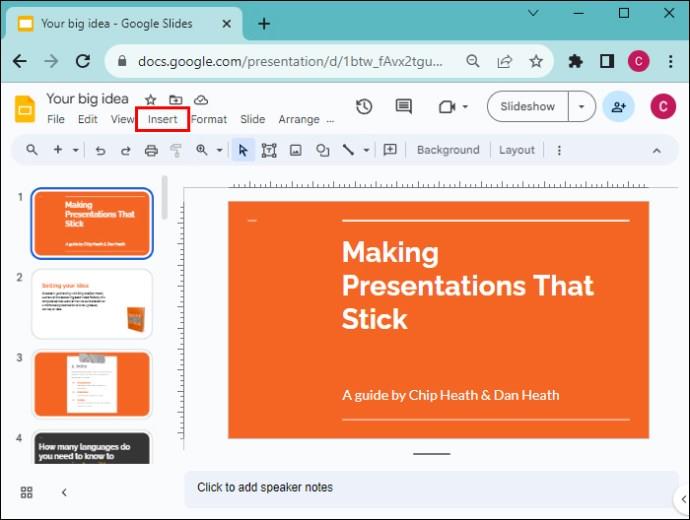
- Vyberte „Video“.
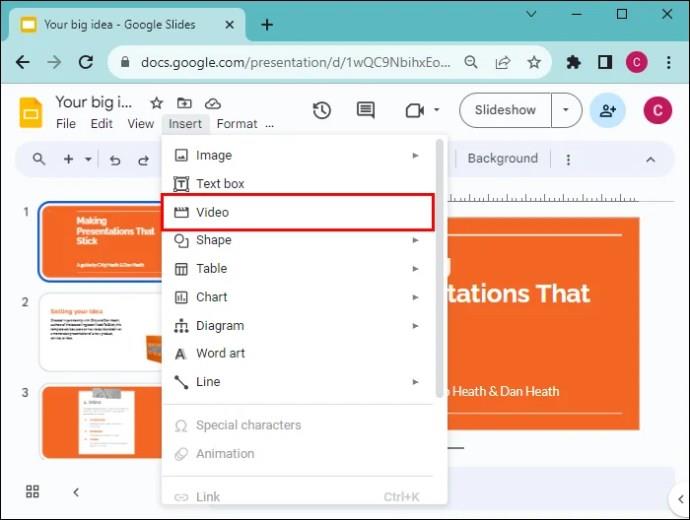
- Z možností vyberte „Hledat na YouTube“.

- Vyberte video YouTube, které chcete vložit.
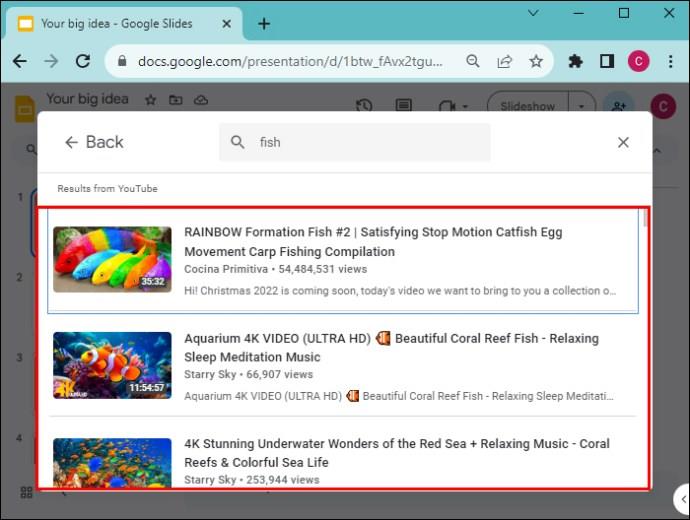
- Klikněte na „Vložit“.
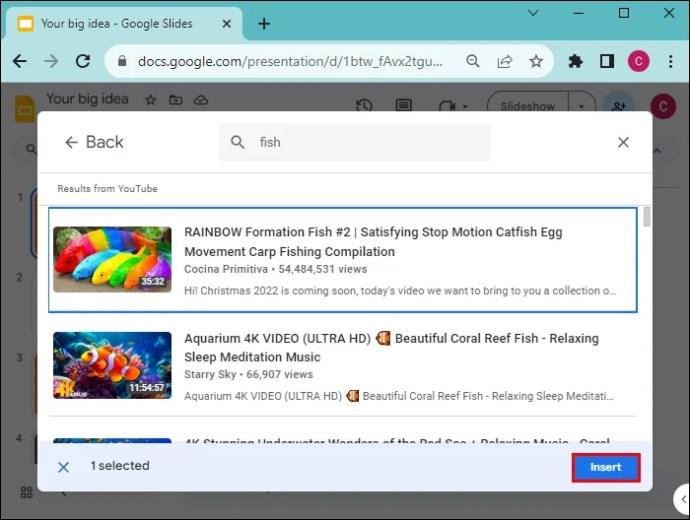
- Upravte své video tak, aby vyhovovalo vašim preferencím.
Vložení URL videa do Google Slides
Adresu URL jakéhokoli veřejného videa můžete zkopírovat a vložit do svých prezentací Google. Zde je návod, jak se to dělá:
- Najděte video, pro které chcete použít Slide Google, a zkopírujte adresu URL.
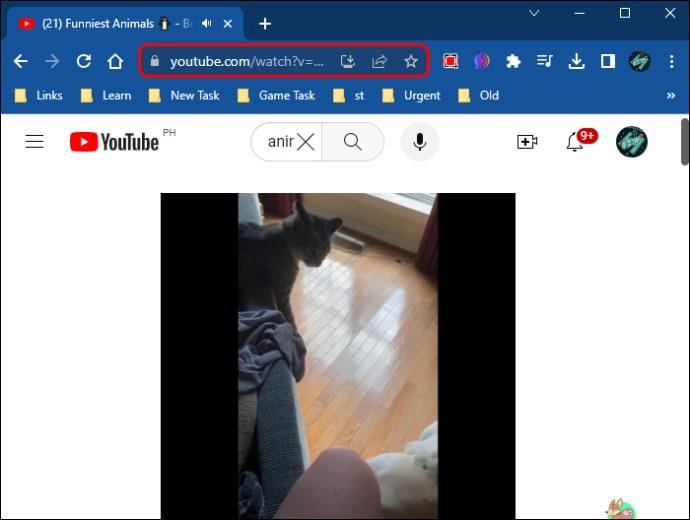
- Otevřete prezentaci Google Slides.

- Vyberte „Vložit“ a v rozevíracím seznamu klikněte na „Video“.

- Vyberte „Podle adresy URL“ a vložte odkaz na adresu URL do adresního řádku.
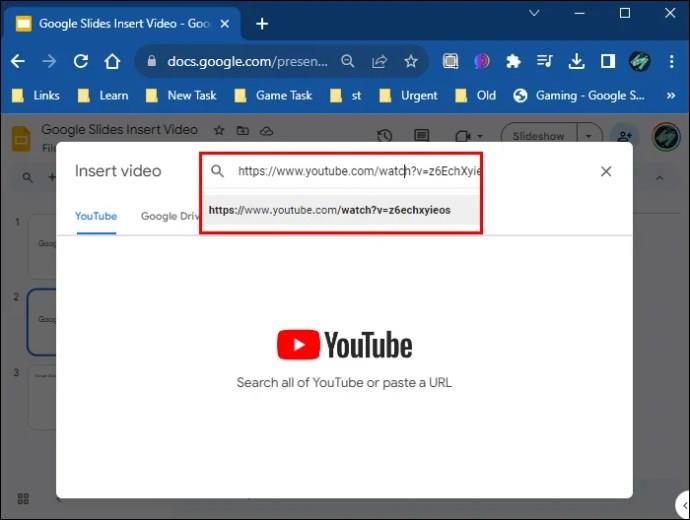
- Klikněte na tlačítko „Vložit“.
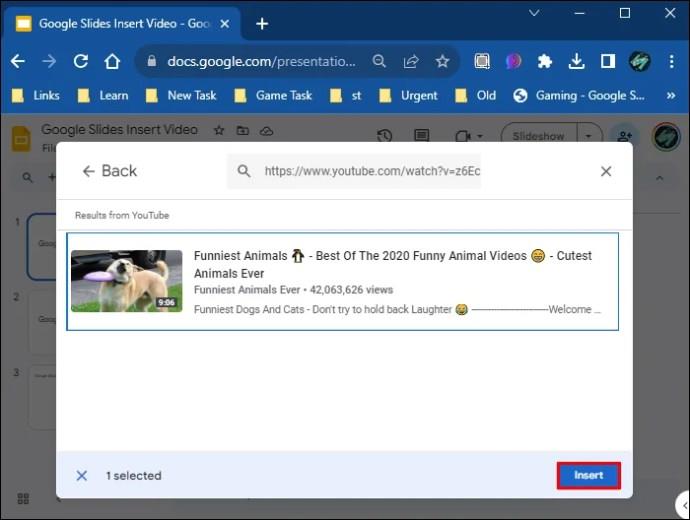
- Upravte své video tak, aby vyhovovalo vašim preferencím.
Kromě toho můžete do snímku umístit snímek obrazovky libovolného videa a vytvořit hypertextový odkaz. Po kliknutí na obrázek se otevře nová karta prohlížeče obsahující video.
Formátování videa z Prezentací Google
Po vložení videa do prezentace Google Slides budete pravděpodobně chtít provést základní formátování, aby vyhovovalo vaší prezentaci. Můžete změnit polohu videa, změnit jeho velikost nebo jej otočit.
Chcete-li tak učinit, klikněte na svůj videosoubor v prezentaci Google Slide a pomocí možností nabídky na pravé straně obrazovky proveďte požadované úpravy.
Upozorňujeme, že funkce formátování a úpravy videa v Prezentacích Google jsou poněkud omezené. Pokud chcete ve svých videích provést pokročilejší změny, je lepší použít bezplatný nástroj pro úpravu videa a poté nahrát video na Disk Google a vložit ho do Prezentací Google.
Zde jsou některé z možností formátování videa Prezentace Google, se kterými si můžete hrát:
- Hlasitost – Zesilte nebo ztište zvuk videa.
- Vržený stín – použijte ve videu efekt vrženého stínu.
- Nastavení přehrávání – Video můžete nechat opakovat nebo přehrát jednou nebo se po kliknutí automaticky spustí.
- Čas začátku a konce – Vyberte časy, kdy chcete, aby vaše video začalo a skončilo.
- Úhel, poloměr rozostření, průhlednost, vzdálenost – Upravte vzhled videa.
- Otočení a velikost – Upravte výšku a šířku videa.
- Uzamknout poměr stran – Tím zajistíte, že původní proporce vašeho videa budou při změně velikosti uzamčeny.
Přehrajte vložené video během prezentace Google Slides
Můžete se rozhodnout, jak se bude vaše video přehrávat, úpravou předvoleb přehrávání videa v Prezentacích Google.
- Výběr videa v prezentaci Google. Po výběru se vedle vaší prezentace Google Slide zobrazí možnosti Formát.
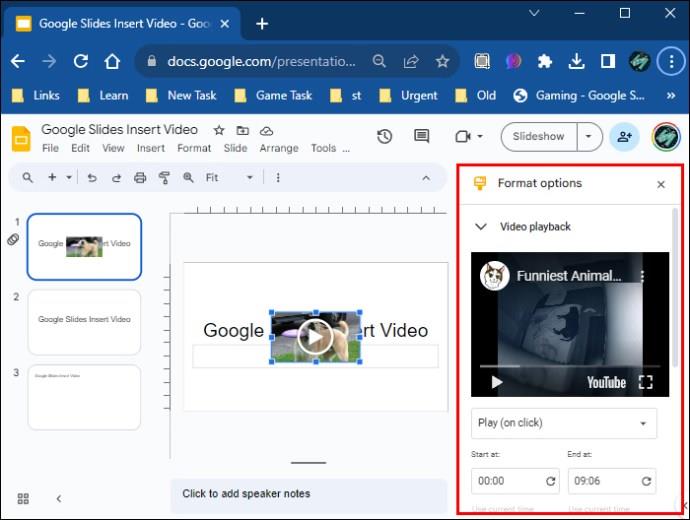
- Klikněte na „Přehrát“ v části „Přehrávání videa“.
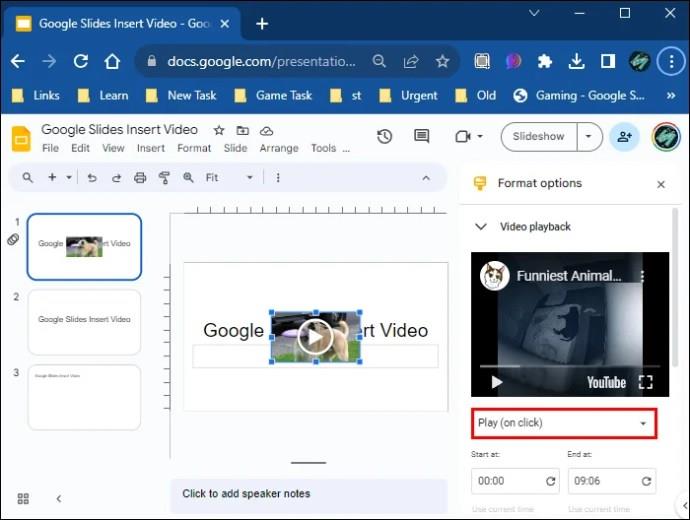
- Z rozbalovací nabídky si můžete vybrat, zda chcete video přehrát automaticky nebo ručně (přehrát po kliknutí na něj).

Nejčastější dotazy
Proč nemohu vložit své video do prezentace Google?
Pokud máte potíže s vložením videa do prezentace Google Slides, zkontrolujte, zda máte dobré připojení k internetu a zda je verze vašeho prohlížeče podporovaná a aktuální. Zkuste také vymazat mezipaměť prohlížeče.
Jaké formáty videa mohu použít v Prezentacích Google?
Ve svých prezentacích Google Slides můžete použít následující formáty videa:
• MPEG4, MOV, 3GPP.
• WebM
• AVI
• MPEGPS
• MTS
• FLV
• WMV
• OGG
Budou Prezentace Google přijímat videa nahraná chytrým telefonem?
Ano, můžete nahrávat videa pomocí smartphonu a nahrávat je na svůj Disk Google a vložit je do Google Slide.
Mohu nahrávat videa přímo pomocí Prezentací Google?
Prezentace Google nemají vestavěnou funkci nahrávání videa.
Jak mohu pomocí chytrého telefonu vložit video do Prezentací Google?
Všechny výše uvedené metody budou fungovat stejně při vkládání videí do Google Slides pomocí smartphonu. Klikněte na snímek, poté na „Vložit“ a poté na „Video“.
Mohu přidat video ze svého fotoaparátu do prezentace Google Slide?
Neexistuje způsob, jak přímo nahrát videa z počítače nebo z fotoaparátu do prezentace Google Slides. Video musíte nahrát na svůj Disk Google a poté jej vložit pomocí výše uvedených kroků.
Zaujměte a udržte pozornost publika
Videa zaujmou působivým způsobem a jejich vložení do prezentací Google Slides je skvělý způsob, jak zapůsobit na publikum. Až 98 % marketérů dochází k závěru, že video obsah převádí nezměrně více než jakýkoli jiný typ. Z tohoto důvodu je vhodné do prezentací přidávat videa a zajistit jejich dobrou kvalitu.
Videa můžete do Prezentací Google přidávat pomocí odkazů URL, videí YouTube nebo videí, která jste nahráli na svůj Disk Google. Po vložení jsou k dispozici některé možnosti formátování, kde můžete upravit video tak, aby vyhovovalo vaší prezentaci.
Vložili jste někdy video do svých Prezentací Google? Vedlo to k lepším konverzím a mělo to pozitivní dopad? Dejte nám vědět v sekci komentářů níže.