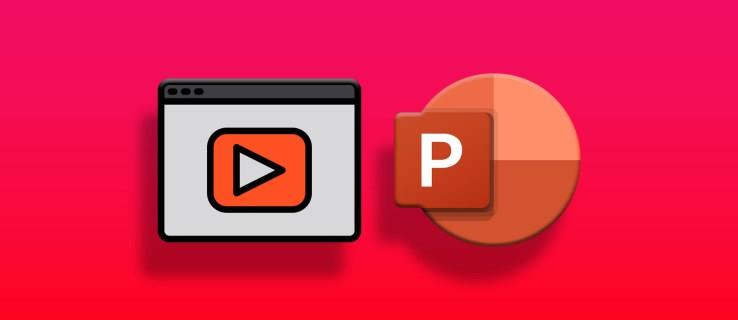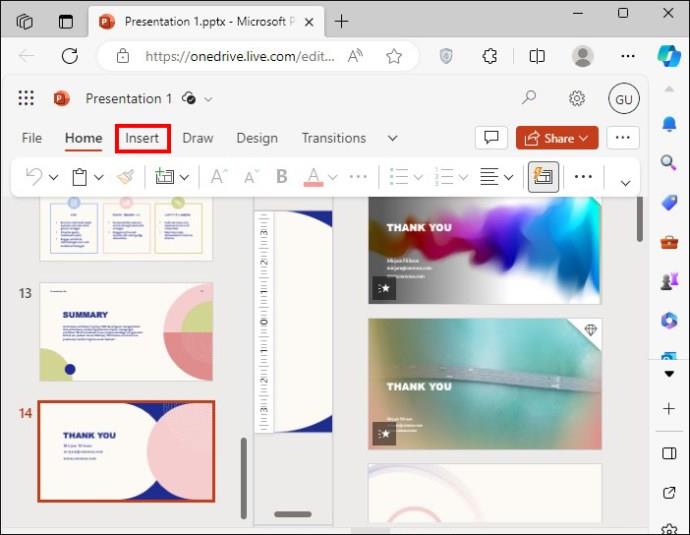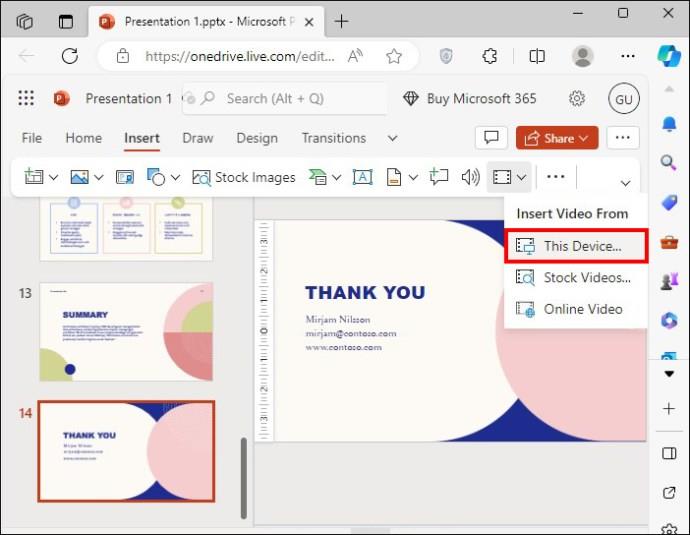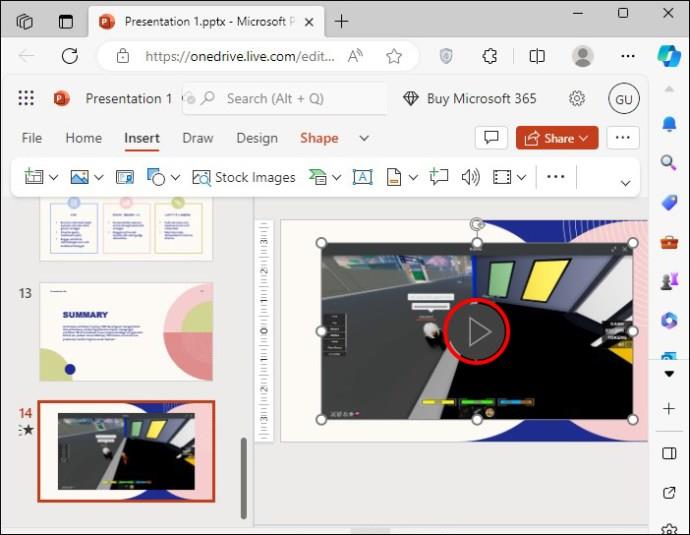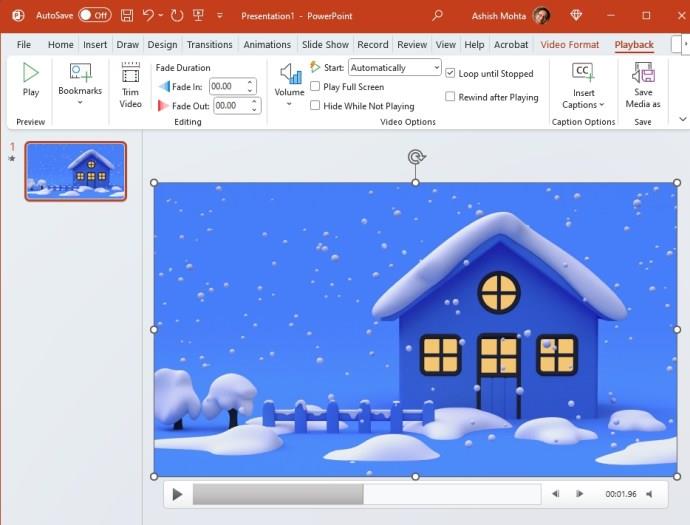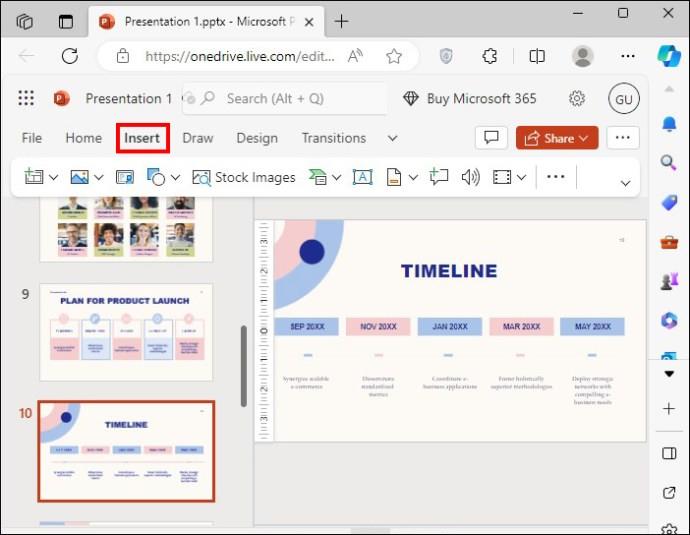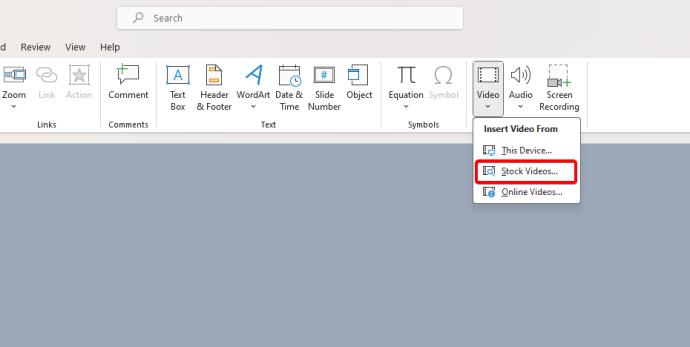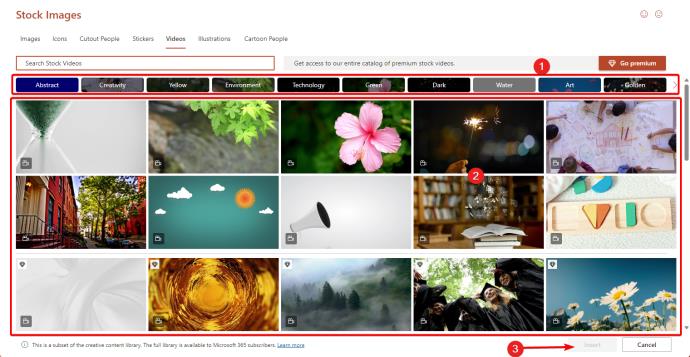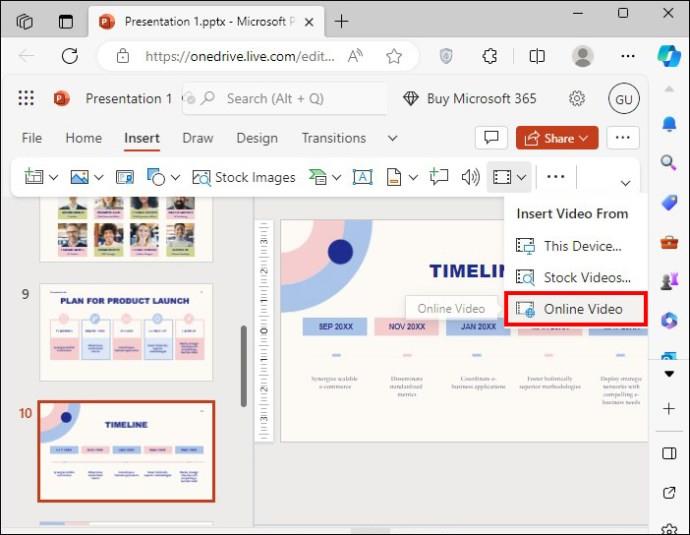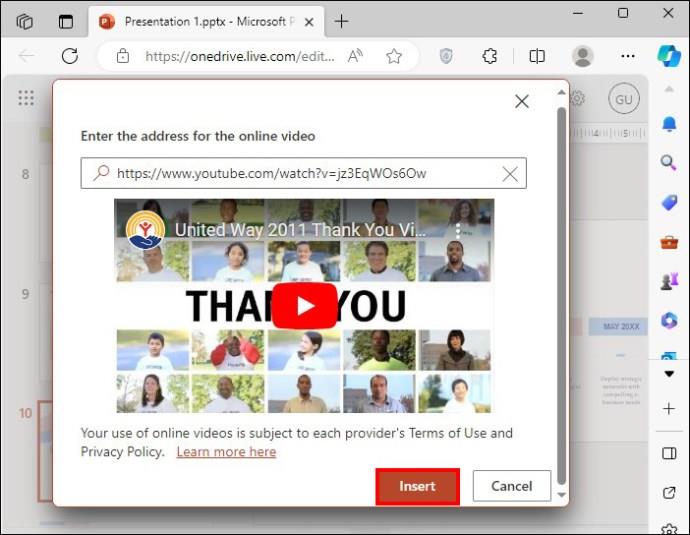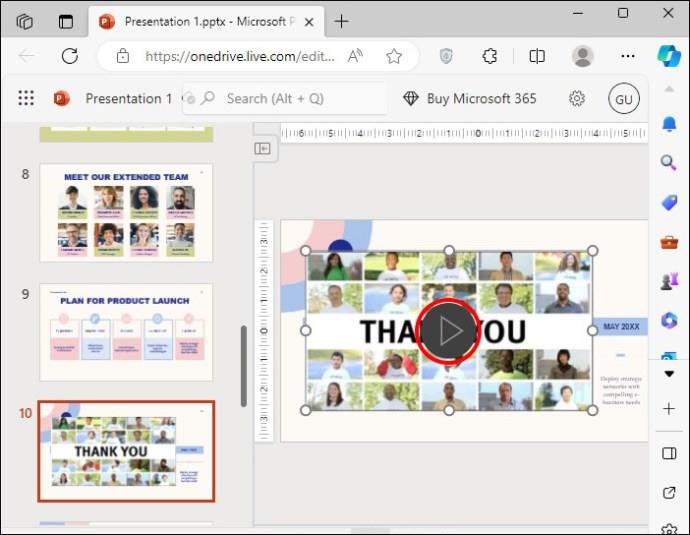Přidání videí do PowerPointu může vaši prezentaci pozvednout na úplně jinou úroveň. Jak ale vložit video do snímku aplikace PowerPoint? Existuje mnoho způsobů, jak toho dosáhnout, z nichž všechny jsou poměrně jednoduché.
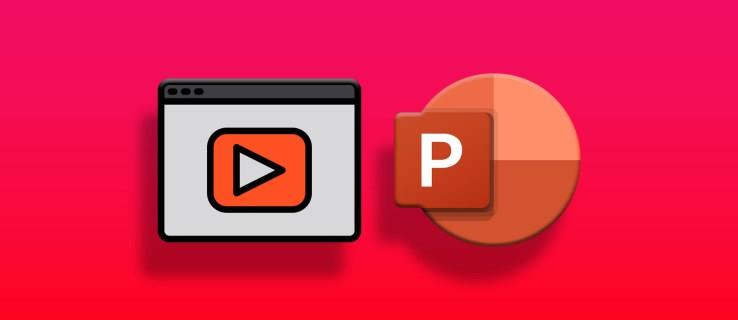
Tato příručka vysvětlí, jak vložit video z počítače, YouTube nebo internetu do vaší prezentace v PowerPointu.
Vložení videa z počítače do aplikace PowerPoint
K vložení videa uloženého lokálně na vašem PC do PowerPointu nepotřebujete připojení k internetu. Jednou z výhod používání místního obsahu je, že zajišťuje, že se vaše video bude vždy přehrávat optimálně, s Wi-Fi i bez.
Všimněte si však, že videa můžete do PowerPointu vkládat pouze z jeho počítačové aplikace. Obsah, který chcete přidat, musí být také v jednom ze standardních video formátů .
- Otevřete prezentaci PowerPoint.
- Přejděte na snímek, do kterého chcete video vložit.
- Klikněte na Vložit na panelu nabídek v horní části obrazovky.
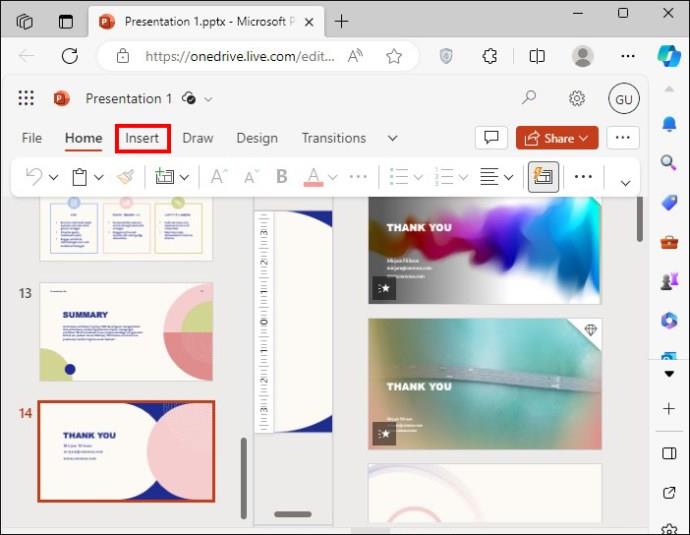
- V části Média vyberte Video > Vložit video z > Toto zařízení .
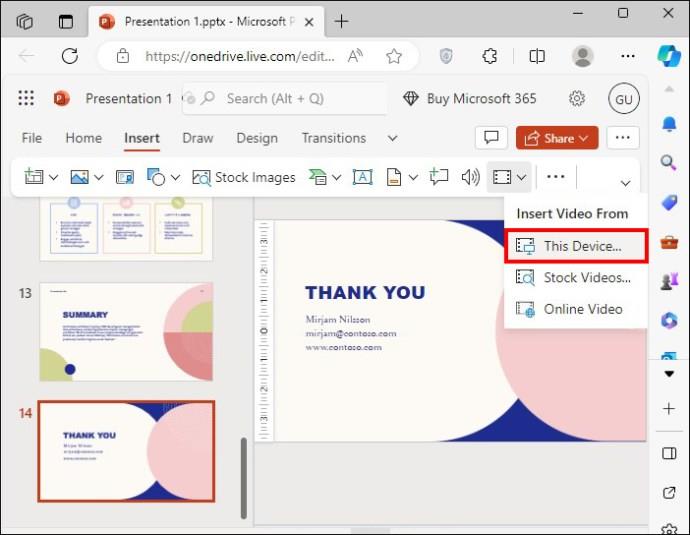
- Najděte a vyberte video v počítači.
- V případě potřeby změňte velikost videa.
- Otestujte video jeho přehráním. Tento krok je nezbytný, protože zajišťuje správné vložení videa.
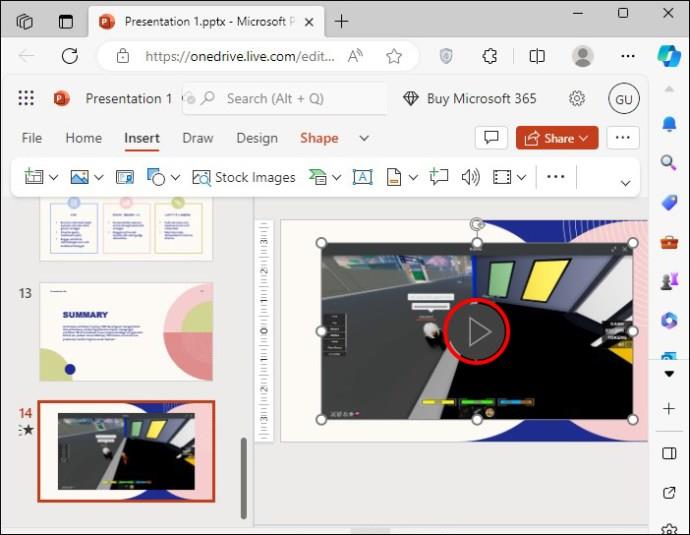
- Proveďte závěrečný test výběrem videa a kliknutím na nabídku Přehrávání .
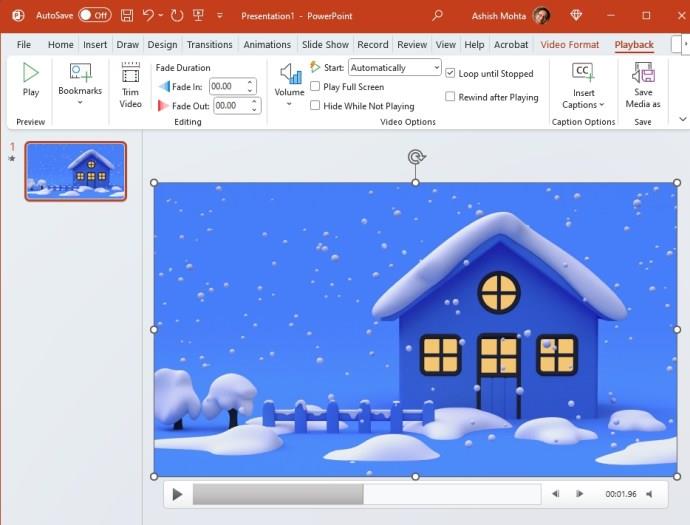
Pomocí sekce Přehrávání jej můžete sledovat od začátku do konce, abyste se ujistili, že je správně vložen. Kromě toho můžete spustit prezentaci, přejít na snímek s videem a vše zkontrolovat.
Vložení sériového videa do aplikace PowerPoint
Můžete si vybrat jeden z úložiště společnosti Microsoft, pokud potřebujete vložit bezplatné videoklipy přímo do prezentace PowerPoint.
- Otevřete prezentaci v PowerPointu .
- Přejděte na správný snímek, na který chcete vložit své video YouTube.
- Vyberte Vložit z panelu nástrojů nabídky.
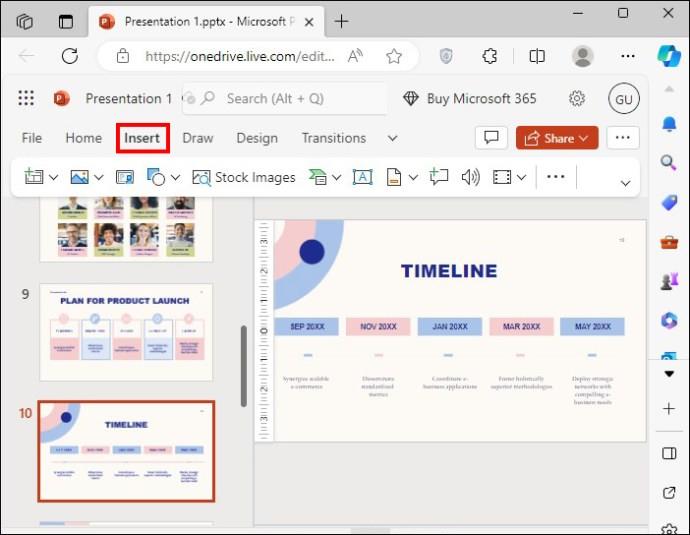
- Vyberte Video .

- V rozbalovací nabídce, která se zobrazí, klikněte na možnost Stock Videos .
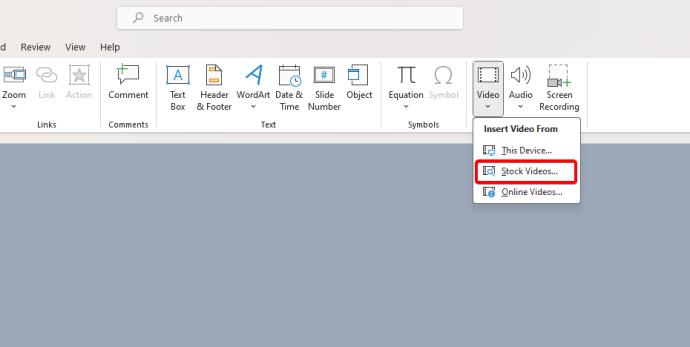
- Vyberte kategorii, vyberte požadované video a klikněte na Vložit .
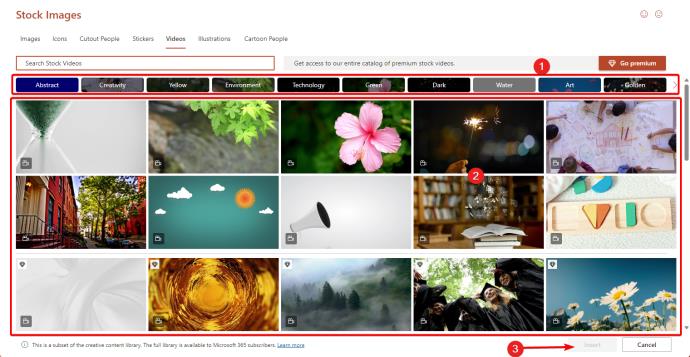
- Změňte velikost videa na požadované rozměry a přehrajte jej, abyste se ujistili, že funguje správně.
Vložení videa z YouTube do PowerPointu
Do své prezentace v PowerPointu můžete také vložit video z YouTube nebo jakékoli jiné hlavní platformy na internetu. Výhodou této metody je, že video nemusíte ukládat lokálně na vašem PC.
Ale je tu i pár nevýhod. Pokud při prezentaci nemáte přístup k internetu, vaše video se nepřehraje. Kromě toho YouTube vybere úvodní obrázek, který se zobrazí jako prezentace na vašem snímku videa.
Pokud máte rádi estetiku nebo byste si raději přizpůsobili celou prezentaci, mějte na paměti tato omezení.
- Otevřete prezentaci v PowerPointu .
- Přejděte na správný snímek, na který chcete vložit své video YouTube.
- Vyberte Vložit z panelu nástrojů nabídky.
- Vyberte Video .

- V zobrazené rozevírací nabídce klikněte na možnost Online video .
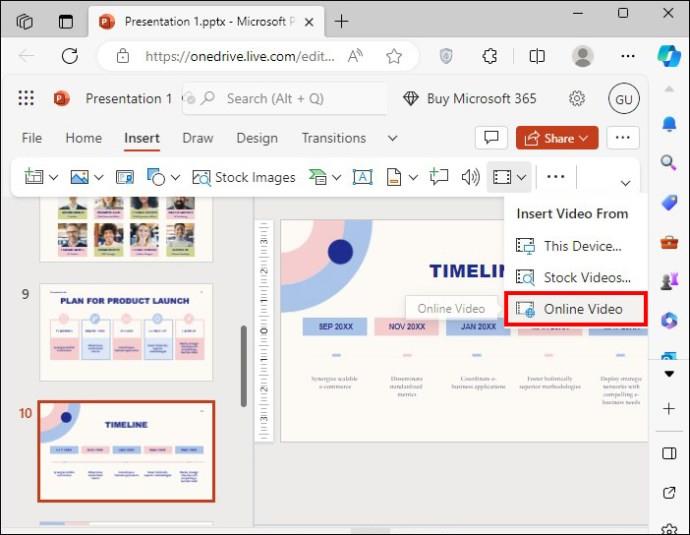
- Vložte adresu URL přesměrovanou na vaše video YouTube do prázdného textového řádku, který se objeví.
- Klikněte na Vložit .
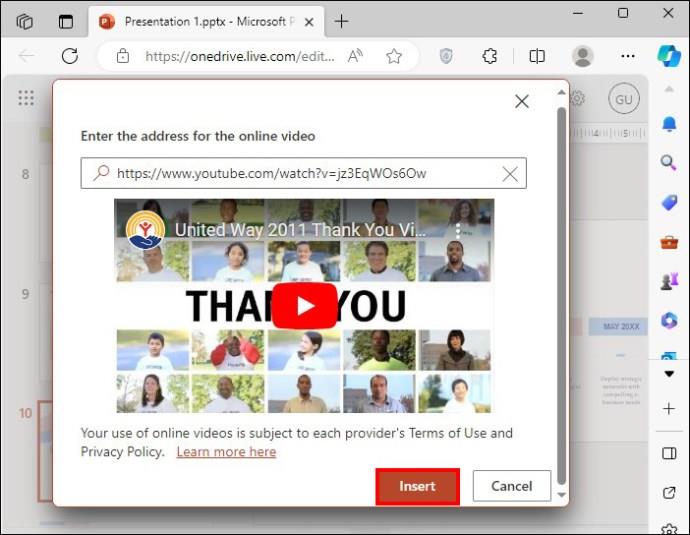
- Změňte velikost svého videa na YouTube a ujistěte se, že je umístěno tam, kde chcete. Titulní obrázek nelze změnit.
- Otestujte video v režimu přehrávání . Video bude mít název YouTube spolu s viditelnými klávesami pauzy a přehrávání.
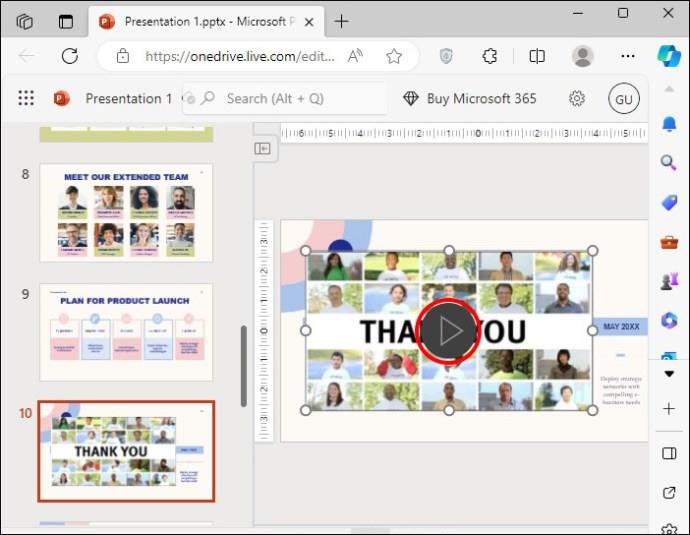
Všimněte si, že proces je podobný, pokud chcete vložit videa z X nebo jakékoli jiné online platformy.
Jaký druh videí můžete vložit do PowerPointu?
Před vložením PowerPoint videí byste měli vzít na vědomí následující kritéria:
Formát videa
Vkládání videí MP4 s kodekem H.264 do aplikace PowerPoint je snadné. Některé formáty, které používají tento kodek, jsou .mp4, .m4v a .mov. Doporučují se, protože nabízejí dobrou kompatibilitu a kompresi. Bude však fungovat mnoho běžných formátů videa, z nichž některé zahrnují:
- Film (.mpeg, .mpg)
- Windows Video (.wmv, .asf)
- AVI (.avi)
Maximální velikost videa
Oficiálně neexistuje žádný limit; menší videa jsou však přizpůsobivější a obecně nabídnou plynulejší zážitek. Pokud je to možné, můžete je ponechat pod 50–100 MB pro snadné přehrávání a přenositelnost. U velkých videí můžete zaznamenat pády, zpoždění a problémy s velikostí souboru.
Doporučené rozlišení
V ideálním případě byste do prezentace PowerPoint měli vložit videa v rozlišení 1080p (1920 x 1080 pixelů). To nabízí vynikající kvalitu bez nadměrného zvětšení velikosti souboru.
Pokud je to možné, vyhněte se vyšším rozlišením, jako je 4K, protože nemusí hrát plynule na každém zařízení a mohou způsobit namáhání výkonu.
Pro menší prezentace můžete použít nižší rozlišení, jako je 720p, ale nemusí nabídnout nejlepší zážitek ze sledování, zvláště pokud prezentujete na větších obrazovkách. Ale video v nízkém rozlišení bude fungovat, když budete muset PowerPoint prezentovat během hovoru Google Meet .
Úspěch vkládání
Vkládání videí do prezentace v PowerPointu je skvělý způsob, jak ji oživit. Ať už použijete video, které jste vytvořili, nebo video z internetu, je důležité zvážit klady a zápory každé metody.
Pokud nemáte připojení k internetu, povede vložení videa z internetu nebo YouTube k neúspěšné prezentaci, protože se vaše video nepřehraje. Abyste se vyhnuli jakýmkoli potížím, je vhodné použít metody, které nejlépe vyhovují vašim podmínkám.
Nejčastější dotazy
Potřebuji pro vkládání videí do PowerPointu připojení k internetu?
K vložení staženého videa do PowerPointu nepotřebujete připojení k internetu. K vkládání online videí však potřebujete připojení k internetu a webovou verzi PowerPointu.
Co mám dělat, když PowerPoint nemůže vložit moje video?
Pokud nemůžete vložit video do PowerPointu, je možné, že není převedeno do doporučeného formátu. Při vkládání videí do PowerPointu je nejlepší použít soubory mp4, které mají kódování H.264. Toto je nejlépe doporučená kompatibilita pro PowerPoint ve Windows a Mac.
Proč se moje videa PowerPoint nepřehrávají na sekundárním monitoru?
Pokud máte tento problém, můžete zkusit zakázat jednu ze dvou možností. Hardwarovou grafickou akceleraci můžete zakázat buď Deaktivovat hardwarovou grafickou akceleraci nebo Deaktivovat prezentaci . Obě tyto možnosti naleznete na kartě Zobrazení v části Soubor a Pokročilé možnosti .