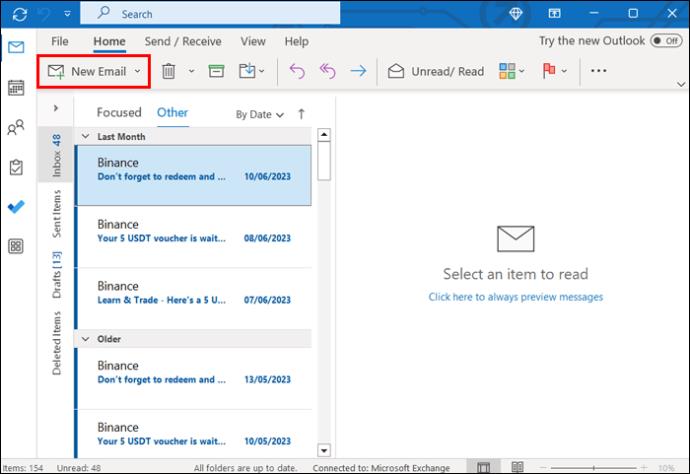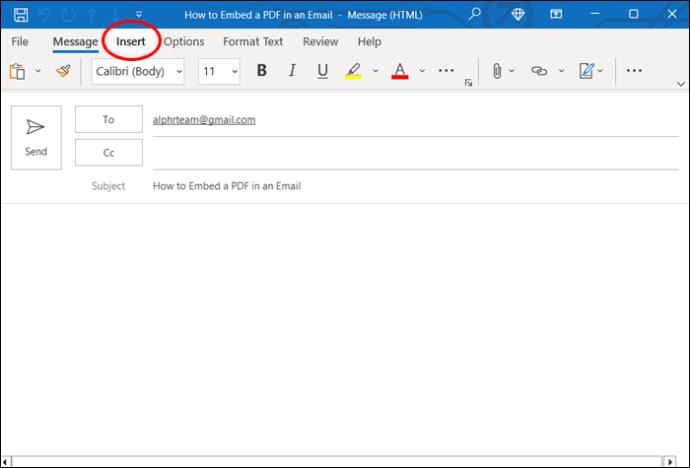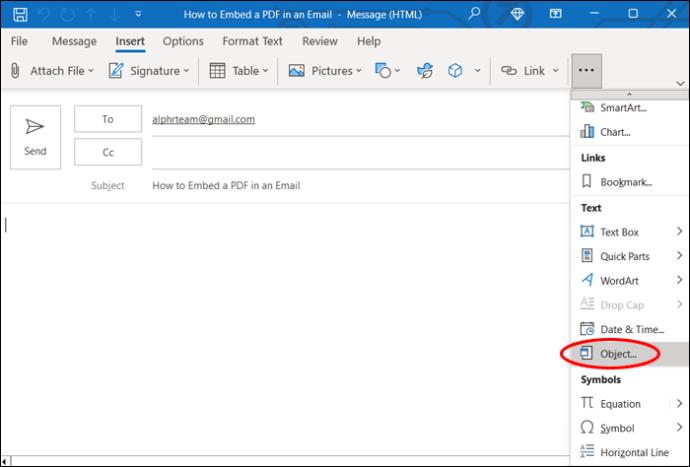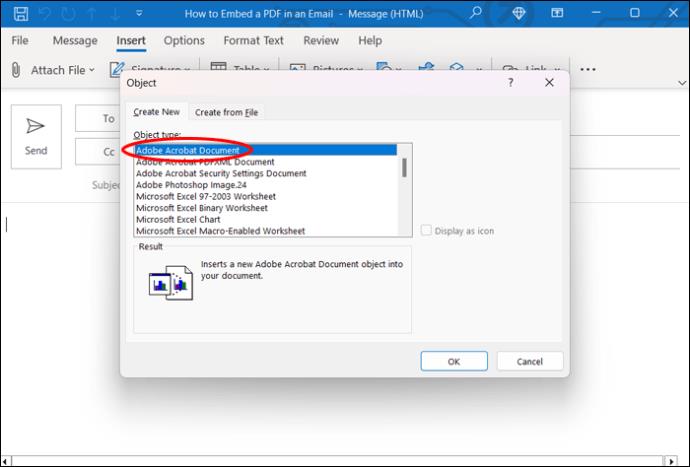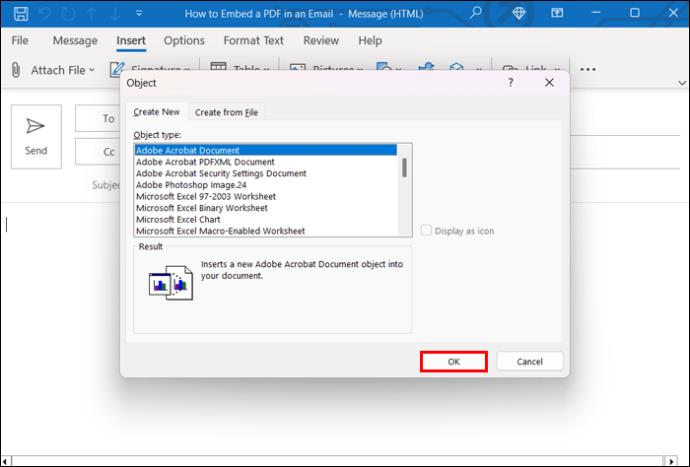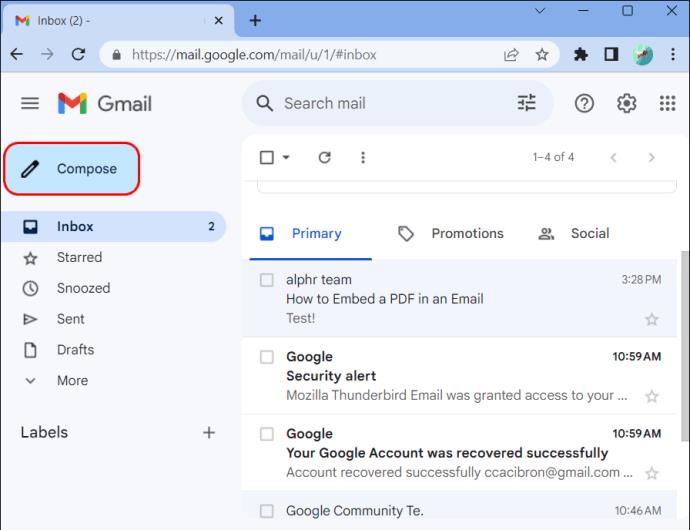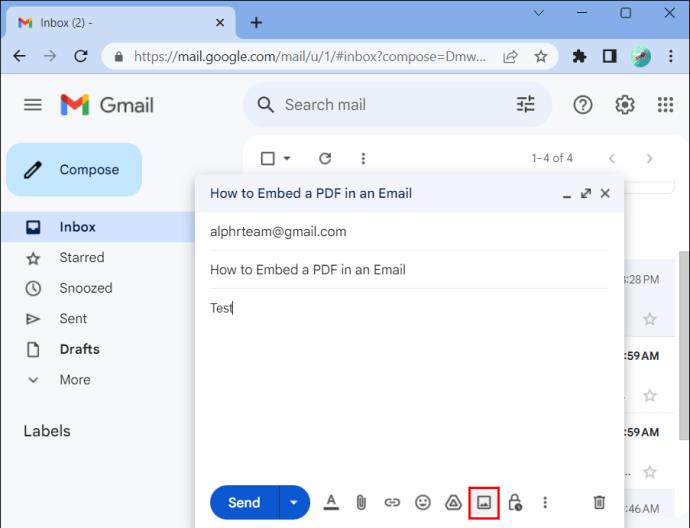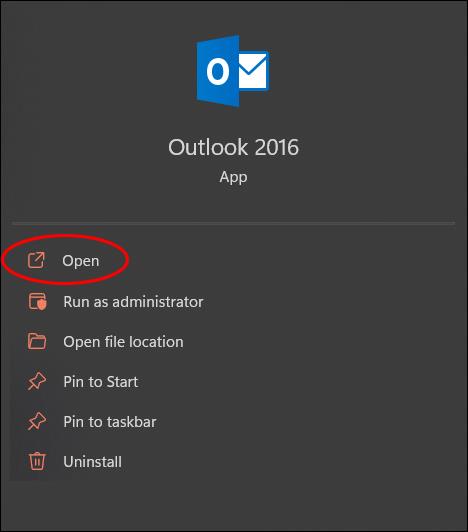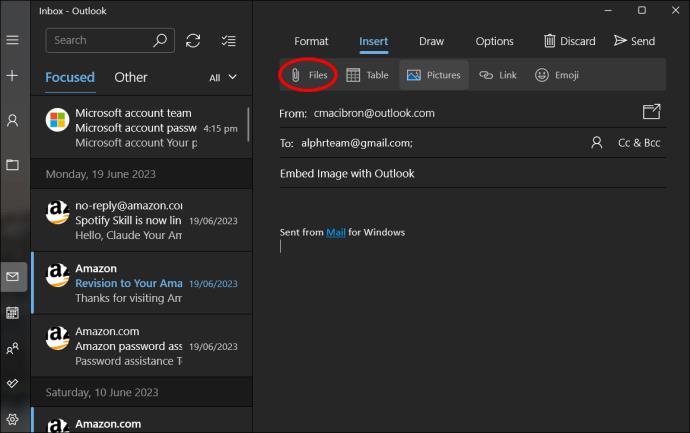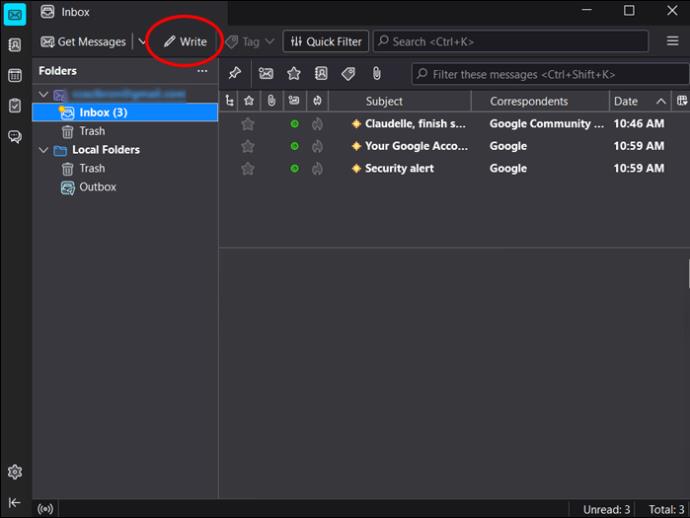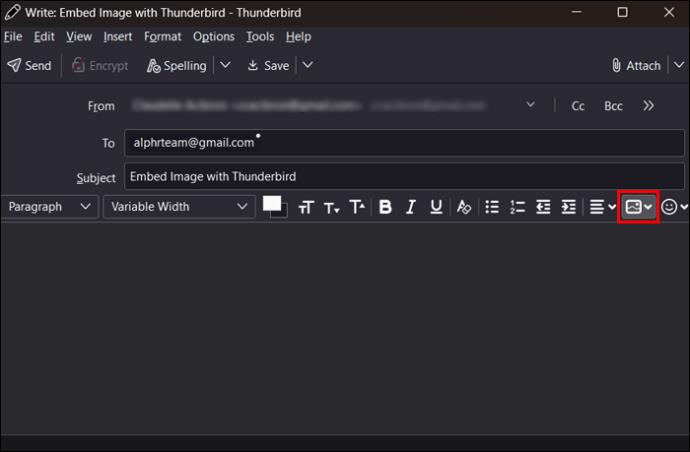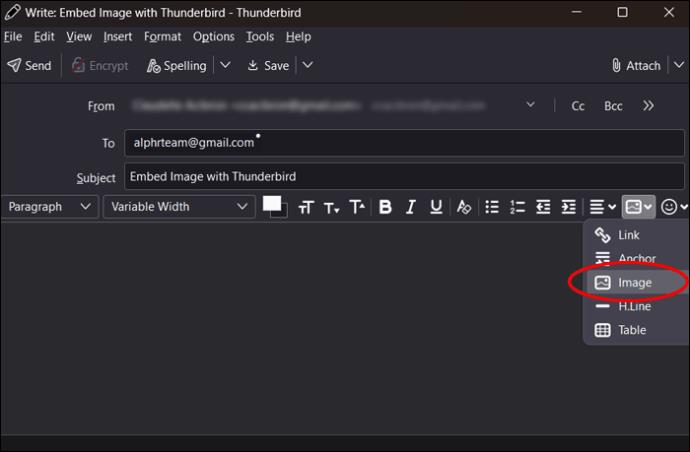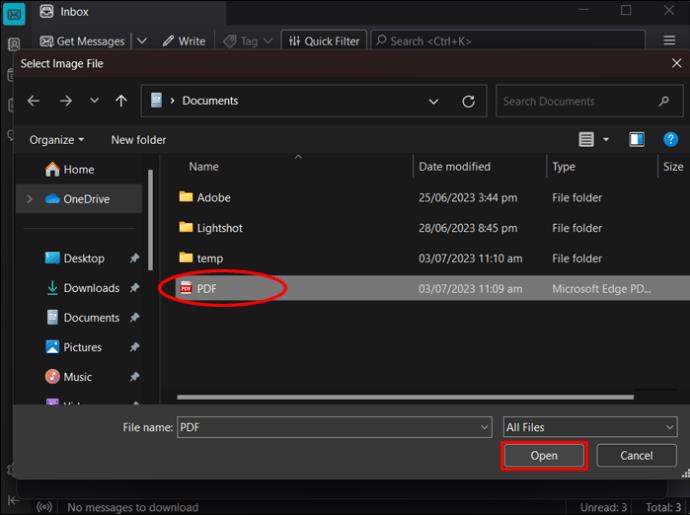Posílání PDF e-mailem většinou zahrnuje přidání jako přílohu k e-mailu. Ale co když chcete vložit PDF do e-mailu? Může být složité, aby se pdf zobrazilo v e-mailu správně, ale naštěstí vám můžeme pomoci. Tento článek vysvětlí, jak toho dosáhnout.

Vložte PDF a vložte jej
V některých e-mailových aplikacích můžete vložit PDF do e-mailu pomocí funkce Vložit. To obecně funguje na starších e-mailových klientech, takže pokud to pro vás nefunguje, pokračujte ve čtení pro další možnosti vkládání.
- Otevřete e-mail ve svém e-mailovém klientovi.
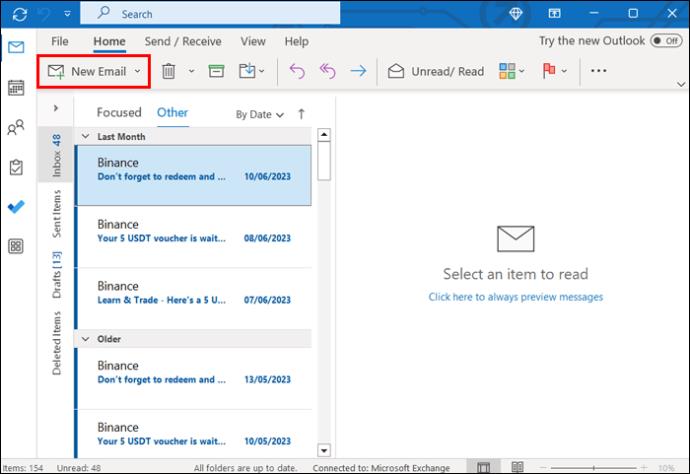
- Klikněte na záložku „Vložit“ ve vašem e-mailu.
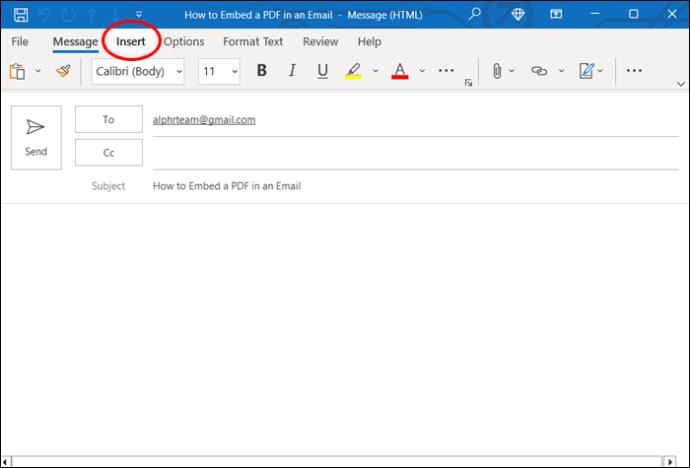
- Vyberte „Objekt“.
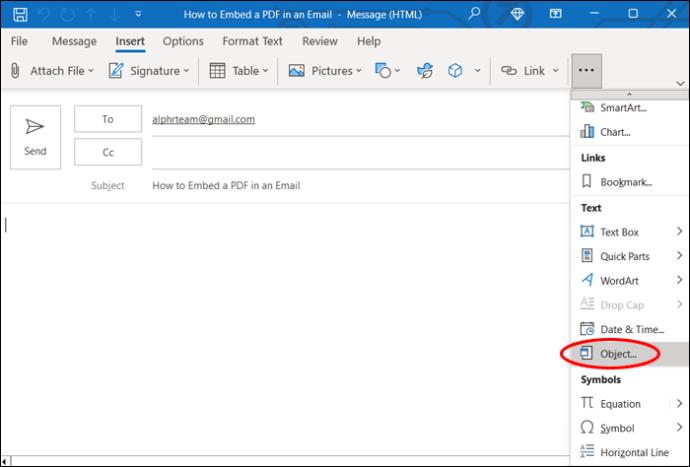
- Z rozevírací nabídky vyberte, jaký druh objektu chcete vložit. V tomto případě vyberte „Dokument Adobe Acrobat“.
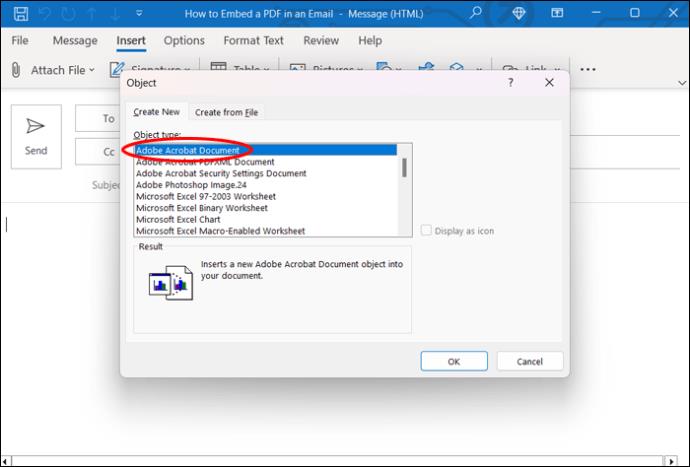
- Klikněte na „OK“.
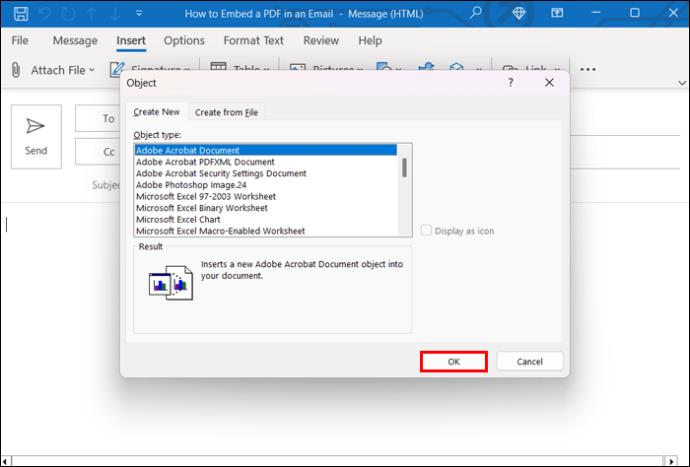
- Přejděte na soubor PDF, který chcete vložit.
- Klikněte na PDF a zvolte „Otevřít“ nebo „OK“ pro dokončení akce.
- Někteří e-mailoví klienti vám před pokračováním zobrazí obrazovku s náhledem. Poté se můžete vrátit na svůj e-mail.
Jak již bylo uvedeno, mnoho nových e-mailových platforem, jako je Outlook a Google, již tento proces nepodporuje. Pokud to váš e-mail neumožňuje nebo pokud má vložený obrázek špatné rozlišení, pokračujte ve čtení pro další nápady.
Vložte PDF do e-mailu jako obrázek
Dalším způsobem, jak vložit PDF do e-mailu, je převést PDF na obrázek. Chcete-li dosáhnout nejlepších výsledků, musíte použít vysoce kvalitní konvertor obrázků. Můžete to udělat pomocí aplikací jako „Soda PDF“ nebo na různých webových stránkách, jako je SmallPDF.com. Pokud máte placenou verzi Adobe Acrobat, může vám to pomoci také dosáhnout. Poté pokračujte ve vložení obrázku podle příslušných kroků pro váš e-mail níže.
Vložit obrázek pomocí Gmailu
- Vytvořte zprávu v Gmailu.
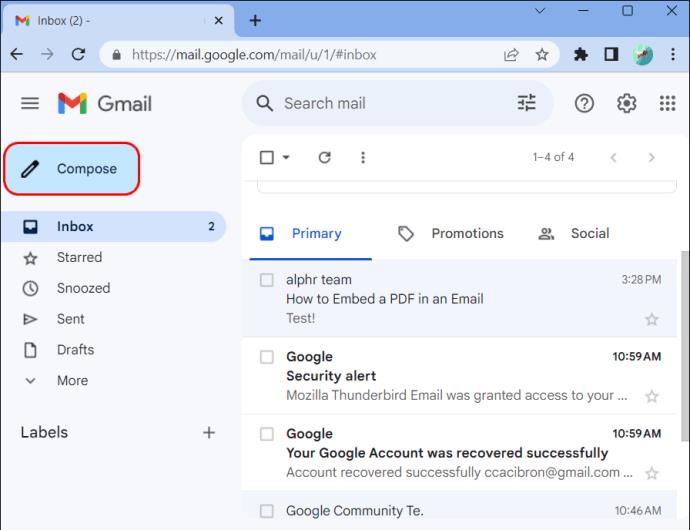
- Klikněte na ikonu, která vypadá jako obrázek hor, a vyberte „Vložit fotografii“.
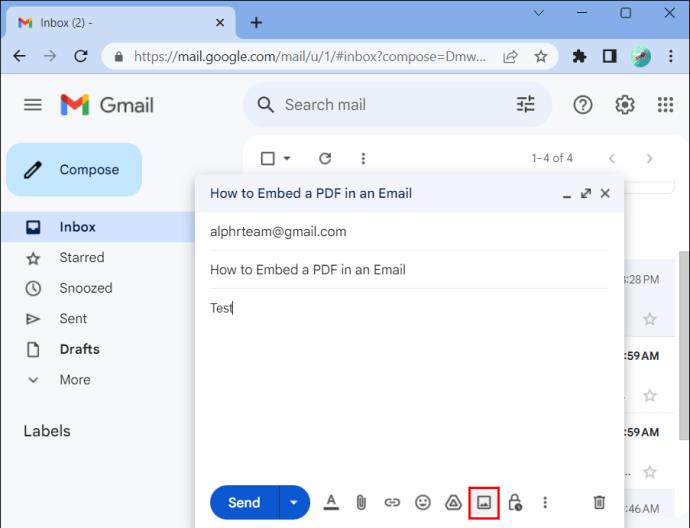
- Přejděte na obrázek PDF a vyberte jej.

Vložit obrázek pomocí aplikace Outlook
- Otevřete e-mail v aplikaci Outlook.
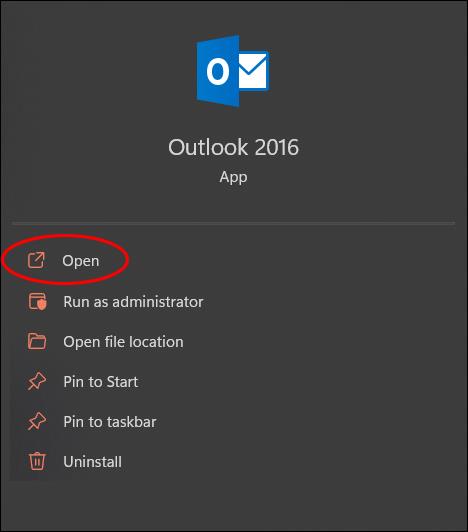
- Klikněte na ikonu, která vypadá jako klip, a připojte svůj soubor.“
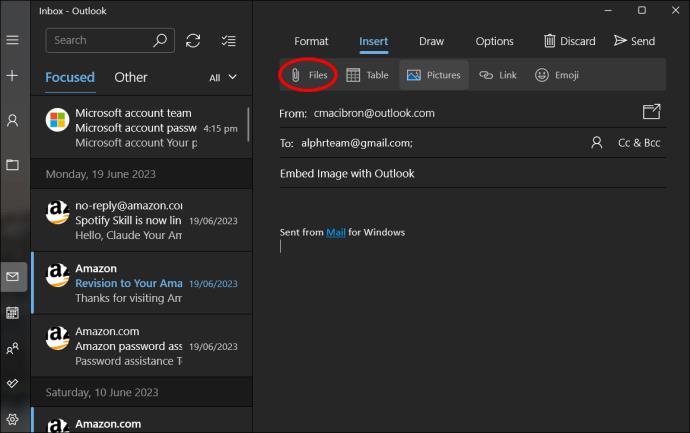
- Přejděte na svůj obrázek PDF a vyberte jej.

Vložit obrázek pomocí Thunderbirdu
- Otevřete a napište zprávu v Thunderbirdu.
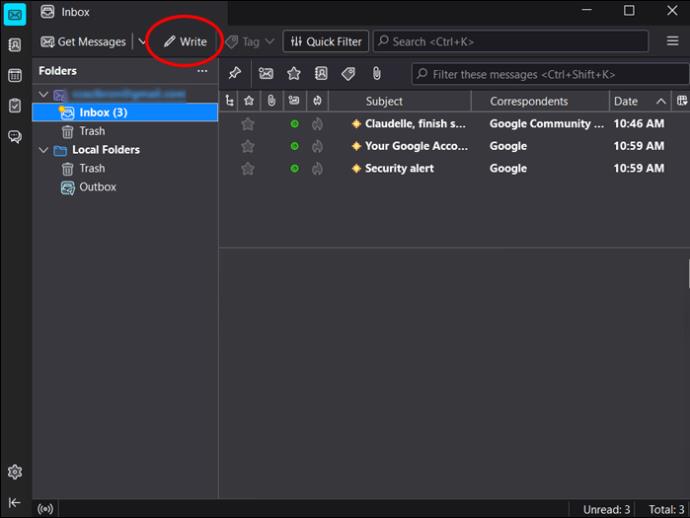
- Chcete-li něco vložit, klikněte na ikonu, která vypadá jako kus papíru s rohem otočeným dolů.
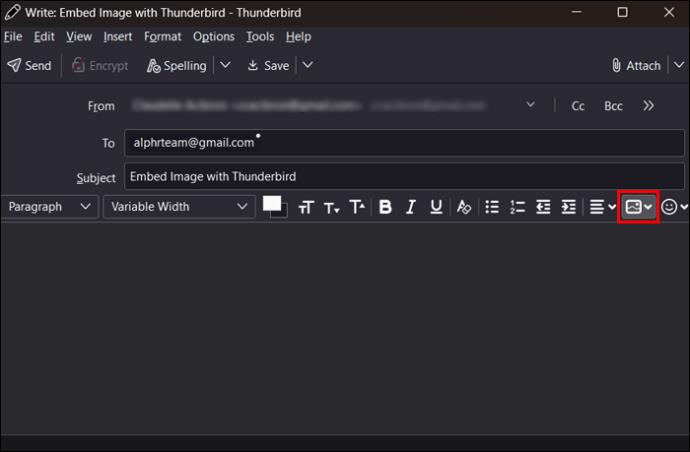
- Z rozbalovací nabídky vyberte „Obrázek“.
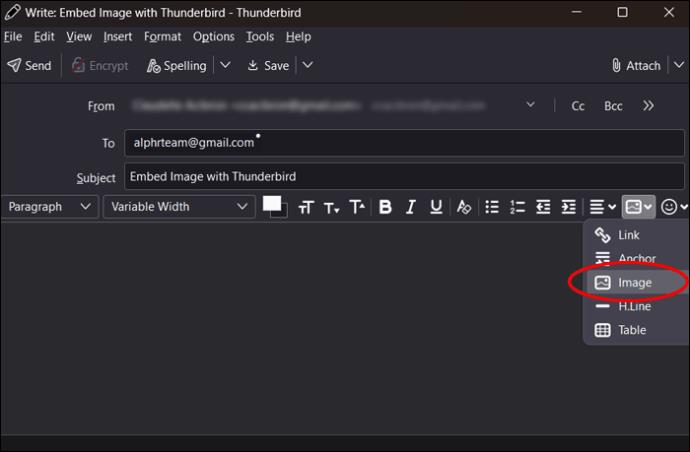
- Přejděte na obrázek PDF, který chcete vložit, a vyberte jej.
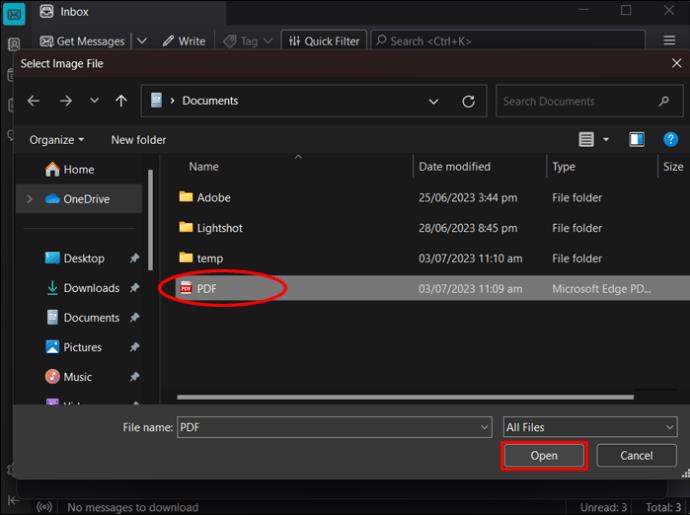
PDF bude pravděpodobně vyžadovat uložení stránku po stránce, protože každá stránka je samostatný obrázek. Toto je skvělé řešení, pokud váš e-mail nepodporuje vkládání objektů.
Vložit PDF jako textový soubor
Pokud je PDF, které chcete vložit, založeno pouze na textu, můžete jej převést na textový soubor a vložit jej. Adobe Acrobat, placená nebo bezplatná verze, to může udělat za vás. Jednoduše otevřete soubor PDF v Adobe a zvolte „Uložit jako text“ z nabídky Soubor. Poté lze soubor PDF zkopírovat, jako byste zkopírovali normální text a vložili jej do e-mailu.
Vložit PDF jako HTML kód
Chcete posílat newsletter nebo vánoční přání e-mailem? Vložení PDF s HTML kódem je skvělý způsob, jak toho dosáhnout. Chcete-li to zkusit, postupujte takto:
- Připojte soubor PDF k e-mailu a odešlete si jej.
- Otevřete e-mail a přejděte dolů.
- Kliknutím na „Zobrazit jako HTML“ zobrazíte soubor PDF jako HTML.
- Vyberte nabídku „Zobrazit“.
- Vyberte „Zdroj“ nebo „Zdroj stránky“.
- Toto je HTML kód pro váš PDF. Vyberte a zkopírujte tento kód.
- Otevřete novou e-mailovou zprávu a vložte kód do těla e-mailu.
- Doporučujeme jej nejprve odeslat sobě, abyste se ujistili, že je správně zobrazen.
Můžete také použít mnoho online nástrojů k převedení PDF na HTML kód a můžete jej zkopírovat a vložit jako ve výše uvedených krocích. Je to skvělý způsob, jak vložit PDF do e-mailu.
Vložte soubor PDF s aplikací
Poslední možností, jak vložit soubor PDF do e-mailu, je vyhledat aplikaci, která to udělá. Webové stránky jako pdfFiller.com inzerují aplikace nebo služby, které dokážou s dokumenty PDF dělat nejrůznější věci, včetně jejich vkládání do e-mailů. Většina z nich nebude zcela zdarma, takže pokud můžete vložit PDF bez použití těchto nástrojů, ušetří vám to trochu peněz. Zejména aplikace pdfFiller přichází s 30denní bezplatnou zkušební verzí, která vám může být užitečná.
Připojte PDF k e-mailu
Pokud opravdu nepotřebujete vkládat PDF a chcete jej poslat někomu jinému bez ohledu na to, jak se tam dostane, můžete jej vždy poslat jako přílohu. Chcete-li to provést, postupujte takto:
- Otevřete svůj e-mail.
- Chcete-li k e-mailu přidat přílohu, vyberte ikonu kancelářské sponky.
- Přejděte do umístění v prohlížeči, kde je soubor PDF uložen.
- Vyberte soubor PDF.
- Pro dokončení přílohy PDF zvolte „Hotovo“ nebo „Vložit“.
- Odešlete e-mail jako obvykle.
Připojení souborů k e-mailu je snadné, pokud je z nějakého vnějšího důvodu nechcete vkládat. Většina lidí zná přílohy, což příjemci umožňuje snadno stáhnout a zobrazit nebo změnit soubor.
Proč byste vložili PDF do e-mailu?
Ve většině případů nezáleží na tom, jak se příloha odešle e-mailem, pokud se dostane na místo určení. Proč by tedy bylo důležité vkládat PDF místo přikládání?
Hlavní výhodou vložení souboru je, že jej příjemce uvidí, jakmile e-mail otevře. Na rozdíl od přílohy, kterou je nutné nejprve stáhnout nebo zobrazit odděleně od e-mailu, je obsah vloženého souboru viditelný v těle textu e-mailu. To může být užitečná úspora času a zajistit, aby to příjemce nezmeškal.
Dalším důvodem, proč může být užitečné vložit soubor, je situace, kdy si adresát nemůže stáhnout připojený soubor, aby si jej mohl prohlédnout na svém počítači. Někdo, kdo pracuje na veřejném počítači, možná nebude chtít prohlížet citlivé přílohy, protože počítač je může uložit do složky pro stahování. Zobrazení obsahu e-mailu tento problém řeší.
Všichni jsme byli v situaci, kdy jsme poslali e-mail… a úplně jsme zapomněli na přílohu, kterou jsme chtěli poslat. To vás může zachránit z této trapné situace tím, že při psaní textu e-mailu zahrnete soubor.
Posledním důvodem, proč použít nástroj vložení pdf do e-mailu, je upoutat pozornost čtenáře. Je mnohem zajímavější vidět obsah souboru ihned po zobrazení e-mailu, než čekat na otevření přílohy.
Automatické vkládání souborů PDF
Někdy dojde bez vašeho vědomí ke změně ve vašem e-mailovém klientovi a najednou se ze všech vašich příloh stanou vložené soubory. Pokud se vám to stalo, nebojte se, je to snadné řešení. Když k tomu dojde, je to obecně proto, že nastavení e-mailu bylo změněno na „Rich Text“. Když k tomu dojde, všechny přílohy se automaticky umístí do těla vašeho e-mailu.
Chcete-li problém vyřešit, otevřete nabídku nastavení e-mailu a vyhledejte možnost „Psát zprávy“ v konkrétním formátu. Změňte formát na „HTML“ namísto „Rich Text“. Nebo, pokud máte rádi automatické vkládání, můžete místo toho cíleně nastavit formát kompozice na „Rich Text“. Vkládání souborů PDF do e-mailu
Naštěstí existuje mnoho způsobů, jak poslat PDF e-mailem, i když chcete PDF vložit místo přiložení. Pokud vám na vzhledu nezáleží a soubor je dostatečně malý, stačí jej přiložit k e-mailu. Pokud chcete, aby příjemce byl ohromen vaším návrhem, nebo je příloha příliš velká na to, aby ji bylo možné odeslat prostřednictvím běžného e-mailového klienta, vložení pdf může tyto problémy vyřešit.
Použili jste náš článek, aby vám pomohl vložit soubor PDF do e-mailu? Řekněte nám o tom a proč jste se rozhodli vložit soubor do sekce komentářů níže.