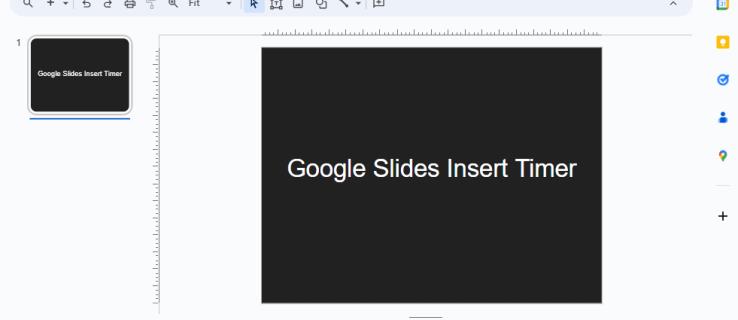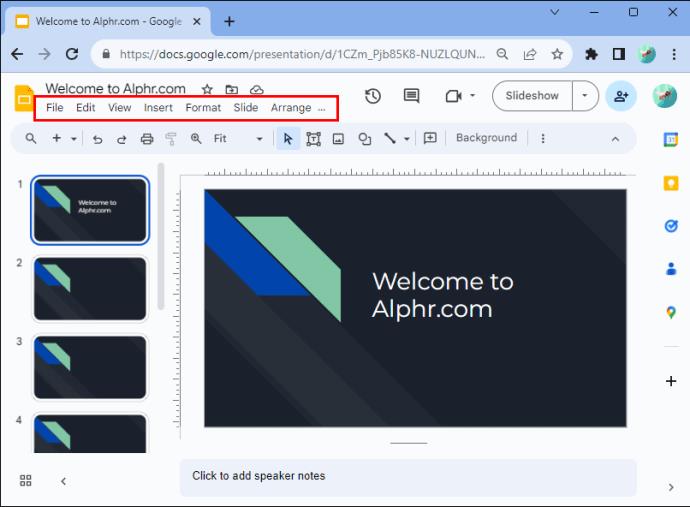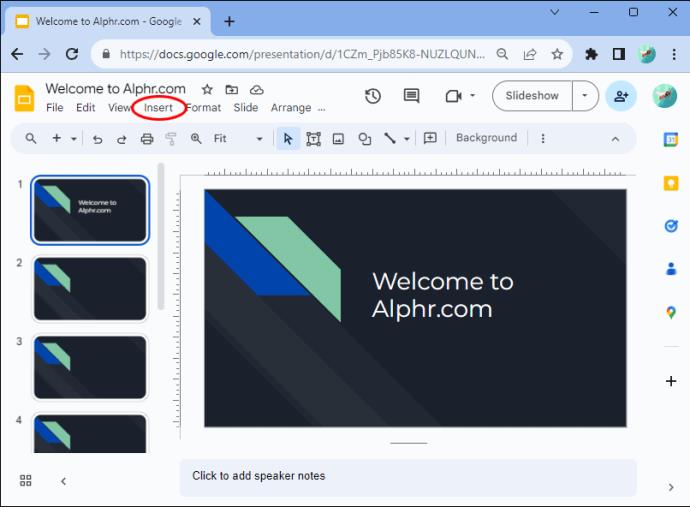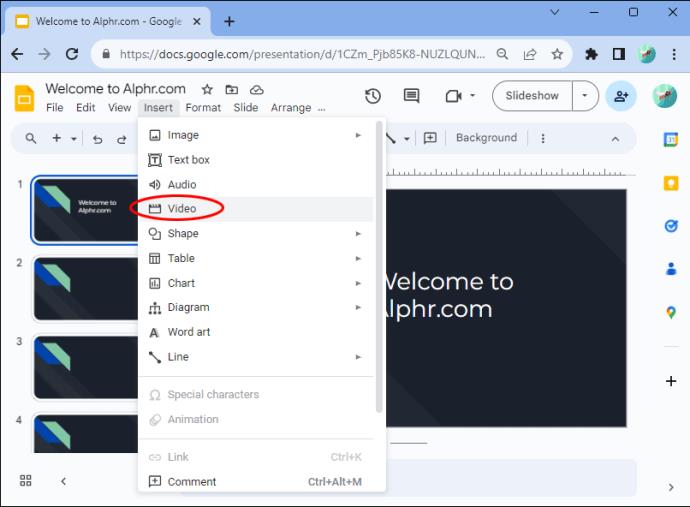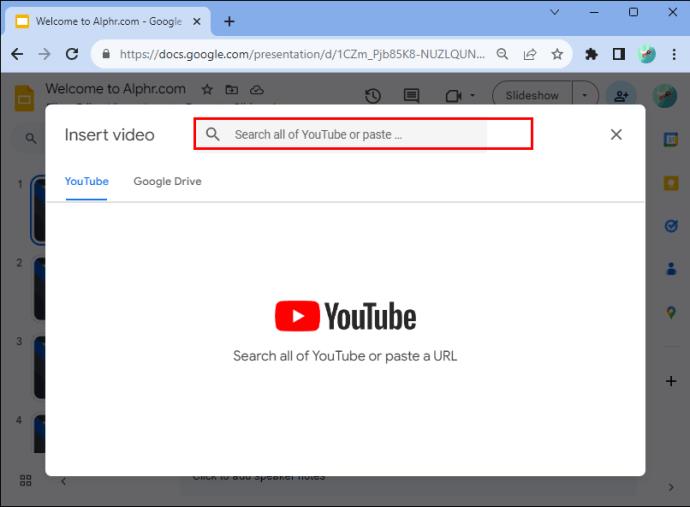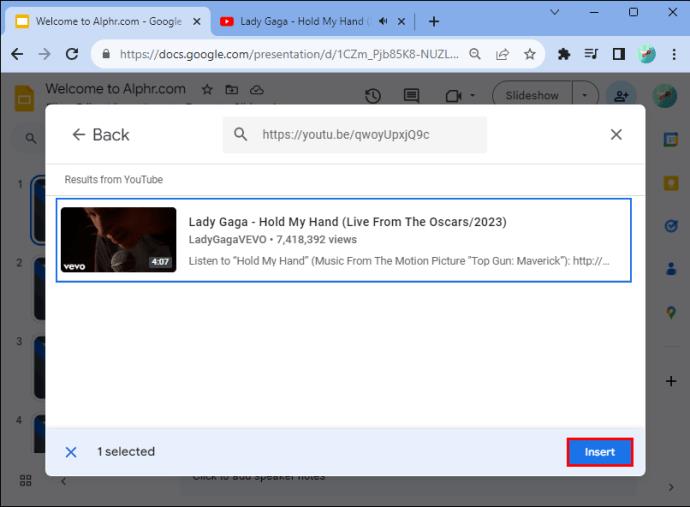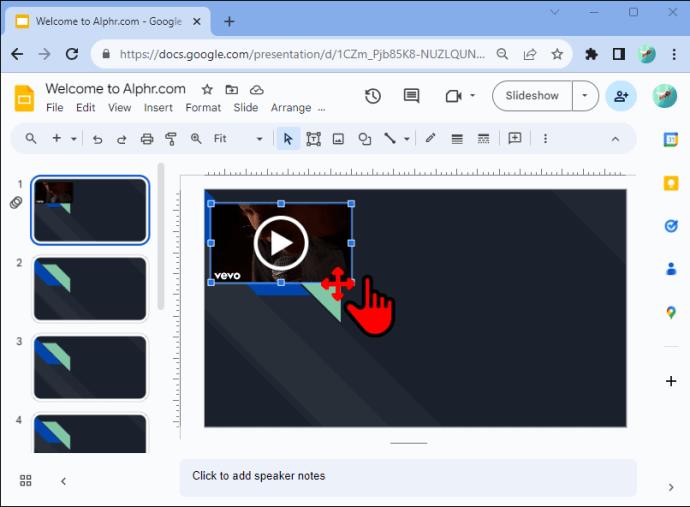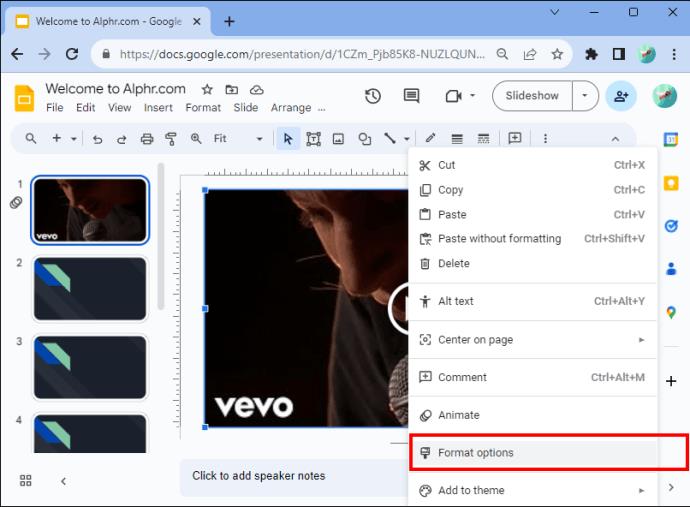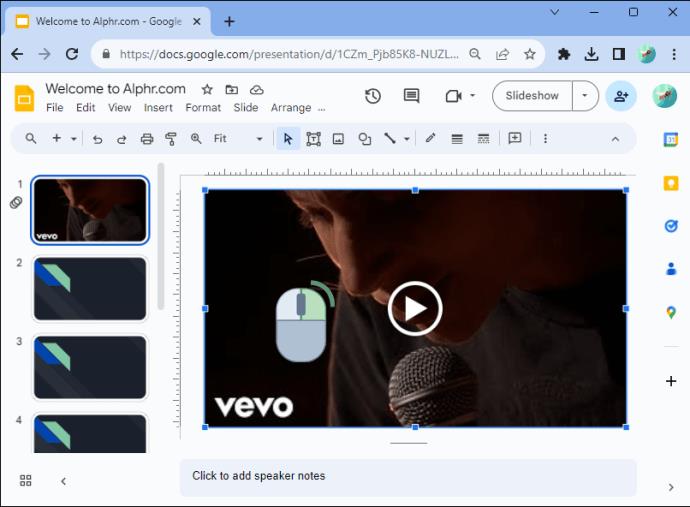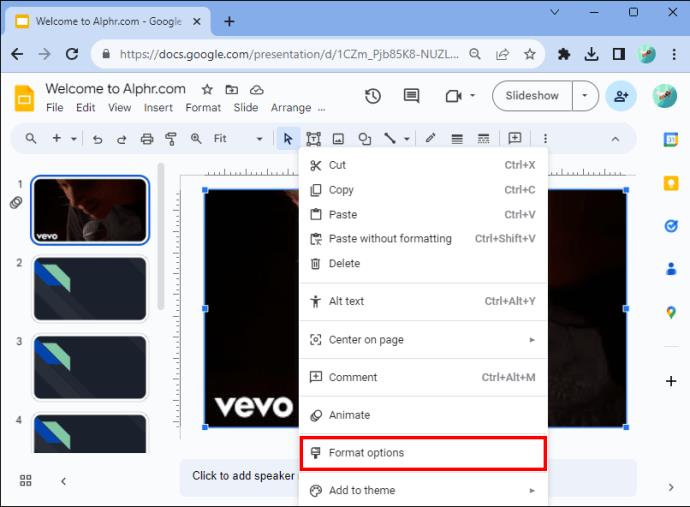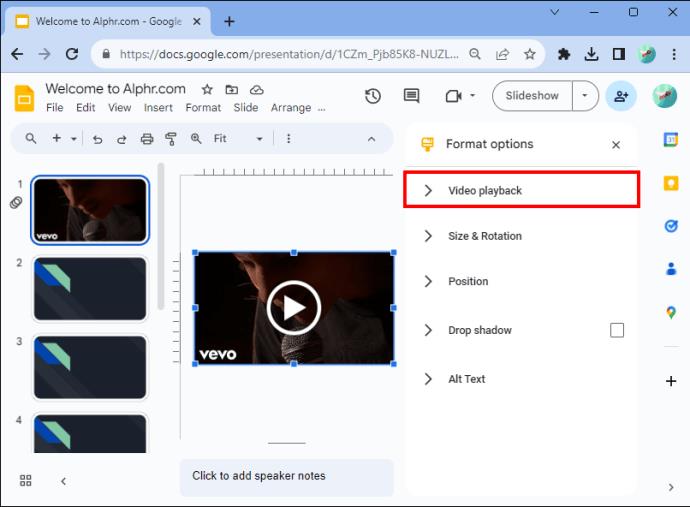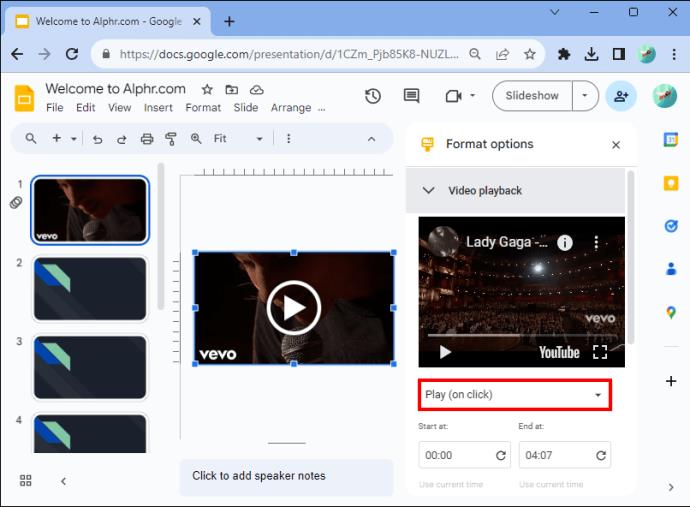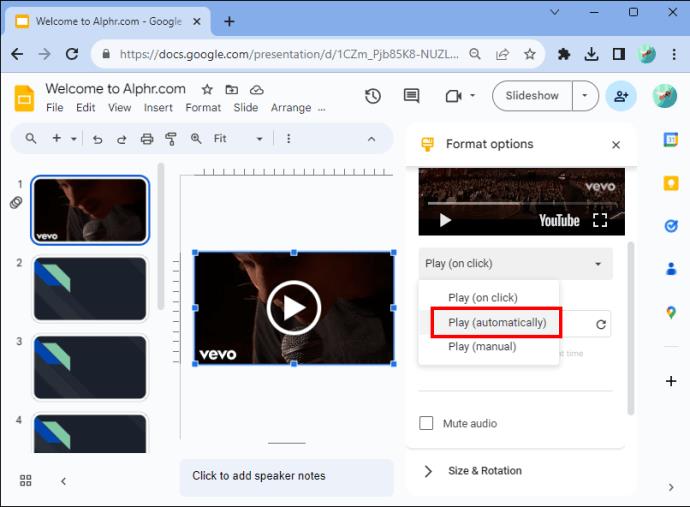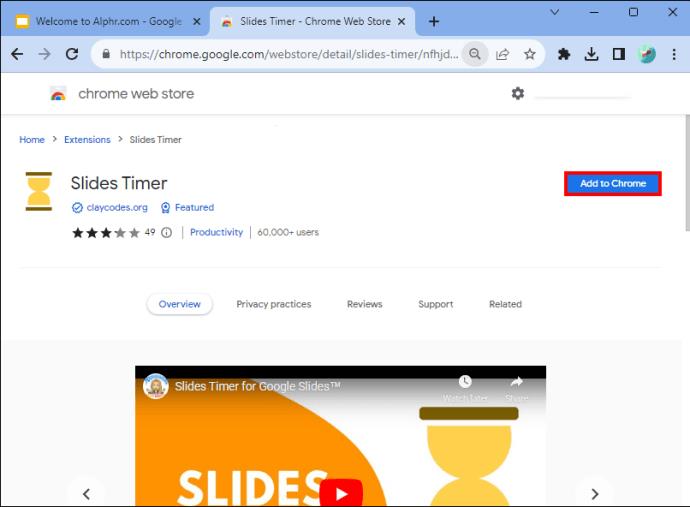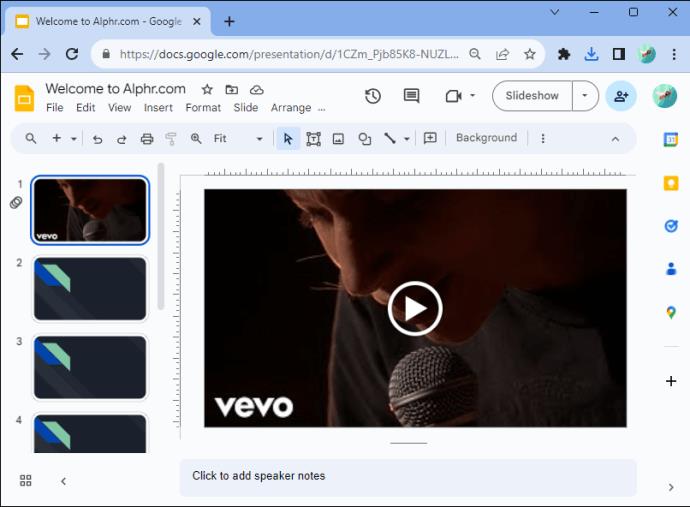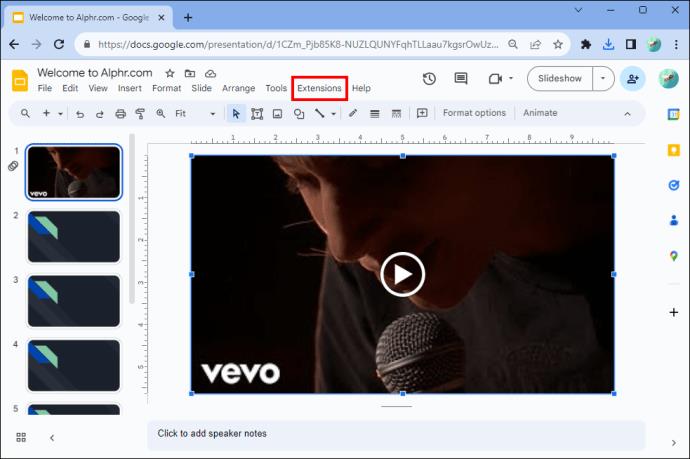Během prezentace Google Slide byste měli načasovat, jak dlouho zůstanete na jednom snímku, nebo dát svému publiku příležitost zapojit se do diskusí nebo odpovědět na jakékoli otázky. Možná budete také muset použít odpočítávání obrazovky během aktivit nebo přestávek.
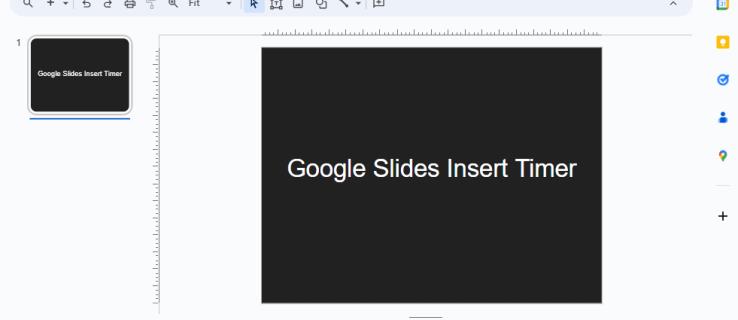
Přidání časovače do Prezentací Google vám to pomůže hladce. V tomto článku vám řekneme vše, co potřebujete vědět.
Přidejte do Prezentací Google časovač videa
Zde jsou podrobné kroky pro vložení časovače do prezentace Google Slides a jak formátovat nastavení.
Vyberte Váš snímek
Možná budete chtít vložit časovač do snímku s obsahem. Případně můžete chtít vytvořit samostatný snímek s časovačem, pokud plánujete v prezentaci Prezentace Google provádět časově omezenou aktivitu. Pokud potřebujete jeden časovač pro několik snímků, vložte video do každého snímku a upravte nastavení jednotlivě.
Přejděte na stránku pro výběr videa
Chcete-li přejít na stránku výběru videa v Prezentacích Google, postupujte takto:
- V prezentaci Prezentací Google klikněte na lištu Toolbar.
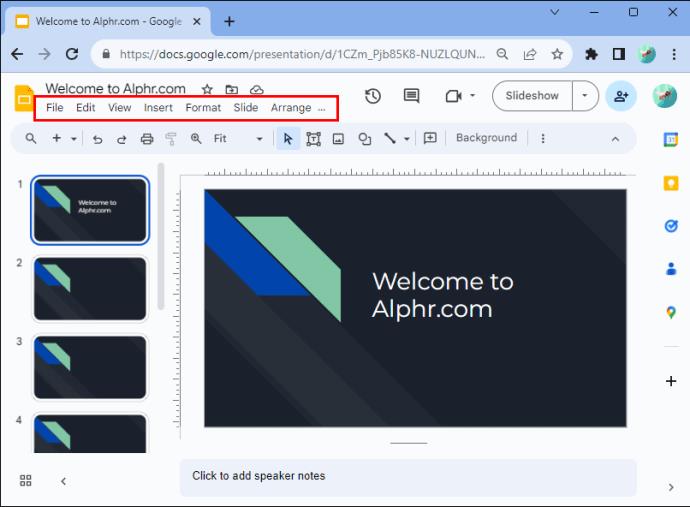
- Vyberte „Vložit“.
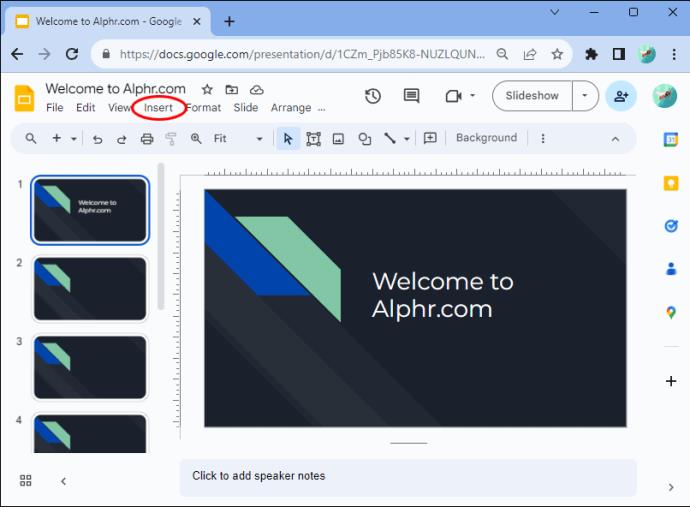
- Vyberte „Video“.
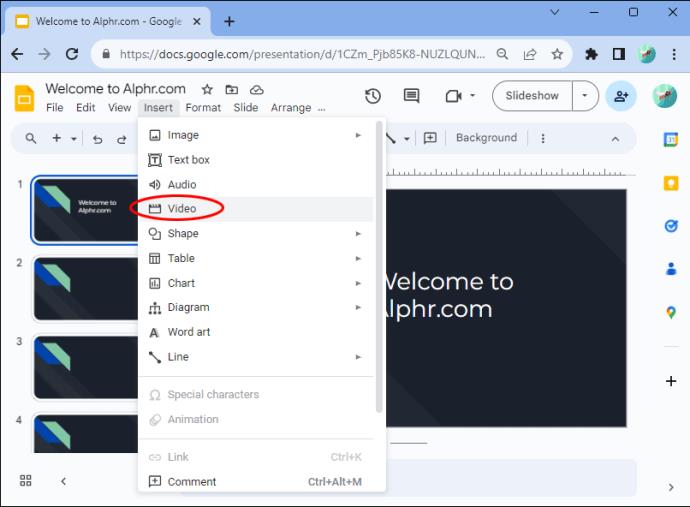
Otevře se vaše stránka pro výběr videa se třemi kartami a můžete vybrat časovač videa, který chcete vložit na stránku.
Vyberte časovač videa
Na stránce pro výběr videa vyberte časovač videa pro prezentaci Prezentací Google výběrem z těchto možností:
- Hledejte video na YouTube
- Vložte adresu URL videa YouTube
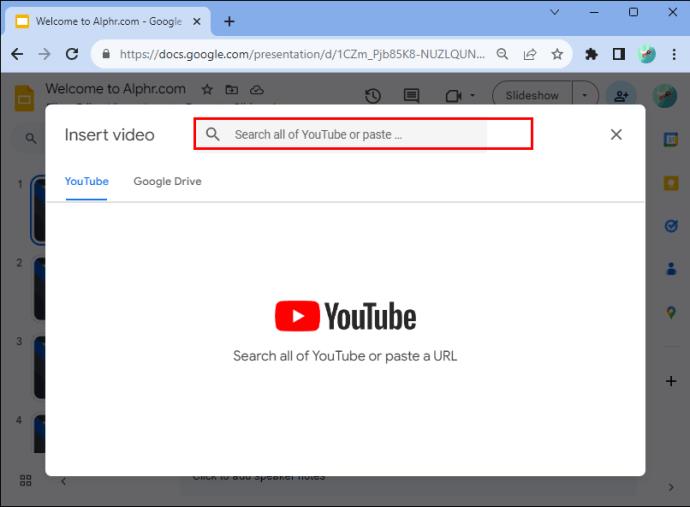
- Nahrajte časovač videa z Disku Google
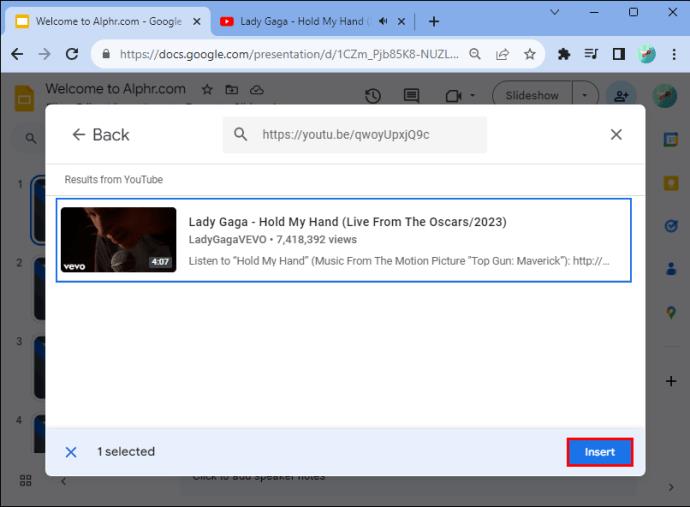
Při hledání videa vyhledejte délku časovače, kterou chcete použít, například „pětiminutový časovač“. Všimněte si, že video odkazuje na účet třetí strany, když použijete adresu URL nebo možnost vyhledávání. Pokud uživatel, který nahrál video, smaže video, nebudete moci použít časovač v prezentaci Google Slide.
Použití časovače videa, který jste nahráli na svůj Disk Google, je spolehlivější způsob, jak ho mít pro prezentaci v Prezentacích Google.
Přemístěte a změňte velikost videa
Chcete-li své video přesunout na jiné místo nebo změnit jeho velikost v prezentaci Google, klikněte na něj a použijte jednu z těchto možností:
- Klikněte na roh videa a přetáhněte jej na požadovanou velikost.
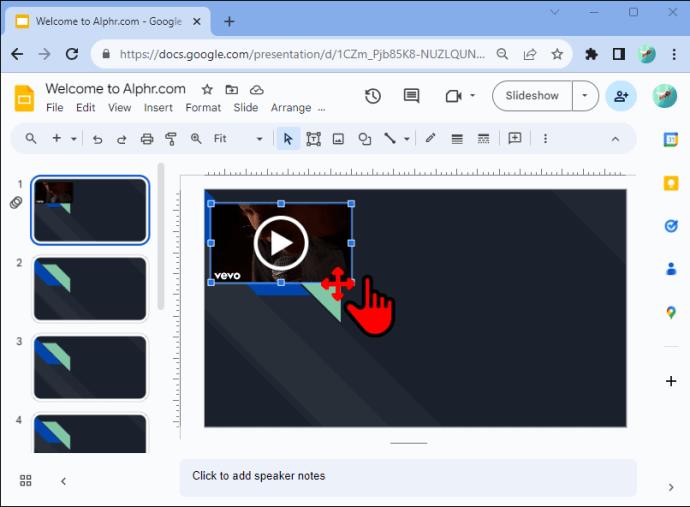
- Klikněte pravým tlačítkem myši na své video a vyberte „Možnosti formátu“ a poté vyberte „Velikost a otočení“. Upravte šířku a výšku videa zadáním rozměrů, měřítka a poměru stran.
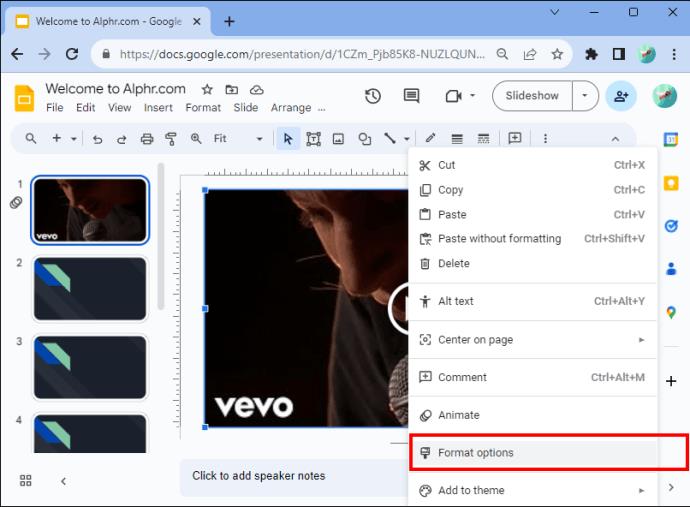
Upravte možnosti přehrávání videa
Video můžete v Prezentacích Google nastavit tak, aby se začalo přehrávat, jakmile přepnete na snímek, nebo můžete upravit, když se video přehraje. Zde je to, co musíte udělat:
- Klikněte pravým tlačítkem na video.
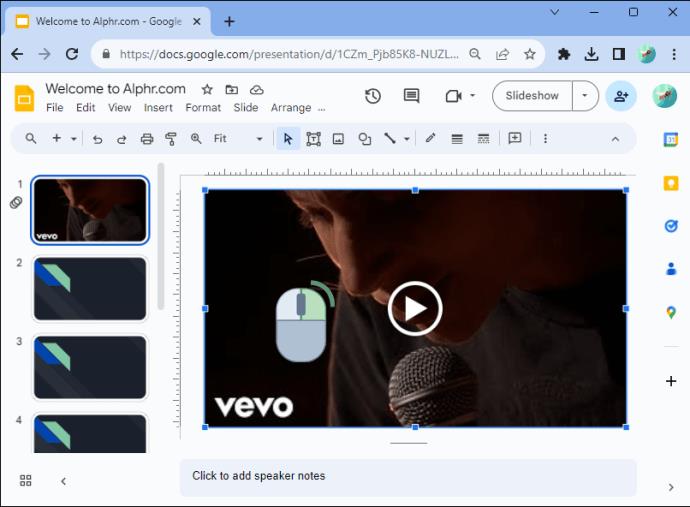
- Vyberte „Možnosti formátu“.
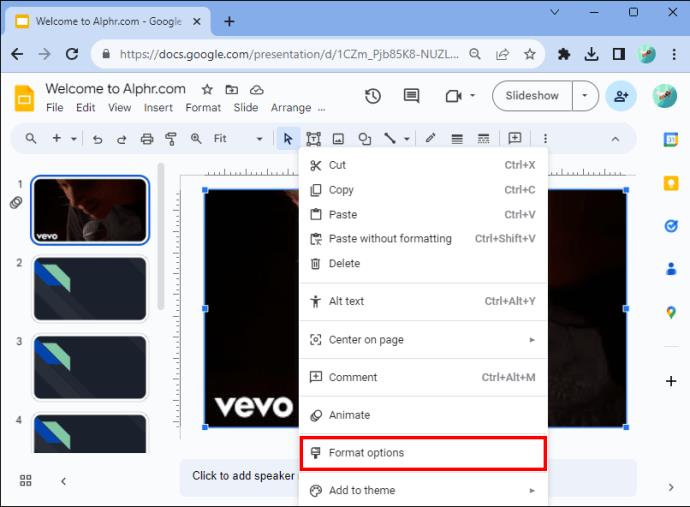
- Vyberte „Přehrávání videa“.
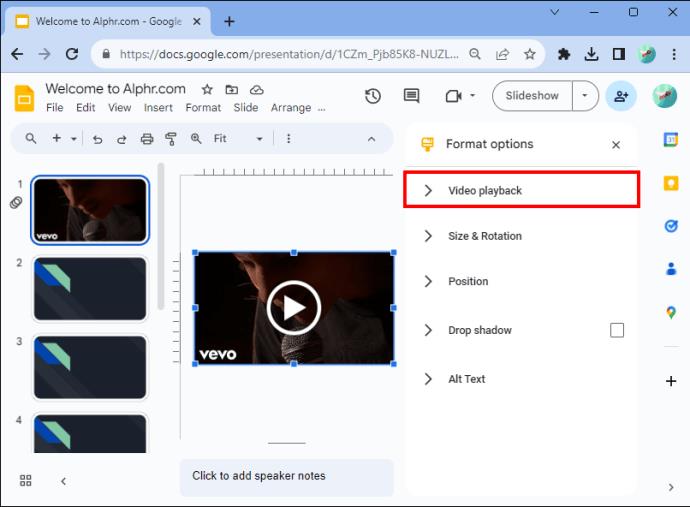
- Chcete-li po kliknutí přehrát video, přejděte na „Přehrát kliknutím“.
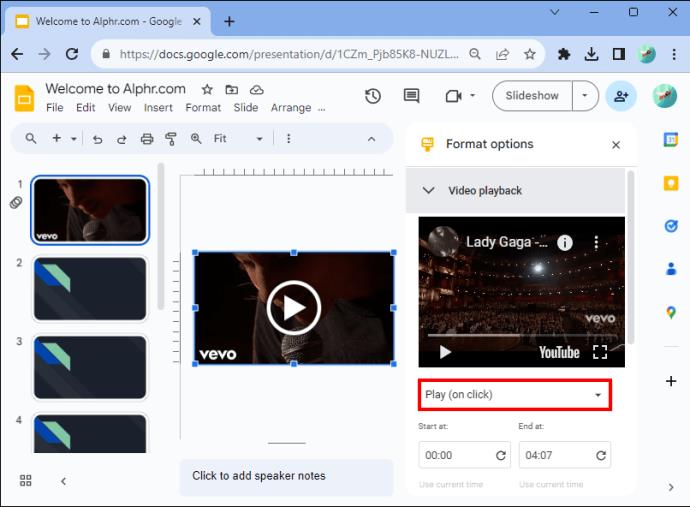
- Případně vyberte „Přehrát automaticky“ pro přehrání videa, jakmile přejdete na další snímek.
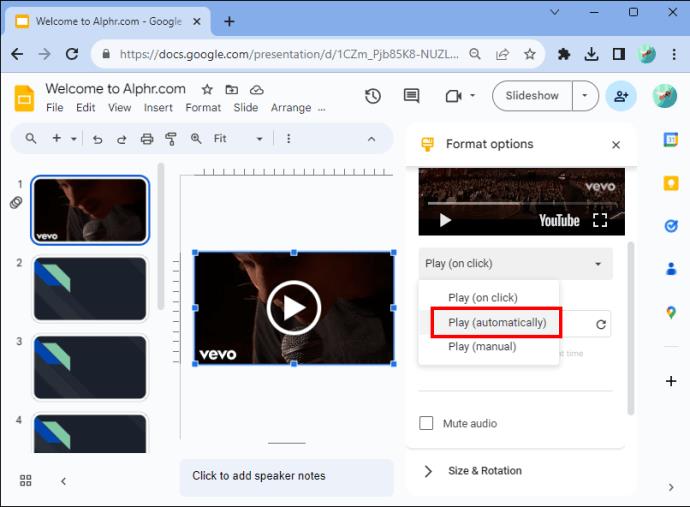
V možnostech formátu videa můžete také upravit další nastavení přehrávání, například ztlumit zvuk ve videu. pokud nemůžete použít časovač se specifickými požadavky, můžete nastavit, aby časovač videa začal a skončil v konkrétní čas. Pokud například potřebujete 50sekundový časovač nebo 10sekundový časovač.
Přidejte časovač Slides Google pomocí rozšíření Slides Timer
Pokud nemáte zájem o přidávání časovače videa do prezentace Google Slides nebo pokud byste chtěli lépe přizpůsobitelný časovač, můžete vyzkoušet rozšíření Slides Timer pro Google Chrome. Tento doplněk vám umožňuje vložit textový kód, který převede na funkci.
- Klikněte na „Přidat do Chromu“ vedle rozšíření Slides Timer v Internetovém obchodě Chrome.
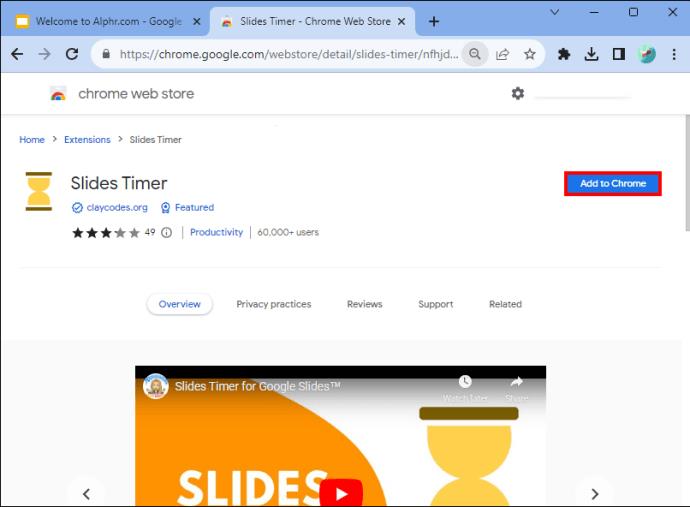
- Vyberte „Přidat rozšíření“.

- Otevřete prezentaci Google Slides.
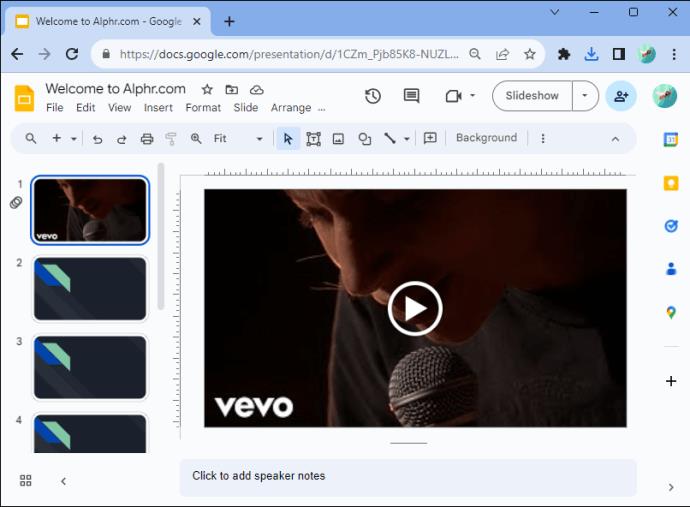
- Vyberte „Rozšíření“.
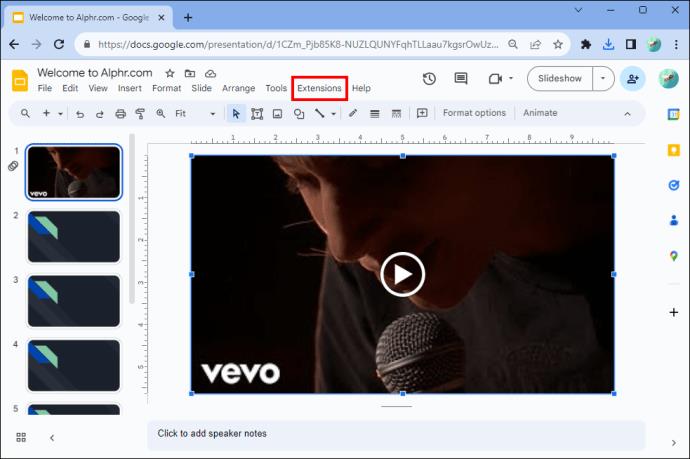
- Přejděte na „Časovač snímků“.
Použití rozšíření časovače snímků
S časovačem Slides můžete v prezentacích Google Slides použít několik užitečných funkcí.
Odpočítávání
Zde jsou kroky pro vytvoření odpočítávacího časovače pomocí časovače Slides:
- Přejděte na ikonu „Textové pole“ na panelu nástrojů pod nabídkou.
- Do textového pole zadejte „<“určený čas“-="">>“. Pokud například chcete 3minutové odpočítávání, zadejte do textového pole „<3:00->>“.
- Vyberte „Slideshow“ nebo „Present“ a váš text se automaticky převede na odpočítávací časovač.
Přičítat
Chcete-li přidat stopky nebo časovač odpočítávání pomocí časovače snímků, zadejte „<“určený čas“+="">> do textového pole, kam chcete časovač vložit.
Zde je příklad: Pokud potřebujete, aby stopky začínaly na nule sekund, zadejte „<00:00+>>“. Tím se automaticky změní na stopky na obrazovce „Present“.
Čas
Rozšíření Slides Timer pro Chrome může zobrazovat aktuální čas v místním časovém pásmu. Chcete-li to zobrazit, přidejte do svého snímku Google textové pole a zadejte „>“. Toto zobrazuje čas ve formátu AM/PM na obrazovce „Present“.
datum
Chcete-li vložit datum do prezentace Prezentací Google, přidejte textové pole a zadejte „>“. Toto zformátuje datum na „mm/dd/rr“ na obrazovce „Present“. Toto bude nepřetržitě zobrazovat aktuální datum, pokud jej předložíte bez ručního nastavení.
Přejděte na další snímek
Můžete také použít časovač snímků k automatickému přechodu na jiný snímek, když vyprší čas. Pokud se například chcete po pěti minutách přesunout na jiný snímek, můžete přidat textové pole a zadat „<05:00-+>>“.
Výhody použití časovače v Prezentacích Google
Když si osvojíte, jak používat časovače v prezentacích Google Slides, zažijete některé z těchto skvělých výhod.
Tempo vaší prezentace
Časovač videa v prezentaci Prezentací Google vám může pomoci sledovat čas, který věnujete diskuzi o každém snímku. Pokud je čas prezentace během schůzky omezený, můžete každému snímku přidělit čas, který byste chtěli věnovat, a pomocí časovače vám pomůže tempo. Kromě toho můžete zahrnout vše, co potřebujete projednat ve svém časovém rámci.
K dispozici je také možnost nastavit časovač tak, aby se po zadané době automaticky posunul na další snímek, abyste zůstali podle plánu.
Respektování času ostatních lidí
Pomocí časovače v Prezentacích Google zajistíte, že vaše prezentace nebude narušovat čas jiného řečníka. Časovače také publiku ukážou, kolik času mají na kladení otázek nebo na přípravu na přechod k dalšímu řečníkovi.
Poskytuje flexibilitu
V Prezentacích Google můžete časovač předčasně zastavit, pokud jste připraveni přejít na další snímek a máte možnost si časovač upravit. Pokud jste například poskytli čas na dotazy, ale nedostali jste mnoho žádostí. Nebo pokud se vás zeptá zajímavá otázka, jejíž zodpovězení může trvat déle, nebo vás napadla jiná myšlenka, kterou byste chtěli začlenit do své prezentace.
Používání vizuálních pomůcek pro aktivity
Pokud jste do prezentace Google Slides začlenili aktivity, časovače pomohou publiku zůstat soustředěný, protože vidí, kolik času má na dokončení aktivity.
Časové přestávky
Časovače v prezentacích Google Slides dávají vašemu publiku vědět, jak dlouhé jsou přestávky, což je užitečné zejména pro učitele, kteří dávají dlouhé online lekce.
Uspořádejte svou prezentaci snadno
Použití časovače v prezentacích Google Slides pomáhá sledovat váš čas na každém snímku a čas určený pro aktivity, které vaše publikum vidí. Vložení časovače pomocí výše uvedených kroků zahrnuje použití možností Video a Insert a rozšíření Slides Timer Google Chrome. Po vložení videa do Prezentací Google můžete změnit jeho velikost a umístění a upravit nastavení přehrávání.
Použili jste někdy časovače ve svých prezentacích Google Slides? Pomohly vám dobře zorganizovat vaše prezentace? Dejte nám vědět v sekci komentářů níže.