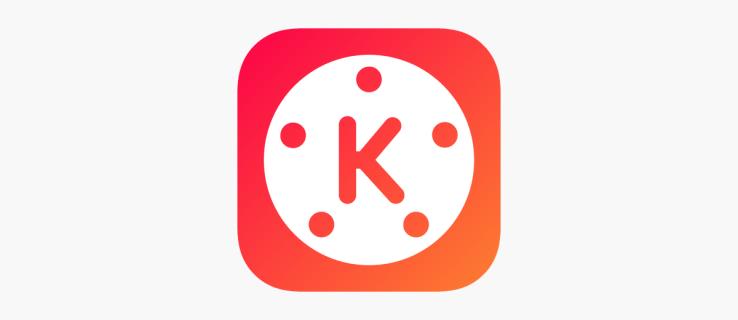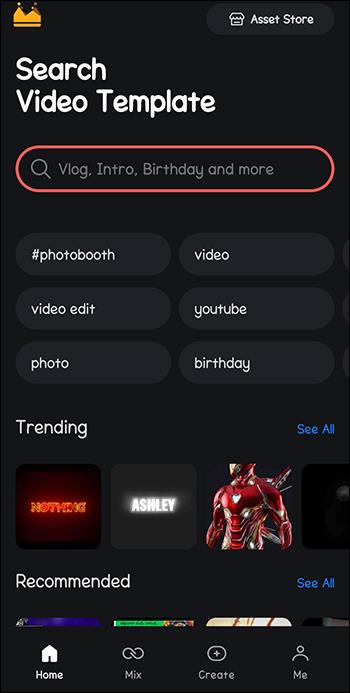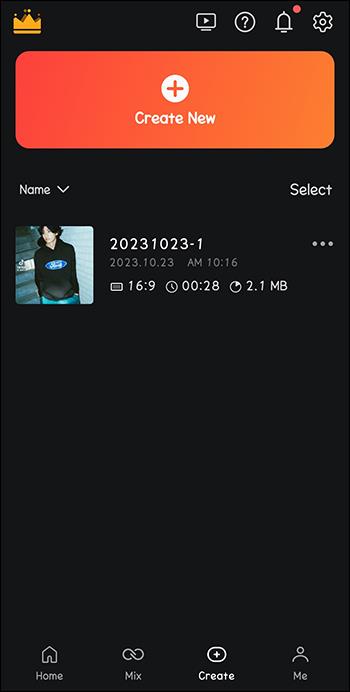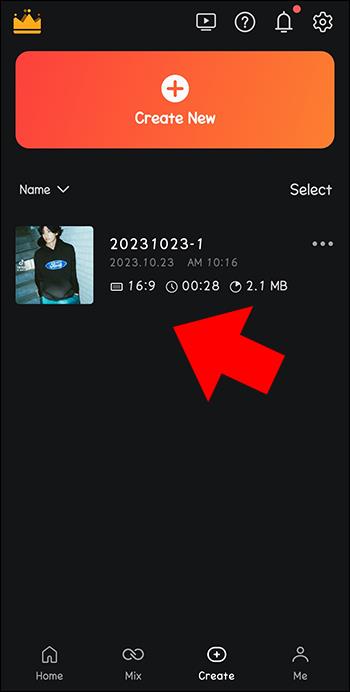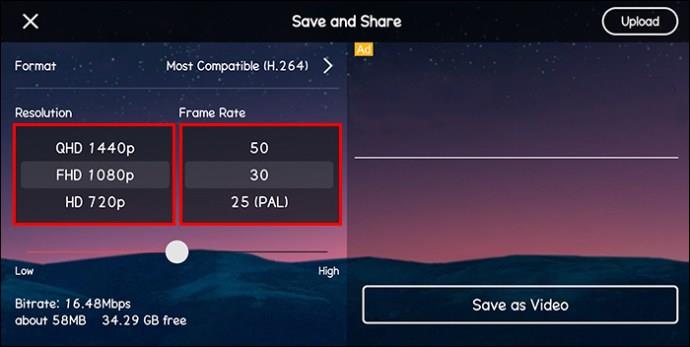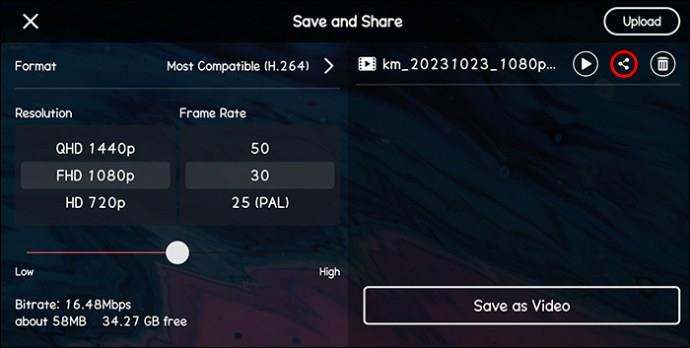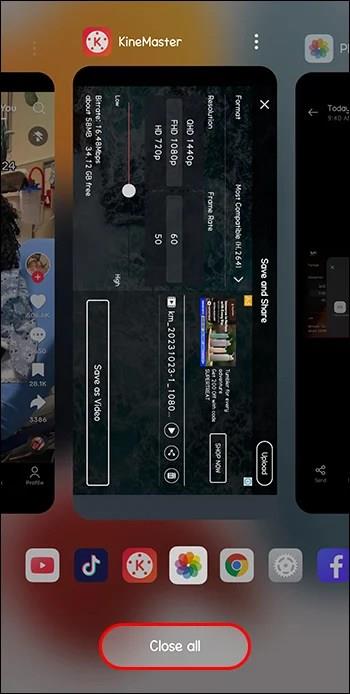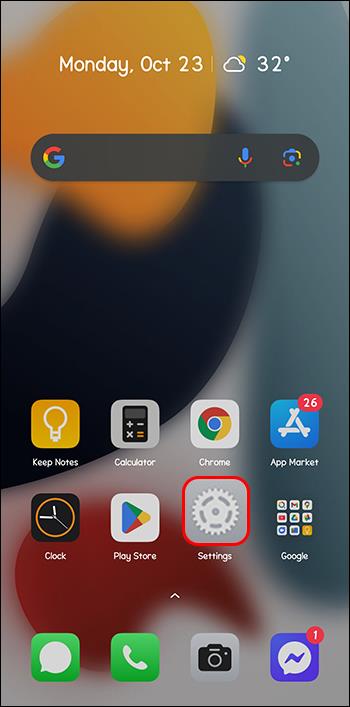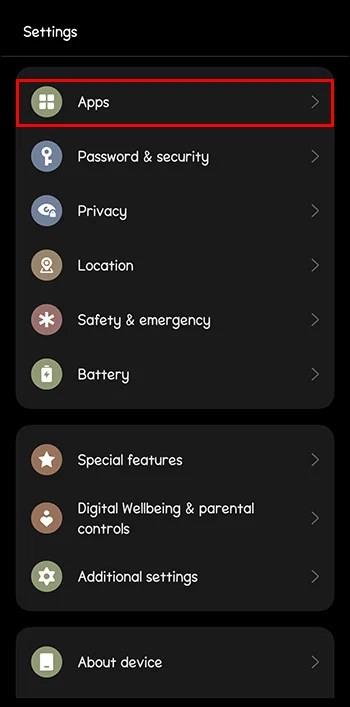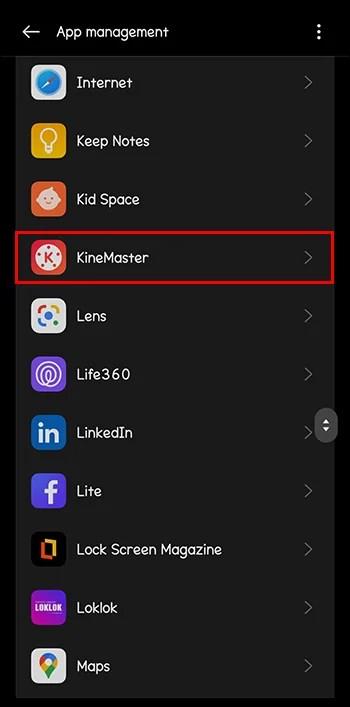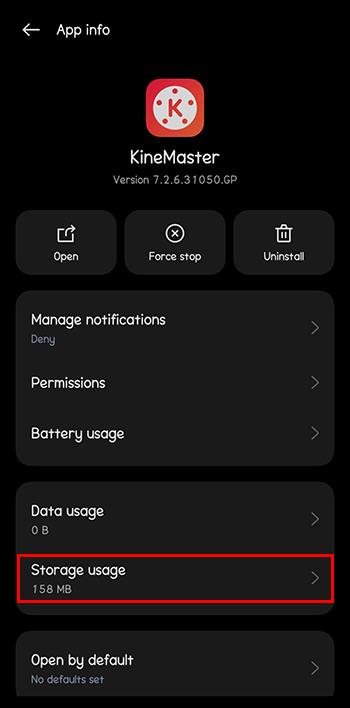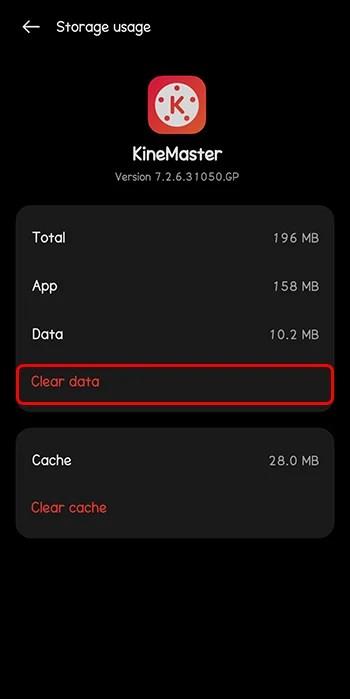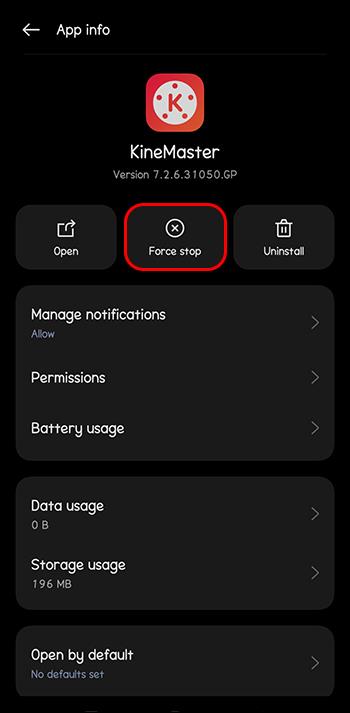Pokud jste tvůrce obsahu, který používá KineMaster, možná vás zajímá, jak uložit svá videa na platformu. Možná hledáte propagaci svého podnikání nebo umělecké práce. Možná chcete předvést nový produkt nebo své hudební či filmové dovednosti.
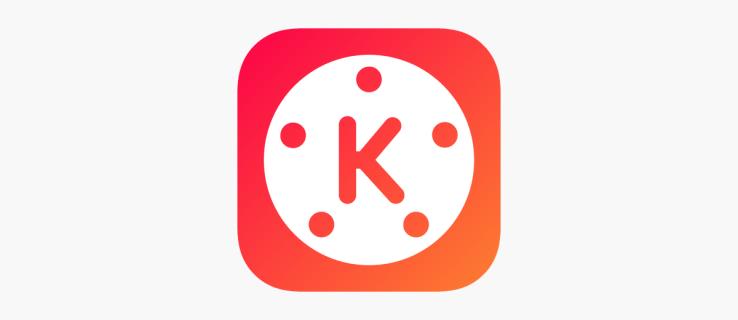
Ať už je to jakkoli, KineMaster je skvělá volba. Nejen, že je zdarma, ale nabízí spoustu skvělých možností úprav. Tento článek vysvětlí, jak ukládat videa v KineMaster.
KineMaster – Jak uložit video
Pokud jste vytvořili skvělé video na KineMaster, první věc, kterou budete chtít udělat, je uložit ho. Tímto způsobem nebudete riskovat ztrátu svého cenného obsahu a můžete jej sdílet na sociálních sítích, s potenciálními klienty nebo zaměstnanci, nebo dokonce jen se svými přáteli a rodinou. K tomu můžete použít dva způsoby: Nabídka Export a obrazovka Úpravy. Před uložením videa je však třeba zvážit tři základní faktory. Měli byste zkontrolovat jeho rozlišení, datový tok a snímkovou frekvenci. Tyto tři aspekty určují kvalitu vašeho videa po uložení.
Pomocí nabídky Export
Tato metoda je skvělá pro ukládání předchozích úprav videa, protože nepotřebujete znovu otevírat projekty. Zde je to, co musíte udělat pro uložení videa na KineMaster.
- Přejděte na hlavní stránku KineMaster.
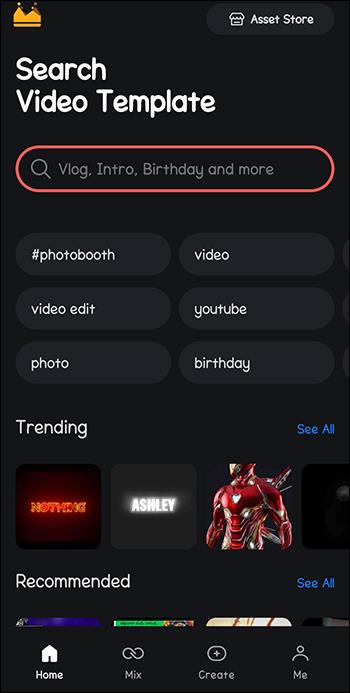
- Najděte video, které chcete uložit. Všechny hotové projekty budou pod záložkou „Moje projekty“.
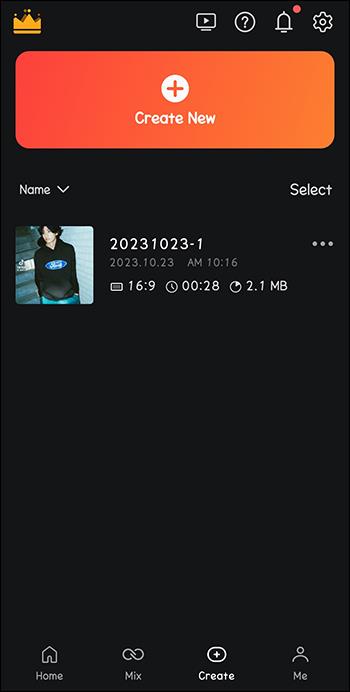
- Klikněte na projekt.
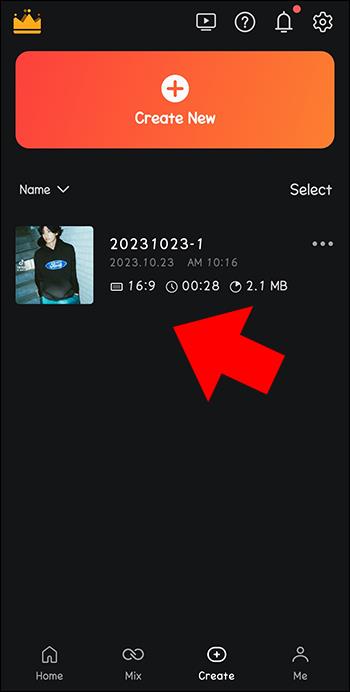
- Vyberte rozlišení, počet snímků za sekundu a datový tok na nové obrazovce. Můžete je také nechat tak, jak jsou, a doporučené hodnoty KineMaster.
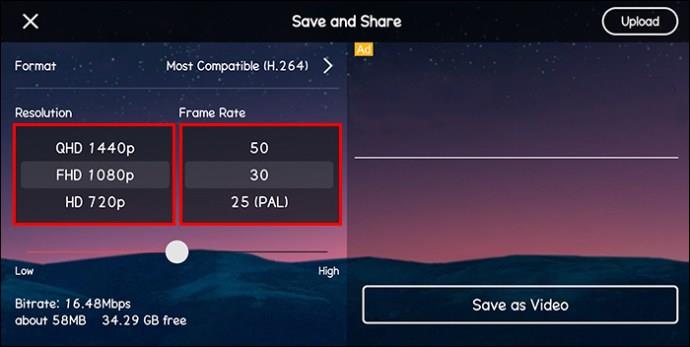
- Až budete s nastavením videa spokojeni, klikněte na „Uložit jako video“.

To je všechno! Nyní můžete své video sdílet s kým chcete.
Délka exportu závisí na provedených úpravách videa a velikosti. Liší se také podle provedených nastavení a specifikací vašich zařízení. Videa jsou obvykle uložena ve formátu mp4. K exportovaným médiím můžete přistupovat ve složce KineMaster pro Android a aplikaci Fotky pro zařízení iOS.
Použití obrazovky úprav KineMaster
Tuto metodu použijte, pokud chcete uložit video ihned po úpravě. Zde je návod, jak můžete uložit svá média přes obrazovku Úpravy KineMaster:
- Klepněte na ikonu „Sdílet“ v pravém podokně obrazovky.

- Zobrazí se nabídka videa „Nastavení“.
- Vyberte požadované možnosti exportu. Klepněte na „Uložit jako video“.

- Uložené video se zobrazí na obrazovce vpravo. Můžete kliknout na ikonu „Sdílet“ a odeslat videa na jiné platformy. Je však již uložen ve vašem zařízení.
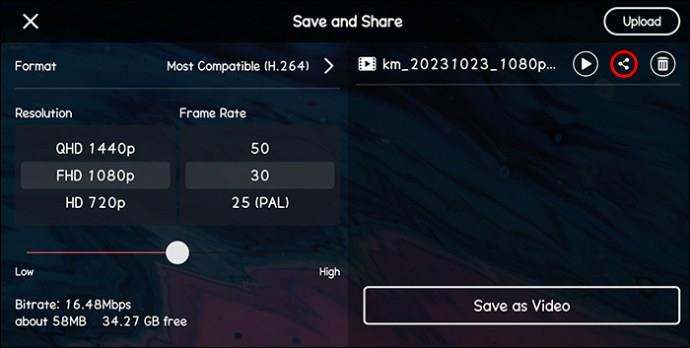
Případně můžete provést následující:
- Klikněte na ikonu „Exportovat“ v pravém horním rohu obrazovky.

- Zobrazí se okno exportu „Nastavení“. Zde vyberte požadované hodnoty FPS, rozlišení a datového toku.
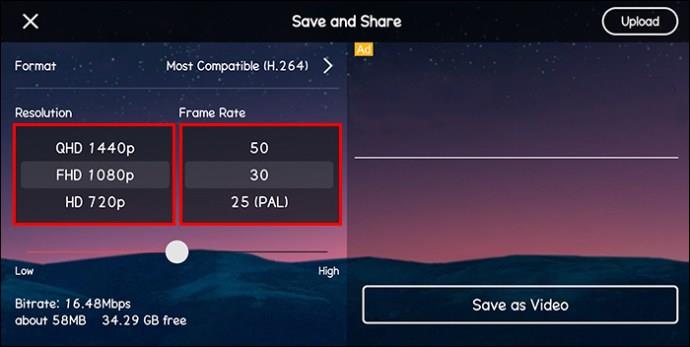
- Přejděte do pravého dolního rohu obrazovky a klikněte na tlačítko „Uložit jako video“.

- Začne proces exportu a video se uloží do galerie vašeho zařízení nebo do vybrané složky.
Pochopení procesu exportu videa KineMaster
Pro tvůrce obsahu je důležité, aby videa, která vytváříte, byla poutavá a vizuálně přitažlivá. Abyste toho dosáhli, musíte věnovat zvláštní pozornost několika jedinečným funkcím, které mohou výrazně zvýšit vaši sledovanost. Níže jsou uvedeny nejdůležitější faktory, které je třeba zvážit před exportem videa.
Rozlišení videa
Tato hodnota zobrazuje výšku videa v pixelech. Metrika je obvykle doprovázena symbolem „P“ na konci, který odkazuje na progresivní skenování. Toto je formát, který většina obrazovek používá k zobrazení videí. Čím vyšší hodnota, tím lepší rozlišení médií.
Snímková frekvence
Snímková frekvence znázorňuje hustotu videa. Měří množství obrázků, které se objeví na obrazovce za sekundu. To se obvykle označuje jako snímky za sekundu (FPS). Ideální je jakákoli hodnota snímkové frekvence, která spadá mezi 25 a 30.
Bitová rychlost
Bitová rychlost zobrazuje počet sledovaných bitů za sekundu a označuje kvalitu a velikost videa. Čím vyšší je hodnota bitrate, tím lépe.
Tipy pro ukládání videa KineMaster
Chcete-li bez problémů uložit své video na KineMaster, je třeba mít na paměti několik základních bodů.
- Vyzkoušejte různé formáty videa a najděte ten, který nejlépe vyhovuje vašim potřebám.
- Než začnete s exportem médií, ujistěte se, že má vaše zařízení dostatek místa.
- Vyberte nastavení exportu, která jsou kompatibilní se specifikacemi vašeho zařízení.
Možnosti řešení problémů při exportu videa KineMaster
Při pokusu o export upraveného videa v KineMaster můžete občas čelit problémům. Aplikace může označit chybové zprávy nebo zcela zastavit proces vykreslování. To může být frustrující vzhledem k času a úsilí, které je zapotřebí k okořenění syrového obsahu. Níže je uvedeno několik metod, které můžete implementovat, abyste se pokusili vyřešit problémy s exportem videa v KineMaster.
Vymazat spuštěné aplikace na pozadí
Je běžné, že kodeky z jiných aplikací na vašem zařízení narušují hladký chod jiné aplikace. To je zvláště běžné, pokud je k dispozici jiný grafický software, protože musí sdílet stejný video dekodér.
Zde je návod, jak můžete zastavit běh aplikací na pozadí:
- Ukončete aplikaci KineMaster.
- Přejděte do spodní části obrazovky a klepněte na tlačítko „Poslední aplikace“.

- Vyberte možnost „Zavřít vše“.
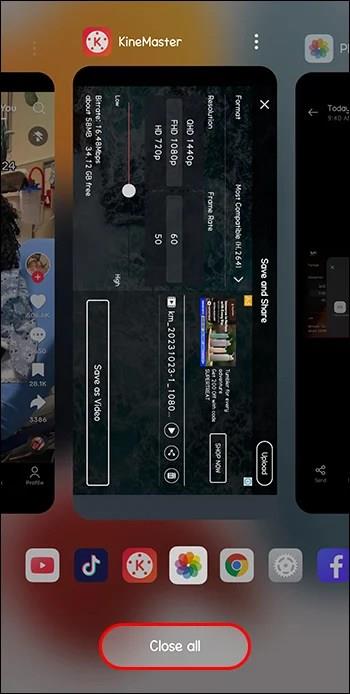
- Spusťte aplikaci znovu a zkuste video uložit, abyste zjistili, zda byl problém vyřešen.
Vyčistit mezipaměť
Závady v aplikaci mohou způsobit problémy s exportem videa. Vymazání dat z mezipaměti z aplikace může pomoci vyřešit problém. Můžete to udělat takto:
- Přejděte na „Nastavení“.
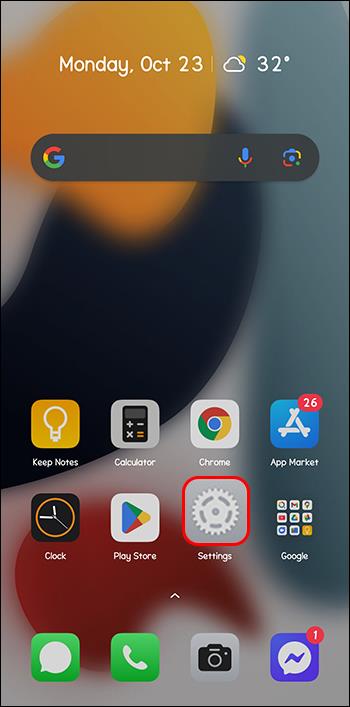
- Vyberte „Aplikace“.
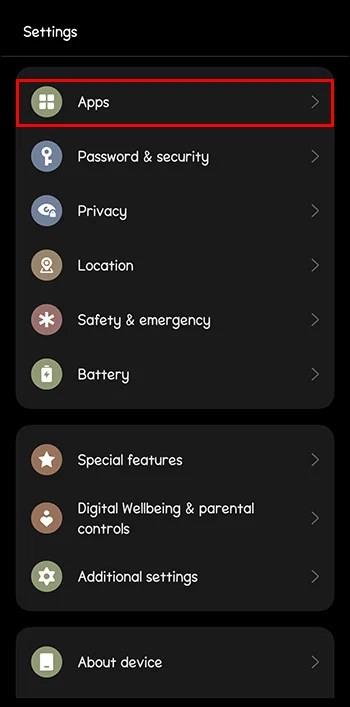
- Přejděte na „KineMaster“.
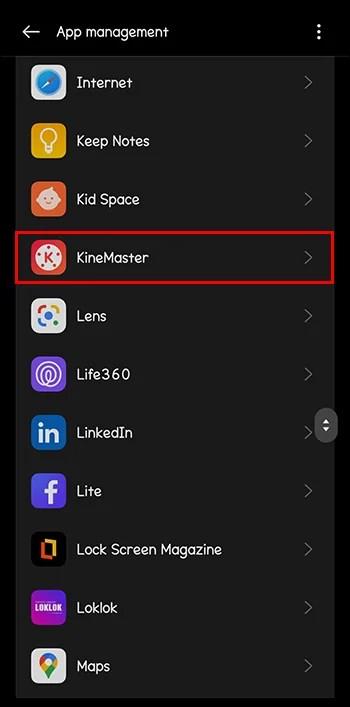
- Vyberte možnost „Úložiště“.
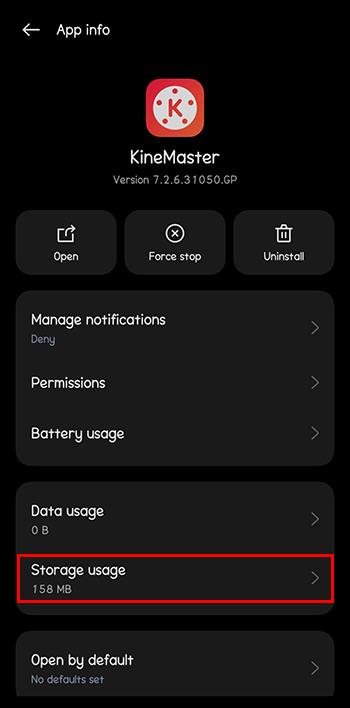
- Vyberte „Vymazat data“.
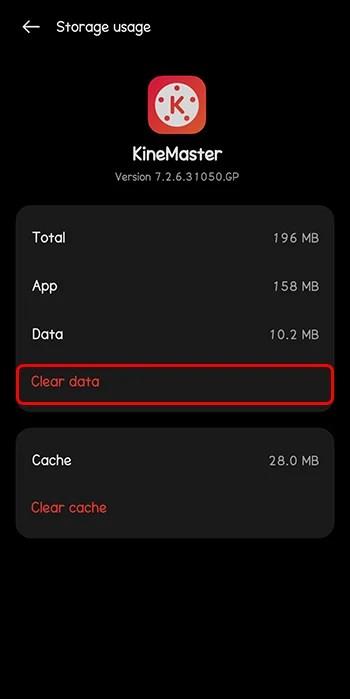
Znovu spusťte KineMaster a zkuste exportovat video, abyste si ověřili, zda byl problém vyřešen.
Snižte nastavení rozlišení
Pokud zvolené rozlišení není kompatibilní s vaším zařízením, KineMaster bude mít během procesu exportu chyby. Zkuste snížit hodnoty, abyste viděli, zda můžete video úspěšně uložit.
Vynutit zastavení aplikace a restartování
Pokud nemůžete snadno určit zdroj problému, je obvykle dobrým řešením restartování KineMaster. Pomáhá obnovit nastavení aplikace a zbavit se drobných chyb. Zde je návod, jak můžete vynutit zastavení aplikace a restartování:
- Najděte „Nastavení“.
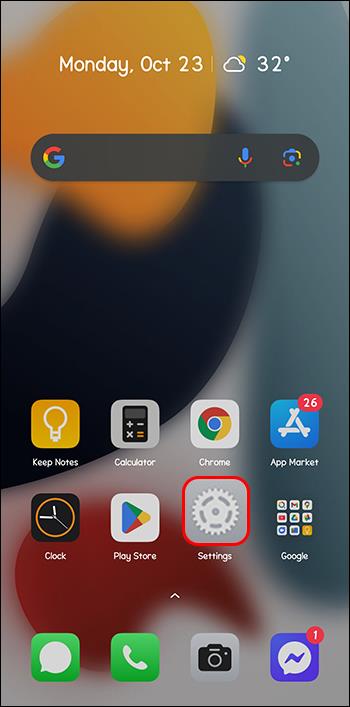
- Přejděte na „Aplikace“.
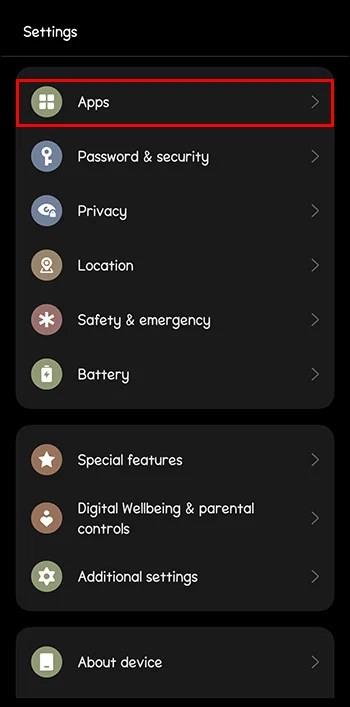
- Najděte „KineMaster“ a otevřete aplikaci.
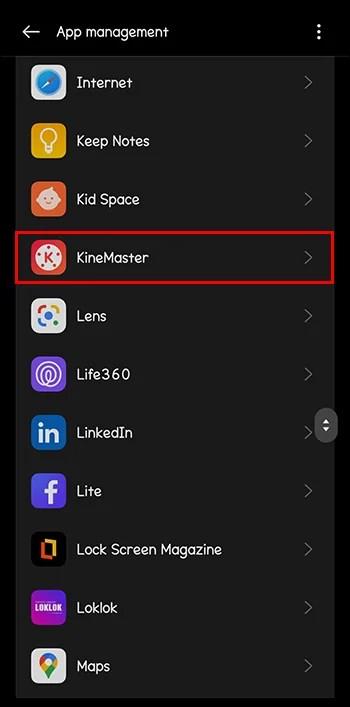
- Přejděte do spodní části obrazovky a klepněte na možnost „Vynutit zastavení“.
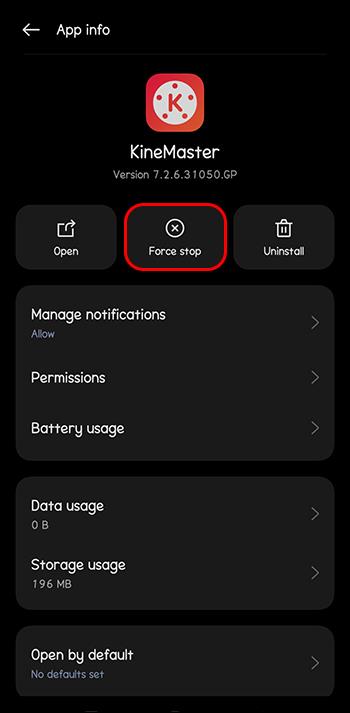
Nejčastější dotazy
Můžete použít KineMaster pro PC?
Ano. Ačkoli to bylo původně primárně určeno pro mobilní zařízení, existuje rozšíření Chrome, které si můžete nainstalovat a aktivovat a upravovat svá videa na PC nebo Mac pomocí KineMaster.
Jak můžete odstranit vodoznak z vašich videí KineMaster?
Jediný způsob, jak odstranit vodoznak, je upgradovat na prémiové předplatné.
Jsi připraven?
Pokud jste vytvořili skvělý obsah pomocí KineMaster, měli byste se ujistit, že jste jej správně uložili. To vám poskytne nejen klid, ale umožní vám sdílet svou práci s potenciálními zákazníky, přáteli a členy rodiny.
Ukládali jste někdy svá videa pomocí KineMaster? Pokud ano, použili jste některý z tipů a triků uvedených v tomto článku? Dejte nám vědět v sekci komentářů níže.