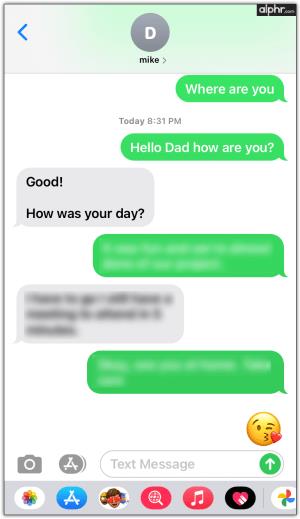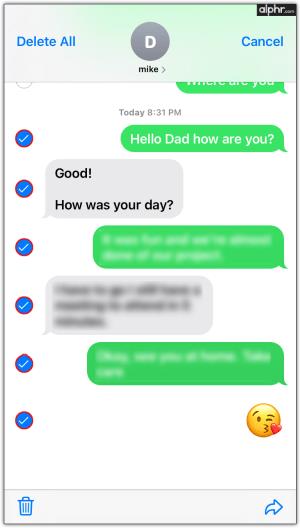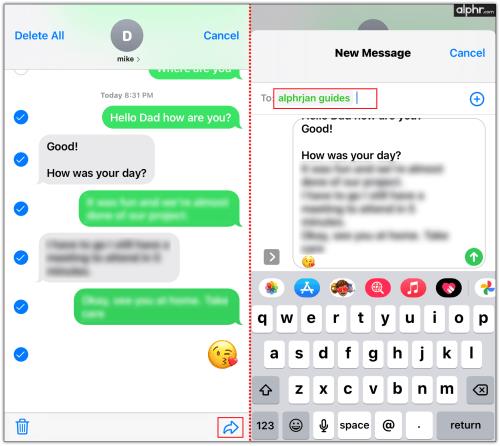Odkazy na zařízení
Někdy obdržíte textové zprávy, které jsou příliš důležité na to, abyste je smazali. Může to být pracovní nabídka, na které jste celý rok pracovali, nebo vám možná někdo poslal vtipnou zprávu a vy byste ji rádi vydrželi, abyste si zvedli náladu.

V této příručce uvidíte, jak uložit zprávy pro pozdější použití v různých zařízeních.
Proč ukládat textové zprávy pro pozdější použití?
Dá se s jistotou říci, že textové zprávy jsou nyní základní součástí každodenního života. Výzkum ukazuje, že v průměru si uživatelé telefonů po celém světě vymění denně neuvěřitelných 23 miliard textových zpráv. Existuje několik důvodů, proč byste chtěli uložit a možná exportovat své textové zprávy:
- Chcete mít zprávy od rodiny a přátel.
- Důležité informace musíte uchovávat pro právní použití, jako je pokus o shromažďování nebo probíhající soudní spor.
- Chcete udržet rozhovory mezi vámi a milovanou osobou, která zemřela.
- Chcete uchovat a chránit vzácné vzpomínky.
- Chcete uložit zprávu pro pozdější použití, jako je odkaz, pokyny nebo nákupní seznam.
Jak ukládat textové zprávy online pomocí iOS/iPhone
Pokud používáte iPhone, máte několik možností pro uložení textových zpráv pro pozdější použití.
Možnost 1: Použijte Gmail k ukládání textových zpráv na váš iPhone
- Otevřete textové vlákno, které chcete uložit.
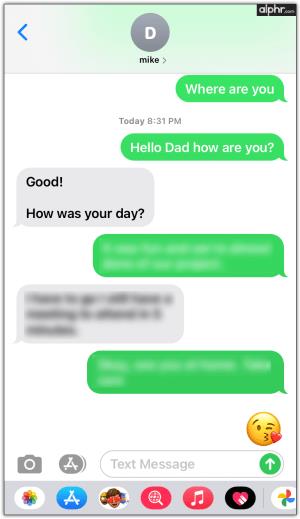
- Klepněte a podržte jeden z textů a poté klepněte na „Více…“ Tato akce spustí zaškrtávací políčko vedle každého textu.

- Zaškrtněte políčko vedle každého textu, který chcete uložit.
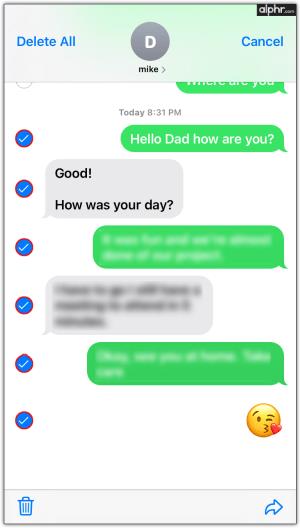
- Klepněte na „zakřivenou šipku“ v pravém dolním rohu obrazovky a poté zadejte e-mailovou adresu, kam chcete zprávy ukládat.
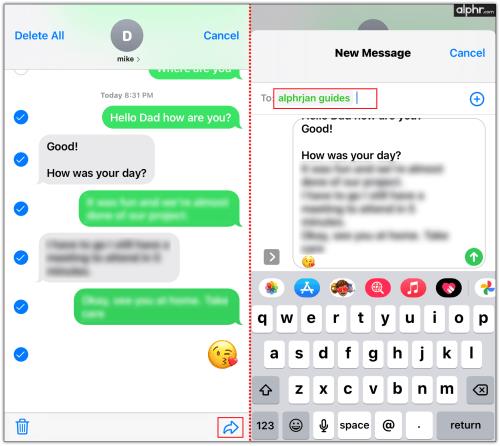
Možnost 2: Použijte iCloud k uložení textových zpráv na váš iPhone
- Jdi do nastavení."
- Klepněte na symbol „>“ vpravo od svého jména nahoře.
- Vyberte „iCloud“.
- V části „APPS USING ICLOUD“ klepněte na „Zobrazit vše“.
- Ze seznamu vyberte „Zprávy“ .
- Zapněte „Synchronizovat tento iPhone“.
Kromě textových zpráv můžete také zálohovat obrázky, zvukové soubory a videa. Vaše zálohy lze obnovit stisknutím tlačítka, kdykoli je budete potřebovat, například po zakoupení nového iPhonu.
Možnost 3: Použijte svůj iPhone k ukládání textových zpráv do Windows nebo Mac PC
Exportovat textové zprávy do PC je poměrně snadné. Zde je návod, jak na to.
Chcete-li to provést, připojte svůj iPhone k počítači. Všimněte si však, že tato metoda má háček: v počítači nevidíte všechny své zprávy. Chcete-li to provést, budete si muset nainstalovat desktopovou aplikaci třetí strany. Běžně používané aplikace jsou Decipher TextMessage a CopyTrans .
- Připojte svůj iPhone k počítači pomocí kabelu Lightning-USB.
- Nainstalujte požadovanou aplikaci pro zálohování zpráv pro iPhone.
- Exportujte zprávy podle pokynů aplikace.
- V závislosti na tom, jak jste zprávy exportovali a jaké možnosti exportu aplikace nabízí (PDF, HTML, MS Word, TXT, Excel, CSV atd.), si je můžete kdykoli zobrazit na svém zařízení.
Jak uložit textové zprávy na Android
Většina telefonů Android má aplikaci pro zasílání zpráv, která nabízí automatické zálohování textových zpráv, jako například iPhony používající iCloud. Ano, Google poskytuje možnost zálohování pro text/SMS/MMS, ale nenabízí pokročilé možnosti, jako je jejich prohlížení nebo mazání. K uložení textů pro pozdější použití budete muset použít aplikaci třetí strany. V tomto ohledu se SMS Backup+ hodí.
- Ujistěte se, že váš účet Gmail má povolený protokol IMAP. Přejděte do části Nastavení a přejděte dolů do části Přístup k protokolu IMAP a vyberte možnost Povolit protokol IMAP.
- Nainstalujte si „SMS Backup+“ do svého zařízení Android.
- Spusťte „SMS Backup+“ a poté klepnutím na „Připojit“ spusťte proces autorizace.
- Dejte aplikaci souhlas s přístupem k vašim kontaktům Google.
- Potvrďte účet Gmail pro použití s aplikací.
- Možnost „Připojeno“ nyní ukazuje, že je aktivována a jste připraveni provést první zálohu.
- Proveďte první zálohu ručně. Udělte aplikaci přístup k oprávnění k odesílání a prohlížení.
- Vaše první zálohování by mělo začít.
- Zkontrolujte, zda váš účet Gmail neobsahuje novou složku „SMS“, abyste potvrdili úspěšnou úlohu zálohování.
- Kliknutím na složku „SMS“ zobrazíte zálohované zprávy. Můžete je také obnovit podle pokynů vývojáře SMS Backup+ .
Další aplikace třetí strany – SMS Backup and Restore – funguje podobně jako SMS Backup+, kromě toho vám umožňuje ukládat zprávy na Disk Google, Dropbox nebo OneDrive. Dobrá věc na této aplikaci je, že můžete také naplánovat časy zálohování.
Jak zálohovat textové zprávy – neukládat a spravovat
Ukládání textových zpráv jednotlivě (pomocí aplikací třetích stran) pro budoucí použití nebo referenci není vaší jedinou možností. Na většině zařízení můžete také použít funkci zálohování, která automaticky vytvoří online kopii vašich konverzací. K tomu potřebujete aktivní připojení k internetu. Bez ohledu na to, pokud možnost zálohování není k dispozici, můžete k zálohování konverzací na Disku Google, OneDrive nebo Dropbox použít zařízení Android nebo použít iCloud pro iOS.
Jak uložit text k odeslání později
Občas vás při psaní textu něco vyruší a donutí vás to nechat na později. Přepisování zprávy od začátku může být nepříjemné, zejména pokud máte v úmyslu poslat neobvykle dlouhou zprávu. Dobrá věc je, že většina smartphonů je naprogramována tak, aby automaticky ukládala vaše texty, když píšete. I když se vám vybije baterie telefonu, můžete znovu otevřít aplikaci pro zasílání zpráv, kde jste přestali.
Pokud váš telefon neukládá texty automaticky, můžete text ručně uložit do složky „Draft Folder“ pro pozdější použití.
Na závěr není žádný důvod, proč byste měli ztratit všechny své textové zprávy. Je to proto, že existuje několik nástrojů, které můžete použít k uložení svých textů, a většina z nich je zdarma. Zprávy také zabírají velmi málo místa, a proto je můžete rychle exportovat po tisících bez obav o úložný prostor. Tímto způsobem si můžete uchovat své nejlepší vzpomínky a znovu prožít minulost, kdykoli to bude potřeba.
FAQ: Ukládání SMS/MMS zpráv
Jak mohu uložit textové zprávy ze svého starého telefonu?
• Spusťte v telefonu aplikaci pro zasílání textových zpráv
• Otevřete vlákno, které chcete uložit.
• Vyberte všechny textové zprávy, které chcete uložit.
• Klepněte na zakřivenou šipku v pravém dolním rohu obrazovky a zadejte e-mailovou adresu, kam chcete zprávy ukládat.
Jak uložím a skryji textové zprávy?
V závislosti na telefonu si můžete textové zprávy uložit na Disk Google, OneDrive nebo iCloud. Pokud je po uložení chcete skrýt před zvědavýma očima, máte dvě možnosti: archivovat je nebo použít aplikaci třetí strany.
Funkce archivace je přítomna téměř ve všech aplikacích pro zasílání zpráv pro Android. Chcete-li jej použít, dlouze stiskněte na konkrétním kontaktu. Tato akce spustí vyskakovací okno, které vám umožní archivovat celou konverzaci. Chcete-li zobrazit zprávy, které jste v průběhu času archivovali, otevřete aplikaci pro zasílání zpráv, klepněte na tři malé tečky v pravém horním rohu a vyberte „Archivováno“.
Můžete také najít a nainstalovat aplikaci třetí strany pro skrytí textů. Většina aplikací je volně dostupná v obchodě s aplikacemi pro váš telefon a umožňuje spravovat a číst/skrývat každou zprávu jednotlivě.
Jaké aplikace mohu použít k ukládání textových zpráv jako PDF?
Některé aplikace ukládají SMS/MMS zprávy jako PDF, včetně PhoneView , Explorer a TouchCopy .
Jak plánujete textové zprávy?
Po napsání textové zprávy klepněte a podržte tlačítko Odeslat. Pokud tak učiníte, otevře se vyskakovací obrazovka s jednou z možností „Naplánovat zprávu“. Poté budete muset zadat čas a datum, kdy chcete text odeslat.