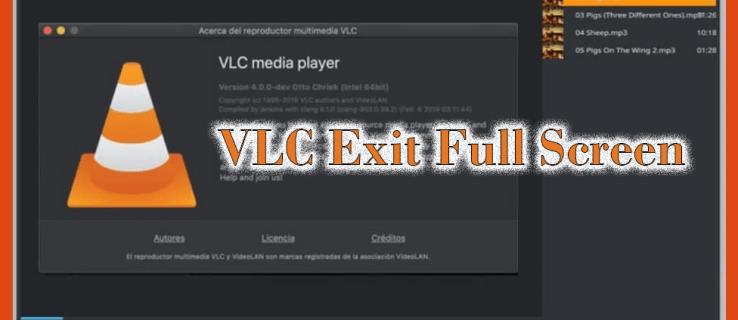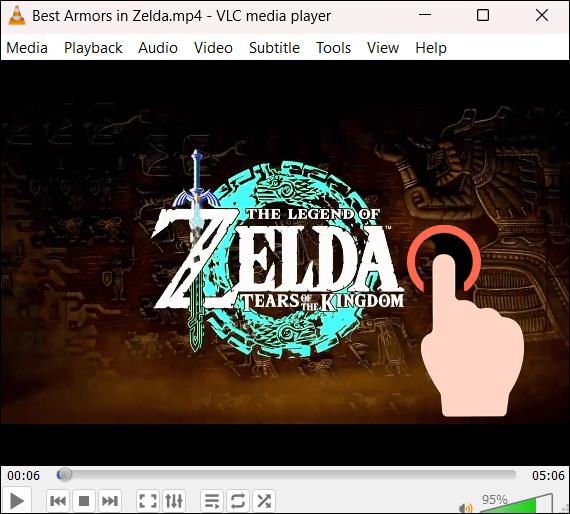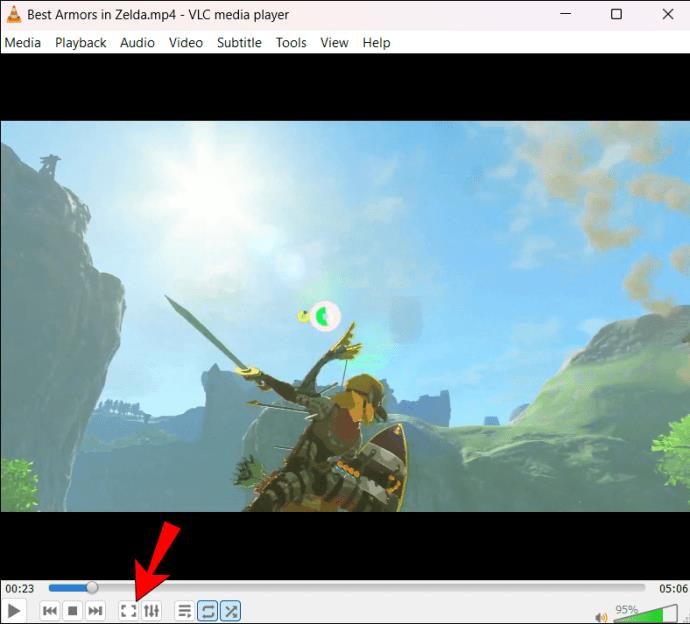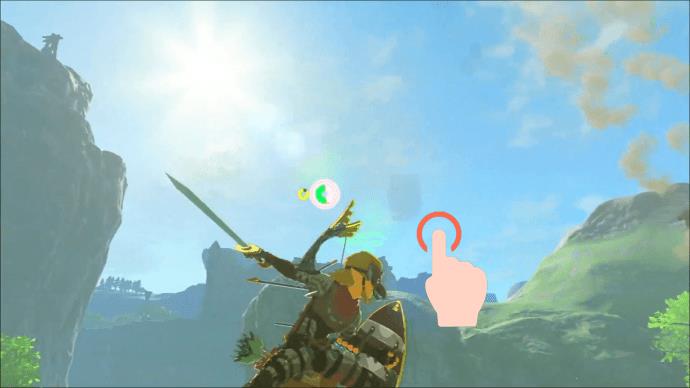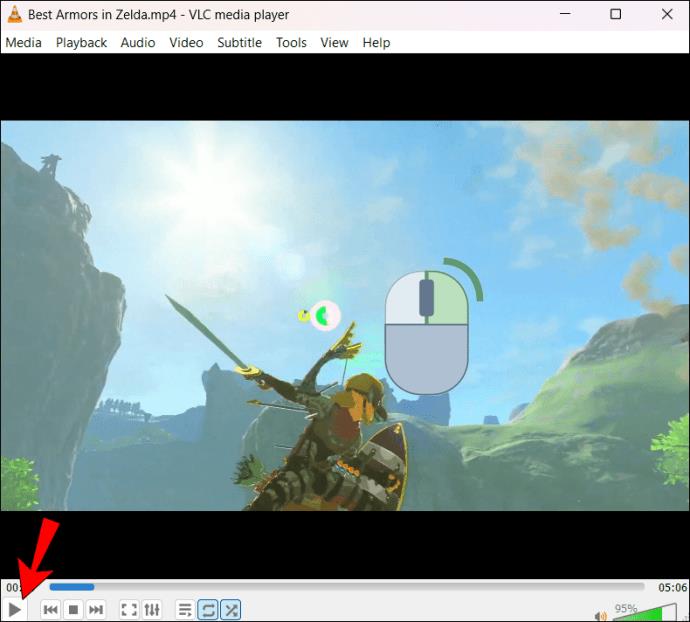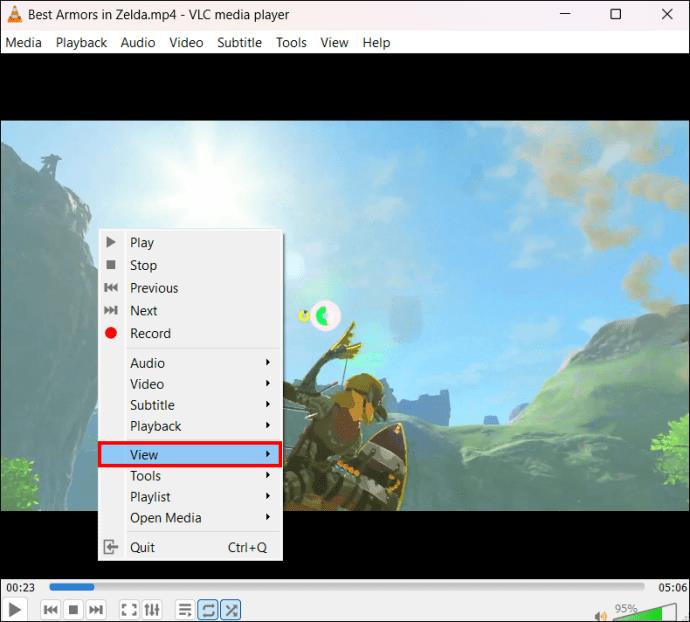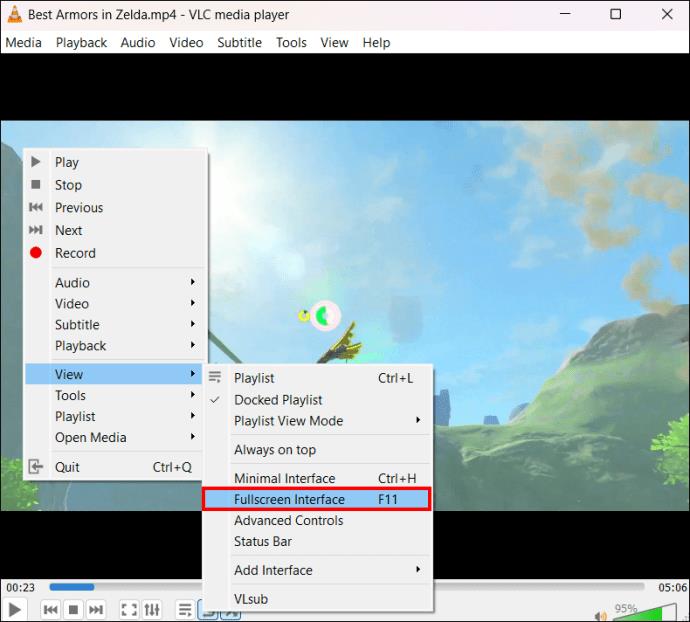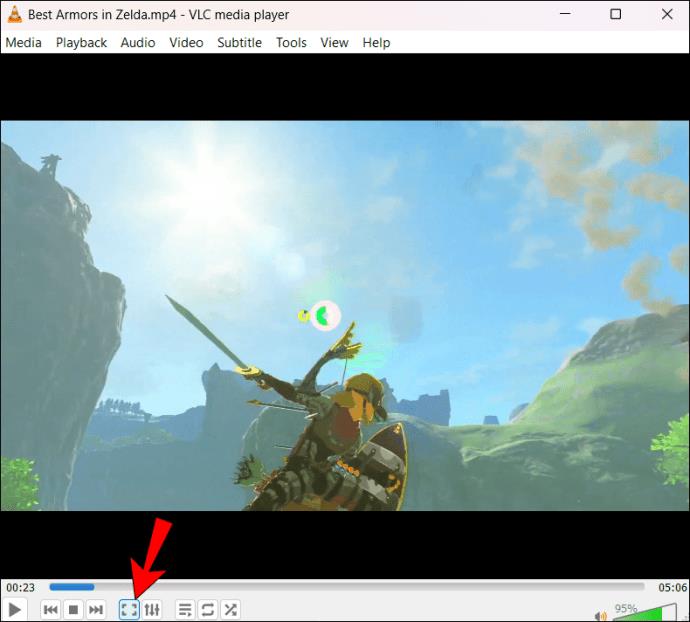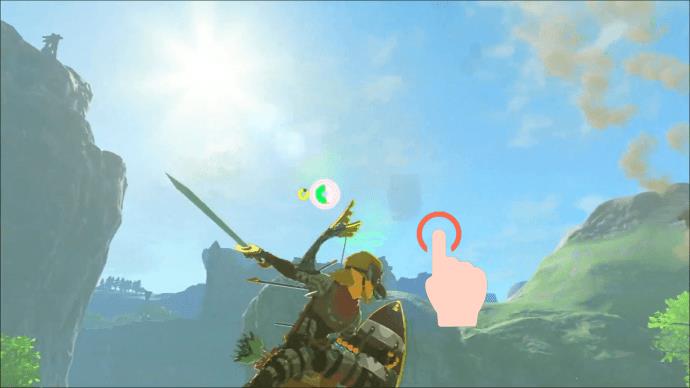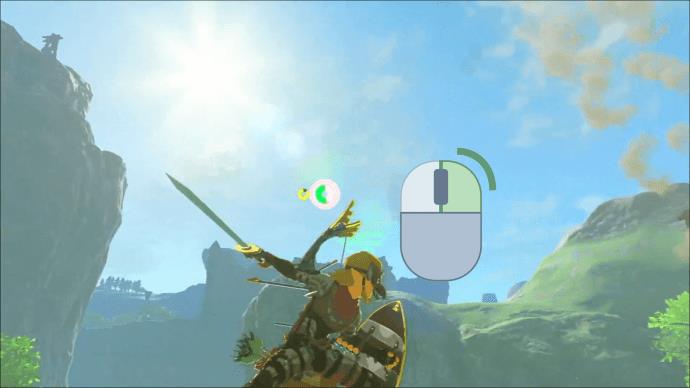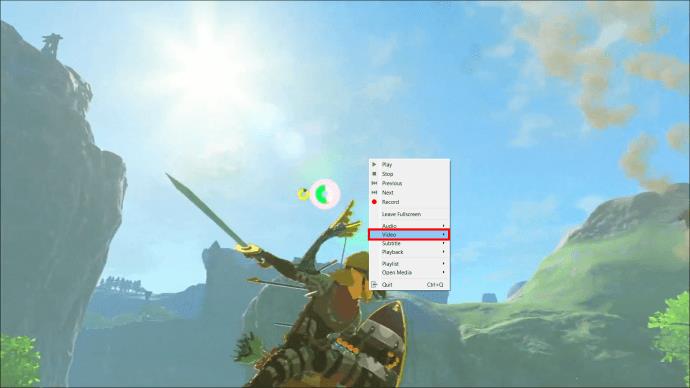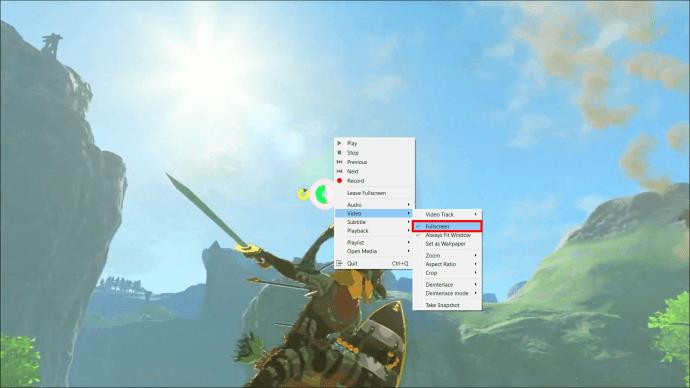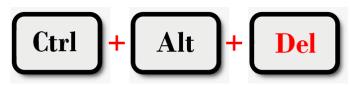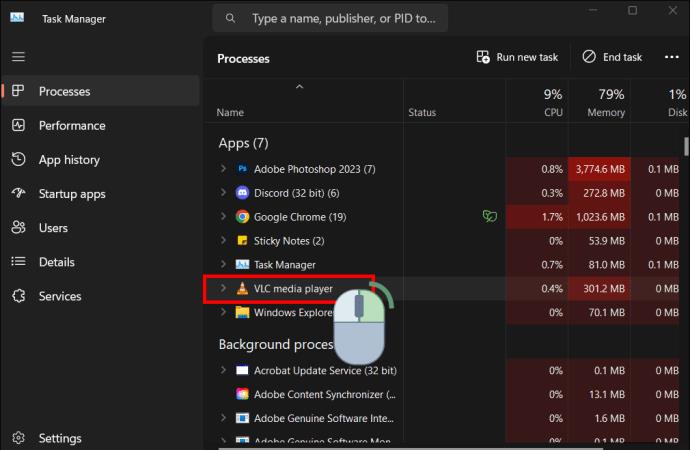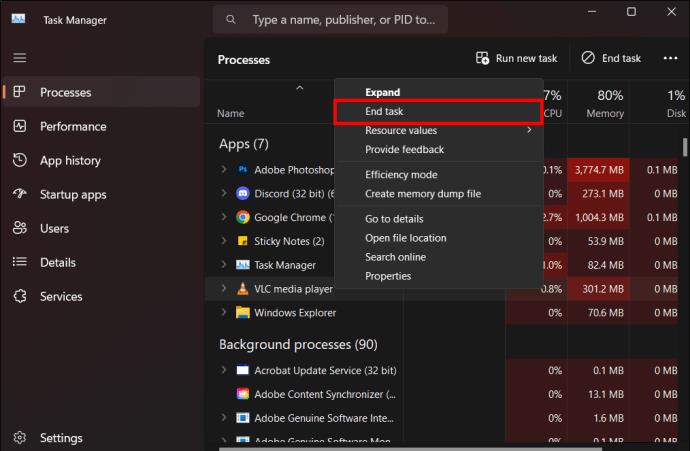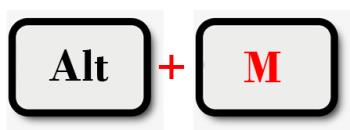Celoobrazovkový režim VLC odstraňuje nepořádek na obrazovce a poskytuje vám filmový zážitek. Tímto způsobem můžete neustále sledovat, aniž by vás rozptylovaly vyskakovací oznámení nebo jiné aplikace. Problém nastává, když chcete ukončit celou obrazovku, protože nejsou vidět žádné panely nástrojů. Jak ukončíte VLC celou obrazovku?
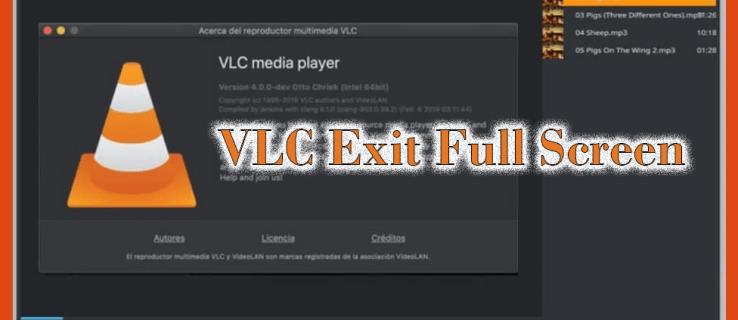
Tento článek je podrobný průvodce ukončením VLC celé obrazovky pomocí osmi metod.
Jak ukončit celou obrazovku na VLC
VLC celá obrazovka rozšíří vaše video do každého rohu obrazovky. Nezobrazí se všechna ohraničení, panely nástrojů a další funkce obrazovky. Získáte tak pohlcující a soustředěný pohled na vaše video.
Přestože VLC na celou obrazovku zlepšuje váš zážitek ze sledování, neobejde se bez problémů. Někdy můžete chtít ukončit režim celé obrazovky z následujících důvodů:
- Zpožděné přehrávání videa: Pokud vaše zařízení nemá dostatek paměti pro výpočetní výkon, zatěžuje jej přehrávání videa ve vysokém rozlišení na celé obrazovce. V důsledku toho bude výkon slabý a přehrávání trhané.
- Video visí: Vaše video může zůstat viset v režimu celé obrazovky, protože postrádá kompatibilitu s video formáty a kodeky VLC.
- Zkreslený zážitek ze sledování: Při přehrávání může dojít k problémům s přechodem z malého okna na celou obrazovku. V důsledku toho můžete zaznamenat roztažený video obsah se zkreslenou kvalitou.
- Nedostatek kontroly: Při používání VLC na celou obrazovku můžete mít potíže s nalezením ovládacích prvků přehrávání, jako je hlasitost, rychlé převíjení vpřed a vzad.
- Konflikt s možnostmi překrytí: Režim celé obrazovky může být v konfliktu s možnostmi překrytí, jako jsou titulky a informace na obrazovce, což způsobí problémy se zobrazením.
- Nemožnost ukončit celou obrazovku: Většina uživatelů VLC zaznamenala tento problém: Pokoušíte se přejít z celé obrazovky na normální obrazovku, ale nejde to. Zní to frustrovaně, že?
Když vám VLC celá obrazovka neposkytuje očekávaný zážitek, níže jsou některé způsoby, jak jej ukončit.
Ukončení celé obrazovky VLC pomocí klávesy Escape (Esc).
Klávesa Escape, zkrácená na klávesnici vašeho počítače jako „Esc“, je navržena k odeslání několika příkazů v závislosti na softwaru nebo aplikaci, kterou používáte. Při používání VLC dáváte aplikaci stisknutím klávesy Escape příkaz k ukončení režimu celé obrazovky. Je to nejjednodušší způsob ukončení celé obrazovky ve VLC. Postup je následující:
- Otevřete video na VLC a poklepáním na něj použijte režim celé obrazovky.
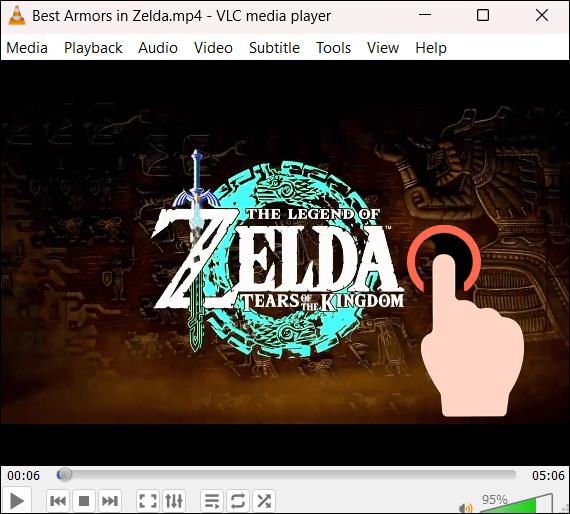
- Najděte klávesu Escape v levém horním rohu klávesnice a jednou ji stiskněte. Video okamžitě přejde přes celou obrazovku do výchozího okna VLC.

Ukončení celé obrazovky VLC pomocí tlačítka Celá obrazovka
VLC má jednoduché uživatelské rozhraní a na obrazovce zobrazuje pouze nezbytná ovládací tlačítka. Tlačítko celé obrazovky je jedním z ovládacích tlačítek v levém dolním rohu. Můžete jej použít k otevření a ukončení režimu celé obrazovky následovně:
- Otevřete své video na VLC a klepněte na „Čtvercové tlačítko“ se šipkou směřující ven. Tím se dostanete na celou obrazovku bez jakýchkoli ovládacích tlačítek.
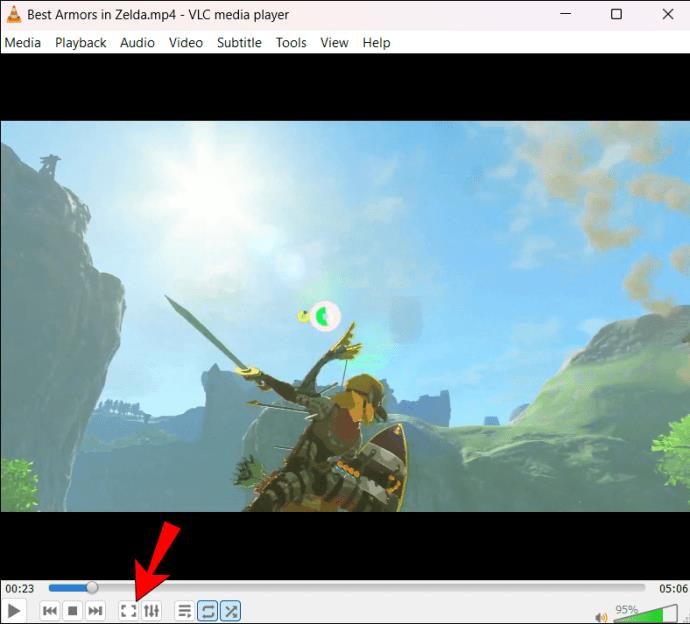
- Klepnutím kamkoli na obrazovku zobrazíte ovládací tlačítka.
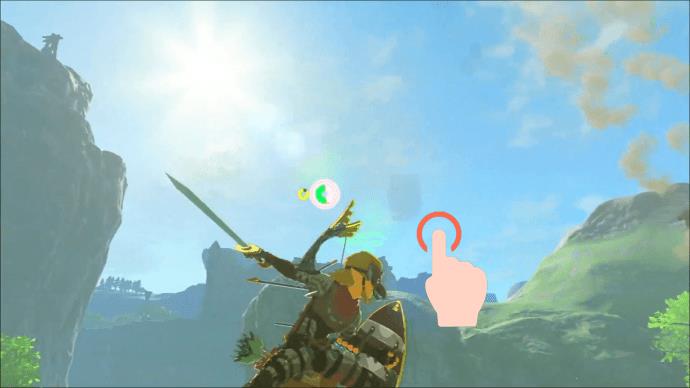
- Klepnutím na čtvercové tlačítko se šipkou směřující dovnitř ukončíte celou obrazovku.

Ukončení celé obrazovky VLC pomocí klávesy F11
Klávesu F11 můžete najít nad číselnými klávesami na klávesnici. Už jste to někdy použili, nebo předpokládáte, že to nemá žádný účel? Můžete jej použít k aktivaci a ukončení VLC přes celou obrazovku. Pokud na něj klepnete při používání normální obrazovky, přejdete na celou obrazovku. Na druhou stranu, pokud již celou obrazovku používáte, klepnutím na ni se vrátíte na normální obrazovku.
Pokud klepnete na F11 a na obrazovce se nic nezmění, pravděpodobně slouží více funkcím na vašem zařízení (obvykle notebooky). Aby to fungovalo, musíte podržet klávesu Fn v levém dolním rohu klávesnice a stisknout F11.
I když je klávesová zkratka jednodušší, klávesu F11 můžete otevřít také z nastavení následovně:
- Pozastavte video a klikněte pravým tlačítkem na obrazovku.
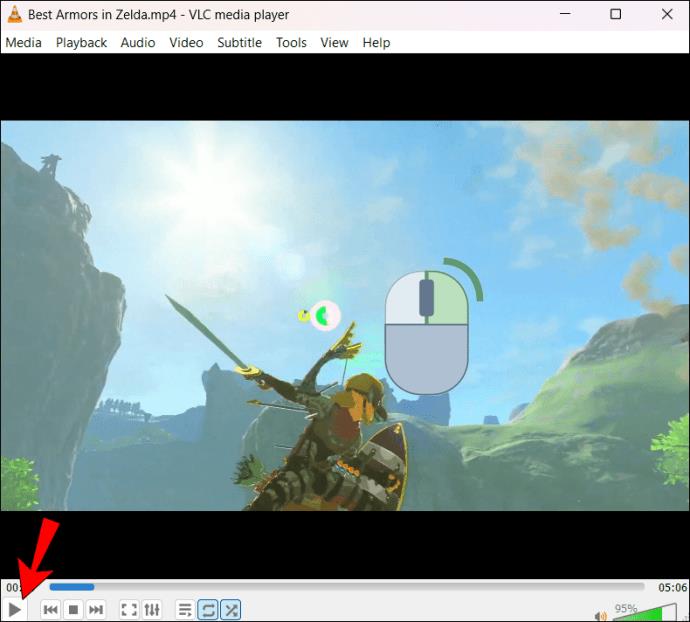
- V možnostech vyhledejte „Zobrazit“ a klikněte na rozbalovací nabídku vedle ní.
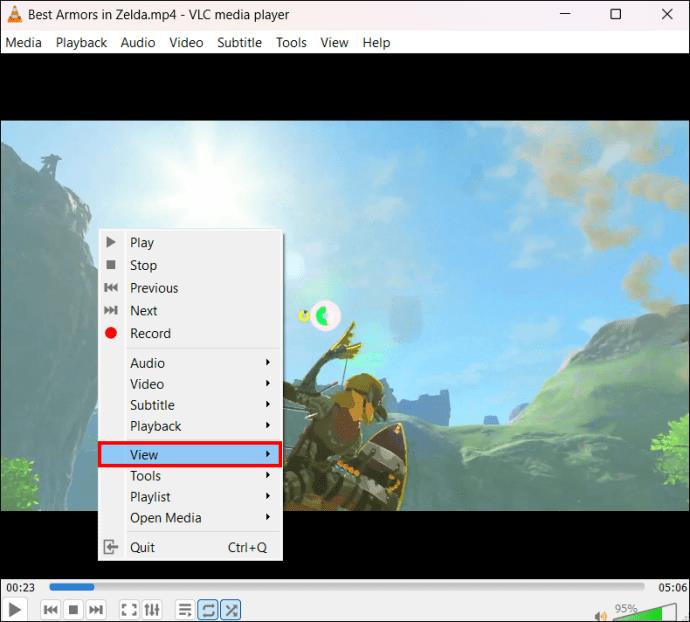
- Přejděte na „Rozhraní celé obrazovky – F11“ a zrušte zaškrtnutí políčka vlevo. Vaše obrazovka automaticky opustí celou obrazovku. Můžete změnit jeho velikost a přetáhnout.
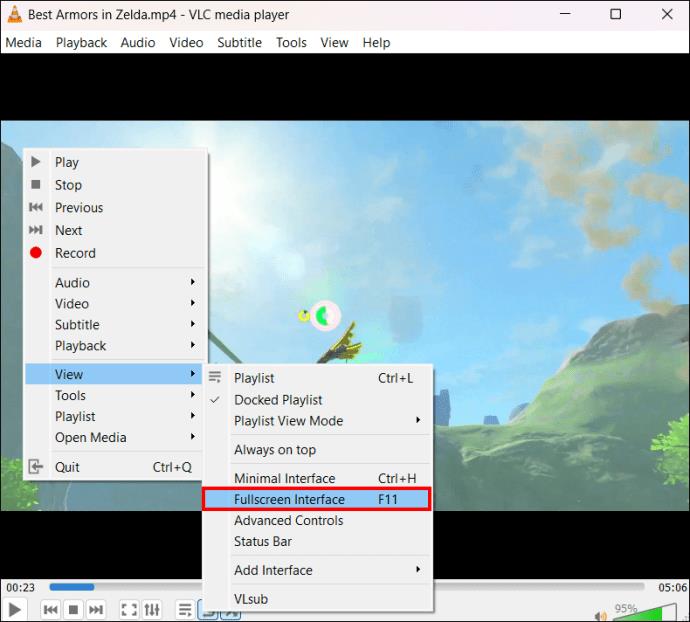
Ukončení celé obrazovky VLC dvojitým klepnutím
Dvojité klepnutí je další jednoduchý a efektivní způsob, jak ukončit VLC celou obrazovku. Musíte udělat pouze to, co slovo napovídá: dvakrát klepněte na obrazovku a stejně se vrátíte do výchozího okna.
- Otevřete video VLC a přepněte do režimu celé obrazovky.
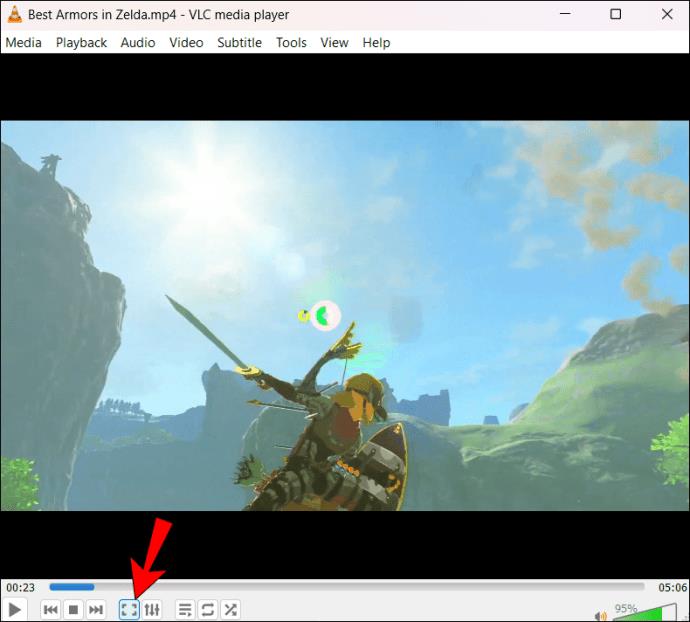
- Dvakrát rychle klikněte kamkoli na oblast zobrazení videa pomocí myši nebo touchpadu. Rychlé, ale ne příliš rychlé klepnutí umožňuje systému rozpoznat gesto dvojitého klepnutí. Pokud znovu dvakrát klepnete, přepnete zpět na celou obrazovku.
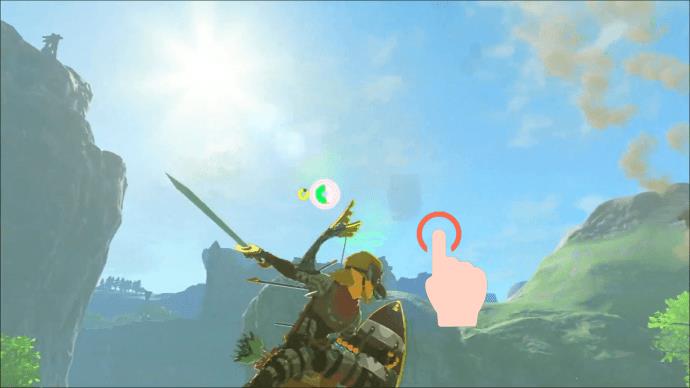
Ukončení celé obrazovky VLC pomocí možnosti nabídky
Kliknutím pravým tlačítkem na touchpad nebo myš na VLC otevřete nabídku, která vám umožní přístup k dalším ovládacím funkcím. Jedním z ovládacích prvků, ke kterým máte přístup z nabídky, je přepínání do a z režimu celé obrazovky. K nalezení této možnosti však musíte sáhnout hlouběji do nabídky. Postup je následující:
- Otevřete video v režimu celé obrazovky a klikněte pravým tlačítkem pomocí touchpadu nebo myši.
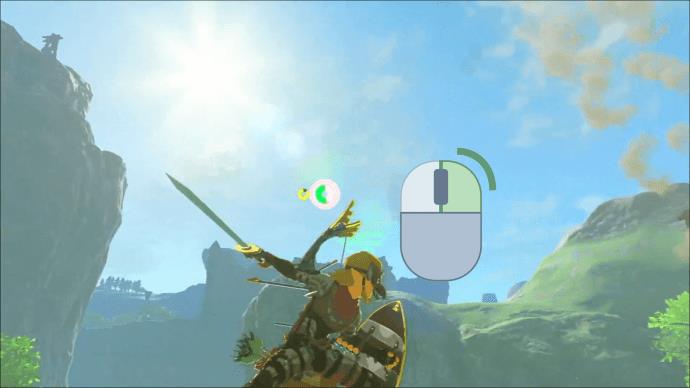
- Kliknutím na „Video“ z nabídky otevřete další možnosti.
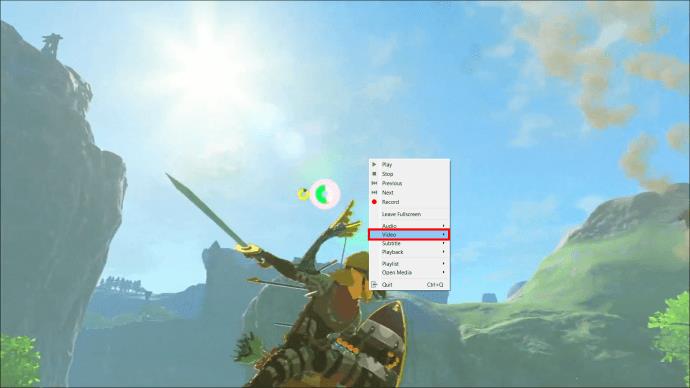
- V rozbalovací nabídce, která se zobrazí, zrušte zaškrtnutí kliknutím na „Celá obrazovka“. Vaše video se okamžitě přepne na normální obrazovku.
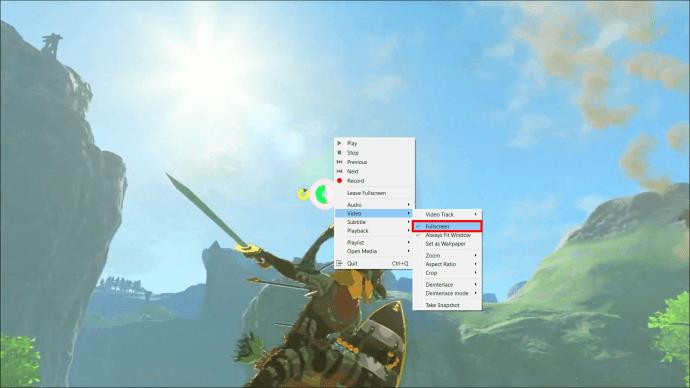
Ukončení VLC Celá obrazovka pomocí Správce úloh
Snažili jste se marně ukončit VLC celou obrazovku? Řešením může být Správce úloh . Je to nástroj, který monitoruje aplikace na vašem zařízení. Pokud dojde k poruše programu, Správce úloh může ukončit své procesy a vypnout jej nebo zavřít části, které nereagují. Chcete-li pomocí Správce úloh ukončit celou obrazovku VLC, postupujte takto:
- Když je vaše video otevřené na celé obrazovce VLC, kliknutím na „Ctrl + shift + esc“ nebo „Ctrl + alt + del“ spustíte seznam možností.
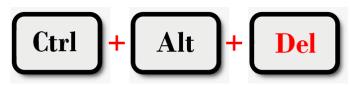
- Přejděte dolů a klikněte na „Správce úloh“.
- Vyhledejte VLC ze seznamu aplikací a klikněte na něj pravým tlačítkem.
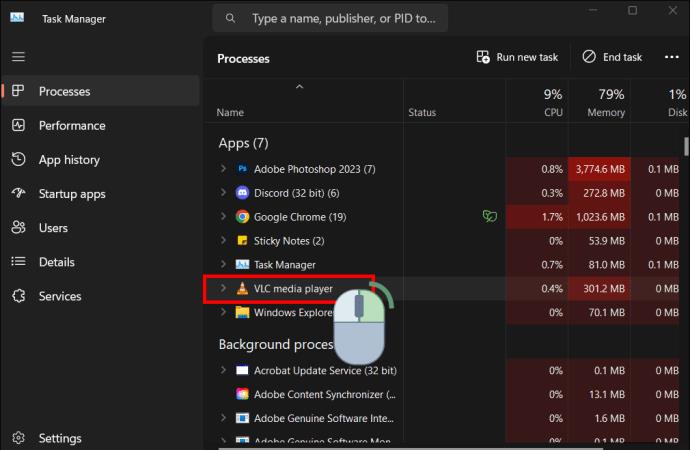
- Klepněte na „Ukončit úlohu“ ve spodní části obrazovky. Tím se VLC automaticky zavře.
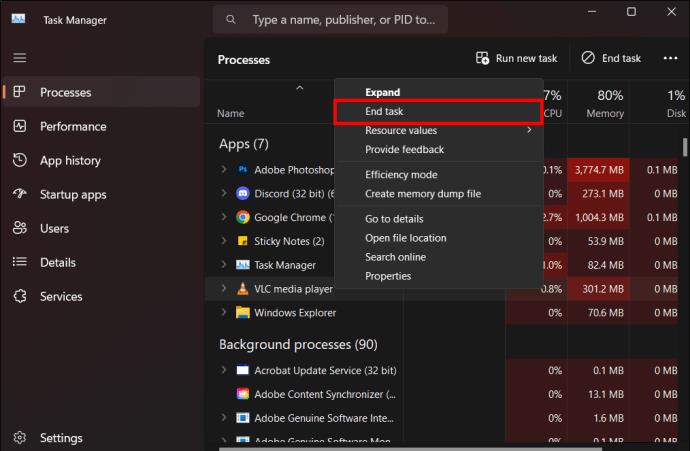
Při použití této metody zcela ukončíte VLC. Chcete-li pokračovat ve sledování, musíte aplikaci znovu restartovat.
Ukončení celé obrazovky VLC ukončením VLC
Ukončením VLC ukončením se aplikace zavře. To je praktické, pokud se vám nepodařilo ukončit režim celé obrazovky a nemáte přístup k jiným programům v zařízení. Postup je následující:
- S videem otevřeným v režimu celé obrazovky VLC klikněte na „Alt + Fn + F4“ nebo „Ctrl + Q“. VLC se okamžitě zavře.
Případně můžete použít tuto metodu:
- Když je video na celé obrazovce, kliknutím na „Alt + M“ otevřete nabídku Média na panelu nástrojů.
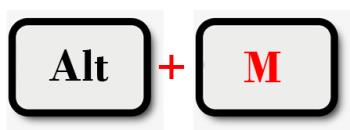
- Přejděte dolů a klepněte na „Ukončit“. Váš VLC ukončí celou obrazovku a zavře se.
Ukončení celé obrazovky VLC minimalizací obrazovky
Ukončení celé obrazovky VLC minimalizací obrazovky nepřepne na výchozí obrazovku. Umožňuje vám však přistupovat k dalším programům, zatímco VLC zůstává otevřený. Je vhodný, když chcete obnovit přehrávání v režimu celé obrazovky, a funguje skvěle, pokud používáte VLC pouze pro přehrávání hudby.
Chcete-li minimalizovat celou obrazovku VLC, stiskněte „Window + M“. Tím se sbalí obrazovka VLC a získáte přístup k dalším aplikacím. Chcete-li obnovit přehrávání, klikněte na ikonu VLC ve spodní liště nabídky vašeho okna.
Vraťte se na normální obrazovku VLC
Ukončení celé obrazovky VLC již nemusí být složité. S osmi jednoduchými metodami, které jsme probrali výše, máte nyní řadu možností. Můžete použít klávesové zkratky nebo interakce myší, jako je dvojité klepnutí. Když narazíte na závadu při ukončení VLC na celé obrazovce, pomůže vám to vyřešit kterákoli z výše uvedených metod.
Setkali jste se s problémem při ukončení VLC na celou obrazovku? Jakou metodu jste použili k ukončení? Pojďme o tom diskutovat v sekci komentářů níže.