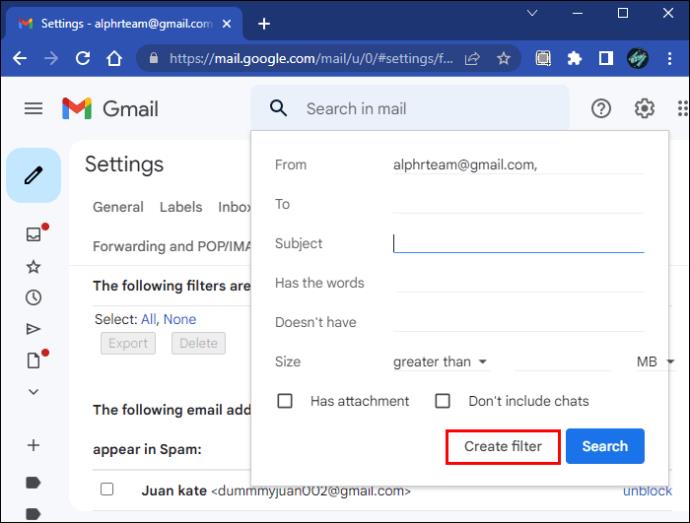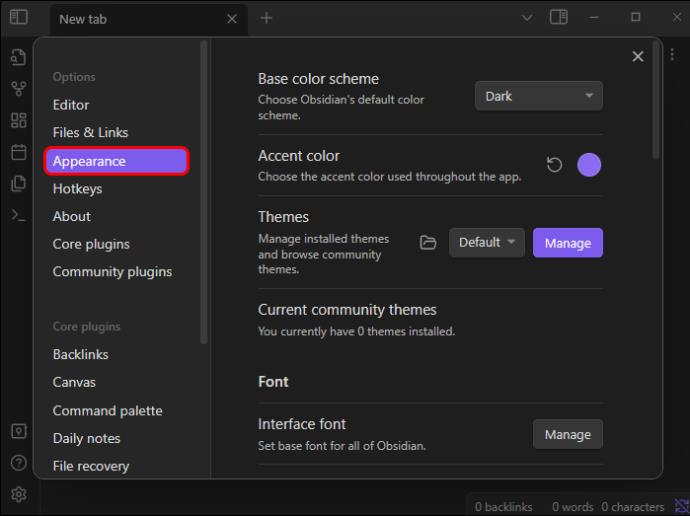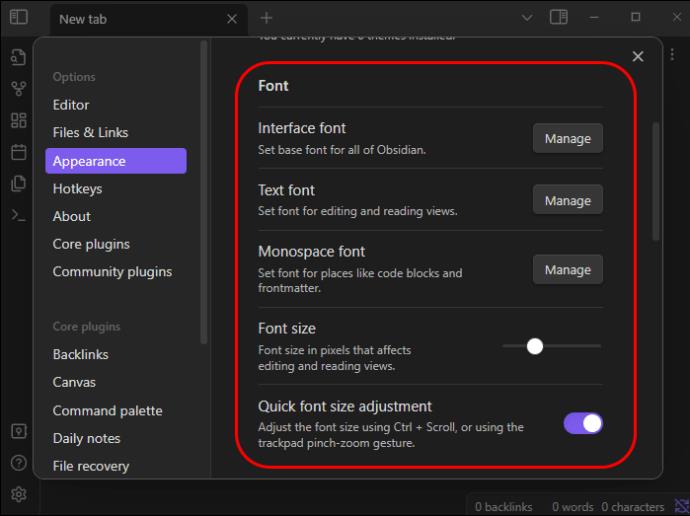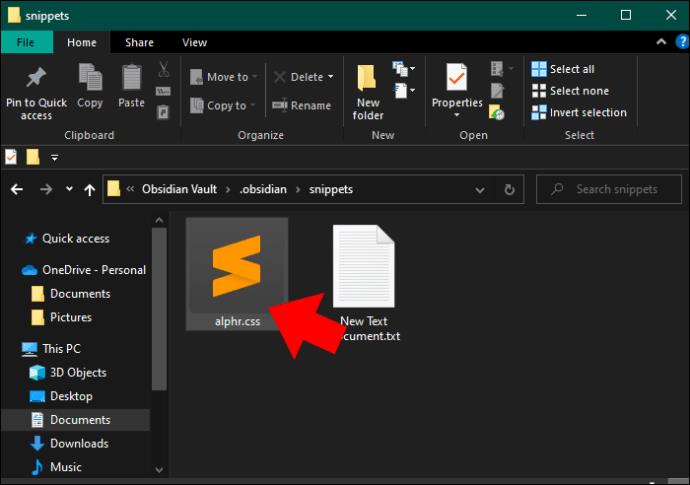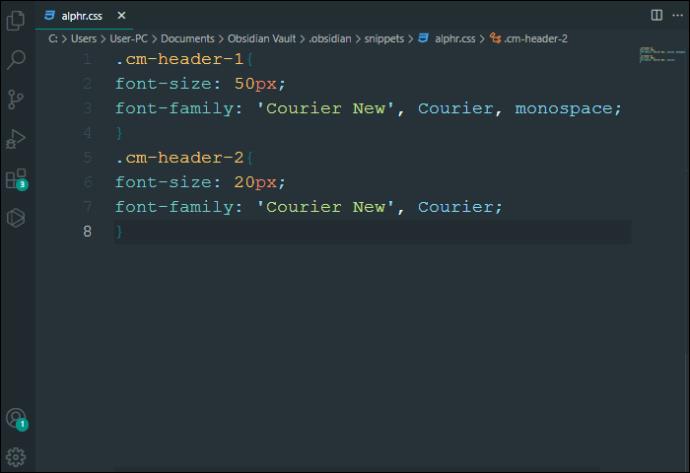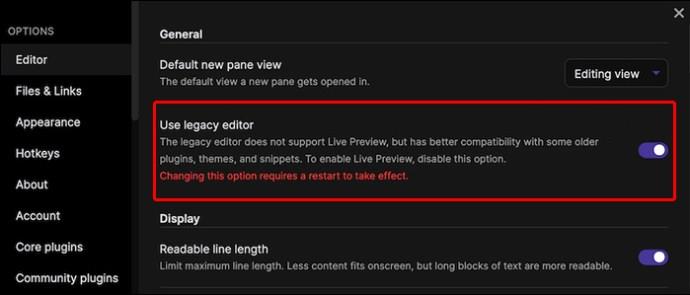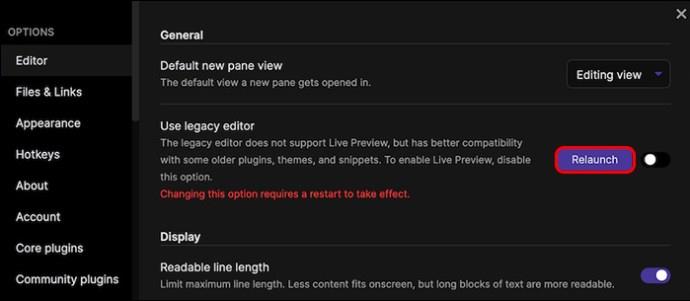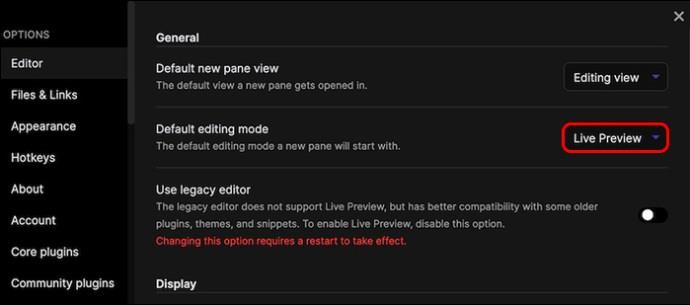Obsidian je kreativní útočiště, kde nápady kvetou a mění se ve skutečnost. Ale někdy může být pohled na text komplikovaný, pokud jsou věci příliš malé.
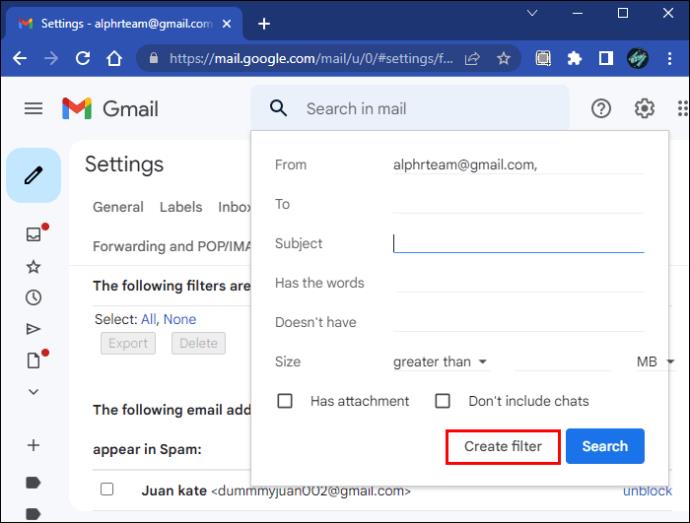
Není však třeba se nechat odradit. Tato příručka vám ukáže, jak dosáhnout toho, aby vaše písma vypadala správně, aby vám neunikly žádné podrobnosti.
Řešení problému přímo pomocí větší velikosti písma
Za prvé, pojďme oslovit slona v místnosti: jak zvětšíte text v Obsidianu? Nejjednodušší způsob je zvětšit velikost písma. Zde je návod, jak se to dělá:
- Kliknutím na ikonu ozubeného kola otevřete nabídku „Nastavení“. Ozubené kolo obvykle najdete v levém dolním rohu.

- V nabídce „Nastavení“ najděte „Vzhled“. Zde najdete mnoho možností souvisejících s vizuální prezentací Obsidian.
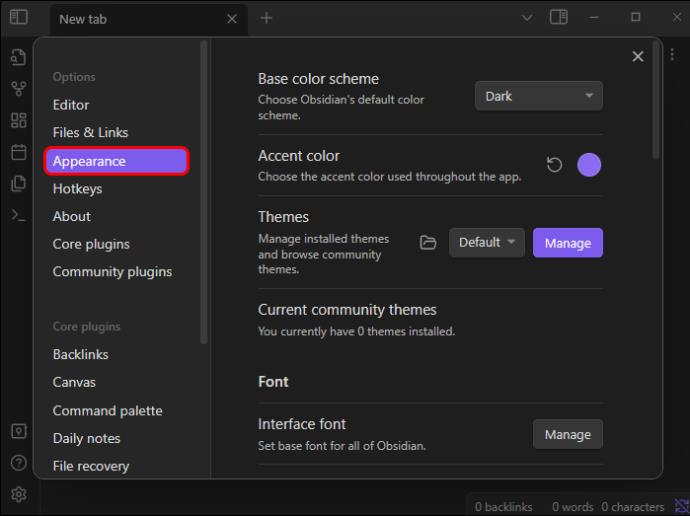
- V části „Písmo“ můžete upravit písmo rozhraní, písmo textu a další nastavení související s písmem. Pomocí posuvníku najděte sladké místo, které se vám líbí, a váš text bude nyní větší a jasnější.
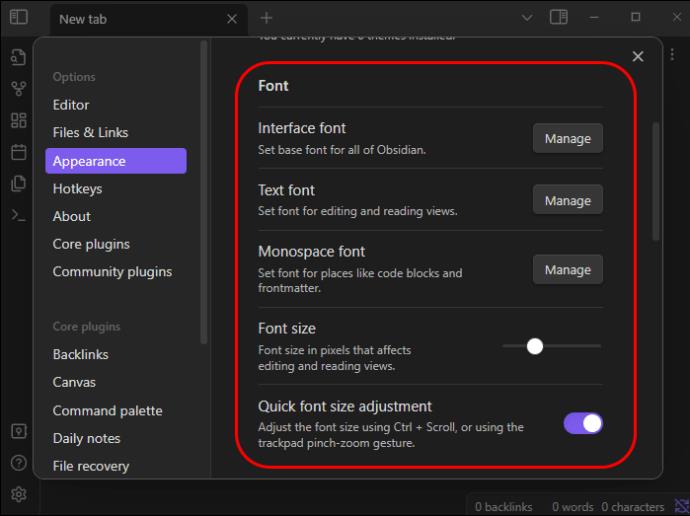
Pro dočasnou změnu můžete také použít Ctrl a znaménko + na klávesnici nebo klávesu Ctrl a rolovací kolečko na myši. Zvětšená velikost písma se obvykle dobře přizpůsobí vašemu uživatelskému rozhraní (pokud to nepřeženete) a je mnohem praktičtějším řešením než snížení rozlišení obrazovky.
Dělejte to stylově s vlastním CSS
Pro ty, kteří chtějí být trochu kreativnější a přizpůsobit se podle svých představ, nabízí Obsidian nástroje pro podrobnější úpravu jeho vzhledu pomocí CSS.
- Najděte soubory obsidian.css, kde můžete provádět všechny efektní úpravy. Úpravou nastavení zde můžete změnit vše od velikosti písma po barevná schémata.
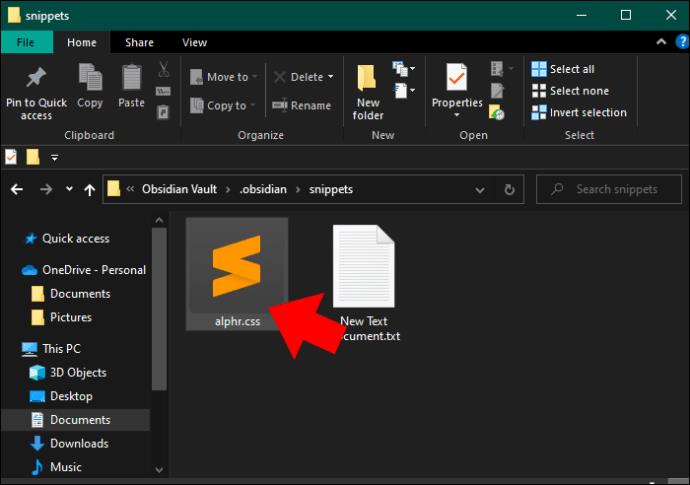
- Pokud chcete individuálně změnit velikost záhlaví H1, H2 nebo H3, vyhledejte třídy jako „ . cm-header-1, .cm-header-2″ atd. Jejich úpravou změníte velikost a vzhled vašich záhlaví na obrazovce úprav.
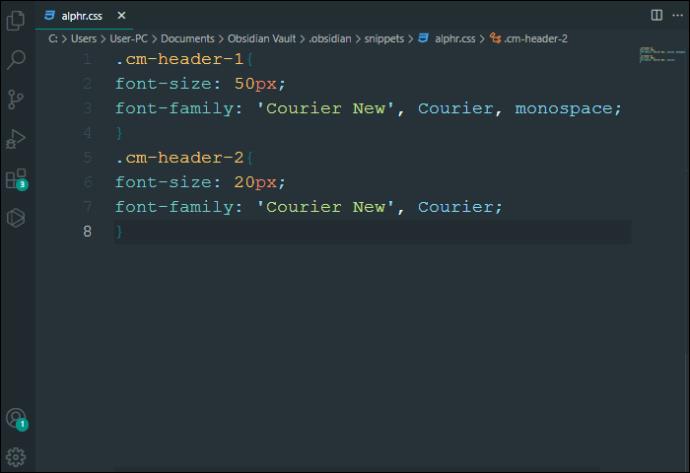
Pokud si přejete sledovat změny v režimu náhledu při jejich vylaďování, můžete použít Živý náhled. Živý náhled vám poskytuje mnohem lepší možnosti úprav. Nemusíte neustále přepínat mezi režimem úprav a náhledu. S živým náhledem můžete přesně vidět, jak bude vaše poznámka Markdown nakonec vypadat.
Živý náhled v aktuálním trezoru aktivujete takto:
- Klikněte na nabídku „Nastavení“.

- Najděte a klikněte na Editor na postranním panelu.

- Deaktivujte „Legacy Editor“ v nastavení „General“.
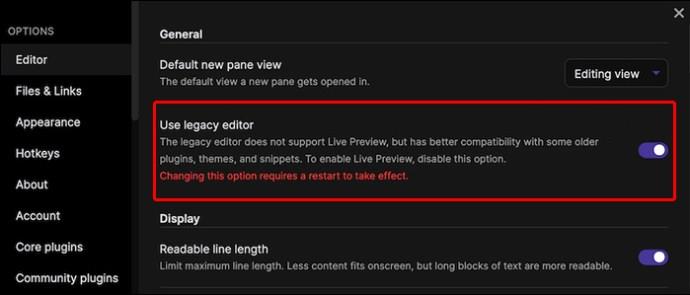
- Klikněte na „Restartovat“, aby se vaše změna projevila.
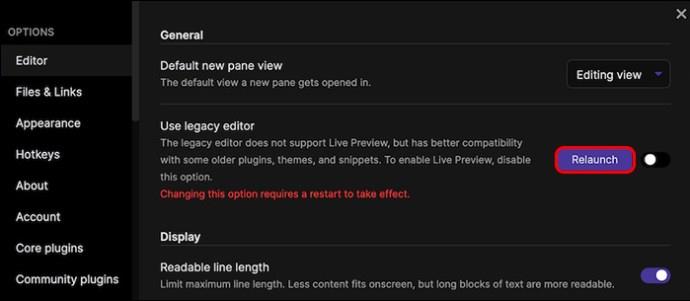
- Nechte Obsidian znovu spustit a poté znovu přejděte do Nastavení.

- Klikněte na „Editor“ na postranním panelu ještě jednou.

- Změňte výchozí režim úprav na „Živý náhled“.
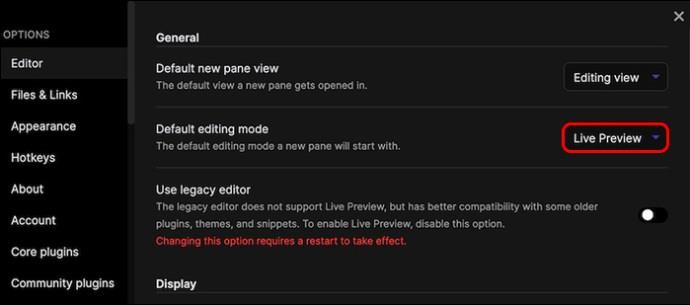
Když otevřete nové okno, Live Preview bude výchozí nastavení. Pokud jste dříve otevřeli některé karty, zůstanou v režimu Zdroj.
Komunitní pluginy
Obsidiánská komunita neustále bzučí aktivitou a rozvojem. Zdá se, že nové pluginy přidávající pohodlné funkce pro jakýkoli typ uživatele přicházejí každý druhý den. Některé z těchto zásuvných modulů vám umožňují přizpůsobit text podle vašich představ.
- Obsidian Underline – I když se tento plugin přímo nezabývá velikostí, umožňuje vám podtrhnout text pro zvýšení čitelnosti zdůrazněním toho, co je důležité.
- Pokročilé tabulky – Pokud chcete upravit velikost textu v tabulkách, tento plugin vám může práci s nimi značně usnadnit. Ta přidává do tabulek mnoho šikovných funkcí, včetně úprav textu.
Make Text Pop Beyond Size
Nyní, když jste se vypořádali s velikostí a text byl čitelný, pojďme mluvit o stylu. Zvětšení textu je skvělé pro usnadnění přístupu, ale můžete s tím udělat mnohem víc, aby byl osobnější.
Zde je několik dalších způsobů, jak váš text vyniknout:
- Použijte ** na obě strany textu, který chcete zdůraznit, aby byl tučný, a * , aby byl kurzívou. Toto jsou jednoduché, ale účinné způsoby, jak zdůraznit text.
- Pokud chcete upozornit na konkrétní část textu, zvýrazněte ji pomocí == na obou koncích.
- Uvádějte uvozovky nebo zdůrazněte konkrétní text pomocí blokových uvozovek pomocí > na začátku textu, abyste vytvořili blokovou uvozovku.
Udělejte z obsidiánu hezčí s motivy
Obsidian už není jen o textu; nabízí zcela nový zážitek z designu trezoru. Motivy vám umožní přenést své poznámky z běžných věcí na neobyčejné a proměnit je v něco krásného, díky čemuž budete na svou práci hrdí.
Komunita Obsidian navrhla desítky jedinečných témat, která vizuálně promění váš trezor. Navíc tito oddaní uživatelé neustále vytvářejí nová témata. Můžete se rozhodnout pro temnou a tajemnou atmosféru, něco světlého a vzdušného nebo cokoli mezi tím. Udělejte si čas na procházení a objevování toho, co je pro vás nejlepší.
Pokud se cítíte dobrodružně, můžete se také ponořit do CSS těchto témat a vyladit je podle svých představ. Změňte barvy, upravte výplň nebo dokonce přidejte animace, pokud vám to vyhovuje.
Podívejte se na větší obrázek v zobrazení grafu
Jednou z výjimečných funkcí Obsidian je jeho zobrazení grafu, které vizuálně představuje spojení mezi vašimi poznámkami a umožňuje vám je pohodlněji prozkoumat. I když tady nejde o velikost textu, jde o to vidět větší obrázek – doslova.
Zobrazení grafu vám umožňuje odhalit souvislosti mezi vašimi poznámkami, což usnadňuje rozpoznání jakýchkoli vzorů nebo děr ve vašem porozumění.
Máte možnost upravit si svůj graf, jak chcete, od změny barev uzlů až po pohrávání si se stylem hran. Personalizované zobrazení grafu je vynikající pro čitelnost a snadnou navigaci.
Síla propojení
Obsidian vám umožní propojit nápady, aniž byste se museli porušit. Nezáleží na velikosti písma, ale usnadňuje čtení toho, co jste napsali. To pomáhá udržovat vaše myšlenky v pohybu a zajišťuje, že se při překladu nic neztratí.
Pro interní odkazy použijte [[Odkaz na stránku]], kde nahradíte „Odkaz na stránku“ skutečným odkazem na vaši stránku, abyste vytvořili odkazy na jiné stránky ve vašem trezoru Obsidian.
U externích odkazů ukažte na jakékoli zdroje, které chcete, pomocí [Text](URL). Nahraďte „Text“ textem kotvy a „URL“ webové stránky, na kterou chcete přistupovat, textem kotvy. Tím se vytvoří hypertextový odkaz, na který lze kliknout.
Snadná čitelnost
Nyní víte vše, co potřebujete, aby se váš text objevil v Obsidianu. Velikost ale není všechno – je to styl a obsah vašich slov, které vám utkví v paměti, když se potřebujete soustředit a zapamatovat si. Nespokojte se tedy pouze s velkými fonty. Nezapomeňte také obohatit látku.
Zvětšili jste text v Obsidianu? Máte další tipy a triky, aby Obsidian vypadal co nejlépe nebo byl dostupnější? Podělte se s námi o své myšlenky a nápady v komentářích níže.