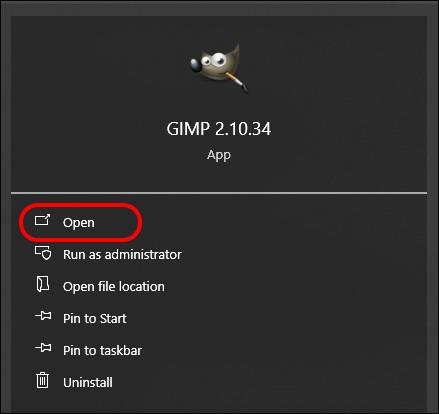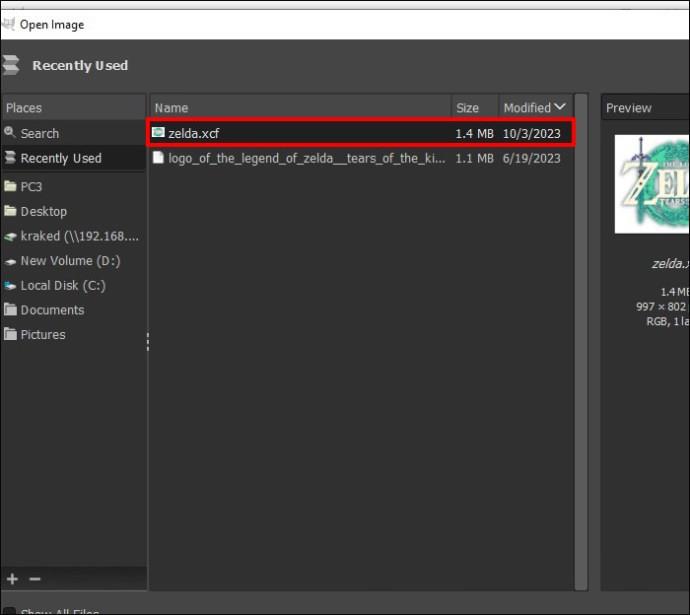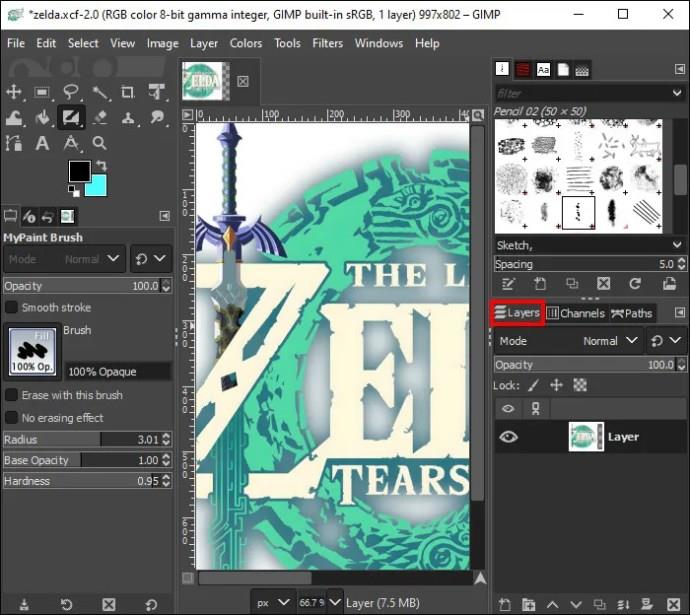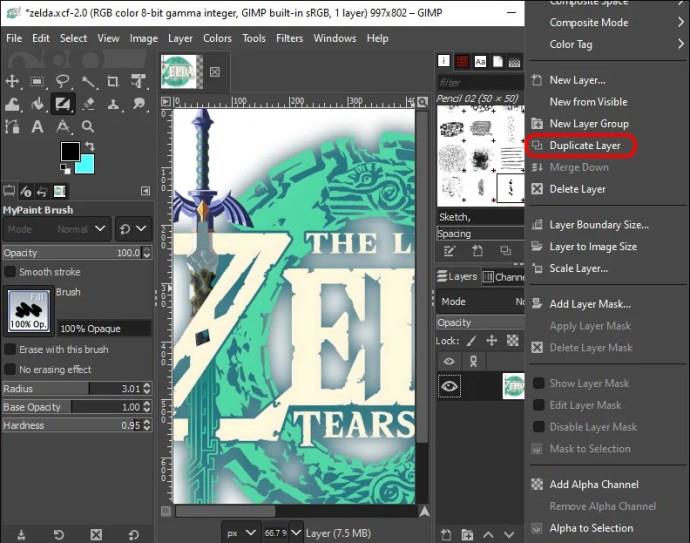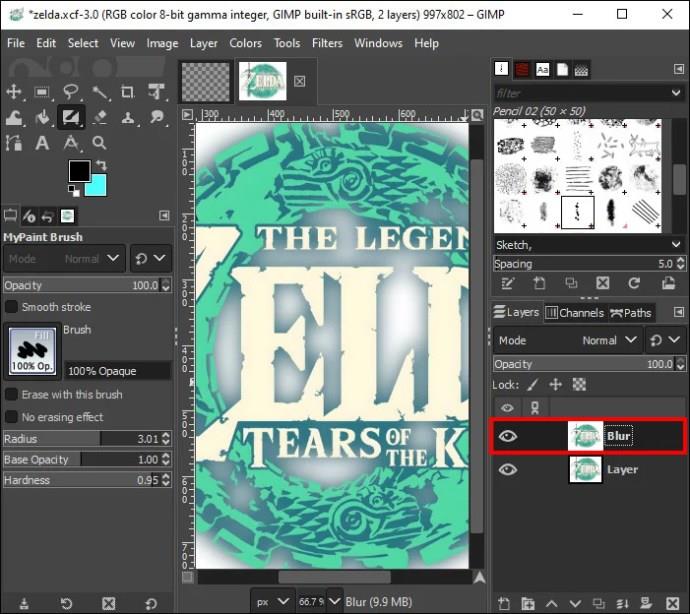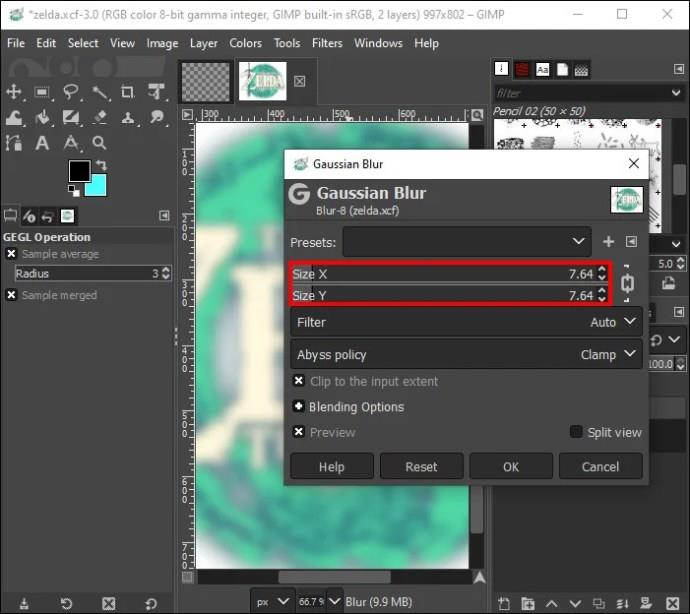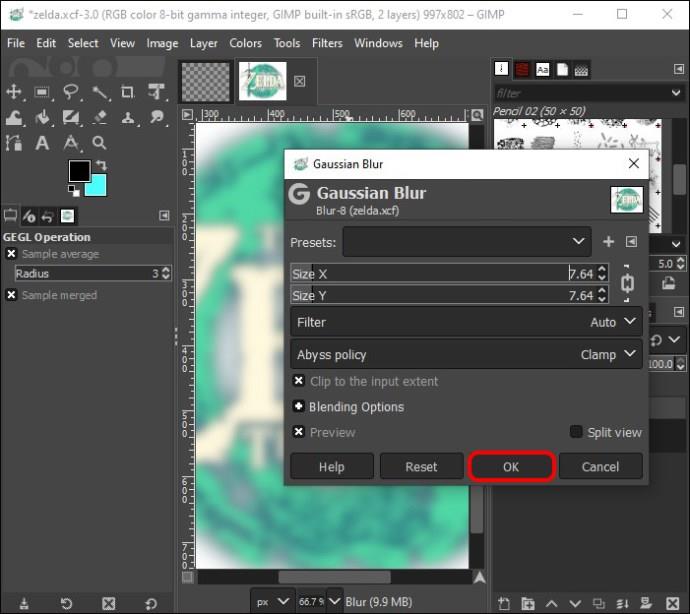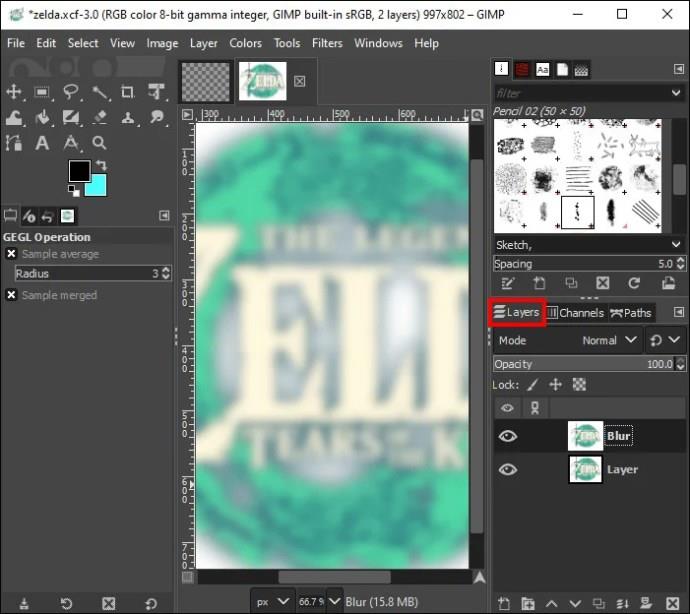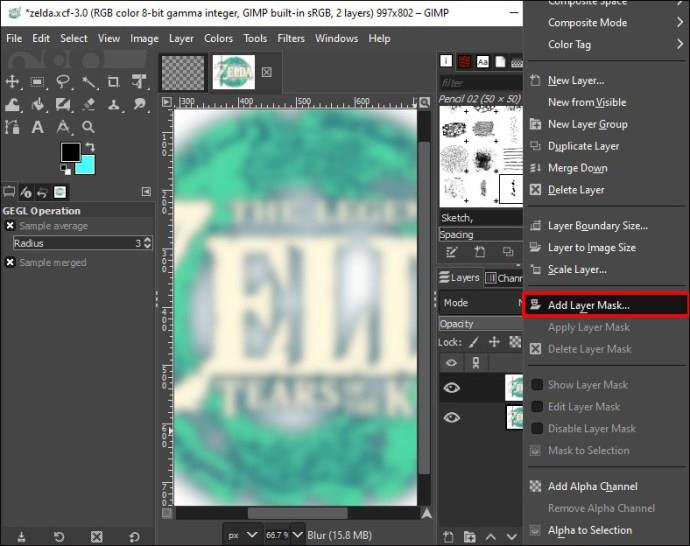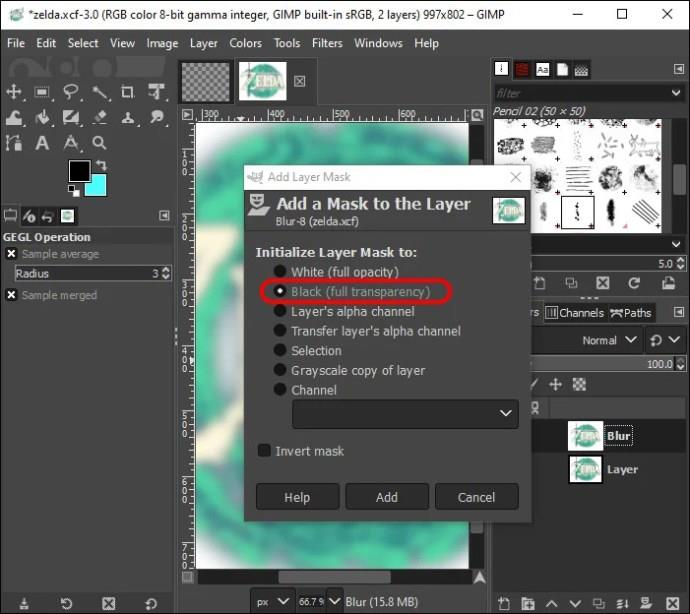Rozostření pozadí obrázku v GIMPu umožňuje, aby byl hlavním zaměřením konkrétní objekt, a díky tomu je obrázek méně nepřehledný. Dvě z nejlepších metod pro rozostření pozadí v GIMPu jsou nástroj rozostření a možnost vrstvy Gaussova rozostření.

Čtěte dále a zjistěte, jak pomocí těchto nástrojů odstranit rozmazané pozadí v GIMPu.
Jak používat vrstvy Gaussian Blur v GIMPu
Tato metoda rozmazání obrázků v GIMPu je ideální pro vaše související požadavky. Může to trvat déle, ale získáte větší kontrolu nad konečnými výsledky než u jiných metod. Jakmile proces zvládnete, je to lepší a rychlejší než odstraňování nebo opětovné čištění oblastí pomocí nástroje rozostření.
Chcete-li rozmazat obrázek v GIMPu pomocí možnosti Gaussova vrstva, postupujte takto:
- Otevřete GIMP.
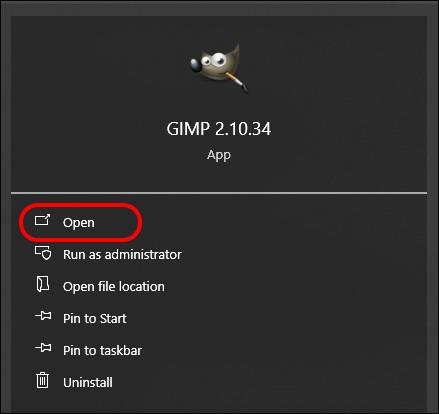
- Vyberte snímek, který chcete rozmazat.
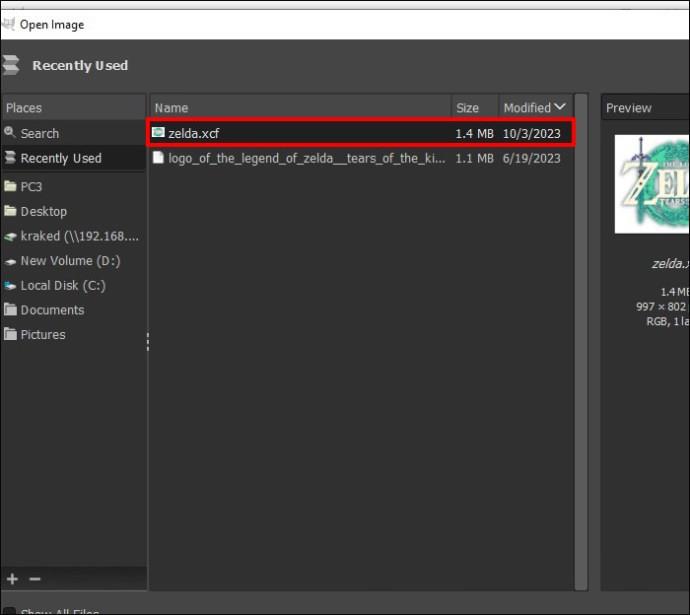
- Vpravo dole klikněte na paletu „Vrstvy“.
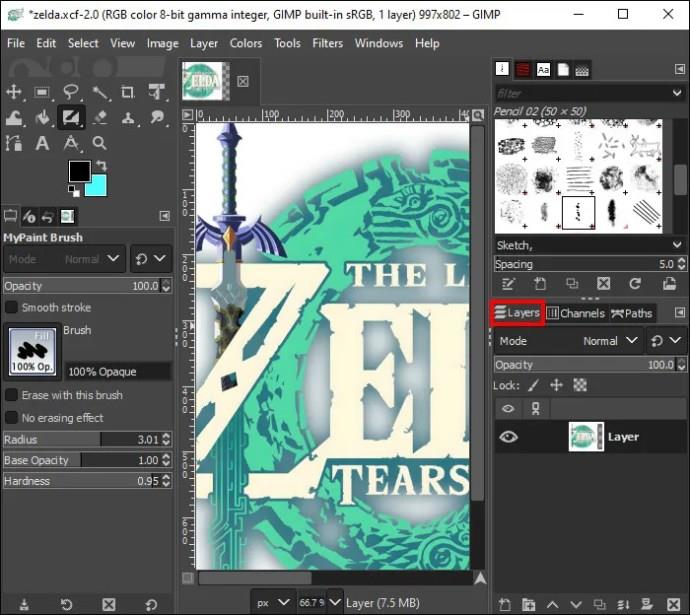
- Klikněte pravým tlačítkem na vrstvu a přejděte na „Duplikovat vrstvu“.
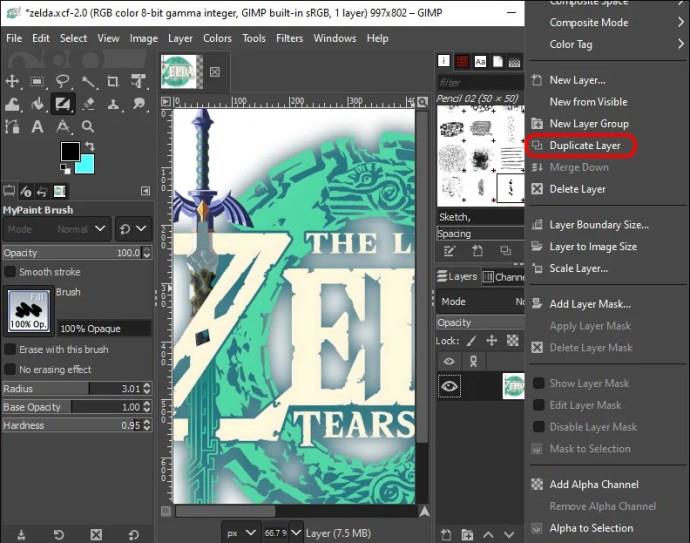
- Nebo stiskněte „Shift+Ctrl+D“ na PC nebo „Shift+Command+D“ na Macu.
- Pojmenujte vrstvu Rozostření.
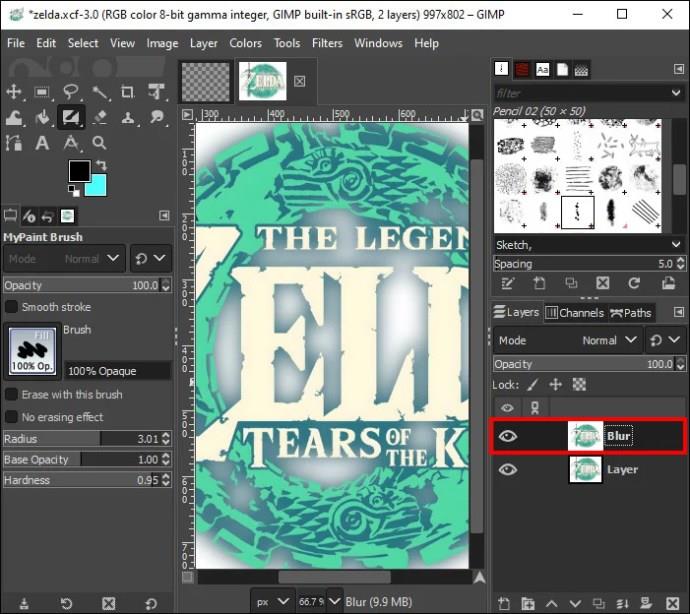
- S vybranou novou vrstvou Rozostření otevřete „Filtry“.

- Vyberte „Rozostření“ a poté „Gaussovské rozostření“.

- Posunutím jezdců „X a Y“ nastavte požadované rozmazání.
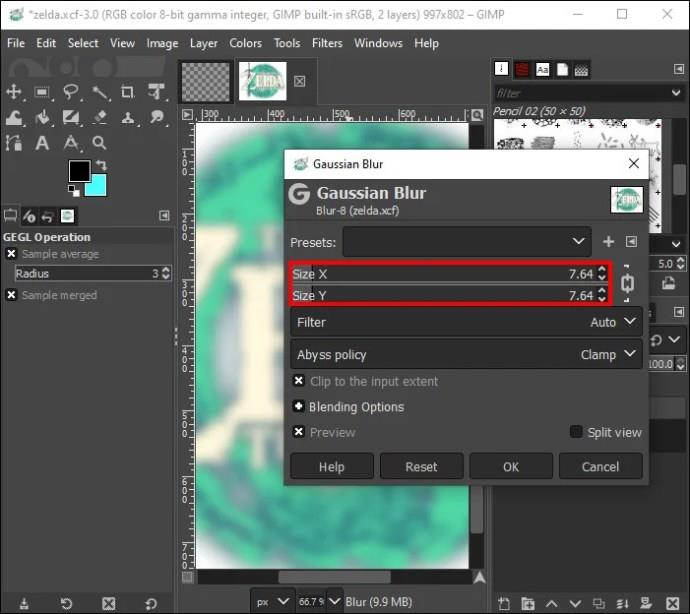
- Podívejte se na výsledky v hlavním okně a pokud jste spokojeni, stiskněte „OK“.
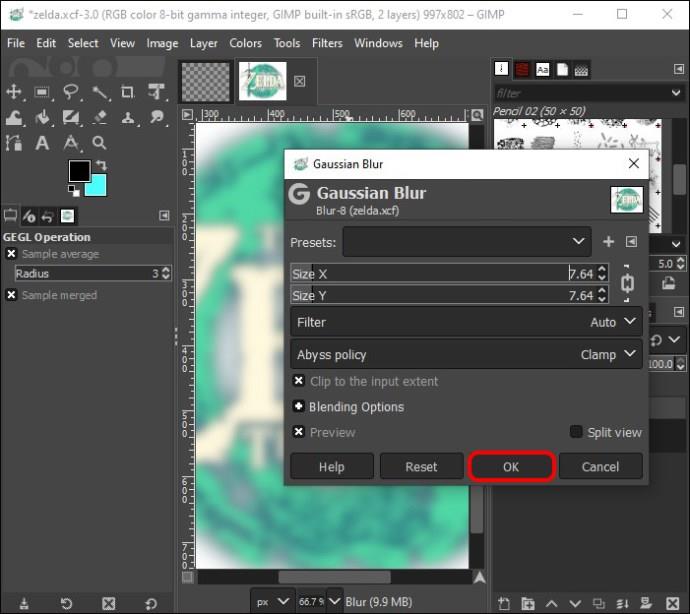
Nyní budete mít nad rozmazaným obrázkem vrstvu rozmazaného obrázku. Zkombinujte vrstvu Blur s maskou vrstvy, abyste řídili, které části obrazu budou rozmazané a které zůstanou ostré. Možnost masky vrstvy také usnadňuje vytváření skvělých efektů pomocí přechodů a úprav masek.
Přidejte masku vrstvy
Chcete-li určit, které části obrázku se zobrazí na konečném obrázku, přidejte „Masku vrstvy“. Zde je to, co musíte udělat:
- Vraťte se na paletu „Vrstvy“.
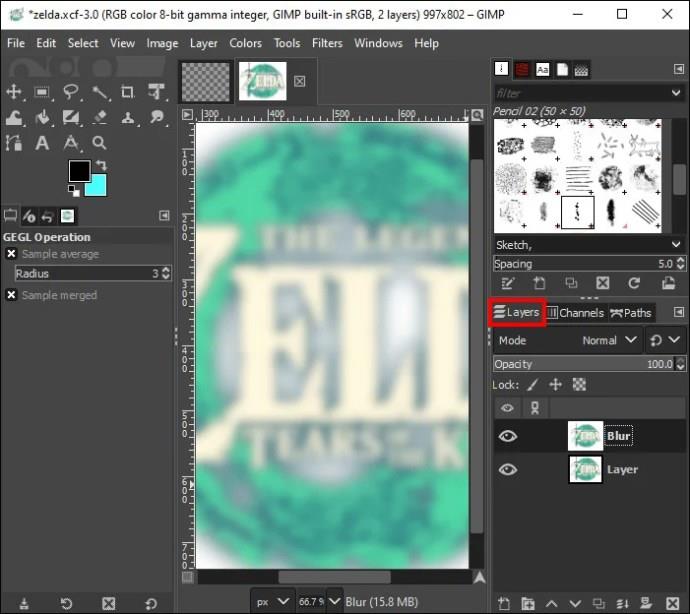
- Klikněte pravým tlačítkem myši na novou vrstvu a vyberte „Přidat masku vrstvy“.
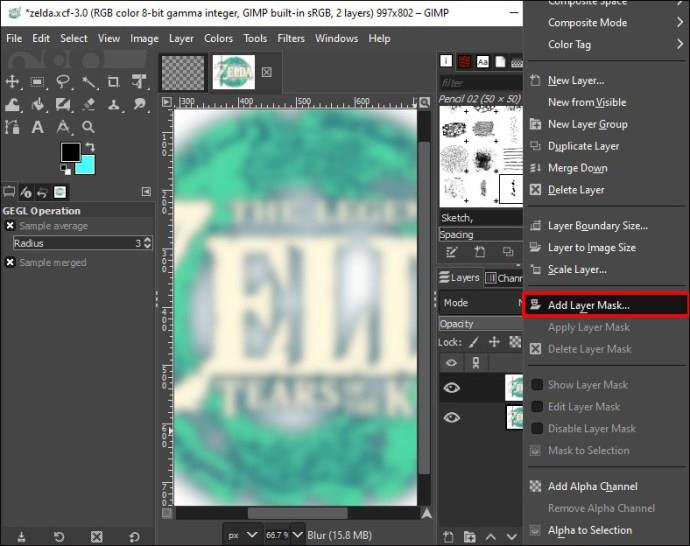
- Upravte možnost „Inicializovat masku vrstvy“ na „Černá (plná průhlednost.)
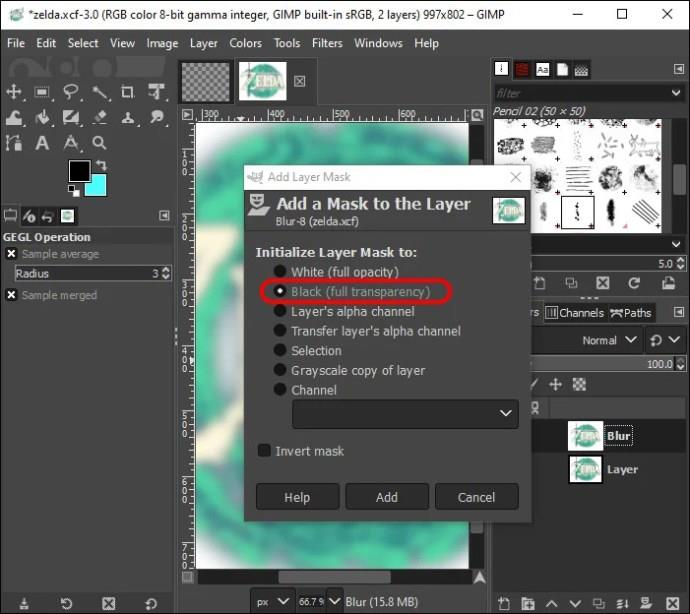
Maska vrstvy je černobílá skrytá vrstva nad aktuálními vrstvami obrazových bodů. Bílé pixely budou 100% viditelné, ale černé pixely budou 100% průhledné. Když je barva masky černá, rozmazané pixely na nové vrstvě Rozostření se skryjí a uvidíte ostrý obraz pod nimi.
Poté nastavte obyčejný štětec na bílou barvu a na masce vrstvy Rozostření malujte na části obrázku, přes které chcete, aby rozmazaná vrstva prosvítala. Přimíchejte některé odstíny šedé, abyste vytvořili efekt vzdáleného vyblednutí, a použijte přechod k vytvoření efektu rozostření objektivu. Chcete-li masku zdokonalit, klikněte pravým tlačítkem na rozmazanou vrstvu a vyberte „Zobrazit masku vrstvy“.
Jak používat nástroj rozostření v GIMPu
Nástroj rozostření v GIMPu je nejrychlejší způsob, jak rozostřit pozadí, pokud si neděláte starosti s přesností nebo nemusíte izolovat konkrétní objekt. Jisté je, že budete hotovi za pár tahů štětcem.
Existují tři způsoby, jak najít a použít nástroj rozostření v GIMPu:
- Klikněte na ikonu nástroje rozostření (vypadá jako kapka vody) umístěnou pod nástrojem rozmazání v panelu nástrojů GIMP.
- Přejděte do možností nabídky a vyberte „Nástroje“, poté „Nástroje malování“ a „Rozostření/zaostření“.
- Aktivujte nástroj rozostření pomocí zkratky „Shirt + U“, která je stejná pro PC i Mac.
Jakmile aktivujete nástroj rozostření, můžete upravit možnosti štětce. „Convolve Type“ musí být na „Blur“ a chcete-li vybrat sílu efektu rozostření, upravte nastavení „Rate“ ve spodní části. Jakmile budete mít dokonalý štětec, přejděte na části obrázku, které potřebujete rozostřit.
Použití velkého štětce na fotografie s vysokým rozlišením se nedoporučuje, protože při pohybu kurzoru dochází ke zpoždění, protože GIMP se snaží pohyb sledovat. Možnost vrstvy je lepší volbou pro velké soubory, protože zachová konzistentní rozostření bez překrývání tahů rozostření nebo nekonzistentních záplat rozostření.
Různé filtry rozostření v GIMPu
Zde jsou některé další filtry, které lze také použít pro rozmazání obrázků v GIMPu:
- Střední zakřivení rozostření – filtr, který využívá střední zakřivení k vytvoření efektu rozostření při zachování okrajů snímku.
- Selektivní gaussovské rozostření – je dobrou volbou, pokud chcete, aby byly podobné pixely rozmazané pouze dohromady.
- Gaussovské rozostření – tento filtr je nejoblíbenější volbou a je nejrychlejší metodou rozmazání obrázků v GIMPu.
- Medián rozostření – je filtr, který snižuje šum a škrábance obrazu.
- Pixelize blur – využívá velké bloky a je podobný tomu, jak jsou kriminální obrázky rozmazané v televizi.
- Tilable blur – je podobné Gaussovu rozostření, ale obtéká okraje obrazu.
- Zoom motion blur – s tímto filtrem můžete rozostřit v každém směru kolem centrálního bodu.
- Kruhové rozostření pohybu – tento filtr rozmaže kruhovým efektem kolem vybraného středu.
- Lineární rozostření pohybu – tento efekt rozostření funguje podle délky a úhel mění směr pohybu rozostření.
Co je rozmazání obrazu a proč tuto funkci používat?
Rozmazání obrazu znamená snížit jeho ostrost a snížit kontrast mezi sousedními pixely. Filtry mohou rozmazat obrázky a upravit hodnotu pixelů v obrázku. Rozostření změkčí ostré hrany a detaily obrázku, což je užitečné zejména pro pozadí obrázku. Mnoho lidí rozmazává obrázky v GIMPu z těchto důvodů:
- Jak upoutat pozornost hlavního objektu: Pokud je na obrázku centrální objekt, který chcete vyčnívat z pozadí, nástroj rozostření z něj udělá ústřední bod.
- Odstraňte rušivé vlivy: Některá pozadí obrázků jsou příliš zaneprázdněná a ruší pozornost nepotřebnými prvky. Otřepení pozadí obrázku odstraní rušivé vlivy a udělá obrázek atraktivnějším.
- Chcete-li přidat hloubku: Rozmazání pozadí může vytvořit trojrozměrný dojem a přidat pocit hloubky.
- Skryjte důvěrné informace: Pokud chcete, aby na pozadí obrázku někdo viděl něco, rozmazání to skvěle skryje.
- Pro malou hloubku ostrosti: To je skvělé pro portrétní fotografie, aby objekt vynikl z pozadí.
Rozostření pozadí v obrázcích s GIMPem
Většina lidí rozmazává pozadí na obrázcích, aby skryla soukromé informace, aby vynikl hlavní objekt nebo pokud je pozadí příliš rušivé. GIMP má mnoho možností, jak toho dosáhnout, včetně mediánu, kruhového pohybu, středního zakřivení a filtrů rozostření s možností úpravy. Nejlepší a nejoblíbenější nástroje pro rozmazání v GIMPu jsou nástroje rozostření a Gaussovské rozostření. Nástroj rozostření je rychlejší volbou, ale nástroj Gaussian ve spojení s maskou umožňuje selektivnější a přesnější rozmazání obrazu.
Už jste někdy rozmazali pozadí v GIMPu? Pokud ano, použili jste některý z různých nástrojů uvedených v tomto článku? Dejte nám vědět v sekci komentářů níže.