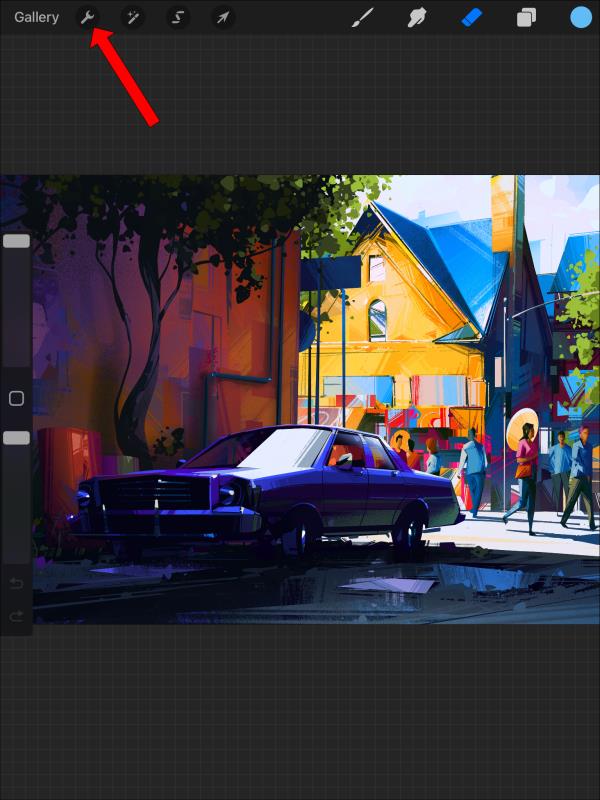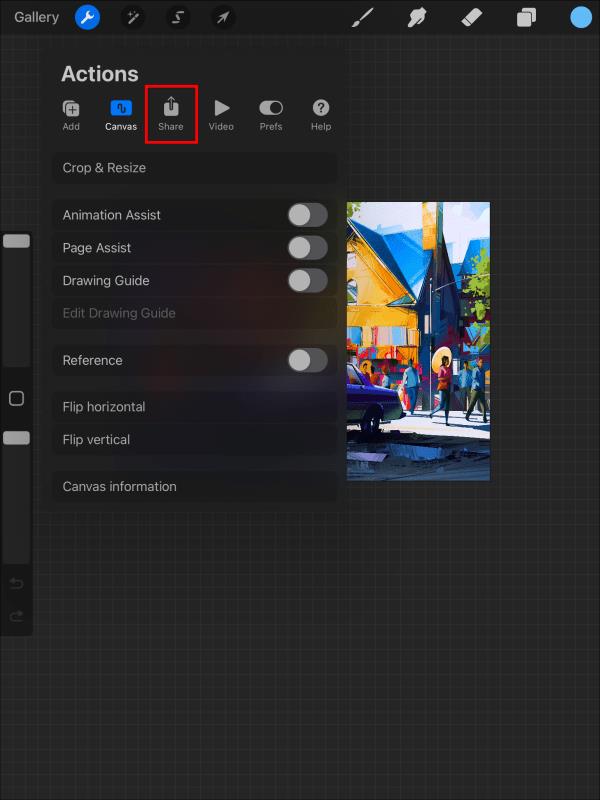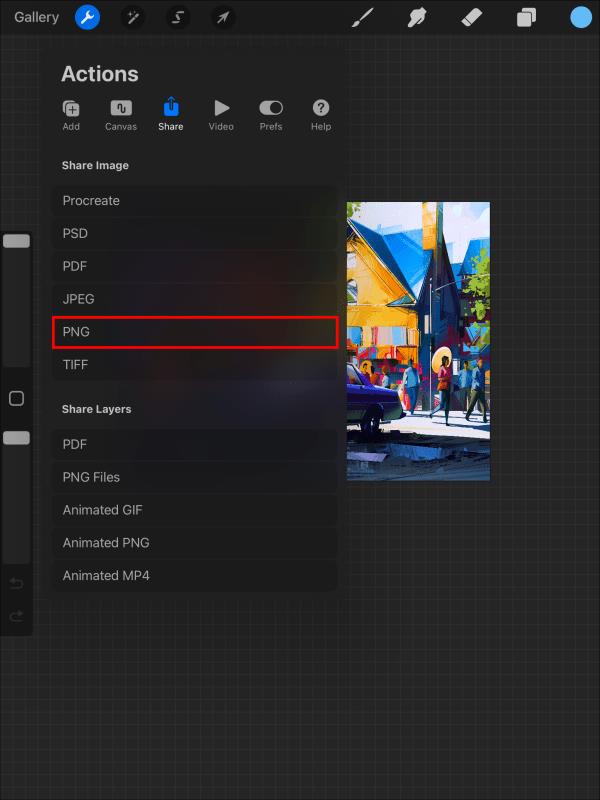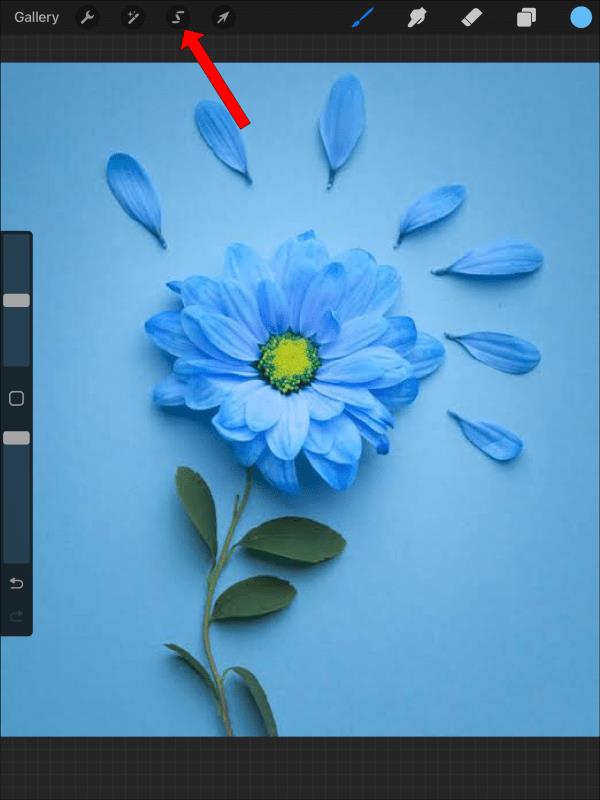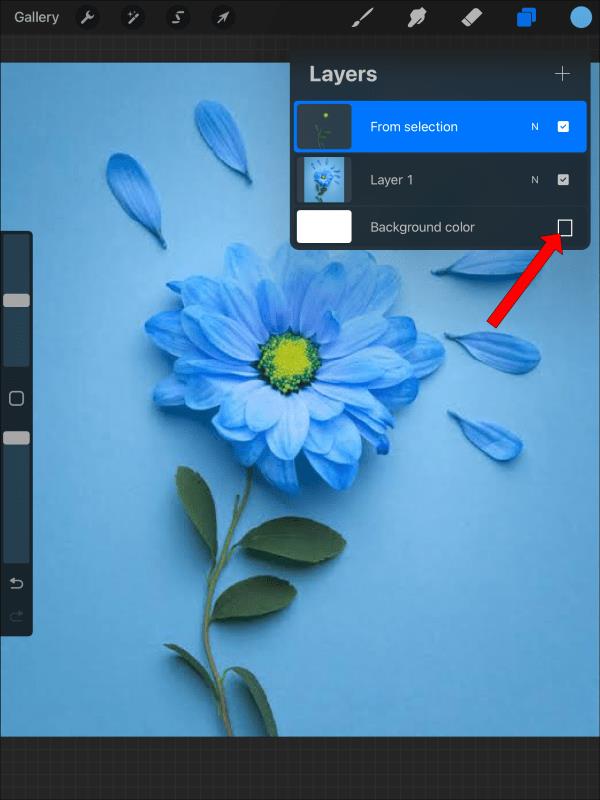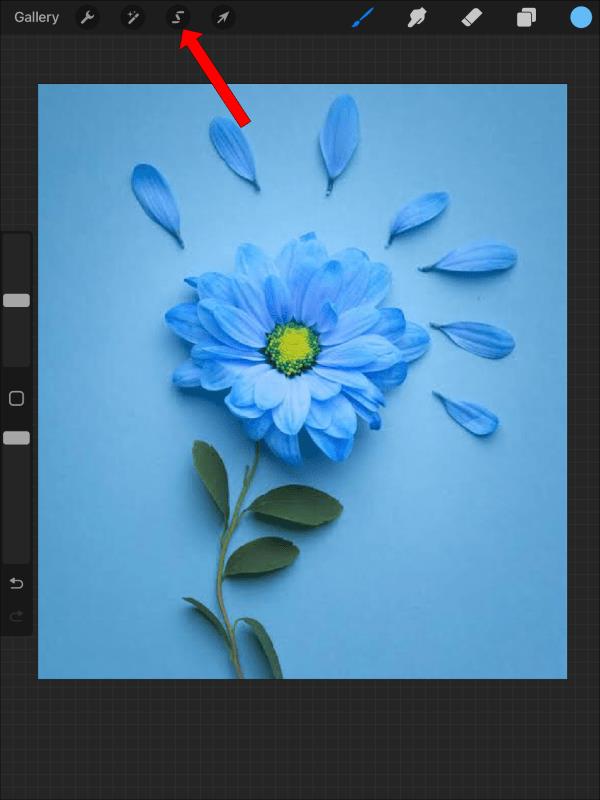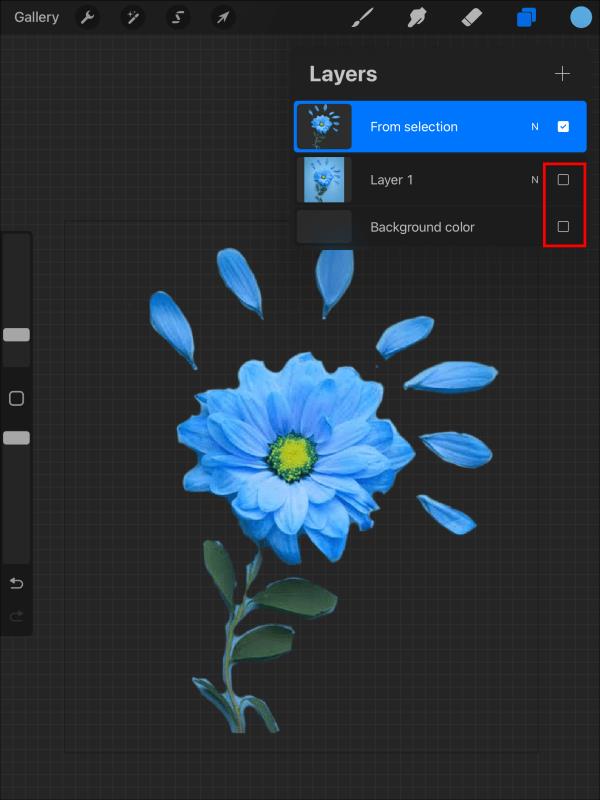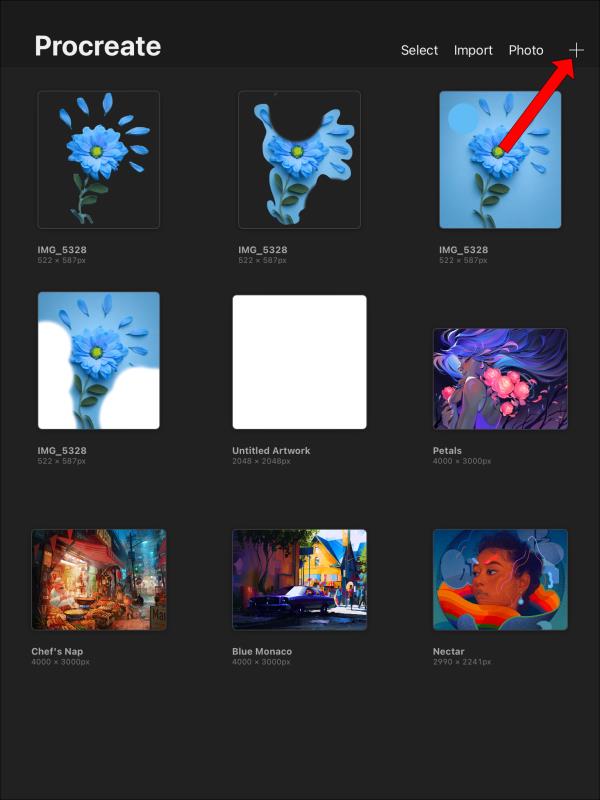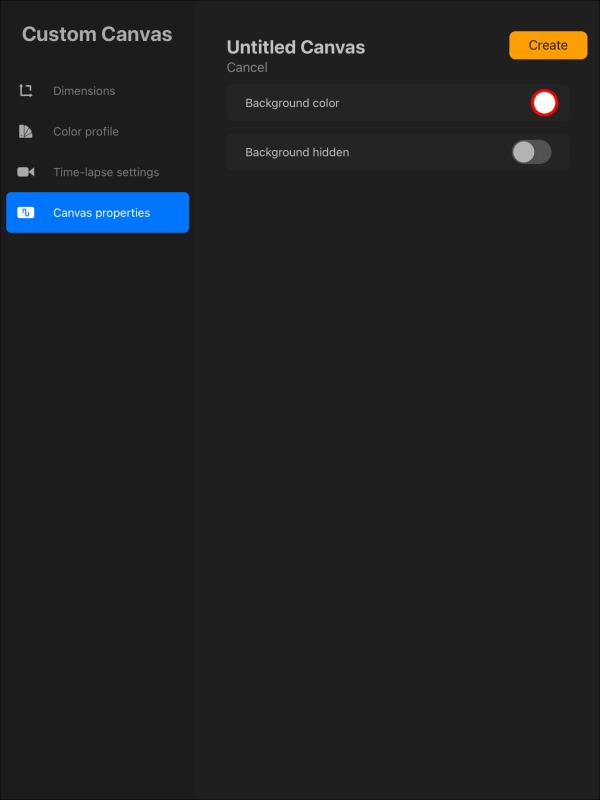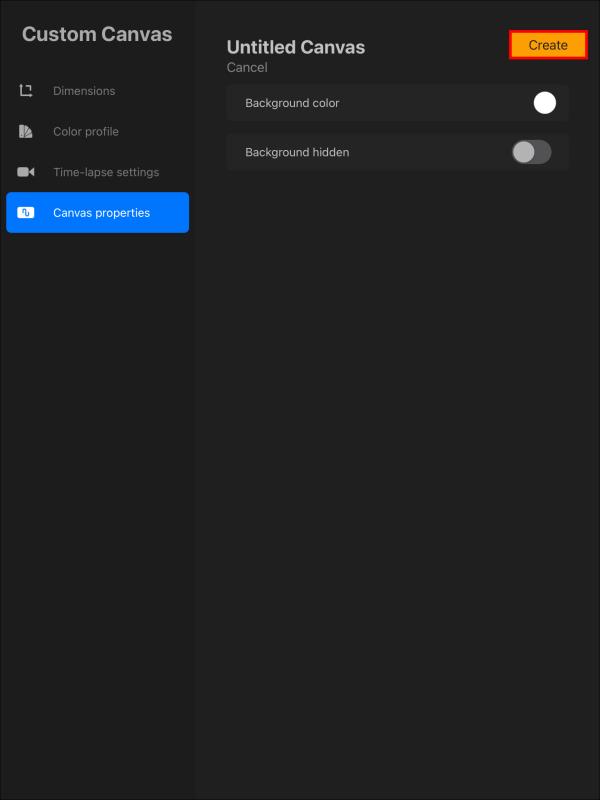Pokud jste se snažili přijít na to, jak zprůhlednit pozadí v Procreate, nejste sami. I když jste navrhli průhledné pozadí, často se při opětovném otevření souboru znovu objeví jako bílé.

Toto jsou běžné problémy pro uživatele Procreate. Naštěstí je možné překonat boj. Tento článek vysvětlí vše, co potřebujete vědět o vytváření a ukládání průhledných pozadí v Procreate.
Jak udělat pozadí průhledné v Procreate
Každý nový návrh Procreate má výchozí vrstvu pozadí s bílou výplní. Tuto vrstvu nelze trvale odstranit, lze ji však učinit neviditelnou.
Chcete-li vypnout viditelnost vrstvy, nejprve otevřete nabídku Vrstvy. Najděte zaškrtávací políčko vedle vrstvy pozadí a zrušte zaškrtnutí políčka. Tento proces je dočasnou změnou a lze jej kdykoli zapnout a vypnout. Aby byla vrstva průhledná, musíte soubor uložit specifickým způsobem.
Jak uložit soubor tak, aby pozadí zůstalo průhledné
Jakmile vypnete viditelnost pozadí, možná si budete myslet, že bude trvale průhledné. Bohužel, pokud soubor neuložíte specifickým způsobem, tato možnost se přepne zpět na výchozí možnost a vaše bílé pozadí se znovu objeví, kdykoli soubor znovu otevřete.
Po zprůhlednění pozadí postupujte podle následujících kroků a uzamkněte jej na místě trvale.
- Otevřete nabídku Akce, která je znázorněna ikonou klíče.
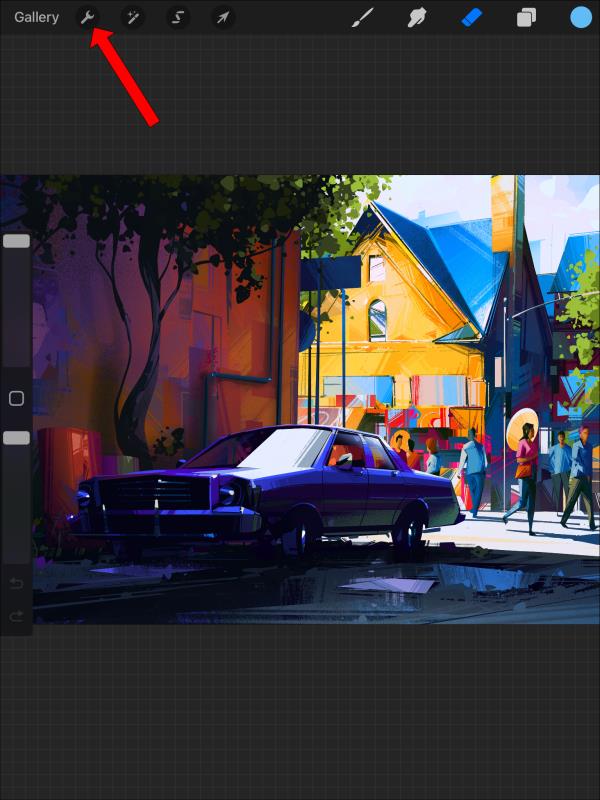
- Klepnutím na kartu Sdílet soubor exportujte.
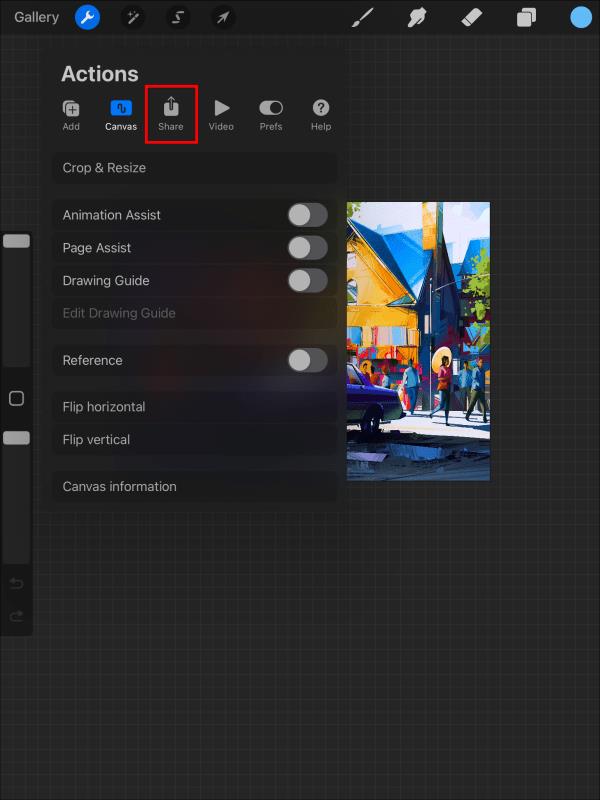
- Jako typ souboru vyberte PNG. Aby byla zachována průhlednost, musí být soubor exportován jako soubor PNG.
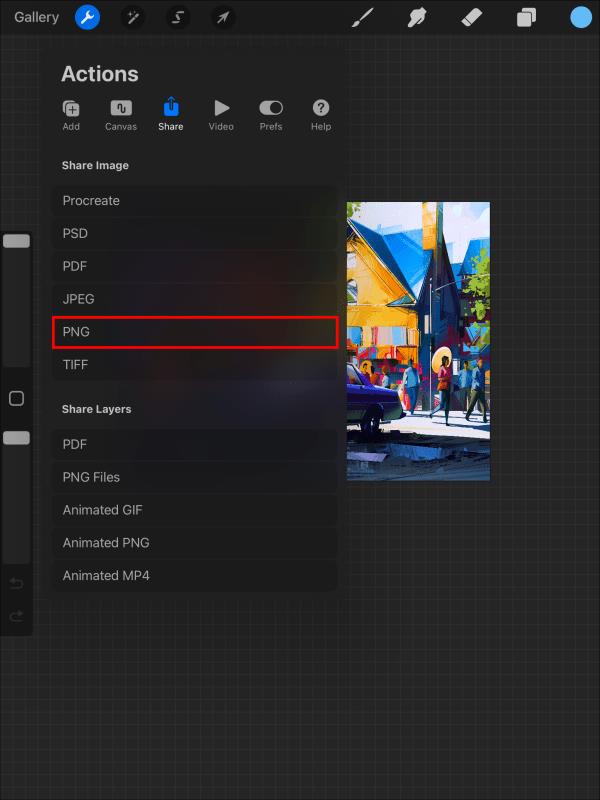
Pokud soubor uložíte v jiném formátu, budete muset při opětovném otevření souboru vypnout vrstvu pozadí, abyste obnovili průhledné pozadí.
Proč je důležité průhledné pozadí
Pokud plánujete prodat své návrhy Procreate k použití na hrnky na kávu, košile, vinylové výtisky atd., je důležité nezahrnout pozadí. To ostatním usnadňuje přenos vzoru na jejich vlastní položky. Chcete-li také umístit svůj návrh na mnoho různých barev pozadí, je důležité, aby nová pozadí neblokovala žádnou vloženou barvu.
Zprůhlednění pozadí pomocí nástrojů pro úpravy
Ale předpokládejme, že vrstva pozadí není váš problém. Někdy začnete s návrhem, který má komplikované pozadí v mnoha vrstvách. Někdy původní umění neoddělovalo pozadí od návrhu v samostatných vrstvách. V tomto případě budete muset použít více praktický přístup a ručně odstranit pozadí buď nástrojem pro výběr, nebo gumou.
Oddělení pozadí a popředí pomocí nástroje pro výběr
Toto je další možnost, když pozadí nelze snadno odstranit zrušením zaškrtnutí jeho vrstvy.
- Zrušte výběr všech vrstev, které nechcete, aby vám stále zjednodušovaly práci.
- Klikněte na nástroj pro výběr na panelu nástrojů v horní části obrazovky.
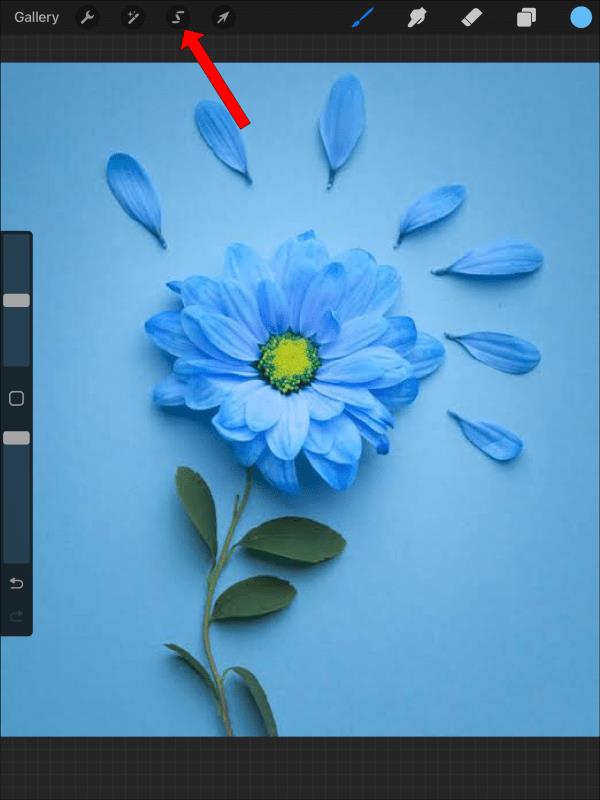
- Ze seznamu možností vyberte „Automaticky“.

- Klikněte na pozadí a posuňte se po obrazovce zleva doprava. Tím se zvýší „práh výběru“. Když se barva pozadí začne vkrádat do obrázku, který chcete zachovat, zálohujte jen trochu.

- V nastavení výběru v dolní části obrazovky klikněte na tlačítko „Invertovat“. V ideálním případě dojde k přepnutí z výběru pozadí na výběr obrázku.


- Zkopírujte a vložte obrázek, aby byl nyní ve své vlastní vrstvě.

- Zkontrolujte, zda je váš obrázek nedotčený se všemi ostatními vrstvami vypnutými.
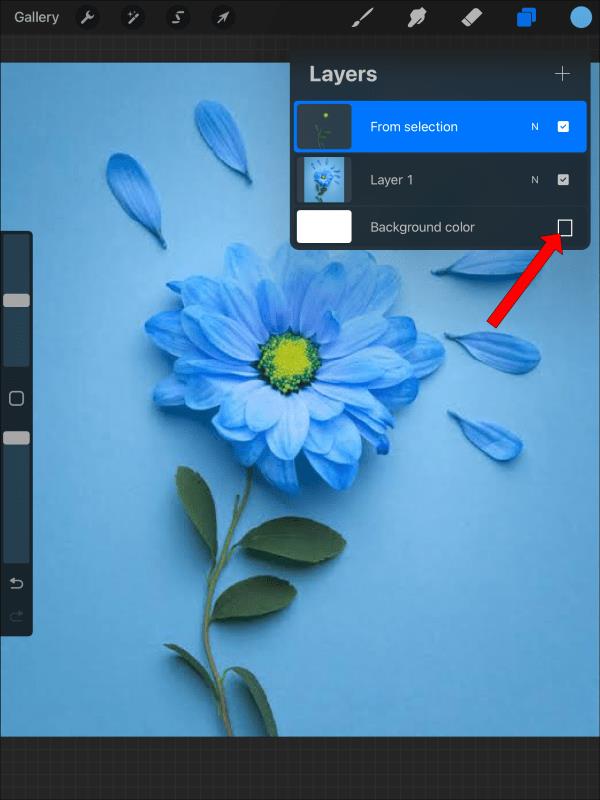
- Stále budete muset uložit obrázek jako PNG, aby byly vrstvy pozadí ve vašem konečném produktu vypnuté.
Pokud to s vaším konkrétním obrázkem nefunguje, můžete jej vyčistit gumou nebo budete muset veškerou práci provést s gumou.
Použití gumy k odstranění pozadí
Pokud chcete, aby pozadí bylo průhledné, ale na jeho vrstvě je také grafika, kterou chcete zachovat, guma je užitečný nástroj, který by to mohl udělat.
- Vypněte všechny vrstvy, které nepotřebujete. Ponechte pouze vrstvu s pozadím, které chcete zprůhlednit a obrázek, který chcete zachovat neprůhledný.2. Vzhledem k tomu, že vrstvy pozadí nelze vypnout, použijte k odstranění všech částí pozadí, které nechcete, nástroj Guma. Budete muset použít jemné doladění v blízkosti obrázku, abyste odstranili barvu pozadí, aniž byste narušili okraje obrázku, který chcete zachovat.
- Přibližte podle potřeby a vymažte zbytky pozadí kolem obrázku.
- Nezapomeňte vypnout bílé pozadí výplně a uložit jako PNG, aby byla zachována jeho průhlednost.
Můžete vybrat svůj obrázek v popředí a vložit jej do nového souboru nebo do nové vrstvy, aby se soubor před uložením vyčistil.
Vytvoření průhledného pozadí pomocí nástroje pro výběr
Dalším způsobem, jak vybrat svůj návrh z pozadí, je použít nástroj pro výběr ručně.
- Vypněte všechny vrstvy, které nepotřebujete.
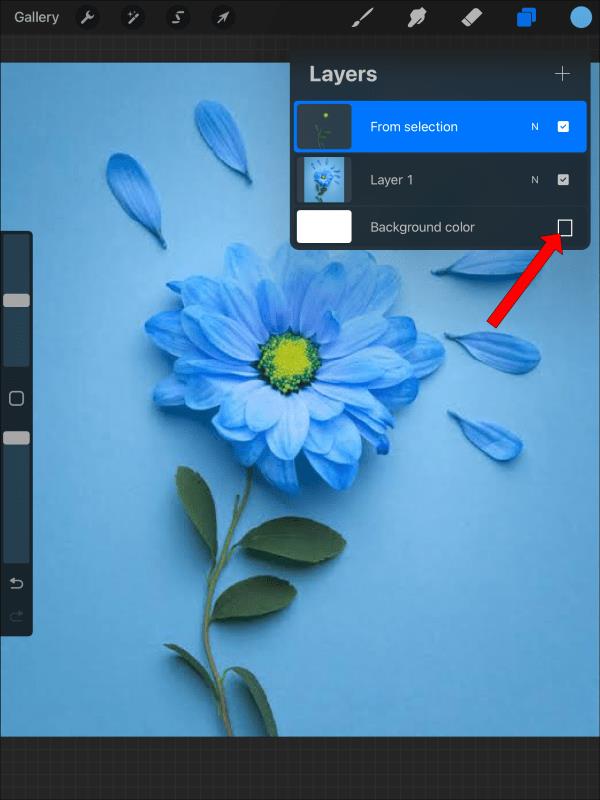
- Pomocí nástroje pro výběr od ruky nakreslete kolem svého nápadného návrhu čáru.
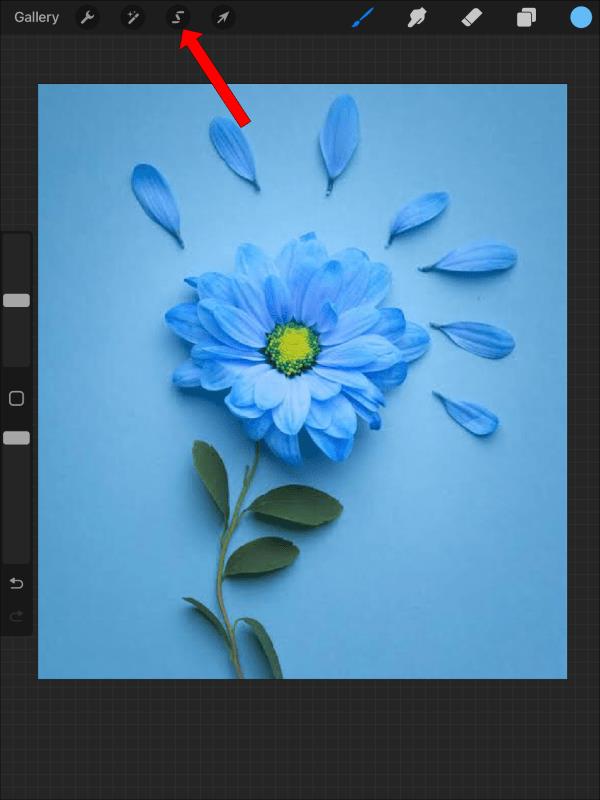
- Jakmile je váš návrh vybrán, zkopírujte jej a vložte do vlastní vrstvy.

- Možná budete muset použít gumu, abyste okraje trochu začistili.

- Chcete-li zachovat toto nastavení, vypněte každou vrstvu kromě té, na které je váš nový návrh, a uložte ji jako soubor PNG.
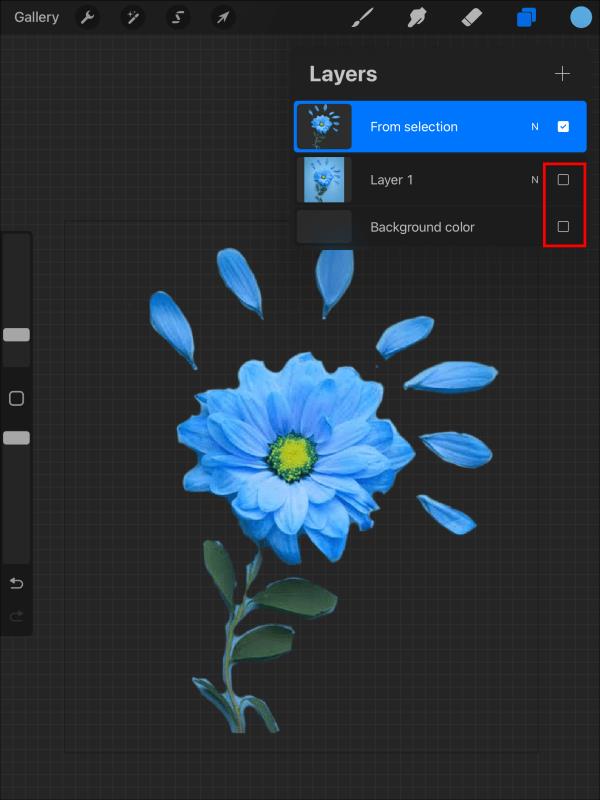
Proč musím uložit jako soubor PNG?
Aniž by to bylo příliš technické, pouze rastrovaný formát souboru zachová nastavení zobrazení průhlednosti jako součást souboru. Z tohoto důvodu je PNG jedinou možností exportu z Procreate, která zachová transparentnost.
Vytvoření nového souboru Procreate s průhledným pozadím
Pokud víte, že chcete průhledné pozadí, postupujte takto:
- Kliknutím na znaménko + vytvoříte nové plátno Procreate.
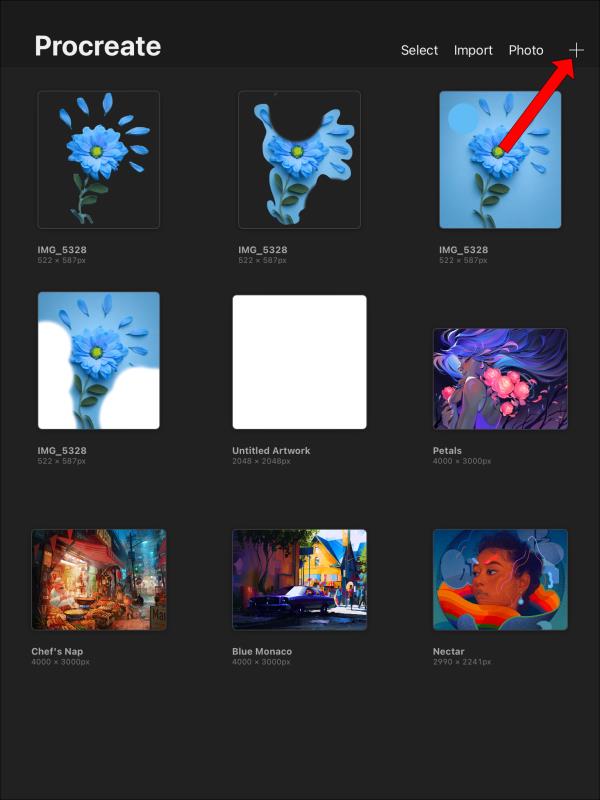
- Najděte možnost „barva pozadí“ a přepněte ji na „vypnuto“. Nyní bude pozadí vašeho plátna od začátku průhledné, místo toho, aby bylo výchozí bílé.
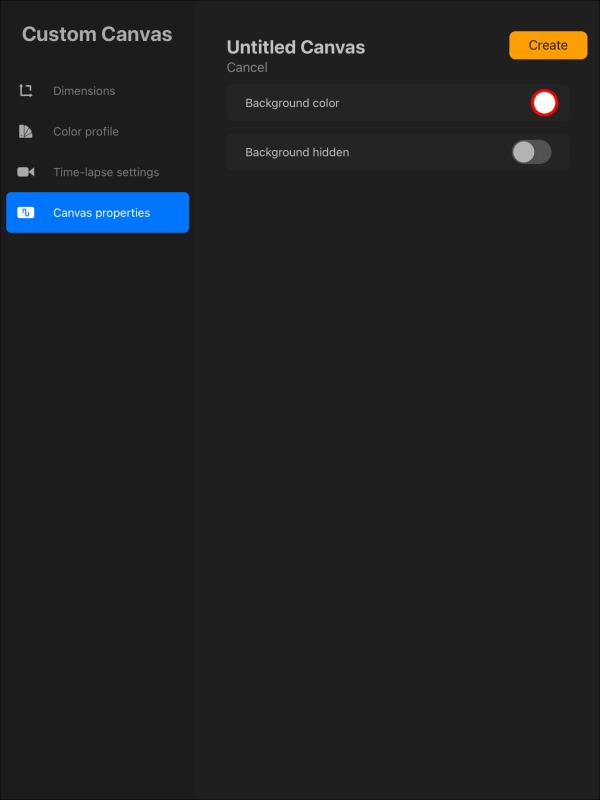
- Klepnutím na „Vytvořit“ dokončete nastavení svého nového plátna.
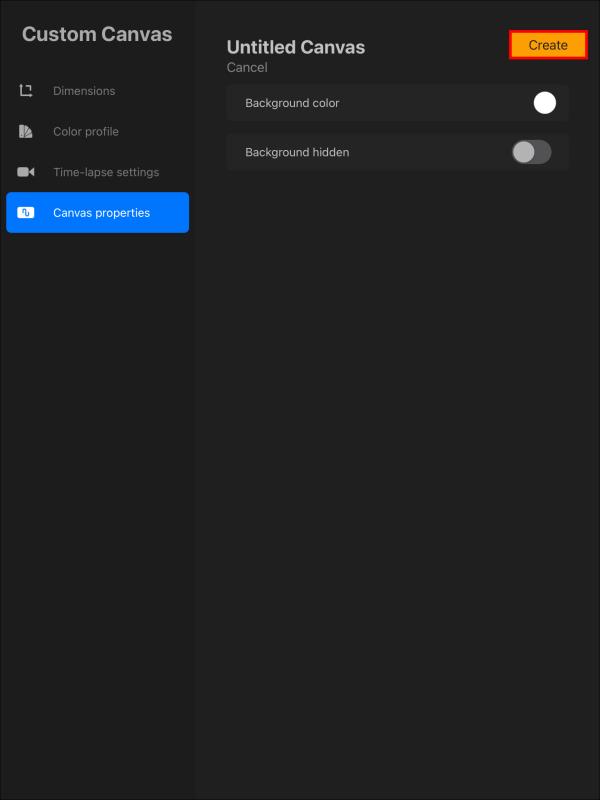
Pokud do vrstvy pozadí nic nepřidáte, budete ji moci vždy vypnout, jakmile dokončíte návrh dalších vrstev. Když budete myslet dopředu, bude po dokončení mnohem snazší mít průhledné pozadí.
Vytvoření průhledné vrstvy
Chcete-li vytvořit novou průhlednou vrstvu, jednoduše přidejte novou vrstvu a nepřidávejte do ní nic dalšího. Toto je nejjednodušší způsob, jak vytvořit průhlednou vrstvu.
Pokud jste již vytvořili vrstvu a potřebujete ji zprůhlednit, je to také možné.
- Klepnutím na vrstvu zobrazíte její možnosti.
- Najděte posuvník „Neprůhlednost“ a upravte jej na 0 % neprůhledný, aby byla vrstva průhledná.
Obě tyto možnosti mohou pomoci přidat do projektu průhledné vrstvy. Uvědomte si, že vrstvu pozadí nelze upravit tak, aby byla průhledná.
Průhledné pozadí v Procreate
Přestože práce s průhledným pozadím může být složitá, proces je snazší, jakmile pochopíte, jaké typy souborů jsou potřeba k zachování průhlednosti pozadí. Správné vytvoření a uložení souboru Procreate je nejlepší způsob, jak vytvořit a zachovat průhledné pozadí souboru. Pak budou vaše návrhy připraveny pro více aplikací a dokonce i k prodeji za malé peníze. Až budete příště vytvářet soubor od nuly, budete vědět, jak začít s průhledným pozadím a uchovat jej po všechny iterace souboru.
Už jste někdy udělali průhledné pozadí v Procreate? Použili jste některé z tipů a triků uvedených v tomto článku? Řekněte nám o tom v sekci komentářů níže.