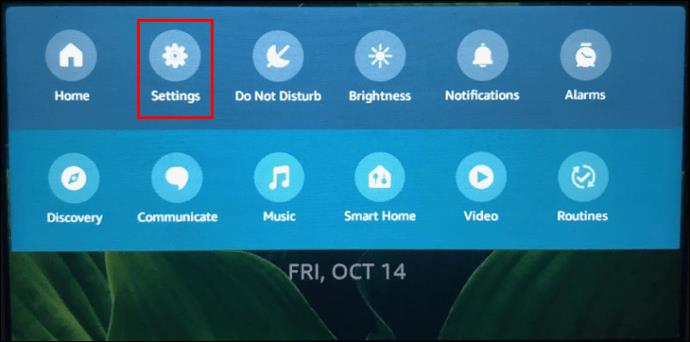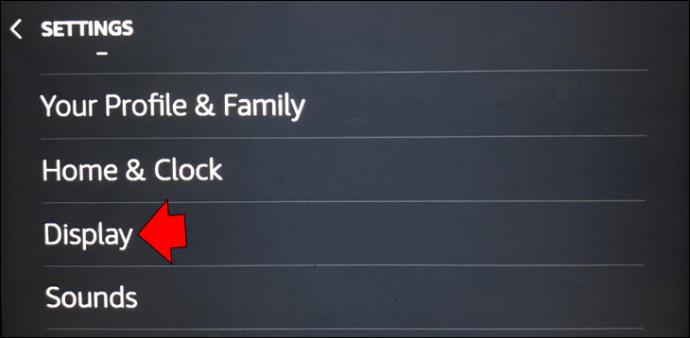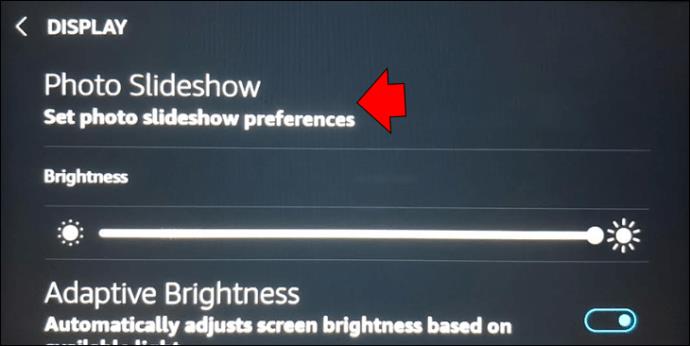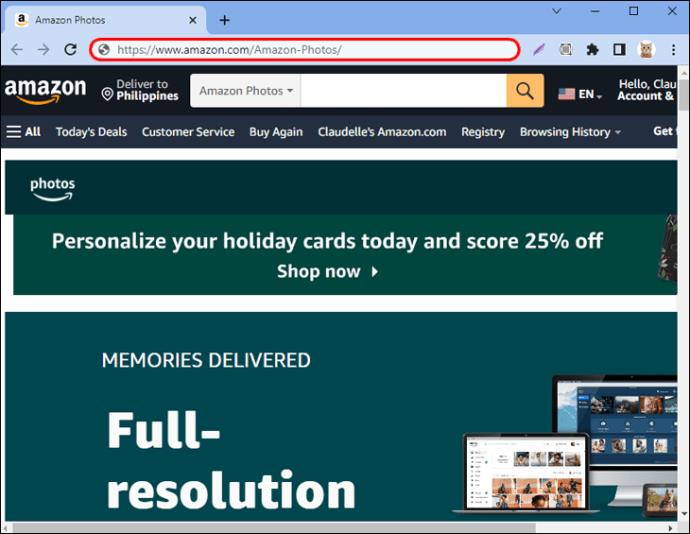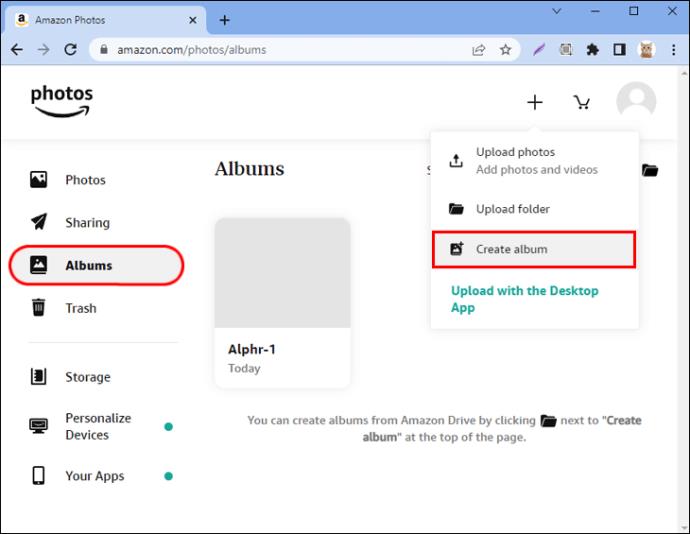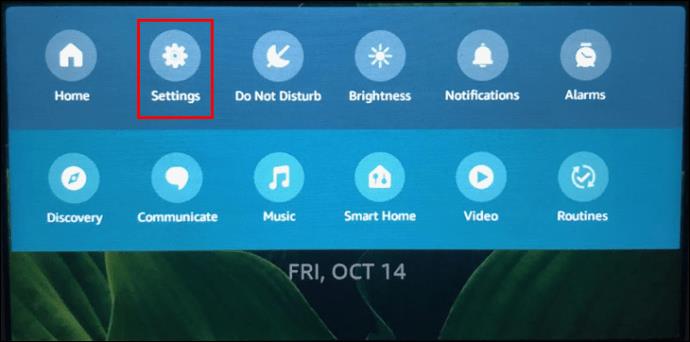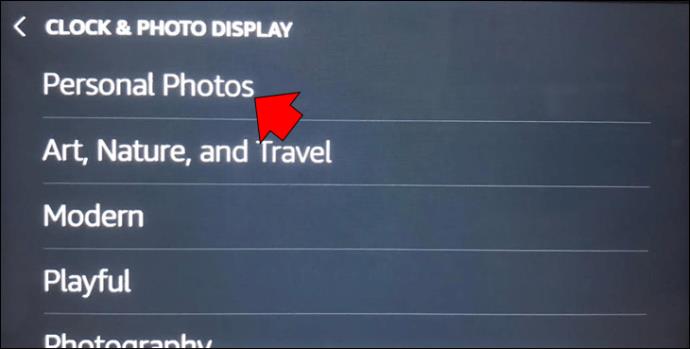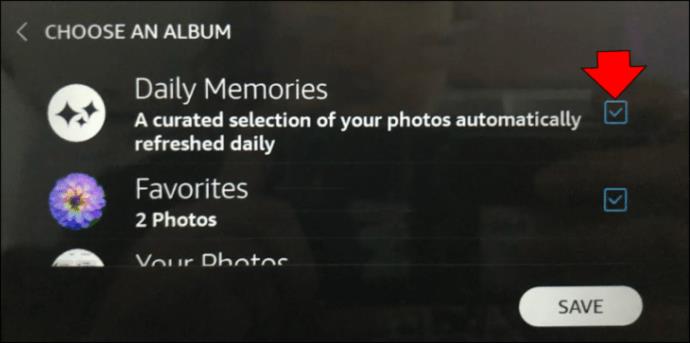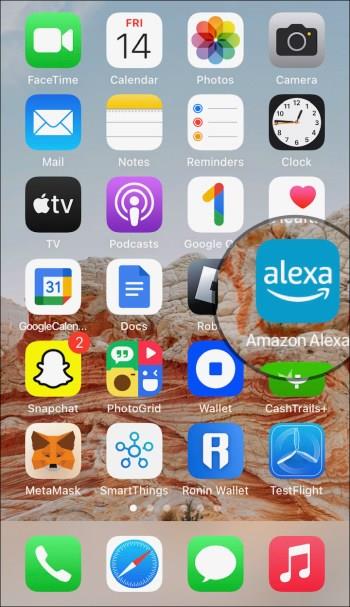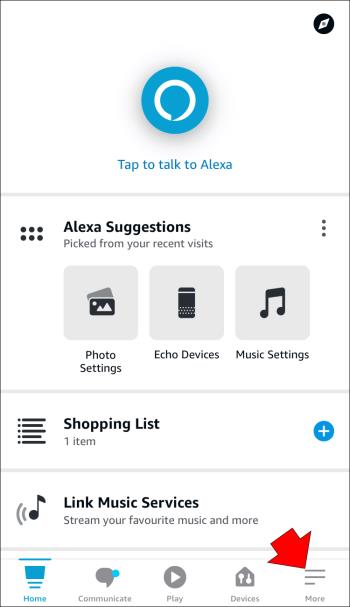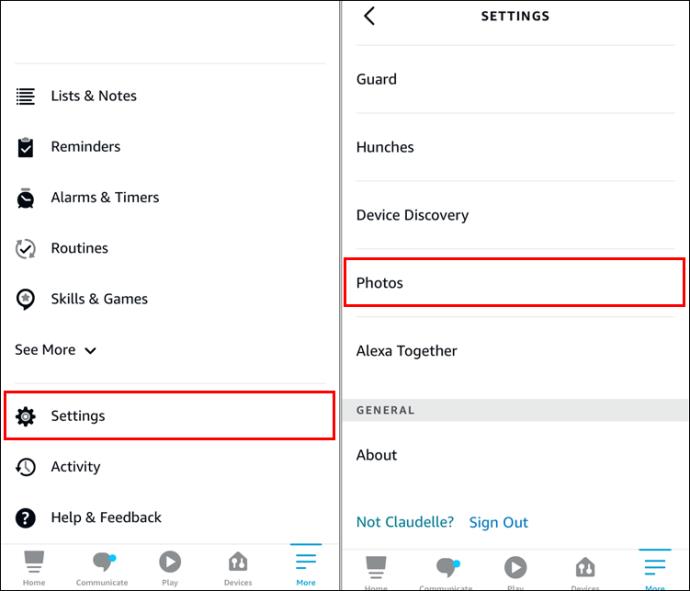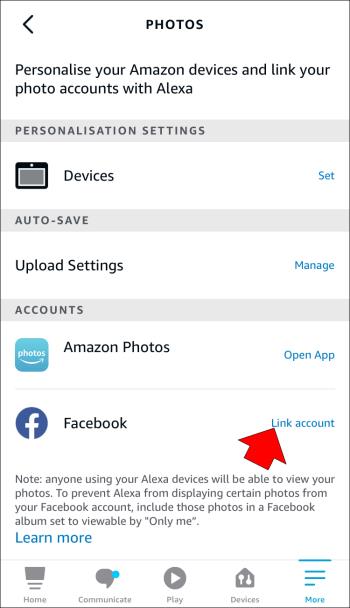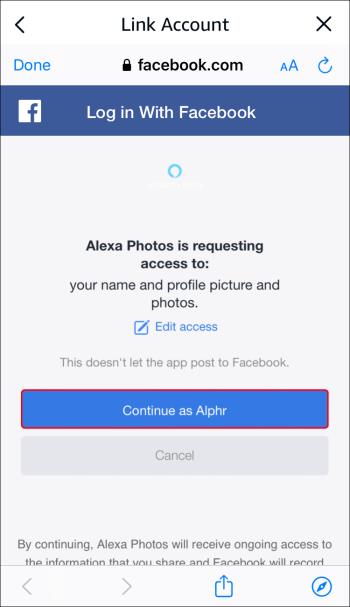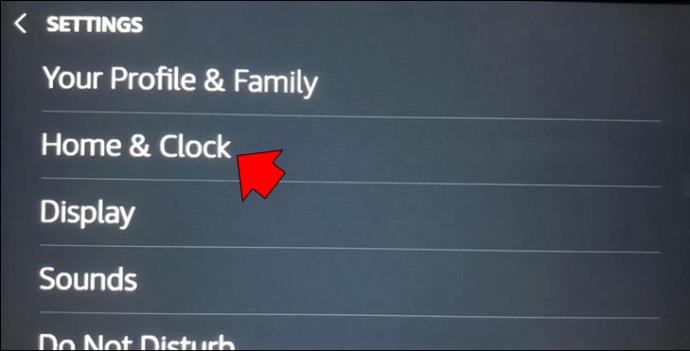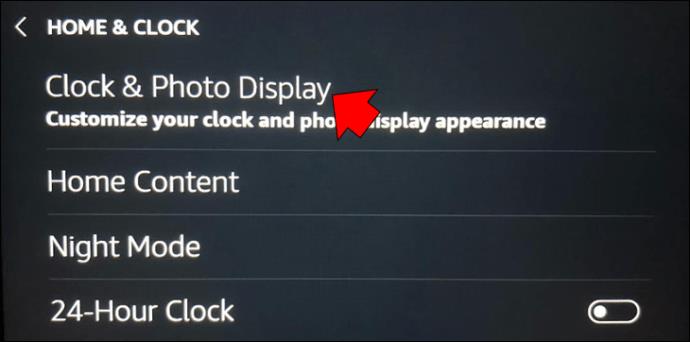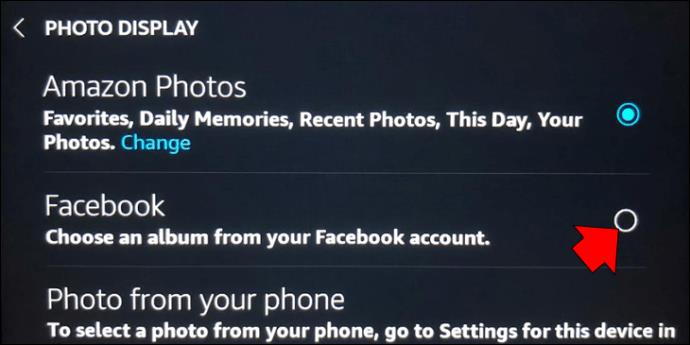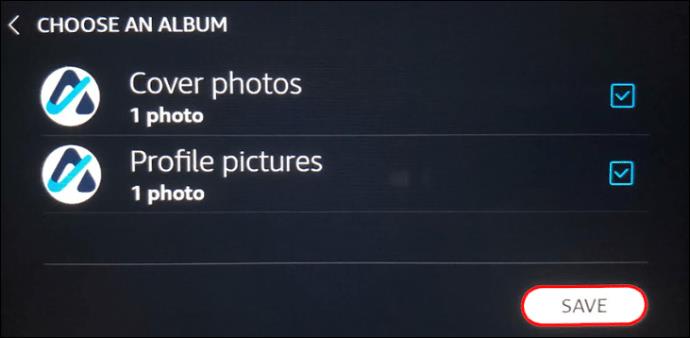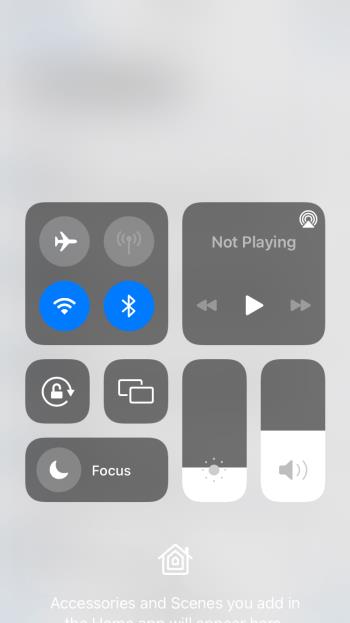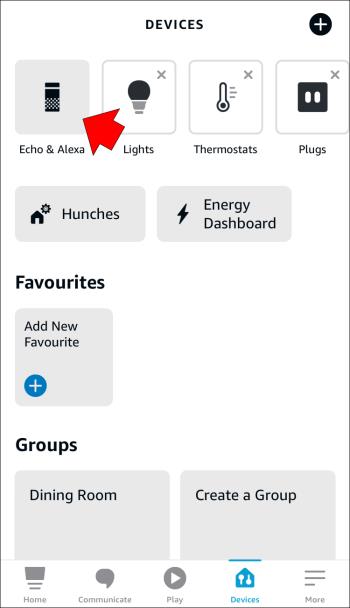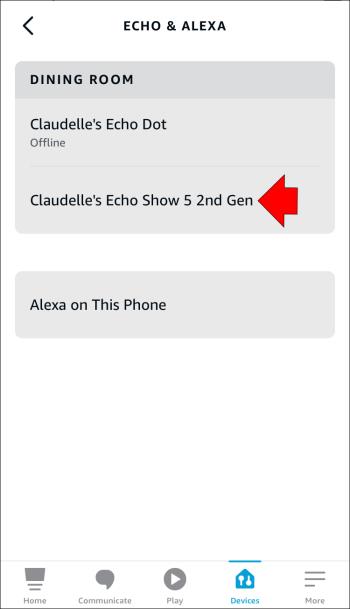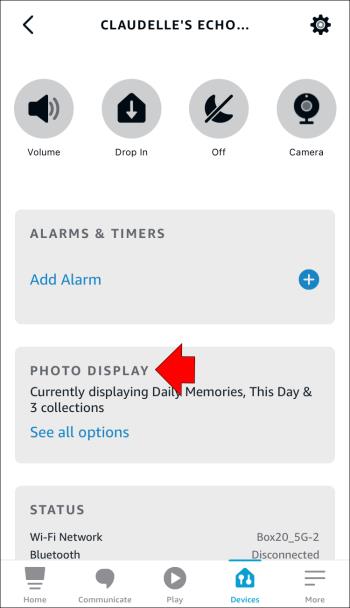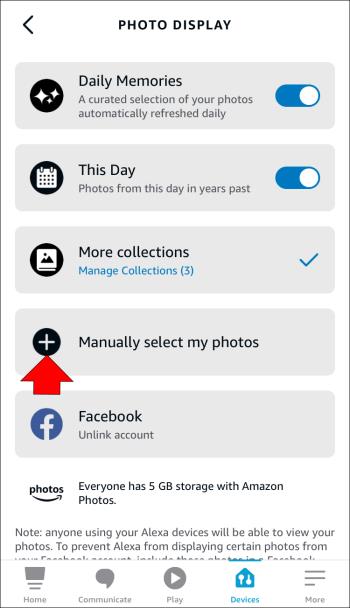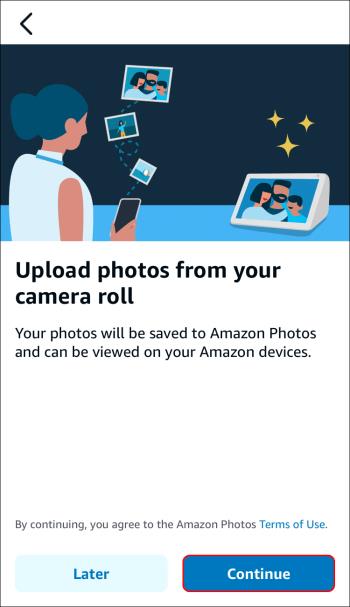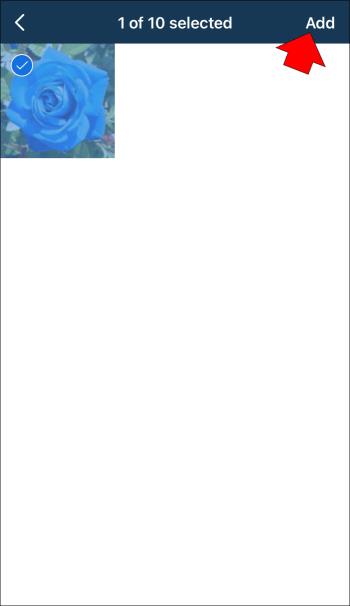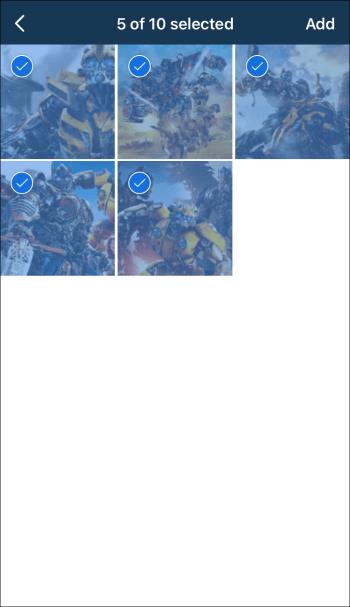Amazon Echo Show je intuitivní chytrý reproduktor s plně funkční dotykovou obrazovkou. Uživatelsky přívětivé rozhraní funguje jako jednoduchý hlasově aktivovaný rámeček, který vám umožní přizpůsobit si zážitek. Jediným problémem je, že zařízení standardně zobrazuje obrázky na poloviční obrazovce. Jak se snažíte tento problém zmírnit?

Tento článek vysvětlí, jak můžete své fotografie v Echo Show přepnout na celou obrazovku.
Vytváření fotografií na celou obrazovku v Echo Show
I když jsou fotografie na poloviční obrazovce nepříjemné, existuje rychlý způsob, jak problém vyřešit.
- Procházejte nastavení zařízení přejetím prstem po obrazovce dolů a výběrem možnosti „Nastavení“, kterou představuje symbol ozubeného kola. Případně řekněte Alexovi, aby otevřel vaše nastavení.
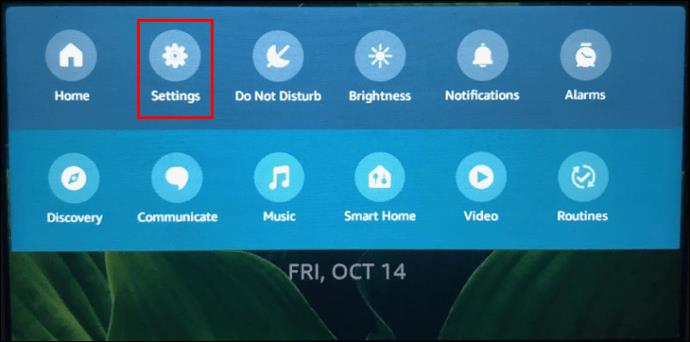
- Prozkoumejte okno a klepněte na nastavení „Zobrazení“ . Mělo by být umístěno pod „Bluetooth“, „Domovská obrazovka“ a „Síť“.
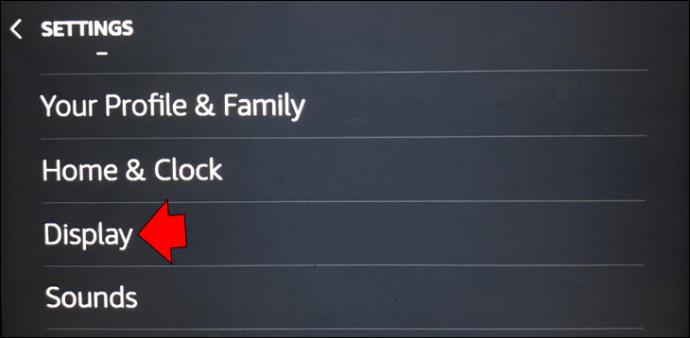
- Nyní můžete na displeji provádět nejrůznější úpravy, včetně nastavení obrázků na celou obrazovku. Otevřete „Prezentace fotografií“ a vyberte „Oříznout“.
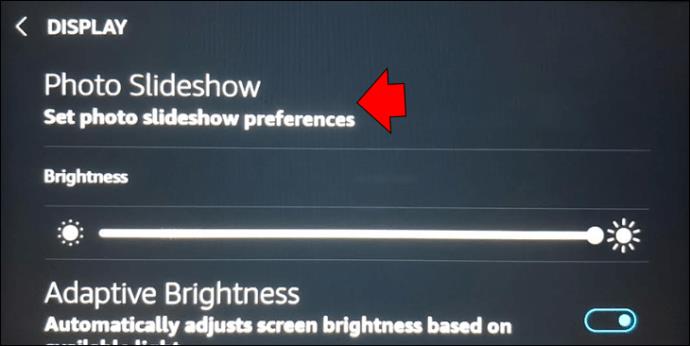
- Chcete-li, aby se obrázky přepnuly na celou obrazovku, vyberte možnost „Oříznout vše“ .

Nyní byste měli vidět všechny své obrázky na celé obrazovce. Pokud však obraz, který chcete zobrazit, má jiný poměr stran než vaše Echo Show, nemusí se perfektně hodit. Po stranách nebo podél horní/spodní části zařízení mohou být černé pruhy. Další možností je, že Echo zobrazuje pouze část vašeho obrázku.
Zajistěte proto, aby se poměry stran vašich obrázků a Echo Show shodovaly.
Jak nahrát fotografie do Echo Show
Vědomí, že můžete prakticky jakoukoli fotografii proměnit v umělecké dílo na celé obrazovce, by vás mělo inspirovat k nahrání obrázků do vaší Echo Show.
Můžete tak učinit z různých zdrojů. Nejběžnější je Amazon Photos.
- Přejděte na web Amazon Photos , vytvořte si účet nebo se přihlaste ke svému stávajícímu.
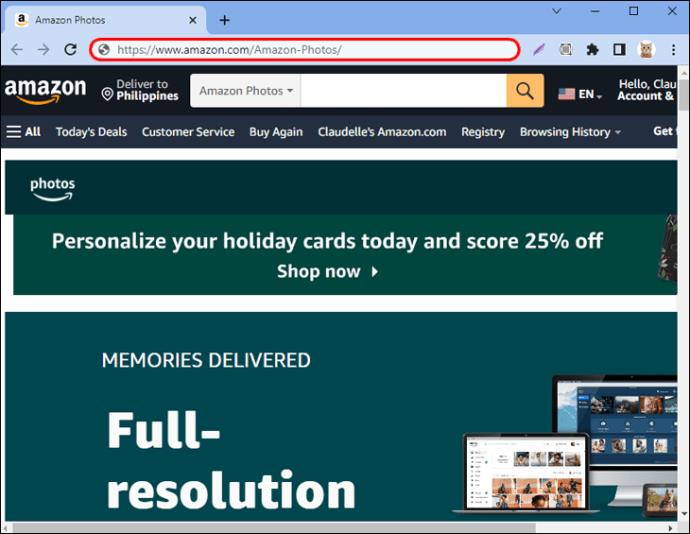
- Vyberte „Alba“ a poté „Vytvořit album“.
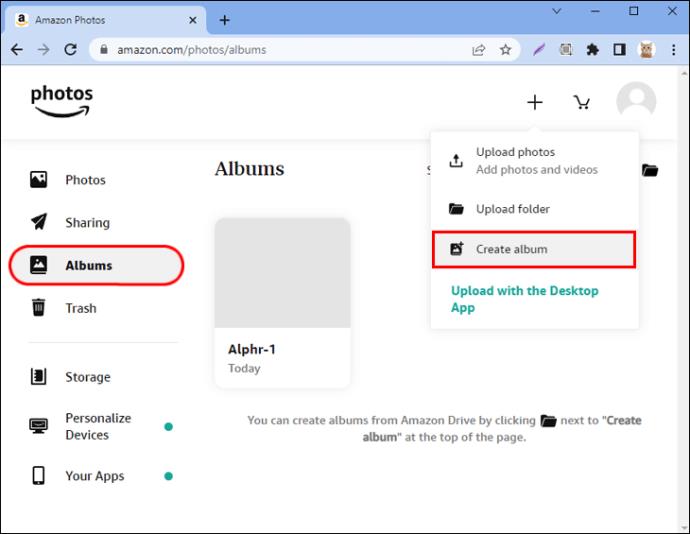
- Zahrňte obrázky z počítače nebo jiných zařízení.

- Zapněte Echo Show a přejděte na „Nastavení“.
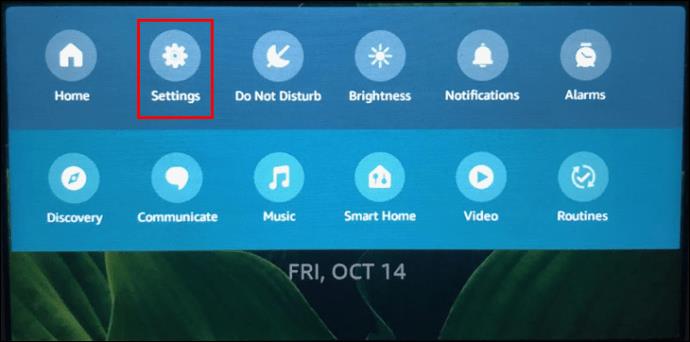
- Stiskněte „Domů a hodiny“ a přejděte na „Hodiny a tapety“.

- Vyberte „Osobní fotografie“ a poté „Pozadí“ a „Amazon Photos“.
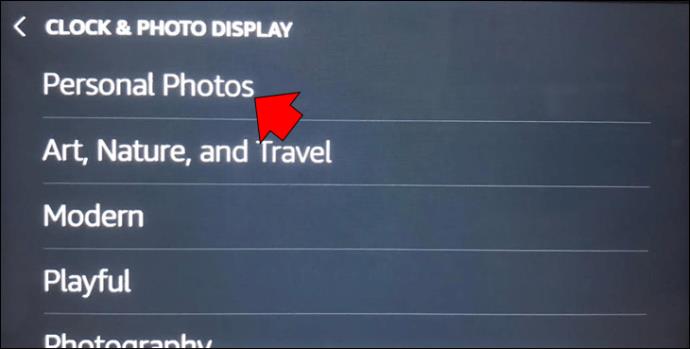
- Vyberte album, ze kterého se obrázek zobrazí.
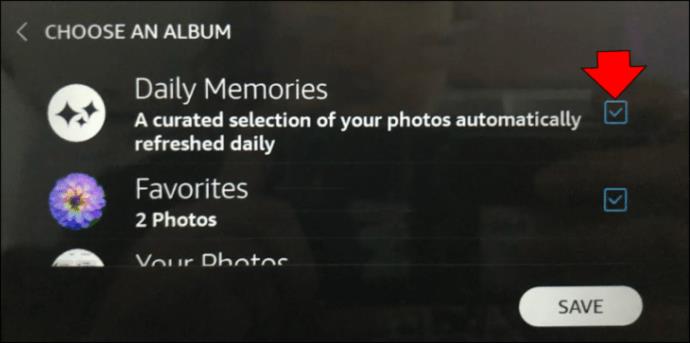
- Jakmile budete hotovi, stiskněte „Uložit“ a obrázek se stane vaším novým pozadím.

I když je nahrávání obrázků z Amazon Photos pohodlné, web používá jen málo lidí. Existují populárnější možnosti přidávání obrázků, jako je Facebook. Nejprve budete muset propojit své účty Facebook a Amazon.
- Spusťte na svém telefonu „Alexa“ .
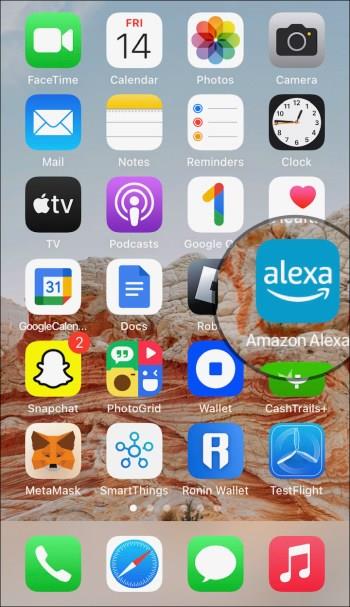
- Přejděte do spodní části obrazovky a stiskněte „Více“.
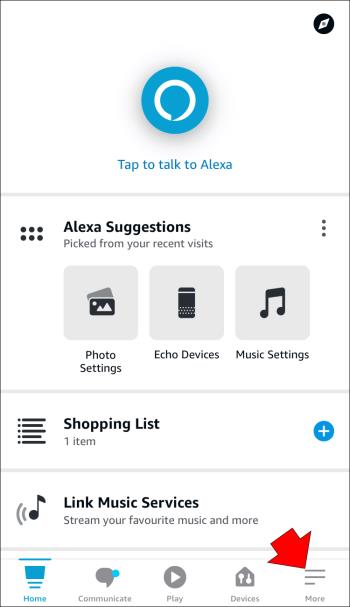
- Vyberte „Nastavení“ a klepněte na „Fotografie“.
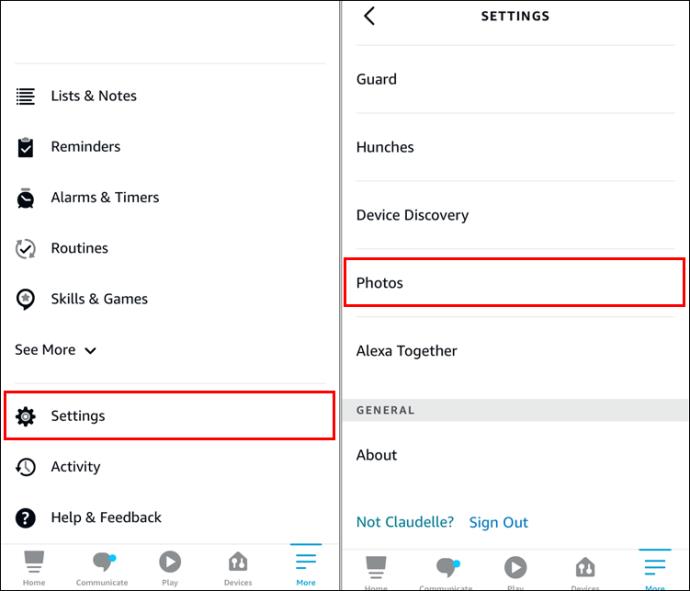
- Přejděte na nadpis „Facebook“ a stiskněte „Propojit účet“.
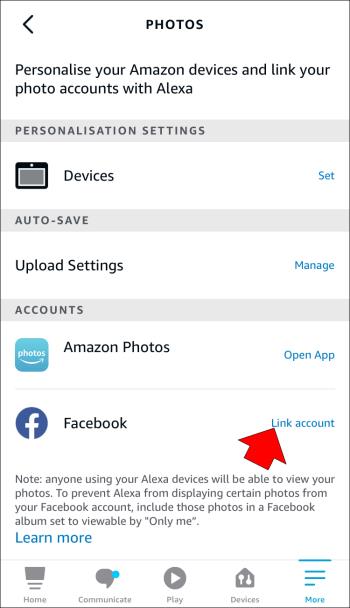
- Dokončete proces propojení podle pokynů na obrazovce. Pokud vše půjde dobře, Amazon a Echo Show by měly mít přístup k vašim obrázkům na Facebooku.
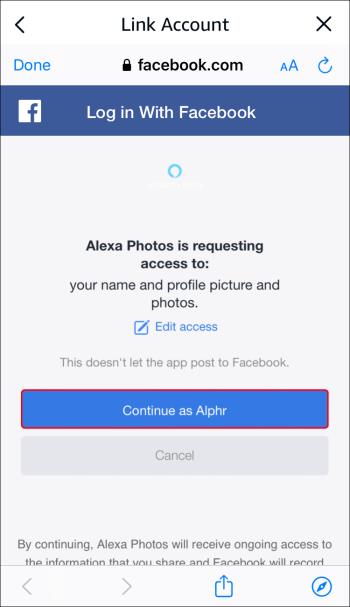
Jakmile jsou účty propojeny, budete muset nakonfigurovat Echo Show pro použití obrázků z Facebooku. Proveďte tyto kroky.
- Spusťte Echo Show a přejeďte po obrazovce dolů.

- Vyberte „Nastavení“ a přejděte na „Domů a hodiny“.
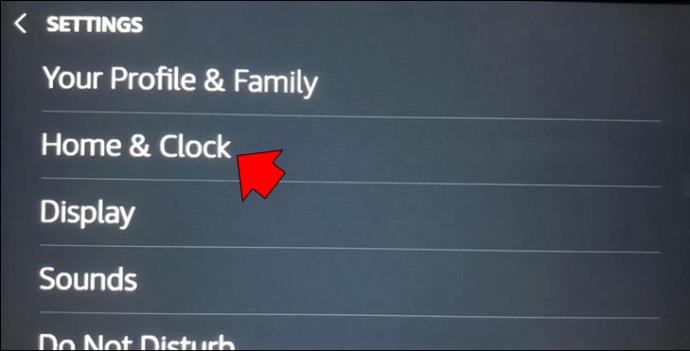
- Stiskněte „Hodiny a tapety“ a vyberte „Osobní fotografie“.
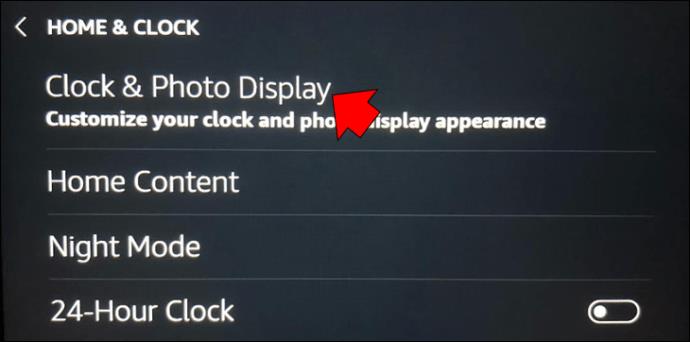
- Vyberte „Pozadí “ a vyberte „Facebook“.
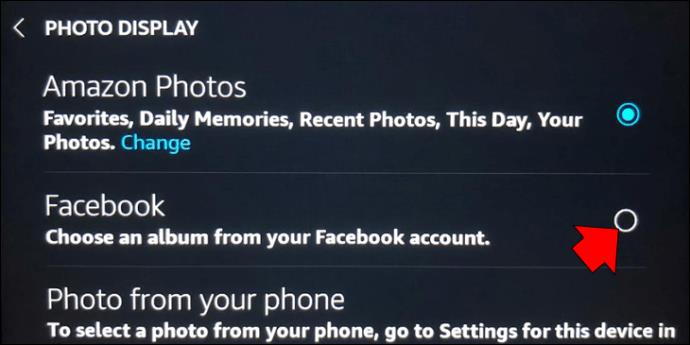
- Najděte album, které chcete připojit k Echo Show.

- Až budete se změnami hotovi, stiskněte tlačítko „Uložit“ . Vaše obrázky na Facebooku budou nyní sloužit jako tapety Echo Show.
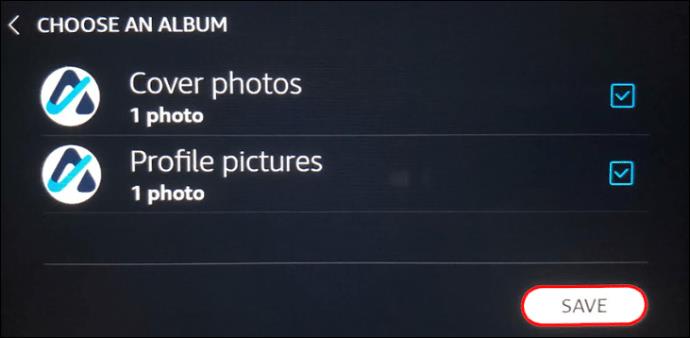
Pokud se vám nelíbí nahrávání obrázků na web, abyste si je mohli užít v Echo Show, můžete je ručně přenést z jiného zařízení. Jedinou podmínkou je, že zařízení musí používat stabilní Wi-Fi připojení.
- Spusťte svůj gadget s podporou Wi-Fi, například smartphone.
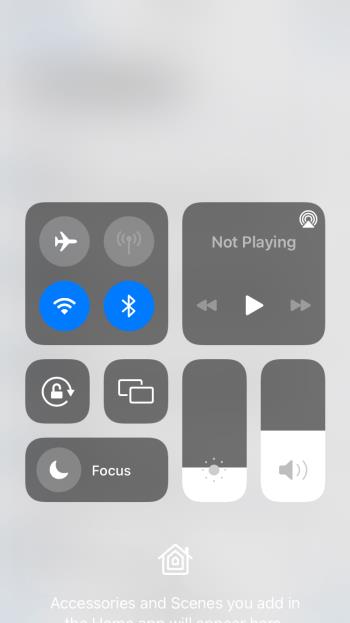
- Otevřete „Alexa“ a přejděte do sekce „Zařízení “.

- Stiskněte „Alexa & Echo“ v levé horní části obrazovky.
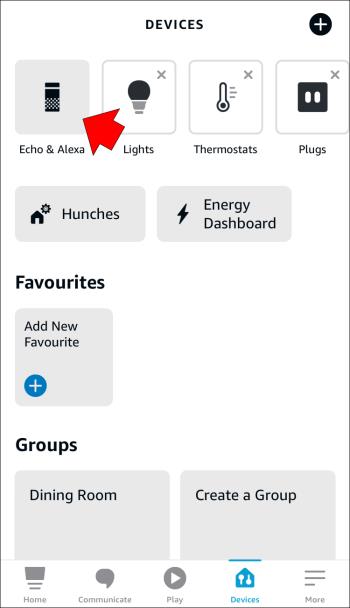
- Vyberte „Echo Show“.
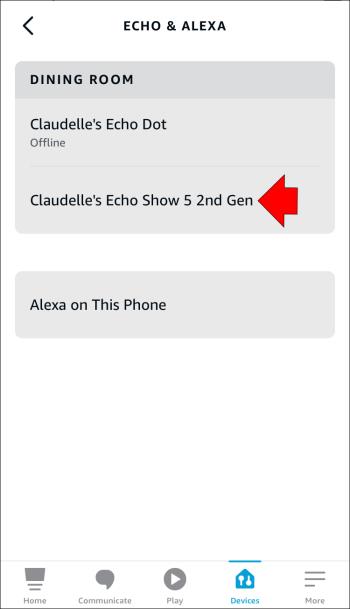
- Vyberte „Vybrat fotografie“. Měl by být umístěn v části „Zobrazení fotografií“ .
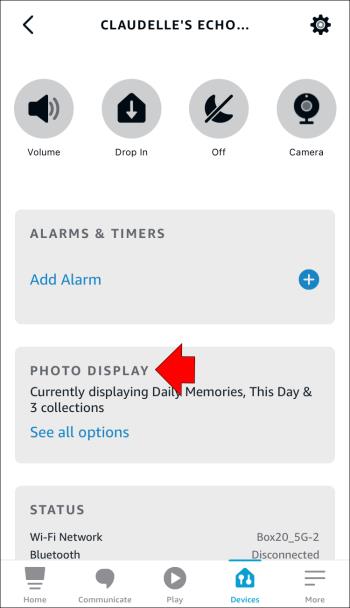
- Stiskněte výzvu, která vám umožní ručně vybrat obrázky vedle symbolu „+“ uvnitř šedého kruhu.
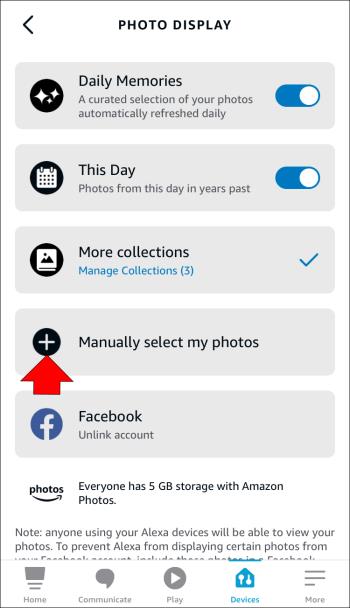
- Vyberte „Pokračovat“ v pravém dolním rohu displeje.
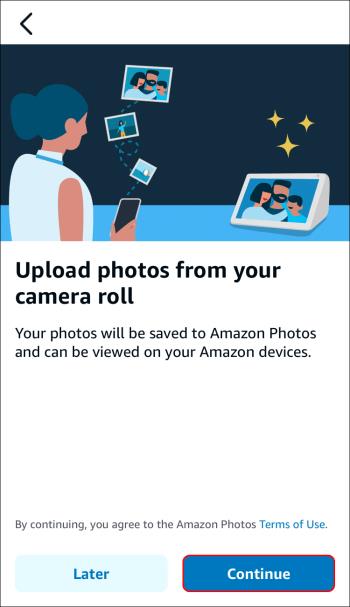
- Klepněte na tlačítko „OK“ , když se zobrazí „Přidat fotografie“ .
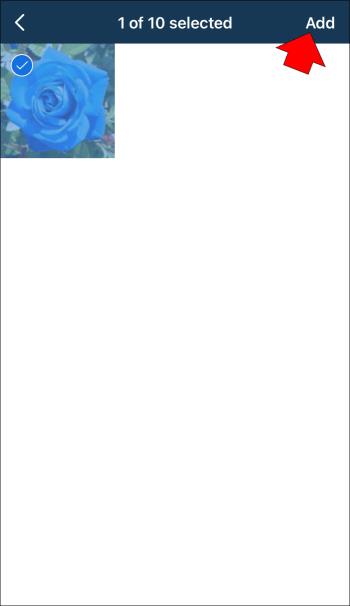
- Vyberte fotografie, které chcete nahrát do Echo Show. Mějte na paměti, že počet obrázků, které můžete přenést, je omezen na 10.
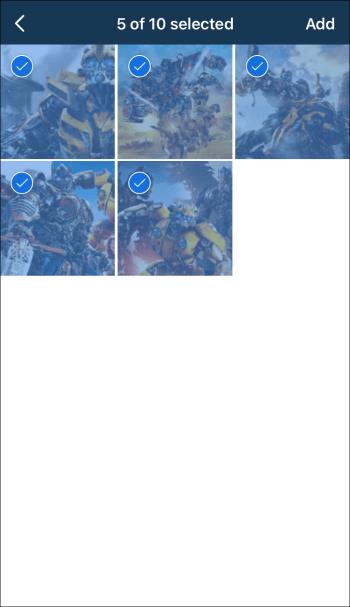
Zefektivněte svou echo show pomocí intuitivního ovládání
Echo Show je zařízení s ohromujícím vizuálem. Poslední věc, kterou chcete, je zničit zážitek obrázky, které neodpovídají displeji. Naštěstí je můžete změnit jen několika klepnutími. Můžete také provést mnoho dalších vylepšení, abyste ze svého hi-tech gadgetu vytěžili maximum.
Kolikrát změníte pozadí ve své Echo Show? Jakou platformu používáte k nahrávání obrázků do Echo Show? Řekněte nám to v sekci komentářů níže.