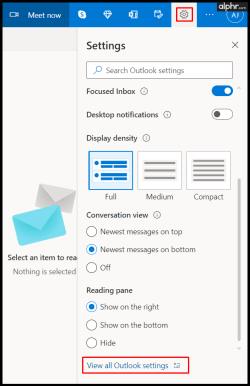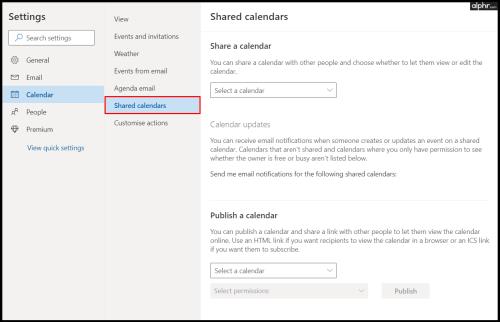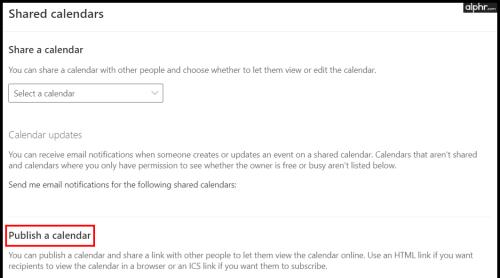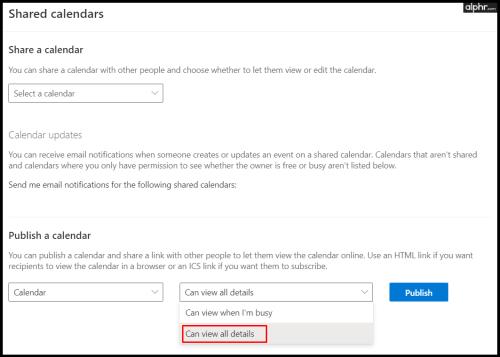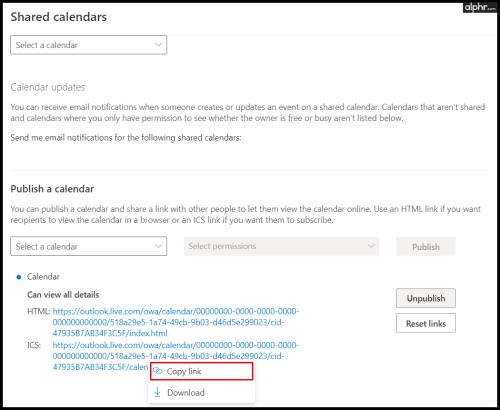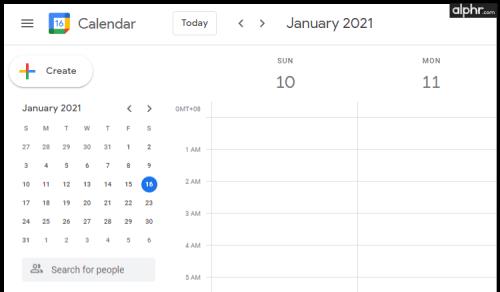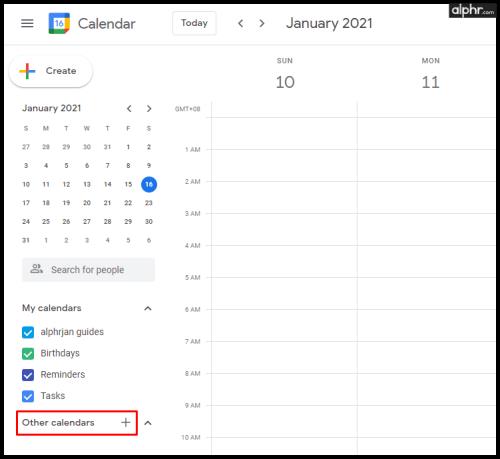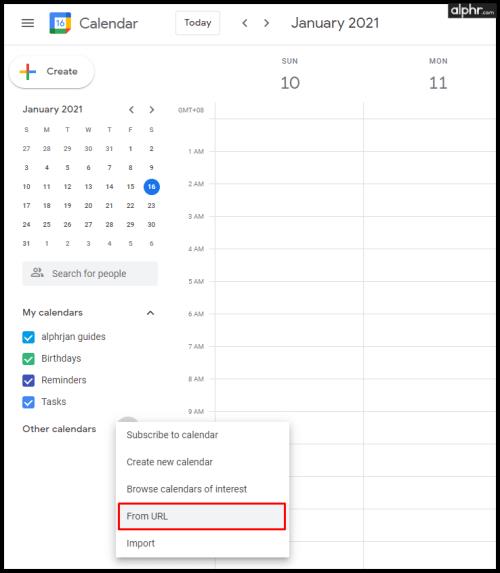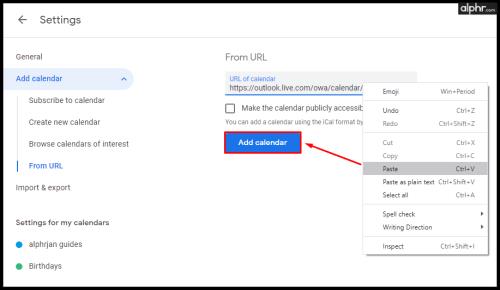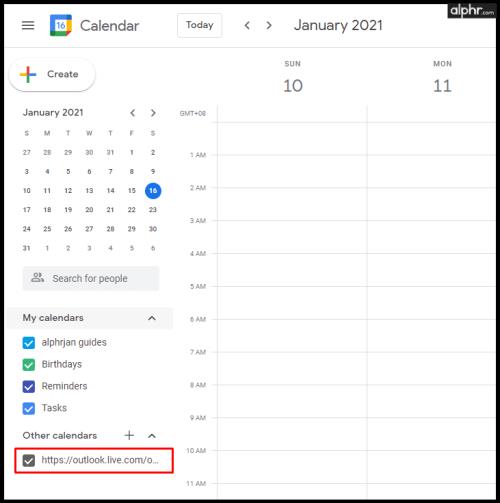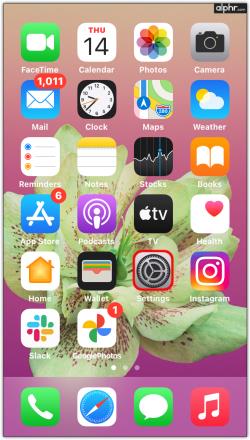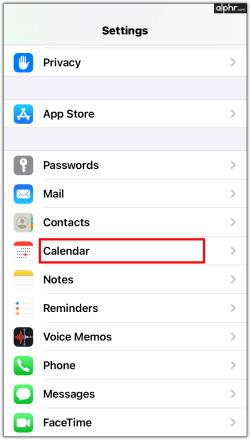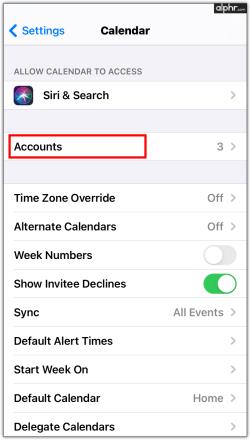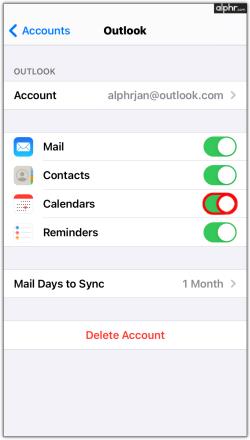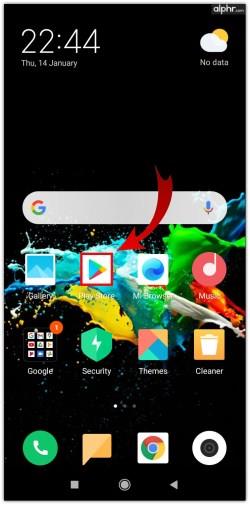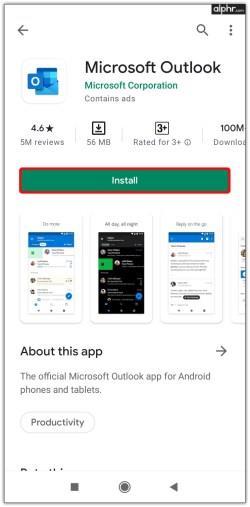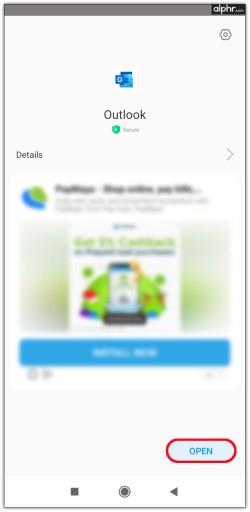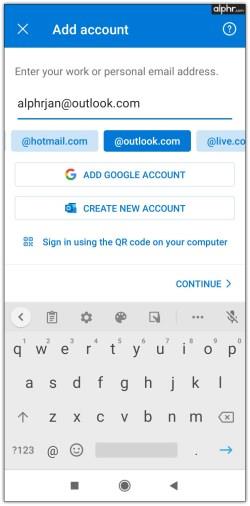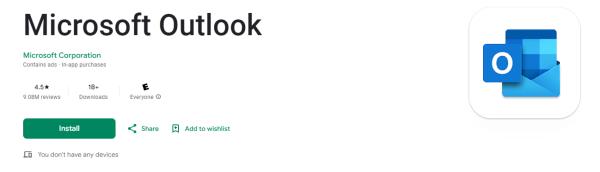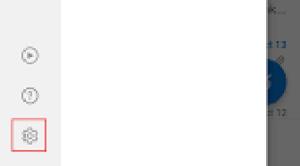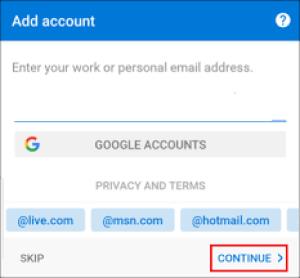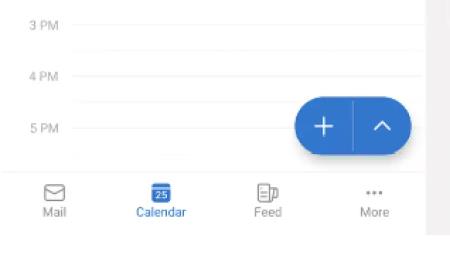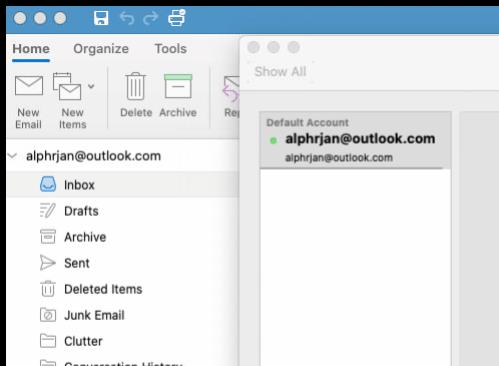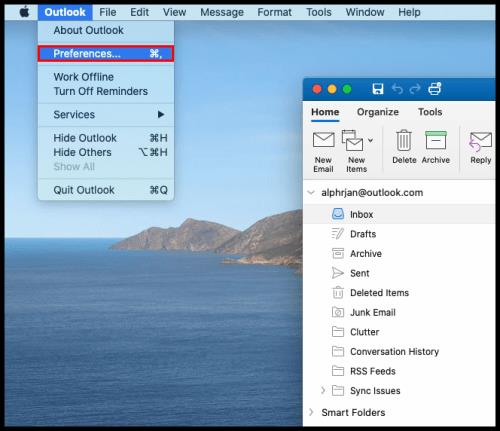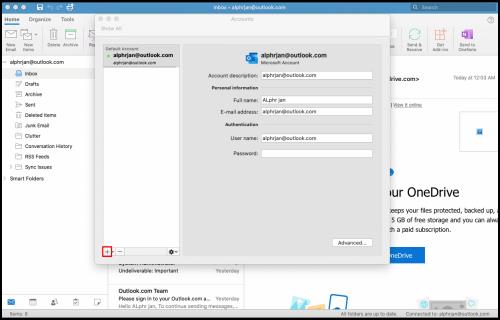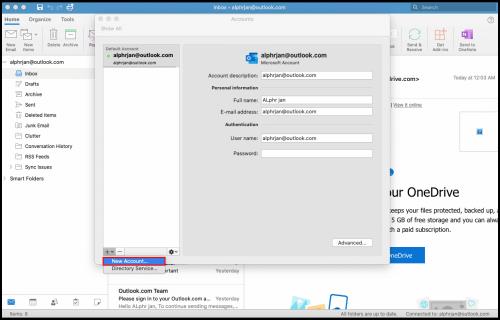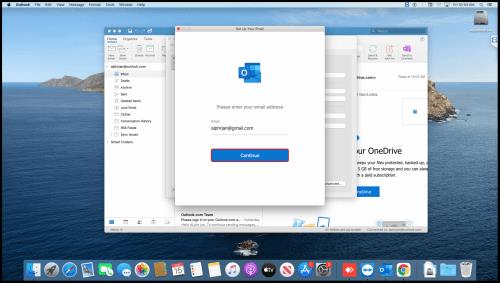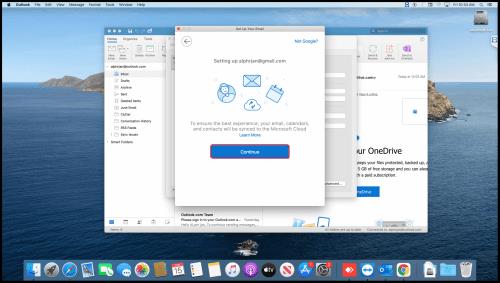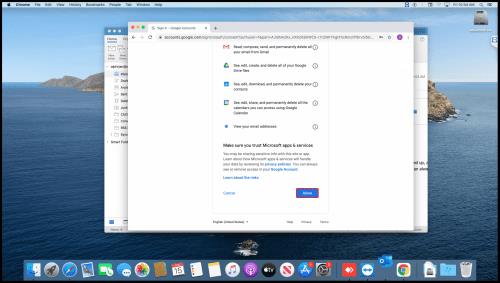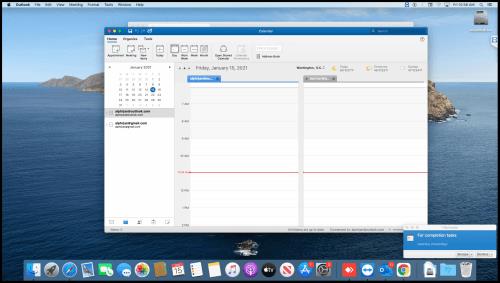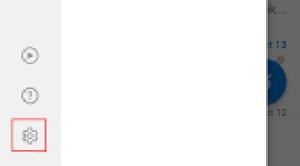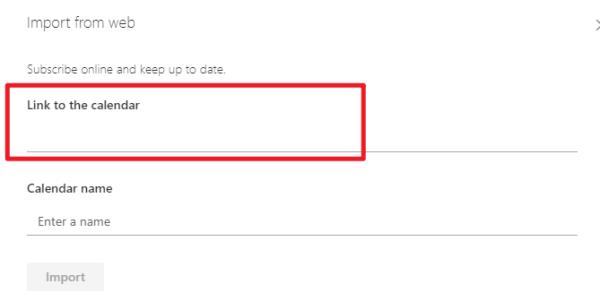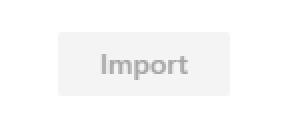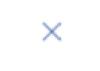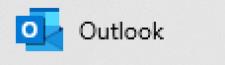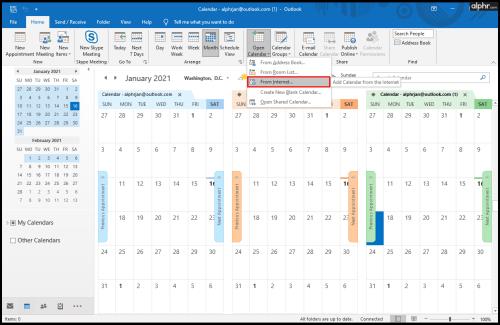Odkazy na zařízení
 Aktualizováno 21. března 2023 Stevem Larnerem , aby odráželo aktuální funkce synchronizace kalendáře.
Aktualizováno 21. března 2023 Stevem Larnerem , aby odráželo aktuální funkce synchronizace kalendáře.

Každý den obvykle začíná a končí pohledem do vašeho Kalendáře Google. Při současném používání kalendářů Google a Outlook je však snadné se zmást.
Řešení je jednoduché – synchronizujte své účty Google a Outlook. Pokračujte ve čtení, pokud chcete zjistit, jak synchronizovat obě aplikace kalendáře. Tento článek vysvětluje proces synchronizace kalendáře Google/Outlook na různých zařízeních a říká vám, jak to úspěšně provést.
Poznámka: Chcete-li rychlejší metodu, která přináší rychlé výsledky, přeskočte níže uvedený proces a podívejte se na další uvedené možnosti, včetně možností pro IOS/iPhone, Android a Outlook.
Synchronizujte kalendář Outlooku s Kalendářem Google pomocí Google
Než budete moci synchronizovat Outlook s Kalendářem Google, musíte získat odkaz ICS pomocí webu Outlooku. Synchronizace dvou kalendářů nevyžaduje další zásuvné moduly nebo rozšíření, protože obě platformy využívají otevřený standardní formát ICS.
Jakmile budete mít správnou adresu URL odkazu ICS aplikace Outlook, přidejte ji do Kalendáře Google.
Poznámka: Tato metoda je nepraktická, zejména proto, že aktualizace na Googlu trvá 24–48 hodin (nebo i déle). Jedinou opravou tohoto procesu je odstranění odkazu na Outlook v Kalendáři Google a jeho opětovné přidání, aby se aktualizoval synchronizovaný kalendář Outlooku.
Lze kalendář Google upravit? Ano.
Lze upravit kalendář Outlooku? Ano.
Rychlost synchronizace: 24+ hodin (liší se v závislosti na zařízení, internetu a obnovovacích cyklech)
Pokud stále máte zájem přidat odkaz Outlook ICS přímo do Kalendáře Google, postupujte takto:
- Otevřete svůj účet Office 365 v prohlížeči.

- Přejděte do Outlooku a klikněte na Nastavení a poté na Zobrazit všechna nastavení Outlooku .
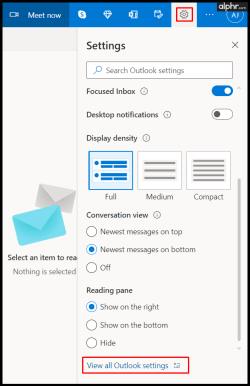
- Klikněte na Kalendář a poté na Sdílené kalendáře .
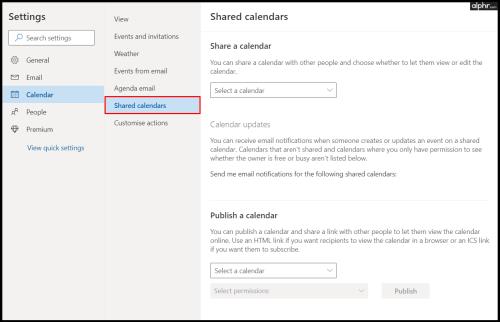
- V sekci Publikovat kalendář můžete získat odkaz, který potřebujete.
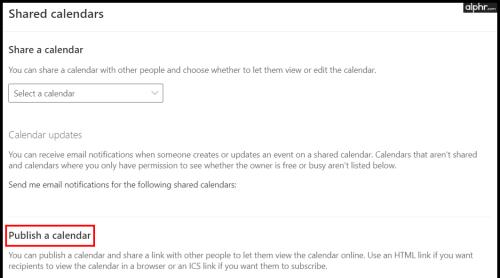
- Vyberte Kalendář , poté Může zobrazit všechny podrobnosti a poté klikněte na Publikovat .
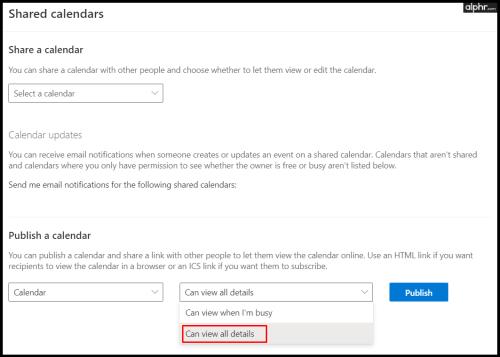
- Klikněte na odkaz ICS (pod odkazem HTML ve spodní části) a zvolte „Kopírovat“, abyste jej mohli později použít na Googlu.
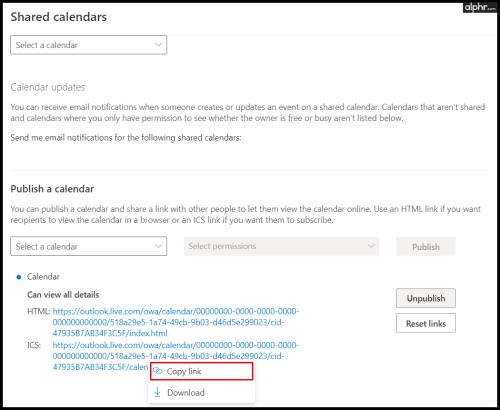
- Jakmile získáte odkaz na kalendář aplikace Outlook, je čas dokončit synchronizaci. Otevřete Kalendář Google .
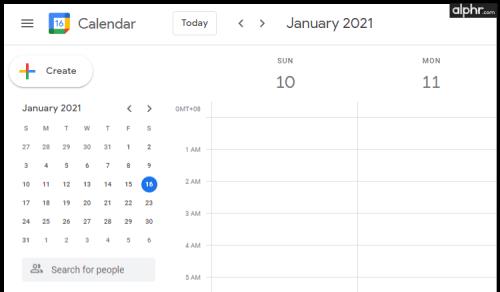
- Klepněte na + vedle „Další kalendáře“ v dolní části stránky.
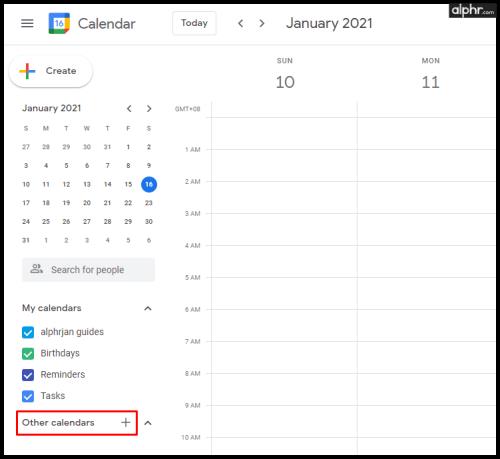
- Nyní klikněte na From URL .
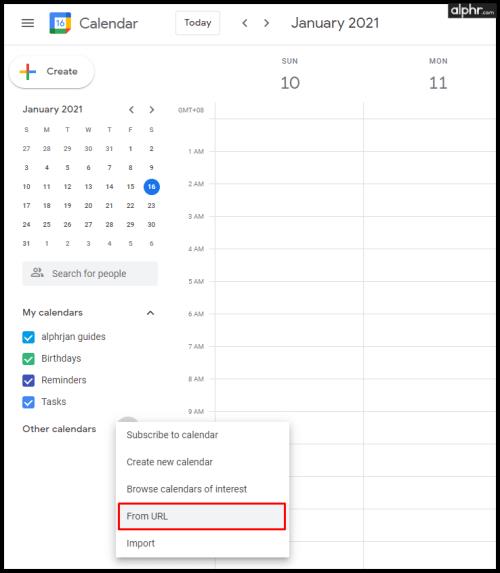
- Vložte uložený odkaz a klepněte na Přidat kalendář .
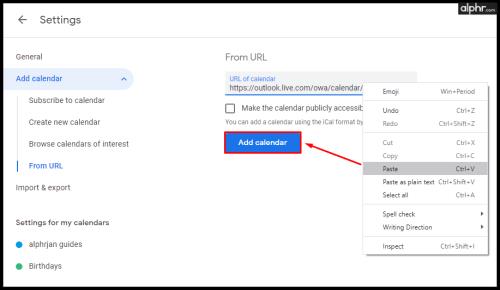
- V části Jiné kalendáře v levé dolní oblasti uvidíte svůj kalendář Outlook, který si můžete vybrat. Proces synchronizace je nyní dokončen.
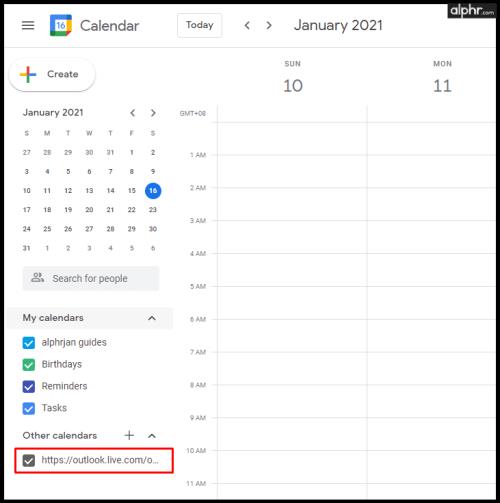
Aktualizace nových změn v Kalendáři Google trvá 24 hodin nebo déle, ale fungují. Jak již bylo uvedeno, můžete odebrat odkaz ICS a přidat jej jako nový kalendář, abyste získali aktualizovaná data aplikace Outlook, pokud nechcete čekat tak dlouho.
Většina lidí samozřejmě potřebuje nové změny kalendáře co nejrychleji a 24 a více hodin to nezkrátí. Trvá to tak dlouho, protože je Google ukládá do kategorie „Jiné kalendáře“, která není dostatečně často aktualizována. Google do tohoto konkrétního nastavení neimplementoval žádné změny a pravděpodobně ani neimplementuje. S ohledem na to poskytují jiné alternativy rychlejší výsledky, které umístí kalendáře do sekce „Moje kalendáře“ než „Jiný kalendář“.
Způsoby, jak synchronizovat Kalendář Google a Outlook, které fungují
Níže uvedené možnosti nabízejí rychlejší výsledky synchronizace, takže jsou ideální pro synchronizaci Kalendáře Google a Kalendáře Outlooku. Některé možnosti však neumožňují úpravy sloučených/synchronizovaných kalendářů.
Jak synchronizovat kalendář aplikace Outlook s Kalendářem Google na iOS
Pokud svůj kalendář používáte hlavně na iPhonu, existuje několik možností, které je třeba zvážit, pokud plánujete synchronizovat dva kalendáře. Jednou z možností by bylo vytvořit více účtů pro e-maily, ale to problém celkově nevyřeší.
Nejlepším řešením je přidání Kalendáře Google do aplikace Kalendář pro iOS/iPhone/iPad. Tam budete moci vidět všechny své schůzky jasně a organizovaně bez synchronizace mezi účty Google a Outlook. Navíc je tento proces přímočarý a nezabere vám mnoho času.
Lze kalendář Google křížově upravovat? Ano.
Kalendář Outlooku lze křížově upravovat? Ano.
Rychlost synchronizace: 1-2 min. (liší se v závislosti na zařízení, internetu a obnovovacích cyklech)
- Otevřete Nastavení na svém iPhonu nebo iPadu.
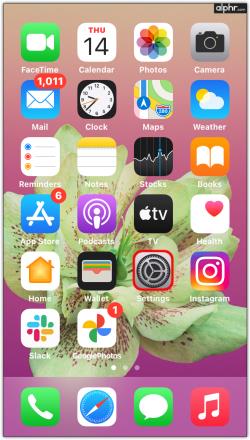
- Ze seznamu vyberte Kalendář .
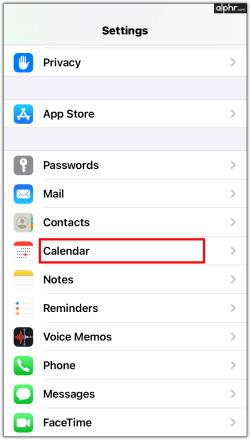
- Klepněte na Účty .
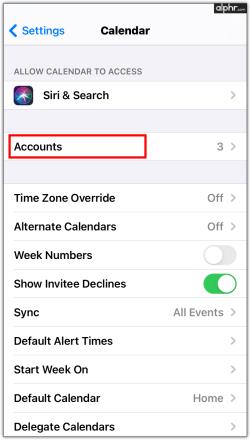
- Vyberte Přidat účet a přidejte své účty Google a Outlook do iPhonu nebo iPadu.

- Přihlaste se ke každému poskytovateli a přijměte oprávnění. Posunutím přepínače Kalendáře doprava synchronizujete všechny kalendáře. Pokud chcete, můžete ostatní vypnout (Mail, Kontakty atd.).
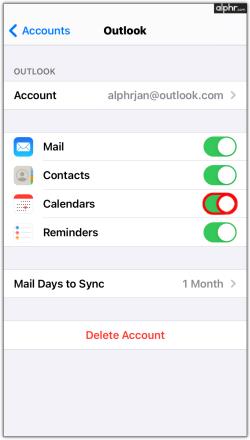
- Po dokončení s každým poskytovatelem kalendáře klepněte v pravé horní části na Hotovo .

Po dokončení výše uvedených kroků se data Kalendáře Google a Outlooku automaticky zobrazí ve vaší aplikaci Kalendář pro iOS. Již nebudete mít problémy, jako je dvojitá rezervace nebo překrývající se schůzky.
Jak synchronizovat Kalendář Google s Kalendářem Outlook na Androidu
Instalace bezplatné aplikace Microsoft Outlook je jedním z nejlepších řešení pro používání více kalendářů v telefonu nebo tabletu Android. Jakmile jej budete mít v telefonu, můžete jej propojit s Kalendářem Google a mít všechny své plány na jednom místě.
Poznámka: Tato metoda synchronizuje váš účet Google (nejen Kalendář) s aplikací Android Outlook, ale v případě potřeby můžete skrýt poštu a další data v odpovídající aplikaci.
Lze kalendář Google křížově upravovat? Ano.
Kalendář Outlooku lze křížově upravovat? Ano.
Rychlost synchronizace: 1-2 min. (liší se v závislosti na zařízení, internetu a obnovovacích cyklech)
Zde je návod, jak synchronizovat Kalendář Google s aplikací Microsoft Outlook v systému Android.
Kroky k synchronizaci Kalendáře Google na nové instalaci aplikace Outlook v systému Android:
- Otevřete Obchod Google Play .
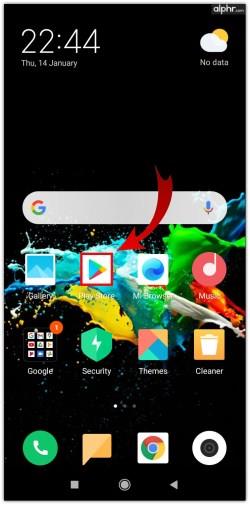
- Najděte Microsoft Outlook a klepněte na Instalovat .
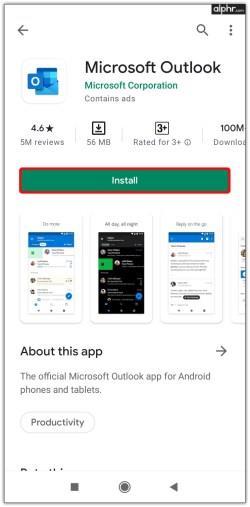
- Po dokončení procesu klepněte na Otevřít a přihlaste se ke svému účtu Outlook/Microsoft.
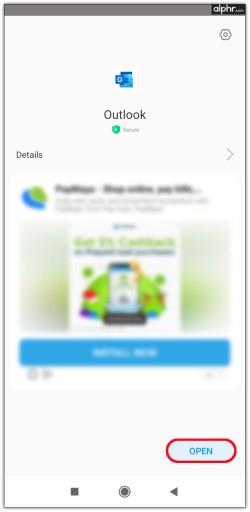
- Ve vyskakovacím okně, které se zobrazí, propojte svůj účet s účtem Google.
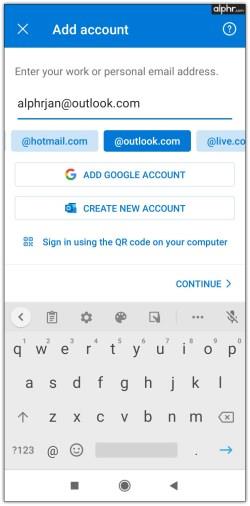
Kroky k synchronizaci Kalendáře Google v aplikaci Outlook nainstalované v systému Android
- Spusťte aplikaci Android Outlook .
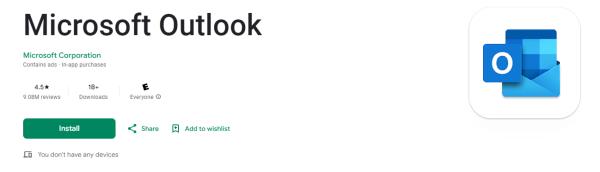
- Klepněte na ikonu ozubeného kola (Nastavení) v levé dolní části posuvné nabídky navigace.
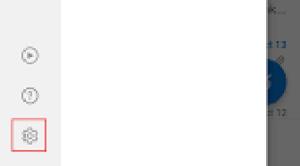
- Z nabízených možností vyberte Přidat e-mailový účet .
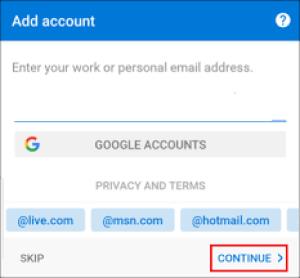
- Klepněte na PŘIDAT ÚČET GOOGLE . Vyberte svůj účet Google, který obsahuje kalendář, který chcete synchronizovat.

- Přejděte dolů na obrazovce oprávnění a klepněte na Povolit .

- Ukončete možnosti nastavení a klepnutím na ikonu Kalendář potvrďte synchronizaci Kalendáře Google.
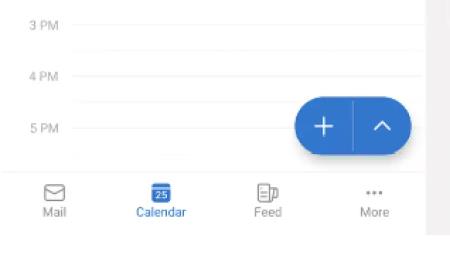
Pomocí výše uvedených kroků nyní váš účet Outlook obsahuje kalendáře Outlook i Google. Žádné zpoždění, žádné dílčí aktualizace a žádný stres. Vše máte na dosah ruky.
Jak synchronizovat kalendář Outlooku s Kalendářem Google na Macu
Někdy je jednodušší aktualizovat dva kalendáře ve stejné aplikaci, než je synchronizovat. Kromě aplikací Outlook pro Android a iOS můžete také používat Kalendář Google prostřednictvím Outlooku na Macu. Prvním krokem je nainstalovat aplikaci Outlook, pokud ji nemáte, a poté ji připojit k účtu Google, který používáte.
Lze kalendář Google křížově upravovat? Ano.
Kalendář Outlooku lze křížově upravovat? Ano.
Rychlost synchronizace: 1-2 min. (liší se v závislosti na zařízení, internetu a obnovovacích cyklech)
Postup přidání Kalendáře Google do aplikace Outlook v systému macOS
- Otevřete Microsoft Outlook .
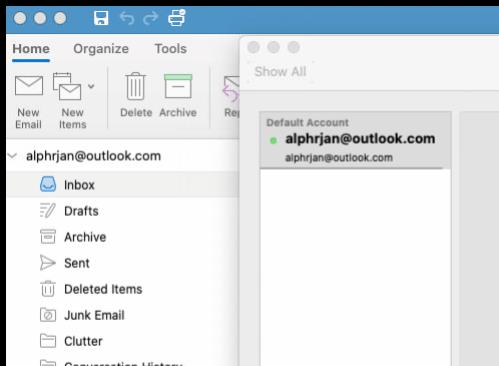
- Klikněte na Outlook a poté na Předvolby .
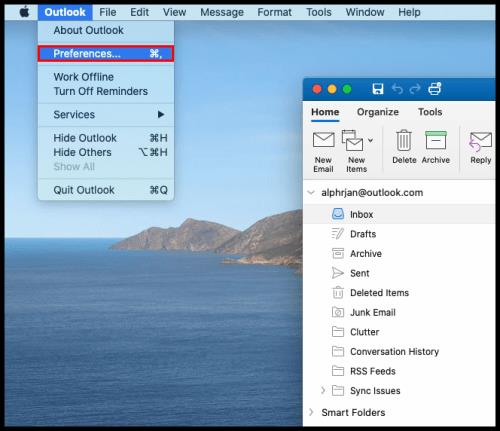
- Vyberte Účty a poté klikněte na + v levém dolním rohu.
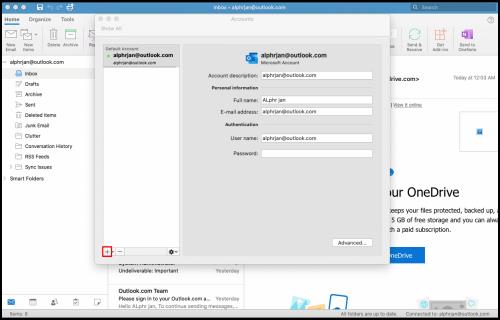
- Klepněte na Nový účet a přihlaste se ke svému účtu Google pomocí svých přihlašovacích údajů.
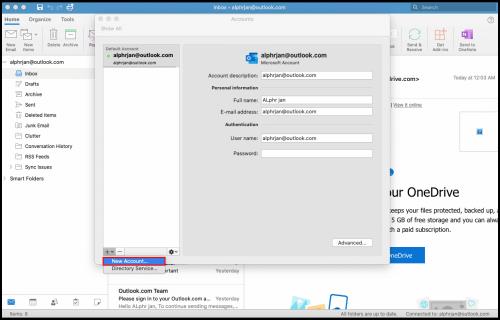
- Klikněte na Pokračovat .
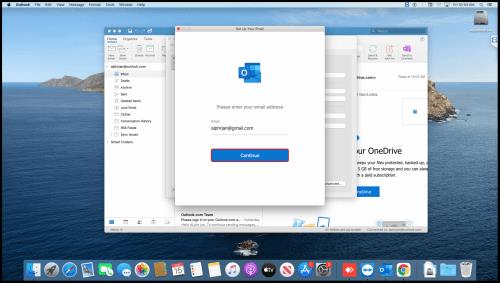
- Rozhodněte se, který účet Google chcete synchronizovat, a klepněte na něj.
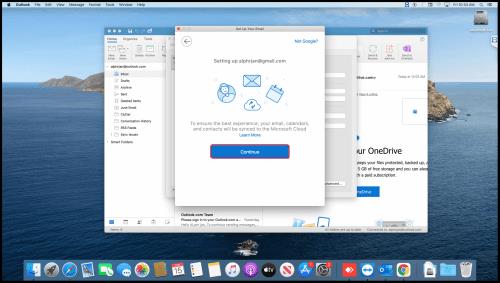
- Až budete požádáni o autorizaci Microsoft Apps pro přístup k vašemu kalendáři, klikněte na Povolit .
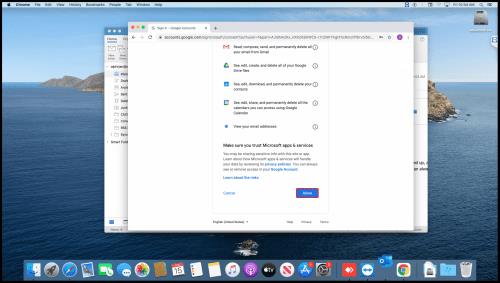
- Ve vyskakovacím okně klikněte na Otevřít účet Microsoft a poté klepněte na Hotovo .
- Kliknutím na ikonu kalendáře zobrazíte všechny své události Kalendáře Google v Outlooku.
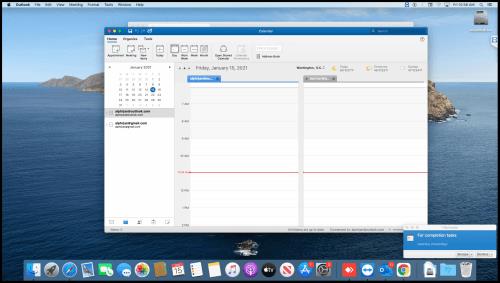
Později můžete kalendář uložit, změnit jeho barvy a přejmenovat jej. Pokud někdy budete chtít odpojit dva kalendáře, můžete to udělat tak, že umístíte ukazatel myši na název kalendáře v Googlu a kliknete na ikonu „X“ .
Jak synchronizovat Kalendář Google s Outlookem
Někdy je pro uživatele snazší používat Kalendář Google přímo prostřednictvím aplikace Outlook než naopak. Vyžaduje však zdlouhavý proces synchronizace mezi těmito dvěma účty. Můžete synchronizovat pomocí Outlook.com nebo aplikace Outlook, ale pomocí těchto možností nemůžete upravovat Google v Outlooku.
Jak přidat Kalendář Google na Outlook.com
Pro některé uživatele. Vše, co potřebují, je přidání Kalendáře Google na Outlook.com bez možností úprav. Chtějí jen zobrazit události Google spolu s kalendářem aplikace Outlook. Níže uvedené řešení je rychlé a jednoduché a využívá data ICS k integraci Kalendáře Google do Outlook.com.
Lze kalendář Google křížově upravovat? Není
možné křížově upravovat kalendář Outlooku? Žádná
rychlost synchronizace: Outlook – N/A (přímo pomocí webu), Google do Outlooku – 24–36 hodin (pro Outlook.com)
- První věcí je mít svůj Kalendář Google připravený na sloučení. Otevřete Kalendář Google .

- Najeďte myší na kalendář, který chcete sdílet, a klikněte na svislou elipsu (ikona se třemi tečkami).

- Klikněte na Nastavení a sdílení , poté přejděte dolů a vyberte Integrovat kalendář .

- Vyhledejte sekci „Tajná adresa ve formátu iCal“ , kliknutím na ikonu oka zobrazte adresu URL a zkopírujte soukromý odkaz ICS. Poznámka: Veřejná adresa URL nebude v tomto nastavení fungovat.

- Nyní je čas přenést data do aplikace Outlook. Navštivte Outlook.com a vyberte Kalendář Outlooku .

- Klikněte na ikonu nastavení.
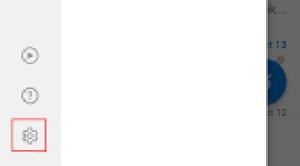
- Zvolte Přidat kalendář .
- Vyberte Import z webu.

- Vložte soukromou „Adresu URL ICS Kalendáře Google“ do řádku webové adresy .
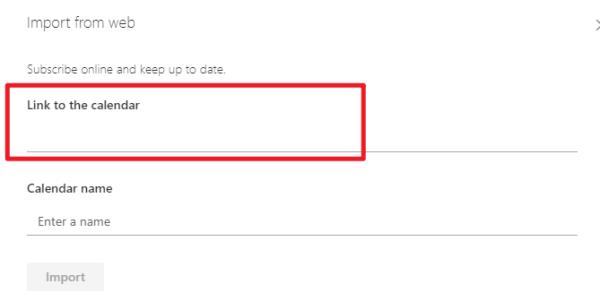
- Klepnutím na Importovat uložíte konfiguraci.
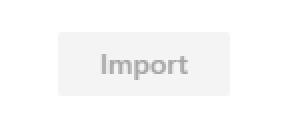
- Zavřete vyskakovací okno nastavení a zkontrolujte dříve vybraný kalendář, abyste se ujistili, že sloučení proběhlo úspěšně.
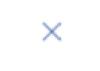
Jak přidat Kalendář Google pomocí aplikace Windows Outlook
Pro ty, kteří si chtějí do Outlooku pouze přidat Kalendář Google pro účely prohlížení a nepotřebují tam upravovat data, existuje rychlý a snadný způsob, jak jej přidat. Podívejte se na to níže.
Lze kalendář Google křížově upravovat? Není
možné křížově upravovat kalendář Outlooku? Žádná
rychlost synchronizace: Outlook – N/A (přímo pomocí aplikace Outlook), Google do Outlooku – 30 min. nebo dříve na základě aktuální obnovovací frekvence (pro aplikaci Outlook)
- Otevřete Kalendář Google .

- Klikněte na svislou elipsu (ikona tří teček) vedle správného kalendáře.

- Vyberte Nastavení a sdílení , přejděte dolů a klikněte na Integrovat kalendář .

- Přejděte dolů do části „Tajná adresa ve formátu iCal“ a kliknutím na ikonu kopírování zkopírujte soukromý odkaz ICS. Poznámka: Veřejná adresa URL nebude v tomto nastavení fungovat.

- Otevřete aplikaci Outlook a poté dvakrát klikněte na ikonu kalendáře v levé dolní části.
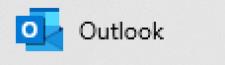
- Vyberte Otevřít kalendář -> Z internetu na horním pásu karet.
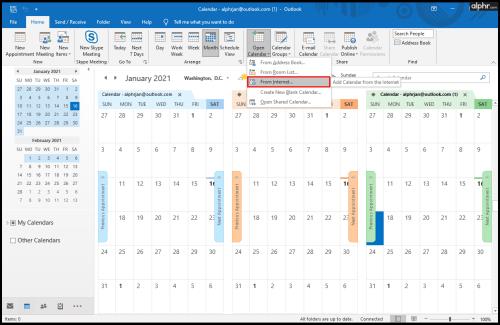
- Vložte soukromou adresu Google ICS, kterou jste zkopírovali, a klepněte na OK .

Nyní můžete přistupovat ke všem svým schůzkám v Kalendáři Google v Outlooku a mít vše na jednom místě bez synchronizace tam a zpět. Je to jako synchronizace, pouze místo toho shromažďuje ze dvou zdrojů nezávisle. Jedinými dvěma nevýhodami této metody jsou, že nemůžete upravovat kalendáře v jiné aplikaci – NENÍ je možné upravovat mezi sebou a Outlook Web (Outlook.com) trvá nejméně 24 hodin, zatímco aplikace Outlook se aktualizuje každých 30 minut, pokud se nezmění.
Na závěr, mít pouze jeden kalendář, který zahrnuje všechny vaše schůzky, schůzky a hovory, vám pomůže udržet si pořádek bez zmatků. Synchronizace Kalendáře Google a Kalendáře Outlooku zabrání zmeškaným událostem z domova nebo práce a umožní vám vyhnout se duplicitním rezervacím, pokud provozujete zákaznickou firmu. Protože můžete mít více účtů, můžete je nyní propojit všechny bez ohledu na to, zda je používáte na telefonu nebo počítači. Jakmile kalendáře synchronizujete, budou fungovat na jakémkoli zařízení.

 Aktualizováno 21. března 2023
Aktualizováno 21. března 2023