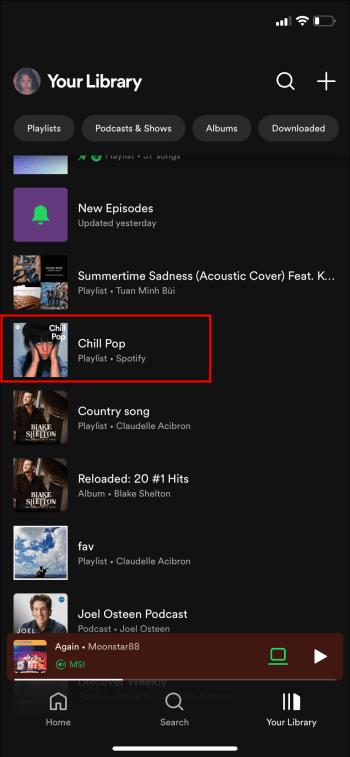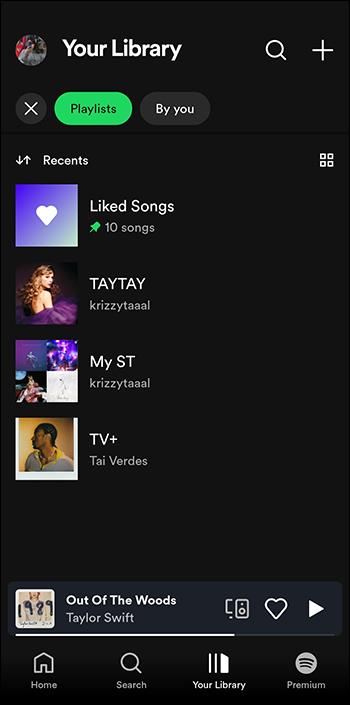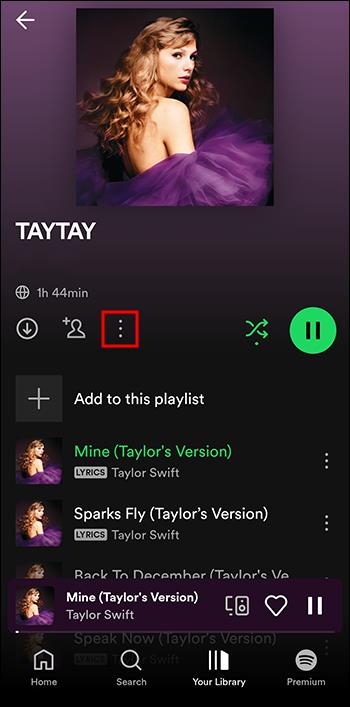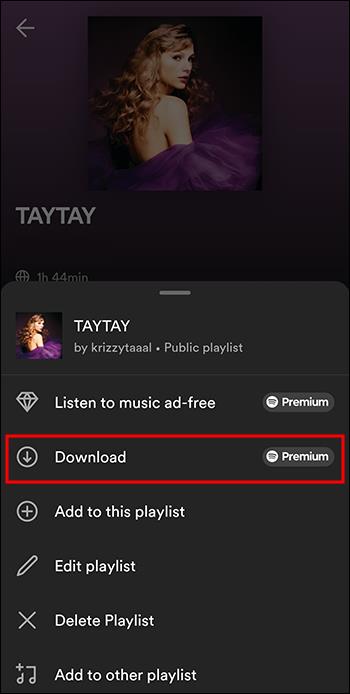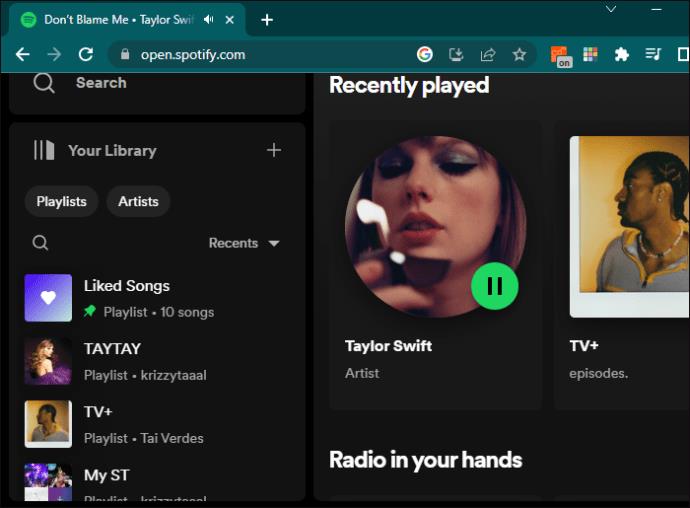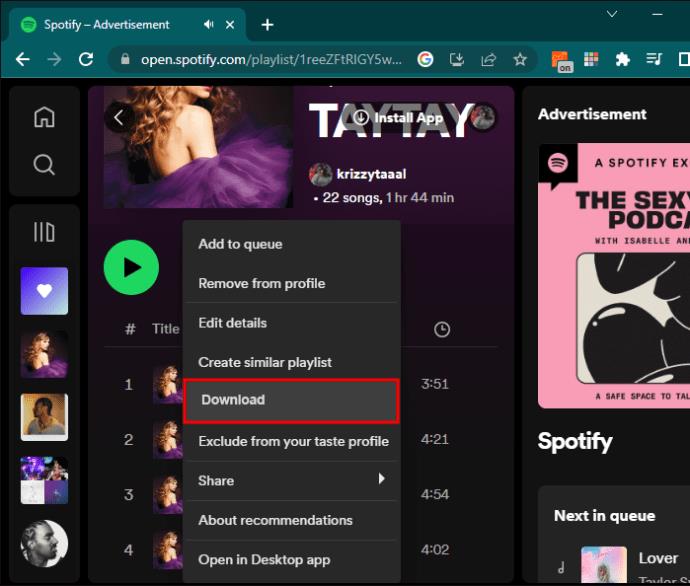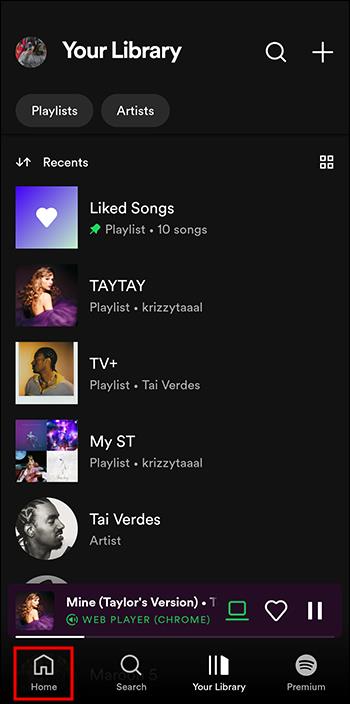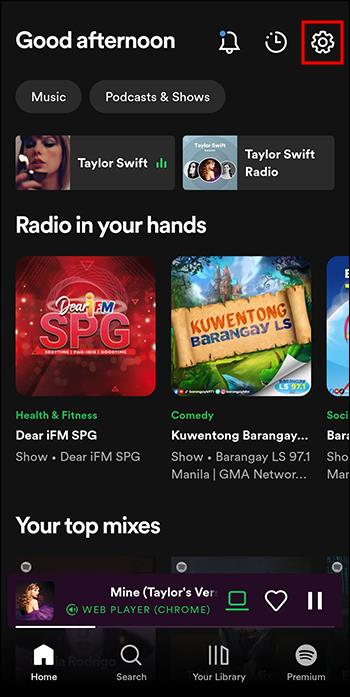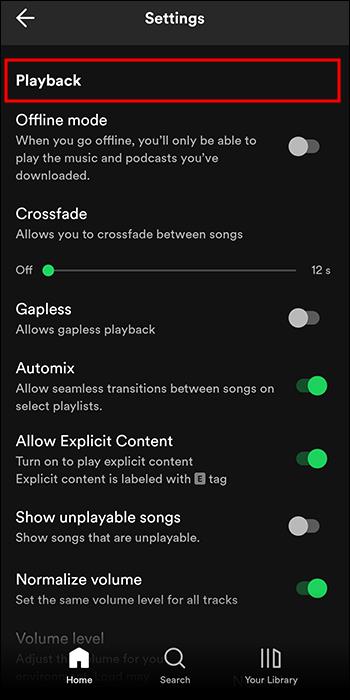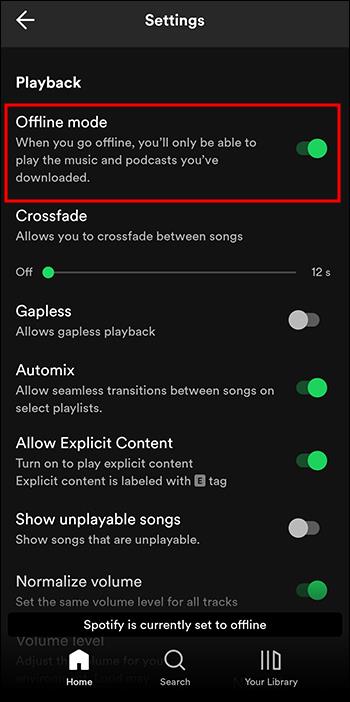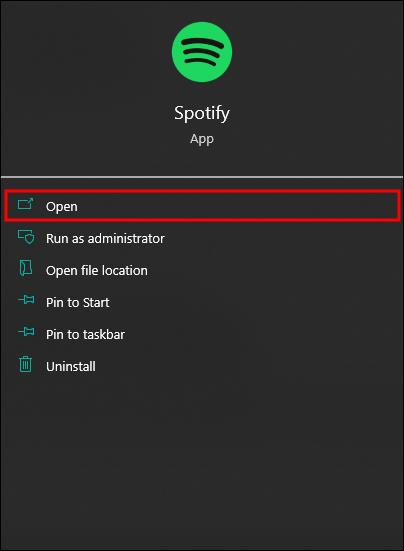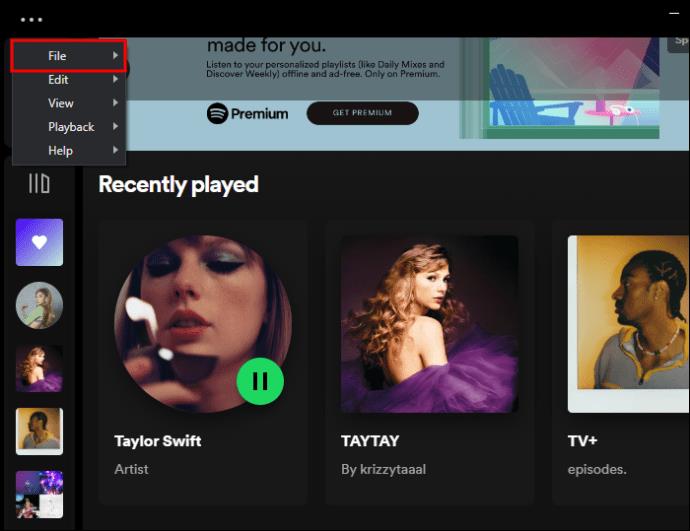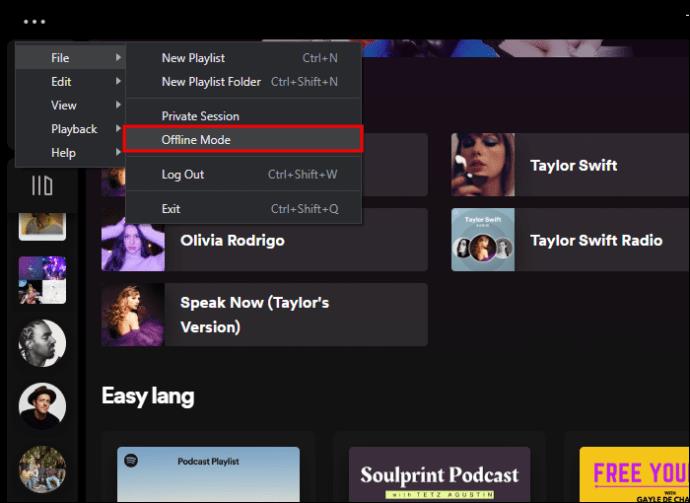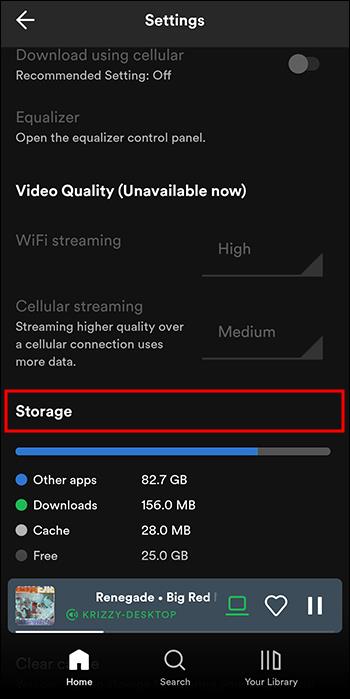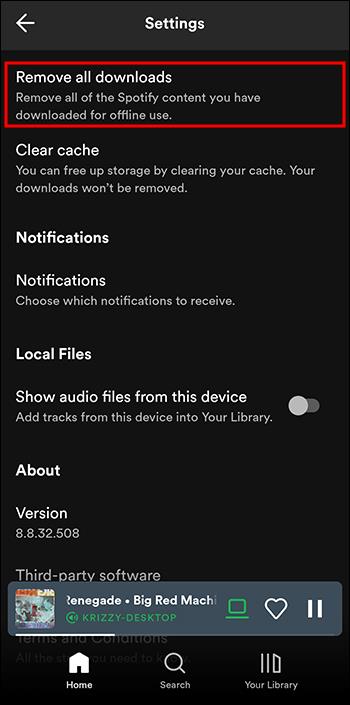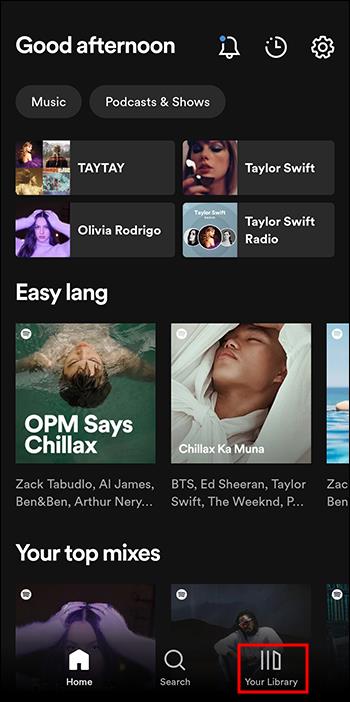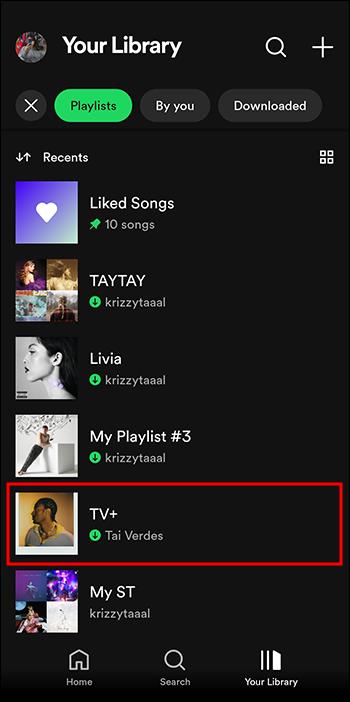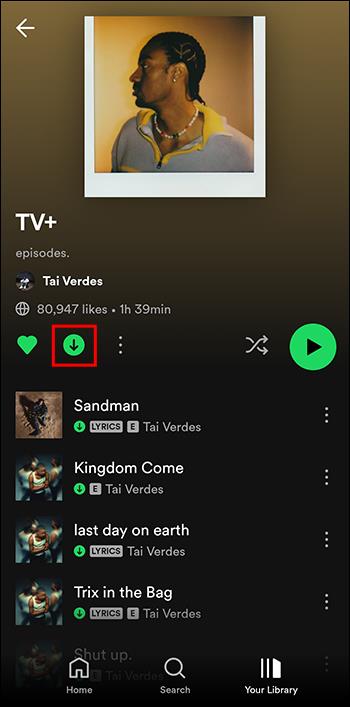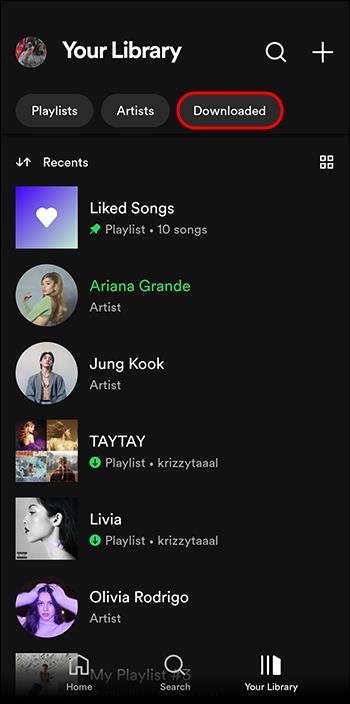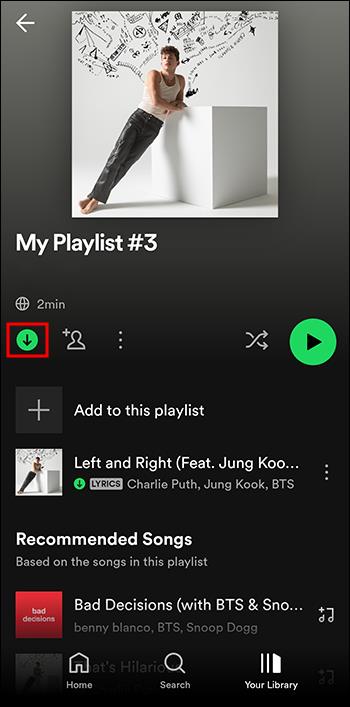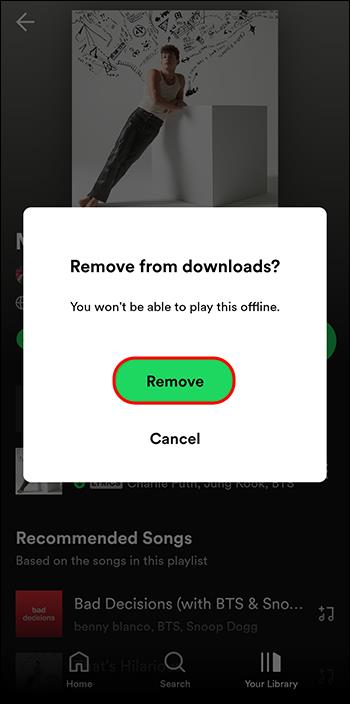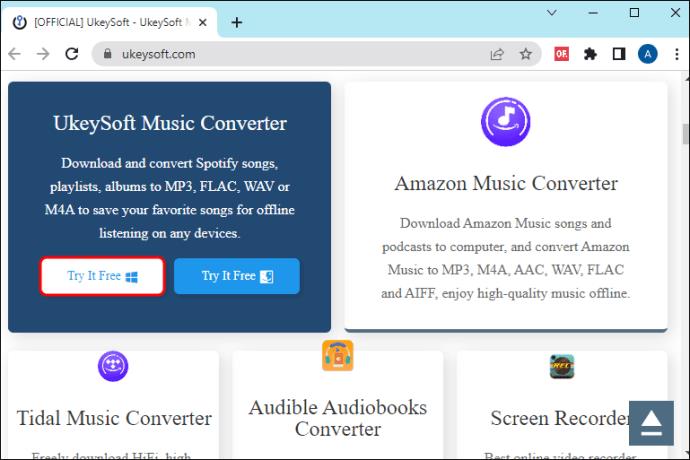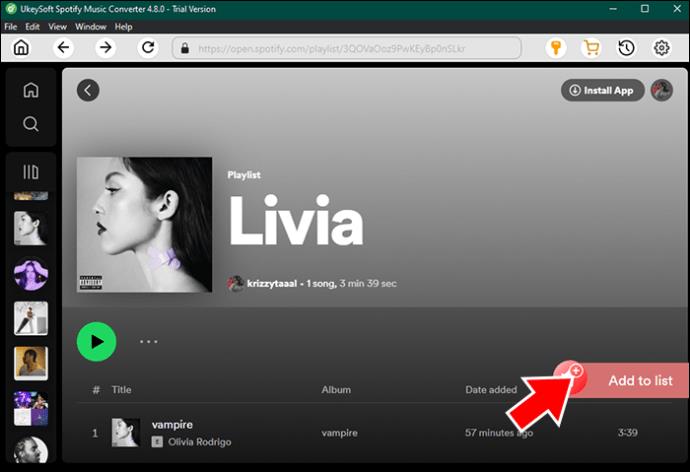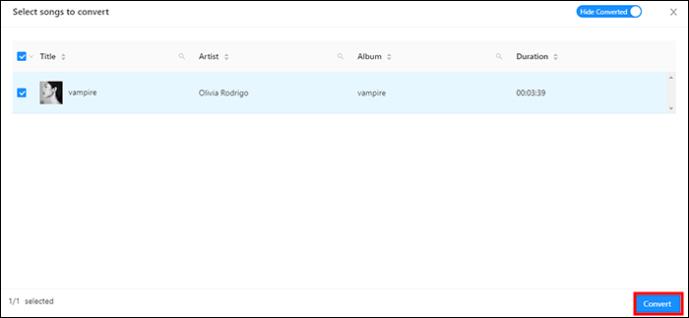Odkazy na zařízení
Spotify je jednou z nejlepších služeb pro streamování hudby a podcastů. Můžete vytvářet, sdílet a poslouchat seznamy skladeb od jiných uživatelů Spotify. Chcete-li poslouchat seznamy skladeb Spotify, musíte mít připojení k internetu, ale co můžete dělat, když z jakéhokoli důvodu nemáte přístup k internetu a chtěli byste své seznamy skladeb poslouchat?

Na bezplatné verzi Spotify můžete stahovat pouze podcasty. Se službou Spotify Premium si můžete stáhnout seznamy skladeb a alba do svého účtu a poslouchat hudbu offline. Zjistěte, jak si stáhnout své oblíbené seznamy skladeb do Spotify na mobilu a počítači níže.
Stáhněte si seznamy skladeb Spotify na iOS zařízení a mobily
Chcete-li stáhnout hudbu ze Spotify do zařízení iOS pro přehrávání offline, postupujte takto:
- Ujistěte se, že jste online a najděte seznam skladeb, který chcete stáhnout. Pokud si přejete stáhnout jednu skladbu, musíte ji vytvořit a přidat do seznamu skladeb.
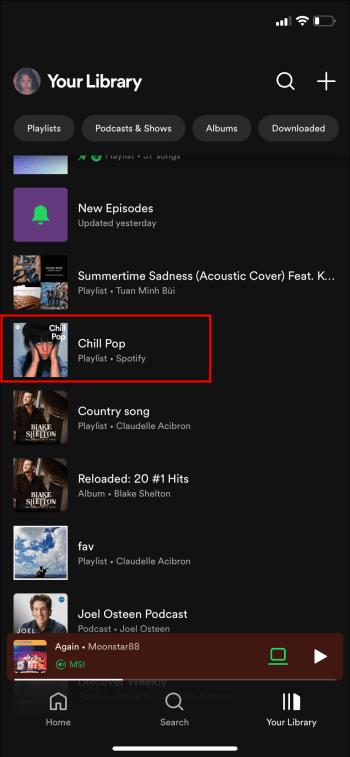
- Klepněte na „Stáhnout.“ (Ikona má šipku v kruhu.) Po dokončení stahování se v seznamu skladeb zobrazí zelená ikona stahování.

- Přehrávejte stažené seznamy skladeb z knihovny jako obvykle.
Stáhněte si seznamy skladeb Spotify na Android
Chcete-li stáhnout hudbu Spotify do zařízení Android pro přehrávání offline, postupujte takto:
- Ujistěte se, že jste online, a najděte seznam skladeb, který chcete stáhnout ve své „Knihovně“.
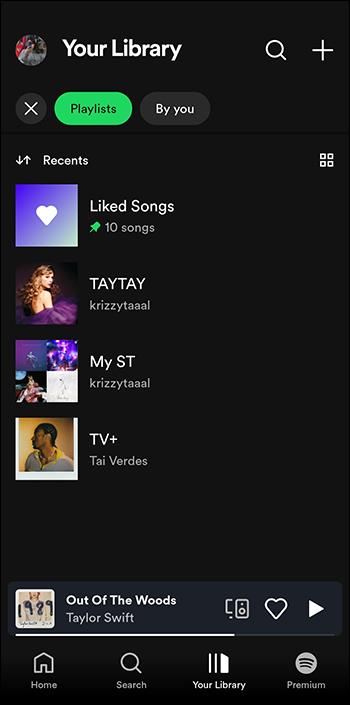
- Klepnutím na „Tři tečky“ zobrazíte nabídku možností.
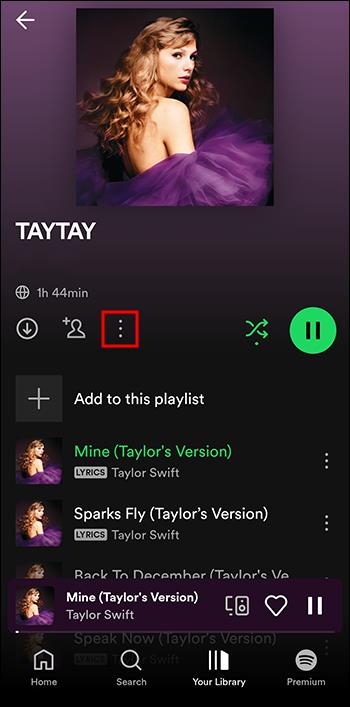
- Vyberte „Stáhnout“.
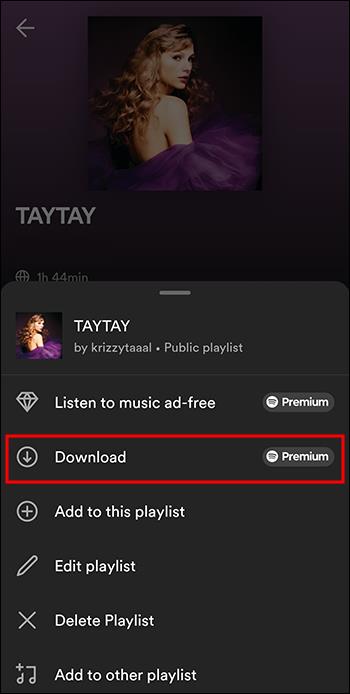
- Přehrávejte stažené seznamy skladeb z knihovny jako obvykle.
Stáhněte si seznamy skladeb Spotify z webu
Pokud používáte webovou verzi Spotify, zde je postup, jak stáhnout seznamy skladeb do počítače pro hraní offline:
- Ujistěte se, že jste online a najděte seznam skladeb, který chcete stáhnout.
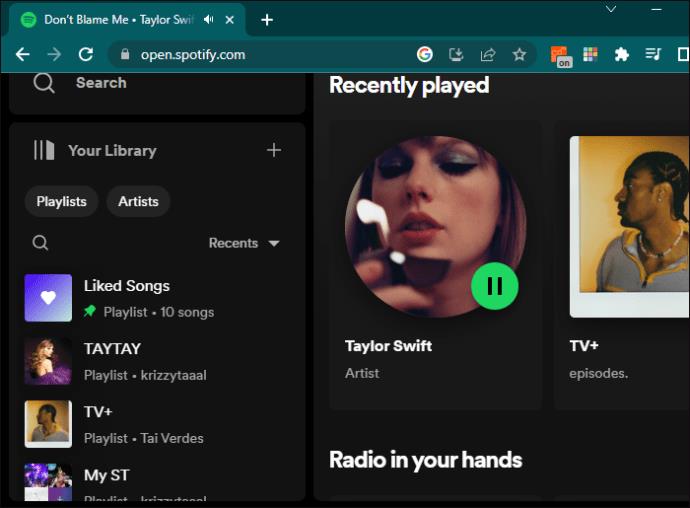
- Klikněte na „Stáhnout“.
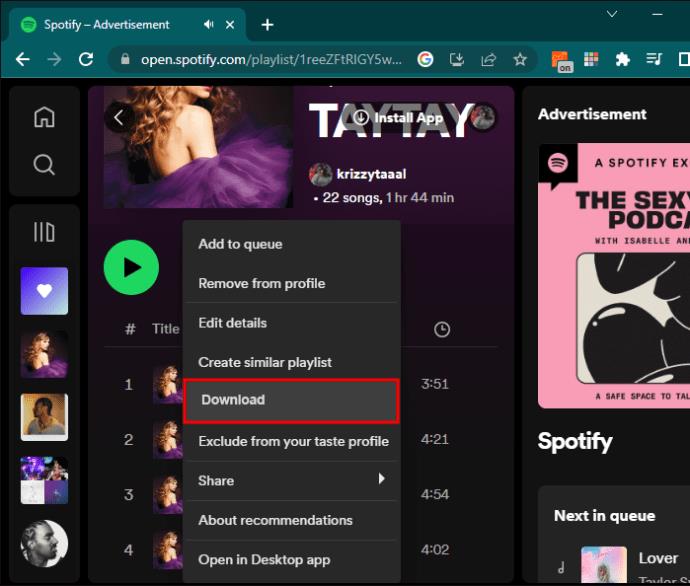
Stav stahování můžete vidět vedle každého playlistu nebo podcastu. Zelená kulatá ikona se šipkou označuje, že seznam skladeb byl úspěšně stažen.
Problémy se stahováním seznamů skladeb Spotify
Problémy se stahováním seznamů skladeb Spotify do zařízení můžete mít z několika důvodů. Zkontrolujte nebo vyzkoušejte následující:
- Ujistěte se, že je vaše WiFi nebo datové připojení aktivní.
- Zkontrolujte, zda máte v zařízení k dispozici dostatečné úložiště. (Doporučujeme mít alespoň 1 GB volného místa.)
- Zkontrolujte, zda jste nedosáhli limitu pěti zařízení, a pokud jich máte více, odstraňte stahování z jiných zařízení.
- Vypněte aplikace pro úsporu baterie nebo vymazání mezipaměti.
- Restartujte aplikaci.
- Přeinstalujte Spotify a poté si znovu stáhněte hudbu.
- Zkontrolujte, zda nepoužíváte aktualizovanou aplikaci.
- Ujistěte se, že vaše SD karta (pokud ji používáte) funguje správně.
Zapněte režim offline na tabletu a mobilu
Playlisty Spotify, které jste si stáhli, se automaticky přehrají, když vám vypadne internetové připojení, ale můžete zapnout režim offline, abyste zajistili, že se přehrají. Zde je postup:
- Klepněte na „Domů“.
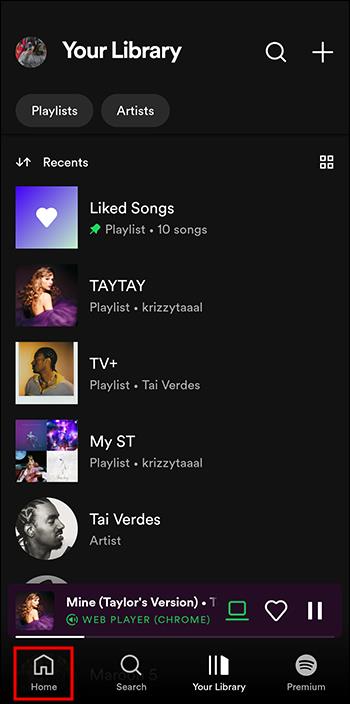
- Vyberte „Nastavení“.
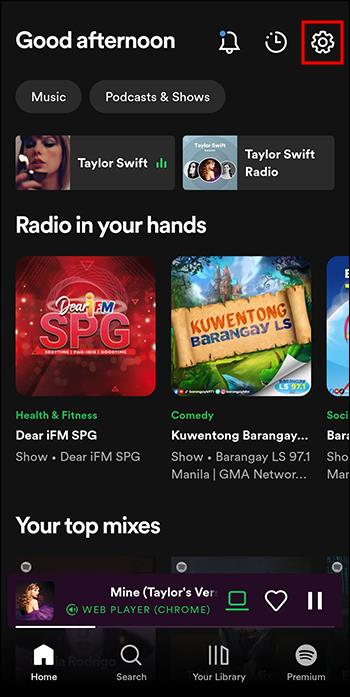
- Klepněte na „Přehrávání“.
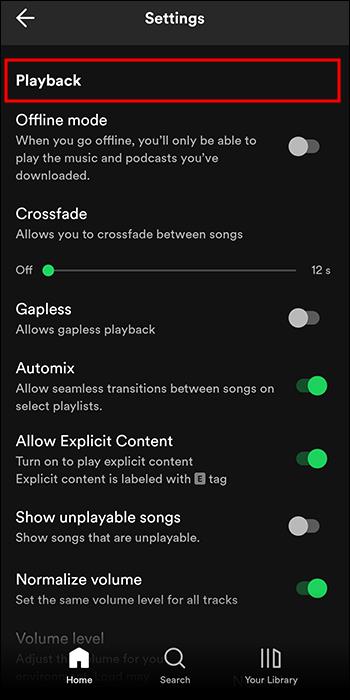
- Zapněte „Offline“.
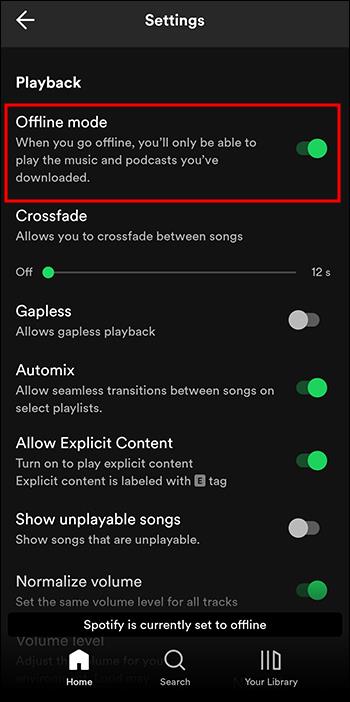
Uvidíte, že vše, co nebylo staženo, je šedé.
Zapněte režim offline na ploše
Chcete-li zapnout režim offline na ploše, postupujte takto:
- Spusťte Spotify.
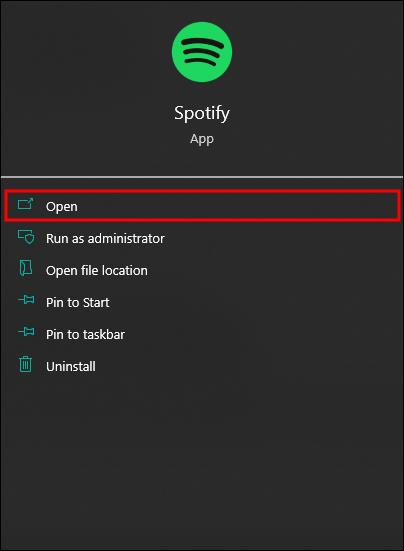
- Klikněte na „Spotify“ z nabídky Apple v horní části na Macu. Ve Windows klikněte na „Soubor“ na horní obrazovce.
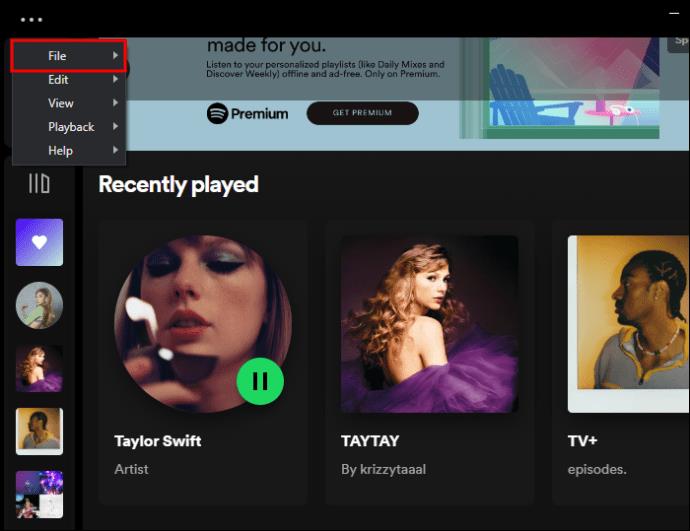
- V obou vyberte „Režim offline“.
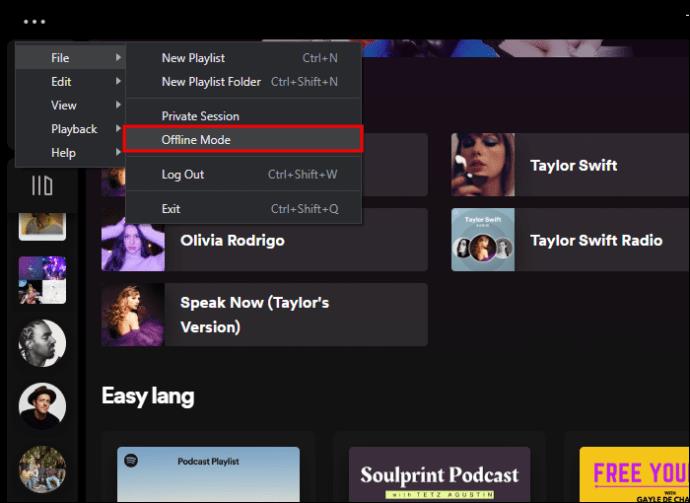
Uvidíte, že vše, co nebylo staženo, je šedé.
Jak odstranit stažené seznamy skladeb Spotify
Pokud chcete začít od nuly a změnit stažené seznamy skladeb Spotify nebo uvolnit místo v zařízení, zde je návod, jak vymazat všechny stažené seznamy skladeb Spotify. Z mobilního zařízení proveďte následující:
- Klepněte na „Nastavení“.
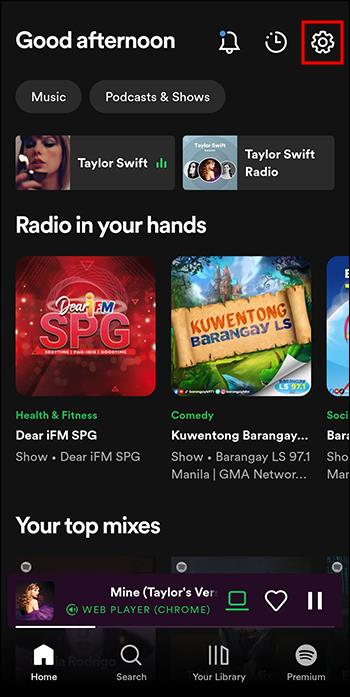
- Přejděte na „Úložiště“.
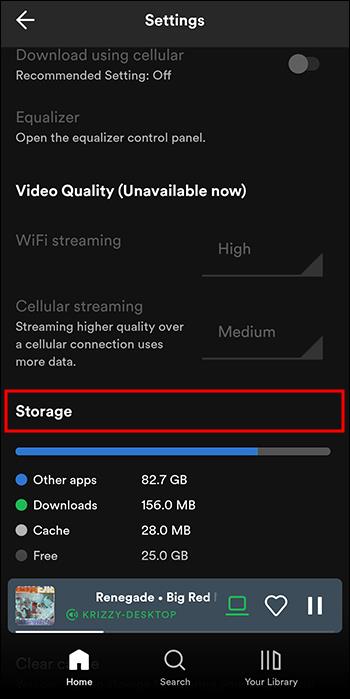
- Vyberte „Odstranit všechna stažená data“.
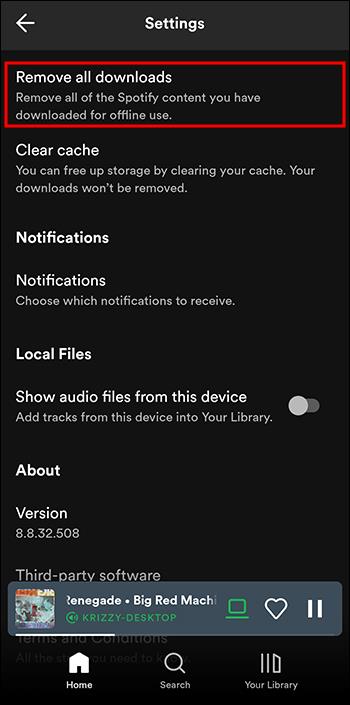
Chcete-li ručně vymazat stažené seznamy skladeb Spotify, postupujte takto:
- Přejděte na „Vaše knihovna“.
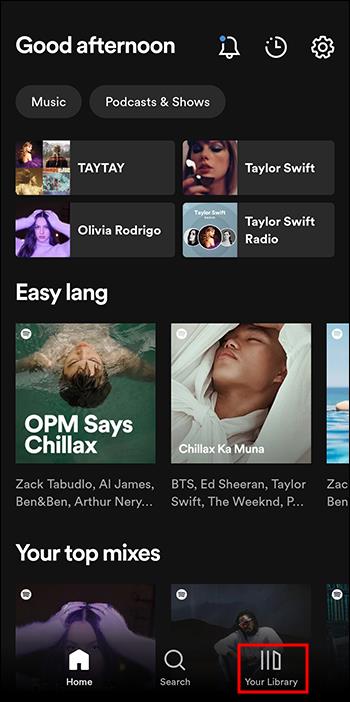
- Otevřete seznam skladeb nebo album, které potřebujete smazat.
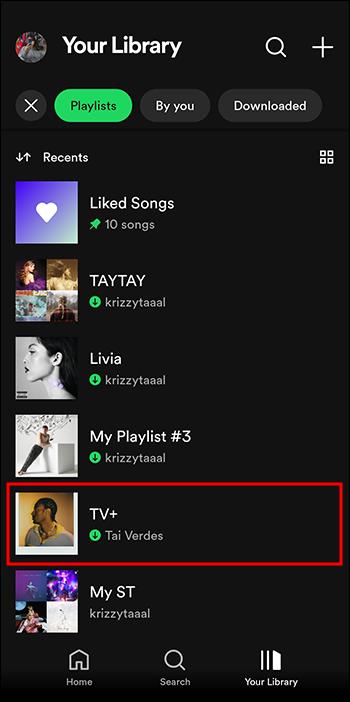
- Vyberte „Zelenou šipku“.
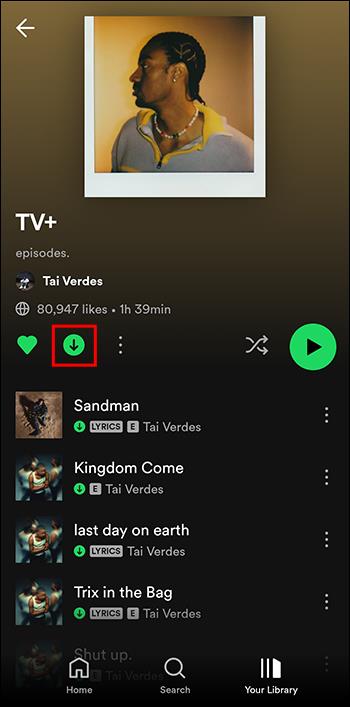
Pomocí mobilního zařízení ručně odstraňte jednotlivé seznamy skladeb nebo alba pomocí těchto kroků:
- Otevřete „Vaše knihovna“.
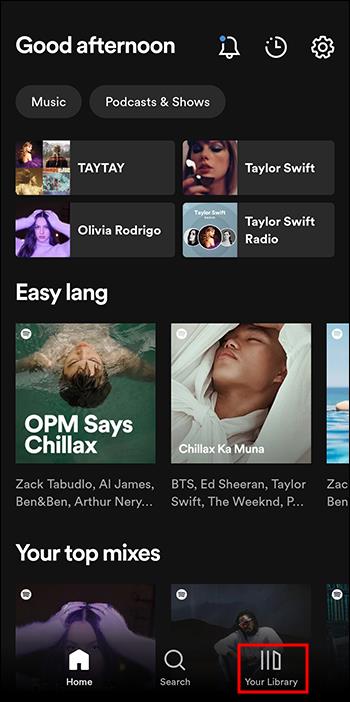
- Klepněte na „Staženo“.
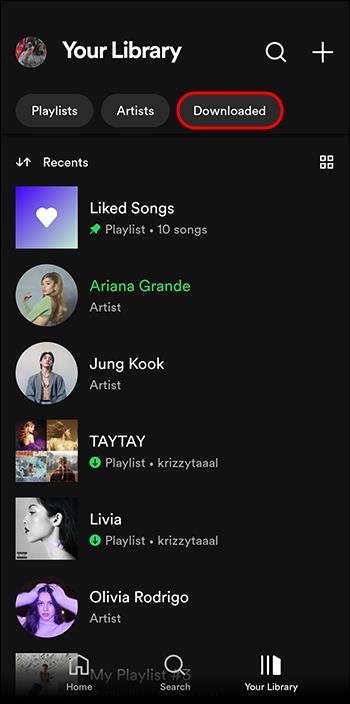
- Vyberte seznam skladeb nebo album, které chcete odstranit.

- Klepněte na „Zelenou šipku“.
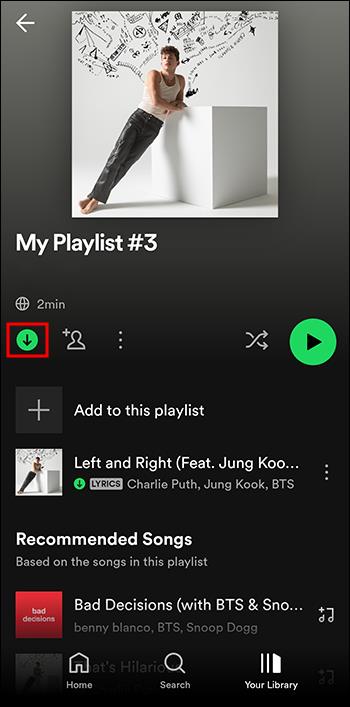
- Vyberte „Odstranit“.
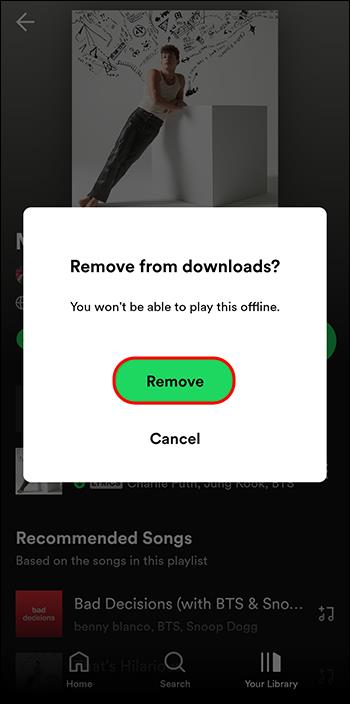
Jak stáhnout seznam skladeb Spotify bez předplatného Premium
Kvůli ochraně DRC na hudbě Spotify nemůžete přenášet nebo přehrávat stažené seznamy skladeb na jiných zařízeních nebo hudebních přehrávačích, jako jsou iPod Nano a chytré televizory. Chcete-li uložit stažené seznamy skladeb nebo alba Spotify do počítače, musíte odstranit ochranu DRM.
UkeySoft Music Converter je šikovná aplikace třetí strany, která odstraňuje DRM z hudby Spotify, stahuje ji a převádí do různých formátů zdarma. Zde je návod, jak používat UkeySoft Music Converter ke stažení seznamů skladeb Spotify bez předplatného Spotify Premium:
- Nainstalujte „UkeySoft Music Converter a spusťte jej. (Spotify se automaticky spustí.)
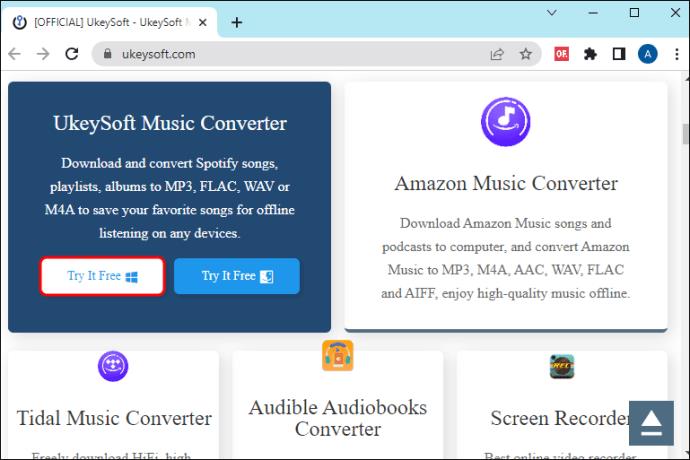
- Vyberte seznam skladeb, který chcete stáhnout, a poté vyberte „Přidat“.
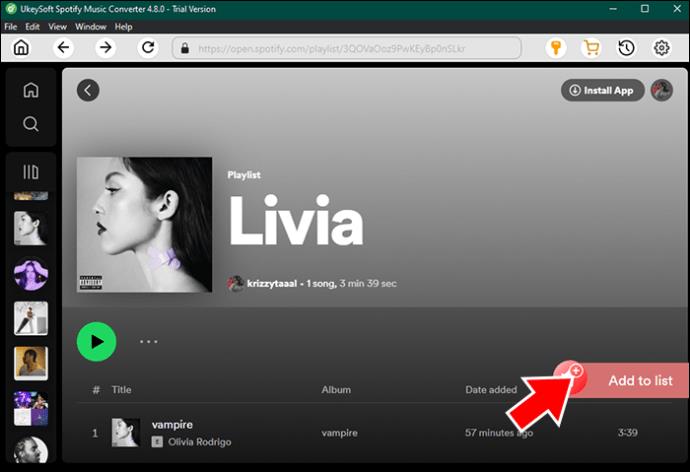
- Klikněte na „Převést“ a soubor se začne stahovat a převádět.
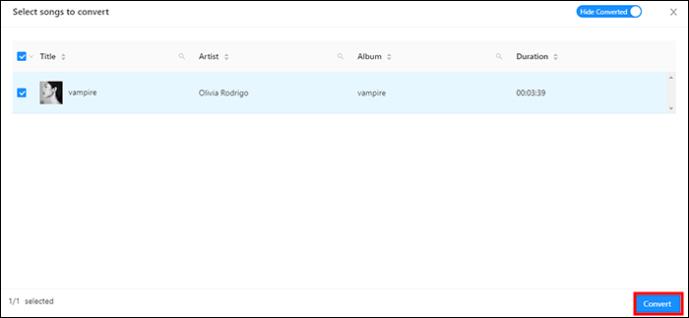
Kromě stahování a převodu seznamů skladeb Spotify má UkeySoft Music Converter mnoho fantastických funkcí, které můžete použít se svou hudbou.
- Aplikace zachovává bezztrátovou kvalitu a štítky ID3.
- Hudbu můžete zkopírovat na USB nebo vypálit na CD.
- Snadno synchronizuje vaši hudbu se všemi vašimi iOS zařízeními.
- Hudbu Spotify můžete zkopírovat do svých zařízení Android.
- Hudbu můžete přenést do zařízení Symbian, Blackberry a dalších mobilních zařízení.
- Tato aplikace vám umožňuje vychutnat si hudbu bez použití webového přehrávače nebo aplikace Spotify.
- Odstraňuje reklamy po převodu ze Spotify.
- Převádí dávky skladeb ze Spotify s rychlou konverzí.
Poslouchejte své oblíbené seznamy skladeb Spotify offline
Možná si budete chtít stáhnout své oblíbené seznamy skladeb Spotify, pokud jste nějakou dobu offline, například během letu nebo mimo dosah dat. Offline seznamy skladeb jsou však dostupné pouze s prémiovým účtem Spotify. Mějte na paměti, že pokud používáte Spotify Premium, zůstanou tyto seznamy skladeb ve vašem účtu, pokud budete na Spotify denně aktivní po dobu 30 dnů. Také nemůžete stáhnout jednotlivou skladbu; budete muset přidat skladbu do seznamu skladeb a poté si seznam skladeb stáhnout.
K poslechu seznamů skladeb Spotify mimo aplikaci Spotify budete muset použít aplikaci třetí strany, jako je UkeySoft Music Converter. UkeySoft Music Converter odstraňuje DRM z hudby Spotify a stahuje ji a převádí do různých formátů zdarma.
Stáhli jste si seznamy skladeb Spotify k poslechu offline? Přišel vám proces snadný? Dejte nám vědět v komentářích níže.