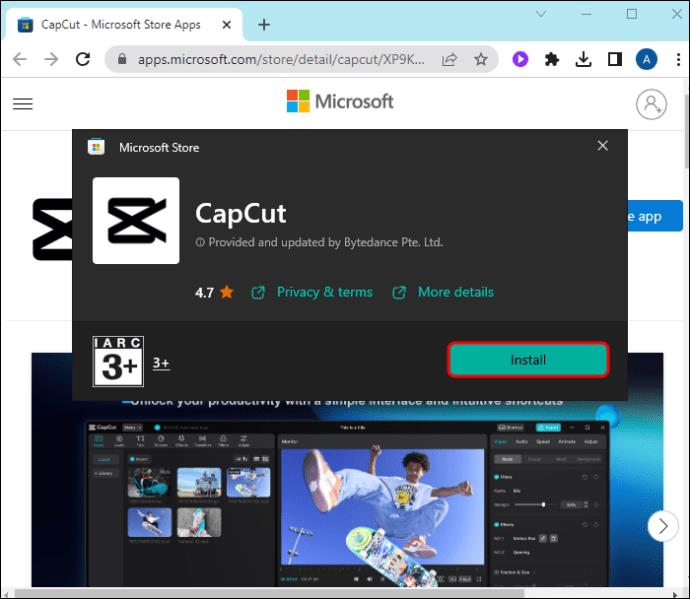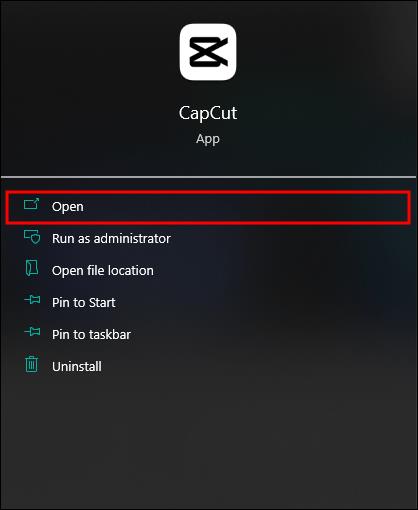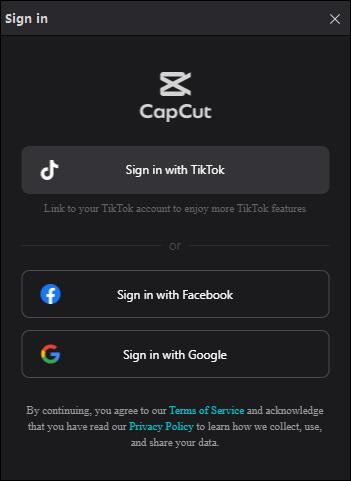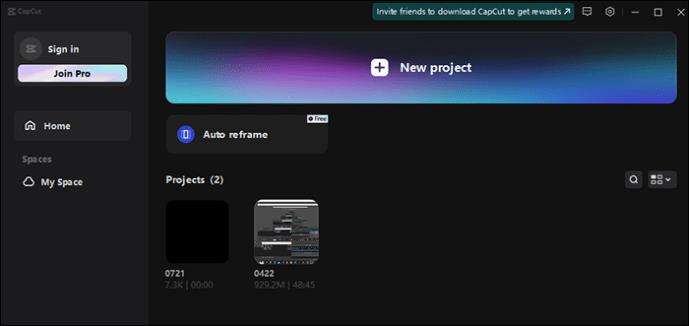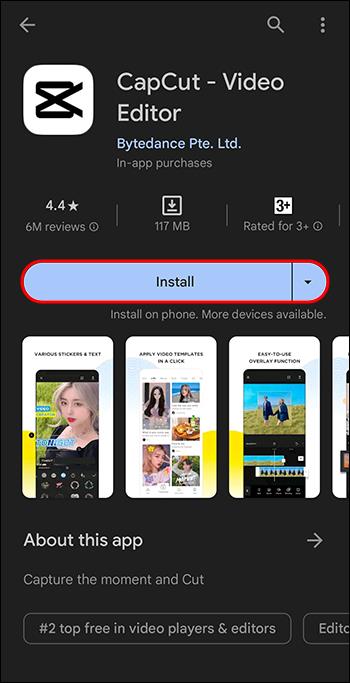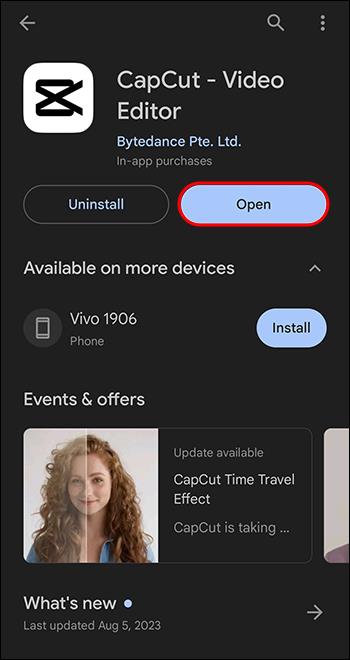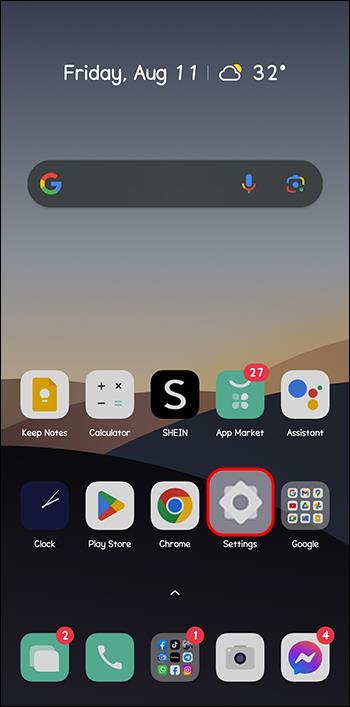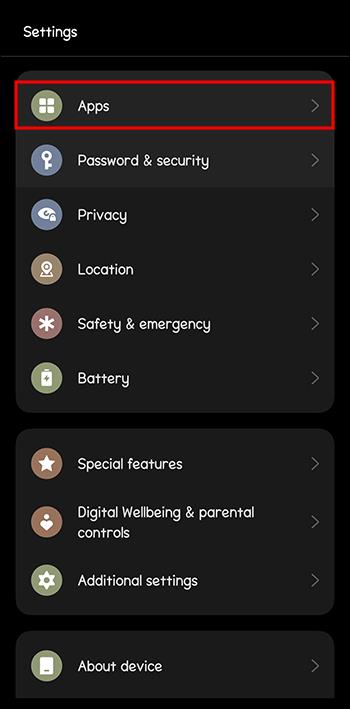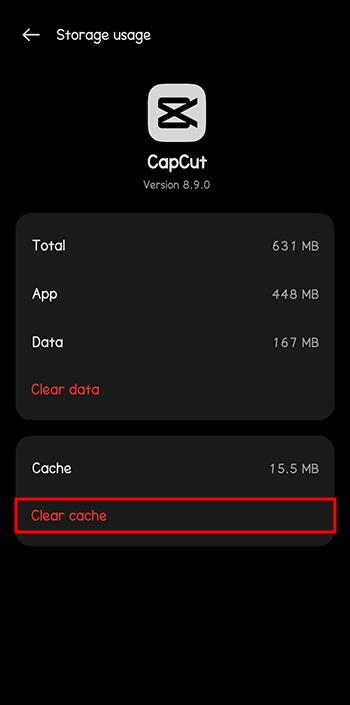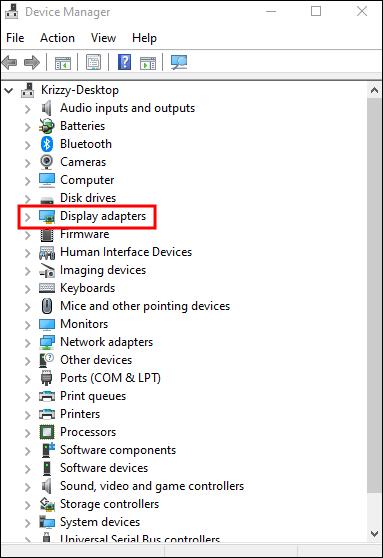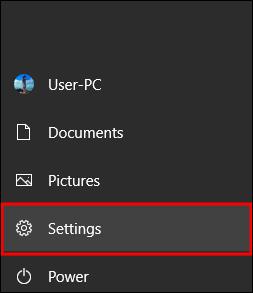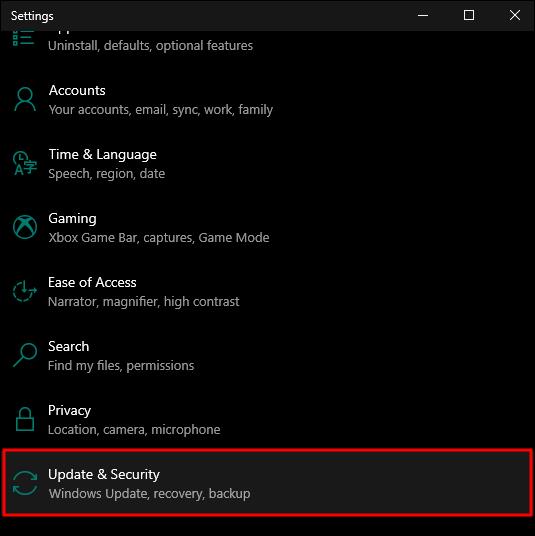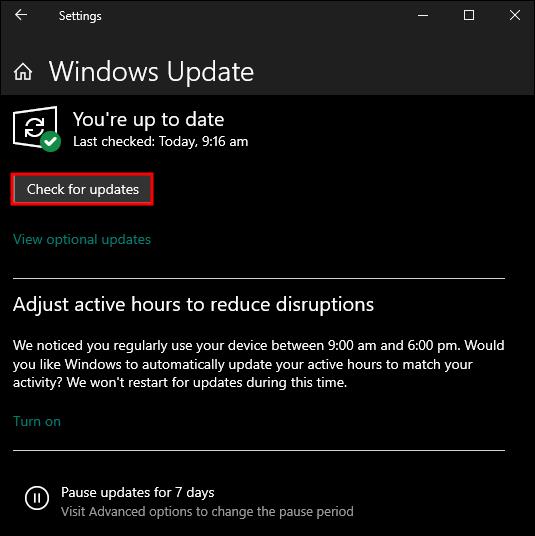Odkazy na zařízení
Ačkoli můžete svá videa upravovat online pomocí webu CapCut, stažení aplikace do zařízení usnadňuje vytváření obsahu bez použití prohlížeče a internetu.

Tento článek vysvětluje vše, co potřebujete vědět o nové aktualizaci, a prozradí nováčkům, co je na tomto oblíbeném editoru videa skvělé.
Jak stáhnout a nainstalovat CapCut na Windows PC a Mac
Chcete-li stáhnout a nainstalovat CapCut na zařízení Windows PC nebo Mac , postupujte takto:
- Klikněte na výše uvedený odkaz ke stažení a nainstalujte aplikaci do počítače se systémem Windows nebo Mac .
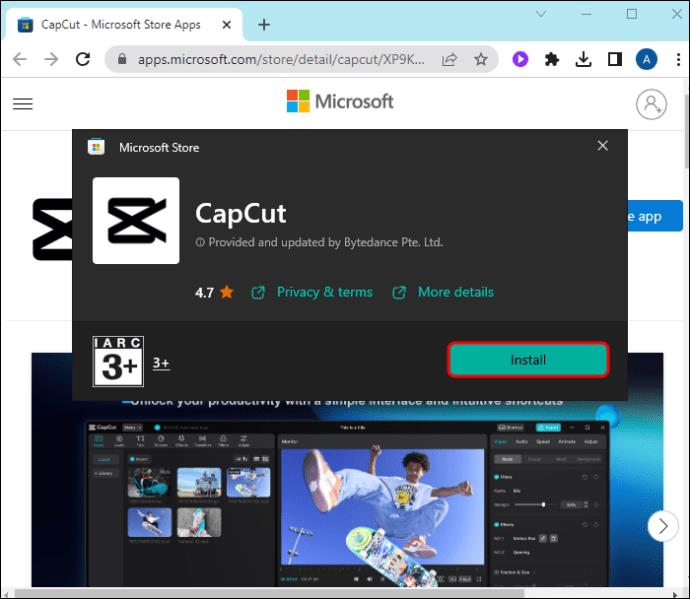
- Otevřete CapCut na PC z nabídky „Start“ nebo jej otevřete z „Launchpadu“ na Macu.
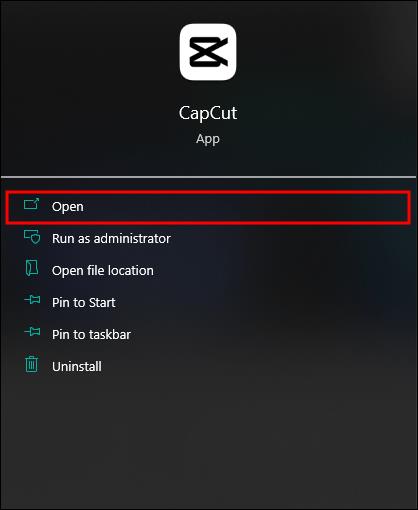
- Přihlaste se ke svému účtu CapCut, pokud jej máte, nebo se zaregistrujte.
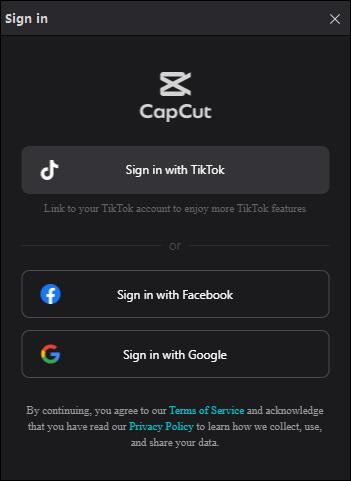
- Nyní můžete začít upravovat a vytvářet obsah videa v CapCut.
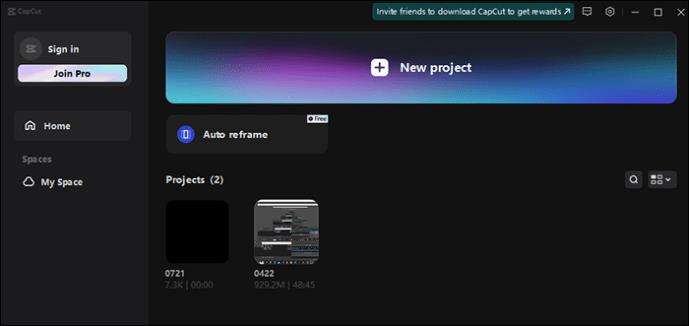
Jak stáhnout a nainstalovat CapCut na iPhone a Android
Klikněte na výše uvedený odkaz ke stažení pro váš iPhone nebo zařízení Android a postupujte takto:
- Nainstalujte si CapCut na svůj iPhone nebo Android .
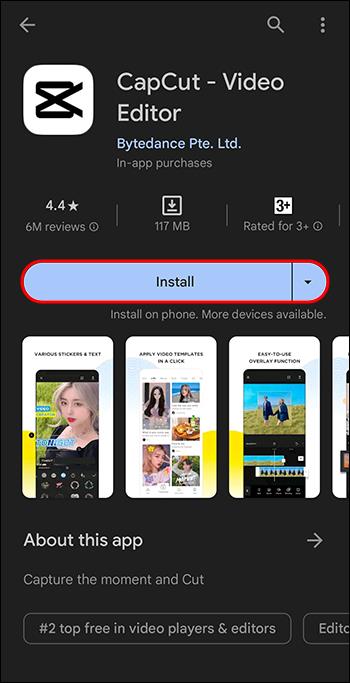
- Pokud se CapCut do vašeho zařízení neinstaluje, přejděte do „Nastavení“ a vyberte „Instalovat neznámé aplikace“.
- Jakmile je CapCut nainstalován, otevřete jej a můžete začít upravovat svá videa.
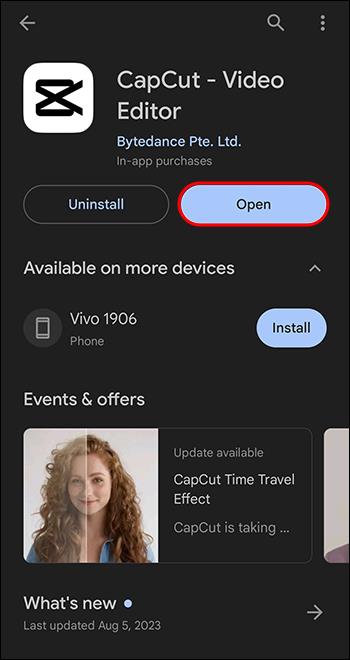
Potřebujete pomoc se stažením CapCut do vašeho mobilního zařízení?
Pokud máte problémy se stažením nebo instalací nejnovější verze CapCut do svého mobilního zařízení, zkuste problém vyřešit pomocí níže uvedených tipů pro odstraňování problémů:
- Zkontrolujte, zda vaše data nebo připojení Wi-Fi není offline.
- Ujistěte se, že vaše zařízení má dostatečné úložiště.
- Aktualizujte operační systém telefonu.
- CapCut stahujte pouze z důvěryhodných a ověřených zdrojů.
- Vymažte data a mezipaměť v nastavení CapCut.
- Pokud CapCut není ve vaší zemi ke stažení, zkuste použít VPN.
Máte problémy, jako je nespouštění nebo padání CapCut?
Může to být frustrující, když se CapCut neotevře nebo selže, když jej používáte po instalaci nejnovější aktualizace, nebo když se zasekne při pokusu o načtení efektů nebo uložení vašich videí. To platí zejména v případě, že aplikace spadne, když pracujete na projektu, než se vám podaří ji uložit.
Možné příčiny pádu CapCut
Zde je několik důvodů, proč může CapCut na vašem zařízení selhávat:
- Úložiště nebo paměť vašeho zařízení je plná.
- Používáte několik aplikací současně.
- Video, které jste upravovali, bylo příliš velké.
- Vaše aplikace nebo zařízení CapCut je zastaralé.
- Ovladač grafické karty počítače je starý.
- Na vašem zařízení mohou být další chyby.
Metody řešení problémů s pádem CapCut
Když potřebujete produkovat videa, ale CapCut stále padá, zkuste tento problém vyřešit pomocí těchto metod.
Zavřete ostatní otevřené aplikace
CapCut zabírá značné množství místa a potřebuje dostatečnou paměť, takže používání několika aplikací na pozadí vašeho zařízení může způsobit selhání CapCutu při úpravách. Na počítačích se může objevit černá obrazovka nebo zamrzání. To je způsobeno tím, že CapCut potřebuje více zdrojů, aby fungoval hladce. Chcete-li zabránit zhroucení a zamrznutí, zavřete všechny aplikace otevřené na pozadí zařízení.
Restartujte zařízení
Pouhé restartování zařízení je jednoduchý způsob, jak vyřešit problémy s pádem CapCut.
Uvolněte místo na svém zařízení
Pokud ze zařízení jen zřídka mažete staré soubory, nepoužívané aplikace nebo hry, pravděpodobně nemáte dostatek místa na to, aby CapCut fungoval bez problémů nebo ukládal své projekty. To způsobuje zamrzání nebo selhání, takže uvolněte co nejvíce místa odstraněním a odinstalováním nepoužívaných souborů, aplikací nebo her.
Vymažte mezipaměť CapCut
Další příčinou selhání může být mezipaměť aplikace. Pro vášnivé uživatele CapCut je vhodné vymazat data mezipaměti CapCut po každém dokončeném projektu, aby aplikace fungovala efektivně. Zde je návod, jak se to dělá:
- Přejděte do nastavení telefonu.
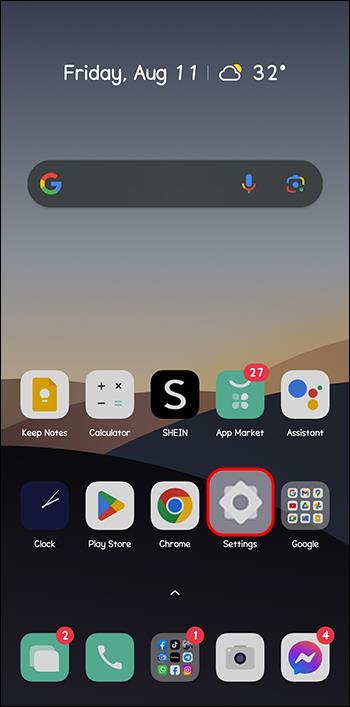
- Klepněte na „Aplikace“ a poté na „Všechny aplikace“.
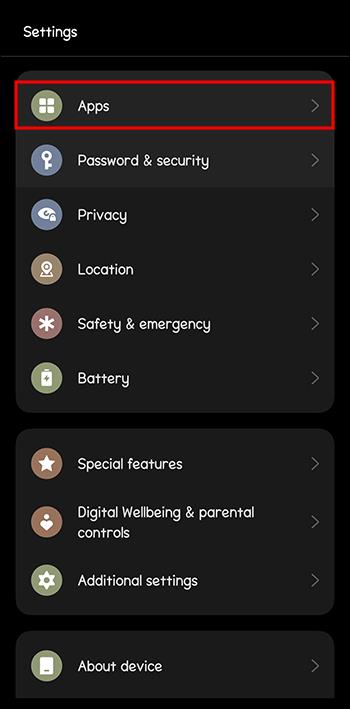
- Vyberte „CapCut“ a poté vyberte „Úložiště“.

- Klikněte na „Vymazat mezipaměť“.
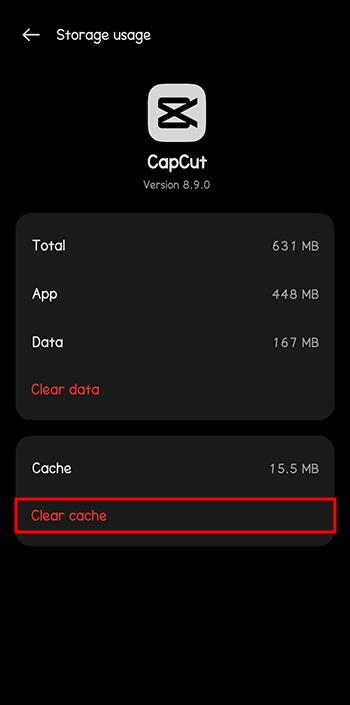
V počítači aktualizujte ovladač grafické karty
Někdy může zastaralý ovladač způsobit selhání aplikace CapCut na počítači. Chcete-li to opravit, postupujte takto:
- Otevřete hlavní panel v počítači a vyhledejte „Správce zařízení“.

- Přejděte na „Display Adapters“, poté klikněte pravým tlačítkem myši na grafický ovladač a vyberte „Aktualizovat ovladač“.
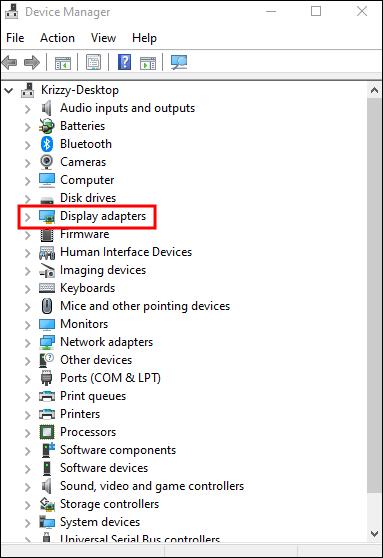
- Případně klikněte na „Nastavení“.
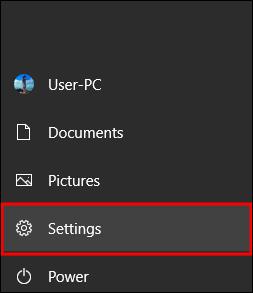
- Vyberte „Aktualizace a zabezpečení“.
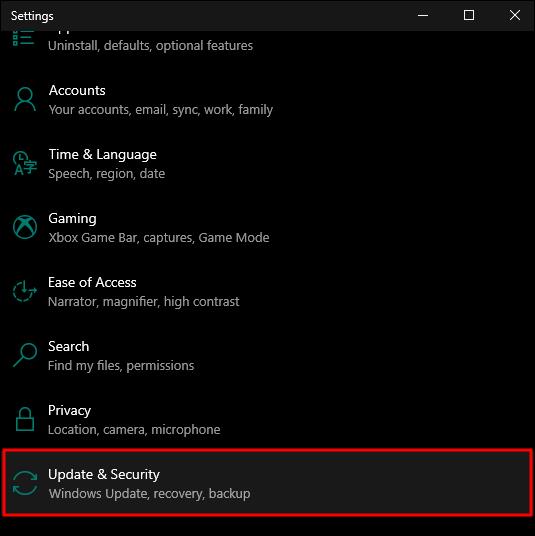
- Vyberte „Zkontrolovat aktualizace“.
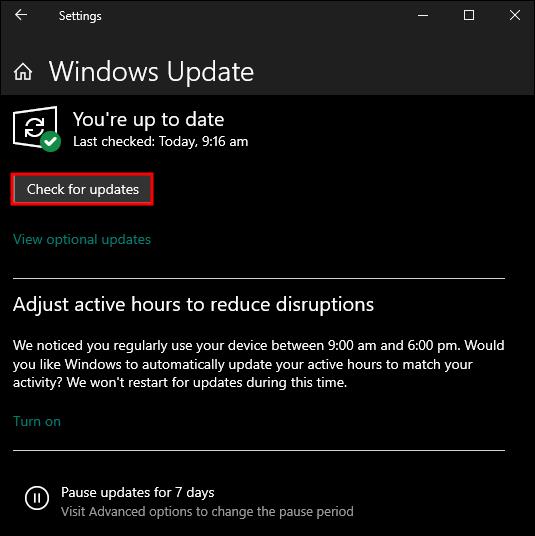
Fantastické vlastnosti CapCutu
Stažením nejnovější verze CapCut do vašeho počítače nebo mobilního zařízení získáte přístup k množství fantastických funkcí pro úpravu videa, které posunou váš obsah na novou úroveň. CapCut je snadno použitelná aplikace, takže se nenechte zastrašit, pokud se vám úpravy videa nelíbí. Od skvělých efektů, bezplatných písem v aplikaci a pokročilých funkcí, jako je plynulé zpomalení a stabilizace, díky CapCut budou vaše videa vypadat čistě a profesionálně.
Dodejte svému obsahu na sociálních sítích výhodu a možná se stane virálním využitím těchto vynikajících funkcí CapCut.
Pro základní úpravy videa:
- Sloučit videa
- Ořízněte, zkraťte nebo rozdělte klipy
- Změňte rychlost videa od 0,1x do 100x
- Přidejte do svých klipů křivky rychlosti
- Použijte animaci videa a používejte vynikající efekty přiblížení a oddálení
- Pomocí funkce zmrazení zvýrazněte konkrétní okamžiky
- Na klipech nebo mezi nimi využijte skvělé možnosti přechodu se zábavnými efekty
Pro pokročilejší úpravy videa:
- Využijte animaci klíčového snímku videa
- Přidejte ke svým videím plynulé zpomalené přehrávání pomocí nástroje křivky a funkce optického toku
- Odstraňte z videa jakoukoli barvu pomocí chroma klíče
- Z vícestopé časové osy si můžete snadno prohlédnout nebo uspořádat klipy
- Udržujte stabilní videozáznam pomocí funkce stabilizace
Inteligentní funkce, díky kterým vaše videa vyniknou:
- Vyzkoušejte funkci Automatické titulky k automatizaci titulků a rozpoznávání řeči ve vašich videích
- Používejte převod textu na řeč, který je k dispozici v několika hlasech a jazycích
- Odstraňte ze svých videí pozadí
Další zábavné funkce:
- Pomocí různých stylů a písem můžete do videí přidávat text a vybírat z různých textových šablon
- Přidejte, přesouvejte a upravujte titulky na časové ose videa
- Vyberte si z rozmanité kolekce filtrů, které jsou aktualizovány každý týden
- Přidejte do svých videí skvělé efekty, jako je rozostření a závada
- Upravte kontrast a jas
- Vyberte si z milionů zvukových efektů a hudebních klipů
- Extrahujte zvuk z videí nebo nahrávek
- Exportujte své video a vyberte si vlastní rozlišení
- Pomocí funkce přímého nahrávání CapCut můžete sdílet videa na platformách sociálních médií
Aplikace CapCut je ještě lepší
V minulosti uměli upravovat a vytvářet úžasná videa pro sociální média pouze profesionálové v oblasti grafického designu. Ale díky aplikacím jako CapCut mohou i technologicky stydliví snadno vytvářet ohromující profesionální videa pro své platformy sociálních médií. Nejlepší je stáhnout si nejnovější verzi, abyste drželi krok s trendy, protože CapCut aplikaci neustále vylepšuje a přidává nové vynikající funkce.
Kterou funkci CapCut při úpravách videa vždy používáte? Jak se může CapCut zlepšit s další aktualizací aplikace? Dejte nám vědět v sekci komentářů níže.