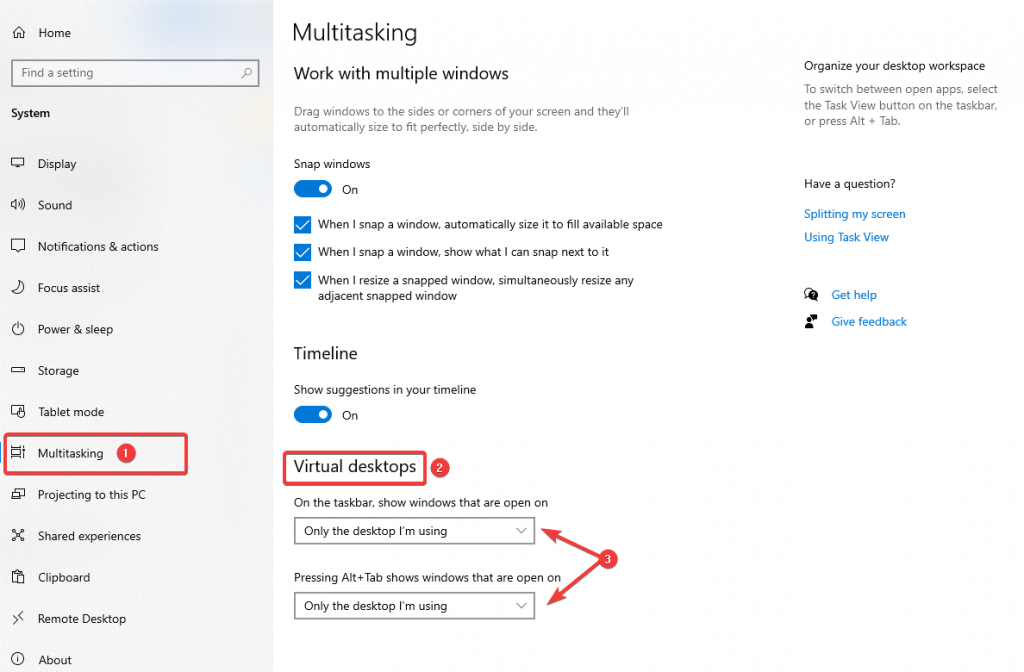Když pro svou práci používáme počítač se systémem Windows 10, vytváříme nepořádek díky multitaskingu na jedné ploše. To nejen ovlivňuje výkon vašeho systému, ale také omezuje vaši produktivitu. Chápeme potřebu multitaskingu, ale někdy to může vést k nepořádku. Přemýšlíte, co dělat? Abychom vám pomohli při multitaskingu, doporučujeme vám použít virtuální plochu v systému Windows 10 k rychlému uspořádání chaotického systému Windows .
Pomocí virtuální plochy můžete přesunout svou práci z jedné plochy na druhou. Tato funkce je zabudována v operačních systémech Windows 10 a lze ji aktivovat pomocí nastavení Windows > Systém > Multitasking > Virtuální plocha . Nebo můžete použít triky a zkratky Windows 10 k rychlému přidání nové plochy do Windows 10, která může usnadnit práci lidem s malými monitory a vyžadujícími přepínání několika oken/karet najednou.
Zvýrazňuje virtuální plochu
- Virtuální desktop umožňuje uživatelům rozšířit jejich pracovní plochu za hranice fyzických omezení.
- Pomocí virtuálních desktopů můžete organizovat skupiny úkolů a snadno mezi nimi přepínat.
- Chcete-li získat přístup k virtuální ploše, klikněte na tlačítko Zobrazení úloh na hlavním panelu nebo použijte klávesu Windows + Tab.
Jak mohu spravovat virtuální plochu ve Windows 10?
Existuje mnoho způsobů, jak přistupovat k virtuálním desktopům na Windows PC, a všechny jsme je vysvětlili v tomto článku. Můžete vytvořit jeden, dva nebo více virtuálních desktopů a používat je pro různé aplikace, aby vaše současná plocha byla bez nepořádku. Zde je návod, jak můžete spravovat virtuální plochu Windows :
Způsob 1: Pomocí zkratky Windows+Tab otevřete virtuální plochu
Nejprve klikněte na tlačítko Zobrazení úloh pomocí klávesy Windows + Tab. To vám pomůže rychle přistupovat k virtuální ploše. Po kliknutí na tlačítko uvidíte časovou osu všech oken aktivních úloh. V horní části stránky uvidíte tlačítko pro přidání nové plochy. Sekundární plochu můžete pro vaše pohodlí přejmenovat. To vám pomůže oddělit pracovní plochu.
Jakmile dokončíte práci na své virtuální ploše, můžete najet myší na tlačítko X a kliknutím na něj plochu odstranit.
Způsob 2: Použijte Nastavení systému Windows
Za druhé, můžete použít nastavení Windows k povolení virtuální plochy. Postupujte podle následujících kroků:
- Přejděte do Nastavení systému Windows.
- Vyhledejte Systém a ze seznamu možností na levém panelu vyberte Multitasking .
- Nyní vyhledejte Virtuální plochy .
- Hlavní panel zobrazuje všechny aktivní aplikace ve Windows. Můžete provést změny na hlavním panelu a aktivních oknech, které se mají zobrazovat na vaší virtuální ploše. V rozbalovací nabídce získáte dvě možnosti, vyberte si kohokoli z „pouze plocha, kterou používám“ nebo „Všechny plochy “.
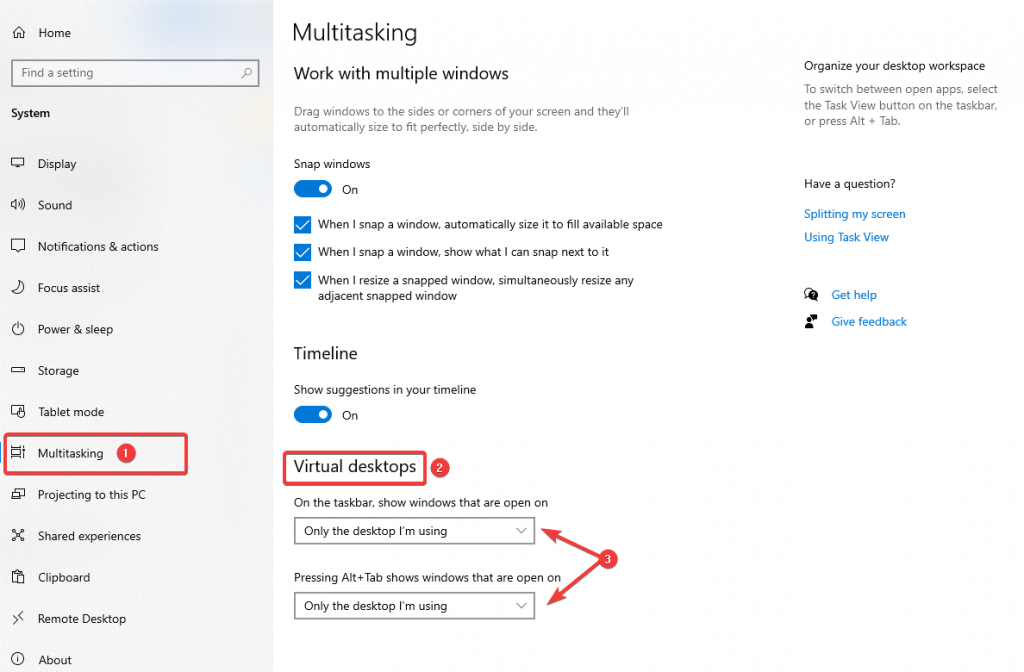
Zástupci virtuální plochy k zapamatování
- Klávesa Windows + Ctrl + Šipka doleva/doprava: Rychlé přecházení mezi virtuálními plochami.
- Klávesa Windows + Ctrl + D: Vytvoří novou virtuální plochu bez použití Zobrazení úloh.
- Alt + Tab: Zobrazí všechny aktuálně otevřené aplikace.
- Klávesa Windows + Tab: Otevře zobrazení úloh.
Několik stolních počítačů na dosah ruky
Každá virtuální plocha vám umožňuje otevřít různé programy a otevřít tolik ploch, kolik chcete. To zcela závisí na vás, jak budete spravovat a organizovat své různé úkoly a virtuální plochy. Všechny obrazovky plochy můžete sledovat pomocí zástupce Zobrazení úkolů na hlavním panelu systému Windows .
Přizpůsobte si více ploch ve Windows
Vámi vytvořené virtuální plochy lze kdykoli upravit pomocí malé hromádky kroků. Chcete-li personalizovat svou virtuální plochu Windows 10 , klikněte na ikonu Zobrazení úloh na hlavním panelu, klikněte pravým tlačítkem na libovolné okno a spravujte zobrazení plochy.
Zobrazí se vám seznam možností. Pomocí Možnosti přichycení opravte plochy na pravou nebo levou stranu obrazovky. Můžete také prozkoumat další možnosti ze seznamu. Můžete například použít:
- Přesunout do: Přesunutí vybraných aplikací na plochu vybranou z nabídky.
- Zobrazit toto okno na všech plochách.
- Zobrazit okna z této aplikace na všech plochách.
- Zavřít: Zavře stránku na vybrané ploše.
Byly vám virtuální plochy ve Windows 10 užitečné?
Virtuální plochy jsou docela úžasná funkce operačního systému Windows 10 . S těmito virtuálními plochami můžete zacházet jako s dočasnými pracovními plochami a můžete na nich nastavit různé tapety, nastavit barevná schémata nebo použít jakékoli přizpůsobení. Tímto způsobem můžete efektivně spravovat virtuální plochy ve Windows 10. Rádi bychom od vás slyšeli. Dejte nám vědět v komentářích níže o svých zkušenostech s používáním virtuálních ploch ve Windows 10.
Sledujte blogy Systweak, kde najdete tipy a triky pro odstraňování problémů.